Минт линукс установка на флешку: Создание загрузочного носителя — Документация Linux Mint Installation Guide
Содержание
Установка Linux Mint в Linux Mint
Обновлено: 08.11.2022 15:57:12
Эксперт: Борис Евгеньевич Левитин
Дистрибутив Linux Mint разрабатывается с несколькими вариантами окружений рабочего стола. Пользователь имеет возможность выбирать между Cinnamon, MATE и Xfce. Кроме того, существует версия LMDE. В качестве основы она использует пакетную базу не Ubuntu, как основная ветка дистрибутива, а Debian. Наши эксперты рассказывают, как установить рядом с рабочей версией Mint вторую аналогичную систему с другим окружением рабочего стола или пакетной базой.
Выбор дистрибутива
Отправляемся на домашнюю
страницу проекта Linux Mint, чтобы выбрать второй дистрибутив. Заходим в обозначенный единицей раздел «Download». Двойкой отмечена секция со сборками основной ветки. Справа от нее располагается ссылка «LMDE 4» на дистрибутив с пакетной базой Debian. В области указанной цифрой «3» выбираем нужное графическое окружение рабочего стола.
Дистрибутив LMDE который используют наши эксперты выбирается по разрядности. Перейдя на страницу с описанием нужной редакции Mint, определяемся с вариантом загрузки. Скачать образ можно при помощи торрент-клиента или напрямую, выбрав подходящий сервер в списке зеркал.
При прямом варианте загрузки устанавливаем радиокнопку в положение «Сохранить». Жмем «ОК» начиная скачивание на ПК ISO-образа.
Подготовка носителя
В этом блоке наши эксперты рассматривают несколько вариантов создания загрузочного носителя из которых вы сможете выбрать наиболее удобный.
Утилита записи USB-диска
Открываем папку загрузки в файловом менеджере. Выделив загруженный образ дистрибутива, щелкаем по нему правой кнопкой мышки разворачивая контекстное меню. Выбираем обозначенный двойкой пункт.
В окне открывшейся утилиты кликаем по указанной стрелкой области.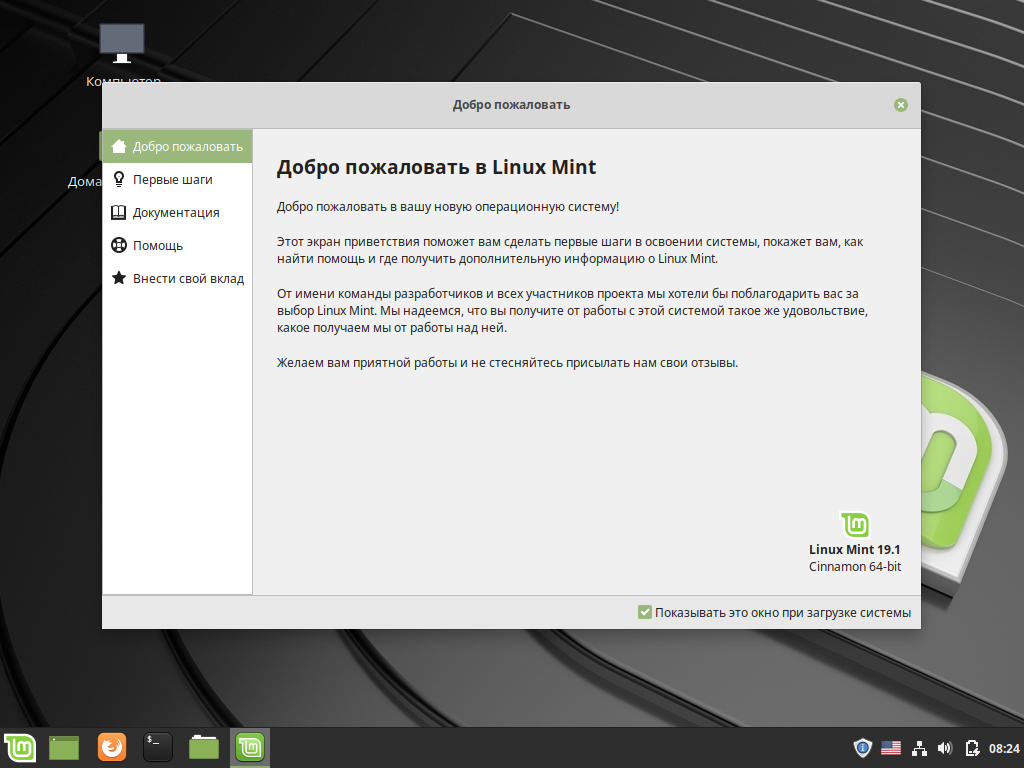 Указываем подключенную к ПК флешку как место для записи образа. Жмем обозначенную двойкой кнопку запуская процесс создания загрузочного носителя.
Указываем подключенную к ПК флешку как место для записи образа. Жмем обозначенную двойкой кнопку запуская процесс создания загрузочного носителя.
Окончание записи сопровождается появлением всплывающего окна с кнопкой «ОК».
Терминал
Запускаем Терминал и набираем в строке-приглашении команду «sudo fdisk -l». Подтверждаем права на работу с дисками вводом пароля. Находим флешку в выведенном в окно консоли перечне подключенных накопителей. Запоминаем точку монтирования. В рассматриваемом примере это «/dev/sdb».
Вводим команду записи образа: «sudo dd if=image.iso_patch of=USBmountpoint». Заменяем в ней «image.iso_patch» на путь к образу дистрибутива и «USBmountpoint» на точку монтирования флешки. Пример команды для записи из папки «Загрузки» на устройство «/dev/sdb» приведен на следующем скриншоте. Подтвердив права паролем жмем Enter и дожидаемся появления в окне консоли служебной информации о выполненной операции.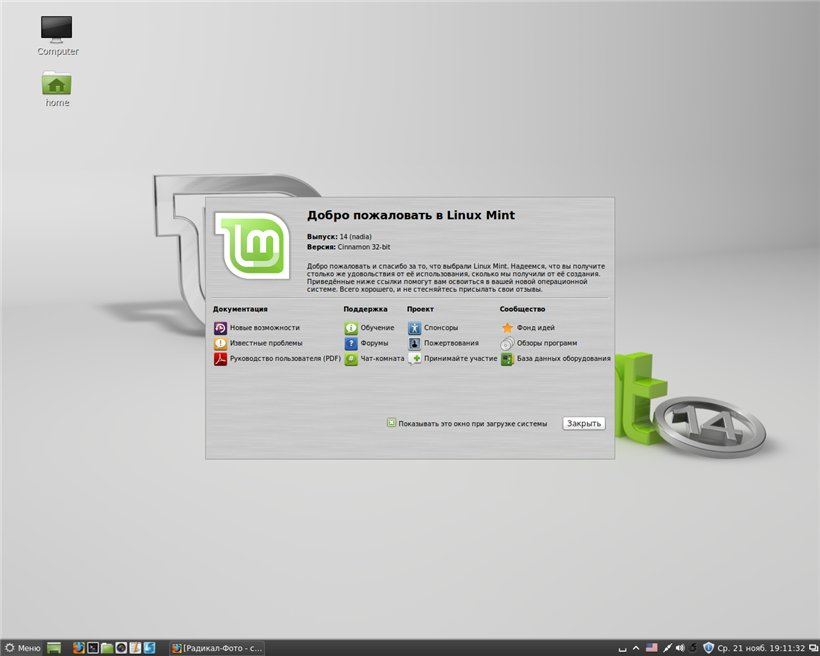
Утилита Etcher
Заходим на
страницу balenaEtcher и скачиваем ZIP-архив c универсальной утилитой записи USB-дисков, работающую во всех дистрибутивах Linux независимо от их пакетной базы.
Запускаем извлеченный из архива файл с расширением AppImage представляющий собой пошаговый мастер с графическим интерфейсом. Щелкаем по обозначенной рамкой области. Указываем утилите расположение образа ISO.
Нажимаем кнопку «Select target». В развернувшемся списке отмечаем галочкой подключенный к ПК USB-накопитель.
Жмем кнопку «Flash!» начиная процедуру записи. Подтверждаем права на выполнение запрошенной операции паролем. Дальнейшие действия утилита выполняет без вмешательства пользователя.
Получив уведомление о завершении записи закрываем окно Etcher и извлекаем готовую к использованию флешку.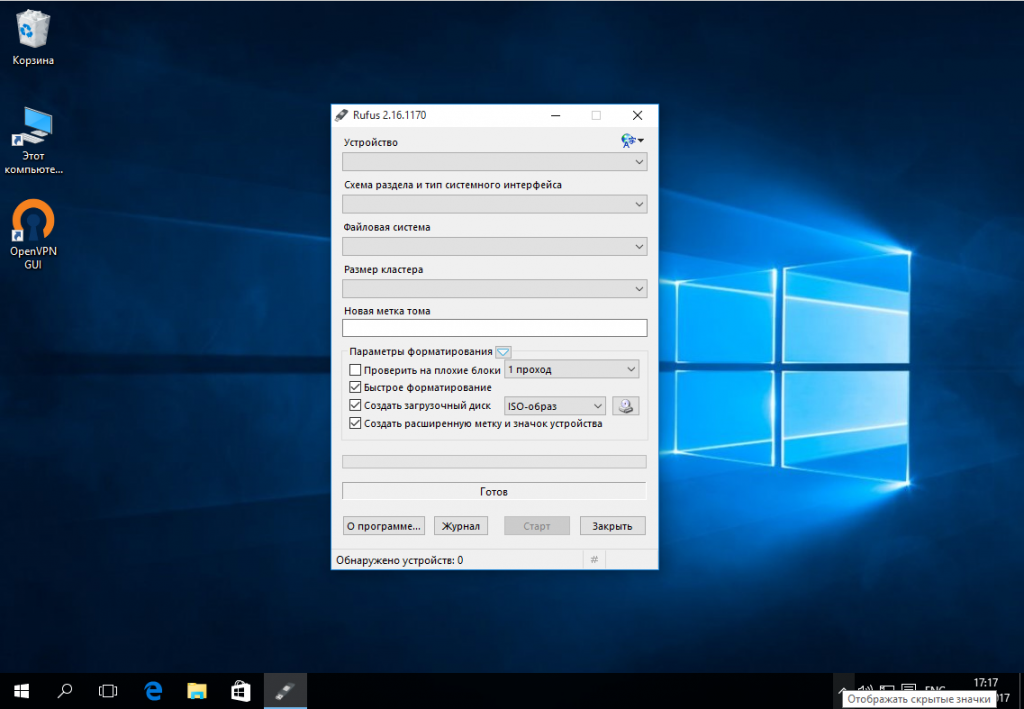
Установка системы
Подготовив загрузочный диск запускаем с него компьютер и приступаем к установке второй системы.
В начальном меню устанавливаем курсор в обозначенную рамкой позицию и жмем Enter на физической клавиатуре ПК.
Система запускается с флешки в режиме Live CD. Дождавшись появления рабочего стола дважды щелкаем по выделенной рамкой иконке.
На начальной странице графического мастера установки жмем «Далее».
Выбираем основной язык локализации для будущей системы.
При помощи обозначенных цифрами «1» и «2» выпадающих меню выставляем регион пребывания и часовой пояс.
На основании ранее сделанного выбора установщик предлагает раскладку клавиатуры. В колонке «Разновидность» пользователь имеет возможность выбрать вариант расположения клавиш отличающийся от стандартного QWERTY.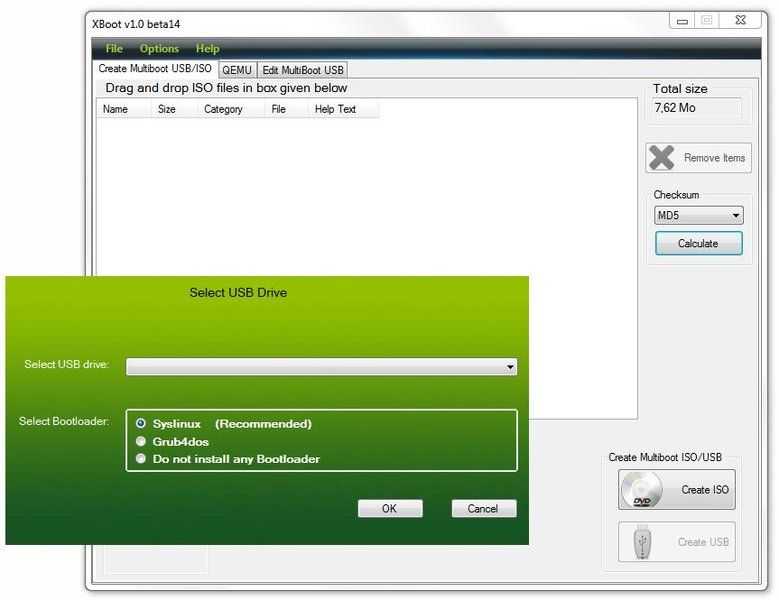
Заполняем подсвеченные маркером поля задавая имя компьютера, логин и пароль пользователя. Напротив каждой строки при вводе данных должна появиться галочка соответствия. В области обозначенной двойкой выбираем вариант входа в систему.
Переставляем радиокнопку в обозначенную стрелкой позицию, чтобы использовать ручную разметку диска.
Выделяем мышкой том с установленной Linux. Жмем отмеченную двойкой кнопку «Изменить», открывая программу управления разделами GParted.
Отметив мышкой существующий раздел нажимаем в панели инструментов пункт «Partition». В выпадающем меню действий щелкаем по обозначенной тройкой строке.
В появившемся диалоговом окне сдвигаем влево отмеченный стрелкой регулятор. Размер освобождаемого дискового пространства контролируем по подсвеченному зеленым маркером счетчику. Выделив под вторую систему порядка 20 Гб жмем обозначенную двойкой кнопку.
Выделив под вторую систему порядка 20 Гб жмем обозначенную двойкой кнопку.
Вернувшись в основное окно GParted отмечаем мышкой полученную область отмеченную в списке как «unallocated». Снова открываем пункт «Partition». Выбираем строку, указанную цифрой «2» для создания нового раздела.
В открывшемся окне ничего не меняем. Убеждаемся, что в подсвеченной маркером области выбрана файловая система «ext4» и жмем кнопку «Add».
В нижней части окна Gparted приведен список отложенных операций: изменение существующего раздела и создание нового на освобожденном месте. Жмем галочку, указанную двойкой разрешая программе их выполнение.
Соглашаемся с предупреждением об опасности потери данных при изменении разделов.
После завершения отложенных операций структура диска выглядит так, как показано на следующем снимке экрана.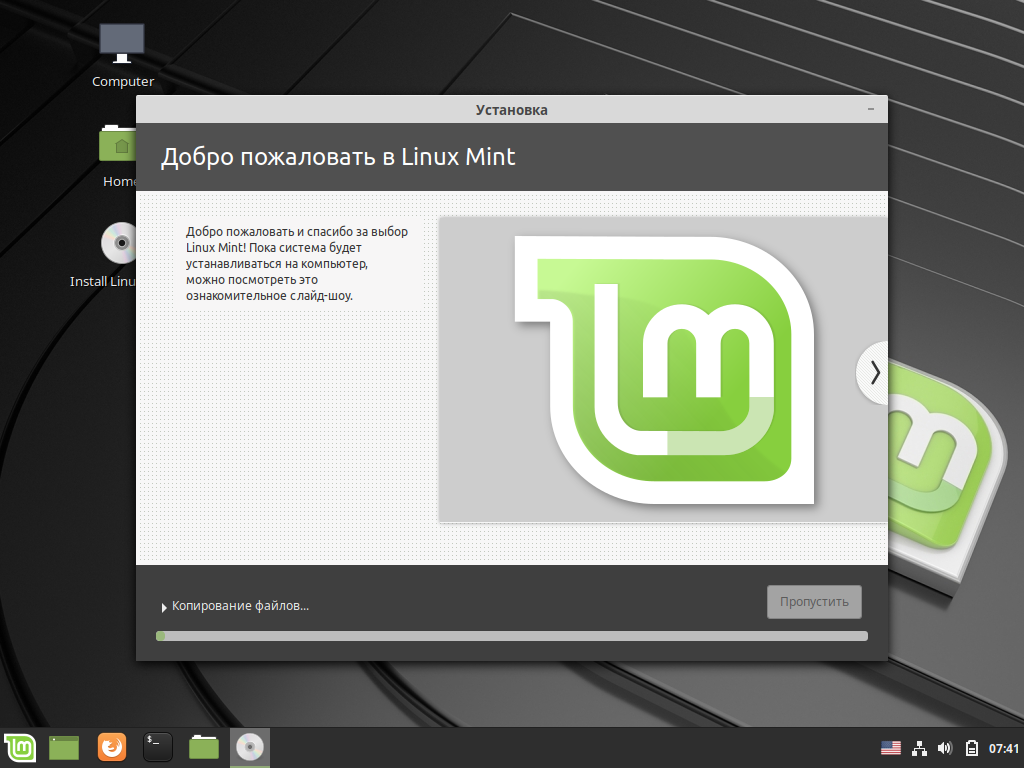 Завершаем работу GParted возвращаясь к мастеру установки.
Завершаем работу GParted возвращаясь к мастеру установки.
Выбираем в списке устройств созданный только что раздел «/dev/sda2». Щелкнув по строке указанной стрелкой правой кнопкой мыши, вызываем контекстное меню. Назначаем точку монтирования системы.
Соглашаемся с установкой загрузчика GRUB на диск «/dev/sda».
На завершающем этапе мастер установки выводит сводную информацию о параметрах системы. Если все задано верно и не требует корректировки щелкаем кнопку, обозначенную двойкой.
Получив всплывающее уведомление об окончании установки жмем «Да» и извлекаем установочный носитель.
После перезагрузки попадаем в меню GRUB, в котором у нас будет указано две операционных системы. Единицей обозначена только что установленная Linux Mint Debbie, а двойкой уже стоявшая на диске Mint 20 «Ulyana».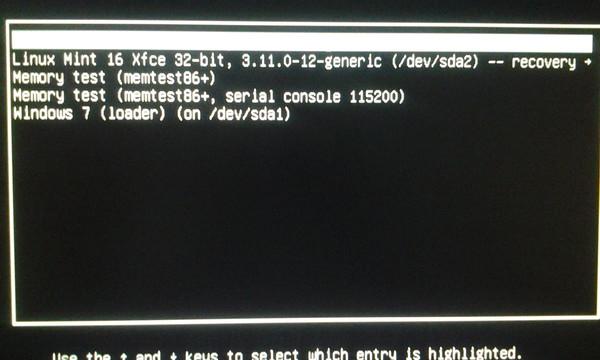 Перемещая курсор между этими позициями, выбираем версию, которую хотим использовать.
Перемещая курсор между этими позициями, выбираем версию, которую хотим использовать.
В заключение
Приведенная нашими экспертами пошаговая инструкция поможет вам установить на один жесткий диск две различных версии Linux Mint.
Оцените статью | |
Всего голосов: 0, рейтинг: 0 |
Установка Linux Mint, Ubuntu на компьютер и ноутбук: пошаговая инструкция
Содержание:
- Выбор и загрузка дистрибутива
- Ubuntu
- Установка Mint Linux
- Fedora
- Elementary OS
- Как загрузить дистрибутив Линукс
- Как записать образ Linux на флешку
- Создание загрузочной флешки в UNetbootin
- Как подготовить раздел для Линукс
- На Windows
- На МacOS
- Как установить Линукс на ноутбук, компьютер или нетбук
- С USB-накопителя
- Как разметить дисковую область
- Как на Линукс поставить Линукс
Установка операционной системы Linux предполагает выполнение ряда действий.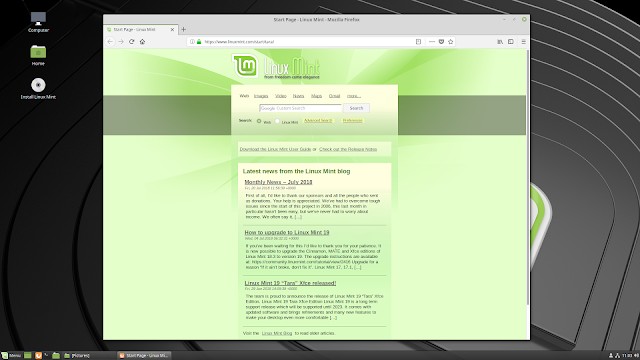 Для этого нужно подобрать дистрибутив, подготовить образ операционки и затем заняться непосредственно установкой. Обо всем этом пойдёт речь в данной статье.
Для этого нужно подобрать дистрибутив, подготовить образ операционки и затем заняться непосредственно установкой. Обо всем этом пойдёт речь в данной статье.
Выбор и загрузка дистрибутива
Дистрибутив представляет собой специальную форму распространения программного обеспечения. В данном случае это общее название операционных систем, которые работают на ядре Линукс. Существует несколько распространённых дистрибутивов OC Linux. О них пойдёт речь далее.
Внешний вид ОС Линукс
Ubuntu
Это один из самых популярных и простых по установке дистрибутивов для данной операционной системы. Опытные специалисты рекомендуют использовать Ubuntu новичкам. С ним просто работать, и он не требует специальной подготовки и серьёзных знаний.
Выделяют несколько особенностей дистрибутива:
- Простота установки. Загрузка установочного файла не займёт много времени. Для выполнения поставленной задачи пользователю достаточно следовать рекомендациям установщика.
- Автоматическая загрузка Flash в процессе установки При это пользователь сможет запустить браузер после установки операционной системы без проведения дополнительных манипуляций.

- Автоустановка драйверов, необходимых для нормального функционирования операционной системы.
- Наличие стандартных приложений.
Обратите внимание! При желании пользователь сможет бесплатно скачать и установить программы, которые в других дистрибутивах являются платными.
Установка Mint Linux
Не менее популярный дистрибутив OC Linux, которые имеет несколько отличительных особенностей:
- Имитация рабочего стола Windows. Данный дистрибутив во многом напоминает OC Windows. Данное обстоятельство особенно актуально для людей, которые ранее пользовались Виндовс. С привыканием проблем не возникнет.
- Наличие встроенных медиакодеков, которые избавят пользователя от их загрузки после установки ОС.
- Большое количество бесплатного софта.
Дистрибутив Mint Линукс
Для Линукс Минт установка выполняется несложно.
Fedora
Если не удалось разобраться, как проводится установка Linux Mint на Linux, можно попробовать софт Fedora. Данное ПО обладает следующими особенностями:
Данное ПО обладает следующими особенностями:
- Отсутствие драйверов, имеющих закрытый код. Такие драйверы не получится установить в процессе загрузки дистрибутива. Их придётся искать самостоятельно в интернете.
- Компактный рабочий стол. На рабочем столе Fedora все функции, которые могут понадобиться пользователю, расположены в удобном порядке, их можно будет быстро активировать при необходимости.
- Поддержка специализированного софта.
- Регулярная поставка обновлений для приложений и прочих компонентов системы.
Если непонятно, как установить Linux на Linux, то Fedora лучшее решение в таком случае.
Elementary OS
Ещё один дистрибутив Линукс, который был создан небольшой командой разработчиков. Из преимуществ ПО можно выделить следующие моменты:
- оригинальный рабочий стол, выполненный в среде Pantheon;
- удобное расположение всех элементов;
- минимальные системные требования;
- простота использования.

Как загрузить дистрибутив Линукс
Как с флешки установить Линукс — пошаговая инструкция
Установка Линукс на Линукс выполнятся в соответствии с пошаговым алгоритмом:
- Выбрать подходящий дистрибутив. Чтобы быстро определиться с выбором, можно ознакомиться с информацией, представленной на сайте
- Загрузить выбранное ПО. Для этого необходимо зайти на официальный сайт дистрибутива, перейти в раздел загрузки и ознакомиться с указанными сведениями. При этом загрузочных файлов может быть несколько. Важно, чтобы выбранный файл соответствовал разрядности центрального процессора в компьютере.
- Выбрать способ загрузки дистрибутива. При рассмотрении этого пункта рекомендуется выбрать метод, который предполагает использование торрент-клиента. Данный способ выполняется в несколько раз быстрее стандартной установки.
Выбор дистрибутива на DistroWatch
Важно! При выборе дистрибутива Линукс надо обращать внимание не только на его индивидуальные особенности, но и на требования к техническим характеристикам компьютера.
Как записать образ Linux на флешку
Для выполнения поставленной задачи потребуется специальная программа. Бесплатный и эффективный софт, который можно использовать – это Etcher. ПО скачивается с официального сайта разработчиков в минимально короткие сроки.
Как установить Линукс на Виндовс: порядок действий
В этой программе в дальнейшем нужно будет создать загрузочную USB флешку. Данный процесс выполняется по следующей схеме:
- Установить и запустить Etcher, кликнув по иконке на рабочем столе.
- В главном меню софта кликнуть по строчке «Select image».
- В графе параметров слева окошка тапнуть по строке «Downloads».
- Выбрать образ, который необходимо записать. Для этого пользователю потребуется указать место на диске, где помещён скачанный образ операционной системы.
- Вернуться на главный экран и выбрать флешку, на которую будет записан ISO образ. Обычно нужная флешка уже установлена по умолчанию. Однако в этом не помешает удостовериться, особенно если в компьютере находится несколько юсб накопителей.

- После выбора флешки тапнуть по кнопке «Flash».
После осуществления вышеуказанных манипуляций программа начнёт создавать загрузочную флешку. Процесс загрузки будет отображаться в главном меню Etcher процентным индикатором. Такая процедура обычно занимает не более десяти минут.
Дополнительная информация! После создания флешки необходимо перезапустить ПК и удостовериться, что ISO образ OC Linux был успешно создан.
Интерфейс программы Etcher
Создание загрузочной флешки в UNetbootin
UNetbootin – очередная программа, которая также подойдёт для осуществления данной процедуры. Процесс можно выполнить по следующему алгоритму:
- Скачать, установить и запустить программу.
- Визу окна поставить галочку напротив строки «Образ диска» и нажать на значок с тремя точками.
- В списке открывшихся параметров найти нужный образ и кликнуть по слову «Open».
- Выбрать флешку, которая будет передана под запись образа системы.
 Для этого в поле «Тип» установить «Устройство USB», а в строке «Носитель» указать название своей флешки.
Для этого в поле «Тип» установить «Устройство USB», а в строке «Носитель» указать название своей флешки. - После нажатия на ОК начнётся процедура по созданию загрузочного устройства.
- По окончании процесса появится окно с соответствующим уведомлением. Здесь пользователь может сразу нажать на «Перезагрузить сейчас» или выполнить перезапуск компьютера позже.
Как играть в андроид-игры на ПК — подробное руководство
В процессе перезапуска ПК войти в БИОС и попробовать загрузиться с флешки. Отрицательный результат свидетельствует о том, что пользователь допустил ошибку при выполнении вышеуказанных манипуляций.
Обратите внимание! В интернете существует несколько программ с подобным назначением. Однако некоторый софт является платным и не рекомендуется к применению для создания загрузочной флешки Linux.
Интерфейс программы UNetbootin
Как подготовить раздел для Линукс
Если у пользователя возникает необходимость в установке OC Linux в качестве дополнительной системы, то ему потребуется выделить несколько ГБ свободного пространства на диске.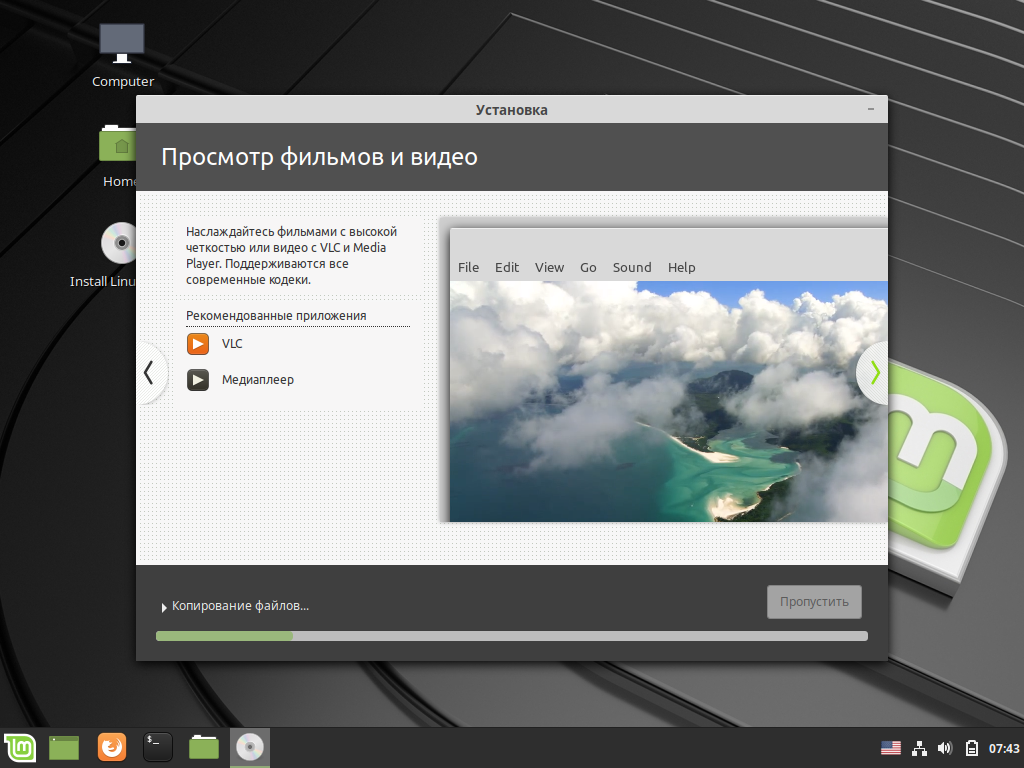 В следующих разделах данный процесс будет рассмотрен на примере OC Windows и MAC.
В следующих разделах данный процесс будет рассмотрен на примере OC Windows и MAC.
На Windows
Процесс подготовки раздела для установки Linux на данной операционной системе выполняется в такой последовательности:
- Открыть панель управления через меню Пуск.
- Перейти в раздел «Система и безопасность», кликнув по соответствующей строке.
- В пункте «Администрирование» щёлкнуть по первой строчке «Создать и форматировать разделы ЖД».
- Появится встроенное в систему средство управления дисками.
- Уменьшить размер системного диска, чтобы освободить пространство для установки дистрибутива Linux. Для этого необходимо кликнуть ПКМ по названию диска (обычно Диск С) и тапнуть по строке «Сжать том…».
- В поле «Размер сжимаемого пространства» указать объём, который потребуется для записи того или иного дистрибутива. Обычно эти сведения указаны в системных требованиях при скачивании ПО. Рекомендуется сжимать не менее 20 ГБ.
Важно! После сжатия диска его размер будет полностью выделен по дистрибутив операционной системы Linux.
Окно управления дисками на OC Windows 7
На МacOS
Процесс подготовки раздела по Линукс на данной ОС выполняется в такой последовательности:
- Запустить утилиту для управления работой дисков. Данное программное обеспечение входит в список стандартного софта, установленного на Mac.
- Кликнуть по названию системного диска.
- Тапнуть по вкладке «Раздел диска».
- Указать размер сжимаемого объёма, нажав на «Настроить». При этом достаточно сжать 10 ГБ.
- После проделанных выше манипуляций нажать по клавише «Применить» и дождаться окончания сжатия.
Как установить Линукс на ноутбук, компьютер или нетбук
Процесс выполнения поставленной задачи подразделяется на несколько этапов, каждый из которых важно рассмотреть в подробностях. Многое зависит от выбранного метода установки операционной системы. Далее будут представлены самые распространённые способы загрузки Linux.
С USB-накопителя
После создания загрузочной флешки можно приступать у установке Линукс.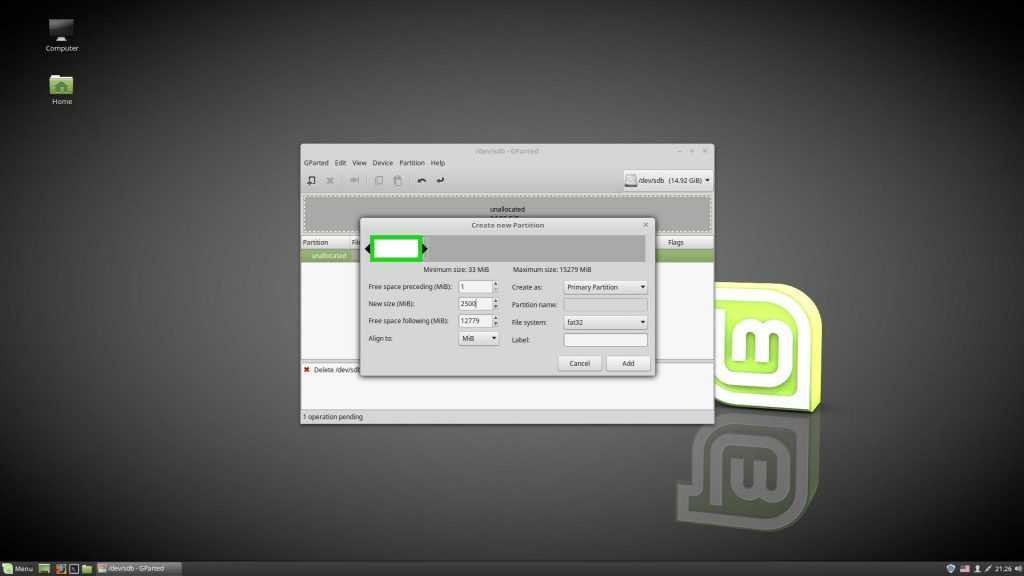 Существует универсальный алгоритм install:
Существует универсальный алгоритм install:
- Подготовить загрузочную флешку. О том, как это сделать, уже было рассказано выше.
- Зайти в BIOS и загрузиться с носителя, на котором стоит ISO образ системы.
- Начать загрузку ОС. После перезагрузки ПК с флешки на мониторе должен появиться установщик Linux. Здесь пользователю потребуется выполнить несколько действий в зависимости от выбранного дистрибутива.
- Указать язык операционной системы, а также поставить галочку напротив строчки «Устанавливать дополнительное ПО».
- Нажать на кнопку «Продолжить» и дождаться окончания установки. При осуществлении данной процедуры компьютер может несколько раз перезагрузиться. При этом после первой перезагрузки ПК нужно успеть выдернуть флешку из USB разъём, иначе процесс установки OC Linux начнётся заново.
Установщик операционной системы Линукс
Дополнительная информация! В процессе загрузки Линукс пользователю также понадобится разметить диск, т. е. разделить внутренний накопитель на несколько разделов, указав соответствующий размер для каждого.
е. разделить внутренний накопитель на несколько разделов, указав соответствующий размер для каждого.
Как разметить дисковую область
В установщике OC Linux присутствует функция автоматического разбиения диска на области. В этом случае установщик самостоятельно задаст объём системного диска, стерев всю информацию с того, на котором ранее стояла другая система.
Чтобы правильно разбить жёсткий диск на области вручную, необходимо произвести следующую настройку:
- В качестве файловой системы указать «Ext4».
- Из списка параметров выбрать раздело подкачки. Данный пункт применяется, если у на компьютере менее 2 Гб оперативной памяти.
- Задать размер системного диска. При желании можно выделить из общёго объёма накопителя размер для второстепенного диска.
- Нажать на кнопку «Продолжить» и выполнить оставшиеся действия для завершения установки.
Как на Линукс поставить Линукс
Существуют следующие способы осуществления поставленной задачи:
- Авто установка Linux на Linux.
 Если на компьютере уже стоит операционная система, то установщик Linux определит её после запуска. При разметке дисковой области пользователь может нажать на строку «Установить рядом с текущей версией системы» и кликнуть по «Продолжить». В этом случае Линукс загрузится как дополнительная система.
Если на компьютере уже стоит операционная система, то установщик Linux определит её после запуска. При разметке дисковой области пользователь может нажать на строку «Установить рядом с текущей версией системы» и кликнуть по «Продолжить». В этом случае Линукс загрузится как дополнительная система. - Ручная установка. Предполагает создание корневого раздела на диске под Linux. При этом старая система не будет деинсталлирована.
- Использование эмуляторов. Речь идёт о загрузке виртуальной OC Linux посредством применения специализированного софта, скачанного из интернета.
Теперь можно понять, как в Linux установить Linux.
Виртуальная машина для установки Linux
Обратите внимание! В интернете существует огромное количество виртуальных машин. Многие из них можно скачать бесплатно.
Таким образом, для установки операционной системы Линукс пользователю придётся соблюдать чёткий алгоритм действий. Вышеизложенная информация позволяет понять, как установить Линукс на Линукс.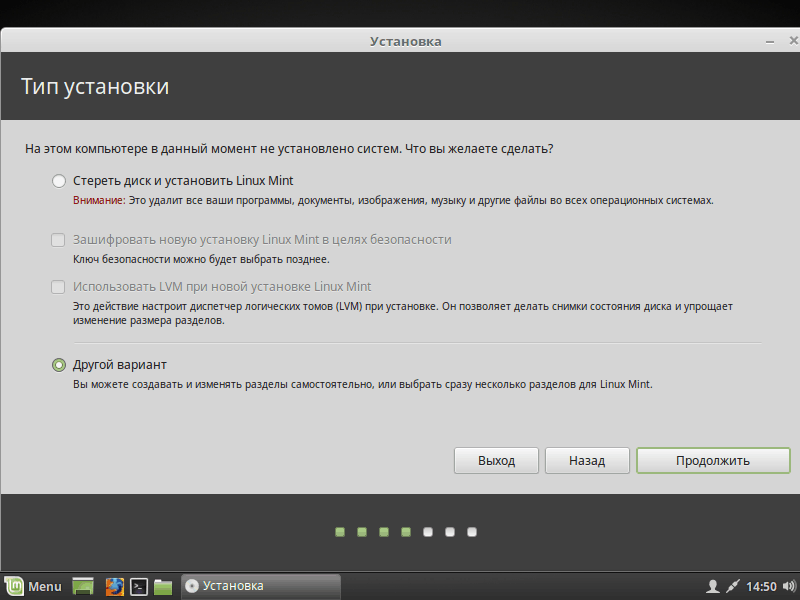
Автор:
Влaдимиp Гpoмaкoв
Как установить Linux Mint
Максимус Маккалоу
|
8 января 2022 г.
В этом уроке я покажу вам, как установить Linux Mint и создать загрузочную флешку. Вы можете выполнить эту установку несколькими различными способами, но я рекомендую сделать резервную копию вашего текущего компьютера в любом случае. Недавно я создал учебник о том, как сделать резервную копию вашего компьютера с Windows 10. Резервное копирование компьютерных файлов и папок Windows 10 | Простые инструкции для начинающих (a1websitepro.com) Еще одна вещь, на которую следует обратить внимание, — это 32- или 64-разрядная операционная система на вашем компьютере. Это позволит вам узнать, какую версию Linux Mint вы можете загрузить. Видео можно найти на последней странице.
Видео можно найти на последней странице.
Купить последнюю версию Linux Mint
В первой части этого руководства показано, как создать загрузочную флешку для вашего компьютера. Если вы предпочитаете купить уже готовую загрузочную флешку с Linux Mint, нажмите здесь. Диапазон цен варьируется от 10 до 40 долларов. Если вы хотите создать его самостоятельно, то читайте дальше. Если у вас уже есть загрузочная флешка с последней версией Linux Mint, перейдите к странице, которая начинается с «Установка Linux Mint на компьютер».
Linux Mint на Macintosh
Если вы работаете на компьютере Macintosh, вам не нужно беспокоиться о битах. Вам нужно нажать на значок Apple, затем нажать «Об этом Mac», затем найти заголовок процессора. Если вы не видите Intel где-то в информации о процессоре, то вы не можете установить Linux Mint. Для пользователей Mac мне нравится это руководство по установке Linux Mint на Mac. Как установить Linux на Mac: HelloTech How. Тем не менее, в этом руководстве я рассказываю об установке Mac. Процесс очень похож для любой ОС. Для тех из вас, кто использует Windows или другую версию Linux для своей ОС, читайте дальше.
Тем не менее, в этом руководстве я рассказываю об установке Mac. Процесс очень похож для любой ОС. Для тех из вас, кто использует Windows или другую версию Linux для своей ОС, читайте дальше.
Скачать Linux Mint
Они называют текущую версию Linux Mint 20.02 Uma, и вы можете скачать ее здесь. У них есть 3 разных издания, но я рекомендую «Cinnamon Edition», потому что оно имеет больше всего функций.
Делятся только крутые люди!
Скачать Etcher
Если вы используете Windows, Mac или другую версию Linux, загрузите Etcher и установите его. Вам понадобится Etcher, чтобы создать загрузочный диск для установки Linux Mint. Мы будем использовать это позже в уроке.
Проверка загрузки образа ISO
Любой может создать ISO-образ, поэтому важно проверить загрузку Linux Mint.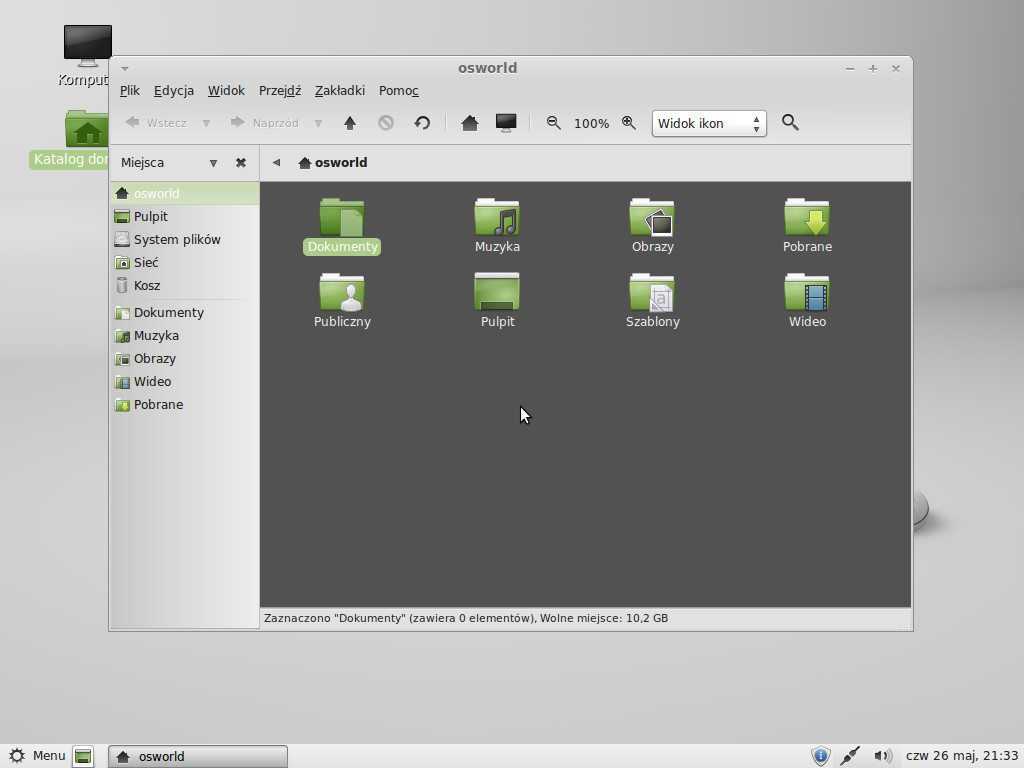 Вы должны увидеть 2 файла, где вы загрузили свой Linux Mint 20.02 выше. Это sha256sum.txt и sha256sum.txt.gpg , когда вы находитесь на этой странице, щелкните правой кнопкой мыши и выберите «Сохранить ссылку как», затем сохраните ее на свой компьютер. Мы проведем 2 теста, проверку целостности и проверку подлинности, продолжайте следить. Обратите внимание, что если вы работаете в операционной системе Windows, перейдите на страницу № 2.
Вы должны увидеть 2 файла, где вы загрузили свой Linux Mint 20.02 выше. Это sha256sum.txt и sha256sum.txt.gpg , когда вы находитесь на этой странице, щелкните правой кнопкой мыши и выберите «Сохранить ссылку как», затем сохраните ее на свой компьютер. Мы проведем 2 теста, проверку целостности и проверку подлинности, продолжайте следить. Обратите внимание, что если вы работаете в операционной системе Windows, перейдите на страницу № 2.
Проверка целостности
Чтобы выполнить «Проверку целостности», сгенерируйте свой ISO SHA256 и сравните его с суммой в sha256.txt , которую вы скачали. Введите следующий код в свой терминал. Убедитесь, что вы находитесь в том же каталоге, что и ваш ISO-файл.
sha256sum -b ваш файл.iso
Проверка подлинности
Сначала импортируйте ключ подписи Linux Mint, введя этот код в терминал.
gpg --keyserver hkp://keyserver.ubuntu.com:80 --recv-key "27DE B156 44C6 B3CF 3BD7 D291 300Ф 846Б А25Б АЕ09"
Если он жалуется на идентификатор ключа, введите следующие команды.
gpg --keyserver hkp://keyserver.ubuntu.com:80 --recv-key A25BAE09 gpg --list-key --with-fingerprint A25BAE09
Проверьте отпечаток пальца, чтобы убедиться, что он читает 27DE B156 44C6 B3CF 3BD7 D291 300F 846B A25B AE09
Чтобы проверить это, введите в терминал следующее. Снова убедитесь, что вы находитесь в том же каталоге, что и ваш ISO-файл.
gpg --verify sha256sum.txt.gpg sha256sum.txt
Если вы используете Windows, мы сделаем это по-другому. Пожалуйста, следуйте инструкциям на следующей странице.
|
Комментарии
Как установить Linux Mint 21 на компьютер
В этой статье показано, как установить Linux Mint 21 с помощью загрузочного USB-накопителя на настольный компьютер или ноутбук.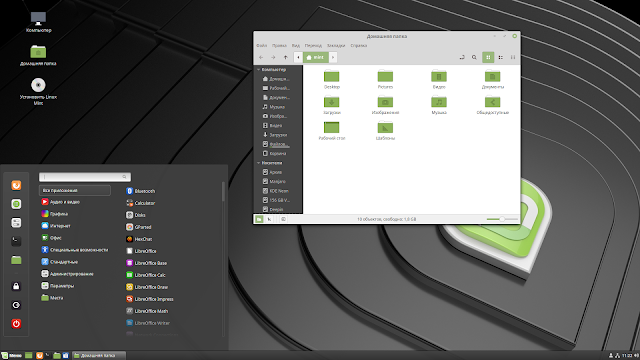
Linux Mint — очень стильная и производительная операционная система по сравнению с другими дистрибутивами Linux. Число пользователей этой системы, которая была разработана на основе структуры кода Ubuntu, довольно велико во всем мире.
Если вы купили новый ноутбук и не хотите платить за операционную систему Windows, вы можете выбрать систему с открытым исходным кодом, такую как Linux Mint.
Вы можете следовать этому видеоруководству или шагам ниже, чтобы загрузить Linux Mint на свой компьютер, а затем установить его с помощью файла ISO.
Шаг 1 : Нажмите на ссылку ниже и посетите официальный сайт Linux Mint. Нажмите кнопку «Загрузить» в разделе, где указана последняя версия на веб-сайте.
⇒ https://linuxmint.com/
Шаг 2 : После нажатия «Загрузить» вы будете перенаправлены на веб-страницу, где представлены среды рабочего стола Cinnamon, Mate и Xfce.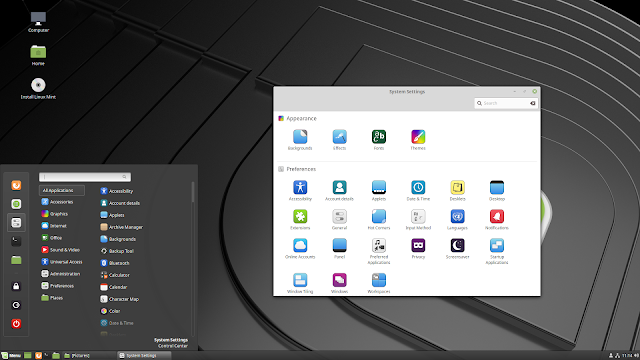 Нажмите кнопку «Загрузить» под выбранной вами средой рабочего стола на этом веб-сайте.
Нажмите кнопку «Загрузить» под выбранной вами средой рабочего стола на этом веб-сайте.
Шаг 3 : Загрузите ISO-файл Linux Mint 21 с одного из ближайших к вам серверов.
Шаг 4 : После загрузки файла ISO вам необходимо записать файл ISO на флэш-накопитель USB с помощью программы Rufus. Загрузите последнюю версию Rufus, перейдя по ссылке ниже.
⇒ https://rufus.ie/
Шаг 5 : Подключите USB-накопитель к компьютеру и после запуска Rufus добавьте файл ISO в программу с помощью кнопки SELECT.
Шаг 6 : После добавления файла образа выберите схему разделов UEFI или MBR и нажмите СТАРТ.
Шаг 7 : Подтвердите использование режима изображения ISO в открывшемся информационном окне.
Шаг 8 : Нажмите OK в окне, в котором говорится, что все данные на вашем USB-диске будут удалены.
Шаг 9 : После подготовки загрузочного установочного USB-носителя вставьте его в компьютер и запустите систему с USB из меню загрузки.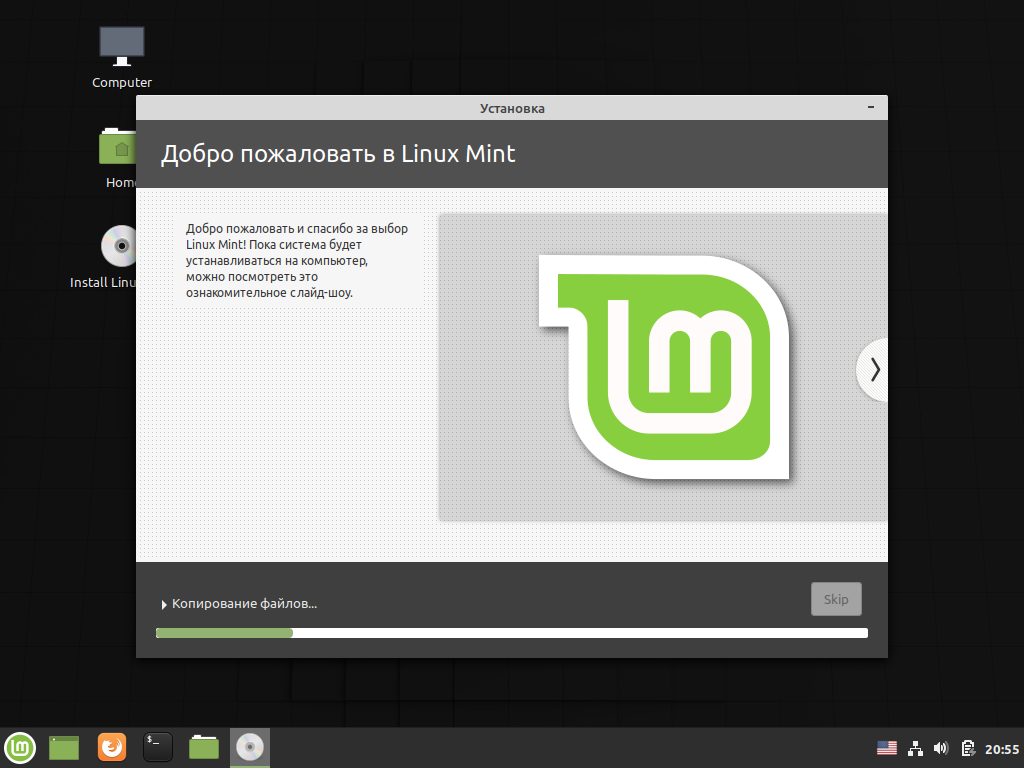

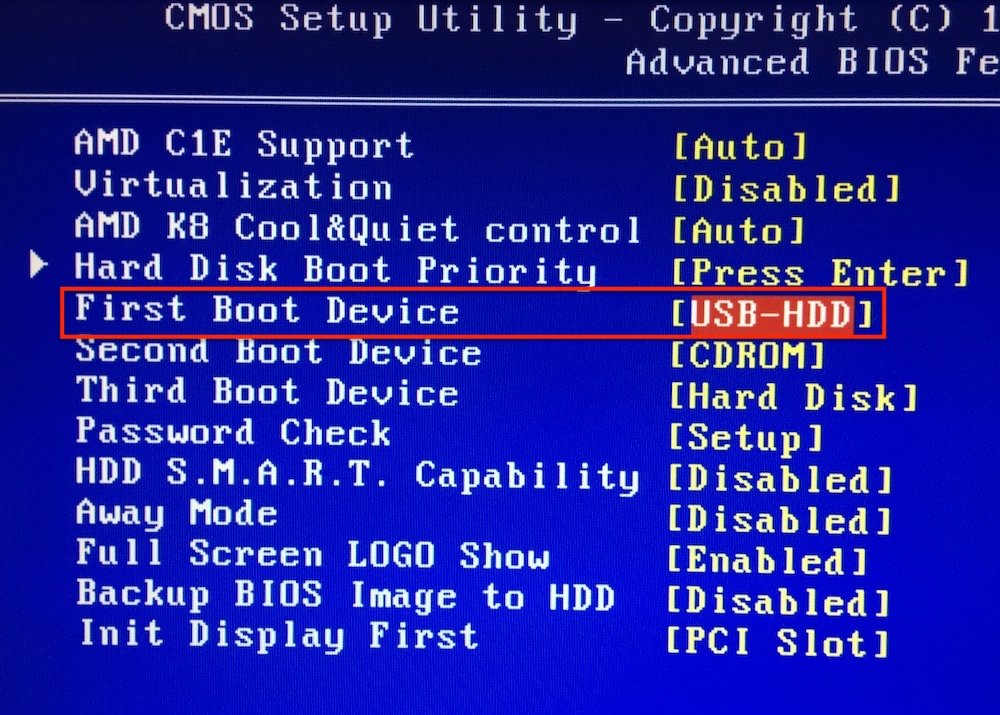


 Для этого в поле «Тип» установить «Устройство USB», а в строке «Носитель» указать название своей флешки.
Для этого в поле «Тип» установить «Устройство USB», а в строке «Носитель» указать название своей флешки.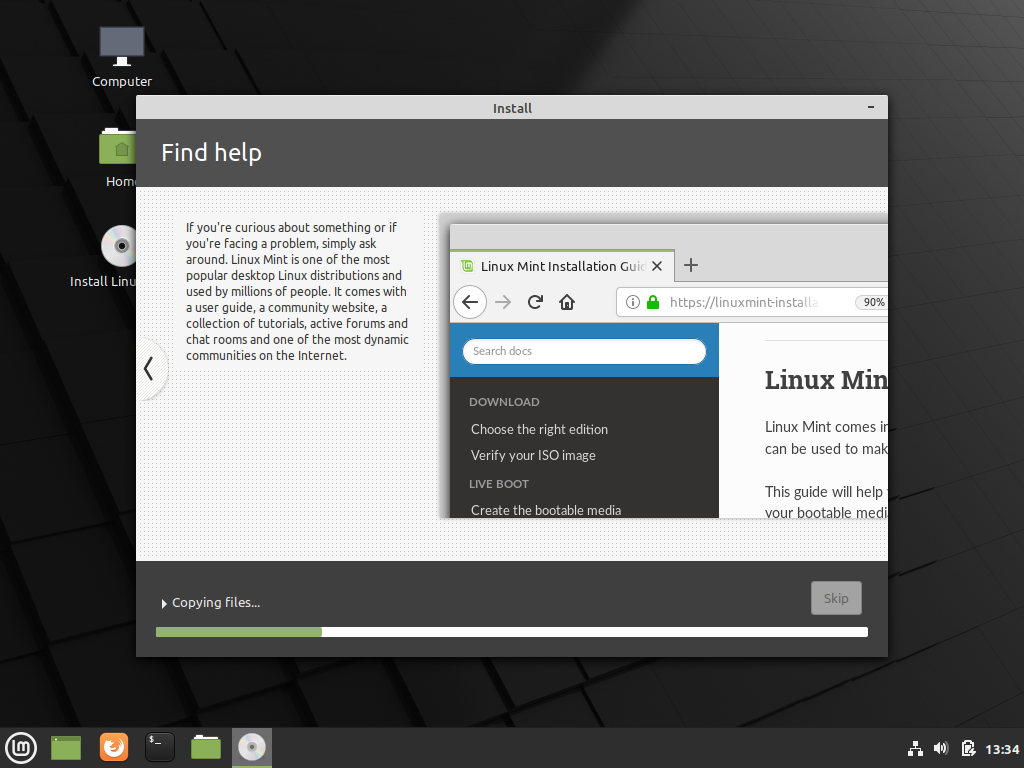 Если на компьютере уже стоит операционная система, то установщик Linux определит её после запуска. При разметке дисковой области пользователь может нажать на строку «Установить рядом с текущей версией системы» и кликнуть по «Продолжить». В этом случае Линукс загрузится как дополнительная система.
Если на компьютере уже стоит операционная система, то установщик Linux определит её после запуска. При разметке дисковой области пользователь может нажать на строку «Установить рядом с текущей версией системы» и кликнуть по «Продолжить». В этом случае Линукс загрузится как дополнительная система.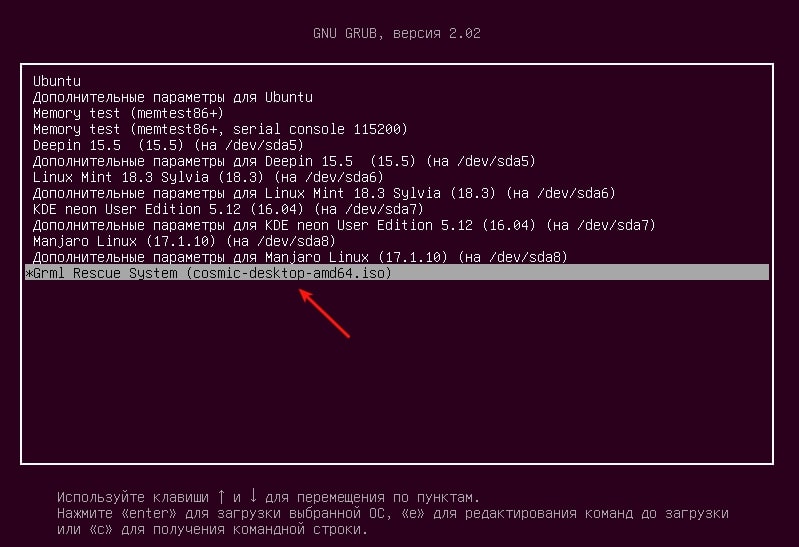 ubuntu.com:80 --recv-key "27DE B156 44C6 B3CF 3BD7 D291 300Ф 846Б А25Б АЕ09"
ubuntu.com:80 --recv-key "27DE B156 44C6 B3CF 3BD7 D291 300Ф 846Б А25Б АЕ09" 