Как сделать сброс на ноутбуке: Сброс настроек системы компьютера | HUAWEI Поддержка Россия
Содержание
Как сделать полный сброс ноутбуку
?
Прошлый пост | Следующий пост
Давно не сбрасывал никакие PC-шные ноутбуки к заводскому состоянию, а тут понадобилось обнулить один Acer-овский, чтобы снести авгиевы конюшни на нём, ни разу не входя в систему. Ничего ценного на ноутбуке не осталось, к счастью, но вход в систему был закрыт чужой учёткой, которой там быть не должно было…
Впрочем, морочаться с учётной записью не пришлось.
Оказалось, что делается всё очень просто — достаточно после включения зажать Alt+F10 и Windows запустится не в обычном режиме, а в варианте, где можно сделать полный сброс с откатом ноутбука до состояния «как из магазина» или выбрать некоторые опции по восстановлению.
Интересно, это сейчас на PC-шных системах стало штатной опцией, или у каждого вендора по-своему реализовано? Помню раньше, на ноутах, где-то надо было F8 держать, где-то F10, кто-то ставил Norton Ghost и делал восстановление через него, другие ещё как-то изгалялись. Каждый раз приходилось ловить мелькание надписи при старте или гуглить как это сделать.
Каждый раз приходилось ловить мелькание надписи при старте или гуглить как это сделать.
Неужто прошли те времена и появилась какая-то унификация?
Как перенести свои пресеты в Lightroom Mobile на смартфоне/планшете
Lightroom для Android и iOS штука хорошая, но… порезанная бензопилой. Я раньше надеялся, что можно будет накидать туда своих пресетов, чтобы…
Как я в Беларуси задолжал МТС, за сутки, 11663 рубля
МТС, я себе мозг взорвал, пытаясь понять, почему не работает симка в модеме! Вы такие молодцы, оказывается — сегодня глянул баланс, а там минус 11663…
Эй, Siri! Напиши вместо меня пост в ЖЖ.
 ..
..Я уже писал о том, что таксисты в Москве повально пользуются голосовым распознаванием, спрашивая у карт Яндекса маршрут, а система понимает их даже…
От чего зависит укачивает ли в машине?
Сегодня весь день укачивает в машине, когда работаю с ноутбуком за рулём на ходу в левой полосе. Много лет я мотался на своём авто…
Ещё один шажок в светлое будущее смартфонографии
Сменная оптика и улучшение управления, распространение RAW и последующее увеличение сенсоров, до разумных пределов — логичные шаги, по которым пойдут…
Плохой MacBook Pro, плохой.
 .. ай-яй-яй
.. ай-яй-яйТо что у Mac большие проблемы с сетью и работой с NAS я уже писал, и решения так и не нашёл. Временно использую свою замечательную дисковую…
Не то чтобы большой брат следил за нами…
Двадцать первый век, каким я себе его представлял в детстве, читая Кира Булычёва, вступает таки в свои права — раньше я бы потратил уйму времени,…
Интересный планшет-трансформер с графическим пером
Из HP пришло письмо с описанием новинок, среди них обратил внимание на современный планшет, работающий под управлением Windows 8.
 1. Изучил…
1. Изучил…Крепление iPhone и iPad к Apple Wireless Keyboard
Не первый раз поднимаю эту тему, потому что это очень логично — если на iPhone (особенно 6 Plus) и iPad есть Pages, Numbers и Keynote (как и…
| Апрель 2020 | ||||||
| Вс | Пн | Вт | Ср | Чт | Пт | Сб |
|---|---|---|---|---|---|---|
| 1 | 2 | 3 | 4 | |||
| 5 | 6 | 7 | 8 | 9 | 10 | 11 |
| 12 | 13 | 14 | 15 | 16 | 17 | 18 |
| 19 | 20 | 21 | 22 | 23 | 24 | 25 |
| 26 | 27 | 28 | 29 | 30 | ||
- lobarg : (без темы) [+2]
- moraddin : (без темы) [+2]
- arskvv : (без темы) [+4]
- greenwald80 : (без темы) [+4]
- rodion_gazmanov : (без темы) [+2]
Разработано LiveJournal. com
com
Как перезагрузить школьный ноутбук?
20 июня 2022 г.
Брайан
Ремонт ноутбуков и помощь
Если вы забыли пароль от своего ноутбука или считаете, что ваш ноутбук взломали — не волнуйтесь, есть несколько способов сбросить его. В этом посте мы покажем вам, как восстановить заводские настройки ноутбука и как сделать резервную копию перед этим. Мы также дадим вам несколько советов по обеспечению безопасности вашего ноутбука.
1. Что делать, если вы забыли пароль школьного ноутбука?
Если вы забыли свой пароль, вы можете попробовать сбросить его несколькими способами.
Сначала попробуйте использовать любую подсказку или параметры восстановления, которые могли быть настроены при первом создании пароля.
Если это не сработает, попробуйте обратиться за помощью в ИТ-отдел вашей школы. Они могут сбросить пароль для вас или дать вам дальнейшие инструкции.
Наконец, если ничего не помогает, вам может потребоваться сбросить весь ноутбук до заводских настроек. Это приведет к удалению всех ваших данных, поэтому обязательно сделайте резервную копию всего важного, прежде чем продолжить. Если повезет и немного терпения, вы сможете восстановить доступ к своему ноутбуку без особых проблем.
Это приведет к удалению всех ваших данных, поэтому обязательно сделайте резервную копию всего важного, прежде чем продолжить. Если повезет и немного терпения, вы сможете восстановить доступ к своему ноутбуку без особых проблем.
2. Как восстановить заводские настройки школьного ноутбука?
Сброс к заводским настройкам может быть полезен при устранении неполадок, если у вашего школьного ноутбука возникают проблемы с производительностью. Это восстановит ноутбук до его первоначального состояния, удалив при этом все ваши личные данные. Прежде чем начать, обязательно сделайте резервную копию всех важных файлов, которые вы не хотите потерять. Затем выполните следующие действия:
- Перейдите в меню «Настройки» и выберите «Обновление и безопасность».
- Нажмите «Восстановление», а затем выберите «Начать» в разделе «Сбросить этот компьютер».
- Выберите опцию «Сохранить мои файлы» и следуйте инструкциям, чтобы выполнить сброс.
После завершения процесса настройки ноутбука будут восстановлены до заводских.
3. Что делать, если ваш школьный ноутбук сломался или не работает должным образом?
Если ваш школьный ноутбук не работает должным образом, вы можете попытаться решить эту проблему несколькими способами.
Сначала проверьте, подключен ли ноутбук к сети и надежно ли подсоединен шнур питания. Если ноутбук по-прежнему не включается, попробуйте удерживать кнопку питания в течение 30 секунд. Иногда это приводит к перезагрузке ноутбука и устранению мелких проблем.
Если ноутбук по-прежнему не работает, попробуйте перезапустить его в безопасном режиме. Для этого выключите ноутбук, а затем снова включите его, одновременно нажимая клавишу F8.
Откроется меню дополнительных параметров загрузки. Отсюда вы можете выбрать безопасный режим и посмотреть, решит ли это проблему. Если ни одно из этих решений не работает, вам необходимо обратиться за помощью в ИТ-отдел вашего учебного заведения.
4. Как сделать резервную копию школьного ноутбука перед сбросом настроек?
Если вы планируете сбросить настройки своего школьного ноутбука, вам нужно сначала сделать несколько важных вещей, чтобы убедиться, что все ваши файлы скопированы.
- Первый шаг — подключить ноутбук к Интернету и создать файл резервной копии на внешнем жестком диске или сервере.
- Далее вам нужно будет сохранить все ваши документы, фотографии и другие файлы в файл резервной копии. Сделав это, вы можете безопасно перезагрузить свой ноутбук, не теряя важных данных.
- Наконец, не забудьте восстановить файлы из резервной копии после завершения сброса.
Выполнив эти простые действия, вы можете обеспечить резервное копирование своего школьного ноутбука и его готовность к перезагрузке без потери данных. В качестве альтернативы обратитесь к специалисту по ремонту ноутбуков.
5. Советы по обеспечению безопасности вашего школьного ноутбука
Будучи студентом, вы полагаетесь на свой ноутбук во всем: от заметок и исследований до написания статей и поддержания связи с друзьями и семьей. Учитывая, насколько важен ваш ноутбук, крайне важно принять меры для обеспечения его безопасности. Вот несколько советов, которые помогут вам в этом:
- Прежде всего, всегда держите свой ноутбук в надежном месте, когда вы им не пользуетесь.
 Идеально подойдет запирающийся стол или шкаф, но, по крайней мере, убедитесь, что он вне поля зрения и вне досягаемости потенциальных воров.
Идеально подойдет запирающийся стол или шкаф, но, по крайней мере, убедитесь, что он вне поля зрения и вне досягаемости потенциальных воров. - Во-вторых, купите качественный чехол или рюкзак для ноутбука, который защитит ваш компьютер от ударов, царапин и падений.
- В-третьих, обязательно защитите свое устройство паролем, чтобы только вы могли получить к нему доступ. Если ваш ноутбук потерян или украден, это поможет предотвратить доступ посторонних к вашей личной информации.
- Наконец, регулярно создавайте резервные копии файлов на внешний жесткий диск или в облачное хранилище. Таким образом, если что-то случится с вашим ноутбуком, вы не потеряете все важные данные.
Следуя этим простым советам, вы поможете сохранить свой школьный ноутбук в целости и сохранности.
Заключение
Когда дело доходит до вашего школьного ноутбука, безопасность и защита должны быть вашими главными приоритетами. Следуя нашим советам, вы поможете защитить свое устройство от потенциальных воров и других опасностей.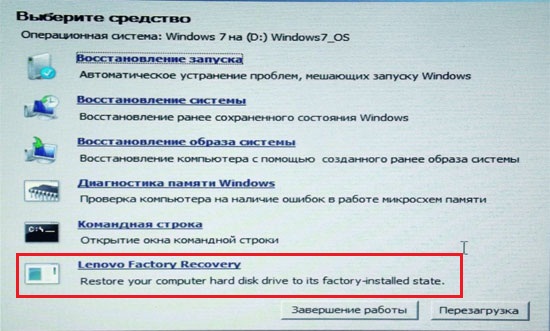 Обязательно регулярно делайте резервные копии своих файлов, чтобы не потерять важные данные, если что-то случится с вашим ноутбуком. И, наконец, всегда держите свой ноутбук в надежном месте, когда вы им не пользуетесь. Выполняя эти простые шаги, вы можете помочь защитить свои инвестиции и сохранить школьный ноутбук в целости и сохранности.
Обязательно регулярно делайте резервные копии своих файлов, чтобы не потерять важные данные, если что-то случится с вашим ноутбуком. И, наконец, всегда держите свой ноутбук в надежном месте, когда вы им не пользуетесь. Выполняя эти простые шаги, вы можете помочь защитить свои инвестиции и сохранить школьный ноутбук в целости и сохранности.
Связанный:
Признаки взлома вашего компьютера
Автор: Брайан
Брайан — компьютерный инженер со страстью ко всем технологиям. Он потратил годы, оттачивая свои навыки в этой области, и всегда готов поделиться своими знаниями и идеями с другими. Когда он не занят кодированием и устранением неполадок, его можно найти в блогах о последних достижениях в области технологий и предлагающих советы и рекомендации, чтобы помочь другим оставаться в курсе последних событий.
Свободное время он проводит, читая книги на самые разные темы и слушая музыку самых разных жанров. Он считает, что чтение и прослушивание музыки необходимы для поддержания остроты ума и получения новых перспектив.
Как сбросить настройки ноутбука без ключа восстановления BitLocker
Чтение: 5 мин.
·
3 февраля 2021 г.
BitLocker — весьма полезная функция Windows, которая позволяет пользователям легко шифровать диск. Если вы включили шифрование BitLocker на своем ноутбуке с Windows и теперь хотите перезагрузить устройство, то процесс будет довольно простым путем ввода ключей BitLocker.
Но если вы забыли ключи восстановления BitLocker, вам придется пройти через множество препятствий, чтобы перезагрузить Windows. Это потому, что на каждом этапе вам придется вводить ключ восстановления BitLocker, чтобы продолжить.
Но не беспокойтесь, поскольку здесь представлено основное решение, просто отступите и примените его. И прежде чем двигаться дальше, давайте посмотрим, что такое BitLocker и его преимущества.
BitLocker — это функция зашифрованного 48-числового пароля, встроенная в Windows, которая используется для защиты данных на физическом диске. Он поставляется с ключом восстановления, который можно хранить в учетной записи Microsoft или в других местах, таких как портативный жесткий диск или USB-накопитель. Это очень важный актив, потому что, если вы его потеряете, будет сложно отключить BitLocker или получить доступ к данным, хранящимся на зашифрованном диске.
Он поставляется с ключом восстановления, который можно хранить в учетной записи Microsoft или в других местах, таких как портативный жесткий диск или USB-накопитель. Это очень важный актив, потому что, если вы его потеряете, будет сложно отключить BitLocker или получить доступ к данным, хранящимся на зашифрованном диске.
1. Ну, большинство пользователей переходят сразу к методу сброса и тогда у них не получается сбросить Windows. Но первоначальным шагом должно быть восстановление пароля. В момент перезагрузки ноутбука придется вводить ключ. Даже если вы защитили BIOS, во время загрузки вам необходимо предоставить ключ BitLocker.
2. BitLocker всегда обеспечивает резервное копирование ключей пользователями, и это зависит от того, как вы его защитили. Если у вас есть учетная запись Microsoft, то вы должны войти в систему, чтобы получить ключи. Это связано с тем, что такие учетные данные отправляются Microsoft во время активации BitLocker.
3. Если вы работаете в организации и вошли в ее учетную запись электронной почты, ключи BitLocker можно найти в Azure Active Directory такой организации. Итак, вам нужно проконсультироваться с администратором, чтобы получить ключи.
4. Групповые политики — это еще одна функция ОС Windows, позволяющая создавать резервные копии ключей BitLocker с локального компьютера на другом в Active Directory. Этот случай применяется, когда вы находитесь на одних и тех же рабочих станциях. Групповые политики или GPO будут эффективны, если вы ранее сохранили резервную копию ключей. Короче говоря, если вы забыли ключ BitLocker, вы не сможете получить доступ к функции резервного копирования GPO.
Каким-то образом, если вам не удалось получить ключи зашифрованного диска, вам придется очистить защищенный системный диск, а затем снова переустановить ОС Windows на вашем компьютере. Все этапы метода приведены ниже.
Основные требования
USB-накопитель, содержащий установочный носитель Windows.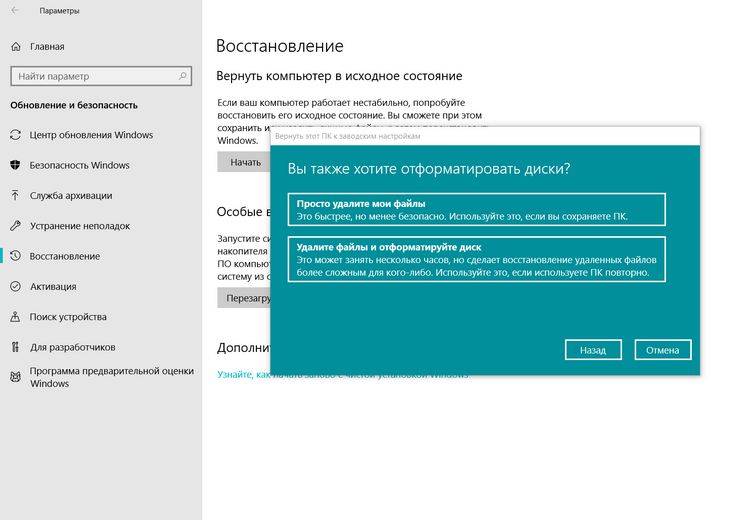 Если вы не создали загрузочную флешку, то с помощью Windows Media Creation Tool вы сможете выполнить поставленную задачу. Поскольку ваш компьютер заблокирован, вам необходимо получить доступ к другому компьютеру, чтобы создать загрузочный диск Windows.
Если вы не создали загрузочную флешку, то с помощью Windows Media Creation Tool вы сможете выполнить поставленную задачу. Поскольку ваш компьютер заблокирован, вам необходимо получить доступ к другому компьютеру, чтобы создать загрузочный диск Windows.
Обратите внимание! В этом методе ваш зашифрованный диск будет стерт вместе со всеми важными данными. Итак, либо продолжайте, если у вас есть резервная копия, либо вы можете рискнуть на свой страх и риск.
Удаление шифрования BitLocker с системного диска
Шаг 1: Выключите компьютер, отключите внешние периферийные устройства, если они подключены, а затем вставьте USB-накопитель.
Шаг 2: Затем включите ноутбук и нажмите соответствующую клавишу, чтобы открыть меню BIOS, например 9.0133 F8 или F12 . Такая клавиша обычно отображается на экране Ноутбука.
Шаг 3: После входа в BIOS выберите USB в качестве основного порядка загрузки, а затем нажмите кнопку Save & Exit , чтобы выйти из панели.
Шаг 4: Теперь нажмите одновременно клавиши Shift и F10 , чтобы запустить командную строку.
Шаг 5: Появится окно командной строки, и вам нужно поиграть с некоторыми командами, чтобы стереть зашифрованный системный диск BitLocker.
Шаг 6: Чтобы получить доступ к разделу диска, введите команду.
diskpart
Шаг 7: Затем введите команду для просмотра списка разделов.
list disk
Шаг 8: После получения списка дисков введите приведенные ниже команды.
выберите диск 0
Шаг 9: Чтобы узнать место, выделенное для дисков, введите команду.
list volume
Шаг 10: После этого вы получите все диски, связанные с вашим ноутбуком, с занимаемыми ими размерами. Чтобы выбрать системный диск, то есть C, введите следующую команду.
Выберите том #
Примечание: Здесь # обозначает количество дисков. Если ваш диск C похож на номер 1, введите Select volume 1.
Шаг 11: После выбора тома его необходимо удалить с помощью команды.
Удалить переопределение тома
Шаг 12: Теперь выйдите из окна CMD с помощью команды.
Выход
Шаг 13: Ваша командная строка закрыта, и теперь вы можете выключить ноутбук и снова включить его.
Это все о способе удаления BitLocker с системного диска. Хотя в этом методе вы уничтожили системный диск, это единственный способ избавиться от BitLocker с диска.
Кроме того, вы можете установить новую ОС Windows и позже установить необходимое приложение на свой ноутбук.
Теперь ваш системный диск свободен от BitLocker, и вы можете легко установить ОС Windows на свой ноутбук. Процесс установки очень прост, и все, что вам нужно, это вставить загрузочный USB-накопитель, а затем следовать приведенным ниже инструкциям.
Процесс установки очень прост, и все, что вам нужно, это вставить загрузочный USB-накопитель, а затем следовать приведенным ниже инструкциям.
Шаг 1: Перейдите в меню BIOS, выберите USB в качестве основного порядка загрузки.
Шаг 2: Вскоре появится страница установки окна, выберите страну, настройте данные и нажмите кнопку Next .
Шаг 3: Когда появится всплывающее окно с поиском ключа продукта, просто нажмите « У меня нет ключа продукта» .
Шаг 4: После этого ознакомьтесь с условиями Windows и далее нажмите кнопку Согласен .
Шаг 5: Затем выберите опцию Custom для установки ОС Windows.
Шаг 6: На экране появится список дисков; вам нужно удалить все разделы. Чтобы выполнить задачу, выберите один диск и нажмите кнопку Удалить . Повторите эту задачу для всех разделов.
Шаг 7: Далее, , выберите раздел , на который вы хотите установить Windows, и нажмите кнопку Далее .

 ..
.. .. ай-яй-яй
.. ай-яй-яй 1. Изучил…
1. Изучил… Идеально подойдет запирающийся стол или шкаф, но, по крайней мере, убедитесь, что он вне поля зрения и вне досягаемости потенциальных воров.
Идеально подойдет запирающийся стол или шкаф, но, по крайней мере, убедитесь, что он вне поля зрения и вне досягаемости потенциальных воров.