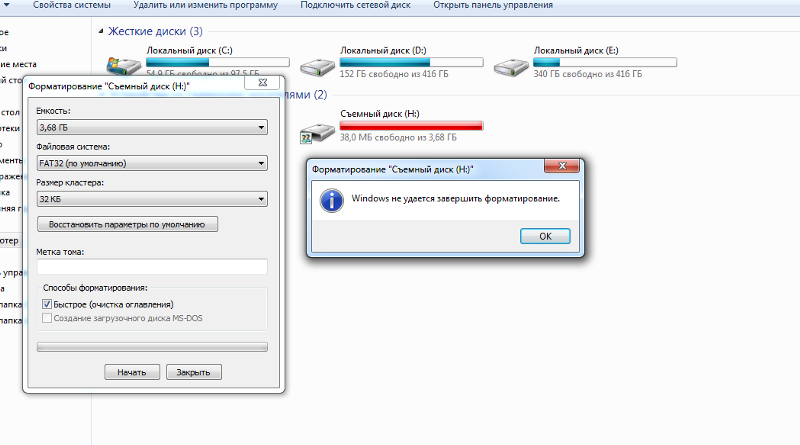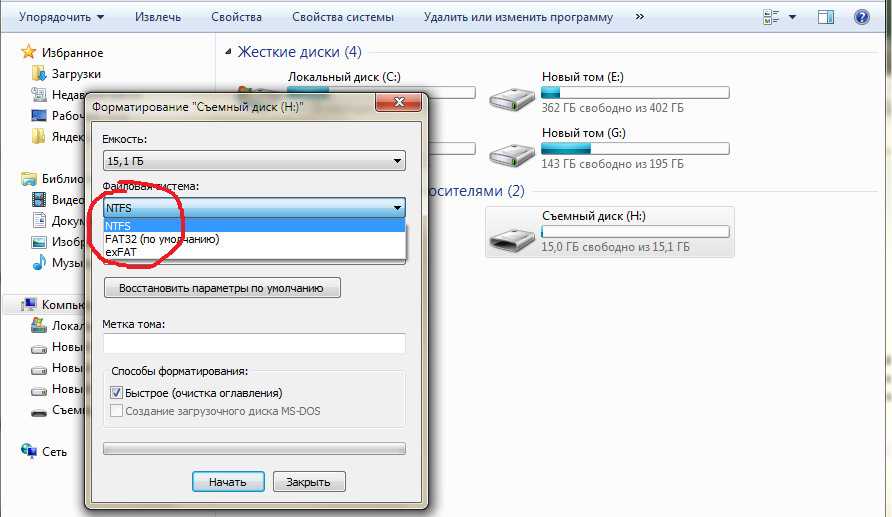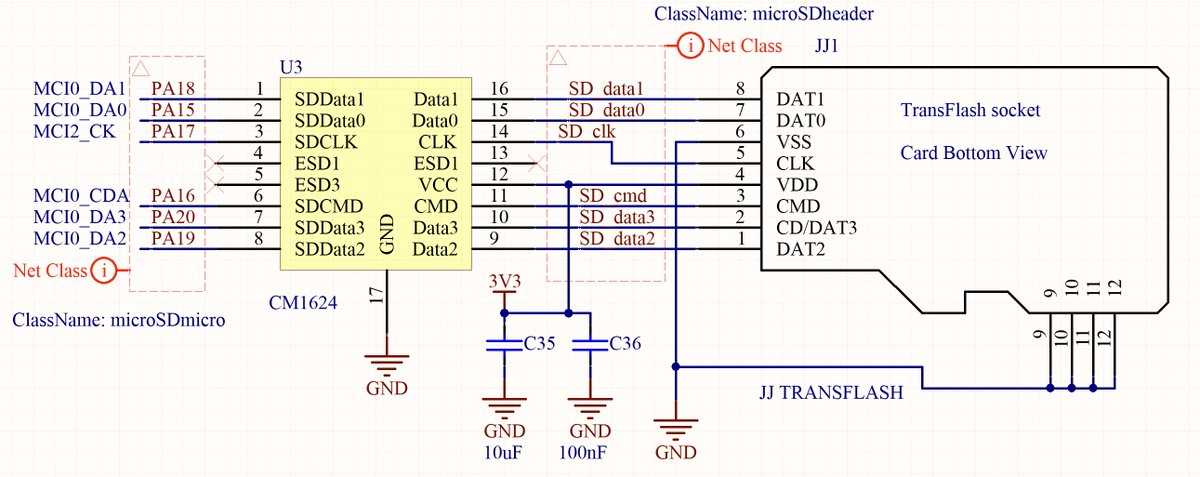Микро сд при подключении просит отформатировать ее: Как восстановить SD карту когда система предлагает ее отформатировать
Содержание
Почему телефон не видит карту памяти: Причины и способы исправить
В этой статье: показать
Почему SD карта не работает на телефоне — основные причины
Проблемы могут быть обнаружены со стороны телефона или же причина будет в неисправности самой MicroSD. Необходимо проверить корпус телефона, осмотреть гаджет на наличие повреждений, а затем вскрыть устройство. Для того чтобы убедиться в исправности слота (функционировании микросхем) можно вставить другую SD-карту в гнездо и проверить, будет ли она читаться. Если файлы корректно отображаются на устройстве, то в таком случае проблема заключается в поломке флеш-карты.
Флеш-накопитель может не читаться по следующим причинам:
- Повреждение или износ флешки. Мелкие царапины могут свидетельствовать о повреждениях. К тому же чем дольше прослужила флешка, тем больше она могла испортиться со временем. Исправить проблему невозможно, потребуется приобрести новую SD-карту. Рекомендуется периодически сохранять файлы на другом носителе, дублируя их, чтобы не возникло потери данных;
- Форматирование SD-карты пользователем было проведено некорректно.
 В таком случае будет выдаваться ошибка и понадобится вновь отформатировать флешку, чтобы восстановить поврежденные сектора. Может понадобиться создать новую файловую систему, поскольку текущая не функционирует;
В таком случае будет выдаваться ошибка и понадобится вновь отформатировать флешку, чтобы восстановить поврежденные сектора. Может понадобиться создать новую файловую систему, поскольку текущая не функционирует; - Несоответствие SD-карты и программного обеспечения устройства. Такая проблема возникает при покупке новой флешки и наличии старого телефона. Однако некоторые флешки не подходят по другим параметрам, поэтому пользователям приходится выполнять обновление софта гаджета. Эту проблему можно исправить, однако рекомендуется проверять совместимость флешки MicroSD сразу после покупки, не покидая магазин.
Как найти карту памяти в телефона
Для того чтобы открыть карту памяти в файловой системе устройства, нужно воспользоваться приложением для доступа к ней.
- В случае «чистого» Android 11 нужная программа называется «Файлы» и присутствует по умолчанию – откройте её.
- Тапните по кнопке вызова меню – она выглядит как три горизонтальные полоски.

- Внимательно взгляните на нижнюю часть столбца – если в телефон вставлена microSD, то она должна быть там отмечена. Нажмите на требуемую позицию для открытия.
- Если вы не видите в столбце ничего, связанного с SD, обратитесь к разделу решения проблем ниже.
- В сторонних файловых менеджерах доступ к внешнему накопителю можно получить по подобному алгоритму.
Как вычислить причину
Источником неполадки могут быть программные и аппаратные ошибки как в самой карте памяти (флешке), так и в телефоне.
Причина, скорее всего, в карте (флешке), если:
- Ее не определяют либо определяют, но не читают разные устройства.
- Она перестала читаться непосредственно после использования на другом девайсе.
- Она имеет видимые механические повреждения.
- При установке карты в слот (подключении флешки) телефон зависает, перезагружается или выключается. При условии, что на другие съемные носители он реагирует нормально.
Виновник, скорее всего, телефон, если:
- Он не определяет или определяет, но не читает ни одну microSD-карту или флешку.

- При установке любой карты или подключении любой флешки он выключается, перезагружается или зависает.
- Слот для установки карты (USB-разъем) имеет видимые механические повреждения.
- Сбою непосредственно предшествовали какие-либо действия с телефоном: установка приложений, обновление прошивки, антивирусное сканирование, сброс на заводские настройки и т. п. Либо происшествия — удары, падения на пол и прочее.
При подключении к мобильным гаджетам флешек с полноразмерным USB-разъемом типа A используют OTG-кабели и переходники, которые тоже нередко бывают причинами подобных ситуаций.
К сожалению, во многих случаях явных признаков «виновности» того или другого устройства нет. Например, когда карточка или флешка не определяются конкретным телефоном, в то время как другие читают ее нормально, а телефон исправно читает все накопители, кроме этого.
Проблемы с телефоном
О том, что виновником данной проблемы является телефон, можно предположить только в том случае, если прежде установленная карта памяти определяется другими устройствами и исправно на них работает.
Программные ошибки
Мобильное устройство может не воспринимать microSD из-за проблем с программной и аппаратной начинкой телефона. Причинами сбоя системы Андроид могут быть вирусы или нарушение работы оболочки из-за установки стороннего кривого ПО. Крайне редко слетает драйвер контроллера памяти, помогает только перепрошивка аппарата.
Если перезагрузка и извлечение аккумулятора не помогли, следует прибегнуть к более радикальной мере — сбросу к заводским настройкам. Делается это следующим образом:
- в настройках телефона заходим в раздел «Система»;
- выбирают пункт «Сброс настроек»;
- нажимают на «Удалить все данные».
Важно! Перед тем, как перейти к заводским настройкам, необходимо полностью зарядить смартфон, а все важные файлы перенести на другой носитель (сделать бэкап).
Механические повреждения разъёма
Механические повреждения разъёма обычно пользователь обнаруживает ещё на стадии визуального осмотра. Контакты в слоте SD можно повредить, вставляя флеш-карту противоположной стороной или слишком резко. Медные дужки при сильном механическом воздействии могут отломиться или изогнуться. При частом «передергивании» накопителя возможно стирание дорожек в гнезде.
В данном случае владельцу телефона следует обратиться в сервисный центр для восстановления разъёма и замены повреждённых контактов. Возможно придется полностью выпаивать модуль и ставить новый.
Загрязнения разъёма
Иногда контакты в разъёме слота не просто покрываются пылью, а окисляются (после попадания воды, пива, сока и других жидкостей).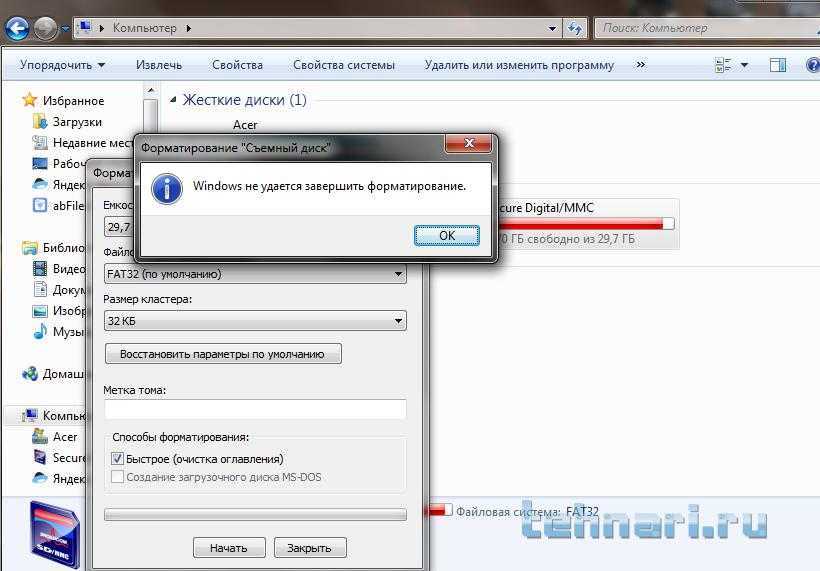
В такой ситуации чистка ватной палочкой, смоченной в спирте (рекомендуем изопропиловый), может не помочь, попытка очистить механическим способом лишь повредит считывающие дужки. Поэтому лучше за помощью обратиться к специалистам сервисного центра.
Как понять, что проблема в карте?
Для проверки используется очень простой способ. Из слота используемого гаджета следует изъять карту памяти и подключить к персональному компьютеру через карт-ридер либо же, если такового нет, подключить ее к любому другому портативному гаджету.
Если другое устройство считывает флешку без труда, значит проблема кроется в гаджете, а если никакое устройство не в силах распознать карту – значит проблема именно в носителе и все вышеописанные варианты могут помочь решить проблему. Еще одним надежным способом является способ форматирования sd карты.
Форматирование приведет к полному обнулению всех данных, которые ранее были сохранены на внешней памяти. Поэтому, если имеются сомнения относительно причины неполадки, то лучше изначально проверить и проанализировать почему телефон не видит вставленную флешку, а уже после принимать радикальные меры.
Чтобы выполнить форматирование, потребуется персональный компьютер. Вся процедура несложная и с ней справится легко даже новичок.
Что стоит сделать в первую очередь, если телефон перестал видеть MicroSD
Есть несколько основных причин, по которым флеш-карта не считывается устройством. Прежде чем искать ответ на вопрос, почему телефон не видит СД-карту, необходимо попробовать восстановить работу носителя самостоятельно. Для этого придерживайтесь инструкции:
- Перезапустите устройство. Для этого удерживайте кнопку питания несколько секунд, а затем выберите пункт «Перезапуск» в появившемся меню.
- Много устройств, поддерживающих карту памяти, имеют съемный аккумулятор. Если у вас такая модель, что на несколько секунд удалите батарею, а затем установите ее на место.
- После очередной проверки работоспособности карты, не увенчавшейся успехом, проведите другой тест – вытащите microSD и очистите ее контакты мягкой салфеткой. Проверьте также качество контактов в слоте (они не должны быть деформированы или окислены).

Если предварительные меры не дали результат, то можно искать причину, почему телефон не видит карту памяти. Причина может быть в самом носителе или в устройстве. Если исправность таится во флешке, то ее придется заменить – ремонту карты не пригодны. Что касается самих смартфонов, то их при неисправности можно попытаться починить самостоятельно или в сервисном центре.
Выполните форматирование карты памяти
Новую или ранее использованную карту памяти перед установкой в телефон рекомендуется отформатировать. Действие выполняется через компьютер при наличии считывателя карт, либо в самом устройстве, если карта отображается в настройках.
Для форматирования карты памяти средствами телефона следует:
- Открыть раздел системных настроек.
- Выбрать пункт «память» или «накопители».
- Затем нажать на карту, и выбрать форматирование.
Если телефон не видит накопитель в настройках, воспользуйтесь картридером. Для считывателя совместимого только с SD картами понадобиться переходник с MicroSD до SD.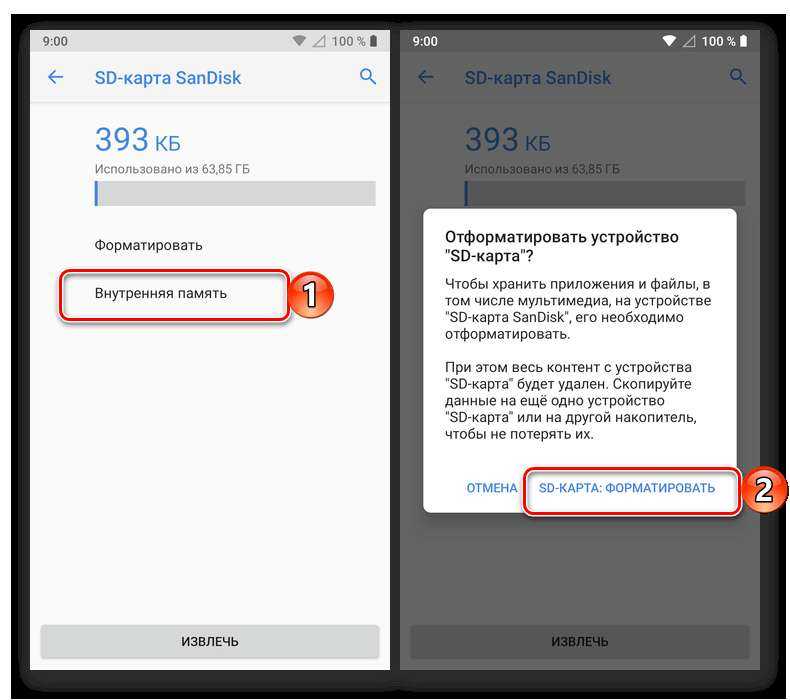
В карточках, которые использовались в видеорегистраторе, фотоаппарате или камере, часто используется несовместимая файловая система. Поэтому при форматировании необходимо выбирать файловую систему поддерживаемую телефоном. Такую информацию следует уточнять у производителя вашего устройства. Если в телефоне установлена ОС Android, тогда поддерживаются следующие файловые системы: Yaffs и Yaffs2, FAT, NTFS, Vfat, F2FS, Ext2-Ext4 и UBIFS.
Важно! В картах извлеченных из видеорегистратора установлена защита от перезаписи. Такие накопители не работают в 90% случаев и защищены от форматирования. Лучший способ очистить такую карту – установить в видеорегистратор и отформатировать. Заодно стоит отключить защиту перезаписи, если такая функция имеется.
Из-за чего карты памяти и флешки перестают определяться и читаться
Примерно в половине случаев причиной сбоя оказывается неисправность накопителя. О разновидностях поломок USB-флешек CompConfig.ru уже рассказывал. То же самое может произойти и карточкой. Помимо описанных проблем, у них довольно часто встречается еще одна — образование оксидной пленки на поверхности контактной группы, которая создает препятствие обмену данными между картой и телефоном. Кроме того, будучи маленькими и хрупкими, микро SD-карточки легко ломаются механически, гораздо чаще, чем флешки.
Помимо описанных проблем, у них довольно часто встречается еще одна — образование оксидной пленки на поверхности контактной группы, которая создает препятствие обмену данными между картой и телефоном. Кроме того, будучи маленькими и хрупкими, микро SD-карточки легко ломаются механически, гораздо чаще, чем флешки.
Другая группа причин имеет программный характер, то есть связана не с накопителем, а с его содержимым. В их числе:
- Нераспознаваемая файловая система. Такое может случиться, если карточку или флешку ранее использовали на ПК под управлением Windows и отформатировали в NTFS. Либо она стояла в другом смартфоне и была отформатирована в exFat. Чтобы съемный носитель нормально читался на любой версии Android, его следует форматировать в FAT32.
- Съемный накопитель поражен вредоносным ПО. Причиной отсутствия доступа к нему может быть блокировка антивирусом, который работает на телефоне, или действия самой вредоносной программы.
- Повреждена файловая система карты памяти или флешки.
 Причины — некорректное отключение (например, во время записи), использование на неисправном устройстве (в том числе подключение к неисправному ридеру или адаптеру), нестабильное питание, вирусы и прочее.
Причины — некорректное отключение (например, во время записи), использование на неисправном устройстве (в том числе подключение к неисправному ридеру или адаптеру), нестабильное питание, вирусы и прочее.
Как устранить неполадку самостоятельно
Ниже приведена последовательность действий, которая поможет вам устранить неполадку примерно в 80% случаев (в остальных выручит только сервисный центр или покупка нового накопителя). Если предыдущее действие не дало нужного результата, переходите к следующему. Рекомендации по перепрошивке устройств приведены скорее для справки. Они выполняются на ваш страх и риск.
Если вероятный виновник — карточка или флешка:
- Убедитесь в отсутствии механических поломок накопителя. Некоторые из них (отвал разъема) несложно устранить своими руками, если уметь пользоваться паяльником.
- Почистите группу контактов карты памяти стирательной резинкой или протрите спиртом. Это удалит оксидный слой с их поверхности и восстановит прохождение сигналов.

- Подключите носитель к компьютеру (если используете ридер или адаптер, убедитесь в их работоспособности). Удостоверьтесь, что его файловая система поддерживается вашим телефоном. Если нет, отформатируйте в FAT32. Не забудьте предварительно скопировать с него информацию на другой носитель, например, на жесткий диск ПК.
- Просканируйте носитель антивирусной программой.
- Проверьте его на ошибки файловой системы. Для этого можете использовать стандартное средство Windows (утилиту chkdsk, которая используется для поиска и исправления ошибок дисков): откройте в проводнике свойства накопителя, перейдите на вкладку «Сервис» и нажмите «Проверить». В следующем окошке о (кстати, в Windows 10 автоисправление ошибок включено по умолчанию, поэтому такое окошко не появляется).
- Если вероятная причина — сбой фирменного ПО (прошивки) флешки, в ряде случаев ее удается восстановить с помощью сервисного софта, который можно найти на специализированных веб-ресурсах. Однако после этой процедуры на ней не останется никаких данных.
 Кроме того, в случае неудачной прошивки накопитель может полностью выйти из строя.
Кроме того, в случае неудачной прошивки накопитель может полностью выйти из строя.
Если вероятный виновник — телефон:
- Убедитесь в отсутствии механических поломок слота для карты памяти или USB-гнезда.
- Если слот долгое время не использовался, в нем могла скопиться пыль. По возможности удалите ее с помощью кисточки или сухой ваты, намотанной на зубочистку. Если доступны контакты слота, извлеките из телефона батарею и почистите их спиртом.
- Отключите от телефона все внешние устройства, кроме проблемного накопителя, и выполните перезапуск системы. Если после этого он нормально определился, причина — в чем-либо из отключенного.
- Просканируйте телефон на предмет заражения вредоносным ПО.
- Удалите приложения, которые вы установили незадолго до сбоя.
- Временно удалите антивирус (он может блокировать съемный носитель).
- Сделайте сброс на заводские настройки.
- Переустановите операционную систему телефона.
Если вероятный виновник не определен, используйте рекомендации из обеих групп, которые больше подходят вам по ситуации.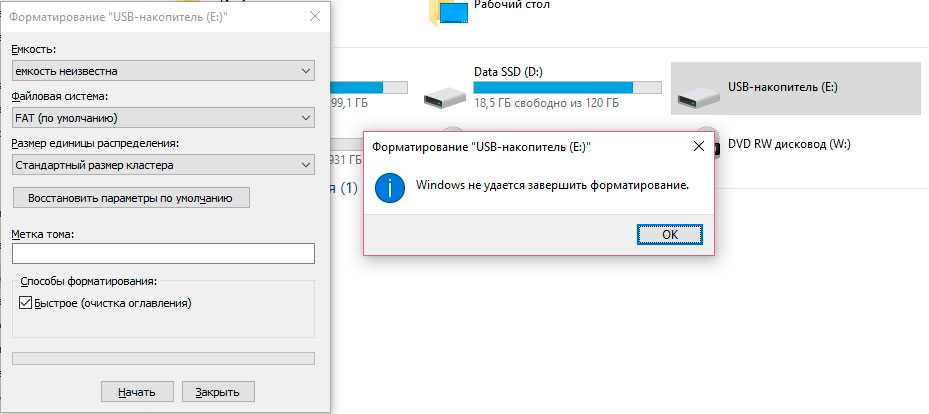
Часто задаваемые вопросы
Карта памяти sd была повреждена, могу ли я восстановить потерянные фотографии на ней?
Да, в большинстве случаев, Recuva (программа для восстановления флешки) способна с достоверной степенью восстановить фотографии с поврежденных карт памяти (но не во всех случаях. В основном, это зависит от текущего состояния карты памяти и количества циклов перезаписи свободного пространства).
Recuva – оптимальное приложение для восстановления, поскольку эта программа «заточена» под медиаформаты и карты памяти. Кроме этого, можно посоветовать альтернативу – PhotoRec. Она выполняет поиск по сигнатурам файлов.
На sd-карте большая часть фото повреждена. Проблема, возможно, возникла по причине «перезапись». Можно ли восстановить файлы на поврежденной microsd?
Восстановление карты памяти microsd после перезаписи менее вероятно. Поэтому лучше всего достать ее из телефона и восстанавливать через картридер, подключив sd-карту к компьютеру или ноутбуку.
Телефон показал сообщение: “карта памяти не поддерживается”. Как восстановить или вытащить фото и видео?
При повреждении карты памяти нужно
- достать ее из телефона (или другого устройства, где она использовалась),
- подключить к компьютеру через кардридер,
- с помощью программ по восстановлению просканировать sd карту. Это единственный способ вернуть данные с поврежденной карточки.
Если же имеет место физическое повреждение (и, следственно, компьютер не видит sd карту), восстановление не представляется возможным.
Когда я делаю фото, оно сохраняется, но в Галерее темный экран. Также во ВК не сохраняются картинки и скриншоты на карту памяти.
Возможно, повреждена карта памяти телефона. Исправить повреждения файловой системы можно, отформатировав sd карту на компьютере или непосредственно на телефоне (как это сделать, читайте выше). Если данный метод не сработает, попробуйте заменить sd-карту или сбросить телефон до заводских настроек.
Телефон стал показывать значок, что карта памяти повреждена и предлагать все с неё стереть. Затем пропали все аудио и фото. Возможно ли их восстановить?
Как правило, если sd карта повреждена, Windows предлагает отформатировать ее (= стереть). Перед тем, как это делать, лучше всего скопировать все оставшиеся данные на ПК.
Следующий шаг – выполнить быстрое форматирование (Quick, но не Full!) и просканировать карту памяти программами для восстановления. Из бесплатных советуем Recuva, PhotoRec, DiskDigger for PC.
Телефон не может распознать SD-карту после 3 дней использования. Мой телефон читает ее, но только при передаче файлов с телефона на SD.
Необходимо проверить карту памяти на ошибки чтения: возможно, вы извлекали ее неправильно или со временем появились ошибочные сектора, препятствующие записи/чтению). Для сканирования подойдет chkdsk или командная строка (см. руководство по исправлению ошибок).
Если ошибки не обнаружены, скопируйте содержимое карты памяти на компьютер (сделайте бекап) и отформатируйте sd карту при помощи утилиты SD Formatter. Для этих целей также подойдут программы, доступные на сайте изготовителя sd карты (при их наличии).
Для этих целей также подойдут программы, доступные на сайте изготовителя sd карты (при их наличии).
Повреждена sd карта. Телефон предложил ее отформатировать, а перед этим скопировать файлы на ПК. Но компьютер не видит ее.
На форматирование не соглашайтесь, если важно сохранить файлы, хранящиеся на носителе. Вам необходимо проверить sd-карту на ошибки чтения и исправить их. Как это сделать – смотрите выше по тексту (используйте chkdsk или ей подобные утилиты).
Итоги
Основные причины, по которым телефон не видит карту памяти, и способы их устранения приведены в таблице:
| Неисправности телефона | Способы устранения |
| Сбой программного обеспечения | Перезагрузка Извлечение аккумулятора Сброс до заводских настроек |
| Механические повреждения разъёма слота | Обращение в сервисный центр |
| Окисление контактов разъёма | Самостоятельная чистка или обращение к специалистам |
| Основные неисправности | Способы устранения |
| Несоответствие формата файловой системы | Форматирование с помощью режима «Recovery» на мобильном устройстве Форматирование с помощью утилиты SD Formatter на компьютере |
| Данные не сохраняются или исчезают | Тестирование с помощью утилиты h3testW.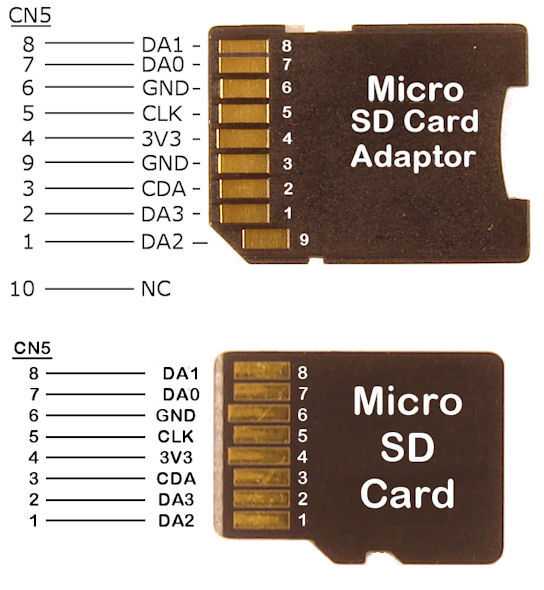 |
| На другом устройстве пропадают все данные | Восстанавливают данные с помощью программы Drive Rescue FAT. |
| При записи или удалении файла, появляется сообщение «Только для чтения» | Сканирование антивирусной программой Проверяют и исправляют системные ошибки Форматируют |
| Периодически не воспринимается девайсом | Переустановка в слоте Протирка контактов Перезагрузка смартфона или сброс до заводских настроек |
| Не воспроизводятся видео или аудио файлы | Скачайте сторонний мультимедиа плеер VLC (ссылка выше) |
| Не определяется на телефоне и компьютере | Пробуют отформатировать с помощью программы SD Card Formatter Покупают новую microSD |
Видеоинструкция
Почему телефон не видит карту памяти, и что с этим делать?
Почему телефон не видит СИМ-карту и что делать в такой ситуации
Почему компьютер не видит телефон, подключенный USB кабелем: Что делать, если компьютер не видит телефон через USB-порт
Почему компьютер не видит телефон при подключении через USB
Почему нагревается телефон — Причины перегрева смартфона
Что делать если телефон не распознает наушники — Повреждения, совместимость, программные неполадки
Планшет не видит флешку – ТОП 10 способов решения проблемы
Многие из нас попадали в ситуацию, когда при очередном подсоединении к планшетному компьютеру внешнего носителя информации, он внезапно переставал работать. И если сам накопитель легко заменить, то при серьёзной поломке разъёма становится невозможно подключить клавиатуру, модем, фотоаппарат, принтер, телефон, камеру. В такой ситуации легко поддаться отчаянию. Но давайте всё же не будем паниковать и разберёмся, что нужно сделать, если планшет не видит флешку.
И если сам накопитель легко заменить, то при серьёзной поломке разъёма становится невозможно подключить клавиатуру, модем, фотоаппарат, принтер, телефон, камеру. В такой ситуации легко поддаться отчаянию. Но давайте всё же не будем паниковать и разберёмся, что нужно сделать, если планшет не видит флешку.
Содержание
- Для начала
- Убедиться, что файловый менеджер не видит флешку
- Перезагрузить
- Убедиться, что объем памяти поддерживается
- Проверяем на втором устройстве
- Попробовать другой OTG переходник
- Визуально осматриваем разъем
- Нет ли повреждений на носителе
- Программные ошибки
- Чистим кэш-данные ОС
- Проверяем сектора на ошибки
- Форматируем в FAT32
- Механические причины
- Поврежден переходник micro-SD
- Плохой контакт
- Падение на твердую поверхность
- Попадание воды
- Заключение
- Видео
Для начала
Причин, по которым устройство вдруг перестало видеть usb флешку или карту памяти microcd, может быть очень много. Что-то можно исправить самостоятельно, но в некоторых случаях придётся обратиться к специалистам.
Что-то можно исправить самостоятельно, но в некоторых случаях придётся обратиться к специалистам.
Так с чего же начать?
Убедиться, что файловый менеджер не видит флешку
Актуально для Андроид. Для Windows и iOs смотрите дальше. Не пугайтесь, это просто) Главное начать.
Если подключение внешнего юсб-накопителя происходит впервые, то, возможно, гаджет работает корректно, а вы просто не можете найти путь к нужной директории. В этом случае стоит использовать файловый менеджер, например, Total Commander, имеющий удобный и понятный интерфейс. Поиск нужно осуществить по следующим веткам:
- /mnt/sda4/
- /mnt/usb/system_usb
- /sdcard/usbStorage/xxxx/
Если файловый менеджер всё же не видит флешку, тогда переходите к следующему шагу.
Перезагрузить
Наиболее часто встречающейся причиной является сбой в программном обеспечении устройства, поэтому следует осуществить перезагрузку.
В процессе перезагрузки произойдет очистка кэша и работа системы наладится.
Убедиться, что объем памяти поддерживается
Объем памяти также влияет на то, что портативный ПК не читает usb-накопитель или sd карту. Необходимо удостовериться, что памяти именно столько, сколько планшетный компьютер сможет обработать.
В качестве эксперимента подключите носитель информации с меньшим объемом, например, вместо 64Гб – 8 Гб или 4.
Проверяем на втором устройстве
Для того чтобы понять, в чем проблема: во флешке или планшете — подсоедините внешний юсб носитель к ноутбуку или компьютеру. Если другое устройство его читает, значит, он исправен, и нужно искать иную причину.
Попробовать другой OTG переходник
К большинству гаджетов (Леново, Самсунг, Престижио и пр.) USB подключают через переходник OTG. Отг кабели нередко приходят в негодность, особенно относящиеся к низкой ценовой категории. Чаще всего неразборные и ремонту не подлежат.
Поэтому при подозрении на неисправность OTG его следует заменить.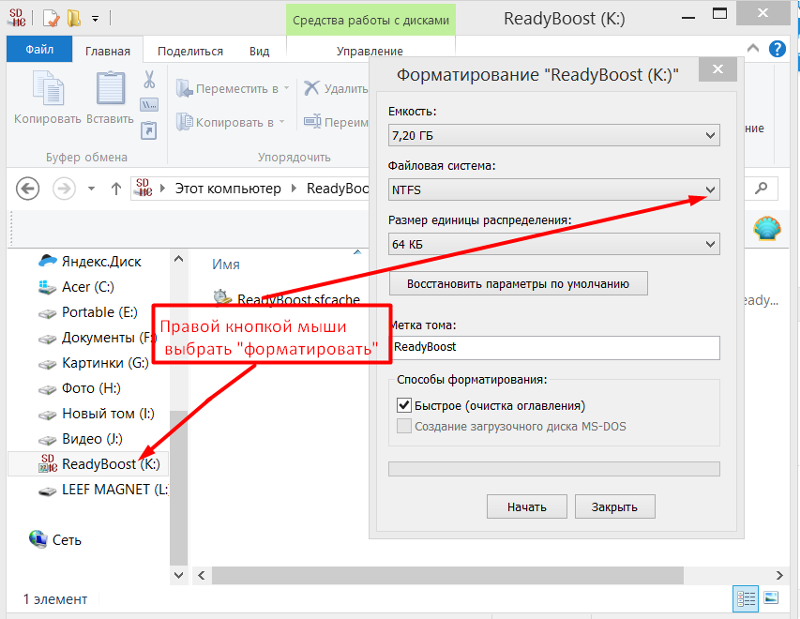
Если вы используете hub (хаб или разветвитель), удостоверьтесь в совместимости с вашим устройством.
Визуально осматриваем разъем
Произведите визуальный осмотр разъема: обратите внимание на наличие сколов, трещин, царапин, деформаций, загрязнений.
Нет ли повреждений на носителе
Затем также тщательно осмотрите сам носитель, исключите внешние повреждения.
Программные ошибки
Случается, что гаджет не видит внешний носитель информации из-за программных ошибок, для устранения которых необходимо произвести следующие шаги.
Чистим кэш-данные ОС
Для того чтобы очистить кэш-данные на планшете, можно использовать как встроенные средства, так и сторонние программы. Наиболее популярные из утилит: CCleaner и Clean Master — подходят для операционных систем Microsoft Windows (в том числе 7, 10), имеют мобильные версии для ОС Android.
Если вы решили провести очистку вручную, необходимо перейти в «Настройки» — «Хранилище».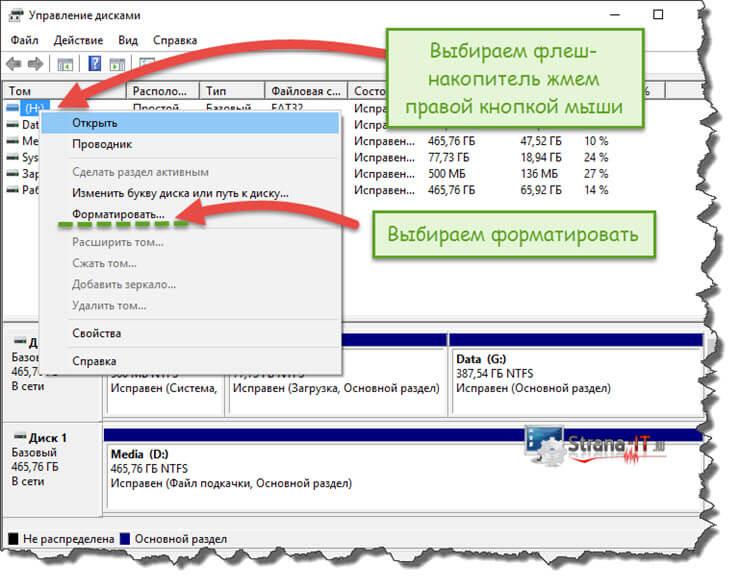 В этом разделе система оценит количество использованной памяти и предложит удалить ненужные файлы. Очистку кэша приложений нужно производить отдельно для каждого из них.
В этом разделе система оценит количество использованной памяти и предложит удалить ненужные файлы. Очистку кэша приложений нужно производить отдельно для каждого из них.
Также удалить кэш возможно через инженерное меню Bios (Биос для ОС Виндовс) и Recovery (для ОС Андроид).
Проверяем сектора на ошибки
Для диагностики накопителя на ошибки подсоедините его к компьютеру или ноутбуку, выберите нужный съемный диск в «мой компьютер». Затем в контекстном меню нажмите «Свойства». В открывшемся диалоговом окне зайдите во вкладку «Сервис» и запустите проверку соответствующей клавишей.
Рекомендуем проверить ЮСБ с помощью программы Check Flesh, предварительно скопировав содержимое флешки, поскольку утилита стирает все файлы. Если проведенные манипуляции не помогли, тогда стоит провести форматирование.
Форматируем в FAT32
Сбой в работе может произойти из-за некорректного формата файловой системы флешки: вместо обычных FAT32, EXFAT, EXT, подходящих для ОС Андроид и Виндовс, выбрана система NTFS.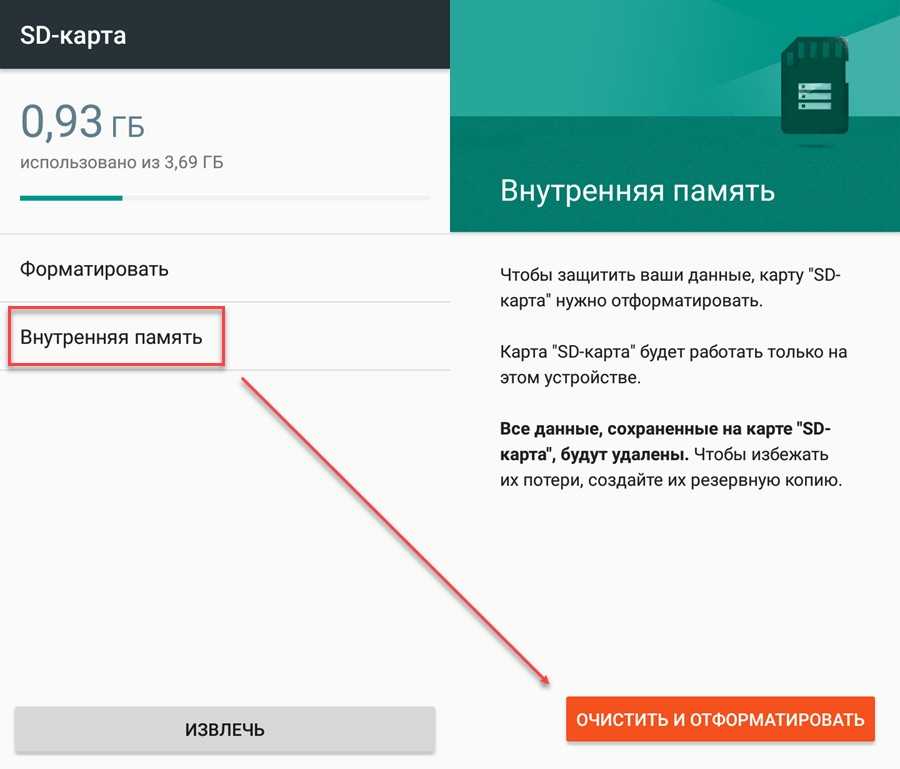 Создав резервную копию содержимого на компьютер, запустите процесс форматирования. Для этого:
Создав резервную копию содержимого на компьютер, запустите процесс форматирования. Для этого:
- В проводнике выбирите съемный диск, откройте «правой» мышкой диалоговое окно и выберете пункт, «Свойства», далее «Сервис», «Форматировать».
- Задайте необходимые настройки (FAT32).
- Убедитесь, что отсутствует отметка в строке «Быстрое форматирование».
- Нажмите «Начать».
Переустановка формата файловой системы может занять некоторое время. После перенесите файлы обратно и попробуйте их считать на планшете.
Механические причины
Механические повреждения — распространенное объяснение, почему планшет не читает накопитель через usb или micro-SD. Что же делать в такой ситуации?
Поврежден переходник micro-SD
Если практическим путем удалось установить, что неисправен адаптер для микро сд, можно постараться устранить поломку самому. Для этого необходимо разобрать корпус переходника и проверить контакты внутри.
Иногда достаточно всего лишь передвинуть иголкой лапки, съехавшие в сторону, закрепить их клеем.
В качестве альтернативы можно заменить адаптер.
Плохой контакт
Еще одной возможной причиной того, почему планшет не видит накопитель, может быть плохой контакт из-за загрязнения разъемов или их окисления. Тщательно прочистите соединительные контакты ватной палочкой со спиртом либо безворсовой тканью, удалите пыль и жир.
Падение на твердую поверхность
Если гаджет не читает юсб или микро сд после падения/удара, высока вероятность серьезных повреждений, например, поломки контроллера. В такой ситуации стоит обратиться в сервисный центр.
Попадание воды
Если планшет не видел microsd после попадания воды, хотя вы удалили всю видимую влагу и тщательно просушили в течение нескольких дней, лучше отнести устройство в мастерскую, где специалисты помогут его спасти.
Заключение
Рекомендации из статьи подойдут для большинства планшетных компьютеров на Android (Prestigio Multipad, Digma, Irbis, Samsung, Huawei, Lenovo, китайских Digma, Chuwi, Teclast, Cube, FNF, PiPO, Onda, Colorfly, Ainol, Ramos, Vido, No-name). Старайтесь использовать качественные флеш-накопители, систематически проверять их работу на ошибки и бережно обращаться. Создавайте резервные копии важной документации, фотографий и любимых фильмов, дабы избежать лишних переживаний.
Старайтесь использовать качественные флеш-накопители, систематически проверять их работу на ошибки и бережно обращаться. Создавайте резервные копии важной документации, фотографий и любимых фильмов, дабы избежать лишних переживаний.
Видео
Карта памяти продолжает запрашивать ошибку форматирования — 5 основных методов решения — Технический блог ? Ну, если да, то эта статья для вас. Здесь мы собрали несколько простых методов, которые могут исправить поврежденную или испорченную SD-карту, которая продолжает запрашивать форматирование, даже без потери данных.
Карта памяти или карта Micro SD представляет собой электронное устройство флэш-памяти для хранения данных, которое используется для хранения цифровой информации. Каждая карта памяти включает в себя несколько рядов крошечных микросхем памяти, которые используются для хранения документов, музыки, фотографий, видео и всех других элементов цифровых данных. Однако иногда SD-карта начинает работать ненормально по определенным причинам. В этом случае велика вероятность потерять ценные данные. Есть несколько причин, которые могут вызвать проблему «карта памяти постоянно просит отформатировать», и некоторые из них следующие:
Каждая карта памяти включает в себя несколько рядов крошечных микросхем памяти, которые используются для хранения документов, музыки, фотографий, видео и всех других элементов цифровых данных. Однако иногда SD-карта начинает работать ненормально по определенным причинам. В этом случае велика вероятность потерять ценные данные. Есть несколько причин, которые могут вызвать проблему «карта памяти постоянно просит отформатировать», и некоторые из них следующие:
- Резкое извлечение SD-карты, когда она находится в рабочем режиме в мобильном телефоне
- Том карты Micro SD не распознается или не определяется операционной системой
- Вирусные/троянские атаки являются наиболее распространенным условием, приводящим к проблемам с форматом
- Извлечение SD-карты из картридера при открытии ее файлов на компьютере
- Съемка фотографий, когда батарея мобильного телефона вот-вот разрядится или разрядится
«Недавно я сменил свой мобильный телефон, и моя карта памяти была частью внутренней памяти на предыдущем смартфоне.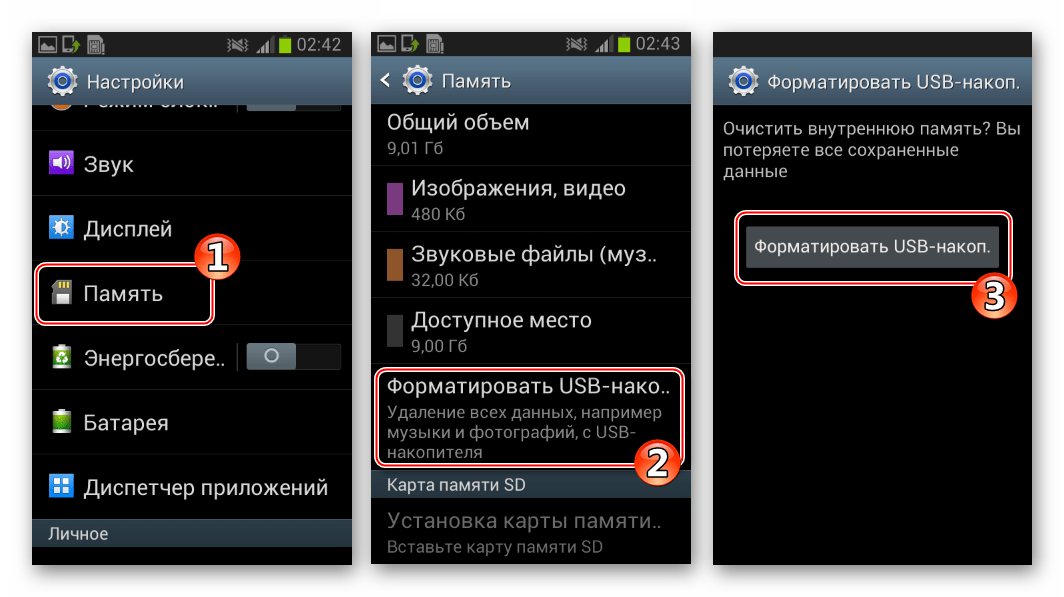 Теперь, когда я вставляю эту SD-карту в свой новый телефон (Moto G5), он продолжает говорить, что вам нужно отформатировать карту памяти, после чего вы можете получить к ней доступ. Есть ли кто-нибудь, кто может помочь мне решить проблему с форматированием SD-карты перед использованием, я не хочу терять все свои данные. Пожалуйста помоги!»
Теперь, когда я вставляю эту SD-карту в свой новый телефон (Moto G5), он продолжает говорить, что вам нужно отформатировать карту памяти, после чего вы можете получить к ней доступ. Есть ли кто-нибудь, кто может помочь мне решить проблему с форматированием SD-карты перед использованием, я не хочу терять все свои данные. Пожалуйста помоги!»
«Я использую карту памяти для своей камеры слежения, и она отлично работает, когда я запускаю ее в свой компьютер. Однако, когда я пытаюсь открыть его видео на своем мобильном телефоне, он просит меня сначала отформатировать его. SD-карта неисправна или мой мобильный телефон? Почему мое устройство Android не может его обнаружить. Может ли кто-нибудь помочь мне исправить карту micro sd, которая постоянно просит отформатировать ошибку?»
Способы исправления ошибки «Карта памяти продолжает запрашивать форматирование»
Когда карта памяти сообщает, что она повреждена/испорчена и ее необходимо отформатировать, «Должен ли я выбрать параметр «Форматирование», чтобы исправить это?» — это первый вопрос, который возникает в разум каждого пользователя. Что ж, ответ выбран НЕТ, потому что форматирование карты памяти сотрет все данные, хранящиеся на ней, и вы потеряете все свои данные с нее. Кроме того, перед форматированием SD-карты на вашем Android-устройстве также появится уведомление «Форматировать SD-карту? Все данные на вашей карте будут потеряны».
Что ж, ответ выбран НЕТ, потому что форматирование карты памяти сотрет все данные, хранящиеся на ней, и вы потеряете все свои данные с нее. Кроме того, перед форматированием SD-карты на вашем Android-устройстве также появится уведомление «Форматировать SD-карту? Все данные на вашей карте будут потеряны».
Теперь вопрос, как решить эту проблему? Ниже приведены несколько простых решений, которые могут легко решить эту проблемную ситуацию.
#Подход 1: Очистите SD-карту и снова правильно подключите ее
Использование телефона Android в течение длительного периода времени делает его ужасно грязным изнутри. Это потому, что мы держим наши смартфоны в карманах или в руках, из-за чего они собирают как грязь, так и влагу. Таким образом, важно удалить пыль. Кроме того, также извлеките карту памяти из устройства и очистите ее. После этого снова вставьте его в слот. Затем включите свой сотовый телефон и проверьте, решена ли проблема. Если нет, перейдите к следующему решению.
#Подход 2. Перезагрузите смартфон, чтобы исправить ошибку, требующую форматирования SD-карты.
Иногда SD-карта становится временно недоступной из-за незавершенных операций с файлами. Таким образом, можно попытаться перезагрузить его, чтобы исправить проблему «карта памяти постоянно просит отформатировать». Если проблема не устранена даже после перезагрузки, перейдите к следующей процедуре.
#Подход 3: Сканирование карты памяти, чтобы исправить ошибку SD-карты, которая продолжает запрашивать форматирование
Запустите любой надежный антивирус в вашей системе и подключите карту памяти к системе с помощью устройства чтения карт памяти. Отсканируйте всю SD-карту, и это решит проблему с повреждением SD-карты. Но помните, что антивирус удалит сильно поврежденные файлы. Поэтому перед сканированием SD-карты просто сохраните резервную копию и избегайте ситуации потери данных.
#Подход 4: Использование CMD для устранения необходимости форматирования SD-карты перед использованием Ошибка
Этот метод требует технических навыков.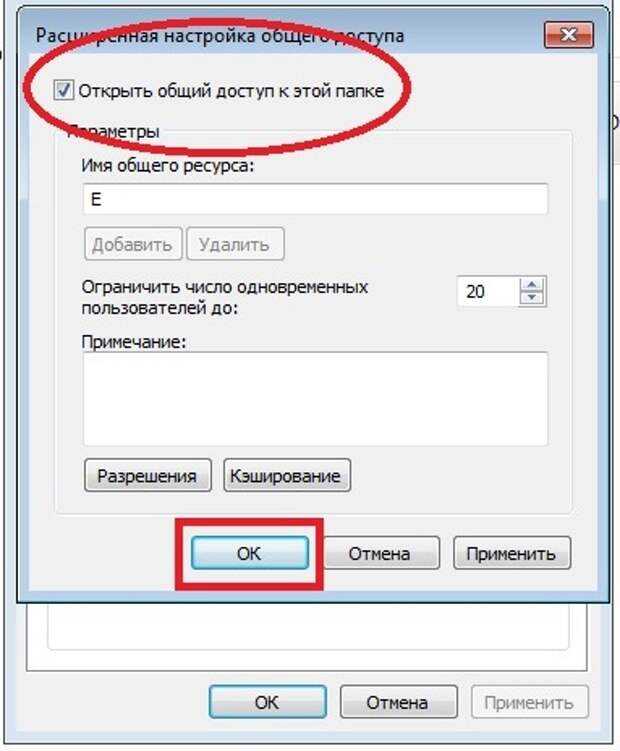 Потому что команды cmd написаны на языке сценариев. Поэтому необходимо следовать инструкциям, которые при выполнении команды cmd для исправления SD-карты продолжают запрашивать форматирование диска. Просто выполните следующие действия: –
Потому что команды cmd написаны на языке сценариев. Поэтому необходимо следовать инструкциям, которые при выполнении команды cmd для исправления SD-карты продолжают запрашивать форматирование диска. Просто выполните следующие действия: –
- Сначала извлеките карту памяти из мобильного телефона и вставьте ее в устройство чтения карт. Подключите картридер к компьютеру.
- На вашем ПК щелкните меню Start и введите cmd в строке поиска, нажмите кнопку Enter . Или нажмите Пуск >> Все программы >> Стандартные >> Командная строка
- Теперь будет открыто окно командной строки. В командной строке выполните следующую команду:
- chkdsk [буква диска карты памяти]: /r (например: если буква диска вашей карты памяти — диск E, введите — chkdsk E: /r )
- Программа chkdsk начнет сканирование поврежденной/поврежденной карты памяти.
 Если будут какие-либо ошибки, это исправит их все
Если будут какие-либо ошибки, это исправит их все - После завершения процесса сканирования вы можете проверить наличие сообщения об ошибке форматирования карты памяти
В большинстве случаев cmd отлично работает, и пользователи получают доступ к своей карте памяти. Однако, если проблема все еще не решена, очевидно, что ваша карта памяти сильно повреждена, и вам необходимо ее отформатировать. Ниже приведены шаги для форматирования карты памяти:
- Откройте список Apps и найдите значок Settings , затем нажмите на него
- Затем прокрутите вниз список Настройки и выберите параметр Хранилище . Теперь проверьте, сколько памяти вы использовали и сколько свободного места осталось, а также что занимает больше всего места на вашем смартфоне
- Теперь прокрутите вниз список «Хранилище» и проверьте параметры SD-карты. Здесь вы получите несколько вариантов либо выберите Очистить SD-карту или отформатировать SD-карту опция
Примечание: – Язык разных телефонов может незначительно отличаться.
- После этого убедитесь, что вы хотите отформатировать карту памяти, нажав кнопку E rase SD Card или Format SD Card . Это очистит вашу SD-карту, но внутренняя память вашего мобильного телефона останется неизменной.
#Подход 5: Восстановление данных с поврежденной карты памяти
Форматирование SD-карты не является окончательным решением проблемы с картой памяти, которая постоянно просит отформатировать диск. Если проблема остается такой же после выполнения всех вышеперечисленных шагов. Затем сначала сделайте резервную копию ваших данных, используя SysTools SD Card Recovery Software — одно из лучших решений для восстановления удаленных, утерянных, поврежденных и отформатированных файлов с карты памяти. Программное обеспечение способно восстанавливать безвозвратно удаленные или потерянные данные с SD-карты. С помощью этого приложения можно выполнить восстановление отформатированной SD-карты для извлечения всех типов элементов данных, таких как mp3, mp4, документы, текст, файлы, папки и т. д. Оно способно восстанавливать данные со всех популярных марок карт памяти, т.е. , SanDisk, Sony и т. д. Программное обеспечение совместимо с Windows 10 и всеми более ранними версиями.
д. Оно способно восстанавливать данные со всех популярных марок карт памяти, т.е. , SanDisk, Sony и т. д. Программное обеспечение совместимо с Windows 10 и всеми более ранними версиями.
Заключительные строки
Учитывая, что пользовательский запрос на карту памяти постоянно просит отформатировать проблему, мы обсудили несколько простых и экономичных обходных путей, которые помогут вам отформатировать SD-карту перед использованием. Теперь пользователи могут выбрать любое решение в соответствии со своими текущими требованиями и предпочтениями.
Нравится:
Нравится Загрузка…
- Флешка
Как отформатировать SD-карту без потери данных 2022
Резюме: В этой статье предлагаются подробные инструкции по форматированию SD-карты в Windows 10. легко без потери данных. Кроме того, он предоставляет решения для исправления SD-карты, которую нельзя отформатировать.
Возможно, вам потребуется отформатировать SD-карту, если SD-карта повреждена и недоступна, на ней мало места, она несовместима с целевым устройством, карта памяти автоматически удаляет данные и т.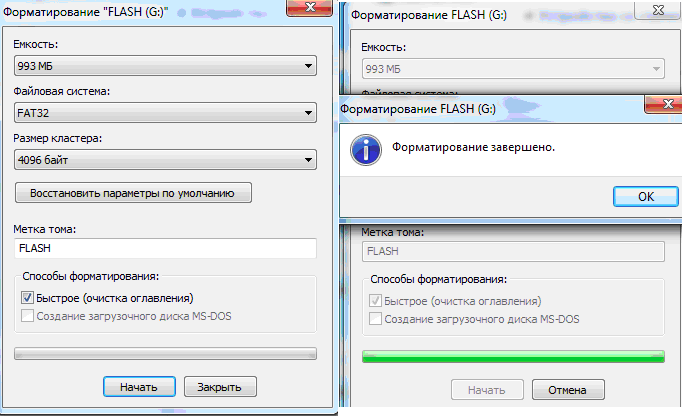 д.
д.
Эта статья посвящена способам форматирования SD-карты на устройствах Windows, Android и камерах без потери данных. А способы в этом посте подходят для разных типов SD карт, включая Micro SD карты, Mini SD карты, SDHC карты и т.д.
О том как отформатировать SD карту:
- 1. Что дает форматирование SD-карты?
- 2. Подготовка перед форматированием SD-карты
- 3. Как форматировать SD-карты в Windows 10
- 4. Как форматировать SD-карты на устройствах Android
- 5. Как форматировать SD-карты на камере
- 6. Не могу отформатировать SD карту, что делать?
- 7. Часто задаваемые вопросы о форматировании SD-карты
Что дает форматирование SD-карты?
Проще говоря, форматирование SD-карты — это процесс удаления всех данных с нее и переназначения ей файловой системы, что делает ее абсолютно новой для устройства, для которого она будет работать.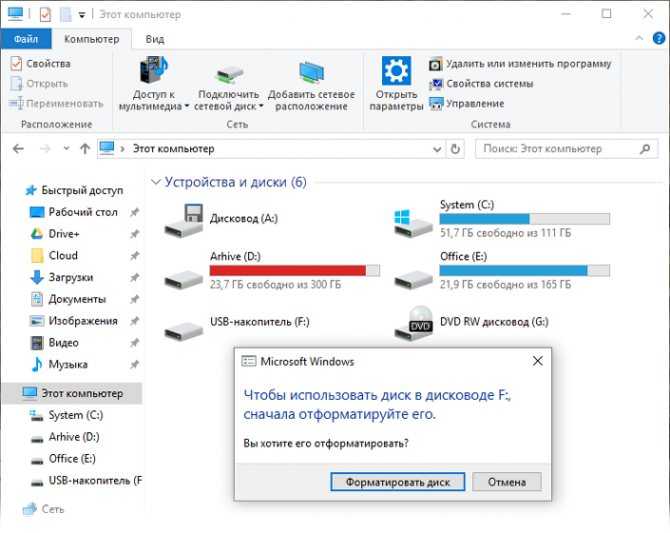 Обычно форматирование SD-карты помогает:
Обычно форматирование SD-карты помогает:
- Очистите оставшиеся данные на SD-карте и освободите место для будущих файлов.
- Измените текущую файловую систему SD-карты на другую, например отформатируйте SD-карту в FAT32.
Подготовка перед форматированием SD-карты
1. Сделайте резервную копию SD-карты перед форматированием
Все данные на SD-карте будут удалены после ее форматирования. Таким образом, если вы хотите 9SD-карты формата 0003 без потери данных , вам необходимо заранее сделать резервную копию данных. Если вы не можете получить доступ к своей SD-карте по какой-либо причине, например, SD-карта повреждена, вы можете использовать какое-либо программное обеспечение для восстановления данных, например iBoysoft Data Recovery для Windows, чтобы восстановить потерянные данные с вашей SD-карты.
iBoysoft Data Recovery для Windows — это профессиональный инструмент для восстановления данных, который может восстанавливать данные с недоступных, поврежденных, неподключенных или нечитаемых SD-карт или других устройств хранения. С его помощью данные на вашей SD-карте можно получить за несколько кликов.
С его помощью данные на вашей SD-карте можно получить за несколько кликов.
2. Подготовьте устройство чтения карт SD
Обычно на компьютере есть устройство чтения карт SD. Если ваш компьютер не оснащен устройством чтения SD-карт, вам следует использовать внешнее устройство чтения SD-карт для подключения SD-карты к компьютеру. Однако, если вам нужно отформатировать карту micro SD, необходимо устройство для чтения/адаптера для карт micro SD.
3. Убедитесь, какую файловую систему вы выберете
При форматировании SD-карты вам потребуется выбрать файловую систему. Но разные файловые системы имеют разные функции. Итак, перед форматированием вам необходимо убедиться, какая файловая система соответствует вашим целям использования.
Обычно вы можете отформатировать SD-карту в FAT32, exFAT и NTFS в Windows, и вообще говоря:
- FAT32 лучше подходит для SD-карт менее 32 ГБ (например, SDHC) и поддерживает только каждый файл размером менее 4 ГБ, например фото.

- exFAT лучше подходит для SD-карт емкостью более 32 ГБ (например, SDXC) и используется для хранения больших файлов, таких как видео.
- NTFS лучше подходит для SD-карт емкостью более 32 ГБ и поддерживает несколько разделов. SD-карта с NTFS может хранить операционную систему вашей Windows 10.
Поделитесь, чтобы больше людей знали, что им нужно подготовить перед форматированием SD-карты в Windows 10.
Как форматировать SD-карты в Windows 10
После резервного копирования данных SD-карты и определения файловой системы лучше для вашей SD-карты, пришло время отформатировать SD-карту. Существуют как платные, так и бесплатные форматеры SD-карт. Вы можете выполнить подробные шаги форматирования ниже, чтобы отформатировать SD-карту для вашего мобильного телефона, цифровой камеры или устройства Android со встроенными функциями Windows 10.
Способ 1. Отформатируйте SD-карту в Проводнике Windows
- Дважды щелкните «Мой компьютер» (или «Этот компьютер») на рабочем столе, чтобы открыть его.

- Выберите SD-карту, показанную на панели, и щелкните ее правой кнопкой мыши.
- Нажмите кнопку «Формат…», после чего откроется панель «Формат».
- Выберите файловую систему и нажмите «Пуск». Затем подождите, пока ваша SD-карта будет отформатирована.
Способ 2: форматирование SD-карты с помощью управления дисками
- Щелкните правой кнопкой мыши «Мой компьютер» (или «Этот компьютер») на рабочем столе и выберите параметр «Управление».
- Выберите «Управление дисками», выберите SD-карту и щелкните ее правой кнопкой мыши.
- Выберите Формат… и выберите файловую систему во всплывающем окне Формат.
- Проверить Выполните быстрое форматирование и нажмите OK, а затем подождите, пока SD-карта будет отформатирована.
Способ 3. Отформатируйте SD-карту с помощью CMD
- Одновременно нажмите клавиши Windows и R, после чего появится окно «Выполнить».
- Введите cmd в поле «Открыть» и нажмите «ОК», чтобы открыть панель CMD.

- Введите diskpart , чтобы войти в Diskpart Utility.
- Продолжайте вводить list disk , после чего будут перечислены все диски на вашем ПК.
- Введите следующую команду (SD-карта должна быть заменена именем вашей SD-карты, отображаемым на вашем ПК). Выберите SD-карту
- Продолжайте вводить следующую команду, чтобы стереть все данные на SD-карте резервная копия).очистить
- Введите приведенную ниже команду, чтобы создать раздел на SD-карте. Создайте основной раздел
- Наконец, введите следующую команду. Вы можете заменить FAT32 на желаемую файловую систему, например NTFS или exFAT, а затем нажать Enter и дождаться завершения форматирования.
Хотите инструмент для форматирования FAT32? Попробуйте некоторые платные форматировщики SD-карт, такие как SD Association SD Memory Card Formatter для Windows, которые помогут вам отформатировать SD-карту в FAT32 и других файловых системах.
Если вы успешно отформатировали SD-карту указанными выше способами, поделитесь ими, чтобы помочь своим друзьям.

Как отформатировать SD-карты на устройствах Android
Если вы не хотите извлекать карту micro SD из своих устройств Android, таких как телефоны или планшеты, вы можете отформатировать ее непосредственно на своем устройстве Android. В частности, сделайте резервную копию данных на SD-карте перед ее форматированием.
- Откройте «Настройки» > «Уход за устройством».
- Нажмите «Хранилище» > «Дополнительно».
- Выберите SD-карту в разделе «Портативное хранилище».
- Вкладка Формат > Форматировать SD-карту.
- Дождитесь завершения процесса.
Как отформатировать SD-карту в камере
Чтобы отформатировать SD-карту в камере, необходимо убедиться, что батарея камеры полностью заряжена, и заранее создать резервную копию всех фотографий, видео и других данных. Стоит отметить, что в зависимости от типа и марки камеры шаги по форматированию SD-карты на камере различаются. Вы можете проверить инструкцию в руководстве камеры или на веб-сайте.

- Закройте камеру и правильно вставьте SD-карту в слот.
- Включите камеру и выберите Меню.
- Выберите меню «Настройка» > «Формат» > «Форматировать карту памяти» > «ОК».
- Подождите, пока SD-карта отформатируется, а затем выключите камеру.
Не удается отформатировать SD-карту, что делать?
Вы не можете отформатировать SD-карту в Windows 10, так как она не отображается в Windows или появляется сообщение об ошибке «Windows не удалось завершить это форматирование». Возможно, ваша SD-карта защищена от записи или по другим причинам вы не можете отформатировать SD-карту. В этом случае устраните все возможные проблемы, а затем снова попробуйте отформатировать SD-карту.
- Проверьте подключение SD-карты.
- Закройте функцию защиты от записи SD-карты.
- Запустите CHKDSK, чтобы исправить ошибки на SD-карте.
- Запустите антивирусное приложение, чтобы проверить SD-карту.
• Не удается отформатировать SD-карту, что делать?
• SD-карта защищена от записи, как исправить?
Устранили проблему — не могу отформатировать SD-карту? Давай, чтобы поделиться с большим количеством людей.

Вывод
Эта статья представляет собой полное руководство по форматированию SD-карты в Окна. Надеюсь, вы можете получить от него помощь.
См. также:
• Как форматировать SD-карты на Mac?
• Полное руководство по поврежденной SD-карте: признаки, причины и исправления
Часто задаваемые вопросы о форматировании SD-карты
А
Если вы отформатируете SD-карту, все данные, хранящиеся на SD-карте, будут полностью стерты, и вы сможете назначить для нее файловую систему. И затем вы можете продолжать использовать его для хранения данных.
А
FAT32 в основном используется для SD-карт емкостью менее 32 ГБ. Если раздел SD-карты больше 32 ГБ, вы не можете напрямую отформатировать его в FAT 32 из-за ограничений Windows.


 В таком случае будет выдаваться ошибка и понадобится вновь отформатировать флешку, чтобы восстановить поврежденные сектора. Может понадобиться создать новую файловую систему, поскольку текущая не функционирует;
В таком случае будет выдаваться ошибка и понадобится вновь отформатировать флешку, чтобы восстановить поврежденные сектора. Может понадобиться создать новую файловую систему, поскольку текущая не функционирует;


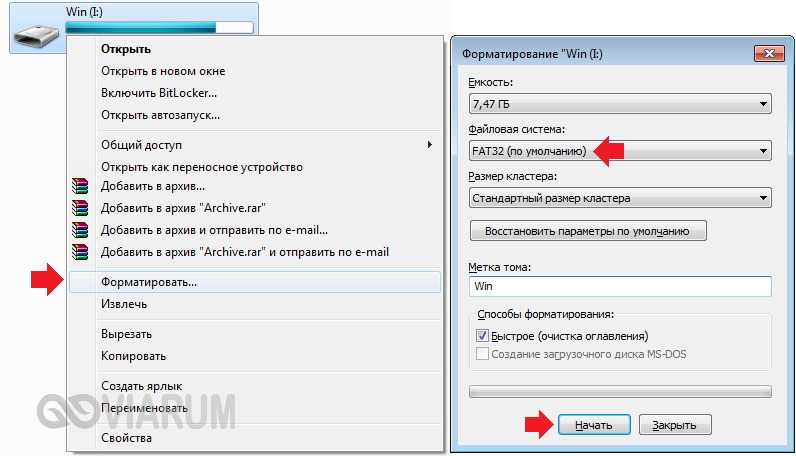
 Причины — некорректное отключение (например, во время записи), использование на неисправном устройстве (в том числе подключение к неисправному ридеру или адаптеру), нестабильное питание, вирусы и прочее.
Причины — некорректное отключение (например, во время записи), использование на неисправном устройстве (в том числе подключение к неисправному ридеру или адаптеру), нестабильное питание, вирусы и прочее.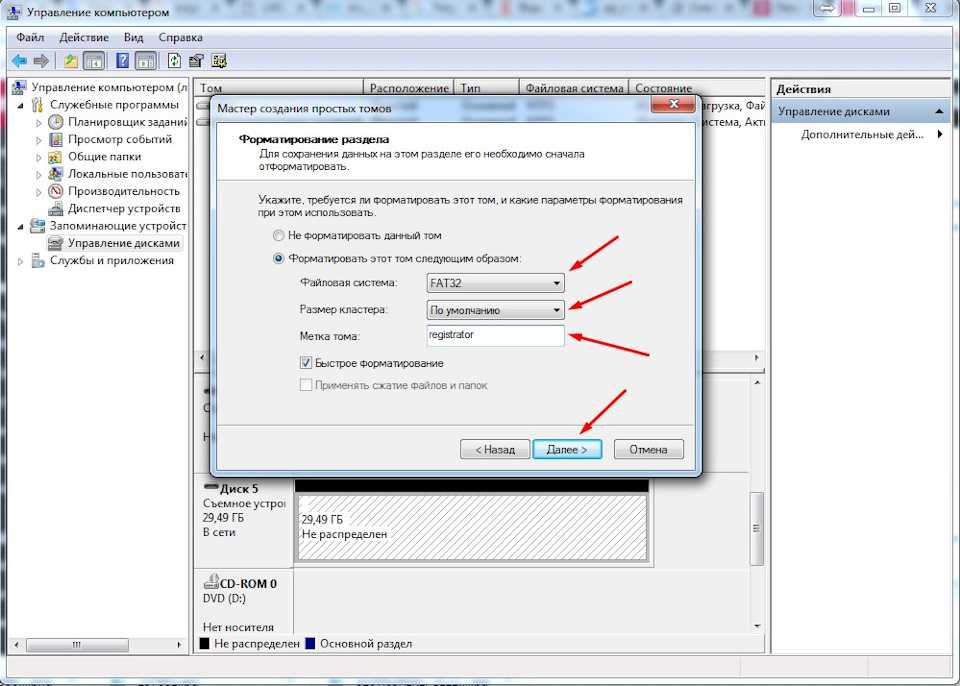
 Кроме того, в случае неудачной прошивки накопитель может полностью выйти из строя.
Кроме того, в случае неудачной прошивки накопитель может полностью выйти из строя.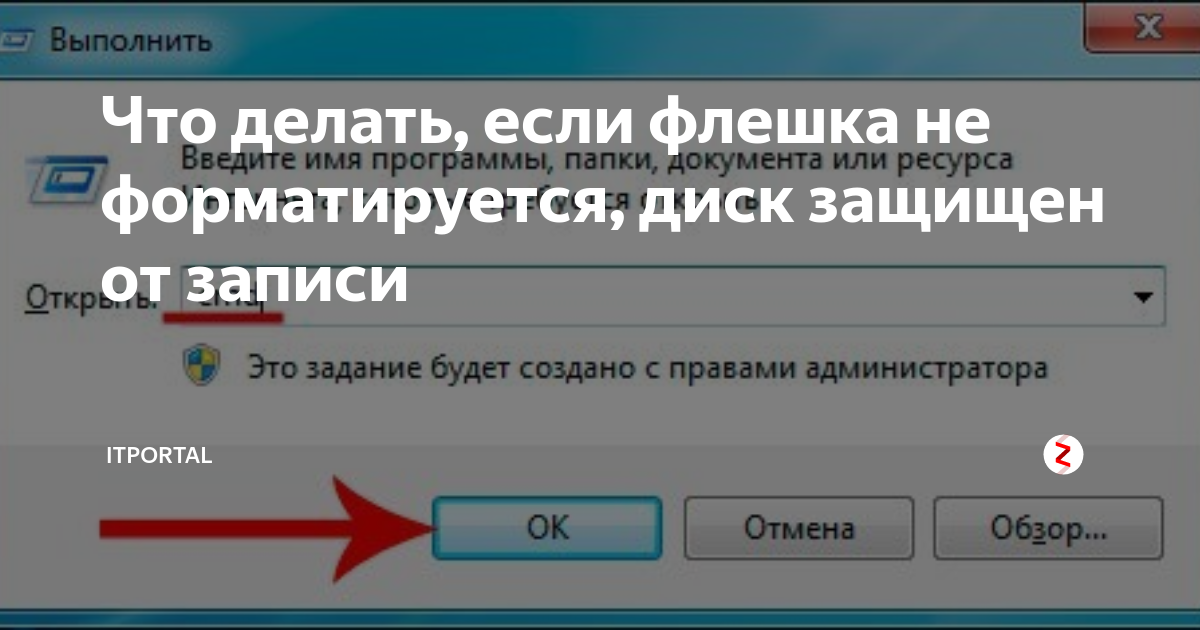
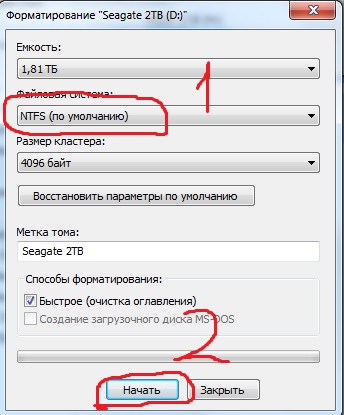
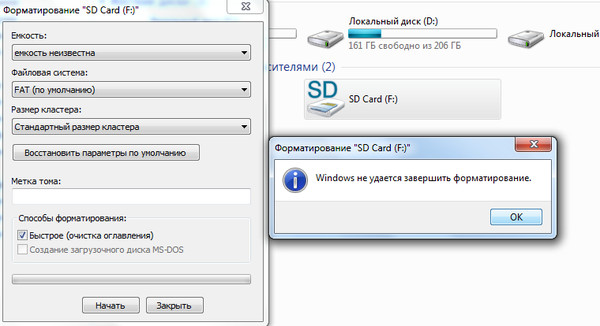 Если будут какие-либо ошибки, это исправит их все
Если будут какие-либо ошибки, это исправит их все