Отформатировать внешний жесткий диск: Как отформатировать внешний жесткий диск
Содержание
Как отформатировать внешний жесткий диск
Последнее обновление от пользователя
Макс Вега
.
Внешние жесткие диски обычно форматируются при производстве, но иногда установленная файловая система может быть несовместима с устройством, с которым Вы хотите ее использовать. Чтобы решить проблему, Вы должны отформатировать ее в совместимой файловой системе. Используемый инструмент будет зависеть от используемой Вами операционной системы.
Перед форматированием жесткого диска желательно сделать резервную копию информации, содержащейся на нем, так как после форматирования все записанные на диске данные будут удалены.
- Как отформатировать внешний жесткий диск в Windows
- Как отформатировать внешний жесткий диск на Mac
- Как отформатировать внешний жесткий диск в Linux
Как отформатировать внешний жесткий диск в Windows
Зайдите в раздел Этот компьютер и откройте Проводник Windows. Среди дисков, которые подключены к Вашему ПК, выберите требуемый внешний диск и кликните по нему правой кнопкой мыши. В открывшемся диалоговом окне отметьте пункт Форматировать.
Среди дисков, которые подключены к Вашему ПК, выберите требуемый внешний диск и кликните по нему правой кнопкой мыши. В открывшемся диалоговом окне отметьте пункт Форматировать.
В окне форматирования Вы можете выбрать файловую систему для форматирования.
Обратите внимание, что система NTFS совместима только с Windows. Система exFAT совместима и с Windows и с Mac.
Чтобы начать форматирование, нажмите Начать. Время, которое потребуется на этот процесс, будет зависеть от размера диска.
Как отформатировать внешний жесткий диск на Mac
Подключите внешний жесткий диск к порту USB на Вашем Mac. Затем откройте инструмент Дисковая утилита, который находится в приложении <bold>Утилиты. Здесь выберите внешний жесткий диск и перейдите на вкладку Удалить. Откройте меню справа от Форматировать и выберите файловую систему, с которой Вы хотите отформатировать диск. Введите имя для своего устройства в поле Имя и нажмите Удалить, чтобы начать форматирование.
Как отформатировать внешний жесткий диск в Linux
Запустите команду sudo apt-get install gparted ntfsprogs, чтобы установить утилиту GParted. Затем подключите внешний жесткий диск к порту USB на Вашем устройстве. На рабочем столе щелкните правой кнопкой мыши значок диска и выберите Volume Dismount. Затем перейдите в Dash, введите gparted и нажмите Редактор разделов GParted. В открывшемся окне щелкните правой кнопкой мыши внешний жесткий диск и выберите Форматировать. Далее выберите файловую систему, в которой Вы будете форматировать диск. Обратите внимание, что NTFS совместима только с Windows, ext3 — только с системами на основе Linux, а FAT32 можно использовать в любой операционной системе. Наконец, нажмите Применить, чтобы начать форматирование.
Если Ваш ПК не видит подключенный жесткий диск, Вам могут оказаться полезными советы в этой статье.
Изображение: © 123RF
Похожие запросы
Данный документ под заголовком « Как отформатировать внешний жесткий диск » представлен по лицензии Creative Commons. Любое копирование, повторное использование или редактирование содержания должно осуществляться со ссылкой на CCM (ru.ccm.net).
Любое копирование, повторное использование или редактирование содержания должно осуществляться со ссылкой на CCM (ru.ccm.net).
Как отформатировать внешний жесткий диск
Форматирование – популярная процедура, производимая с жесткими дисками и съемными носителями, которая позволяет полностью перезаписать файловую систему, но в глазах пользователя эта процедура выглядит как полная очистка диска. Ниже мы рассмотрим, каким образом выполняется форматирование внешнего жесткого диска.
Внешний жесткий диск – точно такой же HDD, как и тот, что установлен в вашем компьютере, за одним достаточно весомым исключением: внешний жесткий диск – это карманное устройство, подключаемое, как правило, с помощью USB-кабеля, которое отличается от обычной флешки значительно более высоким дисковым пространством, доступным для хранения любых файлов.
Прежде на нашем сайте уже посвящались статьи относительно выбора жесткого диска, его подключения и вариантов установки на него пароля. Ниже же будет подробнее рассмотрен вопрос, каким образом выполняется форматирование внешнего жесткого диска.
Ниже же будет подробнее рассмотрен вопрос, каким образом выполняется форматирование внешнего жесткого диска.
Форматирование внешнего жесткого диска
Способ 1: стандартными средствами Windows
Самый простой и эффективный способ форматировать внешний жесткий диск, который не потребуется от вас установки каких-либо дополнительных инструментов. Все, что от вас потребуется – это подключить внешний HDD к компьютеру, а затем выполнить следующие нехитрые действия.
1. Откройте проводник Windows в разделе «Этот компьютер». На экране отобразятся все диски, подключенные к компьютеру. Найдите среди них и свой внешний HDD, щелкните по нему правой кнопкой мыши и в отобразившемся контекстном меню выберите пункт «Форматировать».
2. На экране отобразится окно настройки форматирования, в котором, как правило, настройки менять не следует, но стоит обратить внимание на пункт «Файловая система». Убедитесь, что около него у вас выставлен пункт «NTFS», поскольку данная файловая система лучше всего подходит для работы со внешними жесткими дисками.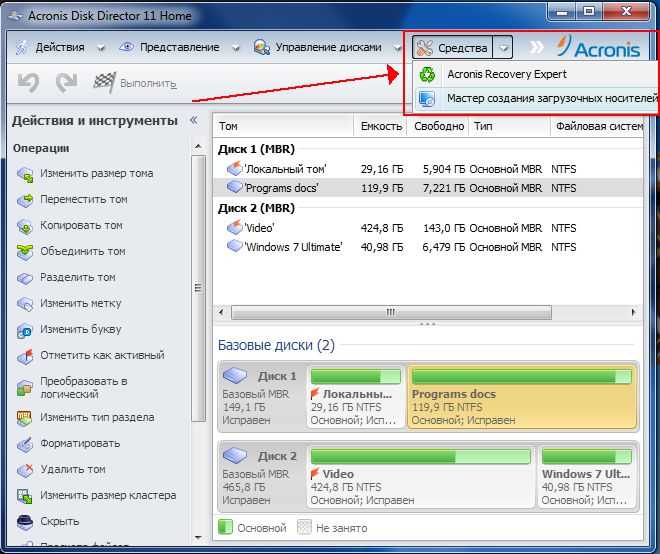
3. Чтобы форматирование диска выполнялось тщательнее, можно снять галочку с пункта «Быстрое», но стоит учитывать, что в этом случае процесс форматирования может занять довольно-таки длительное время.
Чтобы запустить форматирование, щелкните по кнопке «Начать».
4. Система уведомит о том, что процедура форматирования уничтожит на диске все файлы. Поэтому, если вы еще не перенести важные документы или прочие файлы, обязательно щелкните по кнопке «Отмена». Для продолжения форматирования нажимаем кнопку «ОК».
5. Система запустит процедуру форматирования, длительность которой будет зависеть от размера жесткого диска, но, как правило, ждать долго не приходится. В случае успешного окончания процесса на экране отобразится соответствующее уведомление.
Способ 2: форматирование с помощью программы HDD Low Level Format Tool
Как правило, к сторонним средствам для форматирования внешнего HDD пользователи обращаются тогда, когда стандартные средства завершить процесс бессильны.
HDD Low Level Format Tool – популярная условно-бесплатная утилита, которая обеспечит низкоуровневое форматирование жестких дисков и USB-накопителей практически любых производителей. Утилита примечательна тем, что позволяет полностью уничтожить прежнюю информацию, содержащуюся на диске, и, в отличие от стандартного метода, восстановление данных выполнить невозможно.
Чтобы воспользоваться данной утилитой, скачайте ее по ссылке в конце статьи, а затем выполните простую инсталляцию на компьютер. При первом запуске вам потребуется выбрать диск, с которым будет осуществляться дальнейшая работа, а затем щелкнуть по кнопке «Continue».
Перейдите ко вкладке «Low-Level Format», а затем кликните по кнопке «Format This Device».
Опять же, утилита предупредит о том, что форматирование безвозвратно удалит все файлы, прежде записанные на диск. Согласитесь с предложением продолжить процедуру.
Выполнение форматирования с помощью данной утилиты займет куда больше времени, чем стандартный способ, описанный выше. Однако, подобная утилита позволяет снизить вероятность возникновения ошибок в процессе форматирования, а также близит к нулю возможность восстановления файлов, прежде содержавшихся на диске (что особенно важно при продаже внешнего жесткого диска).
Однако, подобная утилита позволяет снизить вероятность возникновения ошибок в процессе форматирования, а также близит к нулю возможность восстановления файлов, прежде содержавшихся на диске (что особенно важно при продаже внешнего жесткого диска).
Собственно, один из двух предложенных способов поможет вам с легкостью выполнить форматирование внешнего жесткого диска. В пользу какого решения отдать выбор – решать уже только вам.
Скачать HDD Low Level Format Tool бесплатно
Загрузить последнюю версию программы с официального сайта
Итак, вы настраиваете внешний жесткий диск. Факты о форматировании для Windows и Mac
Форматирование внешнего диска требует от вас принятия некоторых важных решений, которые повлияют на то, как и где вы можете использовать диск, в том числе на том, будет ли он работать на ПК, Mac или на обоих. Производители часто заявляют, что их внешние накопители совместимы с обеими операционными системами «из коробки», и по большей части это соответствует действительности. Однако тут больше нюансов.
Однако тут больше нюансов.
Например, если вы собираетесь использовать внешний диск для резервного копирования вашего ПК, убедитесь, что он использует форматирование NTFS. Или, если вы хотите создать резервную копию своего Mac, вам понадобится отформатировать этот диск в HFS + или AFPS, в зависимости от того, какую версию MacOS вы используете.
Видишь? Это может быстро запутаться и усложниться. Но не волнуйтесь. Ниже я разберу различные форматы и объясню их место в общей схеме внешних накопителей.
Сейчас играет:
Смотри:
Отформатируйте диск для Mac OS X и Windows
2:55
Какие существуют типы форматов?
Стандарт формата файла, который вы используете для внешнего диска, будет зависеть от того, как вы планируете использовать диск. Но прежде чем я смогу углубиться в то, что имеет смысл, просмотрите это краткое изложение различных стандартов и того, с какой ОС каждый из них совместим.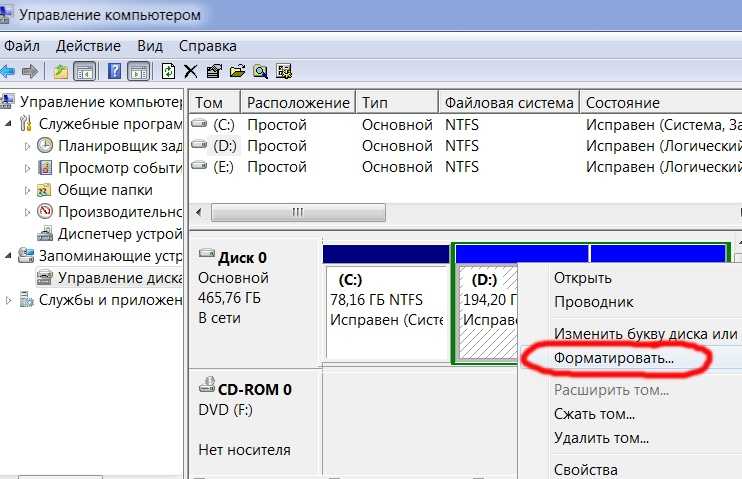
EXFAT (Расширяемая таблица распределения файлов)
- Назнановый чтение/запись EXFAT в Windows и MacOS
NTFS (File Windows NT File)
- 21 NATIP NOALINATY NTIPLE/WIRCE NTIPLE/WIRCE NTAINGS/WIPCES NTANY.
- Для полной поддержки NTFS на Mac требуется платное стороннее приложение
HFS+ (иерархическая файловая система, также известная как Mac OS Extended)0019 APFS (иерархическая файловая система, также известная как Mac OS Extended) Все зависит от того, с какой ОС вы собираетесь использовать диск? ВД Согласно приведенному выше списку, форматирование вашего жесткого диска в exFAT, чтобы вы могли читать и записывать на ПК или Mac, кажется очевидным решением. Mac или ПК? Вот в чем вопрос. Сара Тью/CNET Хорошей новостью является то, что это не exFAT или ничего. Альтернативные решения требуют больше усилий. Вариант 1: отформатируйте в NTFS и купите это приложение для своего Mac , но вы не сможете писать на него. Другими словами, вы можете просматривать файлы, сохраненные на диске, но не можете сохранять новые файлы с вашего Mac. Чтобы включить доступ для чтения/записи, вам необходимо приобрести стороннее решение, такое как Paragon NTFS. Вариант 2: отформатируйте в APFS и используйте другое приложение Paragon И наоборот, вы можете отформатировать жесткий диск в APFS и использовать APFS Paragon для Windows для чтения и записи на жесткий диск, отформатированный под Mac. Единственный минус — 50 долларов. Установив его, вы сможете читать/записывать диски APFS на ПК с Windows. Вы не навсегда застряли с диском, отформатированным для одной платформы. Ян Найтон/CNET Вариант 3. Создайте два раздела на жестком диске для использования с каждой ОС отдельно. Это решение немного отличается от двух предыдущих, потому что вместо одного жесткого диска, который работает с обеими машинами, вы разделяете жесткий диск на два раздела, каждый из которых предназначен для разных ОС. Вы не сможете писать на сторону Mac с компьютера Windows и наоборот, но это хорошее решение для людей, которым нужны все преимущества, которые каждый формат может предложить для соответствующей системы. Для этого подключите пустой внешний жесткий диск к вашему Mac и запустите Дисковую утилиту. Выберите диск на левой боковой панели, затем щелкните вкладку «Раздел». Щелкните знак + , чтобы добавить второй раздел, затем перетащите линии, чтобы настроить размер каждого раздела. Например, вам может понадобиться больше места для вашего Mac, чем для вашего ПК. Назовите один раздел Windows и измените его формат на exFAT. Затем щелкните второй раздел, назовите его Mac и измените его формат на 9.0017 АПФС В будущем вы сможете использовать диск и его двойные разделы в соответствующих операционных системах. Теперь, когда вы отформатировали диск в соответствии с тем, как вы планируете его использовать, потратьте несколько минут и убедитесь, что вы делаете резервную копию своего компьютера. У нас есть руководство по резервному копированию Mac, а также резервному копированию ПК. Cloudwards.net может получать небольшую комиссию с некоторых покупок, сделанных через наш сайт. Однако любые партнерские доходы не влияют на то, как мы оцениваем услуги. Содержание ↑ Джейкоб Роуч (сценарист) Если у вас возникли проблемы с жестким диском, форматирование — это один из первых шагов, которые вы должны предпринять для устранения неполадок. Форматирование позволяет перезаписать всю информацию на жестком диске, изменив файловую структуру и то, как диск взаимодействует с операционной системой. Его также можно использовать для подготовки жесткого диска к работе с другой операционной системой. В этом руководстве о том, как отформатировать внешние жесткие диски, мы поможем вам убедиться, что ваш портативный диск работает со всем. Мы покажем вам, как отформатировать жесткий диск в операционных системах Mac и Windows, и объясним основные настройки в обеих операционных системах. Прежде чем перейти к этому, важно понять, что такое форматирование жесткого диска. Давайте сначала поговорим о форматировании жесткого диска, файловых системах и о том, что форматирование не обязательно стирает все данные с вашего диска. У большинства людей форматирование жесткого диска ассоциируется со стиранием информации с жесткого диска. Данные стираются не полностью, но об этом позже. Большинство внешних накопителей уже готовы к использованию на вашем компьютере, но в редких случаях вам потребуется отформатировать накопитель. Фактически, это один из рекомендуемых нами шагов по устранению неполадок в нашем руководстве по устранению неполадок с внешним жестким диском. Помимо форматирования для первоначального использования, вам может потребоваться переформатировать жесткий диск, если вы обнаружите ошибки. Точно так же, как новая установка вашей ОС может решить большинство проблем, переформатирование жесткого диска является важным шагом в устранении неполадок. Заранее просто убедитесь, что ваши файлы зарезервированы с помощью онлайн-сервиса резервного копирования, такого как Backblaze (прочитайте наш обзор Backblaze). Однако, прежде чем приступить к процессу форматирования, важно определить, с чем вы будете форматировать диск: с файловой системой. Файловые системы — это то, что операционные системы используют для хранения информации на устройстве хранения. К сожалению, не существует де-факто файловой системы, которую используют все жесткие диски. Тот, который использует ваш, во многом зависит от диска и операционной системы, которую вы используете. Поэтому мы рассмотрим наиболее часто используемые параметры файловой системы, чтобы вы знали, что к чему. Мы надеемся, что теперь понятно, почему важно понимать файловые системы. Какая бы файловая система не была установлена на вашем жестком диске, вы должны использовать именно ее, если не хотите удалять всю информацию с диска. В качестве альтернативы вы можете сбросить файлы с вашего диска в облачное хранилище, такое как Sync.com, отформатировать диск и вернуть на него свои файлы (прочитайте наш обзор Sync.com и ознакомьтесь со сравнением наших поставщиков облачных хранилищ). Теперь, когда мы разобрались с основами форматирования и файловой системы, пришло время показать вам, как отформатировать внешний диск. Мы покажем вам, как это сделать в операционных системах Windows и Mac с помощью Samsung T5, который является одним из лучших внешних жестких дисков, как вы можете видеть в нашем обзоре Samsung T5. Мы выбрали T5, потому что он изначально отформатирован в ExFAT, что означает, что он сразу работает с компьютерами Mac или Windows. Форматирование жесткого диска в Windows — дело простое, особенно если оставить все по умолчанию. Тем не менее, если вы хотите изменить настройки, вам нужно знать подробности каждой из них. Прежде чем перейти к ним, вам нужно найти диск, который вы хотите отформатировать, выполнив следующие действия. Затем Windows откроет мастер форматирования. Мы пройдемся по каждому параметру в мастере, чтобы вы знали, какие параметры нужно изменить. Хотя мы рассмотрели настройки, лучше всего оставить их по умолчанию. После того, как все настроено, все, что вам нужно сделать, это нажать «Пуск» и дождаться заполнения индикатора выполнения. Форматирование и решение вопросов, связанных с жестким диском, в macOS, как правило, легко. В отличие от Windows, macOS предоставляет вам инструменты для форматирования, разбиения, восстановления и восстановления жесткого диска с одного экрана, которые можно найти в ваших утилитах. Чтобы найти экран, выполните следующие действия. После этого все готово. Единственное, на что вам может понадобиться обратить внимание, это параметры безопасности. По умолчанию macOS форматирует ваш диск так же, как быстрое форматирование в Windows, то есть файловая структура стирается, но двоичные данные остаются. Вы можете полностью стереть все, используя параметры безопасности. Как упоминалось в этом руководстве, форматирование внешнего диска не удаляет с него всю информацию. Двоичные данные необходимо постоянно записывать на диск, поэтому вместо их удаления ваша ОС удаляет файловую структуру, а это означает, что вы не можете получить доступ к данным на вашем диске. Во всех смыслах ваша информация удалена. Вы можете записать новые данные на накопитель, и ваша ОС покажет, что все место доступно. Как мы уже говорили, диск всегда нужно заполнять бинарными данными. Единственный способ полностью стереть его — перезаписать то, что там есть, новыми двоичными данными. Хотя встроенные утилиты в компьютерных операционных системах Mac и Windows помогают, хакер может перепроектировать процесс, чтобы найти данные на диске. Есть несколько вариантов полного удаления информации. Если вы избавляетесь от накопителя, классическое решение — несколько раз постучать по нему молотком, чтобы разбить диски внутри перед утилизацией. Если вам нужно быстро удалить данные и при этом вы хотите, чтобы диск работал, вам понадобится отдельная утилита. Одними из самых распространенных являются Ботинок Дарика и Нюк. Это проект с открытым исходным кодом, который перезаписывает данные на вашем диске с помощью случайных процессов, чтобы гарантировать невозможность их восстановления. Надеемся, мы объяснили разницу между форматированием и удалением данных с внешнего диска. Форматирование используется не только для того, чтобы избавиться от данных на диске. Он также используется, чтобы сделать диск совместимым с другой ОС. Например, The Western Digital My Book отформатирован в NTFS, но вы можете переформатировать его в ExFAT для использования с macOS (прочитайте наш обзор Western Digital My Book). Подпишитесь на нашу рассылку новостей Если вы хотите расширить свой репертуар внешних жестких дисков, прочитайте наши обзоры внешних жестких дисков. Там вы найдете наши любимые портативные диски, в том числе SanDisk Extreme Portable SSD (прочитайте наш обзор SanDisk Extreme Portable). У нас также есть руководство по очистке жесткого диска, если оно вам нужно. Разве exFAT не является очевидным решением?
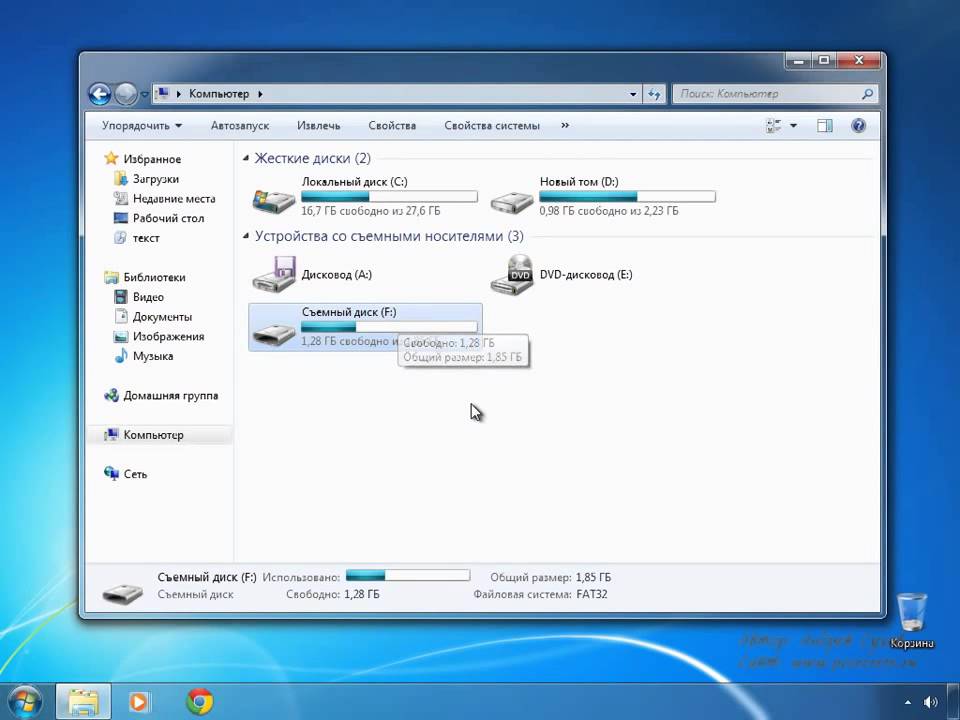 И если именно так вы планируете использовать свой диск, то вы правы — exFAT — это то, что вам нужно. Однако, если вы планируете использовать только диск на своем Mac и на нем установлена MacOS High Sierra или новее, вам следует придерживаться формата Apple APFS. То же самое можно сказать и о Windows HD, если вы планируете подключать его только к ПК, то NTFS — это то, что вам нужно.
И если именно так вы планируете использовать свой диск, то вы правы — exFAT — это то, что вам нужно. Однако, если вы планируете использовать только диск на своем Mac и на нем установлена MacOS High Sierra или новее, вам следует придерживаться формата Apple APFS. То же самое можно сказать и о Windows HD, если вы планируете подключать его только к ПК, то NTFS — это то, что вам нужно. Хорошо, какие у меня есть альтернативы использованию exFAT?
 Он стоит 20 долларов и совместим со всеми компьютерами Mac, даже с недавно анонсированными компьютерами Mac M1.
Он стоит 20 долларов и совместим со всеми компьютерами Mac, даже с недавно анонсированными компьютерами Mac M1. Например, если у вас есть жесткий диск емкостью 1 ТБ, 500 ГБ памяти можно использовать на вашем компьютере с Windows, а 500 ГБ будут выделены для вашего компьютера Mac.
Например, если у вас есть жесткий диск емкостью 1 ТБ, 500 ГБ памяти можно использовать на вашем компьютере с Windows, а 500 ГБ будут выделены для вашего компьютера Mac.
Как легко отформатировать внешний жесткий диск в 2022 году
— Последнее обновление: Что такое форматирование жесткого диска?
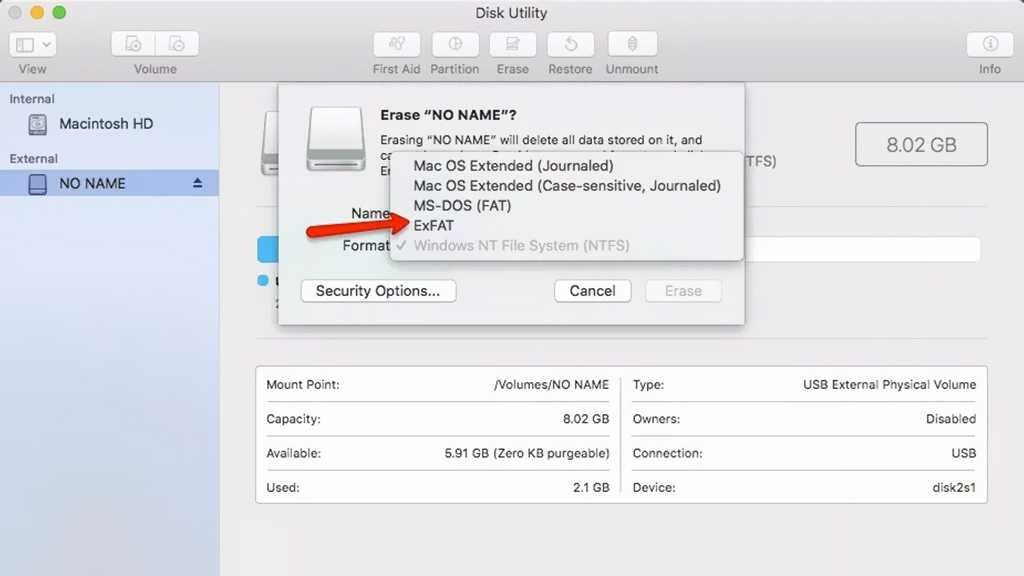 Хотя в какой-то степени это верно, это не единственная цель процесса. Вместо этого форматирование используется для приведения жесткого диска в состояние, в котором он может использоваться компьютером, что требует удаления с диска всех записанных данных.
Хотя в какой-то степени это верно, это не единственная цель процесса. Вместо этого форматирование используется для приведения жесткого диска в состояние, в котором он может использоваться компьютером, что требует удаления с диска всех записанных данных.
Файловые системы
 Хотя это не так распространено, как NTFS, вы часто найдете флэш-накопители и внешние твердотельные накопители, отформатированные в ExFAT из коробки, потому что многоплатформенная поддержка и отсутствие ограничений по размеру файла делают его идеальным выбором для plug-and-play. настройки.
Хотя это не так распространено, как NTFS, вы часто найдете флэш-накопители и внешние твердотельные накопители, отформатированные в ExFAT из коробки, потому что многоплатформенная поддержка и отсутствие ограничений по размеру файла делают его идеальным выбором для plug-and-play. настройки. Если вы ознакомились с руководством по загрузке неопубликованных файлов, например, с нашим руководством по загрузке неопубликованных файлов Kodi, вы, вероятно, видели рекомендации по форматированию в ExFAT или FAT32. Это потому, что эти файловые системы работают на разных платформах, а NTFS и HFS Plus — нет.
Если вы ознакомились с руководством по загрузке неопубликованных файлов, например, с нашим руководством по загрузке неопубликованных файлов Kodi, вы, вероятно, видели рекомендации по форматированию в ExFAT или FAT32. Это потому, что эти файловые системы работают на разных платформах, а NTFS и HFS Plus — нет. Как форматировать внешние жесткие диски

Как отформатировать внешний диск в Windows
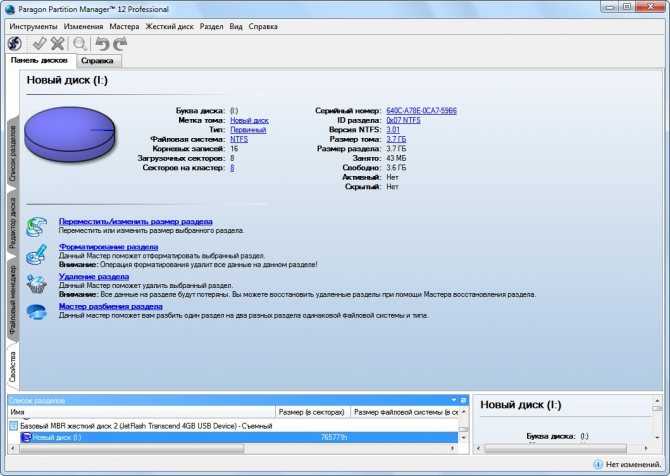 Если это звучит как тарабарщина, оставьте настройку по умолчанию.
Если это звучит как тарабарщина, оставьте настройку по умолчанию. Это означает, что Windows удалит файловую структуру диска, хотя информация по-прежнему будет доступна, если вы используете инструменты судебной экспертизы жесткого диска. Выполнение полного форматирования занимает больше времени, но оно перезапишет ваши данные и просканирует поврежденные сектора.
Это означает, что Windows удалит файловую структуру диска, хотя информация по-прежнему будет доступна, если вы используете инструменты судебной экспертизы жесткого диска. Выполнение полного форматирования занимает больше времени, но оно перезапишет ваши данные и просканирует поврежденные сектора. Как отформатировать внешний диск в macOS
 macOS не дает вам такого контроля, как Windows, но, как мы объяснили, большая часть этого контроля не имеет значения. Процесс форматирования прост, и Apple дошла до того, что добавила пошаговую инструкцию над параметрами.
macOS не дает вам такого контроля, как Windows, но, как мы объяснили, большая часть этого контроля не имеет значения. Процесс форматирования прост, и Apple дошла до того, что добавила пошаговую инструкцию над параметрами. Как полностью стереть внешний жесткий диск
 Однако, если вы избавляетесь от жесткого диска, кто-то все еще может получить доступ к данным с помощью инструмента судебной экспертизы. По сути, эти инструменты позволяют людям обойти структуру ОС и собрать воедино файлы, используя двоичные данные.
Однако, если вы избавляетесь от жесткого диска, кто-то все еще может получить доступ к данным с помощью инструмента судебной экспертизы. По сути, эти инструменты позволяют людям обойти структуру ОС и собрать воедино файлы, используя двоичные данные. Вы можете загрузить DBAN вместо своей ОС, чтобы начать процесс, что идеально, если вы перерабатываете или продаете свой компьютер.
Вы можете загрузить DBAN вместо своей ОС, чтобы начать процесс, что идеально, если вы перерабатываете или продаете свой компьютер. Заключительные мысли
, чтобы получать последние новости о новых выпусках и многое другое.

