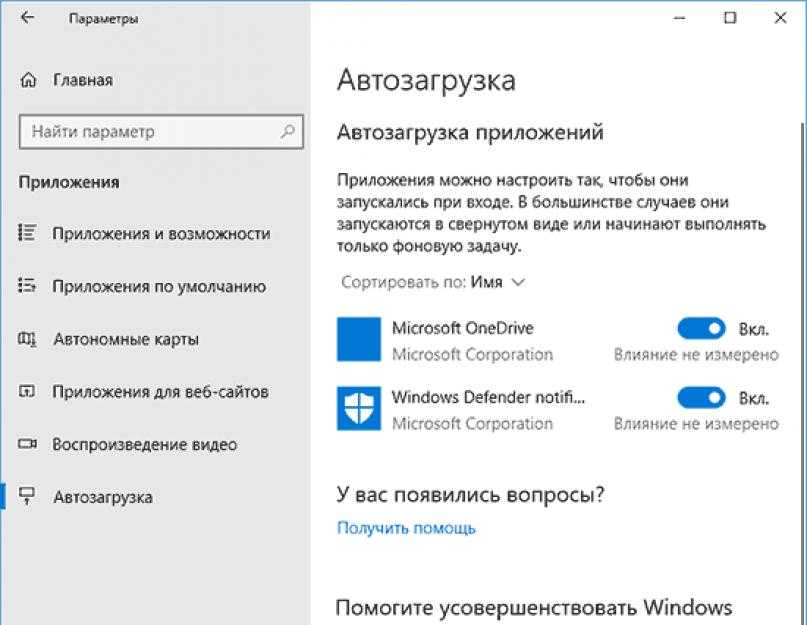Добавить программу в автозагрузку win 10: Добавить приложение для автоматического запуска при начальной загрузке Windows 10
Содержание
Автозагрузка Windows: как убрать лишние программы, чтобы компьютер не тормозил
Пользователи часто считают, что основа быстродействия компьютерной системы лежит в аппаратной части. Между тем даже на современном «железе» ПК с Windows может «тормозить». Причина кроется даже не в коварном поведении самой операционной системы, а в ее изначально неправильной настройке. В автозагрузке системы может находиться немало приложений, которые мало того, что увеличивают время запуска самой Windows, так и в дальнейшем тратят ресурсы системы, работая невидимо, в фоне. Пользователь же может увидеть, как компьютер даже без запущенных программ чем-то активно занят.
Яблык в Telegram и YouTube. Подписывайтесь! |
♥ ПО ТЕМЕ: Журнал буфера обмена в Windows 10: что это, как включить и пользоваться.
Решить эту проблему можно и нужно, занявшись инспекцией списка автозагрузки своей системы. Ненужные в ходе запуска Windows приложения можно отключить. Есть несколько способов отредактировать этот список, мы расскажем о самых популярных из них. Отключив ненужные вам программы, вы сможете и повысить быстродействие своей системы, и перестать нервничать из-за ее тормозов.
Ненужные в ходе запуска Windows приложения можно отключить. Есть несколько способов отредактировать этот список, мы расскажем о самых популярных из них. Отключив ненужные вам программы, вы сможете и повысить быстродействие своей системы, и перестать нервничать из-за ее тормозов.
♥ ПО ТЕМЕ: Как установить пароль на открытие Telegram в iPhone, Android, Mac или Windows.
Настройка автозагрузки Windows 10 с помощью «Диспетчера задач»
«Диспетчер задач» – это системная утилита, которая от версии к версии Windows постоянно эволюционирует. В «Диспетчере задач» теперь есть не только мониторинг ресурсов, но и другие функции, в том числе нужное нам управление автозагрузкой. Для запуска приложения воспользуйтесь комбинацией клавиш Ctrl + Shift + Esc или просто кликните правой кнопкой мыши на меню «Пуск» или на панель задач и выберите из списка пункт «Диспетчер задач».
В приложении будет несколько расположенных горизонтально вкладок, нас интересует «Автозагрузка».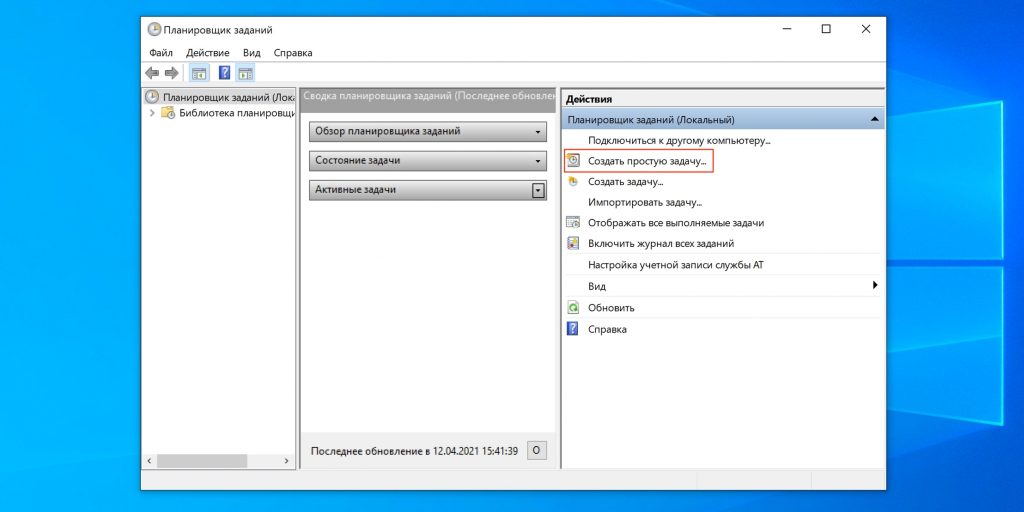 В этом окне вы сможете увидеть те приложения и процессы, которые стартуют одновременно с запуском системы. Чтобы отключить ненужный элемент, выделите его, а потом в правом нижнем углу нажмите кнопку «Отключить».
В этом окне вы сможете увидеть те приложения и процессы, которые стартуют одновременно с запуском системы. Чтобы отключить ненужный элемент, выделите его, а потом в правом нижнем углу нажмите кнопку «Отключить».
Обратите внимание на колонку «Влияние на запуск». Она явно покажет, как много системных ресурсов потребляет загружаемое приложение.
♥ ПО ТЕМЕ: Как научить Windows автоматически выходить из спящего режима в определенное время.
Настройка автозагрузки Windows 10 с помощью меню «Параметры»
В меню «Пуск» найдите пункт Параметры. Он будет представлен в виде иконки с рисунком шестеренки.
Там отыщите раздел «Приложения». В вертикальном боковом меню найдите раздал «Автозагрузка». Здесь будет представлен список всех приложений, расположенных в автозапуске.
Управление активацией программ осуществляется перемещением в ту или иную сторону тумблеров.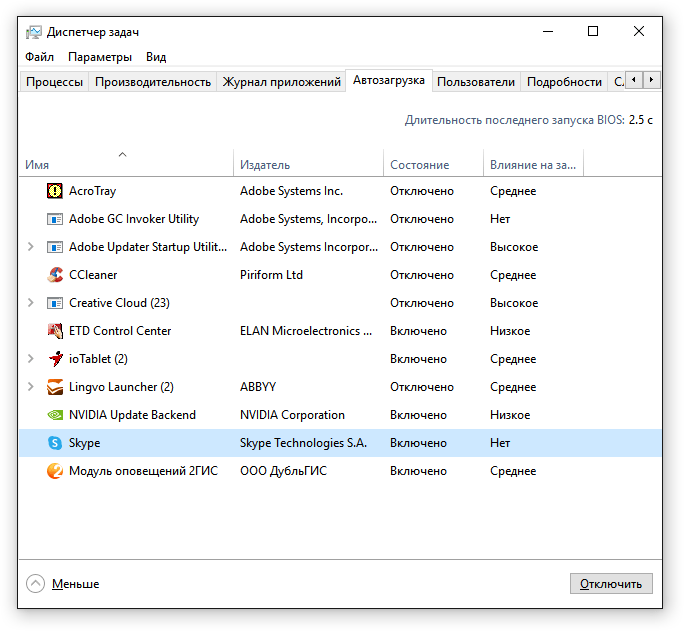 Так можно быстро убрать из автозагрузки ненужные вам программы. Обратите внимание, что под тумблерами есть еще и пояснения, касающиеся степени влияния конкретного процесса на систему.
Так можно быстро убрать из автозагрузки ненужные вам программы. Обратите внимание, что под тумблерами есть еще и пояснения, касающиеся степени влияния конкретного процесса на систему.
♥ ПО ТЕМЕ: 40 горячих клавиш для работы в Windows.
Настройка автозагрузки Windows через настройки приложения
Если вы имеете точную информацию о повышенном потреблении ресурсов конкретной программой в автозагрузке, то можно попробовать в настройках приложения отключить его старт вместе с системой. Обычно эта опция присутствует во всех программах.
Запустите приложение, которое вы хотите убрать из автозагрузки. Теперь перейдите в настройки программы и найдите там нужный пункт. У него может быть название, наподобие «Запускать вместе с Windows» или «Загружать при запуске системы» или нечто похожее. Вам остается лишь деактивировать этот пункт, сняв с него галку или выключив тумблер напротив названия.
Смотрите также:
- Скрытые папки и файлы в Windows: как скрыть (показать) фото, видео, документы, диски.

- Как сделать сброс Windows до заводских настроек?
- Как сменить значок (иконку) ярлыка в Windows.
Пожалуйста, оцените статью
Средняя оценка / 5. Количество оценок:
Оценок пока нет. Поставьте оценку первым.
Метки: iFaq, Программы для компьютера.
Автозагрузка программ в Windows 10, простыми словами
Обновлено 25.07.2018
автозагрузка windows 10
Всем привет, сегодня я хочу рассказать что такое автозагрузка в windows 10. Рассмотрим, где посмотреть автоматический запуск программ, что это за программы, как их отключить или добавить. Делать мы все это будем как штатными так и сторонними бесплатными утилитами. Ранее мы уже рассматривали автозагрузку в Windows 7. Я думаю вам это поможет даже ускорить свой компьютер отключив все не нужное и потребляющее за зря ресурсы вашего компьютера.
Что такое программы в автозагрузке
Это программы, которые запускаются при загрузке вашей операционной системы. Windows 10 в этом плане не исключение, и так же имеет в себе автозагрузку. Иногда эти утилиты при старте полезны, например такие как антивирус, а другие наоборот могут вообще не использоваться вами, но при этом кушают много ресурсов, что не правильно. Автозапуск это излюбленное место вирусных утилит и вредоносных программ. Вообще золотое правило, что работать должно только то что нужно.
Автозагрузка в диспетчере задач
Самый простой способ, где можно узнать программы в автозагрузке Windows 10, это как повелось у Microsoft еще с Windows 8.1 диспетчер задач. Запустить диспетчер задач, можно правым кликом по кнопке пуск и выбрать из контекстного меню нужный пункт.
Переходим на вкладку Автозагрузка. Как видите у меня тут есть несколько программ, например эмулятор android BlueStacks.
Для того, чтобы отключить нужную вам утилиту, щелкните по ней правым кликом и выберите Выключить/Включить.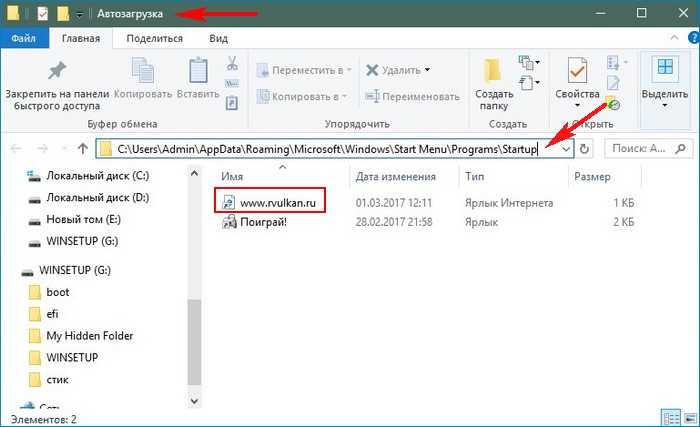 Так же можно посмотреть, что за файл запускается и где он лежит, для этого выбираем Открыть расположение файла.
Так же можно посмотреть, что за файл запускается и где он лежит, для этого выбираем Открыть расположение файла.
Очень удобно для определения, вредоносный файл или нет.
Список программ в автозагрузке который вы видите в диспетчере задач, берется из реестра и из системной папки Автозагрузка. Еще удобно оценить колонку Влияние на запуск, смысл этой колонки на сколько проседает скорость загрузки при старте системы, когда загружается данная программа. Так, что теперь вы знаете как в windows отключить автозагрузку.
Папка автозагрузки в Windows 10
Очень часто меня спрашивают, где находится папка автозагрузки в Windows 10. Все просто, располагается она по пути
C:\ Users\ Имя_пользователя\ AppData\ Roaming\ Microsoft\ Windows\ Start Menu\ Programs\ Startup
Либо можете нажать Win+R и вписать shell:startup после чего так же откроется папка автозагрузки
Если вы хотите добавить программу в автозагрузку, то вам нужно создать ее ярлык и скопировать сюда, бывает, что это срабатывает не всегда и не для всех программ, исправить это можно добавив ее в автозагрузку в реестре Windows 10.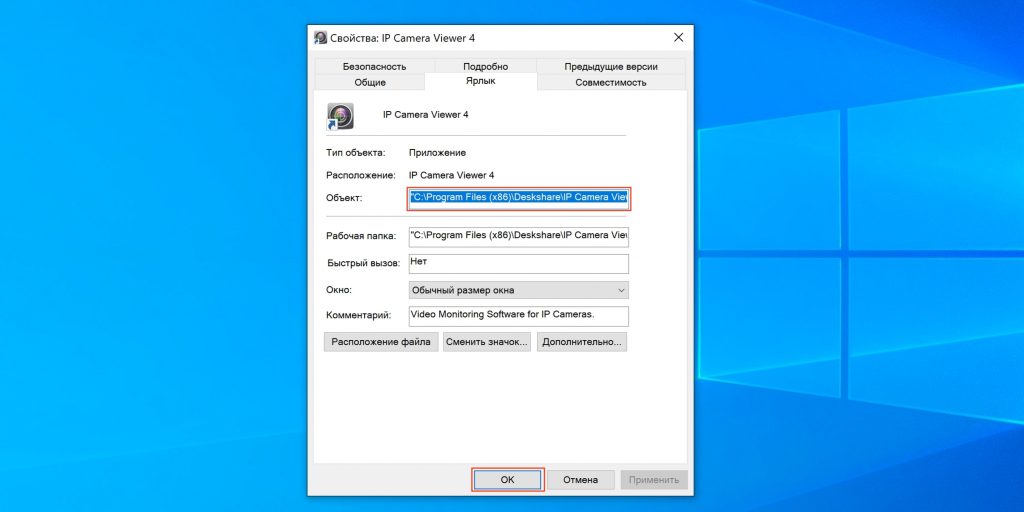
Добавить программу в автозагрузку windows 10 через реестр
Да добавить программу в автозагрузку windows 10 средствами реестра операционной системы самый верный и надежный метод, но он требует от пользователя, особенно новичка ряда знаний. И так первым делом открываем редактор реестра виндовс 10, я вам писал об этом в отдельной статье, даже рассказывал как открывать одновременно два окна реестра, но кому лень читать нажмите Win+R и введите regedit.
После чего переходим в ветку реестра:
HKEY_CURRENT_USER\SOFTWARE\Microsoft\Windows\CurrentVersion\Run
Хочу отметить, что тут будет список автозагрузки для текущего пользователя
Как видите у меня вот такой список программ, которые запускаются при загрузке Windows
- Ccleaner
- Clipdiary
- Viber
- XperiaCompanionAgent
Вы легко от сюда можете удалить любую программу из автозагрузки, через правый клик или наоборот добавить программу в автозагрузку windows 10.
Для этого делаем следующее, щелкаем правым кликом по пустому пространству и создаем строковый параметр.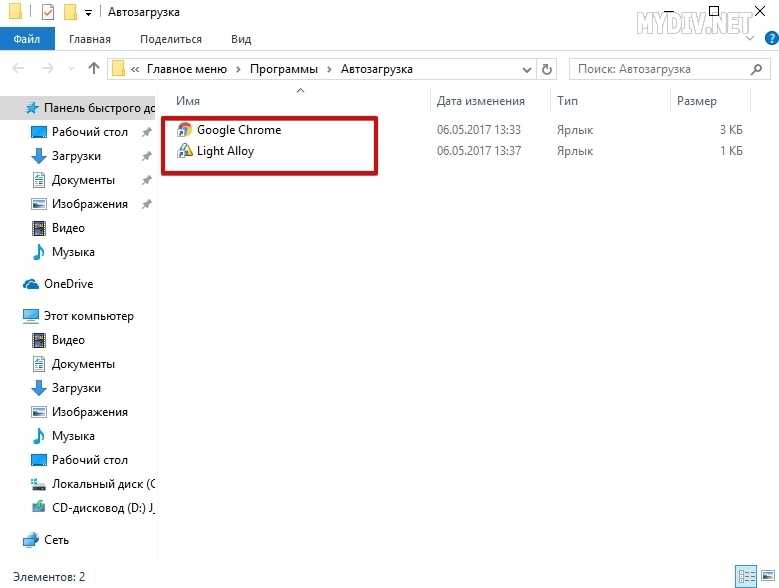
В поле параметр вписываете любое название, у меня это будет Гугл, а в поле значение, полный путь до запускаемого файла программы. Все сохраняем ключ реестра и перезагружаемся.
Если же хотите, чтобы программа была добавлена для всех пользователей, то вам нужно создать, точно такой же ключ, но только в разделе
HKEY_LOCAL_MACHINE\SOFTWARE\Microsoft\Windows\CurrentVersion\Run
Как видите в windows 10. автозагрузка программ не такое уж и сложное дело.
Windows 10 Планировщик заданий
Есть в Windows еще механизм, который может запускать ПО в нужное время, это планировщик заданий. Открыть его можно через меню выполнить Win+R и введя taskschd.msc, а так же панель управления-Администрирование.
Windows 10 Планировщик заданий
В итоге откроется оснастка Планировщик заданий
Если вам интересно как пользоваться данной службой, то советую почитать как создать новую задачу в планировщике заданий. Советую изучить библиотеку планировщика заданий, тут видно программы и команды, которые запускаются автоматически или по расписнию, тут их можно удалить или добавить.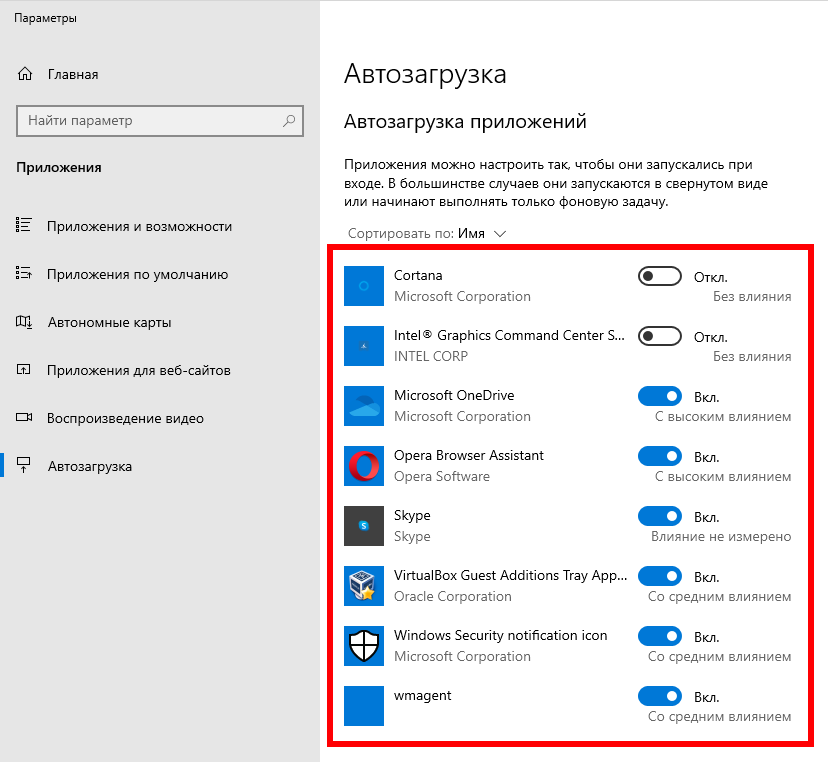
Автозагрузка другими утилитами
Существует множество бесплатных утилит, с помощью которых так же можно управлять механизмом автозагрузки в Windows 10. Первая из них это небольшая программка от Microsoft под названием Autoruns от Sysinternals. Autoruns не требует установки, и совместима с любой версией Windows. Запустив ее, вы увидите все что стартует вместе с системой. Скачать можно тут
Список функций Autoruns
- есть возможность просканировать систему на вирусы
- открыть папку расположения запущенного процесса
- Поискать информацию в глобальной сети
- удалить что нужно из автозагрузки
Есть еще отличная, знакомая вам утилита, о которой я уже писал не раз. Это CCleaner, перейдя в которой в раздел Сервис-Автозагрузка, тут вы так же можете удалить или отключить все что считаете лишним.
Вот так вот просто настроить автозагрузку в Windows 10, как видите в этом нет ничего сложного. Материал сайта pyatilistnik.org
Как изменить программы запуска в Windows 11
Во время запуска в Windows 11 и других операционных системах приложения и документы автоматически запускаются или повторно открываются после выключения компьютера. Приложения иногда предопределены системой, но пользователи могут настроить, какие приложения они хотели бы запускать автоматически . Но почему запуск в Windows 11 имеет смысл? А как вы определяете программы для автоматического запуска или исключаете их?
Приложения иногда предопределены системой, но пользователи могут настроить, какие приложения они хотели бы запускать автоматически . Но почему запуск в Windows 11 имеет смысл? А как вы определяете программы для автоматического запуска или исключаете их?
Contents
- Что такое папка автозагрузки Windows 11?
- Зачем отслеживать запуск в Windows 11
- Windows 11: как запустить папку автозагрузки
- Добавление приложений в папку автозагрузки Windows 11 — руководство
- Шаг 1. Вызов местоположения файла
- Шаг 2. Создание ярлыка
- Шаг 3. Скопируйте ярлык в папку автозагрузки Windows 11
- Как исключить программы из автозагрузки Windows 11
- Часто задаваемые вопросы
- Как добавить приложения в папку автозагрузки Windows 11?
- Каковы пути к папкам автозагрузки Windows 11?
- Можно ли получить доступ к папкам автозагрузки Windows 11 с помощью команды?
- Как исключить приложения из автозагрузки в Windows 11?
- Какие приложения должны быть частью папки автозагрузки Windows 11?
Доменные имена за 1 доллар
Зарегистрируйте отличные TLD менее чем за 1 доллар в первый год.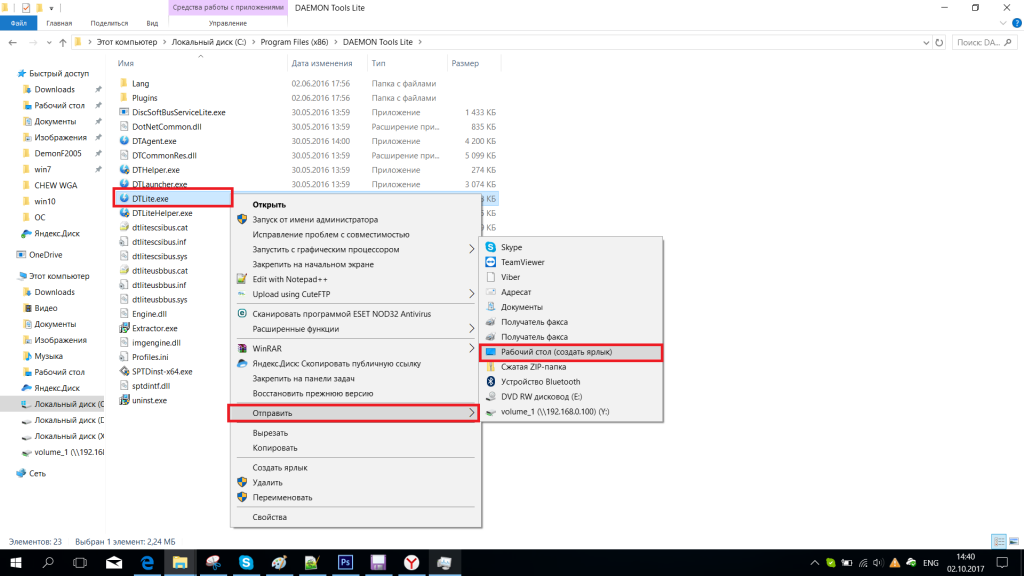
Зачем ждать? Получите свое любимое доменное имя сегодня!
Соответствующий адрес электронной почты
Сертификат SSL
Поддержка 24/7/365
Что такое папка автозагрузки Windows 11?
Автоматический запуск — это полезная функция операционных систем, обеспечивающая автоматическое выполнение определенных системных приложений и приложений после запуска системы. Раньше в Microsoft запуском приложений можно было управлять через меню «Пуск». Однако при запуске Windows 8, запуске Windows 10 и запуске Windows 11 изменения можно вносить только через папку в файле пользователя или каталог Windows.
Обычно папки автозагрузки содержат ярлыка программ, которые должны запускаться автоматически. Теоретически, однако, вы можете хранить файлы в одной из папок, которые должны выполняться при старте системы, например, пакетный файл. Собственные приложения и службы, такие как ключи реестра «Выполнить» и «Выполнитьслужбы», которые Windows 11 загружает как часть запуска, не найдены в папках.
Собственные приложения и службы, такие как ключи реестра «Выполнить» и «Выполнитьслужбы», которые Windows 11 загружает как часть запуска, не найдены в папках.
Зачем отслеживать запуск в Windows 11
Сохранение обзора программ, служб и сценариев, загружаемых во время запуска Windows 11, полезно по нескольким причинам.
В первую очередь запуск экономит время и удобен. Такие приложения, как почтовые клиенты или инструменты для совместной работы, запускаются автоматически после входа пользователя в систему. Это означает, что вам не нужно постоянно запускать обычные рабочие приложения при каждом входе в систему.
Хотя запуск Windows 11 может быть полезен для большинства, он не подходит для систем с проблемами производительности . Когда слишком много приложений запущено и запускается автоматически, это может вызвать нагрузку на системные ресурсы. Поэтому рекомендуется регулярно проверять компоненты запуска Windows 11 до 9.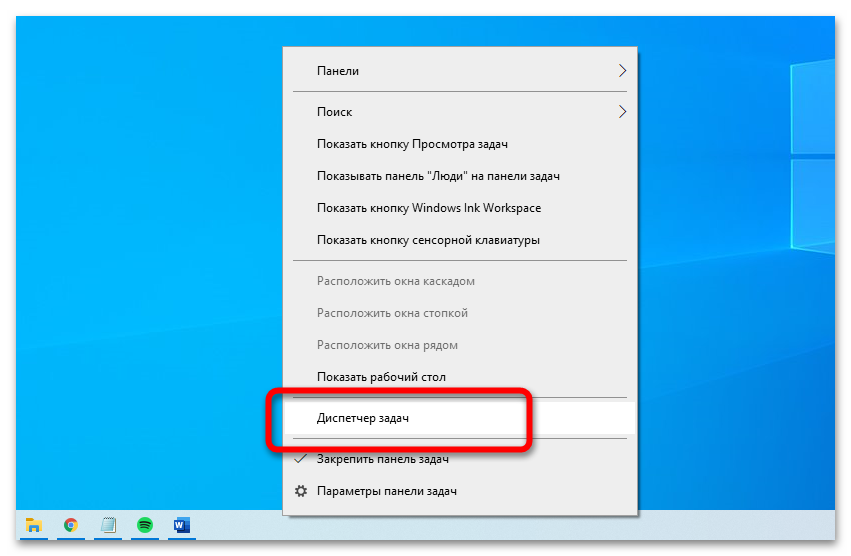 0003 исключить ненужные программы и скрипты .
0003 исключить ненужные программы и скрипты .
Наконец, из соображений безопасности рекомендуется регулярно проверять компоненты папки автозагрузки . Многие типы вредоносных программ используют свойства Autostart для загрузки при каждом запуске системы.
Windows 11: как запустить папку автозагрузки
Существует два варианта доступа к папке автозагрузки в Windows 11. Вы можете щелкать каталогов вашей системы, пока не дойдете до пользовательской или общей папки автозагрузки . Однако к обеим папкам можно получить более удобный доступ через команда оболочки .
пути для запуска обоих вариантов запуска:
C:\Users\USERNAME\AppData\Roaming\Microsoft\Windows\Start Menu\Programs\Startup C:\ProgramData\Microsoft\Windows\Start Menu\Programs\Startup
Если вы не хотите щелкать по папкам одну за другой (для последнего пути нужно показывать скрытые элементы), вы можете ввести пути в адресную строку Проводника для перехода к соответствующей папке автозагрузки.
Чтобы запустить папку автозагрузки Windows 11 напрямую через команду оболочки, используйте диалоговое окно «Выполнить» с помощью комбинации клавиш [Windows] + [R] . Затем введите одну из следующих записей:
Папка запуска для конкретного пользователя :
оболочка:запуск
Общая, перекрывающаяся папка запуска :
оболочка:общий запуск
Добавление приложений в папку запуска Windows 11 учебник
Многие приложения содержат установка опции для их запуска при запуске. Рекомендуется проверить, есть ли у соответствующего приложения этот параметр, прежде чем добавлять его вручную в папку автозагрузки Windows 11.
Чтобы вручную добавить приложение в папку автозагрузки, вам просто нужно поместить в папку автозагрузки ярлык исполняемого файла автозапуска, узнаваемого по расширению файла .exe.
Шаг 1: Вызов местоположения файла
Перейдите в каталог установки программы , который вы хотите добавить в папку автозагрузки Windows 11. При необходимости воспользуйтесь функцией поиска, чтобы найти его. Щелкните значок увеличительного стекла на панели задач и введите имя искомого приложения. Выберите « Открыть местоположение файла ».
При необходимости воспользуйтесь функцией поиска, чтобы найти его. Щелкните значок увеличительного стекла на панели задач и введите имя искомого приложения. Выберите « Открыть местоположение файла ».
Windows 11: поиск приложений
Шаг 2: Создать ярлык
В следующем окне автоматически выбирается файл запуска нужного приложения. Щелкните файл правой кнопкой мыши, чтобы выбрать его, и щелкните значок « Показать дополнительные параметры 9».0004 ” пункт меню.
Windows 11: Контекстное меню файла
Windows 11 автоматически открывает новое меню, содержащее пункт « Отправить на ». Нажмите на нее и выберите «Рабочий стол (создать ярлык) », чтобы разместить на рабочем столе ярлык файла запуска нужной программы.
Windows 11: создание ярлыка на рабочем столе
Шаг 3: копирование ярлыка в папку автозагрузки Windows 11
Теперь скопируйте и вставьте или перетащите ярлык в одну из двух папок автозагрузки.
Если вы хотите, чтобы ярлык применялся только к вам , выберите папку для конкретного пользователя:
C:\Users\ИМЯ ПОЛЬЗОВАТЕЛЯ\AppData\Roaming\Microsoft\Windows\Start Menu\Programs\Startup
Если запись запуска предназначена для всех пользователей системы, скопируйте ярлык в общую папку:
C:\ProgramData\Microsoft\Windows\Start Menu\Programs\Startup
Ярлык в пользовательской папке запуска Windows 11
Как чтобы исключить программы из автозагрузки Windows 11
Если приложение, которое вы никогда не используете или больше не используете, запускается автоматически после входа в систему, вы можете исключить его из автозагрузки.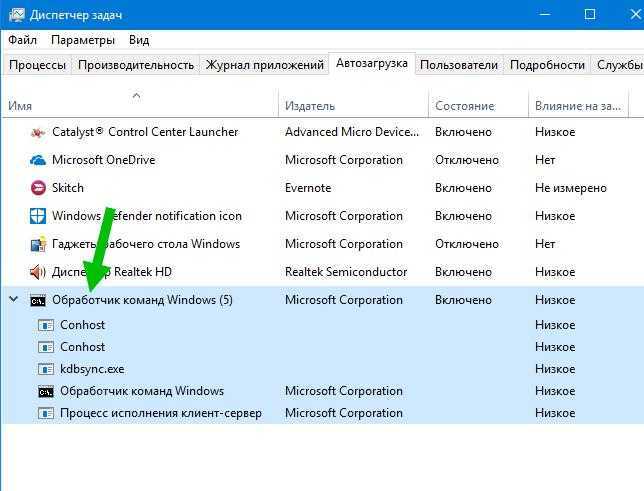 Для этого вы можете либо изменить настройки в соответствующем приложении, либо удалить ярлык из папки (папок) автозагрузки.
Для этого вы можете либо изменить настройки в соответствующем приложении, либо удалить ярлык из папки (папок) автозагрузки.
Кроме того, вы можете отключить запуск программы через диспетчер задач. Запустите инструмент справки с помощью комбинации клавиш [Ctrl] + [Shift] + [Esc] и перейдите на вкладку «Автозагрузка». Выберите нужное приложение, для которого вы хотите запретить автозапуск, щелкнув его правой кнопкой мыши и выбрав «9».0003 Отключить ».
Windows 11: конфигурация запуска в диспетчере задач
Часто задаваемые вопросы
В заключение мы обобщили наиболее важные вопросы и ответы о запуске в Windows 11.
Как добавить приложения в папку автозагрузки Windows 11?
Чтобы добавить приложение в автозагрузку Windows 11, вам просто нужно поместить ярлык исполняемого файла этого приложения в одну из двух доступных папок автозагрузки.
Каковы пути к папкам автозагрузки Windows 11?
Вы можете найти определяемую пользователем папку запуска здесь:
C:\Users\ИМЯ ПОЛЬЗОВАТЕЛЯ\AppData\Roaming\Microsoft\Windows\Start Menu\Programs\Startup
Общую папку запуска можно найти здесь:
C:\ProgramData\Microsoft\Windows\Start Menu\Programs\Startup
Можно ли получить доступ к папкам автозагрузки Windows 11 с помощью команды?
Да. Просто откройте диалоговое окно «Выполнить» комбинацией клавиш [Win] + [R] и выполните либо команду « shell:startup » или «оболочка : общий запуск ». Последний открывает общую папку автозагрузки.
Просто откройте диалоговое окно «Выполнить» комбинацией клавиш [Win] + [R] и выполните либо команду « shell:startup » или «оболочка : общий запуск ». Последний открывает общую папку автозагрузки.
Как исключить приложения из автозагрузки в Windows 11?
При наличии соответствующей опции вы можете отключить запуск в настройках приложения . В противном случае диспетчер задач позволяет исключать программы. Для этого выполните следующие действия:
- Запустите Диспетчер задач с помощью комбинации клавиш [Ctrl] + [Shift] + [Esc].
- Вызов “ Запуск ».
- Выберите нужное приложение, щелкнув правой кнопкой мыши.
- Нажмите « Деактивировать ».
Какие приложения должны быть частью папки автозагрузки Windows 11?
Управление запуском исключительно сторонних приложений . Вам не придется беспокоиться об управлении программами и службами, которые необходимы для правильной работы системы. Например, рекомендуемые приложения для запуска Windows 11 включают:
Например, рекомендуемые приложения для запуска Windows 11 включают:
- Security programs such as malware scanners, antivirus software or firewalls
- Backup software
- Regularly used programs such as email clients, VPN programs, or cloud storage applications
- Configuration
- Учебники
- Windows
Статьи по теме
Безопасные браузеры – сравнение Chrome, Firefox, Edge и других
- Интернет-продажи
Не каждый браузер обязательно является безопасным браузером. Даже среди крупнейших провайдеров существуют значительные различия, когда речь идет о безопасности и конфиденциальности данных. В этом сравнении Chrome, Firefox, Edge и других мы обсудим пробелы в безопасности лучших браузеров, выделим их плюсы и минусы и обсудим, какие браузеры являются наиболее безопасными.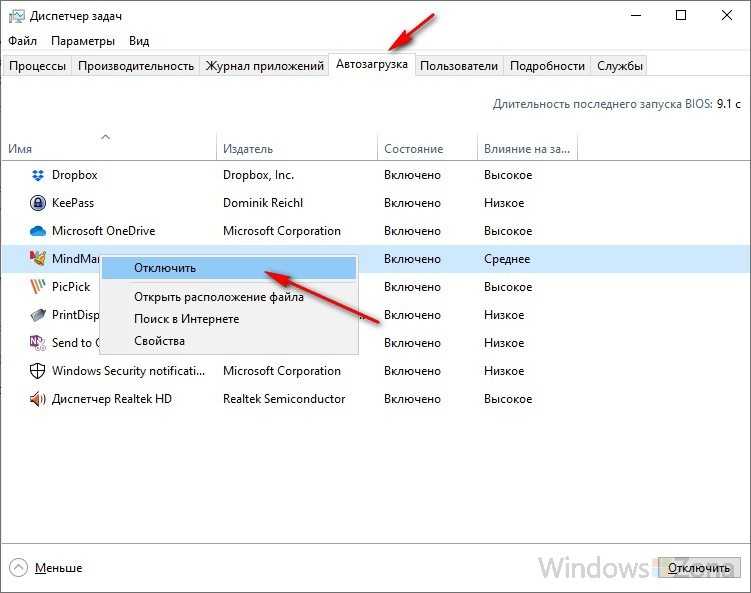
Безопасные браузеры — сравнение Chrome, Firefox, Edge и других
Подключение компьютера к телевизору: несколько моментов, на которые следует обратить внимание
- Интернет-продажи
Будь то онлайн-видео на плоском экране, широкоформатная презентация или картинки с мобильного телефона на HD-телевизоре; при подключении ПК к телевизору контент можно легко просматривать на большом экране. В наших пошаговых инструкциях объясняется, как подключить ПК к телевизору, понадобится ли вам кабель или Bluetooth и какие технические требования должны быть соблюдены.
Подключение компьютера к телевизору: на что обратить внимание
5 баз данных с открытым исходным кодом в сравнении
- Технические вопросы
Базы данных с открытым исходным кодом являются гораздо более дешевой и часто очень надежной альтернативой известным коммерческим поставщикам. Поэтому даже крупные корпорации теперь полагаются на эти бесплатные опции. Но какая система подходит для какой цели? Как базы данных с открытым исходным кодом работают с большими объемами данных? Мы создали сравнение популярных баз данных.
Поэтому даже крупные корпорации теперь полагаются на эти бесплатные опции. Но какая система подходит для какой цели? Как базы данных с открытым исходным кодом работают с большими объемами данных? Мы создали сравнение популярных баз данных.
Сравнение 5 баз данных с открытым исходным кодом
Папка автозагрузки Windows 10 | Все, что вам нужно знать
В Windows 10 есть папка автозагрузки, которая позволяет добавлять или отключать программы. Если вы хотите добавить программы в автозагрузку, чтобы сократить время загрузки, или отключить их, чтобы сократить время загрузки, MiniTool предлагает вам различные варианты управления программами автозагрузки.
Что такое папка автозагрузки Windows 10
Папка автозагрузки содержит множество программ. Программы в папке автозагрузки Windows 10 запускаются автоматически при загрузке компьютера. В этом случае размещение любимых программ в папке «Автозагрузка» сокращает время загрузки этих приложений, папок и файлов.
На самом деле в Windows 10 существует два типа папок автозагрузки: личная папка автозагрузки для текущего пользователя и другая папка автозагрузки, совместно используемая всеми пользователями .
Как получить доступ к папке автозагрузки Windows 10
В предыдущей версии Windows папку автозагрузки можно было найти в ее меню «Пуск». Но теперь эта папка больше недоступна в меню «Пуск» Windows 8 или Windows 10. Итак, как найти папку автозагрузки Windows 10? Есть два способа получить доступ к этой папке автозагрузки в Windows 10.
Способ 1: доступ к папке автозагрузки Windows 10 с помощью диалогового окна команд
Шаг 1: Нажмите « Windows+R », чтобы открыть диалоговое окно команд.
Шаг 2: Введите « shell:startup », чтобы получить доступ к личной папке автозагрузки, или введите « shell:common startup », чтобы получить доступ к папке автозагрузки для всех пользователей, и нажмите клавишу Enter .
Шаг 3: Затем все программы запуска были перечислены в папке Startup .
Способ 2: доступ к папке автозагрузки Windows 10 с помощью проводника
Существует два пути для поиска папки автозагрузки в Windows 10.
Проводник» в поле поиска Cortana .
Шаг 2: Введите следующий путь и нажмите клавишу Введите , чтобы открыть папку автозагрузки текущего пользователя.
C:\Users\[Имя пользователя]\AppData\Roaming\Microsoft\Windows\Start Menu\Programs\Startup
Для всех пользователей:
Шаг 1: Откройте Проводник.
Шаг 2: Введите следующий путь и нажмите клавишу Введите , чтобы найти папку автозагрузки, к которой имеют доступ все пользователи.
C:\ProgramData\Microsoft\Windows\Start Menu\Programs\Startup
Напоминание: Если вы хотите найти папку автозагрузки с помощью File Explorer , обязательно включите Показать скрытые файлы, папки , и диски ’ вариант.
- Введите «Параметры проводника» в Cortana .
- Нажмите Просмотр , чтобы найти Показать скрытые файлы, папки и диски в Расширенные настройки и выберите его.

- Затем нажмите OK .
В большинстве случаев запуск программ занимает немного времени. Рекомендуется добавлять программы, которые вы часто используете, в автозагрузку в Windows 10. Таким образом, время загрузки программ будет значительно сокращено, поскольку программы запускаются сразу после загрузки операционной системы.
Однако чем больше программ вы добавляете в папку «Автозагрузка», тем медленнее загружается ваш компьютер. В таком случае, если вы хотите быстрее загрузить компьютер, вам лучше прямо сейчас отключить автоматический запуск ненужных программ. Узнайте, как подробно управлять программами в папках автозагрузки Windows 10.
Как добавить программы в папку автозагрузки Windows 10
Способ 1. Добавьте программы в папку автозагрузки Windows 10
Шаг 1: Щелкните правой кнопкой мыши программу, которую хотите добавить. Затем нажмите Создать ярлык , чтобы создать ярлык для программы.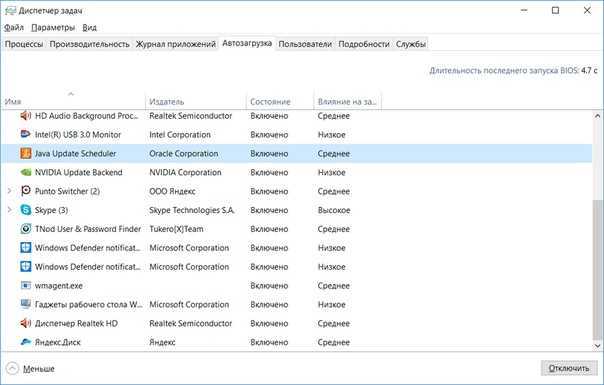
Шаг 2: Нажмите « Windows+R », чтобы запустить диалоговое окно «Команда», введите « shell:startup » и нажмите клавишу Enter , чтобы открыть личную папку «Автозагрузка».
Шаг 3: Выберите ярлык программы, который вы хотите добавить в Startup , нажмите «Ctrl+C», чтобы скопировать ярлык, и нажмите «Ctrl+V», чтобы вставить ярлык в папку Startup .
Совет:
- Вы можете создать ярлык для файлов, папок, программ и т. д. Затем переместите созданный ярлык в Автозагрузку.
- Если вы хотите добавить программы в автозагрузку, доступную для всех пользователей, вам нужно ввести «shell: общий запуск» в диалоговом окне «Команда», чтобы получить доступ к папке запуска всех пользователей.
- Если вы хотите запускать только одну программу при запуске, вы можете получить доступ к настройкам программы и проверить, есть ли у программы автозапуск.

Как отключить программы в папке автозагрузки Windows 10
Три способа отключить автозапуск программ в папке автозагрузки Windows 10.
Способ 1: Использование диспетчера задач в Windows
При запуске диспетчера задач отображаются все программы, запускаемые с Windows 10.
Шаг 1: Нажмите « Ctrl+Shift+Esc », чтобы запустить диспетчер задач . На этой странице нажмите Startup , чтобы найти программу, которую вы хотите остановить.
Шаг 2: Все программы были перечислены в автозагрузке. Выберите программу, которую вы хотите остановить автоматически. Затем щелкните правой кнопкой мыши программы, выберите Отключить , чтобы остановить запуск программы для экономии времени загрузки. Кроме того, вы также можете напрямую нажать кнопку отключить внизу, чтобы отключить программу в автозагрузке.
Совет: Если вы хотите, чтобы отключенная программа запускалась в Windows 10, просто перейдите в диспетчер задач и включите программу.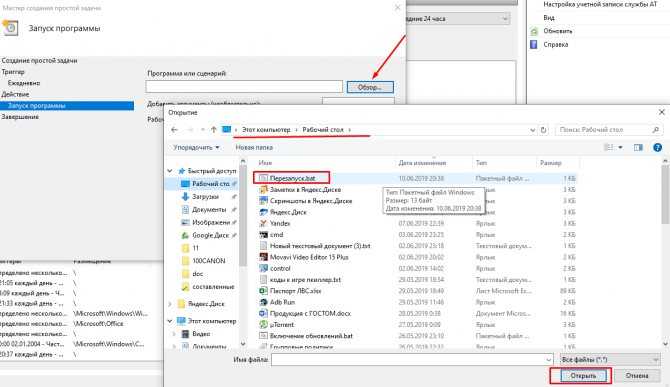
Способ 2: Удалить программы запуска в папке автозагрузки Windows 10
Шаг 1: Нажмите « Windows+R », чтобы открыть окно «Выполнить», и введите « shell:startup », чтобы получить доступ к папке автозагрузки текущего пользователя. Затем вы увидите здесь все программы запуска.
Шаг 2: Выберите программу Satrtup, которую вы хотите отключить навсегда, затем нажмите Удалить на панели инструментов.
Способ 3. Отключите автозапуск приложений с помощью управления автозапуском
Шаг 1: Введите « Startup tasks » в Cortana и нажмите клавишу Enter , чтобы получить интерфейс.
Шаг 2: Все запускаемые здесь приложения включают отключенную программу. Выберите автозапуск приложений, которые вы хотите отключить, затем выключите его.
Примечание: Startup App Management запускается с Windows 10 сборки 1803. Пожалуйста, убедитесь, что ваша версия не ниже сборки 1803.
Пожалуйста, убедитесь, что ваша версия не ниже сборки 1803.
Программы, которые нужно добавить/отключить из папки автозагрузки Windows 10
Программы, которые необходимо добавить в папку автозагрузки
Во-первых, вы должны добавить программу, которую вы всегда запускаете первой после загрузки Windows 10. Во-вторых, ваши любимые часто используемые программы должны быть добавлены в папку автозагрузки.
После того, как вы добавили программы в соответствии с потребностями, вам следует принять во внимание следующие программы:
- Антивирусное программное обеспечение: Во избежание вирусной атаки вам лучше запускать антивирусное программное обеспечение в фоновом режиме весь день.
- Программное обеспечение облачного хранилища: Во избежание потери данных необходимо запустить программное обеспечение облачного хранилища для синхронизации или резервного копирования файлов, например OneDrive, Dropbox и т. д.

Программы, которые не нужно добавлять в папку автозагрузки
- Игровое программное обеспечение: Если вы не являетесь профессиональным игроком, добавление игры в папку автозагрузки сильно повлияет на время загрузки. Если вы не профессиональный геймер, запуск игры при запуске сократит время загрузки и поможет вам быстрее войти в игру.
- Крупномасштабное ПО: Неразумно запускать сразу несколько крупномасштабных программ. Хотя время загрузки программного обеспечения увеличивается, вы жертвуете временем загрузки. В этом случае Windows может зависнуть на экране загрузки.
Вам также может понравиться: 10 причин зависаний компьютера и как исправить медленный ПК
Как исправить неработающую папку автозагрузки Windows 10
Кнопка вверх не работает, и папка запуска Windows 10 не работает.
Эта часть дает вам три способа исправить то, что папка автозагрузки не работает в Windows 10.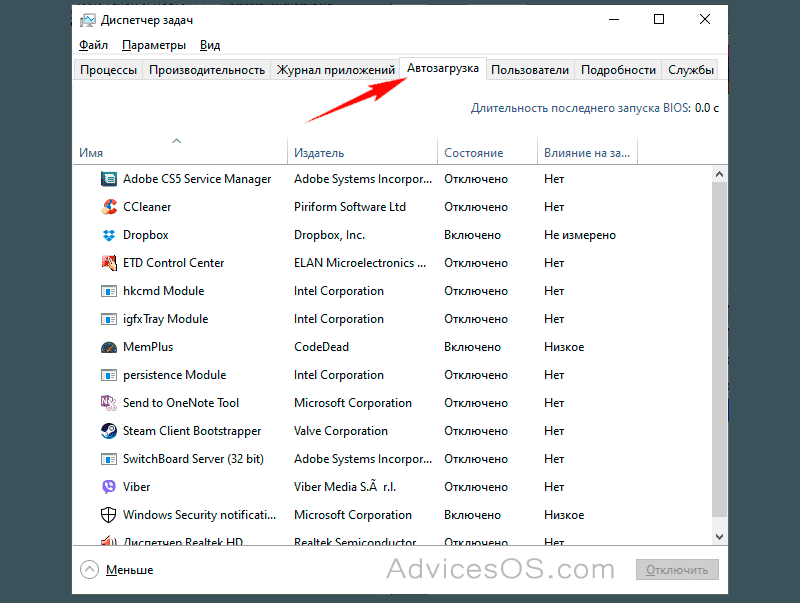
Способ 1: переустановите программы
Самый простой способ решить проблему с неработающей папкой автозагрузки Windows 10 — переустановить программы.
Шаг 1: Введите « Панель управления » в поле поиска Cortana и нажмите клавишу Enter , чтобы получить доступ к ее основному интерфейсу.
Шаг 2: На этой странице выберите вариант просмотра Категория , затем вы найдете Программы на первый взгляд. Нажмите Удалить программу , чтобы продолжить.
Шаг 3: В следующих программах выберите программу, которая, вероятно, вызывает ошибку «Папка запуска Windows 10 не работает». Затем щелкните Удалить над списком программ или щелкните правой кнопкой мыши выбранную программу, коснитесь параметра Удалить . Во всплывающем окне нажмите Да , чтобы выполнить операцию.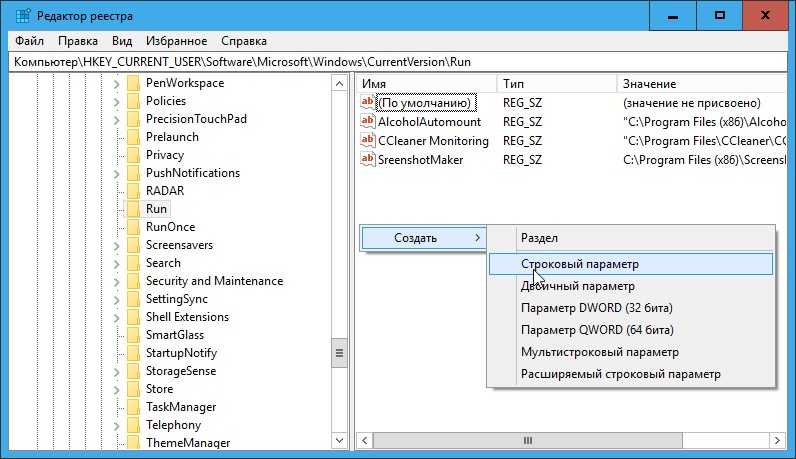
Шаг 4: Введите имя программы в File Explore и найдите папку, затем выберите папку и удалите ее.
Шаг 5: После этого вы можете переустановить программу и проверить, существует ли ошибка или нет.
Способ 2. Исправление реестра автозагрузки Windows 10
Если вам не удается решить проблему с папкой автозагрузки Windows 10, вы можете проверить реестр автозагрузки Windows 10, например, добавив новую строку String Value или отредактировав String Value на Редактор реестра .
Шаг 1: Нажмите «Windows + R», чтобы открыть диалоговое окно «Выполнить », и введите команду «Regedit» в диалоговом окне, чтобы запустить редактор реестра .
Шаг 2: Найдите папку Run , щелкните правой кнопкой мыши по этой папке. Затем выберите New > String Value , чтобы создать строковое значение.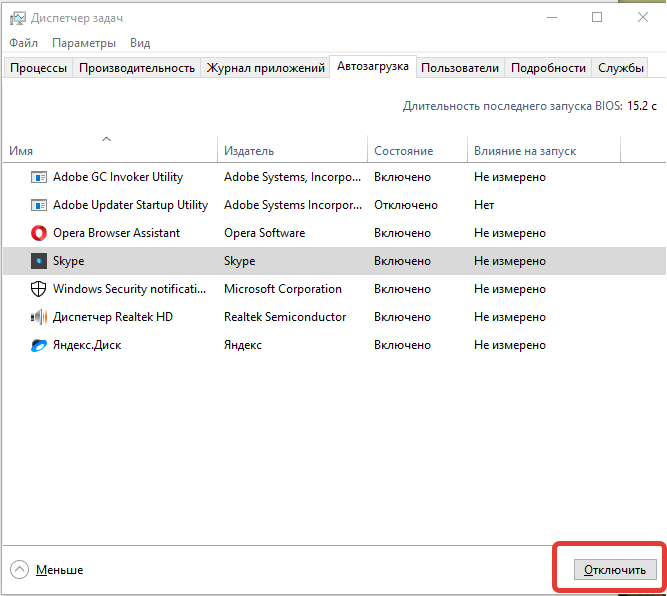
Шаг 3: Затем щелкните правой кнопкой мыши созданный файл, выберите Измените и скопируйте путь к программе, которую вы хотите запустить при запуске, в значение данных. Чтобы отличить файл, вы можете изменить имя. Затем нажмите OK .
Способ 3. Перезагрузите компьютер
Если описанные выше способы не помогли решить проблему, перезагрузка компьютера может решить проблему. Для защиты безопасности данных вы можете использовать MiniTool Partition Wizard для копирования раздела или диска.
Так как вы можете сохранить свой личный файл при перезагрузке компьютера. Но чтобы избежать потери данных, вы можете сделать резервную копию некоторых важных данных с помощью MiniTool ShadowMaker.
Скачать бесплатно
Прежде всего, сделайте резервную копию важных данных.
Следующая часть расскажет вам, как создавать резервные копии файлов.
Шаг 1: Загрузите и установите пробную версию MiniTool ShadowMaker. Запустите программное обеспечение, нажмите Keep Trial и нажмите Connect в Local для управления локальным компьютером.
Запустите программное обеспечение, нажмите Keep Trial и нажмите Connect в Local для управления локальным компьютером.
Шаг 2: Коснитесь Источник для типа резервного копирования. Существует два типа резервного копирования, Диск и разделы и Папки и файлы . Выберите Папки и файлы для резервного копирования некоторых важных файлов.
Шаг 3: Отметьте папки, для которых вы хотите сделать резервную копию, и нажмите кнопку OK .
Шаг 4: Нажмите кнопку Destination , чтобы выбрать путь назначения, затем нажмите Computer , чтобы выбрать диск для сохранения данных, и нажмите кнопку OK . Мы рекомендуем вам выбрать USB в качестве целевого диска, потому что сброс компьютера вернет вас к заводской конфигурации.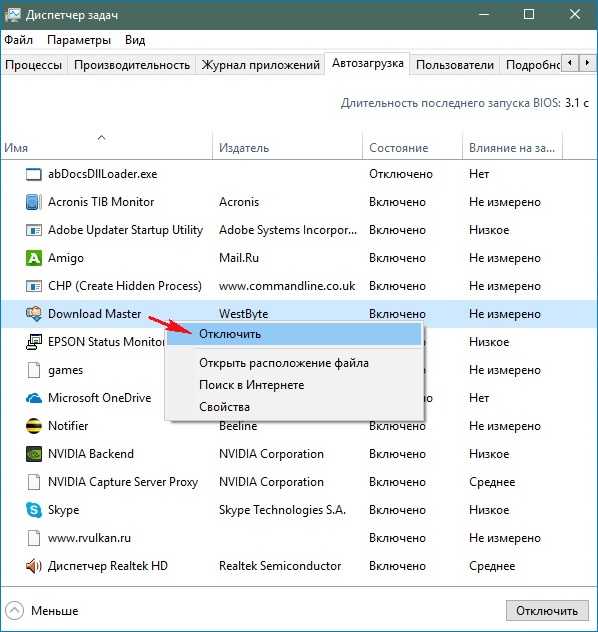
Шаг 5: Выберите Создать резервную копию сейчас для немедленного восстановления файла. Во всплывающем окне нажмите Да для подтверждения операции.
Теперь перезагрузите компьютер.
После резервного копирования файлов вы можете легко перезагрузить компьютер.
Шаг 1: Удерживая клавишу Windows , нажмите клавишу I для входа на страницу настроек. На странице настроек нажмите «Обновление и безопасность», чтобы получить доступ к его интерфейсу.
Шаг 2: На этой странице нажмите Recovery на левой панели и нажмите Начать на правой панели, чтобы перезагрузить этот компьютер.
Шаг 3: Если вы хотите сохранить свои личные файлы, выберите Сохранить мои файлы . Поскольку вы уже создали резервную копию важных данных на своем компьютере, вы можете выбрать Удалить все до заводских настроек по умолчанию.