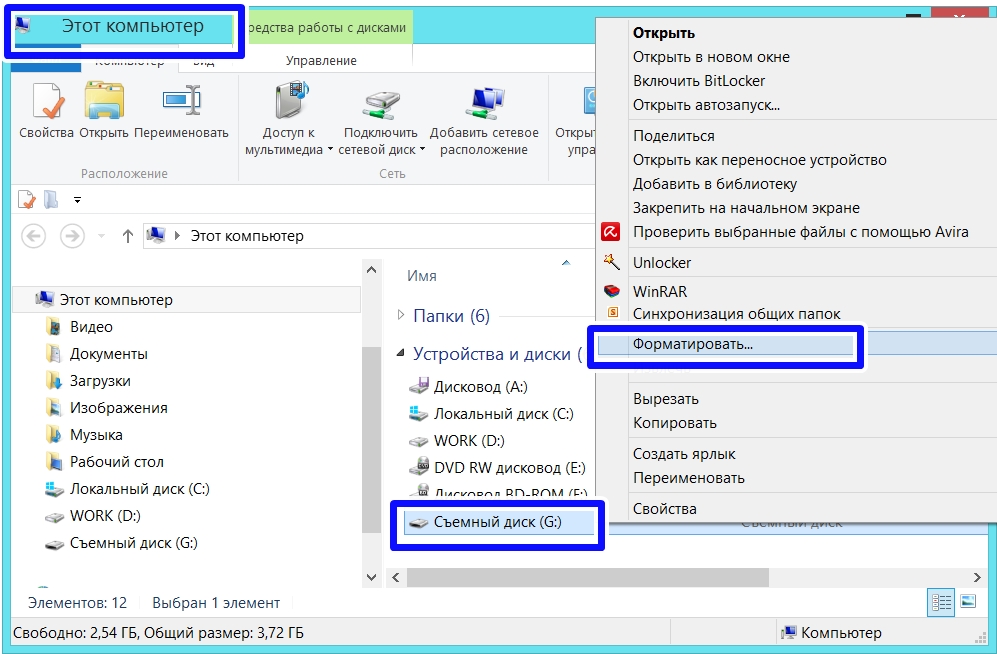Микро сд карта не форматируется что делать: что делать с micro sd?
Содержание
Как восстановить микро сд карту, если ее не видит компьютер
В этой статье разберемся, как восстановить микро SD-карту, в каких случаях это сделать невозможно и что делать, если карту не видит компьютер и телефон.
Микро SD-карта помогает расширить память устройства, а, следовательно, сохранить больше фотографий, музыки и файлов. Но иногда телефон или компьютер не видит или не распознает карту и, конечно, в этот самый момент вы вспоминаете, что на карте были важнейшие данные…
Почему телефон или компьютер не видит микро SD-карту
Причины, почему ваши устройства не распознают микро SD-карту, могут быть аппаратными или программными. Самые распространенные аппаратные проблемы и пути их решения приведены ниже.
- Микро SD-карта повреждена (деформировалась, треснула, присутствуют глубокие царапины, оторван контакт, видны значительные механические повреждения).
Решение: восстановить данные с поврежденного носителя, скорее всего, не удастся.
- Карта визуально целая, но неплотно или не до конца входит в слот.
Решение: извлеките микро SD-карту и аккуратно вставьте обратно, предварительно проверив правильное положение и плотность прилегания контактов. - На карте загрязнились контакты.
Решение: если после извлечения на контактах микро SD-карты видны полосы или загрязнения, то аккуратно (!) удалите их ластиком. - На карту могла попасть вода.
Решение: извлеките носитель и внимательно осмотрите контакты. Если залитие произошло недавно, то аккуратно очистите контакты карты от окислов (например, спиртом или специальным средством). Если жидкость успела основательно разъесть контакты, то восстановить карту, скорее всего, не удастся. - Карта визуально чистая, без повреждений, правильно вставлена в слот, но не определяется телефоном.
Решение: попробуйте вставить карту в другое устройство. Если она определится, то проблема не с картой, а со слотом. В этом случае телефон придется отнести в сервисный центр.
В этом случае телефон придется отнести в сервисный центр.
Другие причины, по которым телефон не видит или не распознает микро SD-карту
К одной из распространенных программных неполадок можно отнести ошибки файловой системы.
Если после подключения SD-карты компьютер предлагает ее отформатировать, то есть видит подключенное устройство, но не может его прочитать, есть смысл попробовать исправить ошибки и сохранить информацию, хранящуюся на носителе.
Сделать это довольно просто, приводим пошаговую инструкцию:
- Присоедините SD-карту к компьютеру или ноутбуку (с помощью кардридера – устройства для чтения карт памяти)
- Не форматируйте карту, если ПК предлагает, вместо этого откройте Компьютер, кликните правой кнопкой мыши по значку карты и выберите Свойства
- Откройте Сервис и нажмите «Выполнить проверку»
- Поставьте флажки напротив «Автоматически исправлять системные ошибки» и «Проверять и восстанавливать поврежденные сектора»
- Нажмите Запуск и дождитесь окончания процесса (может занять несколько минут)
Обычно после такой процедуры карта читается компьютером и телефоном.
Эту же операцию можно провести другим способом:
- Подключите кардридер с картой к ПК
- Запустите командную строку (нажмите Win+R, а затем CMD и Enter)
- Введите команду chkdsk F:/f (Вместо F нужно вставить букву, которой называется ваша карта)
- Нажмите Enter и дождитесь завершения процесса
Проверьте совместимость телефона и микро SD-карты
Нередки случаи, когда и карта и слот нормально работают, но телефон не читает или некорректно работает с картой. В этом случае советуем обратить внимание на максимальный объем носителя, который поддерживает смартфон. Если он составляет 128 ГБ, а объем вашей карты 256 ГБ, то микро SD придется заменить.
Проверьте тип файловой системы и отформатируйте SD-карту
Этот вариант наиболее приемлем, если карта не читается, а информация на ней вам не нужна или может быть легко восстановлена. Возможно, файловая система носителя не определяется телефоном и ее нужно сменить.
Возможно, файловая система носителя не определяется телефоном и ее нужно сменить.
- Подключите карту к ПК. Если вам предлагается отформатировать носитель, соглашайтесь, если нет – следуйте инструкции ниже
- Откройте «Компьютер»
- Кликните правой кнопкой мыши по иконке съемного носителя
- Выберите «Форматировать»
- В открывшемся окне выберите предпочтительную файловую систему и нажмите «Начать»
- Дождитесь окончания процесса
Краткие итоги
Микро SD-карта – полезное устройство, помогающее расширить память смартфона. Если телефон внезапно перестал читать карту, то ее можно попытаться восстановить. Во-первых, определите ПК или телефон не видят карту или некорректно с ней работают (предлагают отформатировать). В первом случае, извлеките карту из слота, проверьте на наличие повреждений и следов залития, а также чистоту контактов и правильность установки.
Во втором случае, если информация на карте не нужна, то смело форматируйте микро SD, если нужна – пробуйте восстановить.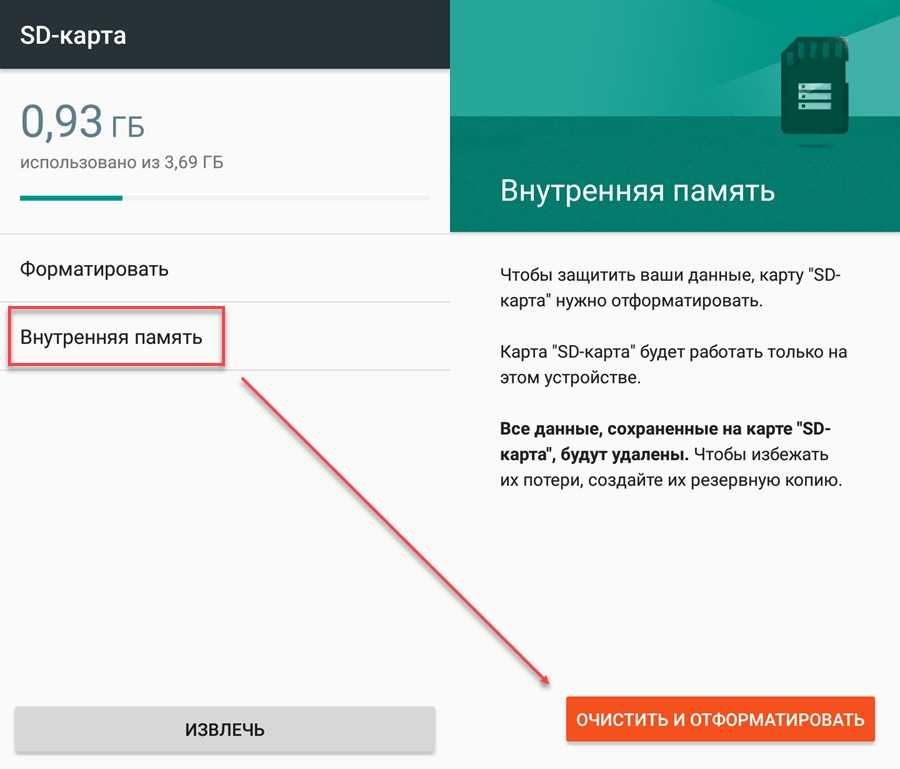
Читате также: Как правильно заряжать телефон, чтобы не портить аккумулятор
(2 оценок, среднее: 4,50 из 5, вы уже поставили оценку)
Загрузка…
Нина Арман
В свободное время читаю и учусь. Мое хобби – это редактирование книг самых различных жанров. Легко нахожу общий язык с самыми разными людьми. Увлечена техникой и гаджетами.
Как определить поддельную Micro SD флеш карту / Хабр
Предисловие
В последнее время Micro SD карты становятся всё более популярны. По этому поводу появляется всё больше продавцов, готовые на этой почве поживиться обманом и разными уловками на эту тему.
Понадобилась мне как-то Micro SD карта ёмкостью 64ГБ для небольшого проекта на Raspberry Pi. Но когда я стал искать что-то подходящее на eBay, то с удивление обнаружил, что подавляющее число продавцов выставляют откровенные подделки. Даже на Амазоне ситуация была не очень привлекательна в этом плане. На картинке выше все карты являются подделками.
Но когда я стал искать что-то подходящее на eBay, то с удивление обнаружил, что подавляющее число продавцов выставляют откровенные подделки. Даже на Амазоне ситуация была не очень привлекательна в этом плане. На картинке выше все карты являются подделками.
После этого я решил заказать несколько таких подделок и поделиться этим тут, что бы обезопасить остальных не только от потери денег, но и от потери данных. А ведь данные зачастую дороже.
Обещаю слайды.
Что это?
Для начала определюсь, что именно я считаю подделкой, так как подделки бывают разные.
Два основных типа подделок карт памяти это:
- Подделка ёмкости
Это самый популярный способ встретить подделку. В этом случае карта работает на значительно гораздо меньшую ёмкость, чем обещается. Этот случай я буду тут рассматривать. - Подделка бренда-модели
Это намного реже встречается и подделка состоит в том, что бы подсунуть худшую карту под видом более дорогой. Это встречалось достаточно давно, когда ценовая разница в моделях была очень значительна.
Это встречалось достаточно давно, когда ценовая разница в моделях была очень значительна.
Да, скоро будут слайды.
Как это?
Для начала надо понять каким образом можно подделать ёмкость.
Грубо говоря, флеш карты состоят из двух основных компонентов — контроллер и сама флеш микросхема. За взаимодействие с хостом (компьютер, камера и т.п.) отвечает контроллер, который знает тип подсоединённой флеш микросхемы, скорость, протокол общения с хостом и прочую административную деятельность в обслуживании карты в целом.
Если, например, флеш микросхема имеет ёмкость 16ГБ, то контроллер об этом расскажет хосту. В этом случае хост будет знать, что больше 16ГБ записать нельзя и все будут счастливы.
Но если контроллер запрограммировать так, что бы он рассказывал другую ёмкость (например, 64ГБ), то хост будет думать, что это 64ГБ карта, хотя, количество данных, которые можно хранить на этой карте, будет так же 16ГБ.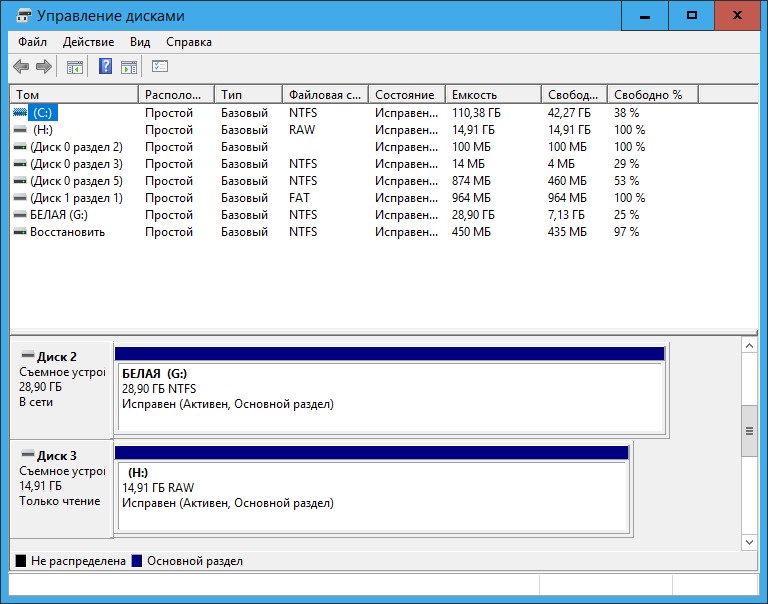
То есть, если карту вставить в компьютер или камеру, то они будут показывать, что эта карта 64ГБ, но все данные после записи 16ГБ будут полностью потеряны.
Из-за особенностей организации флеш микросхем при переполнении адреса доступа запись будет начинаться опять с начала и затирать старые данные. В этих случаях обычно контроллер программируют так, что бы запись не шла по кругу, а просто писала в пустоту. То есть, при чтении будут возвращаться нули или что-то другое однообразное вместо записанных данных.
Бывают такие подделки, где это не реализовано и карта становится полностью недоступной, так как там затирается какая-то служебная информация или происходят другие процессы такого плана. Впрочем, это более редкие случаи.
Да, обязательно будут слайды.
Типы карт
Для начала ещё немного теории про SD карты… Да, я помню, что обещал слайды, надо немного ещё потерпеть.
Есть три основных стандарта SD карт:
- SD (или SDSC).
 Это карты ёмкостью до 4ГБ
Это карты ёмкостью до 4ГБ - SDHC. Ёмкость от 4ГБ до 32ГБ включительно
- SDXC. У них ёмкость от 64ГБ до 2ТБ
Это нам очень поможет в определении подделок.
Есть ещё UHS-I, UHS-II, Class 10, Class 6, но это всё относится к скорости и в данном случае ни на что не влияет, так как мы это не рассматриваем.
Как проверить?
Так как контроллер говорит неверную ёмкость, то проверки типа «я посмотрел сколько гигабайт Windows показал доступными» работать не будут. Обычное форматирование тоже не поможет, так как это не проверяет ёмкость, а просто инициализирует файловую систему.
Есть несколько способов определить подделку:
- Проверка на запись-чтение.
Самый надёжный способ определение подделки. Например, если карта смогла записать 64ГБ, а прочитала правильно чуть меньше 8ГБ, то это явная подделка. - Визуальная проверка.

Обычно подделки достаточно низкокачественны и поэтому их можно определить по многим визуальным признакам и несоответствиям.
Теперь подробнее про каждый способ.
Не надо паниковать, мы почти дошли до слайдов.
Способ «запись-чтение»
Для этого способа нужна совместимая читалка карт. Достаточно записать несколько больших файлов и попробовать прочитать с проверкой md5/sha хеша или просто какой-то другой контрольной суммы.
Для упрощения процесса есть разные программы, которые могут это автоматизировать. Пожалуй, самая популярная это h3testw.
Например, так выглядит результат тестирования 64ГБ подделки, которая на самом деле оказалась 8ГБ картой:
h3testw работает под Windows.
Есть другие варианты. Например, консольная open source программа F3, которую можно собрать под Windows, Linux, Mac.
Или, например, FakeFlashTest (Windows), которая может сканировать быстрее, так как тестирует выборочно.
Визуальный способ
Программные способы точны, но неудобство в том, что нужно заплатить и получить эту карту. То есть, минимально будет потрачено время, а, возможно, и деньги.
К счастью, подделки сейчас на таком уровне, что их достаточно легко определить по фотографиям товара от продавца.
Я специально заказал пару десятков разных карт именно для того, что бы подробнее изучить как они выглядят и как их можно легко определить.
А теперь слайды
Все-все-все карты ниже работают только на первые 8GB. То есть, все карты являются переделкой из 8GB карт. И вдобавок которая очень медленная (Class 2).
- Noname 128GB Micro SD
Очень популярная Micro SD карта в noname упаковке. Всегда подделка. Без вариантов:
Критерии подделки:
На упаковке нет лого «SDXC», которое полагается для карт от 64ГБ и выше.
На самой карте лого «SDHC», которое предназначено для карт 32ГБ и ниже.
Забавные моменты:
Надпись «100% tested». Что именно тестировали непонятно. Видимо, качество подделки.
Надпись «Tech support». Никакой контактной информации этой поддержки на упаковке не указано. Бить в рельсу? - Sandisk Extreme 64GB Micro SD
Критерии подделки:
Упаковка от Sandisk Ultra, а сама карта Sandisk Extreme.
Ёмкость карты на упаковке не указана.
Указанная сзади на упаковке модель SDSDQM-0000-Z35 не существует.
На упаковке лого «Micro SD», а не «SDXC».
UPC штрих-код 619659066970 соответствует старой 2GB карте.
Есть опечатки на задней стороне упаковки. - Sandisk Extreme 128GB Micro SD
Критерии подделки:
У Sandisk’а нет Micro SD карты ёмкостью 128GB серии Extreme. Самая большая это 64GB.
На упаковке написано «SDHC» вместо «SDXC».
«microsDHC» написано с ошибкой в капитализации буквы «s».
Уйма опечаток на упаковке сзади.
Несуществующая модель SDSDQX-128G-U46A.
UPC штрих-код 619659097073 от 16GB карты. - Sandisk Ultra 128GB Micro SD
Относительно хорошая подделка на Sandisk:
Критерии подделки:
Оригинальная карта этой модели и такой ёмкости имеет полностью чёрный цвет с красными буквами. А тут красный с серым.
Фонт в надписи «128GB» не тот, который использует Sandisk на своих картах. - Sandisk Extreme 512GB Micro SD
Критерии подделки:
У Sandisk нет Micro SD карт на 512GB.
«SDHC» вместо «SDXC».
Внутри лежит карта на 256GB. Это уже верх наглости, так как я заказывал именно 512GB. Впрочем, Extreme Micro SD карты на 256GB тоже не существует у Sandisk’а.
Несуществующая модель SDSDQX-U46A.
UPC штрих-код 619659097073 от карты на 16GB. - Sandisk Ultra 512GB Micro SD
Критерии подделки:
Несуществующая ёмкость, так как 512GB у Sandisk нет в этом формате.
Как обычно, «SDHC» вместо «SDXC».
Несуществующая модель SDSDQUA-512G-U46A.
Несуществующий UPC штрих-код 619659078635.
На фото не видно, но карту можно вынимать просто открыв пластиковую крышку. А на оригинальных Sandisk надо обязательно резать упаковку. - ADATA 128GB и 64GB Micro SD
Критерии подделки:
На упаковке не указана ёмкость.
«SDHC» вместо «SDXC».
128GB карта (посередине) имеет перевёрнутую вверх ногами надпись.
На 128GB и 64GB упаковках один и тот же UPC штрих-код 4718050601189, который принадлежит карте на 2GB. - Samsung EVO 128GB Micro SD
Критерии подделки:
Нет ёмкости на упаковке.
Обычное «SDHC» вместо правильного «SDXC».
UPC штрих-код 8806085214224 от карты на 32GB. - Samsung EVO 64GB Micro SD
Критерии подделки:
Ужасное качество печати — на картинке текст сливается и сложно читать. Как бы распечатано на некачественном струйном принтере.
Как бы распечатано на некачественном струйном принтере.
Банальное «SDHC» вместо «SDXC».
UPC штрих-код 8806085627291 от другой карты на 16GB.
Вообще, если взять Samsung EVO карту в руки, то у оригинальной карты немного другая раскраска. Например, там белым цветом окрашены торцы карты, а у подделки краска только сверху на поверхности. Так же Samsung карты могут быть изготовлены только в Корее или Филиппинах. В Тайване они не производятся. - Samsung 512GB Micro SD
Критерии подделки:
Несуществующая карта на 512GB. У Samsung нет такой ёмкости в Micro SD формате.
«Model: Flash Cards». Это что за ерунда?
Несуществующий UPC штрих-код 8806085214170
Samsung Essential 64GB Micro SD
Критерии подделки:
Не указана ёмкость карты на упаковке.
Обычное «SDHC» вместо «SDXC».
Сзади на упаковке много неточностей. Например, зачем мне табличка карт 2GB-32GB если у меня по идее 64GB? Нет номера модели. UPC 8806071456836 штрих-код от карты на 4GB.
UPC 8806071456836 штрих-код от карты на 4GB.
Итог
Как я уже писал выше, все эти карты на самом деле являются 8GB Micro SDHC Class 2 картами.
Все карты выше сзади выглядят так:
У всех карт сзади написано:
MMB3R08BUACA-GE
Код даты выпуска
Made in Taiwan
Цифры «08» в первой строке означают ёмкость 8GB.
MMB3R08BUACA-GE — это модель какого-то китайского производителя, карты которого используются для подделок. Я не смог найти какого именно. У меня похожие модели есть на старых noname картах мелких размеров.
Что делать?
Если продавец прислал карту, которая при проверке оказалась на значительно меньшую ёмкость, то надо требовать возврат денег.
Бывает так, что продавец мог и не знать (только что купил партию и теперь продаёт в розницу), поэтому я советую требовать возврат денег достаточно вежливо. Грубость процесс не ускорит.
Главное, не медлить.
Если продавец не отвечает, то можно смело открывать диспут на несоответствии описанию.
Так же я заметил, что почти все брендовые карты на Ali являются подделкой. На eBay есть настоящие, но надо искать и внимательно изучать фотографии (если настоящие) и просить продавца предоставить их если фотографий нет.
Особенно стоит обратить внимание на обратную сторону карты (если есть возможность), что бы там не было «MMB3R08BUACA-GE» или что-то очень близкое к этому. Я встретил вариации MMB3R08GUACA-GE, MMB3D08BUACA-GE, MMB3D08GUACA-GE, MMB3R08GUACA-GE.
Подделки есть везде. Например, на Amazon’е я видел достаточно много явных подделок. Ведь товары на Amazon’е продаёт не только Amazon.
Если нужна 100% гарантия, то надо покупать дороже у авторизированных продавцов. Только надо узнавать у производителя кто именно авторизирован, так как некоторые продавцы могут писать, что они авторизированы, а на самом деле таковыми не являются.
Если взять карты с фотографии в начале этой статьи и перевернуть, то получится такая картина:
Кто угадает какая из них Sandisk, Samsung, AData? Правильный ответ: никакая.
Подсказки
В комментариях спросили про подсказки для поиска. Добавлю в статью тут.
- Поиск UPC штрих-кода
Этот код я просто вставляю в Google и смотрю что нахожу. Обычно я нахожу продукт, который к ним привязан.
Есть сайты для поиска по UPC штрих-код. Например, www.upcindex.com, но я не знаю насколько полным может быть один сайт, поэтому просто ищу через поисковик. - Поиск модели
Сайт производителя указывает свои модели на своём сайте. Можно тоже через поисковик искать. Если модели будут находиться где угодно, но не у производителя, то это подозрительно.
Пример с Sandisk’ом: Обычно их модели выглядят примерно так: «SDSDQUA-032G-A46A». То есть, часть «032G» означает 32GB.
Если на упаковке вместо этого стоит «0000», что получается «SDSDQUA-0000-A46A», то это подделка.
Или бывает, что просто убирают эту часть и получается «SDSDQUA-A46A». Опять получается несуществующая модель.
Например, если зайти на сайт Sandisk и открыть Micro SD карты для Android, то в табе «Specifications» будут все модели этой серии для разных регионов. - Задняя сторона карты
Настоящие карты имеют разные обозначения сзади.
Например, Sandisk просто пишет серийный номер. Например, «12038179381731. Made in China». Эта надпись повёрнута на 90 градусов.
На Sony тоже серийный номер сзади и тоже повёрнуто на 90 градусов.
Например, так выглядит надпись сзади на оригинальной Sandisk карте:
Забавные моменты
Я иногда люблю смотреть как продавцы отмазываются по этому поводу.
Вот некоторые из этих отмазок:
«Эта карта была проапгрейжена с 8GB до 128GB«. Что за ерунда? Micro SD карту нельзя так вот просто апгрейдить. Это не компьютер, где можно просто заменить модуль памяти.
Что за ерунда? Micro SD карту нельзя так вот просто апгрейдить. Это не компьютер, где можно просто заменить модуль памяти.
«Windows показывает 64GB, поэтому это 64GB«. Тут понятно, что Windows просто показывает то, что рассказала сама карта. Windows не проверяет.
«Для уменьшения цены эта карта обозначена как SDHC вместо SDXC«. Это на цену никак не влияет если бы это была оригинальная карта.
По поводу опечаток на упаковке: «Sandisk просто опечатался, но карта всё равно 256GB». Ну-ну.
«Это настоящая карта, потому что я её купил из проверенных источников«. Кто-нибудь видел эти источники? Это же дядя Шау Ляу! Он не мог обмануть.
«Я работаю в секретном отделе Samsung, поэтому у меня есть карты 512GB. Их нам подарили и разрешили продать«. Три раза «ха». Этот продавец точно знает, что продаёт подделки.
Как исправить и восстановить данные с SD-карты без форматирования (2022)
Автор Алехандро Сантос Утверждено Андреем Васильевым
Автор Алехандро Сантос Утверждено Андреем Васильевым
Вам нужно форматировать 900 ваш диск, прежде чем вы сможете его использовать». Страшное сообщение об ошибке появится рано или поздно, поэтому вы должны знать, как его исправить, тем более что продолжение форматирования означает, что вы потеряете свои данные. С другой стороны, игнорирование этого также может привести к возможной потере данных.
Страшное сообщение об ошибке появится рано или поздно, поэтому вы должны знать, как его исправить, тем более что продолжение форматирования означает, что вы потеряете свои данные. С другой стороны, игнорирование этого также может привести к возможной потере данных.
К счастью, это распространенная ошибка, и есть проверенные способы исправления SD-карты без форматирования. Эта статья научит вас, как это сделать.
Почему ваша SD-карта требует форматирования
На самом деле, эта ошибка может быть вызвана многими факторами. Но выяснение того, что вызвало это в вашем случае, может помочь вам быстрее найти решение. Вот некоторые из обычных виновников:
- 🦠 Коррупция . Повреждение может помешать вашей SD-карте работать должным образом или распознать ее компьютером. Повреждение происходит из-за вирусных атак, прерываний процесса чтения/записи, неправильного извлечения и других логических повреждений. К счастью, есть способы восстановить SD-карту и даже восстановить файлы с поврежденной SD-карты, используя методы, описанные в этой статье.

- 🔥 Физический урон . При неосторожном обращении вы можете легко погнуть, скрутить и треснуть SD-карту. Когда вы отсоединяете металлические контакты SD-карты, вы создаете проблемы с подключением между устройствами. Пыль и мусор также могут попасть на разъемы.
- ❌ Поддельный продукт . Поддельные SD-карты имеют более низкое качество и часто искажают либо объем памяти, либо скорость чтения/записи (или и то, и другое). Когда вы покупаете поддельный продукт, вы не можете предсказать, как он будет работать.
- ⚙️ Устаревшие драйверы . Драйверы помогают вашей операционной системе читать внешние диски. Следовательно, устаревшая карта может сделать вашу SD-карту неузнаваемой.
Как получить данные с SD-карты без форматирования
Прежде чем пытаться починить SD-карту, мы настоятельно рекомендуем сначала получить данные. Обращение с проблемным устройством хранения часто может усугубить ситуацию. И если вам все же придется прибегнуть к форматированию (например, в случае серьезных вирусных инфекций), это сотрет все данные на вашем диске.
Хотя бывают случаи, когда вы все еще можете восстановить некоторые или даже все свои данные после форматирования SD-карты, эта статья посвящена избеганию форматирования — так что читайте дальше.
К счастью, вы можете восстановить файлы с SD-карты, требующей форматирования, с помощью программного обеспечения для восстановления данных. В этой статье мы будем использовать Disk Drill. Он мощный и простой в использовании, и он может получить доступ к устройствам, которые ваш компьютер отказывается распознавать (пока он отображается в диспетчере устройств).
Чтобы восстановить SD-карту без форматирования с помощью Disk Drill:
Примечание: Disk Drill — платная программа, но вы можете использовать бесплатную версию для восстановления до 500 МБ данных, не платя ни копейки. Ознакомьтесь с этим обзором Disk Drill, если хотите узнать больше о многих функциях Disk Drill.
- Загрузите и установите Disk Drill.
- Подключите SD-карту, которая запросила форматирование, через встроенный считыватель ноутбука или внешний.
 Затем запустите Disk Drill.
Затем запустите Disk Drill. - Выберите SD-карту и нажмите Поиск потерянных данных , чтобы начать процесс сканирования.
- Щелкните Просмотрите найденные элементы . Он направит вас к списку восстанавливаемых файлов.
- Наведите указатель мыши на правую сторону любого файла, чтобы просмотреть его. Вы также можете найти конкретный файл с помощью панели поиска, используя его имя или расширение файла или поиск по типу файла.
- Установите флажок рядом с файлом, который хотите восстановить, и нажмите Восстановить . Кроме того, вы можете оставить их пустыми и нажать Восстановить все .
- Выберите папку назначения, в которой вы хотите сохранить восстановленные файлы. Обязательно выберите местоположение , отличное от вашей SD-карты , чтобы избежать перезаписи файлов, находящихся в очереди. Затем нажмите OK , чтобы начать процесс восстановления.
Если ваша SD-карта физически повреждена, вам необходимо отправить поврежденную SD-карту в надежную профессиональную службу восстановления SD-карт в вашем регионе. У них есть необходимые инструменты, помещения и специалисты.
У них есть необходимые инструменты, помещения и специалисты.
Как исправить поврежденную SD-карту без форматирования
Форматирование SD-карты полностью стирает ваши данные… Возможно, вы этого не хотите. К счастью, есть способы восстановить поврежденное запоминающее устройство без его форматирования.
Первый шаг в восстановлении поврежденной SD-карты без форматирования — убедиться, что она читаема. Ваша операционная система должна распознать его в диспетчере устройств, даже если он не отображается в проводнике. Пока он отображается в диспетчере устройств, вы можете попробовать один из этих 6 методов.
Метод 1. Попробуйте использовать другое устройство (например, USB-порт, устройство чтения карт или ПК)
Этот метод представляет собой набор быстрых исправлений на случай, если проблема носит механический характер:
- Проверьте стороны SD-карты для небольшого физического коммутатора. Это блокирует и разблокирует вашу SD-карту — вот как это выглядит.
 Попробуйте разблокировать его и снова подключить к компьютеру.
Попробуйте разблокировать его и снова подключить к компьютеру. - Используйте сухую ткань из микрофибры, чтобы очистить SD-карту и/или порты от пыли и мусора.
- Используйте другой порт, адаптер SD-карты (если вы используете карту micro SD) или совершенно другой компьютер и посмотрите, появится ли ошибка.
Способ 2. Назначьте новую букву диска
Неправильное обновление ОС или даже зависание компьютера могут нарушить назначение буквы диска. Если ваша SD-карта не отображается в проводнике, возможно, у нее конфликтующая буква с локальным диском или ее может вообще не быть.
Чтобы назначить/изменить букву диска, выполните следующие действия:
- Нажмите ( клавиша Windows + X ) и выберите Управление дисками .
- Щелкните правой кнопкой мыши поврежденную SD-карту. И выберите Изменить букву диска и пути из выпадающего списка.
- Нажмите кнопку Изменить .
- Назначьте букву и нажмите ОК , чтобы применить изменения.

Способ 3. Переустановите драйверы SD-карты
Windows автоматически установит драйверы. Но все еще может пойти не так, и мы можем получить неисправное обновление драйвера во время процесса. Исправление здесь заключается в том, чтобы сначала удалить текущий драйвер. Затем вы можете переустановить последнюю версию драйвера из Интернета — автоматически или вручную.
Вот как это сделать:
- Нажмите ( клавиша Windows + X ), чтобы открыть меню быстрого доступа.
- Выберите Диспетчер устройств .
- Исследуйте и найдите свою SD-карту. Это может быть в разделе «Диски».
- Щелкните правой кнопкой мыши SD-карту и выберите Обновить драйвер .
- Выберите Автоматический поиск обновленного программного обеспечения драйвера , чтобы начать процесс сканирования.
- Нажмите Обновить драйвер .
Чтобы вручную обновить драйвер, перейдите на сайт производителя. Оттуда вы можете найти и загрузить последнюю версию драйвера.
Оттуда вы можете найти и загрузить последнюю версию драйвера.
Метод 4: Используйте команду CHKDSK
Если ни один из предыдущих методов не работает, вы можете попробовать использовать командную строку для проверки наличия ошибок карты памяти. Мы не можем гарантировать, что ваши данные будут на 100% неповрежденными после процесса. Лучше сначала восстановить файлы и сделать резервную копию данных, прежде чем пытаться использовать этот метод.
Если вы хотите использовать CHKDSK для исправления вашей SD-карты, выполните следующие действия:
- Попадание ( Ключ Windows + X ).
- Выберите Командная строка (администратор) [или PowerShell (админ) ] для запуска от имени администратора. Кроме того, вы можете ввести cmd в строке поиска в правом нижнем углу экрана.
- Введите эту команду: буква диска chkdsk: /f (не забудьте заменить «букву диска» на фактическую, например: «chkdsk E: /f»).
 Затем нажмите кнопку «Ввод». Подождите, пока это закончится.
Затем нажмите кнопку «Ввод». Подождите, пока это закончится. - Если система обнаружит поврежденные сектора, вы получите уведомление. Когда это произойдет, введите Y и снова нажмите Enter, чтобы начать восстановление файловой структуры вашего SD.
- Дождитесь завершения процесса, который может занять от нескольких минут до нескольких часов, в зависимости от размера вашей SD-карты.
Способ 5. Используйте средство восстановления Windows
Средство восстановления Windows — это встроенная утилита, которая может проверять наличие ошибок в файловой системе. Если это не появляется автоматически, вы можете запустить его вручную, выполнив следующие действия:
- Откройте проводник.
- Выберите Этот ПК на левой боковой панели.
- Щелкните правой кнопкой мыши поврежденную SD-карту и выберите Свойства .
- Перейдите к Инструменты и нажмите Проверить .
- Нажмите Сканировать и восстановить диск , чтобы начать процесс.

A Невозможно восстановить во время использования Сообщение об ошибке появится, если на поврежденной SD-карте есть несохраненный файл. Вам нужно сохранить и закрыть его, прежде чем вы сможете продолжить ремонт.
Метод 6: использование команды Diskpart без форматирования
Этот метод обновляет состояние вашей SD-карты и может привести к некоторой потере данных. Пожалуйста, убедитесь, что вы восстановили свои файлы и сначала сохранили резервную копию. Помните: вы всегда можете восстановить данные с SD-карты без форматирования с помощью программного обеспечения для восстановления данных.
Вот как использовать команду Diskpart:
- Подключите SD-карту к компьютеру.
- Попадание ( Ключ Windows + х ).
- Выберите Командная строка (администратор) [или PowerShell (админ) ] для запуска от имени администратора. Кроме того, вы можете ввести cmd в строку поиска, расположенную в левом нижнем углу экрана.

- Введите следующую команду и нажмите Enter:
diskpart
- Введите следующую команду и снова нажмите кнопку Enter:
list disk - 3 9 Введите следующую команду:0062 выберите диск 1
Замените «1» любым номером, присвоенным вашей SD-карте. - Введите следующую команду и нажмите Enter:
восстановить
FAQ
Как восстановить файлы с карты памяти без форматирования?
Вы можете восстановить файлы с карты памяти без форматирования с помощью Disk Drill:
- Загрузите и установите Disk Drill.
- Подключите SD-карту к компьютеру.
- Запустить дисковую дрель.
- Сканируйте SD-карту.
- Выберите файлы, которые вы хотите восстановить, и нажмите кнопку «Восстановить».
- Выберите папку назначения и нажмите OK .
Как восстановить фото с SD карты без форматирования?
Чтобы восстановить удаленные фотографии с SD-карты без ее форматирования, используйте программное обеспечение для восстановления фотографий. Это специальные инструменты, которые могут извлекать и восстанавливать данные непосредственно из файловой системы SD-карты без необходимости ее форматирования.
Это специальные инструменты, которые могут извлекать и восстанавливать данные непосредственно из файловой системы SD-карты без необходимости ее форматирования.
Как исправить поврежденную SD-карту без форматирования на Android?
Вот способы восстановления поврежденной SD-карты без форматирования с помощью Android:
- Обновите Android-устройство
- Разблокируйте защиту от записи на SD-карте
- Очистите SD-карту, слот для карты и устройство чтения карт
- Используйте внешний кард-ридер, который подходит к порту вашего устройства Android
- Проверьте местоположение USB-накопителя
Вы также можете исправить необработанную SD-карту без ПК. Если у вас нет другого выбора, кроме как отформатировать его, сначала используйте программное обеспечение для восстановления данных, чтобы получить файлы и создать их резервную копию в безопасном месте.
Как восстановить удаленные файлы с SD-карты без программного обеспечения?
Профессиональное программное обеспечение для восстановления данных — ваш лучший выбор, если вы хотите восстановить потерянные данные. Но если вы не хотите его использовать, вот как восстановить удаленные файлы с SD-карты без программного обеспечения, используя несколько встроенных инструментов Windows:
Но если вы не хотите его использовать, вот как восстановить удаленные файлы с SD-карты без программного обеспечения, используя несколько встроенных инструментов Windows:
- Используйте командную строку — работает, когда файлы не удалены навсегда.
- Использовать историю файлов Windows — эта новая функция Windows позволяет вам вернуться к предыдущей версии вашей системы, но только если вы включили историю файлов до того, как произошло удаление.
Обратите внимание, что Disk Drill предлагает бесплатную версию для пользователей Windows. Используя его бесплатную версию, вы можете сканировать SD-карту на наличие восстанавливаемых файлов и восстанавливать до 500 МБ данных. Так что вы особо ничего не потеряете, если попробуете. Если у вас ограниченный бюджет, вы также можете попробовать бесплатное программное обеспечение для восстановления SD-карт, но оправдайте свои ожидания.
Можно ли отформатировать SD-карту без потери данных?
Да, SD-карту можно отформатировать без потери данных с помощью программного обеспечения для восстановления данных.
- Используйте Disk Drill для создания резервной копии образа. Защитите свои файлы, создав резервную копию образа. Затем вы можете отформатировать SD-карту, не беспокоясь о потере данных. Создание побайтовой резервной копии — бесплатная функция, и вы можете бесплатно восстановить до 500 МБ.
- Используйте «Быстрое форматирование» — в некоторых случаях быстрое форматирование решает проблему с сообщением об ошибке, но ваши данные не будут на 100% безопасны. Затем вы можете использовать Disk Drill, чтобы получить потерянные данные с SD-карты после форматирования.
Как отформатировать поврежденную SD-карту на Android?
Вам не нужен компьютер для форматирования SD-карты; Вы можете сделать это прямо со своего мобильного телефона Android. Вот как:
- Перейдите в «Настройки» > «Уход за устройством»
- Выберите «Хранилище»
- Нажмите «Дополнительно»
- В разделе «Портативное хранилище» выберите SD-карту.
 Затем нажмите на трехточечный значок.
Затем нажмите на трехточечный значок. - Выберите формат
- Нажмите «Форматировать SD-карту», чтобы подтвердить процесс
Есть ли какой-либо надежный инструмент для восстановления SD-карты?
Да! Недавно мы писали о лучших на рынке инструментах для ремонта SD-карт с учетом их стоимости, производительности и оценок пользователей.
Заключение
Форматирование SD-карты всегда должно быть последним средством. На всякий случай удалите файлы с SD-карты и/или создайте резервную копию данных, как только обнаружите какие-либо признаки повреждения. Но если уже слишком поздно, вы можете попробовать перечисленные нами методы для извлечения ваших данных с SD-карты без форматирования.
Вот еще несколько советов, как избежать этой ошибки (или хотя бы избежать худших последствий): Покупайте оригинальные SD-карты. Всегда правильно извлекайте SD-карту, прежде чем отсоединять ее от компьютера. Используйте антивирусные программы, чтобы избежать заражения вредоносными программами. И снова сделайте резервную копию ваших данных!
И снова сделайте резервную копию ваших данных!
Поделиться Статья:
Алехандро Сантос в начале своей жизни был и техническим специалистом, и писателем. В детстве вы могли найти его в ремонтной мастерской своего дяди, помогающего чинить компьютеры клиентов. Сегодня вы найдете его работы по восстановлению данных и тестированию программного обеспечения, опубликованные на нескольких технических веб-сайтах, которые продолжают помогать пользователям издалека.
Андрей Васильев
Редактор
Андрей Васильев является консультантом редакции Handy Recovery. Андрей — эксперт-программист с обширным опытом в области восстановления данных, компьютерной криминалистики и судебного разбирательства в отношении данных. Андрей обладает более чем 12-летним опытом разработки программного обеспечения, администрирования баз данных и ремонта оборудования.
Как восстановить данные с SD-карты без форматирования в 2022 году
Вы вставляете SD-карту в кард-ридер, готовитесь просмотреть свои фотографии и видео, и вдруг ваша SD-карта просит отформатировать. Это сообщение часто указывает на то, что SD-карта получила какое-либо повреждение, которое препятствует доступу к ней, например, повреждение.
Это сообщение часто указывает на то, что SD-карта получила какое-либо повреждение, которое препятствует доступу к ней, например, повреждение.
Не беспокойтесь. Эта статья включает в себя полезный метод восстановления данных с SD-карты без форматирования, а также некоторые полезные решения для фактического исправления вашей SD-карты, чтобы вы могли использовать ее снова.
Содержание
Как восстановить данные с карты памяти, не форматируя ее или перезаписан.
Чтобы восстановить данные SD-карты без форматирования, мы будем использовать Disk Drill SD Card Recovery. Disk Drill — это эффективный инструмент для восстановления данных, который может сканировать ваш жесткий диск на наличие любых восстанавливаемых данных и восстанавливать их в папку по вашему выбору.
Перед запуском подключите SD-карту. Если Windows предложит отформатировать, закройте окно, нажав кнопку «Отмена». Эти инструкции помогут вам понять, как восстановить данные с поврежденной карты памяти без форматирования:
- Загрузите Disk Drill и откройте его после установки.

- Выберите SD-карту, затем нажмите Поиск потерянных данных. Это запустит сканирование.
- После завершения сканирования щелкните Проверить найденные элементы.
- Отметьте, какие файлы вы хотите восстановить, установив соответствующий флажок. Обратите внимание на столбец «Возможности восстановления», чтобы узнать, каковы ваши шансы на восстановление. Вы также можете просмотреть элементы заранее. Нажмите «Восстановить», когда будете готовы.
- Выберите расположение на отдельном физическом разделе и нажмите OK.
Когда восстановление будет завершено, вы найдете все восстановленные данные в указанной вами папке. Воспользуйтесь этой возможностью, чтобы сделать копии данных для безопасного хранения, прежде чем переходить к следующему разделу, связанному с исправлением SD-карты.
6 способов исправить поврежденную SD-карту без форматирования
Методы, описанные ниже, позволят вам восстановить поврежденную карту памяти без форматирования. Обязательно начните с первого метода и двигайтесь вниз, чтобы не пропустить ни одного шага.
Обязательно начните с первого метода и двигайтесь вниз, чтобы не пропустить ни одного шага.
Метод № 1: попробуйте другое устройство чтения карт SD или USB-порт
Прежде чем пытаться что-либо исправить, вы должны сначала понять, откуда возникла проблема. Проблема может быть не в вашей SD-карте, а в устройстве чтения SD-карт или USB-порте, который вы используете. Попробуйте выполнить следующие действия, чтобы выявить причину:
- Извлеките устройство чтения карт памяти и подключите его к другому порту USB.
- Если проблема не устранена, попробуйте подключить кард-ридер к другому компьютеру.
- Наконец, попробуйте вставить SD-карту в другой кард-ридер.
Способ № 2. Добавление или изменение буквы диска
Когда к компьютеру подключено запоминающее устройство, Windows автоматически назначает букву диска. Если назначенная буква диска конфликтует с другим устройством, которое уже имеет эту букву диска, могут возникнуть проблемы, поскольку Windows не знает, какому устройству на самом деле принадлежит буква диска. Более того, если буква диска не назначена, ваша SD-карта может вообще не отображаться как доступная.
Более того, если буква диска не назначена, ваша SD-карта может вообще не отображаться как доступная.
Это можно исправить, добавив букву диска или изменив существующую. Выполните следующие простые шаги:
- Щелкните правой кнопкой мыши «Пуск» и выберите «Управление дисками».
- Щелкните правой кнопкой мыши том SD-карты и выберите «Изменить букву диска и путь».
- Если у вас нет буквы диска, нажмите «Добавить». Если вы это сделаете, нажмите «Изменить».
- Выберите букву диска из раскрывающегося списка и нажмите OK, затем еще раз OK.
Метод № 3: CheckDisk (CHKDSK)
CheckDisk — это встроенная в Windows утилита, которая может сканировать носитель на наличие проблем, связанных с файловой системой, и исправлять их на основе используемых вами параметров. Параметры, которые мы будем использовать, будут не только сканировать на наличие проблем, но и исправлять SD-карту без форматирования.
Мы будем использовать параметр /r, который не только сканирует и исправляет ошибки, но и находит поврежденные сектора. Выполните следующие действия:
Выполните следующие действия:
- Щелкните правой кнопкой мыши Пуск и выберите Windows PowerShell (Администратор). Нажмите «Да», если UAC предложит.
- Тип chkdsk D: /r. Замените D: на букву диска, назначенную вашей SD-карте. Нажмите Ввод.
Способ № 4. Обновление/переустановка драйверов
Для правильной работы каждого устройства, которое вы подключаете к компьютеру, требуются драйверы. Драйверы предназначены для установления связи между подключаемым устройством и вашей операционной системой. Если они устарели, повреждены или отсутствуют, вы не сможете правильно использовать SD-карту или получить к ней доступ.
Эти шаги помогут вам обновить драйверы или переустановить их, если они повреждены или отсутствуют:
- Щелкните правой кнопкой мыши «Пуск» и выберите «Диспетчер устройств».
- Разверните раскрывающийся список Диски. Щелкните правой кнопкой мыши SD-карту и выберите «Свойства». Название вашей SD-карты зависит от марки.

- На вкладке «Драйвер» нажмите «Обновить драйвер».
- Щелкните Поиск драйверов автоматически.
- Если доступных обновлений нет, щелкните Закрыть.
- Щелкните Удалить устройство.
- Щелкните Удалить.
- Отключите SD-карту от компьютера и снова подключите ее. Это заставит драйвер установить заново.
Метод № 5: Средство восстановления Windows
Вы можете использовать средство проверки ошибок для сканирования любых внутренних или подключенных носителей на наличие немедленных проблем. На самом деле он использует команду CheckDisk, которую мы использовали ранее, но используя интерфейс, а не терминал.
Используйте шаги для сканирования SD-карты на наличие ошибок:
- Убедитесь, что SD-карта подключена, и откройте Проводник.
- Щелкните правой кнопкой мыши SD-карту и выберите «Свойства».
- На вкладке Инструменты щелкните Проверить.
- Щелкните Сканировать и восстановить диск.
Способ № 6: DiskPart
В некоторых случаях ваша SD-карта может быть недоступна, поскольку она помечена как доступная только для чтения. В режиме только для чтения вы не можете записывать новые данные на SD-карту или редактировать существующие данные. Единственный способ исправить это — удалить атрибут только для чтения. Это можно сделать с помощью DiskPart, утилиты командной строки в Windows.
В режиме только для чтения вы не можете записывать новые данные на SD-карту или редактировать существующие данные. Единственный способ исправить это — удалить атрибут только для чтения. Это можно сделать с помощью DiskPart, утилиты командной строки в Windows.
Выполните следующие действия, чтобы удалить атрибут «только для чтения» с SD-карты с помощью DiskPart:
- Щелкните правой кнопкой мыши «Пуск» и выберите Windows PowerShell (Admin). При запросе UAC просто нажмите «Да».
- Введите diskpart и нажмите Enter.
- Введите объем списка и нажмите Enter.
- Введите select volume 4. Замените 4 на номер собственного тома.
- Введите атрибуты disk clear только для чтения и нажмите Enter. Как только вы это сделаете, атрибут только для чтения будет удален.
Почему важно форматировать SD-карту
Прежде чем использовать SD-карту, ее необходимо отформатировать в файловой системе. Со временем ваша SD-карта может пострадать от логических повреждений, таких как повреждение.

 В этом случае телефон придется отнести в сервисный центр.
В этом случае телефон придется отнести в сервисный центр.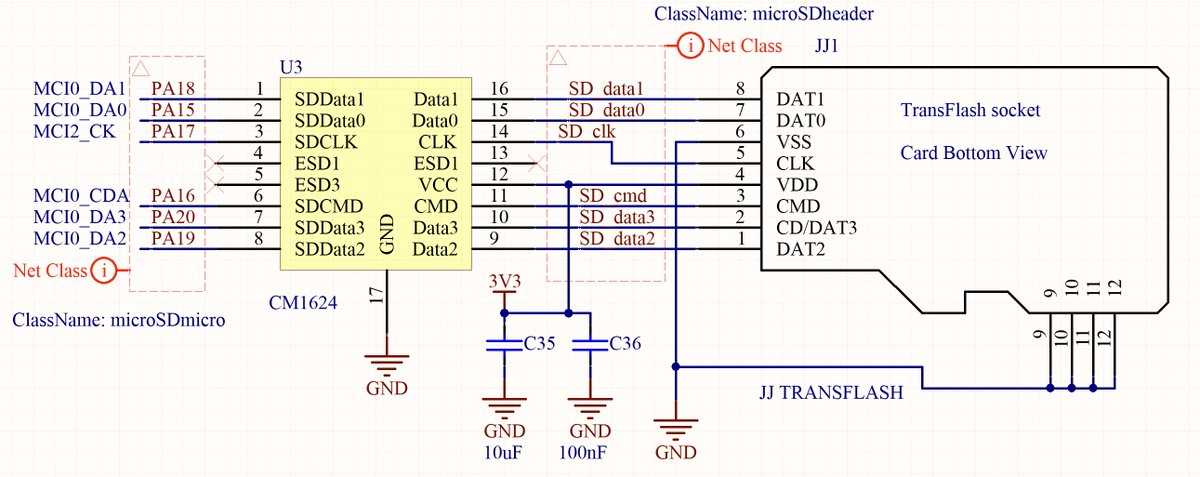 Это встречалось достаточно давно, когда ценовая разница в моделях была очень значительна.
Это встречалось достаточно давно, когда ценовая разница в моделях была очень значительна. Это карты ёмкостью до 4ГБ
Это карты ёмкостью до 4ГБ