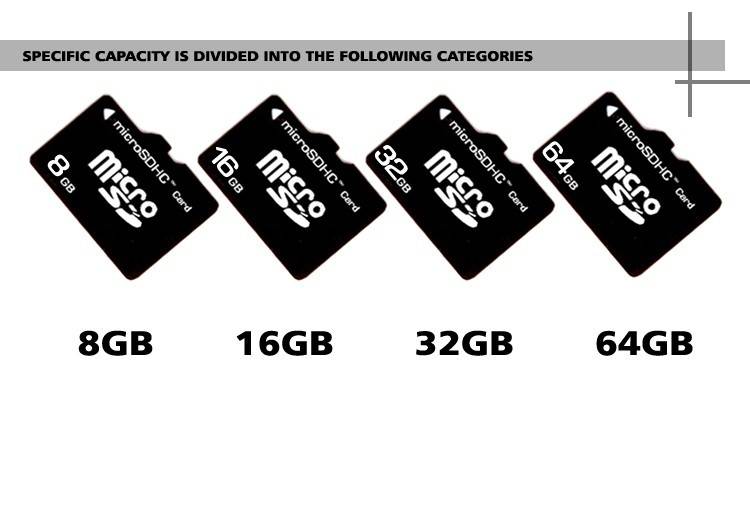Микро сд карта не форматируется что делать: что делать с micro sd?
Содержание
Как установить SD-карту на Samsung Galaxy A30
Рейтинг телефона:
- 1
- 2
- 3
- 4
- 5
(3.26 — 46 голосов)
Одним из главных достоинств смартфона Samsung Galaxy A30 является поддержка карт памяти формата MicroSD. Данная возможность позволяет расширить внутреннее хранилище при помощи внешнего накопителя. Установить SD-карту на Samsung Galaxy A30 довольно просто, но у некоторых пользователей все равно возникают сложности. Кроме того, важно не только поставить карточку, но и выполнить ее настройку.
Установка карты памяти
Из-за того, что карточка MicroSD характеризуется очень маленьким размером, а телефон Samsung Galaxy A30 внешне не выдает наличия разъема, бывает трудно отыскать место установки накопителя. Поэтому рекомендуется действовать по инструкции:
- Осмотрите корпус устройства и найдите лоток. Как правило, его можно идентифицировать по небольшому отверстию, расположенному поблизости (только не перепутайте его с микрофоном).
 Также лоток немного выделяется своими гранями.
Также лоток немного выделяется своими гранями. - В комплекте с Samsung Galaxy A30 идет специальная скрепка для извлечения лотка. Посмотрите, не завалялась ли она в коробке от смартфона. Если ее нет, можно воспользоваться иголкой соответствующего диаметра. Вставьте скрепку в отверстие до характерного щелчка.
- Одновременно с щелчком произойдет выдвижение слота. Автоматически он выдвигается только на 10-20%. Далее его нужно потянуть, чтобы полностью извлечь.
- Осмотрите лоток. Он должен иметь специальную площадку для установки MicroSD-карты. Как правило, она чуть больше площадки для SIM.
- Положите на него карту памяти чипом вниз в соответствии с конструктивными особенностями лотка.
- Вставьте лоток до щелчка.
После выполнения указанных шагов на экране Samsung Galaxy A30 должно появиться уведомление об установке внешнего накопителя. Не торопитесь начинать им пользоваться, так как необходимо также провести подготовительные действия.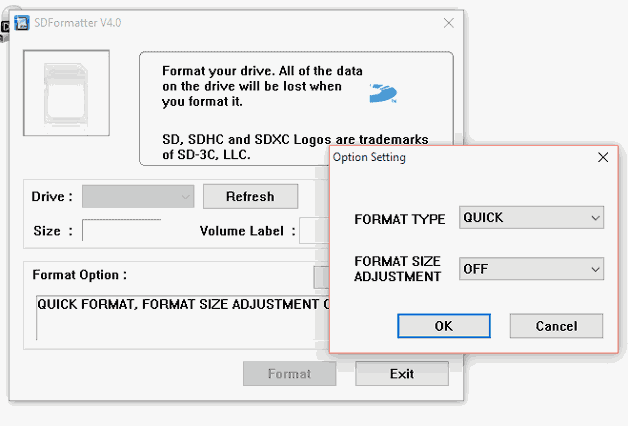
Необходимые действия перед использованием
Несмотря на то, что после установки карта памяти уже готова к использованию, перед началом эксплуатации ее рекомендуется отформатировать. Операция выполняется по следующей инструкции:
- Откройте настройки Андроид.
- Перейдите в раздел «Хранилище».
- Выберите используемую SD-карту.
- Нажмите на кнопку «Форматировать» и подтвердите действие.
Обратите внимание, что в ходе форматирования с карты стираются все данные. Поэтому не заполняйте внешний накопитель перед началом эксплуатации.
Решение возможных проблем
Хотя в том, чтобы установить карту памяти на Samsung Galaxy A30, нет ничего сложного, в ходе ее эксплуатации могут возникнуть разные проблемы. Главная из них – телефон не видит SD-карту. У произошедшего может быть две причины:
- вы установили карту памяти большего объема, чем поддерживает смартфон;
- накопитель неисправен.
В обоих случаях шансов на исправление ситуации практически нет. Но некоторые действия предпринять все-таки стоит. Во-первых, посетите сайт производителя, чтобы уточнить, карты памяти какого объема поддерживает Samsung Galaxy A30. Если она превышает лимит, то смартфон не сможет ее распознать.
Но некоторые действия предпринять все-таки стоит. Во-первых, посетите сайт производителя, чтобы уточнить, карты памяти какого объема поддерживает Samsung Galaxy A30. Если она превышает лимит, то смартфон не сможет ее распознать.
Если объем соответствует критериям, то попробуйте подключить внешний накопитель к ПК и произведите форматирование через «Этот компьютер».
Аналогичным образом следует действовать в том случае, если Samsung Galaxy A30 сначала видит накопитель, но через некоторое время перестает его распознавать. К сожалению, проблема решается только форматированием, из-за которого стираются все данные.
Поделитесь страницей с друзьями:
Если все вышеперечисленные советы не помогли, то читайте также:
Как прошить Samsung Galaxy A30
Как получить root-права для Samsung Galaxy A30
Как сделать сброс до заводских настроек (hard reset) для Samsung Galaxy A30
Как разблокировать Samsung Galaxy A30
Как перезагрузить Samsung Galaxy A30
Что делать, если Samsung Galaxy A30 не включается
Что делать, если Samsung Galaxy A30 не заряжается
Что делать, если компьютер не видит Samsung Galaxy A30 через USB
Как сделать скриншот на Samsung Galaxy A30
Как сделать сброс FRP на Samsung Galaxy A30
Как обновить Samsung Galaxy A30
Как записать разговор на Samsung Galaxy A30
Как подключить Samsung Galaxy A30 к телевизору
Как почистить кэш на Samsung Galaxy A30
Как сделать резервную копию Samsung Galaxy A30
Как отключить рекламу на Samsung Galaxy A30
Как очистить память на Samsung Galaxy A30
Как увеличить шрифт на Samsung Galaxy A30
Как раздать интернет с телефона Samsung Galaxy A30
Как перенести данные на Samsung Galaxy A30
Как разблокировать загрузчик на Samsung Galaxy A30
Как восстановить фото на Samsung Galaxy A30
Как сделать запись экрана на Samsung Galaxy A30
Где находится черный список в телефоне Samsung Galaxy A30
Как настроить отпечаток пальца на Samsung Galaxy A30
Как заблокировать номер на Samsung Galaxy A30
Как включить автоповорот экрана на Samsung Galaxy A30
Как поставить будильник на Samsung Galaxy A30
Как изменить мелодию звонка на Samsung Galaxy A30
Как включить процент заряда батареи на Samsung Galaxy A30
Как отключить уведомления на Samsung Galaxy A30
Как отключить Гугл ассистент на Samsung Galaxy A30
Как отключить блокировку экрана на Samsung Galaxy A30
Как удалить приложение на Samsung Galaxy A30
Как восстановить контакты на Samsung Galaxy A30
Где находится корзина в Samsung Galaxy A30
Как установить WhatsApp на Samsung Galaxy A30
Как установить фото на контакт в Samsung Galaxy A30
Как сканировать QR-код на Samsung Galaxy A30
Как подключить Samsung Galaxy A30 к компьютеру
Как обновить Плей Маркет на Samsung Galaxy A30
Как установить Google Camera на Samsung Galaxy A30
Как включить отладку по USB на Samsung Galaxy A30
Как выключить Samsung Galaxy A30
Как правильно заряжать Samsung Galaxy A30
Как настроить камеру на Samsung Galaxy A30
Как найти потерянный Samsung Galaxy A30
Как поставить пароль на Samsung Galaxy A30
Как включить 5G на Samsung Galaxy A30
Как включить VPN на Samsung Galaxy A30
Как установить приложение на Samsung Galaxy A30
Как вставить СИМ-карту в Samsung Galaxy A30
Как включить и настроить NFC на Samsung Galaxy A30
Как установить время на Samsung Galaxy A30
Как подключить наушники к Samsung Galaxy A30
Как очистить историю браузера на Samsung Galaxy A30
Как разобрать Samsung Galaxy A30
Как скрыть приложение на Samsung Galaxy A30
Как скачать видео c YouTube на Samsung Galaxy A30
Как разблокировать контакт на Samsung Galaxy A30
Как включить вспышку (фонарик) на Samsung Galaxy A30
Как разделить экран на Samsung Galaxy A30 на 2 части
Как выключить звук камеры на Samsung Galaxy A30
Как обрезать видео на Samsung Galaxy A30
Как проверить сколько оперативной памяти в Samsung Galaxy A30
Как обойти Гугл-аккаунт на Samsung Galaxy A30
Как исправить черный экран на Samsung Galaxy A30
Как изменить язык на Samsung Galaxy A30
Как открыть инженерное меню на Samsung Galaxy A30
Как войти в рекавери на Samsung Galaxy A30
Как найти и включить диктофон на Samsung Galaxy A30
Как совершать видеозвонки на Samsung Galaxy A30
Почему Samsung Galaxy A30 не видит сим-карту
Как перенести контакты на Samsung Galaxy A30
Как включить и выключить режим «Не беспокоить» на Samsung Galaxy A30
Как включить и выключить автоответчик на Samsung Galaxy A30
Как настроить распознавание лиц на Samsung Galaxy A30
Как настроить голосовую почту на Samsung Galaxy A30
Как прослушать голосовую почту на Samsung Galaxy A30
Как узнать IMEI-код в Samsung Galaxy A30
Как включить быструю зарядку на Samsung Galaxy A30
Как заменить батарею на Samsung Galaxy A30
Как обновить приложение на Samsung Galaxy A30
Как установить SD-карту на другие модели телефонов
Meizu MX4 Pro 64Gb
Samsung I9500 Galaxy S4 (Brown)
MSI Primo 75
Samsung I9505 Galaxy S4 (Black Mist)
Как установить SD-карту на Samsung Galaxy A80
Рейтинг телефона:
- 1
- 2
- 3
- 4
- 5
(3. 5 — 10 голосов)
5 — 10 голосов)
Одним из главных достоинств смартфона Samsung Galaxy A80 является поддержка карт памяти формата MicroSD. Данная возможность позволяет расширить внутреннее хранилище при помощи внешнего накопителя. Установить SD-карту на Samsung Galaxy A80 довольно просто, но у некоторых пользователей все равно возникают сложности. Кроме того, важно не только поставить карточку, но и выполнить ее настройку.
Установка карты памяти
Из-за того, что карточка MicroSD характеризуется очень маленьким размером, а телефон Samsung Galaxy A80 внешне не выдает наличия разъема, бывает трудно отыскать место установки накопителя. Поэтому рекомендуется действовать по инструкции:
- Осмотрите корпус устройства и найдите лоток. Как правило, его можно идентифицировать по небольшому отверстию, расположенному поблизости (только не перепутайте его с микрофоном). Также лоток немного выделяется своими гранями.
- В комплекте с Samsung Galaxy A80 идет специальная скрепка для извлечения лотка.
 Посмотрите, не завалялась ли она в коробке от смартфона. Если ее нет, можно воспользоваться иголкой соответствующего диаметра. Вставьте скрепку в отверстие до характерного щелчка.
Посмотрите, не завалялась ли она в коробке от смартфона. Если ее нет, можно воспользоваться иголкой соответствующего диаметра. Вставьте скрепку в отверстие до характерного щелчка. - Одновременно с щелчком произойдет выдвижение слота. Автоматически он выдвигается только на 10-20%. Далее его нужно потянуть, чтобы полностью извлечь.
- Осмотрите лоток. Он должен иметь специальную площадку для установки MicroSD-карты. Как правило, она чуть больше площадки для SIM.
- Положите на него карту памяти чипом вниз в соответствии с конструктивными особенностями лотка.
- Вставьте лоток до щелчка.
После выполнения указанных шагов на экране Samsung Galaxy A80 должно появиться уведомление об установке внешнего накопителя. Не торопитесь начинать им пользоваться, так как необходимо также провести подготовительные действия.
Необходимые действия перед использованием
Несмотря на то, что после установки карта памяти уже готова к использованию, перед началом эксплуатации ее рекомендуется отформатировать. Операция выполняется по следующей инструкции:
Операция выполняется по следующей инструкции:
- Откройте настройки Андроид.
- Перейдите в раздел «Хранилище».
- Выберите используемую SD-карту.
- Нажмите на кнопку «Форматировать» и подтвердите действие.
Обратите внимание, что в ходе форматирования с карты стираются все данные. Поэтому не заполняйте внешний накопитель перед началом эксплуатации.
Решение возможных проблем
Хотя в том, чтобы установить карту памяти на Samsung Galaxy A80, нет ничего сложного, в ходе ее эксплуатации могут возникнуть разные проблемы. Главная из них – телефон не видит SD-карту. У произошедшего может быть две причины:
- вы установили карту памяти большего объема, чем поддерживает смартфон;
- накопитель неисправен.
В обоих случаях шансов на исправление ситуации практически нет. Но некоторые действия предпринять все-таки стоит. Во-первых, посетите сайт производителя, чтобы уточнить, карты памяти какого объема поддерживает Samsung Galaxy A80.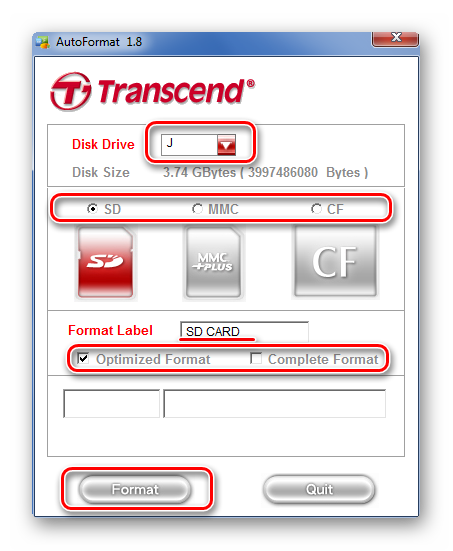 Если она превышает лимит, то смартфон не сможет ее распознать.
Если она превышает лимит, то смартфон не сможет ее распознать.
Если объем соответствует критериям, то попробуйте подключить внешний накопитель к ПК и произведите форматирование через «Этот компьютер».
Аналогичным образом следует действовать в том случае, если Samsung Galaxy A80 сначала видит накопитель, но через некоторое время перестает его распознавать. К сожалению, проблема решается только форматированием, из-за которого стираются все данные.
Поделитесь страницей с друзьями:
Если все вышеперечисленные советы не помогли, то читайте также:
Как прошить Samsung Galaxy A80
Как получить root-права для Samsung Galaxy A80
Как сделать сброс до заводских настроек (hard reset) для Samsung Galaxy A80
Как разблокировать Samsung Galaxy A80
Как перезагрузить Samsung Galaxy A80
Что делать, если Samsung Galaxy A80 не включается
Что делать, если Samsung Galaxy A80 не заряжается
Что делать, если компьютер не видит Samsung Galaxy A80 через USB
Как сделать скриншот на Samsung Galaxy A80
Как сделать сброс FRP на Samsung Galaxy A80
Как обновить Samsung Galaxy A80
Как записать разговор на Samsung Galaxy A80
Как подключить Samsung Galaxy A80 к телевизору
Как почистить кэш на Samsung Galaxy A80
Как сделать резервную копию Samsung Galaxy A80
Как отключить рекламу на Samsung Galaxy A80
Как очистить память на Samsung Galaxy A80
Как увеличить шрифт на Samsung Galaxy A80
Как раздать интернет с телефона Samsung Galaxy A80
Как перенести данные на Samsung Galaxy A80
Как разблокировать загрузчик на Samsung Galaxy A80
Как восстановить фото на Samsung Galaxy A80
Как сделать запись экрана на Samsung Galaxy A80
Где находится черный список в телефоне Samsung Galaxy A80
Как настроить отпечаток пальца на Samsung Galaxy A80
Как заблокировать номер на Samsung Galaxy A80
Как включить автоповорот экрана на Samsung Galaxy A80
Как поставить будильник на Samsung Galaxy A80
Как изменить мелодию звонка на Samsung Galaxy A80
Как включить процент заряда батареи на Samsung Galaxy A80
Как отключить уведомления на Samsung Galaxy A80
Как отключить Гугл ассистент на Samsung Galaxy A80
Как отключить блокировку экрана на Samsung Galaxy A80
Как удалить приложение на Samsung Galaxy A80
Как восстановить контакты на Samsung Galaxy A80
Где находится корзина в Samsung Galaxy A80
Как установить WhatsApp на Samsung Galaxy A80
Как установить фото на контакт в Samsung Galaxy A80
Как сканировать QR-код на Samsung Galaxy A80
Как подключить Samsung Galaxy A80 к компьютеру
Как обновить Плей Маркет на Samsung Galaxy A80
Как установить Google Camera на Samsung Galaxy A80
Как включить отладку по USB на Samsung Galaxy A80
Как выключить Samsung Galaxy A80
Как правильно заряжать Samsung Galaxy A80
Как настроить камеру на Samsung Galaxy A80
Как найти потерянный Samsung Galaxy A80
Как поставить пароль на Samsung Galaxy A80
Как включить 5G на Samsung Galaxy A80
Как включить VPN на Samsung Galaxy A80
Как установить приложение на Samsung Galaxy A80
Как вставить СИМ-карту в Samsung Galaxy A80
Как включить и настроить NFC на Samsung Galaxy A80
Как установить время на Samsung Galaxy A80
Как подключить наушники к Samsung Galaxy A80
Как очистить историю браузера на Samsung Galaxy A80
Как разобрать Samsung Galaxy A80
Как скрыть приложение на Samsung Galaxy A80
Как скачать видео c YouTube на Samsung Galaxy A80
Как разблокировать контакт на Samsung Galaxy A80
Как включить вспышку (фонарик) на Samsung Galaxy A80
Как разделить экран на Samsung Galaxy A80 на 2 части
Как выключить звук камеры на Samsung Galaxy A80
Как обрезать видео на Samsung Galaxy A80
Как проверить сколько оперативной памяти в Samsung Galaxy A80
Как обойти Гугл-аккаунт на Samsung Galaxy A80
Как исправить черный экран на Samsung Galaxy A80
Как изменить язык на Samsung Galaxy A80
Как открыть инженерное меню на Samsung Galaxy A80
Как войти в рекавери на Samsung Galaxy A80
Как найти и включить диктофон на Samsung Galaxy A80
Как совершать видеозвонки на Samsung Galaxy A80
Почему Samsung Galaxy A80 не видит сим-карту
Как перенести контакты на Samsung Galaxy A80
Как включить и выключить режим «Не беспокоить» на Samsung Galaxy A80
Как включить и выключить автоответчик на Samsung Galaxy A80
Как настроить распознавание лиц на Samsung Galaxy A80
Как настроить голосовую почту на Samsung Galaxy A80
Как прослушать голосовую почту на Samsung Galaxy A80
Как узнать IMEI-код в Samsung Galaxy A80
Как включить быструю зарядку на Samsung Galaxy A80
Как заменить батарею на Samsung Galaxy A80
Как обновить приложение на Samsung Galaxy A80
Как установить SD-карту на другие модели телефонов
Doogee S99
ZTE Blade V40 Smart 5G
HTC One S (Black)
Vivo X60 Pro Global
Как исправить ошибки карты памяти SD: Полное руководство
SD-карты могут быть такими же маленькими, как ваши эскизы, но они могут хранить сотни фотографий на вашей камере. Теперь ваша карта памяти показывает ошибку в вашей камере или в компьютере при подключении. Мои фото и видео исчезли? Вы задавались вопросом.
Теперь ваша карта памяти показывает ошибку в вашей камере или в компьютере при подключении. Мои фото и видео исчезли? Вы задавались вопросом.
Вы не одиноки…
Когда у меня была моя первая камера Samsung, я столкнулся с похожей ситуацией, мое сердце чуть не разорвалось, когда крошечная SD-карта была повреждена, и несколько сотен фотографий внезапно остались недоступными.
К счастью, мне удалось исправить эту ошибку карты с помощью моего коллеги-фотографа. Однако мой путь был не таким гладким. Мне потребовалось много усилий, чтобы найти исправления, которые действительно работают.
Вот почему я решил составить это руководство — разбив все типы возможных ошибок SD-карты на разные категории, с решениями по исправлению от авторитетных ресурсов, которые вы можете использовать прямо сейчас. Кроме того, ознакомьтесь с разделом дополнительных советов о том, как избежать ошибок карты памяти, все они предоставлены опытными фотографами.
Это руководство применимо ко многим типам карт памяти, представленным на рынке: включая Secure Digital (microSD, miniSD, SDHC), CompactFlash (CF), карты памяти и т. д. производства SanDisk, Kingston, Transcend, Lexar, Samsung.
д. производства SanDisk, Kingston, Transcend, Lexar, Samsung.
Содержание
- Глава 1: Карта памяти заблокирована или защищена от записи
- Глава 2: Карта памяти не распознана
- Глава 3: SD-карта сообщает, что не будет форматироваться
- Глава 4: Файл s Скрытый или Стал ярлыки
- Глава 5: Забыли пароль SD-карты
- Глава 6: Удаленные фотографии или случайно отформатированная карта
- Глава 7: На SD-карте не хватает места
- Глава 8: Невозможно отформатировать SD-карту
- Глава 9: Другая камера Ошибки
- Глава 10: Полезные ресурсы
- Бонус: Полезные советы
- Какое ваше любимое руководство?
Глава 1: Карта памяти заблокирована или защищена от записи
На цифровой камере появляется сообщение «SD-карта заблокирована»? Он не позволит вам удалить или сделать снимок. Или когда вы пытаетесь передать файлы между картой и вашим компьютером, компьютер говорит: «Диск защищен от записи?» Тогда вы, вероятно, забыли отключить блокировку защиты от записи.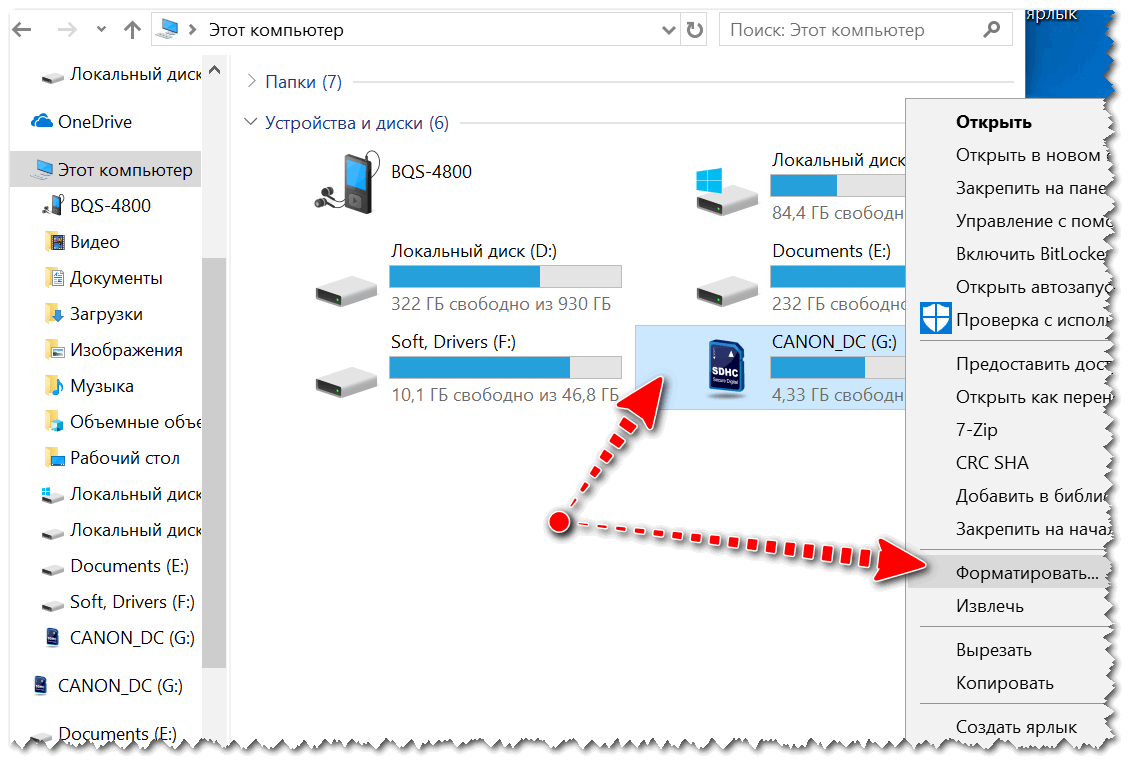 В этих сообщениях показано, как разблокировать его или исправить, если переключатель карты памяти сломан.
В этих сообщениях показано, как разблокировать его или исправить, если переключатель карты памяти сломан.
- Как разблокировать карту памяти камеры Canon [Видео] | YouTube
- Как снять защиту от записи с SD-карт | TechAdvisor
- Как исправить сломанный замок на SD-картах | WikiHow
Глава 2: Карта памяти не распознана
Если ваша карта памяти не может быть обнаружена ПК или Mac при подключении, или она просто не читается вашей цифровой камерой; затем ознакомьтесь со следующими ресурсами, чтобы найти возможные варианты и исправления.
Примечание: не гарантируется, что приведенные ниже приемы заставят вашу карту снова работать, поскольку существует множество возможных причин. Например, если ваша SD-карта физически повреждена, шансы на ее исправление невелики.
- Моя SD-карта не работает или не читается | Computer Hope
- Как восстановить данные с карты microSD, которые не читаются | How-To Geek
- Как исправить ошибку GoPro, не читающую SD-карту | TheSweetCamera
- О слоте для карт SD и SDXC на вашем Mac | Служба поддержки Apple
Глава 3: SD-карта сообщает, что не будет форматироваться
Когда вы вставляете SD-карту в порт или адаптер вашего компьютера, появляется сообщение, подобное этому «Диск не отформатирован, вы хотите отформатировать это сейчас?» 9Появляется 0014, еще хуже, что вы пытались его отформатировать, появляется другое сообщение о «сбое операции» (или «диск не может быть отформатирован») и не позволяет вам это сделать. Скорее всего, ваша SD-карта повреждена, другие возможные причины включают несовместимость системы и отсутствие драйверов устройств. Просмотрите следующие обсуждения на форуме и узнайте, как правильно с ними обращаться.
Скорее всего, ваша SD-карта повреждена, другие возможные причины включают несовместимость системы и отсутствие драйверов устройств. Просмотрите следующие обсуждения на форуме и узнайте, как правильно с ними обращаться.
- Что делать с сообщением об ошибке «Необходимо отформатировать диск в дисководе» | SanDisk
- Исправление поврежденной карты MicroSD, которую невозможно отформатировать | Суперпользователь
- Камера GoPro не показывает SD или SD ERR | Служба поддержки GoPro
Глава 4. Файлы, скрытые или ставшие ярлыками
Вы пытаетесь получить доступ к фотографиям или видео, хранящимся на карте вашей камеры. Как только вы подключите карту к компьютеру, вы обнаружите, что все изображения и папки теперь отсутствуют или стали ярлыками (с размером в несколько КБ реальный размер может быть МБ или ГБ). Если вы столкнулись с этой проблемой, ваша SD-карта, вероятно, заражена вирусом или вредоносным ПО. Вот несколько сообщений с пошаговыми инструкциями по исправлению.
- Вирус скрывает папки/файлы на карте памяти | CCM
- Как восстановить скрытые файлы и папки с карты памяти | Ответы Microsoft
- Что такое скрытый файл и почему некоторые файлы скрыты? | Lifewire
Глава 5: Забыли пароль SD-карты
Многие смартфоны, особенно на базе Android, позволяют пользователям создавать пароль для карты microSD. Это может быть проблемой, если вы установили пароль, но забыли его позже, особенно когда он вам очень нужен. К счастью, восстановить или удалить этот пароль несложно. Эти ресурсы будут вам полезны.
- Карта MICRO SD – Забыли пароль | CCM
- Забыли пароль от карты памяти? Вот что вы можете сделать | Microsoft Answers
Глава 6: Удаленные фотографии или случайно отформатированная карта
Мы все делаем ошибки. С компьютерами в большинстве случаев это необратимо. Однако это не обязательно тот случай, когда вы теряете предыдущие снимки из-за случайного удаления или форматирования карты. Из-за того, как файловая система карты памяти обрабатывает данные, технически часто вполне возможно восстановить эти потерянные файлы с помощью стороннего программного обеспечения для восстановления данных.
Из-за того, как файловая система карты памяти обрабатывает данные, технически часто вполне возможно восстановить эти потерянные файлы с помощью стороннего программного обеспечения для восстановления данных.
- 16 Бесплатное программное обеспечение для восстановления данных | SoftwareHow
- PhotoRec, восстановление цифровых изображений и файлов | CGSecurity
- 6 Лучшее программное обеспечение для восстановления фотографий | Data Rescue Tools
- Лучшее программное обеспечение для восстановления данных для Windows | SoftwareHow
- Лучшее программное обеспечение для восстановления данных Mac | SoftwareHow
Глава 7: SD-карта сообщает о недостаточном пространстве
Это нормально, что фактическое свободное место на новой карте немного меньше заявленного. Например, ваш SanDisk Extreme Pro может показывать 290,8 ГБ можно использовать, когда он помечен как 32 ГБ. Но если он показывает только 40 МБ, и у вас не было много действий по записи, то это определенно ненормально. Попробуйте следующие ресурсы, чтобы восстановить потерянное пространство.
Попробуйте следующие ресурсы, чтобы восстановить потерянное пространство.
- Почему на картах памяти меньше места, чем заявлено | PetaPixel
- SD-карта сообщает, что она заполнена, хотя это не так: КАК ЭТО ИСПРАВИТЬ | YouTube
- Использование SD Formatter Tool для восстановления полной емкости карт SDHC/SDXC | SanDisk
Глава 8: Невозможно отформатировать SD-карту
Если у вас возникли проблемы с форматированием карты на цифровой камере или на компьютере под управлением Windows/Mac, воспользуйтесь следующим руководством. Примечание: иногда вам нужно использовать сторонний инструмент форматирования вместо параметра форматирования по умолчанию на вашем компьютере.
- Невозможно прочитать карту памяти SanDisk на Canon 600D: Err 70 | StackExchange
- SD Formatter 5.0 для SD/SDHC/SDXC | SD Association
- Как восстановить поврежденную карту памяти | WikiHow
- Как отформатировать SD-карту для камеры Canon | TheSweetCamera
Глава 9: Другие ошибки камеры
Если вы столкнулись с другими типами ошибок с вашими цифровыми камерами (не обязательно связанными с картами памяти), перейдите по ссылкам ниже, чтобы определить ваши проблемы и найти решения для их устранения.
- Коды ошибок Canon EOS R | Canon USA
- Сообщения об ошибках цифровых зеркальных камер Nikon | Photography Life
- Как исправить ошибку связи объектива на камерах Sony | Ютуб
- Как починить компактную камеру с застрявшим объективом | The Guardian
- Устранение ошибки объектива (залипание или заедание объектива) на цифровой камере | Ремонт камеры своими руками
Глава 10: Полезные ресурсы
Лучший способ избежать проблем с SD-картой — выработать привычку пользоваться ею. Кроме того, регулярно делайте несколько копий своих фотографий, резервное копирование данных очень важно. Все это поможет вам сталкиваться с меньшим количеством непредвиденных проблем или аварий с потерей данных. Вот некоторые из моих любимых статей, которые помогут вам перейти на PRO!
- Руководство по покупке карты памяти: на что обратить внимание? | BestBuy
- Как сделать резервную копию данных на SD-карте | SoftwareHow
- 13 советов по использованию и уходу за картами памяти | Школа цифровой фотографии
- Лучшее программное обеспечение для управления фотографиями | SoftwareHow
Бонус: Полезные советы
Огромное спасибо всем тем, кто присоединился к обсуждению и поделился своими мыслями о том, как снизить риск возникновения проблем с SD-картой! Имена в произвольном порядке.
Ernst Zimmer (специалист по цифровым медиа)
Урок всегда заключается в том, чтобы сначала протестировать новую SD-карту, прежде чем приступить к ее серьезному использованию.
Луиза Паес Мишлен (художник-фотограф)
Я также обнаружил, что останавливаюсь до того, как карта полностью заполнена, чтобы помочь.
Дженнифер Финдли (гламурный фотограф)
Убедитесь, что вы отформатировали карту на своей камере. Недостаточно хорошо, чтобы отформатировать его на вашем компьютере.
Эд Волкис (фотограф и автор)
Не меняйте карту на компьютере, а затем используйте карту в камере без повторного форматирования.
Ян Эндрюс (художественный редактор и фотограф)
Всегда как можно быстрее создавайте резервные копии изображений на компьютере , а затем переформатируйте карту на камере.

Седрик Бейкер (руководитель класса)
Никогда не форматируйте карты памяти на компьютере, так как это увеличивает риск повреждения карты.
Каран Шарма (Kinex Media)
Карты имеют срок службы, даже если на них дается пожизненная гарантия, замените их через некоторое время.
Дэвид Хаммант (партнер DJHImages)
Используйте несколько карт меньшей емкости (соответствующих размеру создаваемых файлов) и в камере отформатируйте карты, которые вы используете непосредственно перед съемкой.
Какое ваше любимое руководство?
Существует множество различных точек зрения и идей по устранению проблем с SD-картой. Помогли ли вам некоторые из вышеперечисленных ресурсов? Дайте мне знать, что вы думаете. Или вы столкнулись с проблемой, которую я еще не рассмотрел в предыдущих главах?
Не стесняйтесь оставлять мне комментарии ниже, я буду рад обновить это руководство по ресурсам.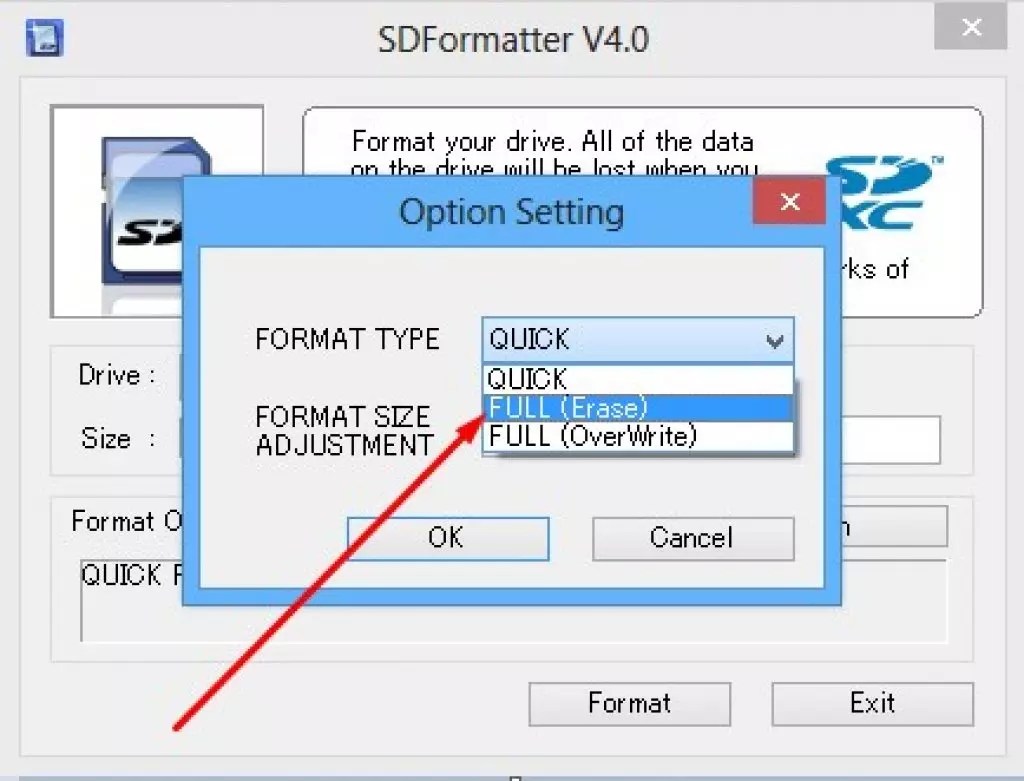
SD-карта не читается? Вот как это исправить
Не теряйте свои ценные данные
Возникли проблемы с SD-картой? SD-карты могут выйти из строя по многим причинам. К счастью, есть шаги, которые вы можете предпринять, чтобы решить эту проблему. Вот некоторые из вещей, которые вы можете сделать, чтобы вернуть SD-карту в рабочее состояние.
Вы обвиняете свою SD-карту. Но что, если проблема кроется в картридере? Кроме того, обязательно посетите наш канал YouTube, где мы разместили короткое видео о том, как устранить неполадки с поврежденной SD-картой:
Содержание
Устранение неполадок с поврежденными SD-картами
Посмотреть это видео на YouTube
Проверить
устройство чтения карт
Если карта только
не работает на одном конкретном устройстве, вполне может быть проблема с кард-ридером.
Иногда встроенные в компьютер устройства для чтения карт памяти нуждаются в ремонте или замене.
Осмотрите его и посмотрите, нет ли каких-либо физических повреждений. Используйте запасную SD-карту для проверки
Используйте запасную SD-карту для проверки
если устройство чтения карт не может обнаружить вставленную карту.
Если вы используете
внешний кард-ридер, вы можете попробовать заменить кабели совместимым
заменять. Неисправные кабели могут привести к тому, что устройства чтения карт перестанут работать должным образом.
Использование
a Другой порт USB
Некоторые компьютеры имеют более одного порта USB. Проверьте ввод-вывод вашего компьютера. Если порты USB есть и на передней, и на задней панелях, попробуйте поменять местами.
Если кард-ридер работает на одном порту, но не на другом, у вас может быть проблема с USB-портом, а не с SD-картой, как вы изначально думали.
Вы также можете
рассмотреть возможность замены USB-кабеля на другой.
Перезапуск
Компьютер
Старенький, но
молодец, перезагрузка компьютера — проверенное временем решение, которое на удивление
решает большинство проблем, с которыми сталкиваются пользователи. Отключите кард-ридер, затем
повторное подключение после перезагрузки. Посмотрите, сохраняется ли проблема.
Посмотрите, сохраняется ли проблема.
Обновить
Драйверы
Большинство устройств чтения карт USB автоматически устанавливают драйверы при первом подключении. Однако производители часто обновляют свои драйверы, чтобы исправить ошибки или улучшить свои продукты. Эти обновления общедоступны для загрузки, но часто остаются незамеченными.
Уточните у своего
производителя картридера, если доступны обновления, и установить, если есть
любые. Посмотрим, избавит ли это от проблемы.
Чек
Мой компьютер
Если USB-накопитель не распознается и буква диска не отображается в «Мой компьютер», возможно, на вашем компьютере недостаточно памяти. Попробуйте закрыть все программы и дать им поработать несколько минут.
Кроме того, вы можете использовать Диспетчер задач (Windows) или Монитор активности (Mac), чтобы принудительно остановить приложения, интенсивно использующие память.
Если новая буква диска не отображается при подключении устройства чтения карт USB, возможно, вам придется вручную присвоить букву диску с помощью «Управления дисками».
Повернуть
Выкл. Защита от записи
Если ваша SD-карта распознается, но вам трудно изменять файлы, возможно, у вас просто включена защита от чтения-записи. Карты памяти имеют физический переключатель, расположенный сбоку. Возможно, вы случайно включили его во время обработки.
Отключите защиту от чтения-записи и посмотрите, решит ли это проблему с SD-картой.
Формат
для подходящего устройства
Форматирование SD-карты или микро-SD-карты удалит все ее содержимое и частично восстановит исходное состояние. Однако существуют настройки формата, которые могут повлиять на то, какие устройства могут читать SD-карту. Возможно, вы отформатировали SD-карту для работы, например, на компьютерах, а не на смартфонах.
Чтобы сделать карту доступной для чтения на предпочитаемом вами устройстве, вам придется снова отформатировать ее. Однако имейте в виду, что это приведет к удалению всех файлов, которые в настоящее время находятся на вашей SD-карте. Форматирование следует выполнять только в том случае, если вы не хотите потерять все свои данные.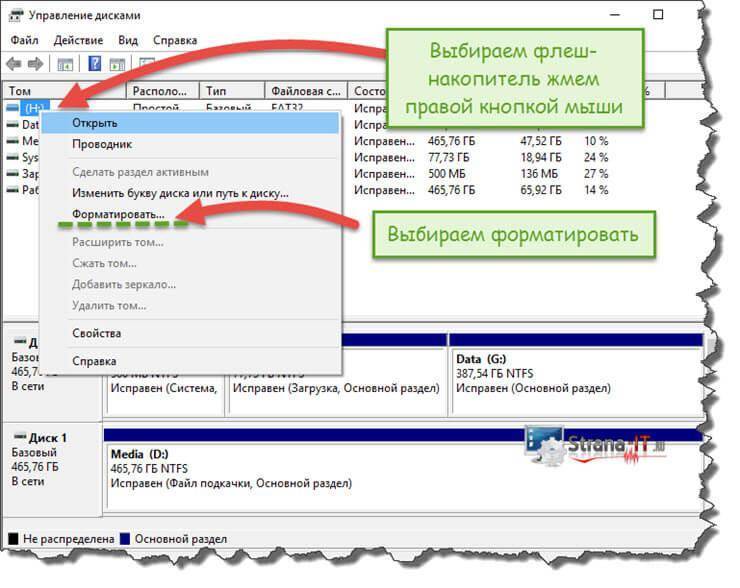 В противном случае вам придется использовать программное обеспечение для восстановления данных.
В противном случае вам придется использовать программное обеспечение для восстановления данных.
Надеюсь, один из приведенных выше советов даст вам доступ к данным на вашей SD-карте. Если ничего не помогло, проблема может быть в самой SD-карте. Попробуйте его на разных компьютерах и устройствах, и если ни один из них не сможет его прочитать, возможно, вам придется использовать стороннее программное обеспечение для восстановления данных, чтобы извлечь данные.
‘;
document.getElementsByClassName(«post-ad-top»)[0].outerHTML = »;
tocEl.outerHTML = tocHTML + новыйHTML;
}
Кристофер Ян Бенитес (Christopher Jan Benitez) — наемный писатель-фрилансер, который предоставляет действенный и полезный веб-контент для малого бизнеса и стартапов. В свободное время он неукоснительно смотрит профессиональный рестлинг и находит утешение в прослушивании спид-метала 80-х.

 Также лоток немного выделяется своими гранями.
Также лоток немного выделяется своими гранями. Посмотрите, не завалялась ли она в коробке от смартфона. Если ее нет, можно воспользоваться иголкой соответствующего диаметра. Вставьте скрепку в отверстие до характерного щелчка.
Посмотрите, не завалялась ли она в коробке от смартфона. Если ее нет, можно воспользоваться иголкой соответствующего диаметра. Вставьте скрепку в отверстие до характерного щелчка.