Микро сд форматировать: Как отформатировать и восстановить карту памяти?
Содержание
зачем это нужно и как это сделать?
Привет всем новым и постоянным читателям моего полезного блога! Мир высоких технологий развивается, стремительно растёт. Не уметь пользоваться элементарными компьютерными программами сегодня не просто неудобно. Это стыдно! Поэтому я пытаюсь помочь всем заинтересованным в работе с электроникой.
Часто слышу вопрос: «Как отформатировать карту памяти через компьютер?» Вопрос нужный и я не оставлю его без ответа. Microsd так прочно и, похоже, надолго вошла в наши жизни, что умение обслуживать её — вопрос необходимости. Не устали ещё? Тогда, поехали — смотрим, разбираемся, учимся.
Форматирование – что такое и для чего
Микросд широко используется в смартфонах, фотоаппаратах, регистраторах и других полезных и нужных устройствах. Такое активное использование съёмного носителя, естественно, предполагает его периодическую очистку. Так что же такое форматирование карты памяти?
Форматирование — это определённый порядок действий, при котором происходит разметка и создание новой файловой структуры на твёрдом носителе. При этом все старые данные безвозвратно удаляются.
При этом все старые данные безвозвратно удаляются.
Если у меня спросят неискушённые пользователи: «Что значит переформатировать карту памяти?», то я отвечу по-простому. Сделать на ней генеральную уборку и подготовить комнаты для новых жильцов. Или привести в порядок апартаменты постоянных жителей. Так понятней? Пошли дальше.
Определить, нужно ли форматирование карте, легко. Для этого может быть несколько причин:
- Если устройство не видит флешку
- Если нужно стереть старую информацию
- Если возникла необходимость переставить её в другое место
Бывает, что устройство не видит новую, только что купленную, мини-флешку. Тогда нужно разобраться, соответствуют ли параметры микро сд характеристикам самого гаджета. Может быть, карта более продвинутая и аппарат просто не дотягивает до её уровня?
SD Maid
SD Maid (darken) — приложение для очистки системы. С помощью программы на Android можно удалить файлы, которые хранятся во внутренней памяти гаджета или на SD-карте. Утилита распространяется бесплатно, интерфейс русскоязычный.
Утилита распространяется бесплатно, интерфейс русскоязычный.
После запуска приложения откройте меню управления утилитой и перейдите в раздел «Проводник». Запустится сканирование системы. По завершению работы отобразятся все файлы, которые хранятся на карте памяти. Здесь можно выбрать любую папку по-отдельности (или все сразу), после чего удалить их, чтобы освободить свободное пространство на карте памяти.
(2 оценок, среднее: 5,00 из 5)
Как форматировать микро сд через компьютер
Большинство родных устройств обладают функцией форматирования карты памяти, находящейся непосредственно в слоте. В случае если карта памяти не открывается, а посылает запрос о форматировании, нужно воспользоваться ПК.
Для того чтобы перепрошить твёрдый накопитель через компьютер, нужен специальный картридер. За отсутствием такового, попробуйте подключить фотоаппарат, телефон, регистратор с картой прямо к ПК через USB-шнур.
Следуйте такому алгоритму:
- В меню «Мой компьютер» найдите карту памяти, станьте на неё правой кнопкой мыши
- В выпавшем контекстном меню выберите пункт «Форматирование»
- Выберите подходящий тип файловой системы
- Нажмите на пункт «Начать»
- Дождитесь окончания процесса
Внимание! По умолчанию компьютером выбирается файловая система FAT32.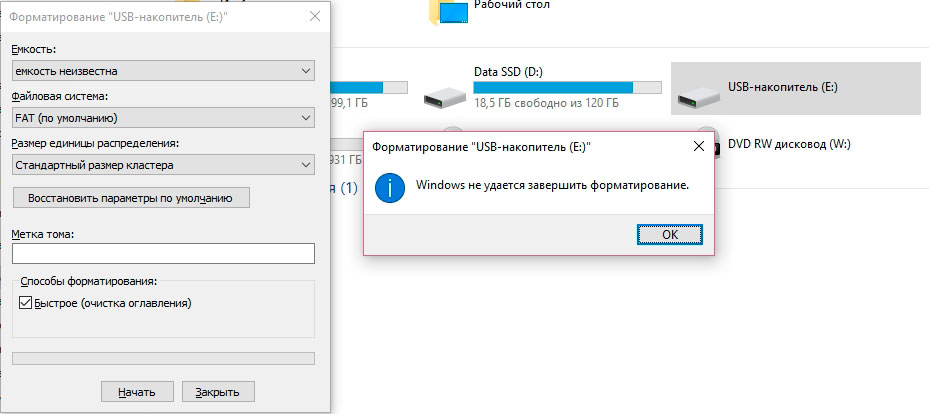 Она совместима с форматом микро сд в 32 Гб. Формат 64Гб форматируется в файловой системе exFAT.
Она совместима с форматом микро сд в 32 Гб. Формат 64Гб форматируется в файловой системе exFAT.
Как можно ускорить процесс? Выбрать опцию «Быстрое форматирование». Дополнительно этот пункт облегчит восстановление утерянных файлов в случае необходимости.
Обычно micsroSD продаётся с адаптером, который можно вставить в компьютер для того, чтобы провести работу без проблем. Ни в коем случае не выбрасывайте его после покупки. Это не простой футлярчик, а переходник, существенно облегчающий жизнь пользователя.
SD Card Cleaner
SD Card Cleaner (Relaxio) — приложение для Android, которое используется для очистки карты памяти. ПО распространяется бесплатно, язык интерфейса английский, но все понятно без перевода.
После запуска приложения SD Card Cleaner необходимо выбрать хранилище — внутренняя память или SD-карта. После этого нажмите кнопку «Start», и начнется анализ системы — поиск файлов, которые хранятся на карте памяти.
Когда закончится сканирование, отобразится список результатов. В разделе Apps & Files нужно выбрать тип файлов для удаления (музыка, изображения, документы). Чтобы отформатировать карту памяти, нужно удалить данные из всех доступных разделов.
В разделе Apps & Files нужно выбрать тип файлов для удаления (музыка, изображения, документы). Чтобы отформатировать карту памяти, нужно удалить данные из всех доступных разделов.
Самостоятельная разблокировка
Защищённую от записи карту легко разблокировать, следуя следующей инструкции:
- От имени администратора активировать командную строку
- Ввести команду diskpart и нажать enter
- Ввести команду list disk, нажмите enter и выберите диск, в соответствии с размерами
- Вести select disk и номер диска, нажмите enter
- Ввести attributes disk clear readonly и на данном этапе произойдёт разблокировка устройства.
Если карта не открывается и делает запрос о форматировании, рекомендую сделать его. Предварительно стоит убедиться, что на носителе нет важных файлов. Как правильно действовать дальше:
- Ввести clean и enter. Таким образом носитель полностью очистится
- Ввести create partition primary, снова enter.
 Произойдёт создание нового раздела
Произойдёт создание нового раздела - Далее select partition 1, снова enter
- active, enter. Раздел станет активным
- format fs=fat32 quick. Появиться сообщение об успешном форматировании.
- Assign и enter. Флешке будет присвоено новое имя.
- Пробуйте работать.
Работа с командной строкой требует некоторых знаний, но если строго следовать инструкции, то всё получиться.
Какой формат выбрать: NTFS, FAT32 или exFAT
На выбор нам дается три формата: NTFS, FAT32, exFAT.
Чаще всего используется FAT32. После чистки такого формата устройство можно подключать к любой технике с MicroSd-разъемом. Если вы в дальнейшем планируете подключать хранилище к разной технике, сначала используйте формат FAT32, затем загружайте данные. Также плюсами такого типа являются:
- высокая скорость распознавания и записи информации;
- объем записи до 4 Гб;
- формат совместим с большим количеством устройств и операционок;ш
- не требователен к ОЗУ.

NTFS – вариант, обычно используемый для USB-флешек, но и для телефонных карт памяти он используется. Этот вариант базируется на защищенности записываемой информации, а не на качество, как предыдущий вариант. Используйте данный формат, если сразу после форматирования планируете сразу записать на флешку файлы.
Последний формат стирания данных – exFAT. Он считается самым качественным и современным, так как объединяет в себе преимущества двух предыдущих. Его и рекомендуется использовать для современных устройств.
Итог
Микрофлешка, как и любой другой съёмный носитель, может подвергаться программным сбоям. Когда компьютер выдаёт сообщение о том, что дополнительное устройство не отформатировано, что необходимо сделать? В первую очередь стоит перезагрузить ПК и заново вставить карту. Обязательно проверьте, не носит ли карта то же имя, что один из жёстких дисков. Переименуйте её в случае необходимости.
Как правильно провести подготовку перед форматированием? Всю информацию с неё нужно слить в резервную копию, для сохранения важных данных.
Если карта повреждена, то важные файлы лучше восстанавливать в сервисных центрах у специалистов, потому что механические повреждения могли нанести существенный ущерб хранимой информации.
Думаю, мои советы подсказали, как очистить микро сд. Если вам помогла эта статья, подписывайтесь на мой познавательный блог и рассказывайте обо мне друзьям в соцсетях. Впереди нас с вами ждёт ещё много всего интересного, например, решение проблемы, почему телефон не видит карту памяти.
До скорой встречи!
Спасибо за внимание! С уважением, Ростислав Кузьмин.
Где хранятся записи
В настоящее время для записи видео в авторегистраторах используются карты SD и microSD (SDHC и microSDHC).
Карты SD внешне выглядят как маленькие пластиковые прямоугольники со срезанным уголком, размером примерно три на два с половиной сантиметра и два миллиметра толщиной.
Являются универсальными для использования в любой цифровой портативной технике как легкосъёмное устройство записи/чтения.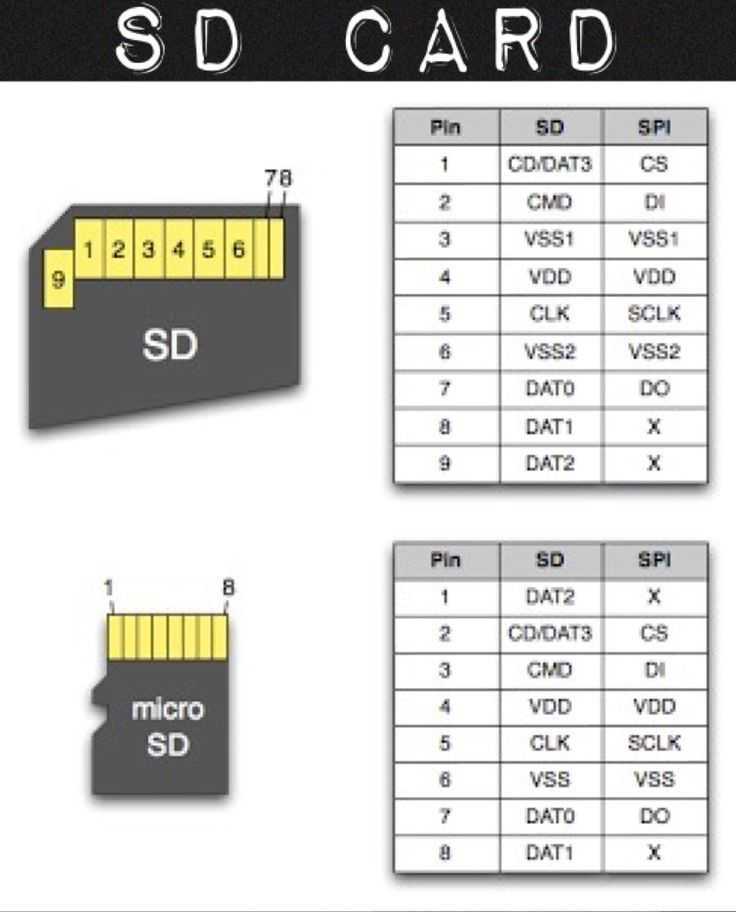
MicroSD — это то же самое по назначению устройство, только примерно вдвое меньшее по размеру.
Сначала использовалось в основном в мобильных аппаратах, но постепенно нашло применение и в других.
Перед началом работы карта вставляется в специальное гнездо (слот) корпуса прибора.
Благодаря адаптеру можно, вставив в него micro-карту, воспользоваться ею для помещения в слот, рассчитанный под обычную карту — так называемый переходник microSD-SD. Всяческих переходников под разные цели существует масса вариантов.
ВАЖНО. Перед приобретением карты для регистратора нужно учитывать максимальный её объём, который сможет поддерживаться аппаратом, и класс скорости её работы (в нашем случае — не ниже шестого).
Формат носителя зависит от слота устройства
Бонус советы
Вот несколько очень полезных советов на вещи, которые вы должны сделать, прежде чем продавать или раздавать старый Android устройства.
- Резервное копирование данных и настройки на свой аккаунт Google — это может быть спасателем, когда придет время.
 Создание резервной копии на вашем компьютере всегда хорошо; Однако при создании резервной копии вашего Android устройства на аккаунт Google, это дает вам силу мобильности. Вы также можете копировать свои данные с помощью сторонних инструментов android резервного копирования . Затем можно извлечь все ваши данные и персональные настройки, с помощью любого компьютера. Вы должны сохранить все данные, чтобы сделать с приложения, контакты, календарь, Gmail, Google Drive документы, веб-браузер закладки, чтобы не забыть Google + фотографии и многое другое.
Создание резервной копии на вашем компьютере всегда хорошо; Однако при создании резервной копии вашего Android устройства на аккаунт Google, это дает вам силу мобильности. Вы также можете копировать свои данные с помощью сторонних инструментов android резервного копирования . Затем можно извлечь все ваши данные и персональные настройки, с помощью любого компьютера. Вы должны сохранить все данные, чтобы сделать с приложения, контакты, календарь, Gmail, Google Drive документы, веб-браузер закладки, чтобы не забыть Google + фотографии и многое другое. - Резервное копирование фотографий и видео — Dropbox, Flickr и Microsoft OneDrive являются все отличные варианты для вас, чтобы сохранить все ваши фотографии и видео, которые вы на вашем устройстве Android. В самом деле для фотографий, Flickr даже предоставляет вам с humongous пространство 1 ТБ. Почему бы не использовать его, то, да.
- Резервное копирование ваших текстов и истории звонков — обеспокоен потерять на все ваши сообщения и историю звонков, не нужно будет беспокоиться, как вы можете теперь использовать замечательные бесплатное программное обеспечение под названием sms backup + который вы можете скачать с Google Play Store.
 Он будет сохранять весь текст и журналы вызовов в вашей учетной записи Gmail в папке.
Он будет сохранять весь текст и журналы вызовов в вашей учетной записи Gmail в папке. - Отключить блокировку повторной активации — это один является очень важным шагом. Следует отключить блокировку повторной активации в случае, если вы установили его раньше, перейдя в настройки > Безопасность > и unchecking повторной активации блокировки там.
Сделайте правильный выбор
Карты памяти MicroSD работают не так шустро, как внутренняя память смартфона. Поэтому не тратьте ваши деньги на более дешевые карты, а предпочтите те, которые имеют разумные показатели чтения. Extreme Pros и Extreme Plus от компании SanDisk, по нашему мнению, являются лучшими картами памяти в плане стоимости. При скорости записи в 74 Мб/с у вас не должно быть задержек в ежедневном использовании, плюс, вы получите выгоду от значительно большего объема памяти.
Интересно, что только смартфон LG G4 смог правильно определить объем новополученной памяти. Samsung выдал чрезмерно большее значение занятой памяти, а показатели Sony вообще ушли в минус. Тем не менее, серьезных проблем у нас не было, и даже когда мы подключились к ПК, мы смогли должным образом получить доступ ко всем нашим данным, хотя мы могли видеть только общую, а не отдельную часть памяти. Трудности были лишь только при обновлении системы.
Тем не менее, серьезных проблем у нас не было, и даже когда мы подключились к ПК, мы смогли должным образом получить доступ ко всем нашим данным, хотя мы могли видеть только общую, а не отдельную часть памяти. Трудности были лишь только при обновлении системы.
Как отформатировать карту памяти на Mac
Ни для кого не секрет, что компьютеры Mac пользуются популярностью у представителей творческих профессий: фотографов, дизайнеров, монтажеров и прочих. Работа с SD-картами для них — обычное явление. Здесь каждого пользователя ждет одна большая проблема — форматирование SD-карты. Да, современные фотоаппараты без проблем справляются с этой задачей самостоятельно, но это не очень удобно: пока достанешь, подключишь и все в этом духе. Плюс, не стоит забывать и о других пользователях — не только же фотографам работать на Mac, верно? Сегодня предлагаю разобрать простые способы форматирования карты памяти в macOS и обсудить все нюансы.
Рассказываем вам о том, как отформатировать флешку на Mac.
Какова была радость, когда Apple наконец соизволила добавить SD-ридер в новый MacBook Pro. Несколько лет пользователи страдали, постоянно прибегая к разного рода переходникам, чтобы просто скинуть материалы на компьютер и теперь проблема решена. Правда вот только стоит новый MacBook тоже немало, но это уже совсем другая история.
Как скрыть выемку в экране MacBook Pro 2021.
Зачем форматировать флешку
Форматирование флешки — необходимость.
Форматирование карты памяти – это процесс удаления всех данных с целью очищения памяти устройства, а также процесс изменения файловой системы.
Чистить SD-карту нужно по нескольким причинам:
- Изменение файловой системы.
- Ошибки записи и чтения карты памяти.
- Ускорение работы флешки.
- Конфиденциальность.
Разумно было бы чистить карту памяти сразу же после того, как вы скинули файлы на компьютер или другой носитель. Я хоть и не работаю с картами постоянно, но благодаря нашим читателям знаю, что большинство пользователей имеет несколько SD-карт. Это удобно, когда записываешь видеоролики или много снимаешь. Современные медиафайлы весят очень много, поэтому, чтобы не прерываться в записи лишний раз, лучше приобрести сразу несколько.
Я хоть и не работаю с картами постоянно, но благодаря нашим читателям знаю, что большинство пользователей имеет несколько SD-карт. Это удобно, когда записываешь видеоролики или много снимаешь. Современные медиафайлы весят очень много, поэтому, чтобы не прерываться в записи лишний раз, лучше приобрести сразу несколько.
Из этого вытекает еще одна причина: конфиденциальность. Карточки гуляют между пользователями только так: одним мы отдаем SD-карту для оценки работы, другим — чтобы закинули туда необходимых файлов. Конечно, существуют способы защиты карт паролем, но делает так далеко не каждый. Посему лучше будет, если вы регулярно будете их чистить.
Какой формат выбрать для флешки
В процессе форматирования вы однозначно столкнетесь с вопросом выбора файловой системы. Основная проблема в том, что компьютеры Mac из коробки поддерживают формат NTFS, который все очень любят, только для чтения. Windows же не очень ладит с HFS+ и APFS. Можно подружить их с помощью отдельных приложений, но это не всегда удобно. Тем более, что большинство утилит платные.
Тем более, что большинство утилит платные.
Думаю, что оптимальный формат exFAT.
Думаю, что лучше всего будет использовать FAT32 или exFAT. Оба без проблем распознаются как macOS, так и Windows. FAT32 отличается высокой скоростью передачи, но есть ограничения на объем одного файла: он не должен превышать 4 ГБ. Если вы снимаете длинные видеоролики, FAT32 вам не подойдет. В таком случае, лучше использовать exFAT. Он не имеет ограничений на размеры и подойдет для больших накопителей.
Подписывайтесь на нас в Яндекс.Дзен, там вы найдете много полезной и интересной информации из мира Apple.
Как отформатировать флешку на MacBook
Процесс форматирования карты памяти на Mac предельно прост и напоминает форматирование жесткого диска. Если вы хоть раз сбрасывали Mac до заводских настроек, то однозначно сталкивались с подобной процедурой.
- Вставьте карту памяти в адаптер в кард-ридер.
- Запустите Дисковую утилиту (через меню приложений или поиск Spotlight).

- В левой части окна выберите необходимый носитель (обычно указывается производитель).
- Далее кликнете по кнопке Стереть.
- Укажите формат файловой системы карты (обычно это MS-DOS (FAT) для карт памяти до 32 ГБ и ExFAT для 64 ГБ или более).
- Еще раз нажмите Стереть.
- После завершения нажмите Готово.
Форматирование флешки в macOS.
Обратите внимание: на одном из этапов Дисковая утилита предложит вам отдельную кнопку под названием Параметры безопасности. Перейдя по ней вы с помощью ползунка сможете выбрать уровень безопасности форматирования, начиная от быстрого, заканчивая длительным — самым безопасным.
Конечно, лучше всего будет воспользоваться последним. Даже если с карточкой что-то случится — современные флешки продаются совсем за дешево. А вот если возникнут проблемы с конфиденциальностью — тут уже сделать ничего не получится.
Стоит ли выключать MacBook.
Друзья, а вы часто пользуетесь флешками? Или все уже давно перешли на облачные хранилища? Прошу дать обратную связь в комментариях ниже или в нашем Телеграм-чате. Будет интересно прочесть.
Будет интересно прочесть.
Компьютеры AppleНовый MacBook ProСоветы по работе с Apple
Как отформатировать карту памяти SanDisk или карту Micro SD
«Как мне отформатировать SD-карту SanDisk 64 ГБ, которая была в формате файла exFAT? Я хочу повторно использовать свою SD-карту, но не могу отформатировать ее сейчас! »
Если вы также являетесь пользователем карты SanDisk, у вас может возникнуть аналогичный вопрос о ее форматировании. В идеале, не имеет значения, используете ли вы карту памяти или карту micro SD, вы можете захотеть отформатировать ее по разным причинам.
Большинство людей хотели бы отформатировать SD-карту SanDisk на Mac/Windows, чтобы устранить ошибку, стереть данные или сделать ее совместимой с другим устройством. Чтобы вам было проще, я составил это подробное руководство о том, как отформатировать SD-карту SanDisk на Windows, Mac или Android, которое может реализовать любой.
- Часть 1.
 Что нужно знать о картах памяти/SD SanDisk?
Что нужно знать о картах памяти/SD SanDisk? - Часть 2: 5 способов простого форматирования SD-карт SanDisk
- Часть 3: Полное руководство по восстановлению файлов с SD-карты SanDisk
- Часть 4. Советы экспертов по максимально эффективному использованию SD-карты SanDisk
Часть 1. Что следует знать о картах памяти SanDisk SD?
Возможно, вы уже знаете, что SanDisk является одним из самых популярных и известных производителей памяти и SD-карт. В отличие от жесткого диска (у которого есть подвижная головка), данные хранятся статически на SD-картах с использованием микросхем NAND. Вот почему SD-карты более уязвимы для угроз и повреждения данных.
Часто пользователи хотели бы отформатировать SD-карту SanDisk на Mac или Windows по одной из следующих причин:
- Возможно, вы захотите стереть все существующие данные на SD-карте и использовать ее для каких-либо других целей.
- На вашей SD-карте может быть какая-либо логическая ошибка, и ее можно исправить форматированием.

- Если ваша система или устройство не могут получить доступ к хранилищу SD-карты, можно отформатировать ее.
- Возможно, вы захотите изменить файловую систему (например, exFAT) или схему разделов на SD-карте.
- Любая другая причина, связанная с управлением производительностью SD-карты или устранением неполадок
Часть 2: 5 методов простого форматирования SD-карт SanDisk (Mac/Windows/Android)
Поскольку существуют разные способы научиться форматировать SD-карту SanDisk, давайте изучим здесь некоторые из этих методов работы.
Способ 1. Используйте «Управление дисками» в Windows
Если вы являетесь пользователем Windows, вы можете просто воспользоваться помощью «Управления дисками» для форматирования SD-карты памяти SanDisk. Это родное служебное приложение Windows, которое можно использовать для управления дисковым пространством, его дефрагментации, создания разделов и т. д. Если ваша SD-карта не форматируется обычным способом, просто выполните следующие действия:
Шаг 1: Запустите Управление дисками
Сначала вы можете просто подключить SD-карту SanDisk к ПК с Windows и запустить на ней Управление дисками. Вы можете найти его в меню «Пуск» или ввести команду «diskmgmt.msc» в строке «Выполнить».
Вы можете найти его в меню «Пуск» или ввести команду «diskmgmt.msc» в строке «Выполнить».
Шаг 2: Выберите SD-карту для хранения
После запуска приложения «Управление дисками» вы можете просмотреть подключенные внутренние и внешние устройства хранения. Внизу вы можете выбрать подключенную SD-карту, щелкнуть правой кнопкой мыши и выбрать параметр формата в контекстном меню.
Шаг 3: Отформатируйте SD-карту
Когда откроется специальное окно, вы сможете переименовать SD-карту или выделить для нее другую файловую систему. Чтобы сэкономить ваше время, вы также можете выполнить быстрое форматирование, прежде чем нажимать кнопку «ОК».
Теперь просто подождите некоторое время, пока Windows отформатирует вашу SD-карту SanDisk и сообщит вам, как только процесс завершится.
Способ 2: через проводник Windows
Если вы ищете более простое решение для форматирования SD-карты SanDisk в Windows, то почему бы не использовать Проводник. Это самый простой способ быстрого или пользовательского форматирования SD-карты, который может реализовать каждый.
Это самый простой способ быстрого или пользовательского форматирования SD-карты, который может реализовать каждый.
Шаг 1: Подключите SD-карту
Вы можете начать с подключения SD-карты к компьютеру через соответствующий слот и запустить Проводник. Теперь перейдите в раздел «Мой компьютер/Этот компьютер», чтобы увидеть значок подключенной SD-карты в разделе «Внешние устройства». Теперь вы можете щелкнуть правой кнопкой мыши значок SD-карты и выбрать параметр «Формат» в контекстном меню.
Шаг 2. Отформатируйте SD-карту SanDisk
При нажатии кнопки «Форматировать» откроется специальное окно. Здесь вы можете выбрать файловую систему или пространство, которое вы хотите выделить для SD-карты. Кроме того, вы также можете изменить его имя или выбрать быстрое форматирование. В конце нажмите кнопку «Форматировать» и подтвердите свой выбор, так как это приведет к удалению всех данных с вашей SD-карты.
Способ 3.
 Отформатируйте SD-карту SanDisk на Mac
Отформатируйте SD-карту SanDisk на Mac
Как и в Windows, SD-карту SanDisk можно отформатировать и на Mac. В то время как в Windows есть Управление дисками, в Mac есть аналогичное приложение по умолчанию, известное как Дисковая утилита. Используя его, вы можете не только восстановить свою SD-карту, но и отформатировать ее в разных файловых системах. Чтобы узнать, как отформатировать SD-карту SanDisk на Mac, можно выполнить следующие шаги.
Шаг 1: Запустите Дисковую утилиту
Сначала вставьте SD-карту в свой Mac и запустите на ней Дисковую утилиту. Вы можете запустить его из Finder> Applications> Utility> Disk Utility или просто найти его в поиске Spotlight сверху.
Шаг 2. Выберите SD-карту SanDisk
После запуска приложения «Дисковая утилита» вы можете перейти на его боковую панель и выбрать SD-карту SanDisk в разделе «Внешние устройства». Если вы не можете найти его, перейдите в верхний левый угол и выберите отображение всех подключенных устройств.
Шаг 3: Форматирование SD-карты SanDisk на Mac
После выбора SD-карты вы можете просмотреть ее сведения с помощью различных опций справа. Из перечисленных операций вверху нажмите на кнопку «Стереть».
Откроется новое окно, в котором вы сможете переименовать SD-карту или изменить ее систему форматирования/схему разбивки. После внесения этих изменений вы можете нажать кнопку «Стереть» и подождать, пока Mac отформатирует вашу SD-карту SanDisk.
Способ 4. Как отформатировать SD-карту SanDisk на Android
Многие пользователи Android также используют SD-карты SanDisk для расширения памяти своего устройства. Однако, если вы хотите сделать быстрое форматирование, вам не нужно подключать SD-карту к системе. Чтобы узнать, как отформатировать SD-карту SanDisk на Android, просто перейдите в «Настройки»> «Хранилище» и выберите свою SD-карту. Из предложенных вариантов нажмите на функцию «Стереть внешнее хранилище» и подтвердите свой выбор, чтобы стереть все на подключенной SD-карте.
Обратите внимание, что общий интерфейс и параметры могут различаться в разных моделях Android. Кроме того, он будет выполнять только быстрое форматирование вашей SD-карты.
Метод 5: устранение проблем с форматированием SD-карты SanDisk
Иногда пользователи не могут отформатировать SD-карту SanDisk по разным причинам. Хотя может быть множество причин для получения ошибки SD-карты SanDisk, не форматируемой, в большинстве случаев следующие исправления устранят ее:
Исправление 1: Восстановление SD-карты
Слишком часто нам не удается отформатировать SD-карту из-за логической ошибки. Хорошей новостью является то, что это можно легко исправить с помощью компьютера Mac или Windows. Пользователи Mac могут запустить Дисковую утилиту и щелкнуть функцию «Первая помощь», чтобы восстановить ее.
С другой стороны, пользователи Windows могут просто щелкнуть правой кнопкой мыши значок SD-карты в проводнике, чтобы перейти к ее свойствам.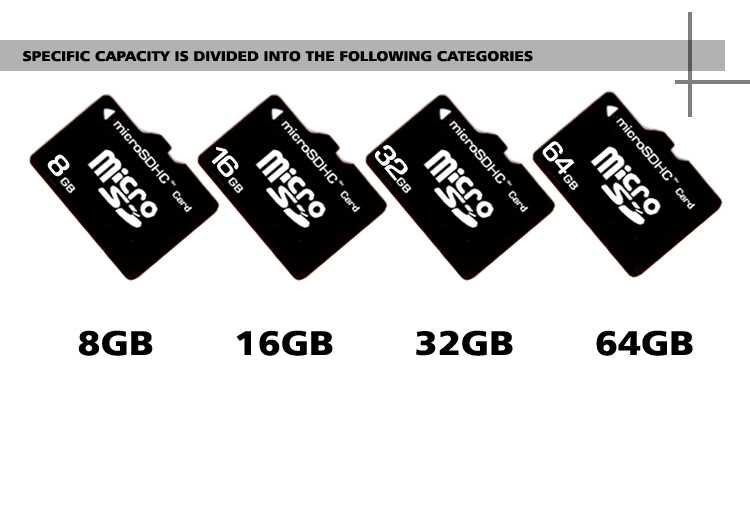 Теперь вы можете перейти на вкладку «Инструменты»> «Проверка ошибок» и нажать кнопку «Проверить», чтобы быстро восстановить карту.
Теперь вы можете перейти на вкладку «Инструменты»> «Проверка ошибок» и нажать кнопку «Проверить», чтобы быстро восстановить карту.
Исправление 2: Используйте команду Diskpart
Если ваша SD-карта SanDisk не форматируется с помощью перечисленных выше методов в Windows, используйте утилиту Diskpart command. Для этого вам нужно запустить командную строку от имени администратора и ввести команду «diskpart».
После загрузки утилиты Diskpart введите команду «list disk», чтобы записать идентификатор вашей SD-карты. После этого введите команду «выбрать», за которой следует идентификатор диска (например, выберите диск 1), а затем загрузите команду «очистить все», чтобы отформатировать его.
Исправление 3: Убедитесь, что карта не защищена от записи
Как и другие SD-карты, мы также можем сделать нашу карту SanDisk защищенной от записи, заблокировав ее. Если ваша SD-карта SanDisk заблокирована, вы не сможете отформатировать ее или что-либо записать на нее.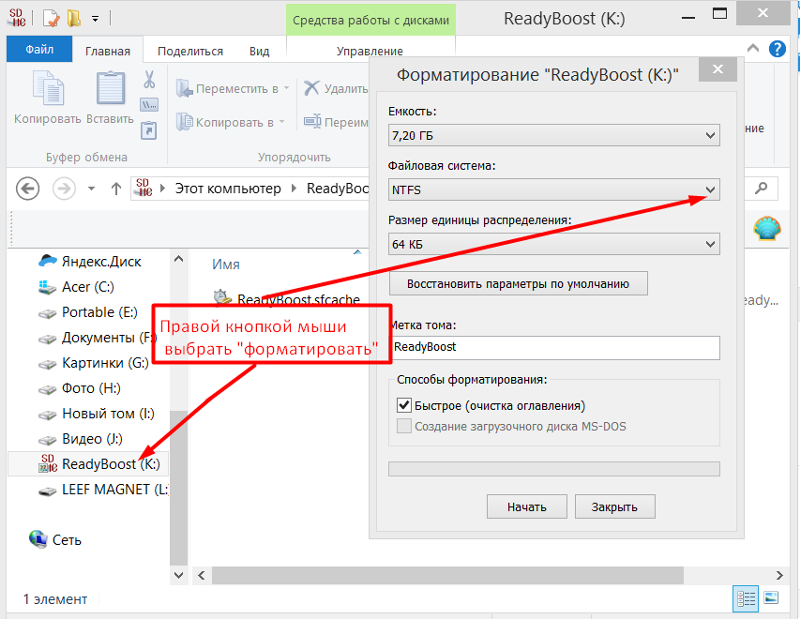 Просто выньте SD-карту и переместите ползунок вверх, чтобы разблокировать ее. Перед форматированием SD-карты необходимо убедиться, что она не находится в нижнем положении (в положении блокировки).
Просто выньте SD-карту и переместите ползунок вверх, чтобы разблокировать ее. Перед форматированием SD-карты необходимо убедиться, что она не находится в нижнем положении (в положении блокировки).
Часть 3. Полное руководство по восстановлению файлов с SD-карты SanDisk
Теперь вы сможете легко отформатировать SD-карту SanDisk на Mac или Windows. Однако бывают случаи, когда пользователи по ошибке форматируют свои SD-карты или их данные теряются из-за повреждения карты. В этих случаях вы можете потерять важные файлы с SD-карты. Чтобы вернуть их, вы можете просто воспользоваться помощью Recoverit Data Recovery, одного из лучших инструментов для восстановления SD-карт SanDisk.
Загрузить | Win Скачать | Мак
Приложение можно использовать для восстановления всех видов потерянных данных, таких как ваши фотографии, видео, музыка, документы и многое другое. Кроме того, он полностью совместим со всеми типами SD-карт, такими как SD, SDHC и SDXC.
Вы также можете предварительно просмотреть данные, извлеченные с SD-карты, и выбрать, что вы хотите сохранить. Вот как вы можете вернуть удаленные данные с SD-карты SanDisk с помощью Recoverit Data Recovery.
Шаг 1: Выберите SD-карту
Для начала просто подключите SD-карту SanDisk к компьютеру и запустите приложение Recoverit Data Recovery. Из своего дома вы можете выбрать свою SD-карту (в разделе «Внешние устройства»).
Шаг 2: Запустите процесс восстановления данных
Выбрав SD-карту SanDisk, просто нажмите кнопку «Пуск» и позвольте приложению извлечь ваши данные. Это может занять некоторое время, поэтому вы можете просто просмотреть ход выполнения на экране и дождаться завершения процесса. Если вы хотите, вы можете остановить / остановить процесс восстановления между ними.
Шаг 3: Предварительный просмотр и восстановление данных
Когда процесс восстановления данных завершится, вы сможете просмотреть извлеченное содержимое, перечисленное в различных категориях. Все, что вам нужно сделать сейчас, это выбрать, что вы хотите восстановить, и сохранить файлы в безопасном месте. Рекомендуется сохранять ваши данные в любом другом месте, а не на SD-карте.
Все, что вам нужно сделать сейчас, это выбрать, что вы хотите восстановить, и сохранить файлы в безопасном месте. Рекомендуется сохранять ваши данные в любом другом месте, а не на SD-карте.
Часть 4. Советы экспертов по максимально эффективному использованию SD-карты SanDisk
К настоящему моменту вы сможете отформатировать SD-карту SanDisk на Mac/Windows или устранить проблему с форматированием SD-карты SanDisk. Кроме того, вы также можете рассмотреть следующие предложения по управлению и обеспечению безопасности ваших данных на SD-карте.
- Всегда держите отдельные SD-карты для разных устройств и старайтесь не смешивать их. Например, если вы используете SD-карту на своей цифровой камере, постарайтесь не использовать ее часто на своем Android.
- Если вы не используете SD-карту, заблокируйте ее и сделайте ее защищенной от записи, чтобы избежать неожиданной потери данных.
- При использовании SD-карты в системе убедитесь, что вы надежно извлекаете ее.

- Рекомендуется время от времени сканировать SD-карту или использовать встроенные функции Windows/Mac для проверки ее состояния (как указано выше).
- Старайтесь не заполнять хранилище вашей карты полностью и убедитесь, что не менее 20% места свободно.
Советы по покупке SD-карты SanDisk
Помимо правильного использования SD-карты, обязательно следуйте этим советам при покупке новой SD-карты/карты памяти.
- Всегда покупайте SD-карту SanDisk у официального поставщика или у официального продавца, чтобы не получить вторую копию.
- Старайтесь не приобретать бывшую в употреблении SD-карту, так как она может быть повреждена и не будет вам полезна.
- Сохраняйте гарантийный талон и чек, так как гарантия на большинство SD-карт SanDisk составляет 6–12 месяцев.
- Убедитесь, что SD-карта, которую вы покупаете, совместима с вашим устройством (по объему памяти, размеру и типу).
- Помимо емкости, обратите внимание на скорость передачи, класс и другие характеристики, чтобы убедиться, что вы выбрали правильный продукт.
 Скорость и класс карты будут написаны на ней для проверки.
Скорость и класс карты будут написаны на ней для проверки.
Теперь, когда вы знаете, как отформатировать SD-карту SanDisk в Windows, Mac или Android, вы легко сможете выполнить свои требования. Чтобы упростить вам задачу, я придумал различные способы форматирования SD-карты SanDisk на Mac/Windows.
Кроме того, я предоставил несколько интеллектуальных методов для исправления проблем с форматированием SD-карты SanDisk или для восстановления потерянных данных с SD-карты. Попробуйте эти методы и сообщите нам, если у вас все еще возникнут проблемы при форматировании SD-карты SanDisk.
Загрузить | Win Скачать | Mac
Часто задаваемые вопросы
-
1. Как безопасно отформатировать карту SanDisk Micro SD?
Если вы являетесь пользователем Windows, вы можете использовать приложение «Управление дисками» или просто выбрать параметр «Формат» в проводнике.
 Пользователи Mac могут воспользоваться помощью Дисковой утилиты для форматирования SD-карты.
Пользователи Mac могут воспользоваться помощью Дисковой утилиты для форматирования SD-карты. -
2. Какой формат файлов лучше всего подходит для SD-карт SanDisk?
Несмотря на то, что существует несколько форматов файлов для SD-карт, exFAT и FAT32 являются наиболее рекомендуемыми и популярными вариантами.
-
3. Что делать, если SD-карта SanDisk не форматируется?
Вы можете сканировать SD-карту с помощью любого антивирусного инструмента или использовать функцию проверки диска для Windows. Пользователи Mac могут использовать функцию «Первая помощь» Дисковой утилиты, чтобы сделать то же самое.
-
4. Может ли цифровая камера работать без SD-карты?
В идеале это зависит от доступной внутренней памяти вашей цифровой камеры.
 У большинства камер не так много встроенной памяти, и для ее расширения потребуется SD-карта.
У большинства камер не так много встроенной памяти, и для ее расширения потребуется SD-карта.
Как отформатировать карту Micro SD [Последние решения 2023]
Обновлено
Дейзи 22 февраля 2023 г.
Автор
Шерли
Ключевые вынос
1. В этой статье приведены три способа форматирования карты Micro SD .
2. В этой статье рассказывается, как отформатировать карту Micro SD на ПК, Android и камере .
СОДЕРЖАНИЕ СТРАНИЦЫ:
- Зачем нужно форматировать новую карту Micro SD
- Как лучше всего отформатировать карту Micro SD
- Как форматировать карту Micro SD — 3 способа
Карты Micro SD — это тип карт SD, которые обычно используются в смартфонах. Они также используются в устройствах GPS и некоторых типах камер. Если какая-либо SD-карта была с вами достаточно долго, вам может понадобиться отформатировать ее в какой-то момент, особенно если вы хотите ее стереть. Эта статья очень поможет вам, если вы ищете самый простой и полный способ отформатировать карту Micro SD.
Эта статья очень поможет вам, если вы ищете самый простой и полный способ отформатировать карту Micro SD.
Зачем нужно форматировать новую карту Micro SD
Форматирование карты micro SD фактически сбрасывает и стирает всю информацию или файлы, в результате чего вы получаете пустую карту micro SD. Регулярное форматирование SD-карты может помочь продлить срок ее службы, а иногда и предотвратить преждевременное повреждение.
Вам необходимо отформатировать карту micro SD по нескольким причинам. Конкретные причины форматирования SD-карты следующие:
- Исправление поврежденной SD-карты
- Стереть данные, чтобы освободить место
- Изменить формат файловой системы
Короче говоря, форматирование SD-карты стирает все файлы, включая внутренние файлы, которые обычно скрыты. Форматирование — лучший способ стереть и сбросить SD-карту. Кроме того, это должен быть первый шаг, который вы должны сделать при использовании новой карты. И у вас есть много способов отформатировать карту Micro SD. Однако как лучше всего отформатировать карту Micro SD? Продолжайте читать следующую часть, и вы сможете найти ответ.
И у вас есть много способов отформатировать карту Micro SD. Однако как лучше всего отформатировать карту Micro SD? Продолжайте читать следующую часть, и вы сможете найти ответ.
Как лучше отформатировать карту Micro SD
Вы можете форматировать SD-карты на устройствах Windows и Android или использовать цифровую камеру в зависимости от ваших потребностей. В этой статье вы можете узнать о трех способах форматирования SD-карты. Вот три метода:
- Способ 1. Отформатируйте карту Micro SD с помощью EaseUS Partition Master
Способ 2. Отформатируйте карту Micro SD с помощью Android
Метод 3. Форматирование карты Micro SD с помощью камеры
.
В таблице вы можете ознакомиться с плюсами и минусами каждого метода, а затем выбрать подходящий в зависимости от ваших потребностей.
| Особенности | Использование мастера разделов EaseUS | Использование Android | Использование камеры |
|---|---|---|---|
| Плюсы |
|
|
|
| Минусы |
|
|
|
Как видно из таблицы, вы можете легко отформатировать карту Micro SD с помощью EaseUS Partition Master Free без сложных действий, если вы подключите SD-карту к ПК. Поэтому, если вы хотите отформатировать карту Micro SD, не стесняйтесь помочь.
Поэтому, если вы хотите отформатировать карту Micro SD, не стесняйтесь помочь.
Как использовать три метода форматирования карты Micro SD? Есть подробная инструкция? Конечно, вы можете изучить конкретные шаги трех методов в следующей части.
Как форматировать карту Micro SD — 3 способа
Как упоминалось выше, в этой части мы покажем три способа форматирования карты Micro SD. Прежде всего, давайте изучим самый простой. Вы можете получить бесплатный и профессиональный помощник формата в следующем абзаце.
Способ 1. Как отформатировать карту Micro SD — EaseUS Partition Master
EaseUS Partition Master — это профессиональный инструмент форматирования, который поможет вам отформатировать карту Micro SD простым щелчком мыши. Вы можете чувствовать себя непринужденно, так как он прост в использовании с понятным интерфейсом.
Шаг 1. Запустите EaseUS Partition Master, щелкните правой кнопкой мыши раздел на внешнем жестком диске/USB/SD-карте, который вы хотите отформатировать, и выберите параметр «Форматировать».
Шаг 2. Назначьте новую метку раздела, файловую систему (NTFS/FAT32/EXT2/EXT3/EXT4/exFAT) и размер кластера для выбранного раздела, затем нажмите «ОК».
Шаг 3. В окне предупреждения нажмите «Да», чтобы продолжить.
Шаг 4. Нажмите кнопку «Выполнить 1 задачу» в верхнем левом углу, чтобы просмотреть изменения, затем нажмите «Применить», чтобы начать форматирование внешнего жесткого диска/USB/SD-карты.
Смотрите! Вы можете отформатировать карту Micro SD после этого процесса. Это легко, не так ли? Однако есть ли у EaseUS Partition Master какие-либо другие функции? Конечно, продолжайте читать.
Чем еще может помочь EaseUS Partition Master?
Даже если это инструмент свободного формата, он многофункционален. Его особенности заключаются в следующем:
- Преобразовать FAT32 в NTFS
- Преобразование MBR в GPT без потери данных
- Изменение размера, создание, удаление или расширение разделов
- Скопировать ОС и данные на другой жесткий диск или твердотельный накопитель
- Проверьте диск, ошибки файловой системы и поврежденные сектора
- Форматирование USB, SD-карт и других внешних жестких дисков
Если вы скачаете его и попробуете, он станет для вас отличным помощником.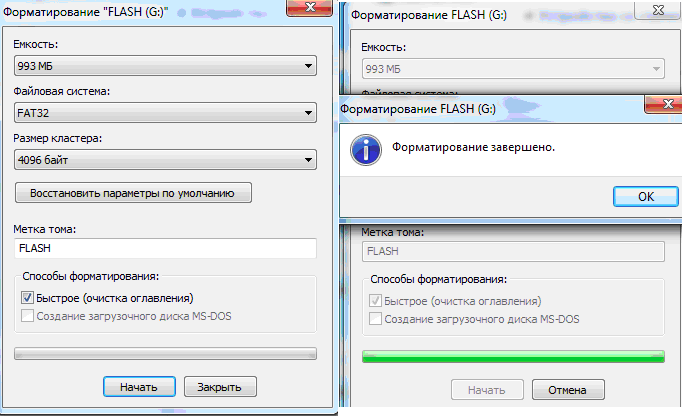 Это не подведет вас.
Это не подведет вас.
Метод 2. Как форматировать карту Micro SD — Android
Вы также можете использовать устройство Android для форматирования карты Micro SD, и вот подробное руководство о том, как использовать его для форматирования.
Шаг 1. Вставьте карту Micro SD в устройство Android и откройте «Настройки».
Шаг 2. Выберите «Уход за устройством».
Шаг 3. Выберите «Хранилище», затем нажмите «Дополнительно».
Шаг 4. Найдите SD-карту в разделе «Портативное хранилище» и коснитесь ее.
Шаг 5. Затем выберите «Форматировать», а затем выберите «Форматировать SD-карту».
Таким образом, вы можете отформатировать карту Micro SD. Кроме того, если вы столкнетесь со следующими проблемами в процессе форматирования, эти ссылки могут помочь вам:
Не удается отформатировать карту памяти Micro SD Android не может обнаружить карту памяти SD
Способ 3.
 Как отформатировать карту памяти Micro SD-карта — камера
Как отформатировать карту памяти Micro SD-карта — камера
Камера позволяет форматировать карту Micro SD. Вот подробное руководство для вас.
- Примечание:
- Различные марки и версии могут использовать разные способы форматирования карты Micro SD. Здесь я использую камеру DSLR в качестве примера.
Шаг 1. Выключите камеру и вставьте SD-карту в предназначенный слот. Затем включите камеру.
Шаг 2. Выберите «Формат» в разделе «Настройка».
Шаг 3. Нажмите «Подтвердить», чтобы отформатировать карту Micro SD.
Ну, есть ссылки, которые помогут вам, если ваша SD-карта не работает в вашей камере или вы не можете отформатировать SD-карту:
SD-карта не работает в камере SD-карта не форматируется
Итак, в этой части мы узнали три способа форматирования карты Micro SD. Вы можете выбрать способ, основанный на ваших конкретных случаях. Но если вы хотите иметь легкий и простой процесс форматирования, EaseUS Partition Master — лучший выбор.
Но если вы хотите иметь легкий и простой процесс форматирования, EaseUS Partition Master — лучший выбор.
Заключение
Форматирование карты Micro SD не занимает много времени и помогает сохранить вашу SD-карту. Так что это хорошая привычка регулярно форматировать его. Также очень важно выбрать удобный и простой способ форматирования. Если вы не разбираетесь в компьютерах, EaseUS Partition Master — хороший инструмент, позволяющий избежать потери данных, вызванной неправильной операцией.
Часто задаваемые вопросы о том, как форматировать карту Micro SD
У вас есть другие вопросы о форматировании карты Micro SD? Здесь мы перечисляем три вопроса, связанных с сегодняшней темой. Надеюсь, это поможет вам.
1. Как отформатировать SD-карту без компьютера?
Если вы используете телефон Android, перейдите в «Настройки» и выберите опцию «Хранилище». Затем выберите «Форматировать SD-карту» и подтвердите операцию.
Кроме того, если вы используете камеру, вы можете перейти в «Настройка», чтобы отформатировать SD-карту.

 Произойдёт создание нового раздела
Произойдёт создание нового раздела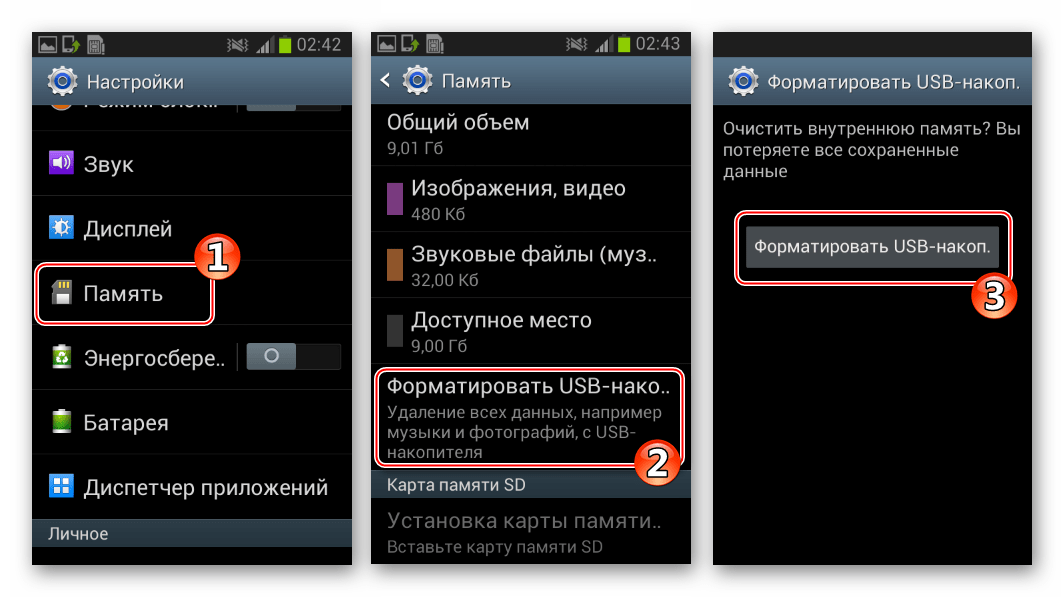
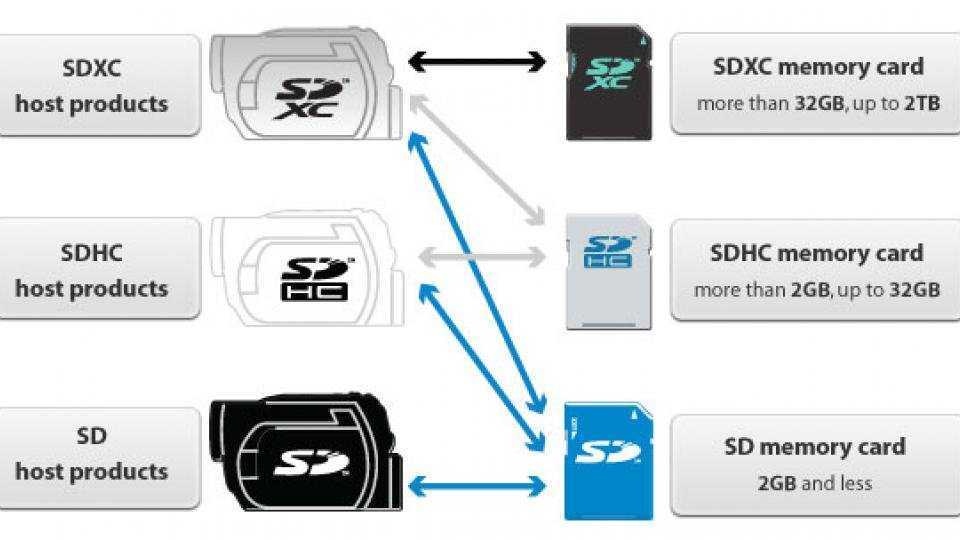 Создание резервной копии на вашем компьютере всегда хорошо; Однако при создании резервной копии вашего Android устройства на аккаунт Google, это дает вам силу мобильности. Вы также можете копировать свои данные с помощью сторонних инструментов android резервного копирования . Затем можно извлечь все ваши данные и персональные настройки, с помощью любого компьютера. Вы должны сохранить все данные, чтобы сделать с приложения, контакты, календарь, Gmail, Google Drive документы, веб-браузер закладки, чтобы не забыть Google + фотографии и многое другое.
Создание резервной копии на вашем компьютере всегда хорошо; Однако при создании резервной копии вашего Android устройства на аккаунт Google, это дает вам силу мобильности. Вы также можете копировать свои данные с помощью сторонних инструментов android резервного копирования . Затем можно извлечь все ваши данные и персональные настройки, с помощью любого компьютера. Вы должны сохранить все данные, чтобы сделать с приложения, контакты, календарь, Gmail, Google Drive документы, веб-браузер закладки, чтобы не забыть Google + фотографии и многое другое.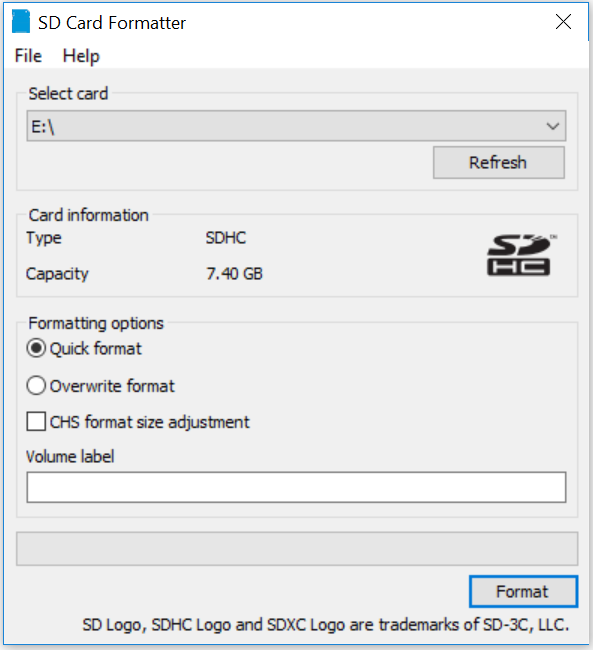 Он будет сохранять весь текст и журналы вызовов в вашей учетной записи Gmail в папке.
Он будет сохранять весь текст и журналы вызовов в вашей учетной записи Gmail в папке.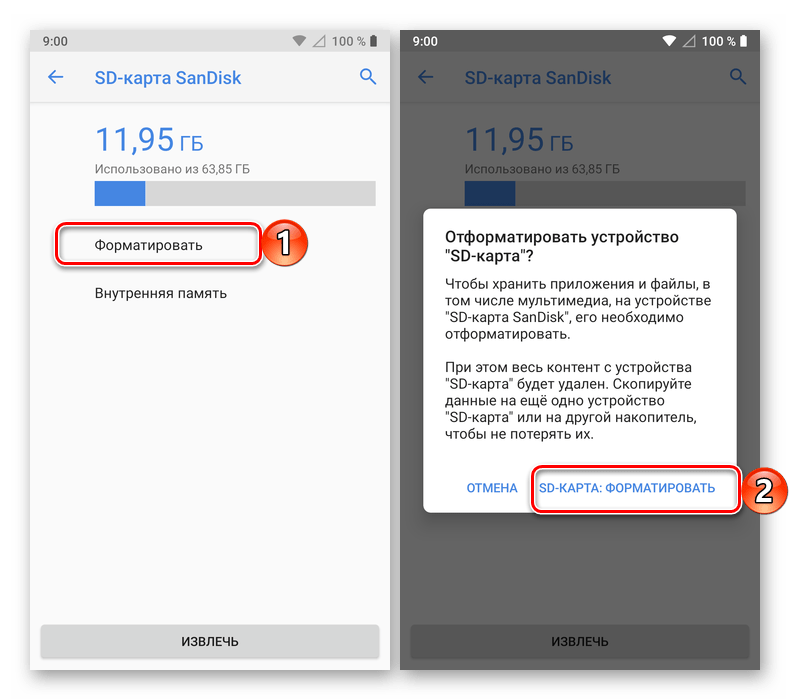
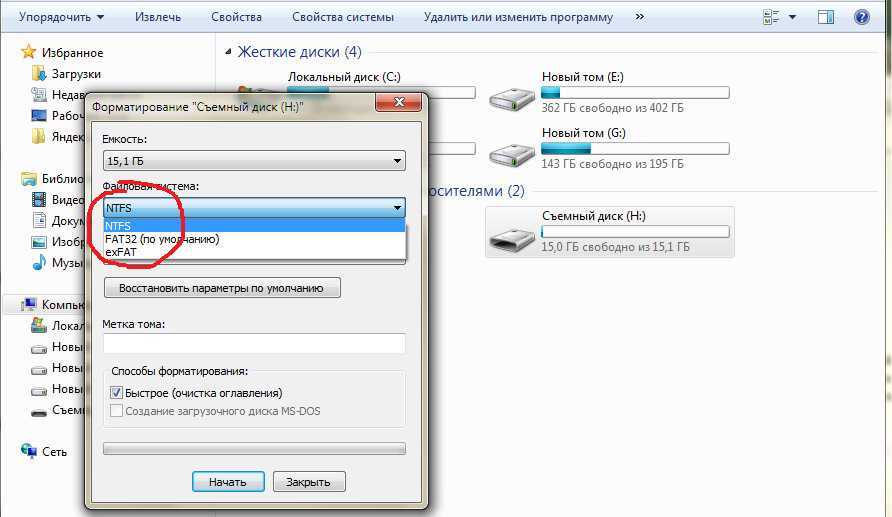 Что нужно знать о картах памяти/SD SanDisk?
Что нужно знать о картах памяти/SD SanDisk?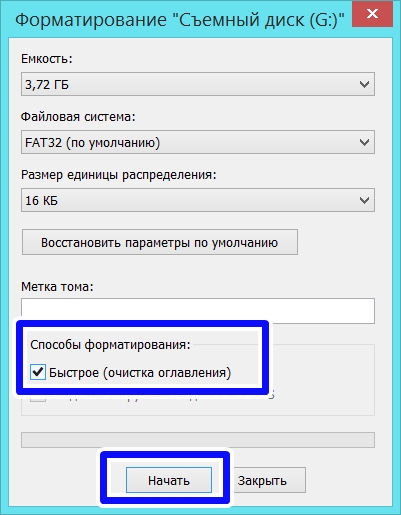
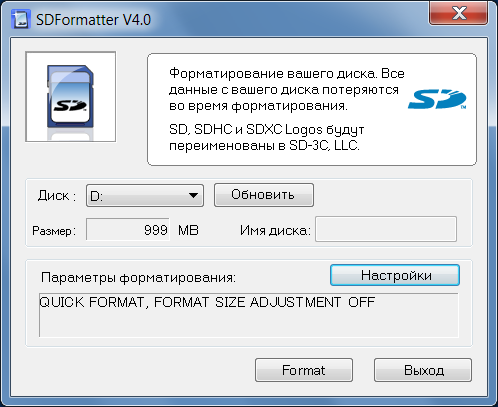
 Скорость и класс карты будут написаны на ней для проверки.
Скорость и класс карты будут написаны на ней для проверки. Пользователи Mac могут воспользоваться помощью Дисковой утилиты для форматирования SD-карты.
Пользователи Mac могут воспользоваться помощью Дисковой утилиты для форматирования SD-карты. У большинства камер не так много встроенной памяти, и для ее расширения потребуется SD-карта.
У большинства камер не так много встроенной памяти, и для ее расширения потребуется SD-карта.