Низкоуровневое форматирование флешки kingston: Страница не найдена – Ремонт USB-флешки
Содержание
Восстановление флешки Kingston: 6 простых способов
Содержание
- Восстановление флешки Kingston
- Способ 1: MediaRECOVER
- Способ 2: Kingston Format Utility
- Способ 3: HDD Low Level Format Tool
- Способ 4: Super Stick Recovery Tool
- Способ 5: Поиск других утилит для восстановления
- Способ 6: Стандартные средства Windows
- Вопросы и ответы
Флешки фирмы Kingston пользуются большой популярностью из-за того, что они достаточно недорогие и надежные. Нельзя сказать, что они стоят дешевле остальных, но их стоимость все равно можно назвать низкой. Но, так как в нашем мире ломается абсолютно все, вовсе неудивительно, что и съемные носители Kingston тоже могут выходить из строя.
Это происходит достаточно просто – Вы вставляете флешку в компьютер, а он «не хочет» читать данные с нее. Накопитель может определяться, но все будет выглядеть так, будто никаких данных на нем нет. Или же попросту могут определяться не все данные. В общем, ситуации могут быть самыми разными. В любом случае, мы разберем несколько действенных способов восстановления работоспособности накопителя фирмы Kingston.
В общем, ситуации могут быть самыми разными. В любом случае, мы разберем несколько действенных способов восстановления работоспособности накопителя фирмы Kingston.
У Kingston есть собственные средства восстановления флешек. Существует также универсальный способ восстановления съемных носителей, который актуален для устройств любых фирм. Мы разберем все наиболее работающие способы.
Способ 1: MediaRECOVER
Это одна из двух фирменных программ от Kingston. Чтобы воспользоваться ею, необходимо сделать следующее:
- Скачайте программу MediaRECOVER с официального сайта Kingston. Внизу есть две кнопки – первая для скачивания программы на Windows, вторая — для скачивания на Mac OS. Выберете свою платформу и скачайте соответствующую версию.
- Программа будет скачана в архиве, который нужно распаковать, но делается это совершенно необычным способом. Запустите скачанный файл и в открывшемся окне укажите путь сохранения файлов программы (в поле под надписью «Unzip to folder»).
 Теперь нажмите на кнопку «Unzip», чтобы распаковать архив.
Теперь нажмите на кнопку «Unzip», чтобы распаковать архив. - В указанной на прошлом шаге папке появится два файла – один с расширением exe, а другой будет обычным PDF файлом с инструкцией по использованию. Запустите exe файл и установите программу. Теперь запустите ее с помощью ярлыка программы. Вставьте в компьютер поврежденную флешку. Программа, к сожалению, платная, но на первых порах можно воспользоваться Demo версией. Поэтому в открывшемся окне просто нажмите на кнопку «ОК», чтобы продолжить работу.
- Нажмите на надпись «Tools» в запустившейся программе.
- В поле под надписью «Выбрать устройство» выберете вставленную флешку согласно ее букве. Дальше есть два варианта. Мы рекомендуем использовать оба варианта по очереди – сначала один, а потом, если ничего не поможет, второй. Стоит сразу сказать, что ни один из этих вариантов не предполагает сохранение утраченных данных. Итак, первый вариант заключается в форматировании флешки и автоматическом ее восстановлении.
 Для этого нажмите на кнопку «Format» и дождитесь конца форматирования. Второй вариант заключается в стирании и восстановлении съемного носителя. Нажмите на кнопку «Wipe» и, опять же, дождитесь конца процесса.
Для этого нажмите на кнопку «Format» и дождитесь конца форматирования. Второй вариант заключается в стирании и восстановлении съемного носителя. Нажмите на кнопку «Wipe» и, опять же, дождитесь конца процесса.
Второй вариант выглядит более «гуманным» для флешки. Он как раз предполагает восстановление флешки. В любом случае, если использование MediaRECOVER не помогает, переходите к следующему способу.
Способ 2: Kingston Format Utility
Это еще одна фирменная программа Kingston. Подходит она для всех флешек данной марки, начиная с серии DTX 30 и заканчивая устройствами USB Datatraveler HyperX. Эта утилита тоже форматирует флешку без шанса сохранить какую-либо информацию. Чтобы воспользоваться Kingston Format Utility, сделайте следующее:
- Скачайте программу на официальном сайте Kingston. На этой странице есть всего одна ссылка, на которую и нужно нажать.
- Запустите скачанный файл.
 Эта программа распаковывается точно так же, как и MediaRECOVER – укажите путь и нажмите на кнопку «Unzip». В данном случае устанавливать ничего не нужно, просто запустите данную программу с помощью ярлыка. Дальше в верхнем поле («Device») укажите свой носитель согласно его букве. Файловая система будет определена автоматически, но если это будет сделано неправильно, укажите и ее в поле «File system». После этого просто нажмите на кнопку «Format» и дождитесь конца форматирования и восстановления.
Эта программа распаковывается точно так же, как и MediaRECOVER – укажите путь и нажмите на кнопку «Unzip». В данном случае устанавливать ничего не нужно, просто запустите данную программу с помощью ярлыка. Дальше в верхнем поле («Device») укажите свой носитель согласно его букве. Файловая система будет определена автоматически, но если это будет сделано неправильно, укажите и ее в поле «File system». После этого просто нажмите на кнопку «Format» и дождитесь конца форматирования и восстановления.
Способ 3: HDD Low Level Format Tool
Судя по отзывам пользователей, данная программа прекрасно справляется с поврежденными флешками фирмы Kingston. Low Level Format Tool работает на низком уровне, поэтому она достаточно успешна в своем деле. И это касается не только съемных носителей от Kingston. Но, опять же, утилита форматирует флешку и восстанавливает ее работоспособность, но не данные с нее. Чтобы воспользоваться данной программой, нужно сделать совсем немного, а конкретно:
- Скачайте программу и запустите ее.

- В списке доступных носителей информации выберете нужный и нажмите на него. Благодаря этому он станет выделенным. После этого нажмите на кнопку «Continue». Она находится в правом нижнем углу окна программы.
- Дальше указанный носитель информации будет проверен. В поле сверху будет отображена информация о том, что все данные с носителя будут безвозвратно стерты. Нажмите на кнопку «Format this device», чтобы выполнить форматирование.
- Дождитесь конца процесса и попробуйте воспользоваться вставленной флешкой.
Способ 4: Super Stick Recovery Tool
Еще одна очень простая программа, предназначенная для восстановления флешек Kingmax, но подойдет и для Kingston (хотя для многих это покажется достаточно неожиданным). Итак, чтобы воспользоваться Super Stick Recovery Tool, сделайте следующее:
- Скачайте программу, вставьте флешку и запустите исполняемый файл.
- Если все хорошо и программа может работать с Вашей флешкой, в главном окне появится информация о ней.
 Нажмите на кнопку «Update», чтобы начать форматирование. После этого просто дождитесь, пока процесс закончится, и попытайтесь снова работать с флешкой.
Нажмите на кнопку «Update», чтобы начать форматирование. После этого просто дождитесь, пока процесс закончится, и попытайтесь снова работать с флешкой.
Способ 5: Поиск других утилит для восстановления
Далеко не всем моделям флешек Kingston подойдут те программы, которые указаны в способах 1-4. На самом деле, подобных программ существует очень много. Кроме того, есть единая база с информацией о программах, предназначенных для восстановления. Находится она на сервисе iFlash сайта flashboot. Процесс использования этого хранилища выглядит следующим образом:
- Сначала нужно узнать системные данные съемного носителя, а конкретно, VID и PID. Не вдаваясь в подробности, скажем, что найти эти данные можно стандартными средствами Windows. Для этого служит инструмент «Управление компьютером». Чтобы запустить его, откройте меню «Пуск» (меню «Windows» в более поздних версиях) и нажмите на пункте «Компьютер» правой кнопкой мыши.
 В выпадающем списке выберете пункт «Управлление».
В выпадающем списке выберете пункт «Управлление». - В меню слева выберете пункт «Диспетчер устройств». Откройте раздел «Контроллеры USB» и на нужном носителе нажмите правой кнопкой мыши. В появившемся списке выберете пункт «Свойства».
- В открывшемся окне свойств перейдите на вкладку «Сведения», выберете пункт «ИД оборудования». Дальше, в поле «Значение» Вы и найдете VID и PID своей флешки. На фото ниже VID равен 071B, а PID – 3203.
- Теперь перейдите непосредственно на сервис iFlash и введите эти значения в соответствующие поля. Нажмите кнопку «Search», чтобы найти информацию о нем. В списке ниже появятся все записи, касающиеся Вашего устройства, а в графе «Utils» будет указана ссылка на программу или ее название. К примеру, в нашем случае удалось найти просто.
- Название программы нужно ввести в строку поиска хранилища сайта flashboot.ru. В нашем случае удалось найти Phison Format & Restore и несколько других утилит.
 Обычно использование найденных программ достаточно простое. Нажмите на название программы и скачайте ее, после чего используйте.
Обычно использование найденных программ достаточно простое. Нажмите на название программы и скачайте ее, после чего используйте. - К примеру, в найденной нами программе нужно всего лишь нажать на кнопку «Format», чтобы начать форматирование и, соответственно, восстановление флешки.
Этот способ подходит для всех флешек.
Способ 6: Стандартные средства Windows
Если все вышеописанные способы не помогли, всегда можно воспользоваться стандартным средством форматирования Виндовс.
- Чтобы воспользоваться им, зайдите в «Мой компьютер» («Этот компьютер» или просто «Компьютер» — в зависимости от версии ОС) и найдите там свою флешку. Нажмите на ней правой кнопкой мыши и в выпадающем списке выберете пункт «Свойства».
- В открывшемся окне перейдите на вкладку «Сервис» и нажмите на кнопку «Выполнить проверку…».
- После этого, в следующем окне, поставьте обе галочки и нажмите на кнопку «Запуск».
 Дальше начнется процесс сканирования и автоматического исправления ошибок. Дождитесь окончания.
Дальше начнется процесс сканирования и автоматического исправления ошибок. Дождитесь окончания.
Также можно воспользоваться стандартным средством Windows для форматирования флешки. Попробуйте разные комбинации порядка действий – сначала отформатировать, потом проверить и исправить ошибки, а потом наоборот. Вполне возможно, что-то все-таки поможет и флешка снова станет работоспособной. Чтобы отформатировать съемный носитель, снова нажмите правой кнопкой мыши на выбранном диске в «Компьютере». В выпадающем меню нажмите «Форматировать…». Дальше, в следующем окне, просто нажмите на кнопку «Начать».
Стоит сказать, что все вышеописанные способы, кроме проверки диска стандартным средством Виндовс, предполагают полную и безвозвратную потерю данных с носителя. Поэтому перед тем, как выполнять все эти способы, воспользуйтесь одной из утилит восстановления данных с поврежденного носителя информации.
Одной из таких программ является Disk Drill. Как воспользоваться данной утилитой, читайте на нашем сайте. Также очень эффективная в данном случае программа – Recuva.
Как воспользоваться данной утилитой, читайте на нашем сайте. Также очень эффективная в данном случае программа – Recuva.
Урок: Как пользоваться программой Recuva
Еще один вариант – воспользоваться D-Soft Flash Doctor. О процессе ее использования читайте в статье про восстановление флешки Transcend (способ 5).
| Главная / Восстановление флешки / Kingston Производимые американской компанией Kingston Technology флеш-накопители успели себя хорошо зарекомендовать, но и они в процессе эксплуатации нередко выходят из строя. Как восстановить флешку Кингстон и какие средства стоит использовать? Если ОС не видит накопитель, не получается его отформатировать, возникают проблемы с копированием/перемещением файлов или объем памяти определяется неправильно, обратитесь в лабораторию Storelab. Самостоятельные действия нередко приводят к серьезному ухудшению ситуации. Data Traveler G1
|
Паяльные станции EZRA | Вольтметры и мультиметры | Комплекс PC-3000 Flash Reader 4.0 | Адаптеры и переходники для комплекса | Осциллограф для проверки сигналов |
Лучшие специалисты по восстановлению данных в Москве
| Александр Гуревич Инженер опыт работы 12 лет | Сергей Пахомов Инженер опыт работы 14 лет | Константин Сапожников Главный инженер опыт работы 15 лет | Игорь Потавин Инженер опыт работы 12 лет | Вадим Милешкин Инженер опыт работы 10 лет |
| Евгений Артемьев Инженер программист | Юрий Тутушкин Системный инженер | Артем Кораблев Инженер программист | Дмитрий Ломакин Технический специалист | Виктор Морозов Инженер электронщик |
| Маргарита Агапова Менеджер | Антон Бровкин Технический специалист | Николай Санин Генеральный директор | Максим Бабешко Технический специалист | Мария Мартыненко Менеджер |
| gif» valign=»top»> |
Низкоуровневый формат USB Версия: 5.01
Низкоуровневое форматирование — это процесс операции форматирования диска, который восстанавливает заводские настройки диска по умолчанию. USB-накопитель, USB-флеш-накопитель, USB-накопитель и USB-накопитель просты в использовании для передачи данных, однако различные варианты использования одновременно приводят к множеству проблем. Например, флэш-накопитель USB по неизвестным причинам может иметь меньшую емкость, чем его исходное состояние; флэш-устройство может иметь меньшую емкость после клонирования в качестве загрузочного USB-накопителя из файла ISO. В других случаях емкость USB-накопителя может уменьшиться после его форматирования на другом устройстве, например на смарт-телевизоре или беспроводном маршрутизаторе. Если вы сталкиваетесь с постоянным повреждением данных, проникновением вируса, недействительной основной загрузочной записью, скрытым разделом, поврежденным загрузочным сектором или флагами сбойных секторов в прошивке/контроллере USB-накопителя, программное обеспечение может надежно оживить неисправный USB-накопитель. USB Low-Level Format — это программное обеспечение, которое выполняет заполнение нулями для USB-накопителей и имитирует процесс окончательной обработки, как это делается на заводе. Программное обеспечение низкоуровневого форматирования USB удаляет все флаги, все данные и все настройки на USB-накопителях. Программное обеспечение анализирует возможные настройки USB-накопителя, определяя физическую емкость хранилища, связываясь с микропрограммой/контроллером вашего USB-накопителя и записывая нулевой байт в каждое его место на диске. Процесс низкоуровневого форматирования медленный, так как программное обеспечение тщательно и необратимо стирает все данные с USB-накопителей с последующим восстановлением USB-накопителей до исходного состояния, чтобы восстановить потерянную емкость и вернуть их в нормальное состояние. В дополнение к возможности низкоуровневого форматирования, программное обеспечение имеет больше возможностей; он позволяет создать загрузочный USB-накопитель для установки Windows, создать загрузочный USB-накопитель для MSDOS, FreeDOS, Unix, Linux, WinPE (Windows PE) и WinRE (среда восстановления Windows). Он предлагает 9 вариантов очистки данных промышленного уровня, которые надежно стирают данные с USB-накопителей. Он поддерживает инициализацию USB-накопителей любой емкости в популярных файловых системах, таких как NTFS, FAT32, FAT и exFAT.
Системные требования Windows 11 Что нового в версии 5.01 Форматирование USB-накопителей с поврежденными таблицами разделов и недопустимым размером сектора (C) 1999–2022 Bureausoft Corporation Все права |
форматирование — Как исправить мой USB-накопитель, чтобы вернуть его исходный размер 8 ГБ?
Я добавил к этому свой собственный ответ, потому что текущий лучший ответ — это многословное графическое решение, а единственные другие решения командной строки длиннее, чем нужно, или оставляют целые этапы процесса для завершения в графическом интерфейсе.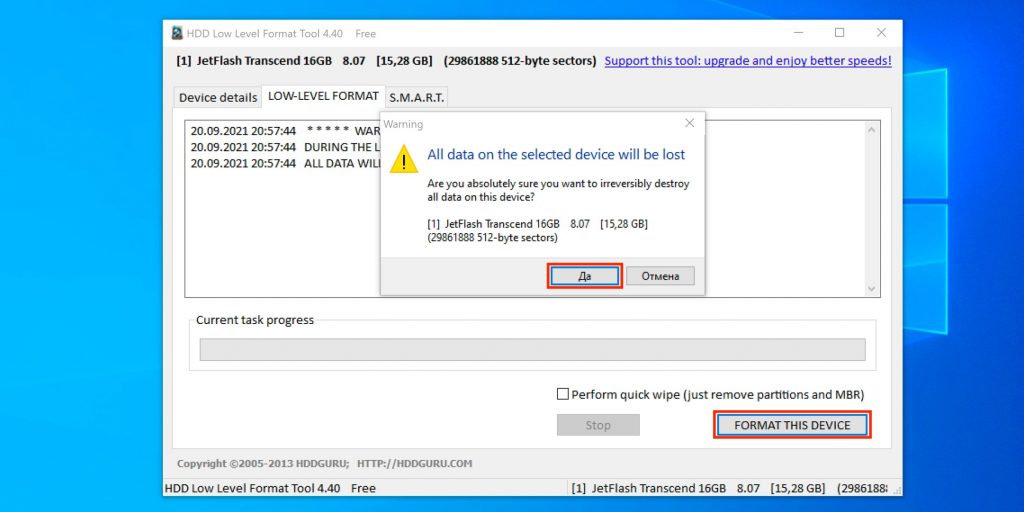 В настоящее время это единственное чисто командное решение, и мне нравится думать, что оно довольно простое.
В настоящее время это единственное чисто командное решение, и мне нравится думать, что оно довольно простое.
Начните с открытия CMD от имени администратора (откройте меню «Пуск», введите CMD, щелкните правой кнопкой мыши и выберите «Запуск от имени администратора»).
Тип:
diskpart
…для запуска утилиты Windows для создания разделов диска из командной строки.
Далее введите:
список дисков
…чтобы вывести список всех доступных жестких дисков. Сравните размеры перечисленных дисков, и когда вам определенный у вас есть правильный, введите:
выберите диск #
…где # — номер диска, который вы хотите выбрать.
Это первое существенное отличие от других решений командной строки, заданных для этого вопроса — перечисление, выбор и последующее удаление отдельных разделов обременительно, и когда цель состоит в том, чтобы удалить все разделы, имеет смысл использовать clean , который выполняет точно такую же работу, но делает это быстрее.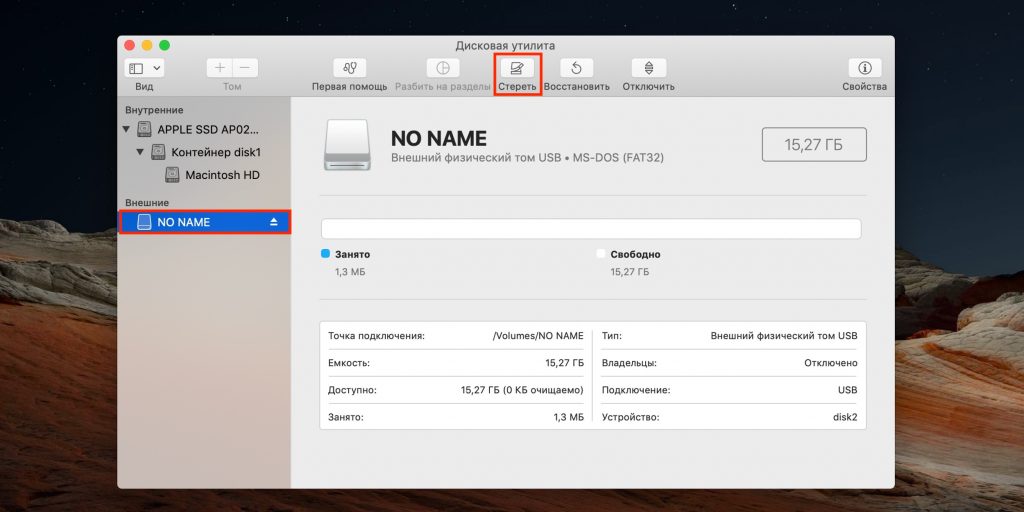
Для удаления все раздела с выбранного диска, тип:
очистить
…и дождитесь завершения процесса.
Наконец, введите:
создать основной раздел
…для создания одного раздела, охватывающего весь диск — это конфигурация «по умолчанию», подходящая для большинства целей. Вы можете повторить этот шаг, чтобы создать столько разделов, сколько хотите. Помните, что MBR-диск может содержать не более четырех основных разделов*.
После создания основного раздела размер диска должен вернуться к исходному.
После восстановления исходного размера диска вам все равно потребуется отформатировать его в файловой системе, чтобы сделать его пригодным для использования. Здесь другие ответы либо останавливаются, либо углубляются в графический интерфейс, но эту часть процесса можно так же легко выполнить из командной строки, и нет особого смысла проходить большую часть пути через CLI, а затем используйте графический интерфейс только для форматирования диска. .. , особенно когда командная строка выглядит круче.
.. , особенно когда командная строка выглядит круче.
Чтобы отформатировать диск, введите:
быстрый формат fs=fat32
…заменив fat32 на файловую систему, в которой вы хотите отформатировать диск. Используйте fat32 для диска, который будет совместим с большинством систем (включая медиаплееры, приставки Kodi, приставки Android и т. д.), или ntfs , если вам необходимо поддерживать отдельные файлы размером более 4 ГБ.
Наконец, введите:
назначить
…чтобы присвоить только что отформатированному диску букву диска, чтобы сделать его видимым для Windows.
Ваш необходимый отказ от ответственности, что diskpart является заявителем диска. Командная строка опасна, мы все это знаем и т.д. и т.п. Однако нигде это не является более верным, чем в пределах diskpart , где номер диска может измениться в любой момент времени по множеству причин, а значит, это может занять ввести одну ошибочную цифру, чтобы вы попрощались со всеми данными, которые у вас есть на вашем диске.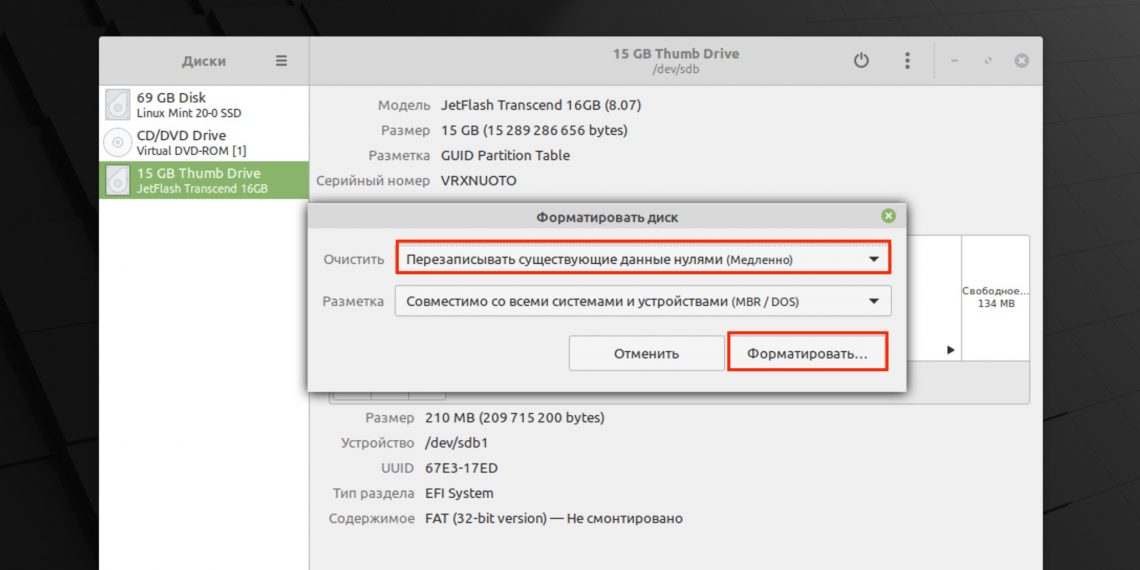

 Теперь нажмите на кнопку «Unzip», чтобы распаковать архив.
Теперь нажмите на кнопку «Unzip», чтобы распаковать архив. Для этого нажмите на кнопку «Format» и дождитесь конца форматирования. Второй вариант заключается в стирании и восстановлении съемного носителя. Нажмите на кнопку «Wipe» и, опять же, дождитесь конца процесса.
Для этого нажмите на кнопку «Format» и дождитесь конца форматирования. Второй вариант заключается в стирании и восстановлении съемного носителя. Нажмите на кнопку «Wipe» и, опять же, дождитесь конца процесса. Эта программа распаковывается точно так же, как и MediaRECOVER – укажите путь и нажмите на кнопку «Unzip». В данном случае устанавливать ничего не нужно, просто запустите данную программу с помощью ярлыка. Дальше в верхнем поле («Device») укажите свой носитель согласно его букве. Файловая система будет определена автоматически, но если это будет сделано неправильно, укажите и ее в поле «File system». После этого просто нажмите на кнопку «Format» и дождитесь конца форматирования и восстановления.
Эта программа распаковывается точно так же, как и MediaRECOVER – укажите путь и нажмите на кнопку «Unzip». В данном случае устанавливать ничего не нужно, просто запустите данную программу с помощью ярлыка. Дальше в верхнем поле («Device») укажите свой носитель согласно его букве. Файловая система будет определена автоматически, но если это будет сделано неправильно, укажите и ее в поле «File system». После этого просто нажмите на кнопку «Format» и дождитесь конца форматирования и восстановления.
 Нажмите на кнопку «Update», чтобы начать форматирование. После этого просто дождитесь, пока процесс закончится, и попытайтесь снова работать с флешкой.
Нажмите на кнопку «Update», чтобы начать форматирование. После этого просто дождитесь, пока процесс закончится, и попытайтесь снова работать с флешкой. В выпадающем списке выберете пункт «Управлление».
В выпадающем списке выберете пункт «Управлление».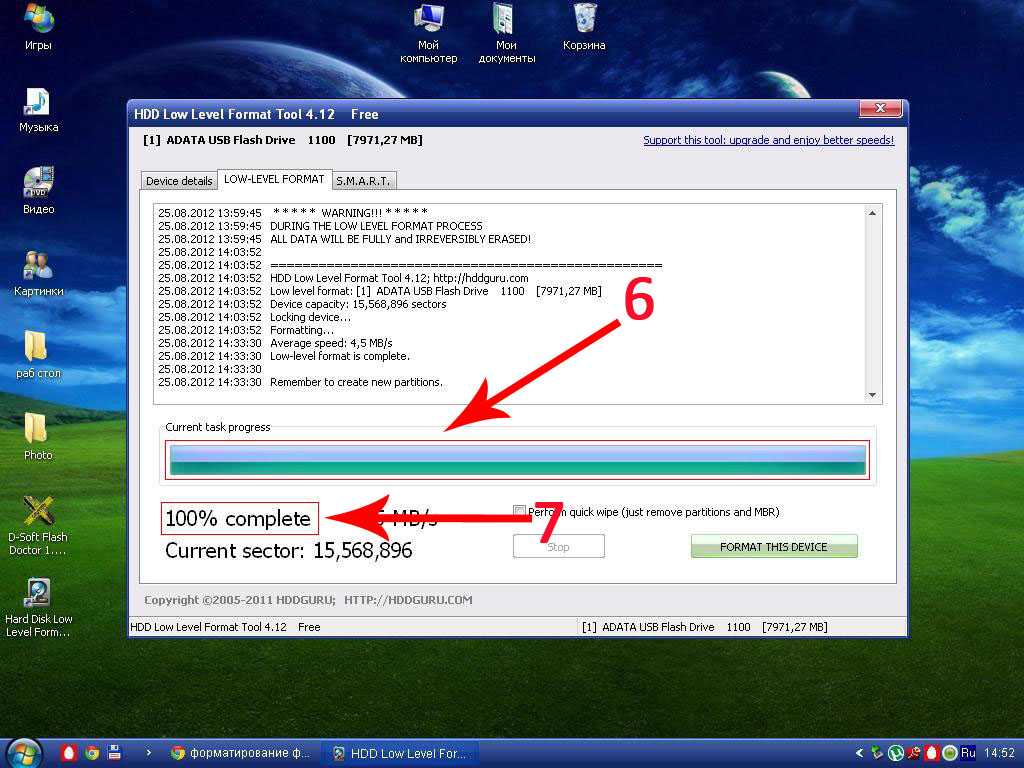 Обычно использование найденных программ достаточно простое. Нажмите на название программы и скачайте ее, после чего используйте.
Обычно использование найденных программ достаточно простое. Нажмите на название программы и скачайте ее, после чего используйте. Дальше начнется процесс сканирования и автоматического исправления ошибок. Дождитесь окончания.
Дальше начнется процесс сканирования и автоматического исправления ошибок. Дождитесь окончания.

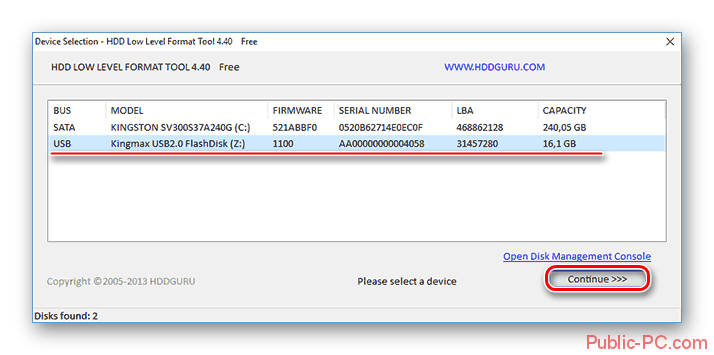
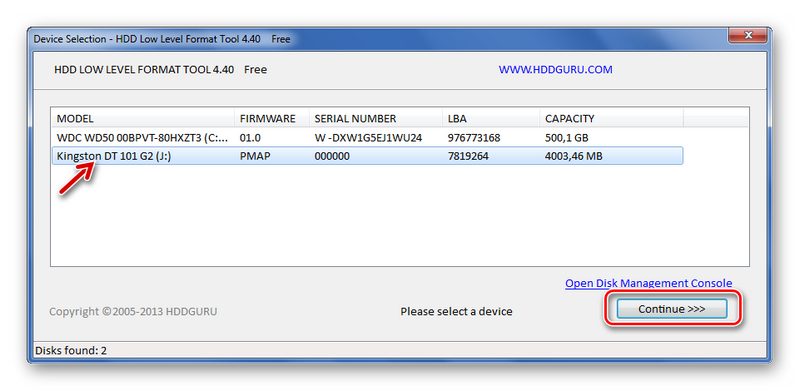
 В то же время, “DataLocker” приобрела платформу службы управления “IronKey Enterprise”, укрепляя свои отношения с Kingston.
В то же время, “DataLocker” приобрела платформу службы управления “IronKey Enterprise”, укрепляя свои отношения с Kingston. После запуска поиска будут выданы результаты. Выбрав в таблице модель и объем памяти, можно увидеть наименование приложения.
После запуска поиска будут выданы результаты. Выбрав в таблице модель и объем памяти, можно увидеть наименование приложения.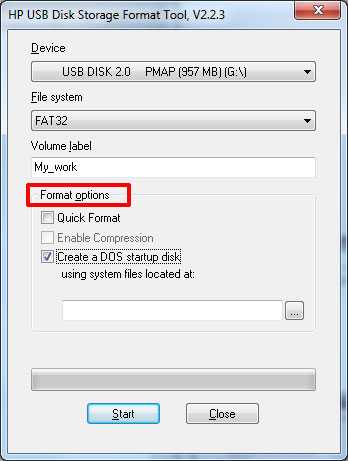 В последнем случае программа отыскивает даже фрагменты файлов (соответственно, процесс занимает больше времени). По завершении будет предоставлен список найденных файлов из которых можно выбрать необходимые и сохранить их. Имеется поиск по размеру, дате, названию. Доступен предосмотр.
В последнем случае программа отыскивает даже фрагменты файлов (соответственно, процесс занимает больше времени). По завершении будет предоставлен список найденных файлов из которых можно выбрать необходимые и сохранить их. Имеется поиск по размеру, дате, названию. Доступен предосмотр. Приложение предупредит о том, что данные будут утеряны.
Приложение предупредит о том, что данные будут утеряны.


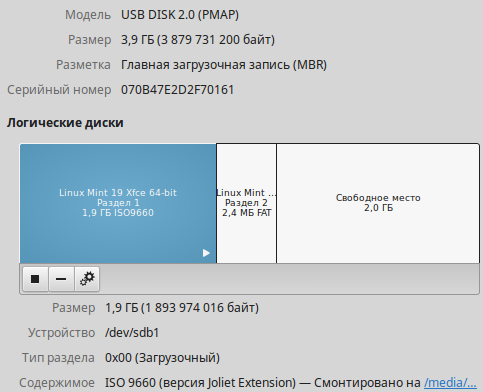 Если программа подобрана неправильно, то можно окончательно вывести накопитель из строя, поэтому лучше сразу обратиться в сервисный центр. Не обойтись без помощи специалистов в случае, если накопитель получил физические повреждения. Используя специальное оборудование, специалисты проводят сканирование и анализ на предмет наличия дефектов. Ценная информация считывается с чипа памяти – выпаянная микросхема подключается к ридеру с помощью переходников. В соответствии с алгоритмом контроллера образ данных расшифровывается – благодаря обращению в лабораторию вы не потеряете важной информации. Конфиденциальность гарантируется – мы заключаем договор о неразглашении.
Если программа подобрана неправильно, то можно окончательно вывести накопитель из строя, поэтому лучше сразу обратиться в сервисный центр. Не обойтись без помощи специалистов в случае, если накопитель получил физические повреждения. Используя специальное оборудование, специалисты проводят сканирование и анализ на предмет наличия дефектов. Ценная информация считывается с чипа памяти – выпаянная микросхема подключается к ридеру с помощью переходников. В соответствии с алгоритмом контроллера образ данных расшифровывается – благодаря обращению в лабораторию вы не потеряете важной информации. Конфиденциальность гарантируется – мы заключаем договор о неразглашении. Обращаясь в нашу компанию, можно заказать выезд штатного курьера по указанному адресу. Он доставит флешку Kingston в лабораторию и отвезет обратно в случае, если у вас нет возможности посетить сервис-центр самостоятельно.
Обращаясь в нашу компанию, можно заказать выезд штатного курьера по указанному адресу. Он доставит флешку Kingston в лабораторию и отвезет обратно в случае, если у вас нет возможности посетить сервис-центр самостоятельно.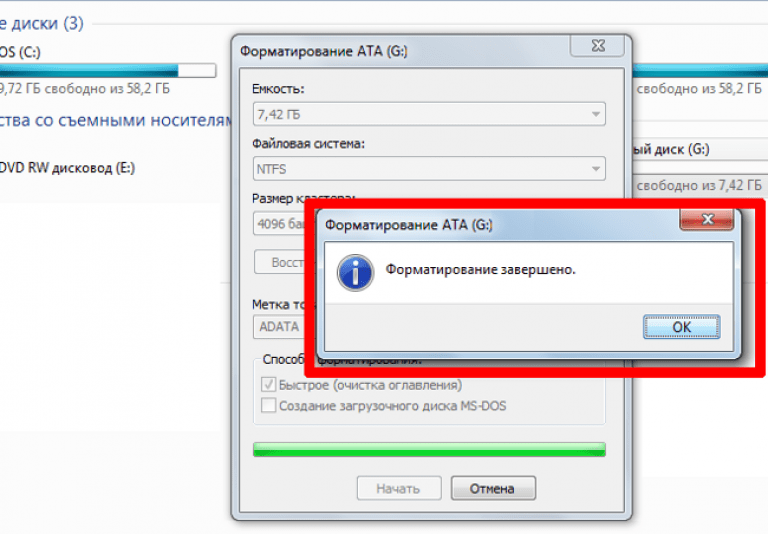
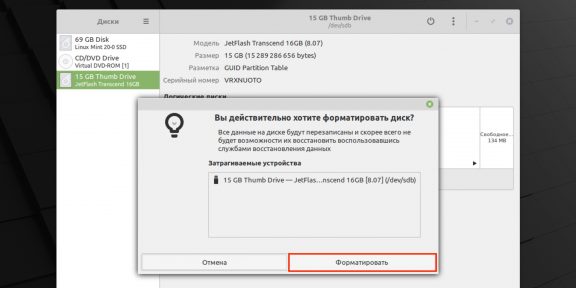 Программное обеспечение можно использовать в качестве инструмента массового производства USB-дисков для восстановления заводских настроек USB по умолчанию посредством низкоуровневого форматирования, поскольку оно поддерживает более 20 брендов контроллеров USB-накопителей, таких как Intel, Samsung, Micron, Phison, SMI, Marvell, Toshiba, Silicon Motion, PMC, Sierra, OCZ, JMicron, Maxiotek, Goke, Greenliant, Fusion-io, Realtek, SanDisk, Western Digital, Hyperstone, Novachips, VIA, FADU.
Программное обеспечение можно использовать в качестве инструмента массового производства USB-дисков для восстановления заводских настроек USB по умолчанию посредством низкоуровневого форматирования, поскольку оно поддерживает более 20 брендов контроллеров USB-накопителей, таких как Intel, Samsung, Micron, Phison, SMI, Marvell, Toshiba, Silicon Motion, PMC, Sierra, OCZ, JMicron, Maxiotek, Goke, Greenliant, Fusion-io, Realtek, SanDisk, Western Digital, Hyperstone, Novachips, VIA, FADU.
