Микро флешка не форматируется что делать: что делать с micro sd?
Содержание
Не форматируется флешка микро-SD. Что делать?
Обычные USB-накопители и съемные карты настолько прочно вошли в нашу жизнь, что многие пользователи все чаще отдают предпочтение хранению информации именно с помощью таких устройств. Но иногда возникает необходимость их форматирования, например вследствие повреждения или программных сбоев. Поскольку SD-карты сегодня являются одними из самых распространенных, рассмотрим, почему не форматируется флешка микро-СД и как устранить такую проблему. В качестве методик будет приведено несколько основных способов. Но если они не помогут, с устройством можно будет распрощаться.
Флешка микро-СД не форматируется: что делать в первую очередь?
При появлении таких ситуаций, прежде чем принимать решение в пользу какого-то определенного метода их исправления, следует выяснить основную причину, приведшую к сбою.
Программа для восстановления MicroSD-карт
Восстановление MicroSD — важный процесс, который на первый взгляд кажется быстрым. На деле…
На деле…
Самым простым и наиболее часто встречающимся случаем можно назвать ситуацию, когда не форматируется флешка микро-СД (устройство защищено, и система просто не запускает процесс форматирования). Тут все просто: по всей видимости, на переходнике под карту рычажок блокировки от записи переставлен во включенное положение. Но это самое простое, что может быть.
Бывает и так, что устройство занято какими-то процессами, из-за чего форматирование оказывается невозможным. В самом простом случае накопитель нужно просто извлечь из картридера и вставить снова для повтора операции. Иногда может помочь использование «Диспетчера задач», в котором нужно отобразить все службы, скрыть процессы Microsoft и остановить все остальные, после чего снова попытаться произвести форматирование. Возможно, это и сработает.
Намного хуже, когда может выясниться, что накопитель имеет повреждения файловой системы или проблемы физического характера. Тут придется использовать другие методы, некоторые из которых могут показаться достаточно сложными.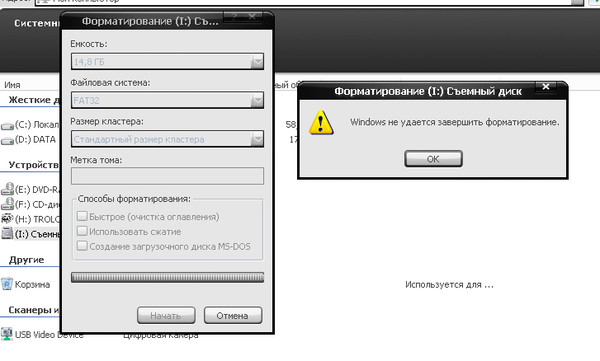
Что делать, если стандартное форматирование не работает?
Если после того, как применяется стандартный метод вызова процедуры из «Проводника», не форматируется флешка микро-СД, можно попытаться запустить процесс с использованием раздела управления дисками.
Доступ к нему можно получить через консоль «Выполнить», где прописывается команда diskmgmt.msc. В окне расположения всех подключенных в данный момент устройств находим карту (в большинстве случаев она будет расположена в самом низу списка), а потом через меню правого клика вызываем команду форматирования. Иногда это помогает (но не всегда).
Использование специальных утилит
Снова не форматируется флешка микро-СД, и система выдает сообщение о невозможности завершения процедуры? Как вариант можно использовать программы, позволяющие производить низкоуровневое форматирование.
Одной из самых востребованных считается простенькая бесплатная утилита SDFormatter. В стартовом окне после запуска программы в выпадающем списке устройств выбираем литеру накопителя, а затем жмем кнопку свойств справа внизу.
В новом окне в типе форматирования следует указать полное (Full Erase), а чуть ниже активировать настройку автоматического выравнивания секторов (значение ON). Возвращаемся в предыдущее окно и запускаем форматирование. В большинстве случаев это помогает. Опять же, не всегда. Что же делать, если не форматируется флешка микро-СД и после таких мер? Придется, что называется, использовать «тяжелую артиллерию».
Восстановление флешек SanDisk: программы, советы и…
К сожалению, съемные накопители в виде обычных флешек и карт памяти от производителя SanDisk…
Скрытые возможности Windows-систем
Для начала вызываем из консоли «Выполнить» (Win + R) командную строку с правами админа и прописываем там diskpart, после чего вводим команду list disk и находим в списке искомое устройство (определить карту можно по объему). На этой стадии нужно запомнить номер устройства в списке, иначе можно уничтожить данные в других разделах.
Теперь на очереди строка select disk Y (Y – номер диска, установленный выше). После нее – строка очистки атрибутов чтения attributes disk clear readonly. После успешного выполнения процесса проверяем атрибуты с помощью строки attributes disk. Если указано, что только атрибут чтения отсутствует, выходим из консоли, прописав команду exit.
После нее – строка очистки атрибутов чтения attributes disk clear readonly. После успешного выполнения процесса проверяем атрибуты с помощью строки attributes disk. Если указано, что только атрибут чтения отсутствует, выходим из консоли, прописав команду exit.
В некоторых случаях неработоспособную карту перед форматированием можно попытаться восстановить. При этом восстановление коснется не только информации, ранее содержавшейся на ней, но и файловой системы.
Программ для этого можно найти предостаточно, но самой мощной утилитой считается приложение R.Saver. В нем алгоритм действий очень прост: сначала нужно выбрать свое устройство, а потом нажать всего одну кнопку старта процесса анализа и восстановления. Далее все действия программа произведет без участия пользователя, правда, процесс этот может занимать до нескольких часов. Все зависит от степени повреждения накопителя и его емкости. Когда восстановление закончится, форматирование можно будет произвести без проблем.
Если ничего не помогает
Если же и такие действия результата не возымели, и снова не форматируется флешка микро-СД, придется использовать последнее средство – перепрошивку контроллера.
Для этого нужно узнать уникальные идентификаторы DEV и VEN, что можно сделать в «Диспетчере устройств» через меню свойств на вкладке сведений, где из выпадающего списка выбирается ID устройства (для полноты информации лучше использовать самую длинную строку в списке), или применять для этого программы вроде UsbFlashInfo.
После этого придется посетить ресурс производителя оборудования и по найденным номерам скачать последнюю версию прошивки, а затем запустить сам процесс посредством загруженного исполняемого файла. В принципе, найти прошивку можно и на других сайтах, но в целях безопасности лучше обратиться именно к ресурсу производителя. По окончании процесса форматирование должно запуститься в штатном режиме.
Наконец, если из всего вышеописанного ничего не помогло, увы, с картой можно попрощаться, поскольку работать она уже не будет. Но, как показывает практика, даже при поврежденных микроконтроллерах реанимировать карту можно, а с применением средств перепрошивки и программы R.Saver – еще и восстановить данные.
Но, как показывает практика, даже при поврежденных микроконтроллерах реанимировать карту можно, а с применением средств перепрошивки и программы R.Saver – еще и восстановить данные.
Исправлено: USB-накопитель непригоден для использования, не форматируется и сообщает о емкости 0 байт
Я полностью излил несколько флэш-накопителей SanDisk Cruzer Micro USB 2.0 2 ГБ на работе, когда удалил исходное содержимое дисков, установил программное обеспечение CruzerPro, которое поставлялось с некоторые старые диски Cruzer Professional, а затем использовали приложение CruzerPro для защиты дисков паролем. Этот процесс сделал диски полностью непригодными для использования и не поддающимися форматированию.
Проблемы
Если щелкнуть букву диска в проводнике Windows, появится следующее сообщение об ошибке:
Вставьте диск в дисковод X:.
При попытке отформатировать диск возвращается предупреждение:
В дисководе X нет диска.

Вставьте диск и повторите попытку.
Вот так выглядели диски после того, как я их полностью сломал.
SanDisk U3 Cruzer Micro USB Device Properties
В свойствах диска отображается:
Тип: Съемный диск
Файловая система: Неизвестно
Используемое пространство 0 байты
Свободное пространство 0 байт
емкость 0 байтов
Вкладка «Объемные» показывает:
Тип: съемный
Статус: No Media
Стиль раздела: Не применимо
емкость: 0 MB
ОБЛАСТЬ. 0 МБ
Зарезервированное пространство: 0 МБ
При открытии компонента «Управление дисками» консоли «Управление компьютером» видно, что диск подключен, но нераспределенного пространства для разделения или форматирования нет.
В остальном диск выглядит нормально. Он отображается в диспетчере устройств как работающий правильно, например, без каких-либо предупреждений.
Я погуглил и обнаружил, что многие, многие люди сталкивались с этой проблемой, когда диск начинает сообщать о емкости 0 байт и не может быть отформатирован. Из десятков прочитанных страниц ни на одной не нашел решения проблемы. Наиболее распространенным предлагаемым решением было вернуть диск производителю для замены. Ну, я не собирался оглашать свою ошибку и возвращать диски, я собирался их ремонтировать.
Из десятков прочитанных страниц ни на одной не нашел решения проблемы. Наиболее распространенным предлагаемым решением было вернуть диск производителю для замены. Ну, я не собирался оглашать свою ошибку и возвращать диски, я собирался их ремонтировать.
Программное обеспечение, которое не помогло
Не стесняйтесь пропустить эту часть, если вам не интересно читать о множестве тупиков, которые я исследовал.
Я знал об одной отличной программе, которая несколько раз выручала меня раньше, поэтому я попытался запустить инструмент HP USB Disk Storage Format Tool v2.1.8, но попытка отформатировать диск с помощью этой утилиты вернула следующее сообщение об ошибке:
В указанном устройстве нет носителя.
Кто-то предложил использовать эту штуку под названием «Apacer Repair v2.9.1.1» для переформатирования диска, поэтому я попробовал это сделать, но программа сообщила только «USB-накопитель не найден!» когда я его запускал.
Кто-то еще рекомендовал FreeCommander, но и он не смог открыть диск.
Я попробовал бесплатную пробную версию утилиты с http://www.flashmemorytoolkit.com/, но она сообщила ту же информацию, что и Windows XP – что на устройстве находится диск емкостью 0 байт. Возможно, полная версия могла бы сделать больше, но я отложил это на второй план.
Несколько человек предложили атаковать его с помощью программного обеспечения для создания разделов, что я не хотел делать, но хотел попробовать.
Другим последним средством было использование команд fixboot и fixmbr консоли восстановления Windows XP, которые выручили меня из затруднительного положения, когда я испортил раздел.
С чего мне нужно было начать
Тогда у меня появилась идея. У меня был чистый диск, который избежал моего предыдущего головотяпства. Я подключил его, скопировал содержимое на рабочий стол и попытался запустить программу U3 LaunchPad. Ничего не произошло, поэтому я стал более внимательно просматривать файлы. Один из файлов назывался SanDiskFormatExtension. dll, что звучало многообещающе. Теперь мне просто нужно было выяснить, как запустить программу установки SanDisk для переформатирования диска. Я попробовал все файлы .exe и .msi, поставляемые с диском, но ничего не запускалось из папки на моем рабочем столе.
dll, что звучало многообещающе. Теперь мне просто нужно было выяснить, как запустить программу установки SanDisk для переформатирования диска. Я попробовал все файлы .exe и .msi, поставляемые с диском, но ничего не запускалось из папки на моем рабочем столе.
Когда у меня закончились варианты, я открыл файл autorun.inf и нашел очень интересную запись:
[Обновлять] URL=http://u3.sandisk.com/download/lp_installer.asp?custom=1.6.1.2&brand=PelicanBFG
Исправление
Итак, терять было нечего, я вставил http://u3.sandisk.com/download/lp_installer.asp?custom=1.6.1.2&brand=PelicanBFG в Internet Explorer, думая, что по крайней мере получится мне несколько новых файлов, которые могут позволить мне переформатировать диск. Я последовал нескольким подсказкам, и вот, программа установки U3 Launchpad запустилась и восстановила заводские настройки диска емкостью 2 ГБ, отформатированные как FAT. Он даже заменил исходные файлы U3, сделав его по-настоящему новым.
Я удивлен, что эта информация не является широко доступной, особенно на сайте поддержки SanDisk и на форумах, поскольку эта проблема с нулевой емкостью, по-видимому, затрагивает большое количество дисков, и есть много тем, в которых эта проблема остается нерешенной.
Обратите внимание, что на странице http://u3.sandisk.com/download/lp_installer.asp?custom=1.6.1.2&brand=PelicanBFG требуется установить компонент ActiveX, , поэтому вы должны использовать Internet Explorer .
В противном случае вы можете загрузить последнюю версию исполняемого файла установщика U3 Launchpad из Sandisk KB.
Конечно, если вы не используете диск SanDisk, маловероятно, что это программное обеспечение исправит ваш диск, но, возможно, у производителя вашего устройства есть что-то подобное. В комментариях ниже также есть несколько хороших идей, поэтому обязательно прочитайте их, чтобы увидеть больше вариантов.
Если вы пытаетесь восстановить содержимое диска или восстановить файлы, все методы, описанные на этой странице, отформатируют (сотрут) диск и не для вас. Удачи.
Удачи.
15 Распространенные проблемы, возникающие при использовании флэш-накопителей
(Многие ссылки в этой статье перенаправляют на конкретный рассматриваемый продукт. Покупка этих продуктов по партнерским ссылкам помогает генерировать комиссию для Storables.com без каких-либо дополнительных затрат. Подробнее)
Необходимость хранения и передачи информация из одной точки в другую оставалась необходимостью с самого начала цивилизации. Столетия назад эта потребность была удовлетворена путем написания информации о кусках камня, шкурах животных и листьях. Перенесемся вперед сегодня, и мы достигли вершины цифровой эры. Поскольку почти все формы данных передаются в электронном виде, невозможно переоценить универсальность и важность флэш-накопителей micro USB.
Флэш-накопители micro USB, которые часто называют USB-накопителями или флэш-накопителями, представляют собой разновидность портативных запоминающих устройств (PSD). Как следует из названия, они размером с большой палец. Это делает их сверхмобильными, легкими и незаменимыми при переносе данных.
Это делает их сверхмобильными, легкими и незаменимыми при переносе данных.
По мере развития технологий емкость этих флэш-накопителей Micro USB увеличивается в геометрической прогрессии. Менее десяти лет назад емкость хранилища измерялась мегабайтами (МБ). Подумайте об этих дисках, которые трансформируются из Volkswagen Beetle в Bugatti Chiron за период, который требуется большинству из нас, чтобы закончить среднюю школу и получить высшее образование.
15 распространенных проблем с флэш-накопителями
Представьте себе мир, в котором у вас есть маленькие, быстрые и бесперебойно работающие флэш-накопители. каждый раз. Они даже способны выдерживать воду, кокс и все, что вы можете в них бросить. Ага, не существует. Ну, по крайней мере, для большей части.
Несмотря на то, что блестящие умы инженеров сумели спроектировать и запустить в массовое производство флэш-накопители, крошечные, но молниеносно быстрые, они по-прежнему имеют электронный компонент (сердце и душу флэш-накопителя), который имеет свои недостатки.
Люди со всего мира, молодые и старые, гики и нет, сталкиваются с проблемами, которые не могут устранить. Глубоко запустив пальцы в волосы, они смотрят на экран и молятся, чтобы произошло чудо и они починили свой флэш-накопитель. Если вы один из них, не волнуйтесь. Мы вас прикрыли!
1. Как отобразить файлы на флэш-накопителе
В большинстве случаев файлы на вашем диске могут быть скрыты. Этому есть ряд причин: от зараженного вирусом диска, делающего множество копий ошибки, до удаленных файлов, спрятанных самим диском.
Несмотря на это, если вы хотите просмотреть скрытые файлы, есть несколько способов.
Самый простой из них предполагает использование панели Windows. В Windows 10/8/7 удерживайте нажатой клавишу ÿ и нажмите E. На вкладке «Вид» найдите «Параметры» и выберите «Изменить папку и параметры поиска». В верхнем левом углу всплывающего окна щелкните вкладку «Просмотр».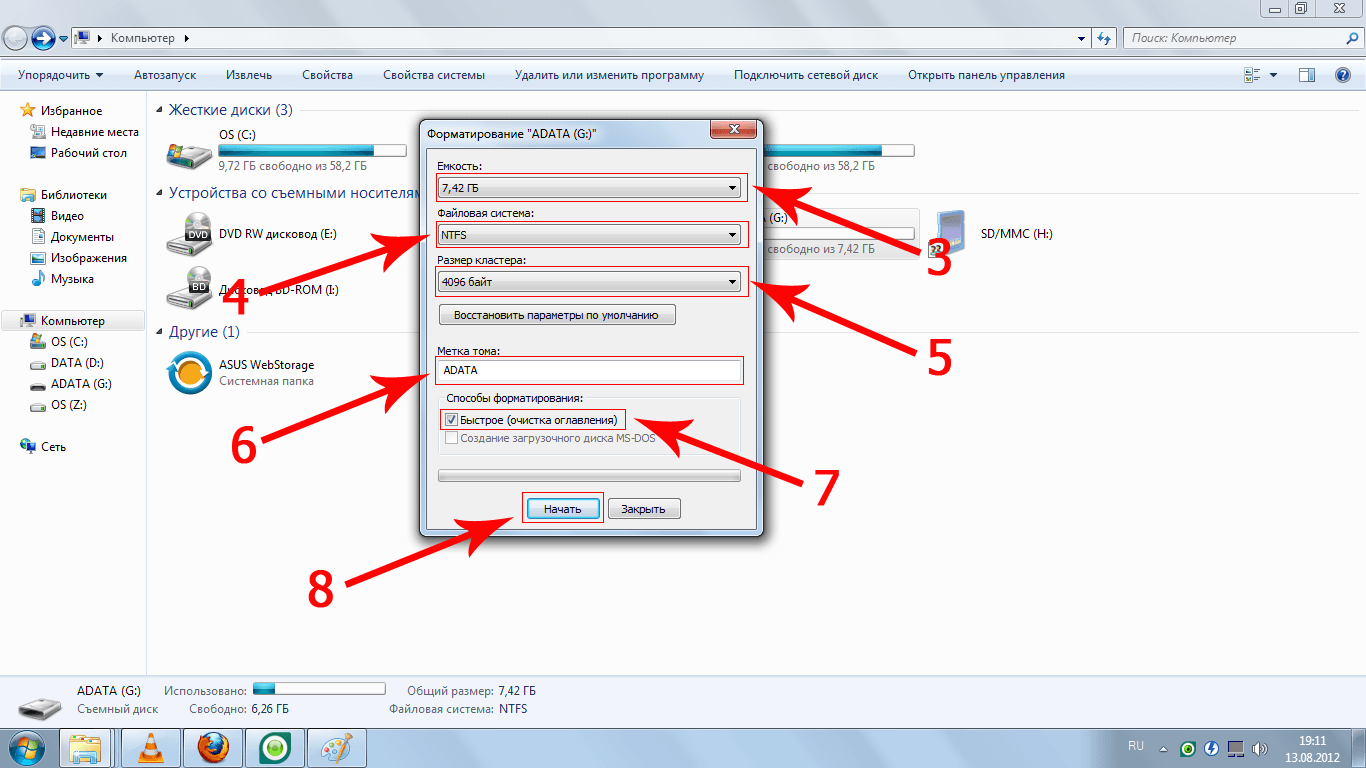 В появившемся списке параметров выберите «Показать скрытые файлы и папки» и Viola!
В появившемся списке параметров выберите «Показать скрытые файлы и папки» и Viola!
2. Повреждение файловой системы при передаче с флэш-накопителя
Перенос данных с компьютера на флэш-накопитель может быть утомительным процессом, особенно если размер данных близок или превышает гигабайт ( ГБ) знак. Это возможно, потому что вы извлекаете диск до завершения передачи данных.
В таком сценарии у вас остаются фрагментированные биты данных, которые не служат никакой цели.
Самый простой способ избежать этого — убедиться, что все данные переданы перед отсоединением диска. Использование параметра «Безопасное извлечение оборудования» является хорошей отправной точкой, чтобы убедиться, что вы не пожалеете о скомпрометированных данных позже.
Другим вариантом может быть использование инструмента командной строки для восстановления данных, но это само по себе потребует много времени. Поэтому всегда лучше дождаться завершения переноса, прежде чем извлекать флэш-накопитель. Выпейте кофе, пока это происходит!
Поэтому всегда лучше дождаться завершения переноса, прежде чем извлекать флэш-накопитель. Выпейте кофе, пока это происходит!
3. Восстановление удаленных файлов с флэш-накопителя
Перед извлечением удаленных данных необходимо немедленно прекратить использование флэш-накопителя. Ни в коем случае не сохраняйте новые файлы, не открывайте никакие файлы и не пользуйтесь дисководом. Это может перезаписать данные и сделать их практически невозможными для восстановления!
Затем, когда USB-накопитель подключен и распознан, используйте командную строку для восстановления данных, выполнив следующие действия:
- Нажмите ÿ + R и введите «cmd», затем нажмите «ОК»
- Введите «chkdsk [буква диска]: /f» и нажмите Enter
- Используйте команду «ATTRIB –H –R –S /S /S /D [буква диска]:*.*» для восстановления данных.
- На флэшке будет создана новая папка с восстановленными файлами.

4. Как очистить флэш-накопитель от вирусов
Многие из нас чешут затылки, пытаясь понять, как убедиться, что наши флэш-накопители свободны от вирусов.
Это можно сделать двумя способами. Вы либо используете стороннее антивирусное программное обеспечение (полные версии могут прожечь дыру в вашем кошельке), либо используете командную строку для поиска и отключения неприятных файлов.
Подключите флэш-накопитель и выполните следующие действия, если вы выберете последнее.
- Нажмите ÿ + R и введите «cmd», затем нажмите «ОК»
- В окне командной строки введите «[буква диска]:» и нажмите Enter.
- Теперь введите «dir /w/a» и нажмите Enter. Вам будет показан список файлов на вашем флэш-накопителе. Обращайте внимание на все, что выглядит незнакомым или неуместным. Вирусы имеют такие имена, как «svchost.exe» и «Autorun.inf»
- Наконец, введите «attrib -r-a-s-h» в командной строке, и это отключит все зараженные файлы.
 После отключения введите «del [имя файла]», чтобы удалить файл.
После отключения введите «del [имя файла]», чтобы удалить файл.
.
5. Поврежденный USB-разъем флэш-накопителя
Любой, кто когда-либо пользовался флэш-накопителем, знает, что его необходимо вставлять во внешний USB-порт компьютера. Несмотря на то, что это удобно, это делает накопитель уязвимым для повреждений, а флэш-накопители micro USB подвергаются наибольшему риску. Поскольку разъем флэш-накопителя прочно крепится к компьютеру, любой случайный удар или толчок создает непреодолимую нагрузку на накопитель.
Это приводит к погнутому или сломанному соединителю. Внутри цепи могут быть искажены или, что еще хуже, полностью отключены. Любая попытка запуска USB может привести к короткому замыканию и полному выходу устройства из строя.
6. USB-накопитель не распознается компьютером
Если бы мы спросили, сколько пользователей когда-либо сталкивались с этим сценарием, по крайней мере 50% сказали бы да. Остальные, скорее всего, врут. Это, пожалуй, самая распространенная проблема, с которой сталкиваются люди, и она больше связана с дешевыми флэш-накопителями.
Остальные, скорее всего, врут. Это, пожалуй, самая распространенная проблема, с которой сталкиваются люди, и она больше связана с дешевыми флэш-накопителями.
Самое простое, что вы можете сделать, это отключить флэш-накопитель и подключить его к другому порту. Обычно он неправильно вставлен, что вызывает ошибку.
Другой причиной может быть сбой в самой Windows. Просто перезагрузите компьютер, и он должен исправить себя.
Если он по-прежнему не работает, используйте диск на другом компьютере, чтобы выяснить, в чем причина: в диске или в компьютере.
Последний способ, хотя и самый болезненный, — форматирование флешки. Для этого нажмите ÿ + R и введите «diskmgmt.msc». Если диск обнаружен, щелкните его правой кнопкой мыши и выберите «Форматировать». Если у вас были какие-то важные данные на диске, будем надеяться, что у вас была резервная копия в другом месте.
7. Не удается отформатировать флэш-накопитель
Если вам пришлось вернуться только потому, что вы не смогли отформатировать накопитель, больше не беспокойтесь.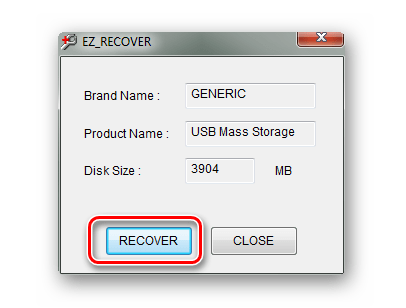 Этот раздел как раз для вас.
Этот раздел как раз для вас.
Невозможность отформатировать диск может быть вызвана рядом причин. Во-первых, убедитесь, что ваш флэш-накопитель не заражен вирусом или вредоносным программным обеспечением (прокрутите до раздела 4, чтобы узнать, как это сделать).
Если проблема не устранена, убедитесь, что на диске осталось место для выполнения операций. Удалите фотографии 2014 года, если нужно!
Если вы все еще боретесь с мыслью о том, чтобы сжечь свой диск, вы можете использовать командную строку, прежде чем делать это. Просто нажмите ÿ + R, введите «часть диска» и нажмите Enter. Затем введите «список томов» и снова нажмите Enter. Введите «выбрать том [буква диска]» и после того, как вы нажали Enter, наконец, введите «атрибуты диска очистить только для чтения» и снова нажмите Enter. Вас встретит сообщение о том, что защита от записи снята. Приступайте к форматированию диска и поблагодарите своих звезд, что вы нашли нас, чтобы помочь вам.
Если вы все еще сталкиваетесь с этой проблемой, пришло время перейти с дешевых флэш-накопителей на более качественные.
8. Неисправность компонентов флэш-накопителя
Вы когда-нибудь мечтали купить дешевый флэш-накопитель и сэкономить несколько долларов? Что ж, вы можете пожалеть об этом.
В дешевых флэш-накопителях используются дешевые качественные компоненты для экономии средств; это так просто. Из-за сложных конструкций, которые работают внутри, некачественные продукты могут вскоре выйти из строя и оставить вас без работы посреди вашей задачи. Если это произойдет, это неизменно означает, что ваш флэш-накопитель больше не будет работать. Даже если вы замените детали, скорее всего, они снова перестанут работать очень скоро.
Осталось восстановить данные внутри. Перейдите к разделу 3, чтобы узнать, как это сделать».
Откройте панель управления (вы можете получить к ней доступ через меню «Пуск» или выполнить поиск с помощью Cortana) и нажмите «Инструменты администрирования».
Дважды щелкните «Управление компьютером», а затем выберите «Управление дисками» в левой части всплывающего окна. Определите букву вашего флэш-накопителя, щелкните по нему правой кнопкой мыши и выберите «Изменить букву диска и пути».
Щелкните букву флэш-накопителя и нажмите «Изменить». Выберите новую букву из выпадающего меню и нажмите «ОК». После этого нажмите «Да».
Все, что осталось сделать, это войти в «Мой компьютер».
10. Флэш-накопитель не обнаружен компьютером
Для этого вам понадобится стороннее программное обеспечение, просто чтобы сделать вашу жизнь немного проще.
Загрузите «Инструмент форматирования дискового хранилища HP» и запустите самораспаковывающийся файл. Нажмите «Далее», когда откроется окно.
Внимательно прочитайте Лицензионное соглашение (как вы всегда делаете. LOL) и выберите «Да». Установите с настройками по умолчанию и нажмите «Готово», когда закончите.
Установите с настройками по умолчанию и нажмите «Готово», когда закончите.
Откройте HP USB Disk Storage Format Tool из меню «Пуск» или с помощью значка на рабочем столе. Выберите флешку и нажмите «Старт». Пока вы видите, как индикатор выполнения заполняется, программное обеспечение автоматически обнаружит поврежденные файлы и удалит их, восстановив функциональность и положив конец вашим страданиям.
11. Поврежденные файлы на флэш-накопителях
Это может показаться сложным, но это относительно простой процесс.
Вставьте флэш-накопитель в USB-порт и откройте «Мой компьютер». Щелкните правой кнопкой мыши значок флэш-накопителя и выберите «Свойства». После этого нажмите на вкладку «Инструменты» вверху.
Нажмите «Проверить сейчас» и установите оба флажка, чтобы компьютер мог обнаруживать и исправлять ошибки на диске. Да, это все.
После завершения проверки на наличие ошибок откройте флэш-накопитель и перенесите данные на компьютер. С помощью этого процесса можно исправить любые поврежденные сектора, оставшиеся на диске.
С помощью этого процесса можно исправить любые поврежденные сектора, оставшиеся на диске.
12. Неисправность микросхем NAND
Хотя флэш-накопители прочнее, чем когда-либо, микросхемы NAND по-прежнему подвержены повреждениям и могут выйти из строя, если за ними не ухаживать должным образом.
Они крепятся к печатной плате внутри корпуса USB, и неправильное использование флэш-накопителя может привести к их падению. Наиболее распространенной причиной является слишком долгое использование флэш-накопителя, что приводит к его перегреву.
Если вы когда-нибудь столкнетесь с такой ситуацией, не геройствуйте и немедленно обратитесь за помощью к специалисту. Исправление чипов NAND требовало дорогостоящих инструментов и многолетнего опыта.
13. Флэш-накопитель не работает в Windows 10
Если вы столкнулись с такой проблемой, сначала попробуйте еще раз вставить флэш-накопитель в другой USB-порт или другой компьютер. Это позволит убедиться, что ошибка связана со вставкой, внешним портом или флэш-накопителем, и будет обработана соответствующим образом.
Это позволит убедиться, что ошибка связана со вставкой, внешним портом или флэш-накопителем, и будет обработана соответствующим образом.
Если это не сработает, возможно, вам придется обновить драйверы, особенно если вы используете старый и помятый флэш-накопитель. Просто щелкните правой кнопкой мыши значок диска в «Мой компьютер» и выберите «Свойства».
Перейдите на вкладку «Оборудование» и нажмите «Общее USB-устройство флэш-памяти USB», а затем вкладку «Свойства» ниже.
Во всплывающем окне выберите «Изменить настройки», а затем «Драйвер» в следующем всплывающем окне. Оказавшись там, нажмите «Обновить драйвер».
Выберите «Автоматический поиск обновленного программного обеспечения драйвера» и расслабьтесь, пока происходит волшебство.
14. Забыли пароль к флэш-накопителю. Не удается получить доступ к файлам
Доступность флэш-накопителей делает их уязвимыми для утечек данных и кражи, и именно по этой причине многие хотели бы защитить конфиденциальную информацию с помощью паролей. Однако, если вы забудете свой пароль, это должно вызвать тревогу.
Однако, если вы забудете свой пароль, это должно вызвать тревогу.
Сначала подключите защищенный паролем диск и перейдите в «Мой компьютер». Нажмите на значок флэш-накопителя и выберите «Свойства», а затем «Безопасность». Оказавшись там, выберите «Изменить».
Затем в разделе «Группы и имена пользователей» выберите «Пользователь» и найдите «Разрешения для аутентифицированных пользователей». Наконец, установите для параметров «Полный доступ» и «Запись» значение «Разрешить».
Нажмите «ОК».
15. Как восстановить файлы с поврежденного водой флэш-накопителя
Если ваш флэш-накопитель оказался на пути пролитой воды или вы ныряли с вами, находясь в кармане, есть вероятность, что он больше никогда не будет работать должным образом ( особенно если вы используете дешевую флешку).
Лучшее, что вы можете сделать, это отправить флешку в ближайший к вам центр восстановления данных. Инженеры, там будут копаться и пытаться добыть для вас всю доступную информацию.
Инженеры, там будут копаться и пытаться добыть для вас всю доступную информацию.
Если это невозможно, вы можете попытаться сделать это вручную, загрузив программное обеспечение для восстановления данных и следуя инструкциям. Прежде чем начать, позвольте предупредить вас, не возлагайте большие надежды!
6 USB-накопителей, которые никогда не вызовут у вас проблем
Если вы ищете USB-накопитель, с которым никогда не возникнет проблем, SanDisk 128 GB Extreme Pro USB — это ответ. Благодаря продуманному дизайну и алюминиевому корпусу этот USB-накопитель прочен и долговечен.
Если вы ищете более доступный вариант, этот недорогой USB от Kingston — хороший вариант. Благодаря нескольким вариантам хранения, начиная с 16 ГБ и заканчивая 256 ГБ, этот флэш-накопитель в целом является хорошей инвестицией. С минимальным дизайном и модным металлическим корпусом, что может не понравиться?
У нас есть что-то эксклюзивное для всех пользователей macOS и iOS. Этот флэш-накопитель USB совместим с iOS и может быть легко подключен к вашему iPhone и другим продуктам Apple. Он поставляется с защитой паролем и очень прочен и долговечен.
Этот флэш-накопитель USB совместим с iOS и может быть легко подключен к вашему iPhone и другим продуктам Apple. Он поставляется с защитой паролем и очень прочен и долговечен.
Этот USB поставляется в высококачественном металлическом корпусе, что повышает его общую прочность. Кроме того, он водостойкий и ударопрочный, что позволяет легко выдерживать грубое использование. Варианты дискового пространства включают 32 ГБ, 64 ГБ и 128 ГБ.
Простой дизайн без колпачка с скользящим цветом, этот USB-накопитель отлично подходит для хранения и передачи контента на высокой скорости. Флэш-накопитель поставляется в различных местах для хранения, которые вы можете выбрать в зависимости от ваших потребностей в хранении. Этот USB совместим с портами USB 2.0 и 3.0.
Еще один Sandisk в нашем списке, и не зря! Этот флэш-накопитель USB является надежным вариантом для безопасного хранения всех ваших данных.



 После отключения введите «del [имя файла]», чтобы удалить файл.
После отключения введите «del [имя файла]», чтобы удалить файл.