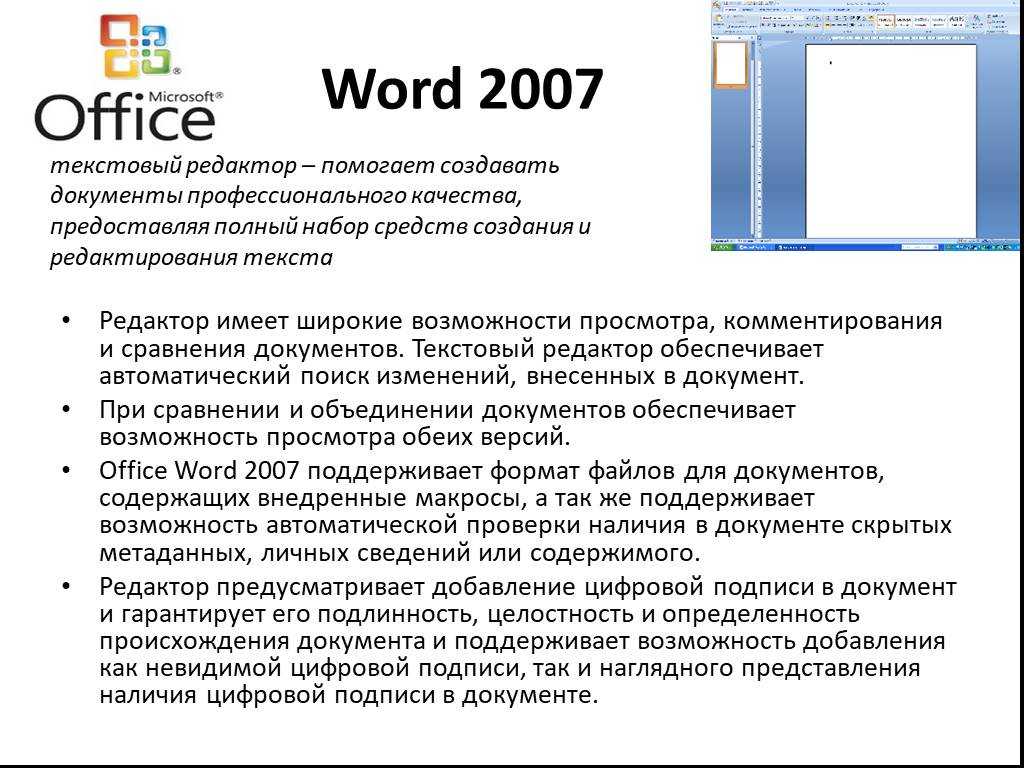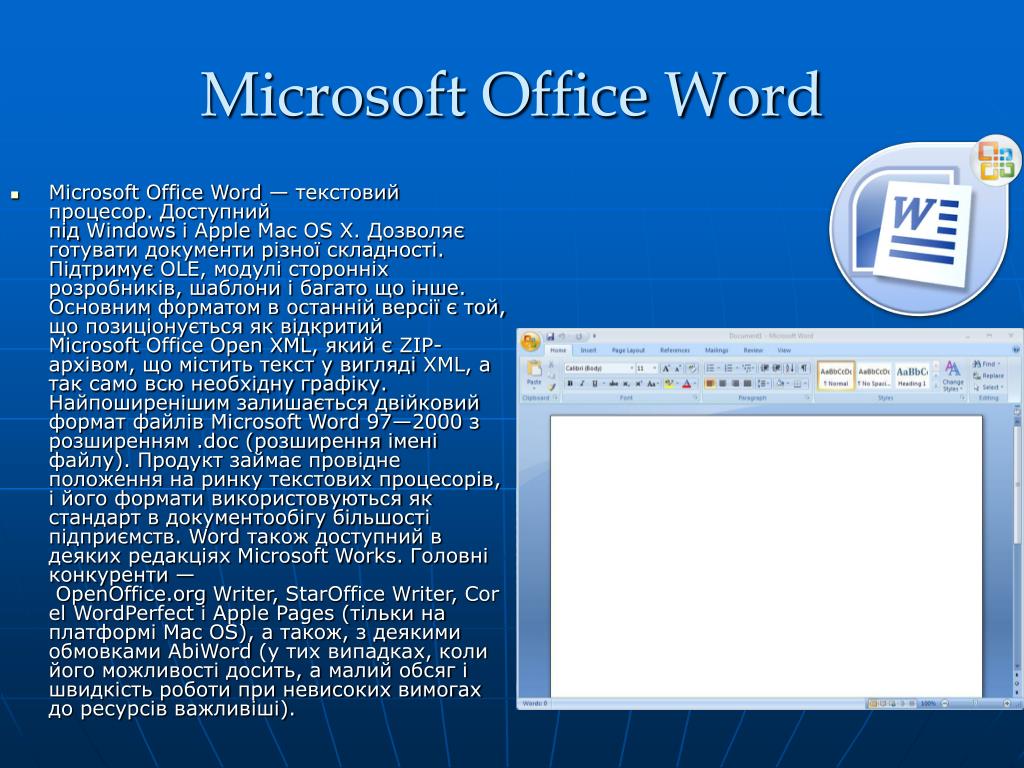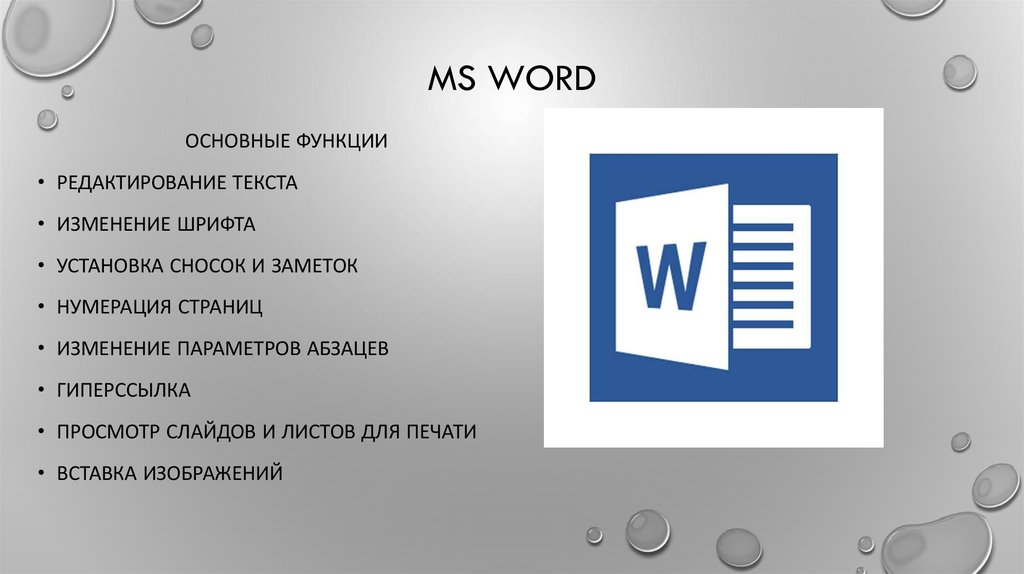Microsoft word основные возможности: Основные задачи в Word — Служба поддержки Майкрософт
Содержание
Текстовый редактор Microsoft Word. Основные возможности и назначение
Похожие презентации:
3D печать и 3D принтер
Системы менеджмента качества требования. Развитие стандарта ISO 9001
Операционная система. Назначение и основные функции
Adobe Photoshop
AutoCAD история и возможности
Microsoft Excel
Облачные технологии
Корпорация Microsoft и ее особенности
Веб-дизайн
Тема 2. Пакеты прикладных программ
1. Текстовый редактор Microsoft Word
Основные возможности и
назначение
2. Текстовый редактор —
Текстовый редактор прикладная программа для создания,
редактирования, форматирования,
сохранения и организации печати
текстового документа.
3. Редактирование —
Редактирование процесс исправления, удаления,
перемещения, вставки объектов в
документе
4. Форматирование —
Форматирование процесс оформления документа в
соответствии с требованиями.
Документ – это зафиксированная на
материальном носителе информация
с реквизитами, позволяющая ее
идентифицировать.
Федеральный закон «Об
информации, информатизации и
защите информации»
Документ – это объект,
обладающий набором свойств
(характеристик).
7. Основные объекты документа:
Символ – минимальный
элемент текстового документа
Слово
Строка
Абзац
Страница
Раздел
8. Символ – минимальный элемент текста (пробел – символ)
Размер
Начертание
Цвет
Шрифт
Позиция
9. Слово – последовательность символов, отделенная с двух сторон символами-разделителями (пробелами или знаками препинания)
Слово – последовательность символов,
отделенная с двух сторон символамиразделителями (пробелами или знаками
препинания)
Первый и последний
символ
Количество символов
в слове (длина
слова)
Привет!
Целый день.
Тик-так
125+37x=1889
Порывив
Яученик
10.
 Строка – последовательность символов между левым и правым полем страницы
Строка – последовательность символов между левым и правым полем страницы
Номер строки в тексте
Длина строки
11. Абзац — совокупность строк и символов, отделяемая нажатием клавиши Enter (маркер абзаца ¶)
Первая строка – красная строка
Левый и правый отступы
Количество строк
Межстрочный интервал
12. Страница — часть текста, ограниченная линиями разделения страниц
Размер бумаги
Ориентация
(книжная и
альбомная)
Поля (верхнее,
нижнее, левое,
правое и
зеркальные)
Формат
Размеры (мм)
A0
841х1189
A1
594х841
A2
420х594
A3
297х420
A4
210х297
A5
148х210
A6
105х148
A7
74х105
A8
52х74
A9
37х52
A10
36х37
13. Раздел
Количество колонок
Верхние и нижние колонтитулы, включая
нумерацию страниц
Все характеристики страницы
Запомните!!!
Более крупные элементы
текста наследуют свойства
более мелких элементов
15.
 Правила набора текста
Правила набора текста
Между словами ставится только один
пробел!!!
Знак препинания ставится сразу за
словом и только потом пробел
(исключения: тире, дефис, скобки,
кавычки)!!!
16. Непечатаемые символы
маркер пробела (Пробел)
маркер нерастяжимого пробела
(Ctrl+Shift+Пробел)
→
маркер табуляции (Tab)
маркер принудительного окончания строки
(Shift+Enter)
¶
маркер конца абзаца (Enter)
тире (Ctrl+Серый минус)
¶
English
Русский
Правила
Как создать документ в Microsoft Word • Обучение компьютеру
Microsoft Word – текстовый редактор с широчайшими пожалуй возможностями, с которыми постепенно будем знакомиться на страницах нашего блога. В этой публикации мы рассмотрим базис работы с этой программой. Мы поговорим о том, как в Microsoft Word создать документ, как его сохранить, какие в текстовом редакторе есть основные возможности, на которые на первых порах знакомства с ним нужно обратить внимание новичкам. Работу редактора мы рассмотрим на примере его последней ритейл-версии Microsoft Word 2019, которая во многом с двумя другими версиями идентична из числа актуальных — Microsoft Word 2016 и 2013.
Работу редактора мы рассмотрим на примере его последней ритейл-версии Microsoft Word 2019, которая во многом с двумя другими версиями идентична из числа актуальных — Microsoft Word 2016 и 2013.
Содержание
- Создание документа
- Сохранение документа
- Основные функции в процессе набора текста
- Форматирование текста
- Режимы отображения документа
Создание документа
Работа с Microsoft Word начинается либо с открытия существующего документа, либо с создания, соответственно, нового. Создать новый документ можно прямо на главной вкладке приветственного окошка программы. Это будет у нас пустой документ, чистый лист формата А4.
А во вкладке «Создать» у нас будет возможность с вами создать документ Word с использованием коллекции шаблонов. Если образца нужного типа документа не найдется, тогда можно попытаться поискать его в сети.
Сохранение документа
Созданный документ, и неважно, выберем ли мы просто пустой документ, либо же это будет готовый шаблон, нам нужно сохранить его под своим названием в нужном месте компьютера.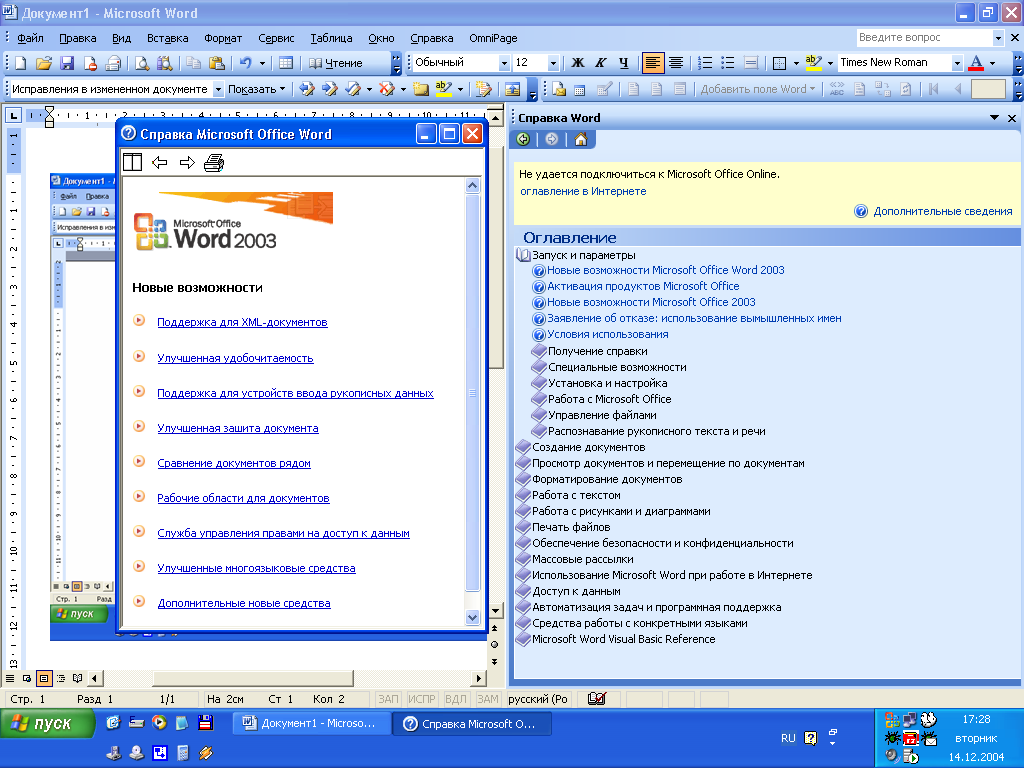 Жмём «Файл».
Жмём «Файл».
Выбираем «Сохранить как».
Далее – «Обзор».
Выбираем путь сохранения на диске компьютера и жмём «Сохранить».
Приступая к работе с Microsoft Word в первый раз на каждом новом компьютере или же в новом профиле ОС Windows, важно сразу настроить под себя параметры автосохранения документов. Это нужно на будущее, чтобы при непредвиденном аварийном завершении работы текстового редактора как можно большая часть проделанной в нём работы осталась сохранённой. Нажмём меню «Файл», внизу слева выберем «Параметры». В окне параметров зайдем в раздел «Сохранение». И указываем самый оптимальный для нас промежуток времени автосохранения документов. По умолчанию в Microsoft Word выставлено 10 минут, но это будет, конечно, мало. Можно выставить минут 5. Выставляем и нажимаем «Ок».
Помимо настройки автосохранения, в процессе работы с текстовым редактором можем вручную сохранять документ.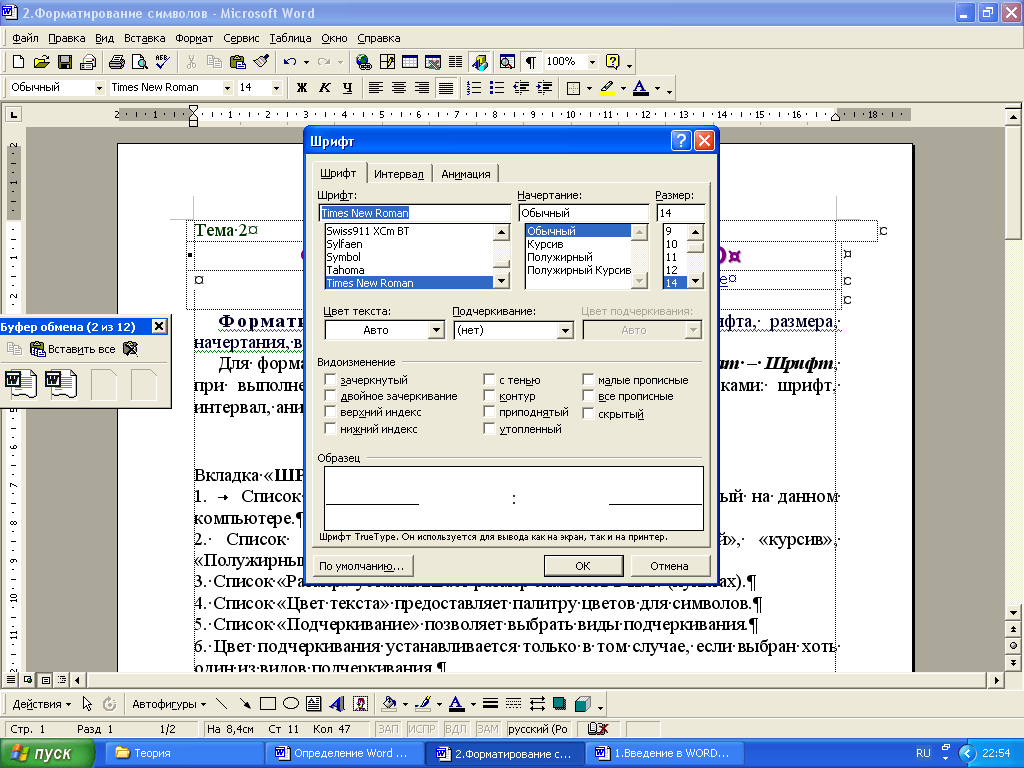 Для этого жмём кнопку в виде дискетки на панели быстрого доступа или клавиши Ctrl+S.
Для этого жмём кнопку в виде дискетки на панели быстрого доступа или клавиши Ctrl+S.
Основные функции в процессе набора текста
Непосредственно работу над пустым документом начинаем с выбора шрифта и его размера в главном меню программы.
Далее выбираем выравнивание текста – по правому/левому краю, посредине, по ширине. Можем выбрать другой, нежели предустановленный, междустрочный интервал. И при необходимости убрать или добавить интервалы до или после абзаца. Но можно и просто делать между абзацами отступы двойным отбитием клавиши Enter.
Если нам нужно изменить параметры самого листа документа, в меню «Макет» можем задать размеры полей, размер (формат) – А4, А3, А5 и т.п., книжную или альбомную ориентацию.
А в меню «Вид» при необходимости включается отображение линейки.
В Microsoft Word действуют общие правила компьютерного набора текста. Если в процессе набора текста нам нужно использовать какие-то символы, которых нет на клавиатуре, ищем их в меню программы «Вставка». Кликаем «Символ» и, если нужный нам символ есть в небольшом перечне, выбираем его. А если нет, открываем полный перечень символов «Другие символы» и ищем то, что надо.
Кликаем «Символ» и, если нужный нам символ есть в небольшом перечне, выбираем его. А если нет, открываем полный перечень символов «Другие символы» и ищем то, что надо.
При наборе текста для удобства можно пользоваться функциями отмены ввода, если мы что-то удалили нужное и хотим вернуть это обратно. И также можно использовать повторение ввода – функцию, обратную отмене ввода. Их кнопки размещены на панели для быстрого доступа, и также эти функции можно всегда задействовать клавишами, соответственно, Ctrl+Z и Ctrl+Y.
По умолчанию в программе Microsoft Word включена проверка орфографии. Все грамматические ошибки отмечены красным подчёркиванием, пунктуационные и стилистические – синим. В контекстном же меню на подчёркнутых словах и фразах мы можем посмотреть, как, возможно, правильно пишется то или иное слово, либо как правильно нужно ставить знак препинания. Однако стоит иметь в виду, что автоматизированное средство для проверки правописания Microsoft Word ещё далеко от идеальной реализации, и сомнительные какие-то моменты всегда нужно перепроверять.
Форматирование текста
Программа Microsoft Word может предложить нам огромнейшие возможности в плане форматирования текста. К тексту можем применять различные шрифты, выделение жирным, курсивом, нижним подчёркиванием, цветным маркером и блоком. Можем буквы сделать любого цвета и стиля, в том числе объёмного. Все эти операции есть в главном меню программы. И также в нём есть коллекция из разнообразных стилей форматирования. Это стили, которые можно применять к определённому тексту – названиям, заголовкам, подзаголовкам, цитатам, а также акцентным выделениям и т.п. У каждого шаблона имеются разные стили форматирования, прямо в коллекции в главном меню у нас есть возможность эти стили редактировать на свой вкус и создавать новые.
Но это ещё не всё, существующую тему стилей для форматирования во вкладке программы «Конструктор» можем сменить на другую. И для выбранной темы можем сменить образцы заголовков, их шрифт и цвета.
Ещё по умолчанию в Microsoft Word настроена вставка текста, скопированного из другого источника, с сохранением форматирования этого другого источника (другой программы, веб-страницы в браузере и т.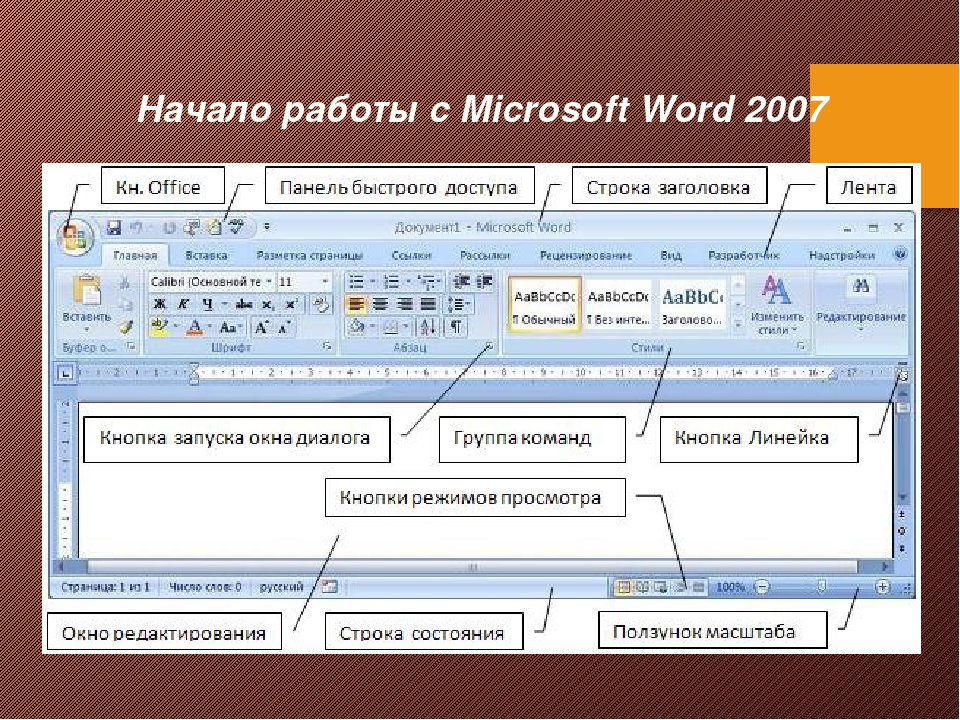 п.). Такое форматирование в себя включает шрифт, его размер, цвет, применённые эффекты, вставленные картинки. Во многих случаях форматирование из другого источника не нужно, нужно вставить только сам текст. И вот чтобы нам не нарушать формат текста, который был задан в документе Microsoft Word, форматом источника, где мы позаимствовали текст, вставлять нужно текст очищенным от форматирования. Делается это не обычной комбинацией клавиш Ctrl+V, а уже Ctrl+Shift+V. Либо же можно использовать параметры вставки в главном меню текстового редактора, в выпадающем списке кнопки «Вставить».
п.). Такое форматирование в себя включает шрифт, его размер, цвет, применённые эффекты, вставленные картинки. Во многих случаях форматирование из другого источника не нужно, нужно вставить только сам текст. И вот чтобы нам не нарушать формат текста, который был задан в документе Microsoft Word, форматом источника, где мы позаимствовали текст, вставлять нужно текст очищенным от форматирования. Делается это не обычной комбинацией клавиш Ctrl+V, а уже Ctrl+Shift+V. Либо же можно использовать параметры вставки в главном меню текстового редактора, в выпадающем списке кнопки «Вставить».
Но можно сделать и так, чтобы у нас по клавишам Ctrl+V и кнопкой «Вставить» вставлялся очищенный от форматирования текст. Для этого нам необходимо в параметрах Microsoft Word, во вкладке «Дополнительно» выставить 4 значения вставки «Сохранить только текст».
Режимы отображения документа
У Microsoft Word есть несколько режимов отображения документа, их кнопки для переключения находятся внизу справа.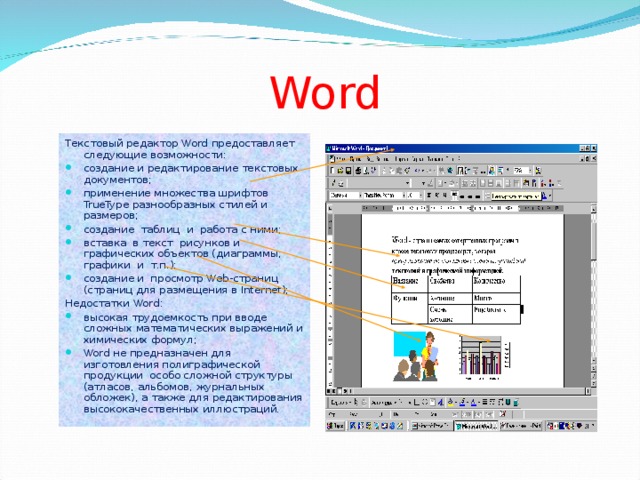 Двое из режимов предназначены для набора текста – это режим обычного документа и режим веб-страницы. Между ними можно переключаться и выбирать, какой из них для какой ситуации нам больше подходит.
Двое из режимов предназначены для набора текста – это режим обычного документа и режим веб-страницы. Между ними можно переключаться и выбирать, какой из них для какой ситуации нам больше подходит.
И есть ещё режим чтения, он предназначен для чтения книг и прочих текстовых материалов. Ну и, соответственно, его можно использовать для вычитки разных документов. В режиме чтения нельзя редактировать текст. Но данный режим у нас настраивается: можем выбрать тему, макет, ширину колонки.
Вот это только основные возможности Microsoft Word по созданию документов. Ну а все остальные возможности текстового редактора мы уже узконаправленно рассмотрим в других статьях блога.
Каковы основные возможности Microsoft Word?
Если вы работали с документами для работы или учебы, вы, вероятно, имеете хотя бы базовое представление о том, как работает Microsoft Word.
MS Word имеет множество различных функций и возможностей, от простых инструментов редактирования текста до более сложных параметров форматирования и компоновки. Изучение этих функций может потребовать времени и практики, но они того стоят, если вы хотите, чтобы ваши документы выглядели максимально профессионально.
Изучение этих функций может потребовать времени и практики, но они того стоят, если вы хотите, чтобы ваши документы выглядели максимально профессионально.
В этой статье мы рассмотрим некоторые основные функции, которые вы можете использовать чаще всего при работе с документами Word.
1. Форматирование текста
Одной из самых основных и важных функций MS Word является возможность форматировать текст, независимо от того, хотите ли вы изменить шрифт или размер, добавить полужирное или курсивное форматирование, изменить цвета или выравнивание, а также выполнить другие действия. стилистические изменения.
Вы можете получить доступ к инструментам форматирования текста, щелкнув вкладку «Главная» на панели инструментов в верхней части экрана. Отсюда вы можете выбирать из множества различных параметров форматирования, таких как шрифты и размеры шрифтов, выравнивание текста, цвета и стили.
2. Проверка грамматики и орфографии
Написание документов для работы или учебы часто требует высокого уровня точности и внимания к деталям.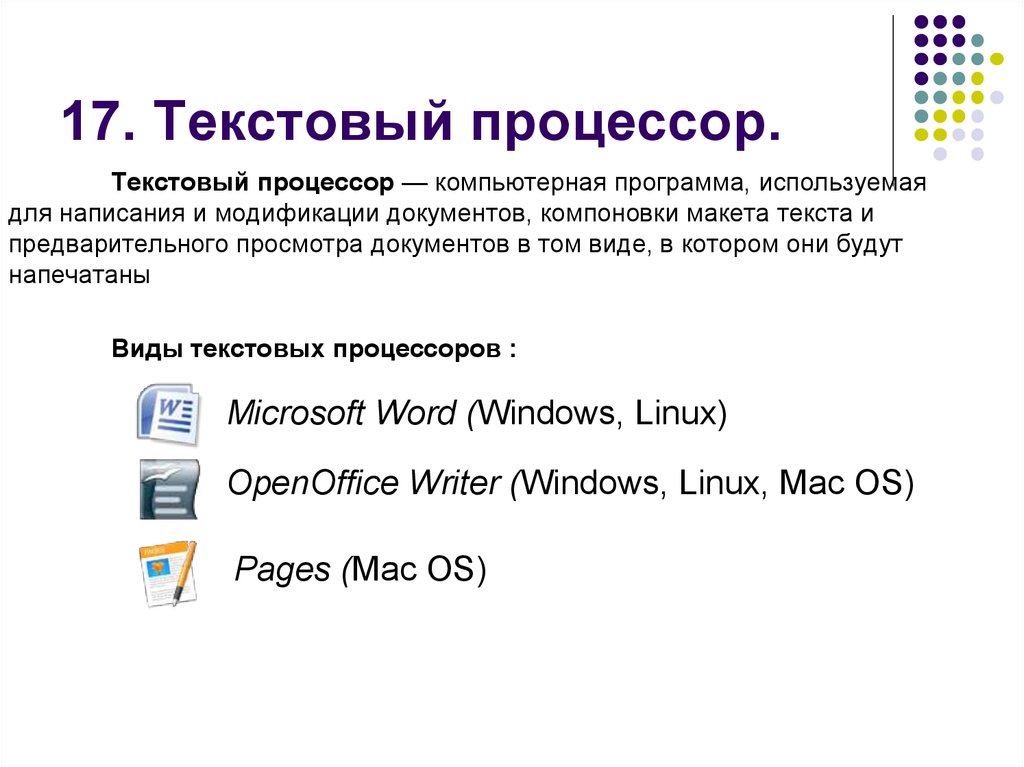
Здесь может пригодиться средство проверки орфографии MS Word, поскольку оно автоматически сканирует ваш документ на наличие орфографических или грамматических ошибок, которые вы могли пропустить. Вы можете найти средство проверки орфографии, нажав на вкладку «Обзор» на панели инструментов.
3. Стили
Помимо основных инструментов форматирования текста, MS Word также предлагает набор настраиваемых стилей, которые можно применять к тексту. Эти стили организованы в категории, такие как «Заголовки» или «Цитаты», и предлагают различные варианты форматирования для разных типов контента.
Например, можно использовать стиль «Заголовок 1», чтобы создать большой жирный заголовок в верхней части документа. Или, если вы хотите добавить цитату или цитату в свой текст, вы можете выбрать стиль «Цитаты» и выбрать один из различных вариантов форматирования для цитат и цитат, таких как абзацы с отступом и цитата или библиография в конце.
Вы также можете изменить стиль текста, и он автоматически обновит стили, используемые в документе.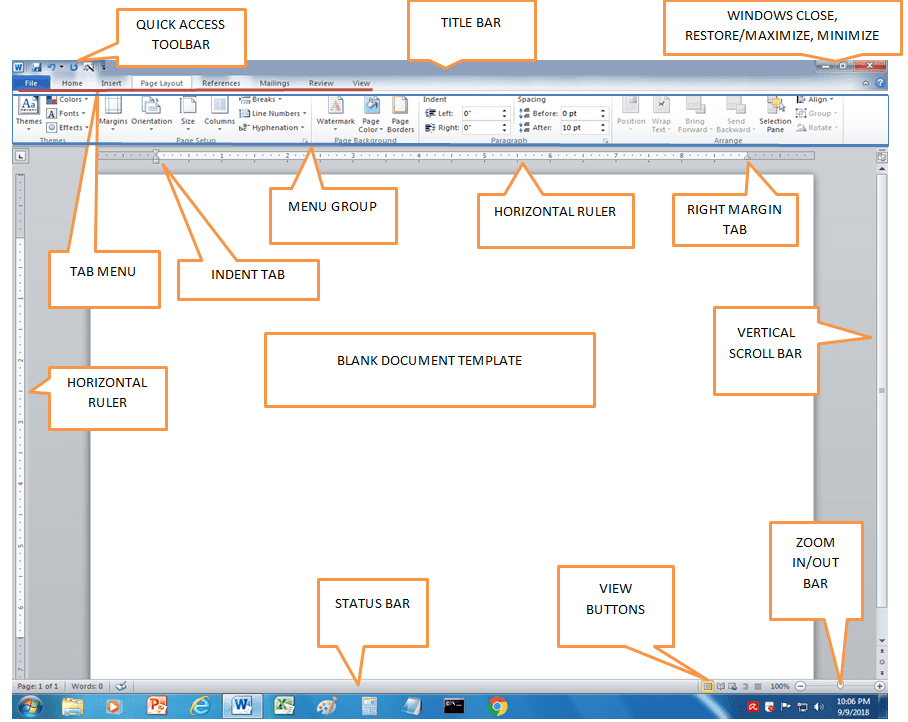 Это упрощает быстрое изменение внешнего вида документа без необходимости ручной настройки каждого экземпляра определенного стиля по отдельности.
Это упрощает быстрое изменение внешнего вида документа без необходимости ручной настройки каждого экземпляра определенного стиля по отдельности.
Чтобы использовать функцию стилей, просто щелкните вкладку «Стили» на панели инструментов и выберите один из доступных вариантов. Вы также можете создавать свои собственные стили, нажав кнопку «Новый стиль» и настроив его по своему вкусу.
4. Шаблоны
Если вы часто работаете со схожими типами документов, такими как отчеты или предложения, вам может быть полезно использовать шаблон при создании документов.
Шаблон — это, по сути, готовый документ, который можно настроить в соответствии со своими потребностями. Это может сэкономить ваше время и усилия, так как вам не придется начинать с нуля каждый раз, когда вам нужно создать новый документ.
В MS Word доступно множество различных шаблонов, от простых текстовых шаблонов, таких как фирменные бланки или резюме, до более сложных макетов, таких как меню или брошюры.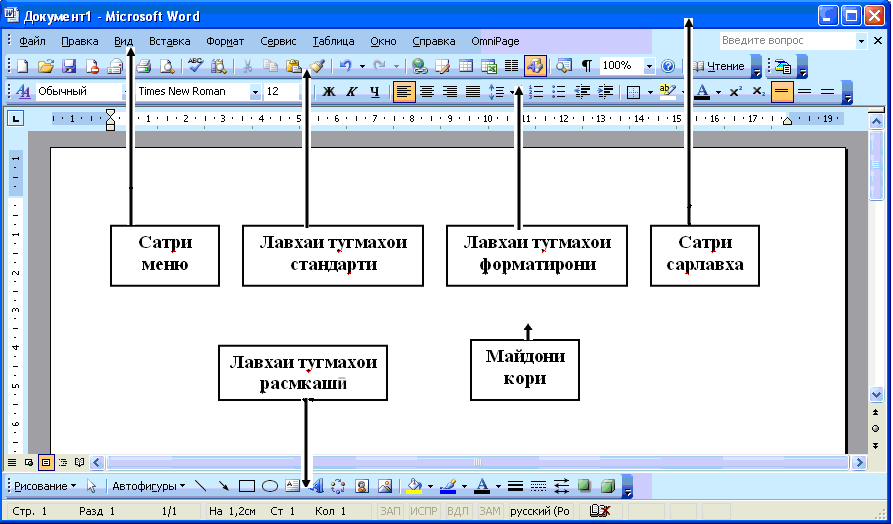 Кроме того, вы можете создать и сохранить свой собственный шаблон для собственного использования или для совместного использования.
Кроме того, вы можете создать и сохранить свой собственный шаблон для собственного использования или для совместного использования.
Чтобы использовать шаблон, нажмите кнопку «Создать», а затем выберите один из доступных вариантов на вкладке «Шаблоны».
5. Надстройки
Вы можете добавлять пользовательские функции в свои документы MS Word с помощью надстроек, которые по сути являются дополнительными функциями или инструментами, которые вы можете загрузить и установить.
Некоторые распространенные примеры надстроек включают инструменты повышения производительности, такие как калькуляторы, календари или таймеры; специальные параметры форматирования, например, для создания оглавлений или библиографий; и онлайн-ресурсы для совместной работы или обмена документами, такие как облачное хранилище или инструменты для совместной работы в реальном времени.
Чтобы использовать надстройки в MS Word, вам просто нужно скачать и установить их в соответствии с инструкциями, предоставленными разработчиком. После их установки вы можете получить к ним доступ из документа MS Word, щелкнув вкладку «Надстройки» 9.0005
После их установки вы можете получить к ним доступ из документа MS Word, щелкнув вкладку «Надстройки» 9.0005
6. Параметры страницы
Параметры страницы — это функция для настройки макета документа, включая поля и ориентацию. Эта функция помогает изменить размер бумаги, установить количество страниц на листе, отрегулировать размер и поля вашего документа и т. д.
Вы можете получить доступ к этой функции, щелкнув вкладку «Разметка страницы» на панели инструментов. Здесь вы найдете множество различных инструментов для настройки макета страницы в соответствии с вашими потребностями и предпочтениями. Например, вы можете сделать свой документ альбомной ориентацией, увеличить или уменьшить поля бумаги, добавить верхний и нижний колонтитулы и т. д.
7. Верхние и нижние колонтитулы
Верхние и нижние колонтитулы — это полезные инструменты для добавления текста, который будет отображаться вверху или внизу каждой страницы документа. Это может быть особенно полезно, если вам нужно включить такую информацию, как номера страниц, водяной знак или другие небольшие фрагменты содержимого, которые должны оставаться одинаковыми во всем документе.
Эта функция доступна на вкладке «Вставка», где вы можете нажать кнопку «Верхний и нижний колонтитулы», чтобы добавить текст, изображения или другие элементы в верхний или нижний колонтитул. Вы также можете настроить верхние и нижние колонтитулы, изменив шрифты, цвета, размеры и т. д.
8. Символы
Если вам нужно использовать в документе символы или специальные символы, такие как математические символы, акценты иностранных языков и т. д., MS Word позволяет легко вставить их в документ всего несколькими щелчками мыши.
Чтобы получить доступ к этому инструменту, просто щелкните вкладку «Вставка», а затем выберите параметр «Символ» в разделе «Символы». Здесь вы можете просматривать множество различных символов или искать определенные с помощью панели поиска вверху. Как только вы нашли нужный символ, просто нажмите на него, чтобы вставить его в свой документ.
9. Ссылки и цитаты
MS Word имеет функцию, позволяющую легко цитировать ссылки и включать цитаты в ваш документ.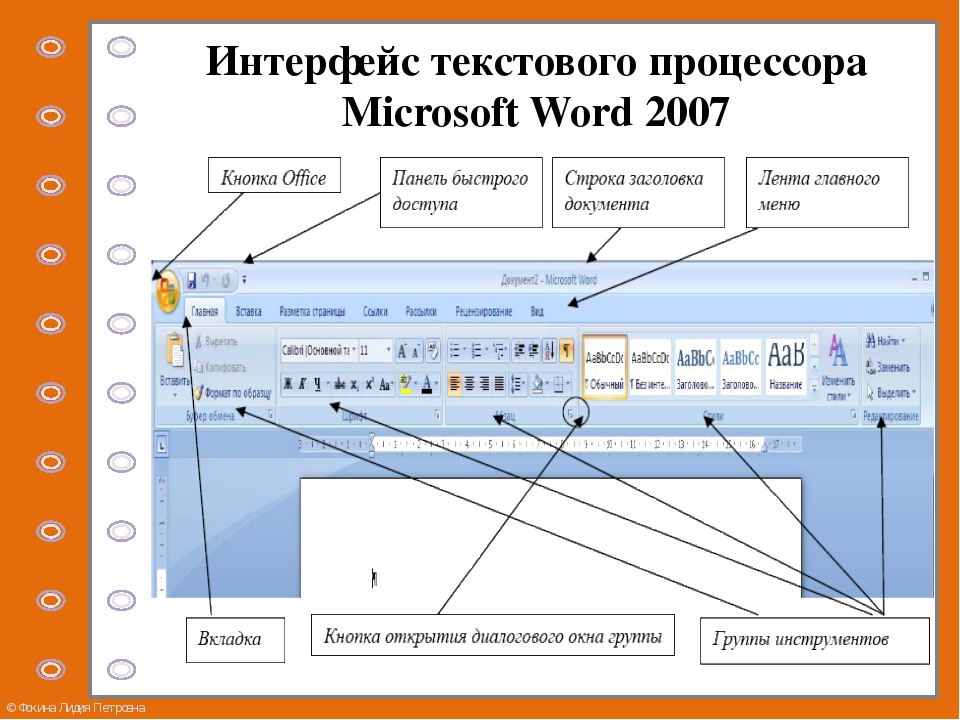 Некоторые функции также включают возможность автоматического создания библиографии на основе процитированных вами источников, что экономит ваше время и усилия при написании научных статей.
Некоторые функции также включают возможность автоматического создания библиографии на основе процитированных вами источников, что экономит ваше время и усилия при написании научных статей.
Некоторые другие функции также включают создание сносок, цитат в любом формате, создание ссылок в тексте и страницы библиографии.
Чтобы получить доступ к этой функции, щелкните вкладку «Ссылки» на панели инструментов. Здесь вы найдете инструменты для добавления справочных ссылок в ваш документ, а также автоматически сгенерированную библиографию в конце. Дополнительно
10. Маркеры и нумерация
Если вам нужно создать список элементов в вашем документе, например, для списка покупок или сводной статистики.
Это легко сделать с помощью кнопок «Маркеры и нумерация» на панели инструментов. Просто нажмите на одну из этих кнопок, чтобы вставить в текст маркеры или цифры. Вы также можете настроить эти списки, отредактировав цвета, шрифты, размеры и т. д.
Заключение
MS Word — это мощный и универсальный инструмент с множеством различных функций, которые помогут вам быстро и легко создавать высококачественные документы.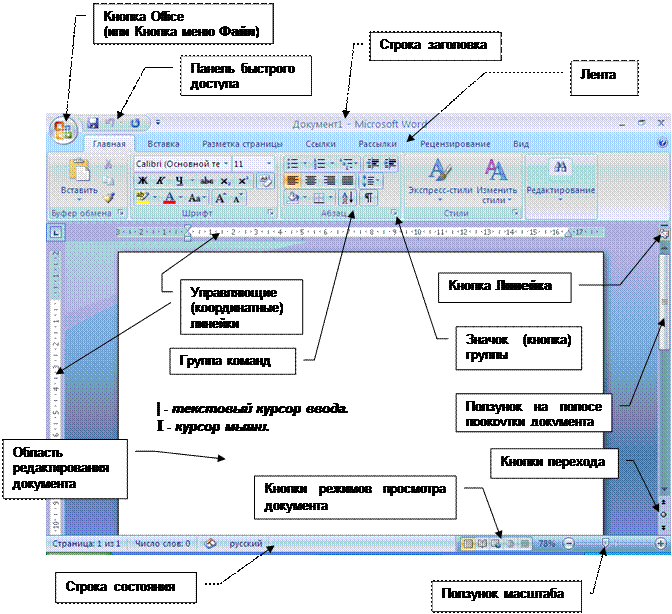 Некоторые из основных функций включают инструменты для форматирования текста, вставки изображений или таблиц, ссылок на источники и создания списков элементов. Если вы пишете научную статью, готовите презентацию или просто хотите создать базовый документ, в MS Word есть инструменты, необходимые для выполнения этой работы. Так почему бы не загрузить его сегодня и не начать пользоваться всеми его функциями!
Некоторые из основных функций включают инструменты для форматирования текста, вставки изображений или таблиц, ссылок на источники и создания списков элементов. Если вы пишете научную статью, готовите презентацию или просто хотите создать базовый документ, в MS Word есть инструменты, необходимые для выполнения этой работы. Так почему бы не загрузить его сегодня и не начать пользоваться всеми его функциями!
10 расширенных функций Microsoft Word, которые сделают вашу жизнь проще
Все знают Clippy. Но вы дружите с Пилкроу? Если да, то вы знаете о Microsoft Word больше, чем большинство людей. Вы знаете о линиях вдовы? Расширенный буфер обмена?
Существует множество малоизвестных функций Microsoft Word, о которых вам следует знать, если вы хотите по-настоящему освоить программное обеспечение. Вот некоторые расширенные функции Microsoft Word, которые могут облегчить вашу работу и жизнь.
1. Не отвлекайтесь: скройте ленту и перейдите в полноэкранный режим
Писатели хотят мира. Поскольку MS Word наполнен множеством функций, он может показаться немного загроможденным, когда вы просто хотите просмотреть текст без отвлекающих факторов.
Поскольку MS Word наполнен множеством функций, он может показаться немного загроможденным, когда вы просто хотите просмотреть текст без отвлекающих факторов.
Вы можете использовать быстрый ярлык, чтобы скрыть ленту. Нажмите Ctrl + F1 , чтобы переключить ленту из вида.
Вы также можете изменить поведение ленты, чтобы она автоматически скрывалась, когда она вам не нужна. Для этого нажмите Ribbon Display Options (рядом со значком свертывания) и выберите Автоматически скрывать ленту .
Чтение без отвлекающих факторов
Чтение без отвлекающих факторов — это более специализированная функция, доступная в Word 2010 и более поздних версиях. Хотя в первую очередь он предназначен для планшетов с сенсорным экраном, режим чтения хорошо работает и на повседневном ноутбуке. Чтобы получить к нему быстрый доступ, нажмите Alt , а затем одновременно W + F .
Дополнительно используйте кнопки:
- Просмотр > Режим чтения (в меню ленты).

- Кнопка Режим чтения справа (в строке состояния).
Вы можете дважды коснуться пальцем или дважды щелкнуть мышью, чтобы увеличить масштаб и заполнить экран графикой, например таблицами, диаграммами и изображениями.
2. Реорганизуйте с помощью представления «Структура»
Изложение основных идей и быстрое завершение первого черновика — верный совет для продуктивной работы. При правильном использовании представление «Структура» может увеличить вашу производительность при работе с большими документами на 50 %.
На ленте перейдите на вкладку View и щелкните Outline .
Представление «Структура» помогает точно настроить структуру сложных документов, изменяя порядок текстовых блоков и девять уровней заголовков. Outline View вызывает специальную панель инструментов под названием Outlining с элементами управления для повышения или понижения уровня выделенного текста. Используйте элементы управления, чтобы скрыть или отобразить выделенный текст.
Используйте элементы управления, чтобы скрыть или отобразить выделенный текст.
- Хотите перейти к определенному месту в длинном документе? Переключитесь в режим структуры и перейдите к определенному уровню заголовка.
- Хотите быстро сделать черновик? Спланируйте основные разделы в режиме структуры, а затем переключитесь на другие макеты, чтобы написать основную часть.
- Хотите реорганизовать отчет, переместив огромные блоки текста? Перетащите заголовок, чтобы переместить не только этот заголовок, но и все подуровни под ним и основной текст. Используйте стрелки вверх-вниз, чтобы работать с ними.
- Хотите быстро отформатировать заголовки? Используйте заголовки 1, 2 и 3 вместо изменения размера и использования прописных букв.
3. Используйте Word как инструмент для быстрого мозгового штурма
Дважды щелкните в любом месте и начните печатать. Вам не нужно возиться с позиционированием курсора, если вы этого не хотите. Это самый близкий MS Word к написанию вольным стилем. Нажмите и введите существует с Word 2002. Эта функция работает только в представлении «Макет печати» или в представлении «Веб-макет».
Нажмите и введите существует с Word 2002. Эта функция работает только в представлении «Макет печати» или в представлении «Веб-макет».
Хотя это очень полезно для вставки текста и графики, вы также можете использовать его для импровизированного мозгового штурма в качестве инструмента для составления карт памяти в свободной форме.
4. Преобразование таблиц в графики за 3 шага
Выберите: аккуратно отформатированная таблица с большим количеством данных или красиво оформленная диаграмма, визуализирующая эти данные для вас?
Будучи визуальными существами, часто легко сделать выбор в пользу последнего. Word позволяет легко преобразовать табличную информацию в диаграмму. Если у вас не слишком много табличных данных, создайте диаграмму в Word вместо того, чтобы перебарщивать с Excel. Выберите таблицу с данными и выполните три шага:
- Щелкните вкладку Вставить на ленте.
- Щелкните инструмент Object в группе Text и откройте диалоговое окно Object .

- Из списка типов объектов выберите Microsoft Graph Chart . Нажмите OK .
Word отображает табличные данные в виде аккуратной гистограммы. Измените появившуюся таблицу данных.
Вы также можете отформатировать этот график, используя другой тип диаграммы. Для этого:
- Дважды щелкните диаграмму.
- Щелкните правой кнопкой мыши в пустом пространстве внутри ограничивающей рамки изображения.
- Выберите Тип диаграммы .
Вы также можете использовать Microsoft Word для создания потрясающих блок-схем с функцией фигур.
5. Пишите уравнения в Word
Удивительны не только формулы Excel. Редактор формул всегда был важной функцией MS Word. В последних версиях Word он известен просто как Equation. Чтобы использовать его, выберите Вставить > Уравнение > Вставить новое уравнение .
Используйте панель инструментов Equation Toolbar для создания собственных расширенных уравнений по математике, физике или химии. Word предлагает множество известных формул, которые можно вставить одним щелчком мыши.
Word предлагает множество известных формул, которые можно вставить одним щелчком мыши.
6. Хранение 24 элементов в буфере обмена
Буфер обмена Office может содержать 24 элемента и может взаимодействовать между всеми файлами Office. На вкладке Home щелкните маленькую стрелку раскрывающегося списка рядом с буфером обмена, чтобы открыть панель слева. Для быстрого доступа дважды нажмите Ctrl + C , чтобы открыть панель буфера обмена.
Эта вместимость позволяет вырезать и копировать несколько элементов и перемещать их в любом месте документа или между открытыми программами Office.
Используйте параметры буфера обмена для управления его функциями. Например, вы можете отключить Показать статус рядом с панелью задач при копировании , который отображает количество скопированных элементов в правом нижнем углу окна Word. Он включен по умолчанию.
Связано: Как использовать верхние и нижние колонтитулы в Microsoft Word как профессионал
7.
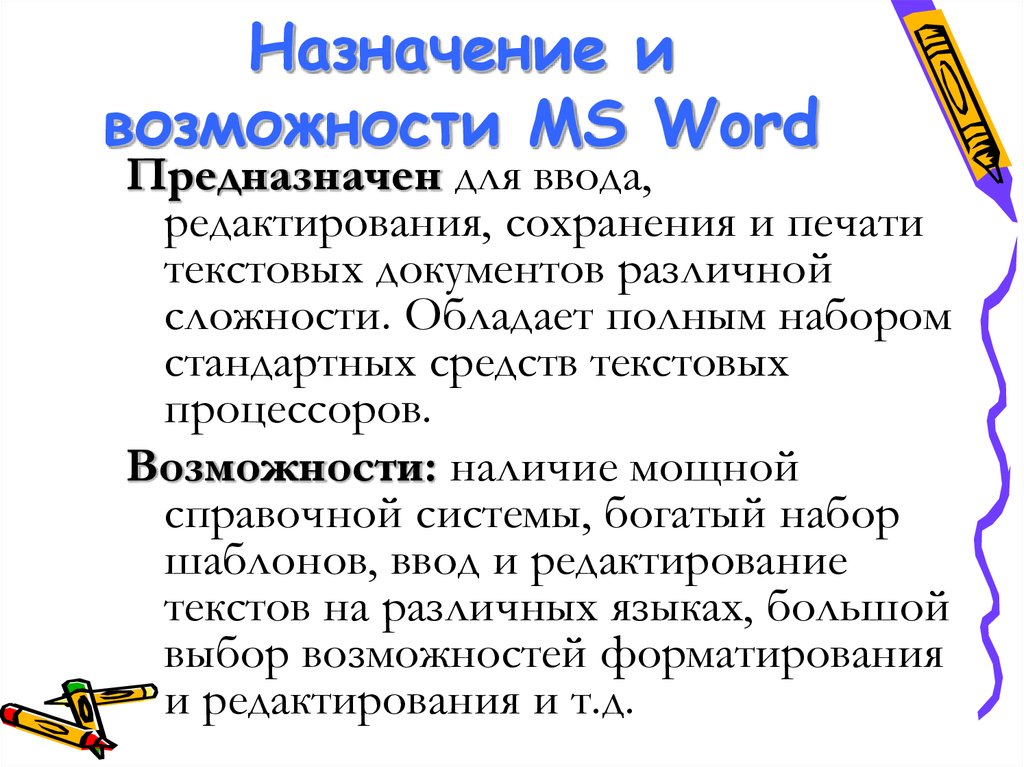 Переводите языки на ходу
Переводите языки на ходу
Microsoft Office использует Microsoft Translator для обработки всех переводов. Используйте функцию Перевести на вкладке Обзор . Переведите слово или предложение. Или переведите весь документ и отобразите его в отдельном документе Word.
Справа появится вкладка Translator , на которой можно выбирать и менять языки. Используйте эту боковую панель, чтобы выделить каждое слово и полностью изучить его значение.
8. Улучшение шрифтов с помощью кернинга
Кернинг регулирует расстояние между двумя отдельными буквами для улучшения внешнего вида. При разработке документа каждый шрифт требует своего определенного кернинга. Кернинг становится важным, когда вы работаете с большими шрифтами в Word, например, на обложке электронной книги.
По умолчанию в Word кернинг отключен, и обычно вам не нужно с ним возиться. Но допустим, вам нужно отправить домашнее задание на пять страниц.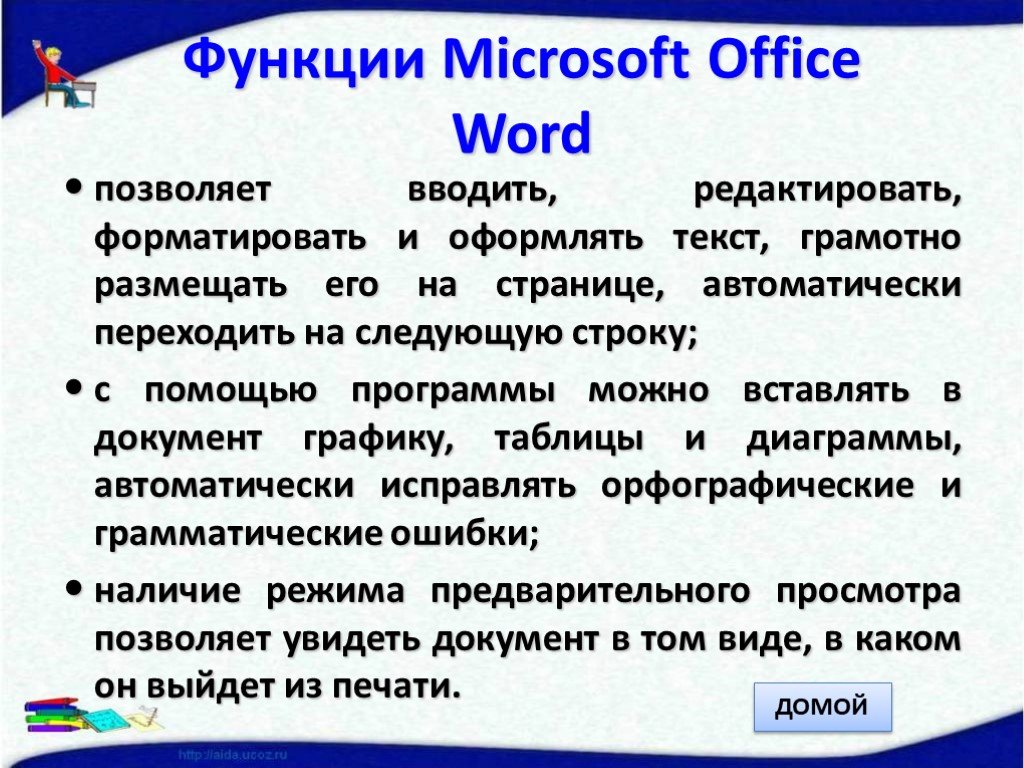 Сэкономьте усилия, увеличив ширину между буквами вместо того, чтобы писать пух!
Сэкономьте усилия, увеличив ширину между буквами вместо того, чтобы писать пух!
Щелкните маленькую всплывающую стрелку на шрифте (на вкладке Home ). Либо нажмите Ctrl + D . Перейдите на вкладку Advanced . Установите флажок Кернинг для шрифтов . Поэкспериментируйте, введя в поле небольшой размер точки. Помните, что некоторые гарнитуры и размеры шрифтов плохо сочетаются с кернингом.
9. Проверьте свой документ
Сегодня важной функцией MS Word является совместная работа, но вы также должны уделять внимание безопасности. Инспектор документов в Word поможет вам проверить документ на наличие любой информации, которую вы хотите сохранить в тайне.
Всякий раз, когда вы создаете или даже редактируете документ, некоторая информация о пользователе автоматически добавляется в файл. Инспектор документов поможет вам стереть такую информацию перед тем, как предоставить общий доступ к документу.
Чтобы получить доступ к инспектору документов, выберите «Файл» > «Информация» > «Проверить документ» > «Проверить наличие проблем» > «Проверить документ ».
Вы можете проверить скрытое содержимое, установив флажки. После проверки все категории с конфиденциальными данными получают восклицательный знак. Кнопка «Удалить все» для каждой категории удаляет данные и завершает документ.
10. Воспользуйтесь преимуществами скрытого текста
Скрытый текст — это атрибут непечатаемого символа, который имеет свою полезность. Скрытие текста может быть полезно во многих ситуациях:
- Создайте простой тест, скрыв ответы.
- Управление макетом для определенного задания на печать путем вставки скрытого текста.
- Печать двух версий документа. В одном скрыть части текста. Вам не нужно создавать две копии или удалять какую-либо часть документа.
- Временно скройте конфиденциальную информацию, которую вы не хотите показывать другим.

С другой стороны, мы показали, как добавить водяной знак в Word для текста, который люди не могут удалить.
Чтобы скрыть или показать текст:
- Выберите текст, который хотите скрыть, или скрытый текст.
- Щелкните Главная > Диалоговое окно «Шрифт» > Шрифт .
- Установите или снимите флажок Скрытый .
Для печати скрытого текста:
- Перейдите на вкладку File > Options > Display .
- Установите флажок Скрытый текст .
- Установите флажок Печатать скрытый текст .
- Нажмите Хорошо .
Непечатаемые символы — это метки форматирования, которые позволяют устранять неполадки и настраивать макет документа. Например, если слова должны быть разделены одинарным интервалом; ваши абзацы должны быть разделены правильными разрывами строк; все вкладки должны быть выровнены; ячейки таблицы должны быть аккуратно отформатированы и так далее.