Microsoft office word 2018 как пользоваться: 6 способов использовать Microsoft Office бесплатно
Содержание
Отображение линейки — Служба поддержки Майкрософт
Вставка таблиц, рисунков и подложек
Вставка таблиц, рисунков и подложек
Вставка таблиц, рисунков и подложек
Отображение линейки
-
Вставка таблицы
Статья
-
Вставка изображений
Статья
-
Вставка значков
Статья
-
Вставка текста WordArt
Статья
-
Вставка подложки
Статья
-
Отображение линейки
Статья
-
Поворот рисунка или фигуры
Статья
-
Обтекание текста вокруг рисунка
Статья
Далее:
Сохранение и печать
Откройте вкладку Представление и установите флажок Линейка.
Чтобы отобразить вертикальную линейку
-
Откройте меню Файл, выберите раздел Параметры, а затем — Дополнительно.
-
В разделе Дисплей выберите Показывать вертикальную линейку в режиме разметки.

Отображение линеек
-
Откройте вкладку Представление и выберите Линейка.
-
Если вертикальная линейка не видна, убедитесь, что находитесь в режиме разметки. Если она все равно не отображается, возможно, ее нужно включить.
-
Перейдите в раздел Word > Настройки > Представление (в разделе Средства разработки и проверки правописания).

-
Затем в диалоговом окне Представление выберите Вертикальная линейка.
-
Изменение единицы измерения
Чтобы изменить единицы измерения на линейке, выполните указанные ниже действия.
-
Перейдите в раздел Word > Настройки > Представление (в разделе Средства разработки и проверки правописания).
org/ListItem»>
В списке Показать единицу измерения выберите нужную единицу.
Изменение темы и использование ее по умолчанию в Word или Excel
Темы документов упрощают координацию цвета, шрифтов и эффектов форматирования рисунков в документах Word, Excel и PowerPoint, а также позволяют быстро обновлять их. В этом видео показано, как изменить тему целиком, а ниже описано, как настроить шрифты, цвета и эффекты темы.
В этой статье
-
Выбор стандартной цветовой темы -
Создание собственной цветовой темы -
Изменение шрифтов темы -
Изменение эффектов темы -
Переключение или удаление темы -
Сохранение пользовательской темы для повторного использования -
Создание новой темы по умолчанию -
Дополнительные сведения о темах
Выбор стандартной цветовой темы
Создание собственной цветовой темы
На вкладке Разметка страницы в Excel или на вкладке Конструктор в Word нажмите Цвета и щелкните Настроить цвета.
Нажмите кнопку рядом с цветом темы, который вы хотите изменить (например, Акцент 1 или Гиперссылка), а затем выберите цвет в разделе Цвета темы.
Чтобы создать собственный цвет, нажмите Другие цвета, а затем выберите нужный цвет на вкладке Обычные или введите число либо выберите цвет на вкладке Спектр.
В области Образец просмотрите внесенные изменения.
Повторите эти действия для всех цветов, которые необходимо изменить.
В поле Имя введите имя нового набора цветов темы и нажмите кнопку Сохранить.
Совет: Чтобы вернуться к использованию исходных цветов темы, перед нажатием кнопки Сохранить нажмите кнопку Сброс.
Изменение шрифтов темы
-
На вкладке Разметка страницы в Excel или на вкладке Конструктор в Word нажмите Шрифты и выберите нужный шрифт.

Excel
WordСовет: В верхней части отображаются шрифты текущей темы.
-
Чтобы создать собственный набор шрифтов, выберите Настроить шрифты.
-
В диалоговом окне Создание новых шрифтов темы выберите шрифты, которые следует использовать, в полях Шрифт заголовка и Шрифт основного текста.
org/ListItem»>
Введите соответствующее имя в поле Имя и нажмите кнопку Сохранить .
Изменение эффектов темы
К эффектам темы относятся тени, отражения, линии, заливки и т. д. Хотя создание собственного набора эффектов темы не предусмотрено, вы можете выбрать подходящий набор эффектов для своего документа.
-
На вкладке Разметка страницы в Excel или на вкладке Конструктор в Word нажмите Эффекты. .
-
Выберите эффект, который хотите использовать.
Переключение или удаление темы
- org/ListItem»>
-
Чтобы удалить форматирование темы только из части документа, выберите фрагмент, который нужно изменить, и измените любое форматирование, например начертание шрифта, размер шрифта, цвет и т. д.
Чтобы изменить тему, просто выберите другую тему в меню Темы. Чтобы вернуться к теме по умолчанию, выберите тему Office.
Сохранение пользовательской темы для повторного использования
Измененную тему можно сохранить для повторного использования. Кроме того, вы можете использовать ее по умолчанию для новых документов.
-
На вкладке Разметка страницы в Excel или на вкладке Конструктор в Word щелкните Темы > Сохранить текущую тему.

-
В поле Имя файла введите имя для новой темы и нажмите кнопку Сохранить.
Примечание: Тема сохраняется как файл с расширением .thmx в папке «Темы документов» на локальном диске и автоматически добавляется в список пользовательских тем, отображающийся при нажатии кнопки Темы.
Создание новой темы по умолчанию
Сохраненную тему можно сделать темой по умолчанию для всех новых документов.
Excel
Примените настраиваемую тему к пустой книге, а затем сохраните ее как шаблон с названием «Книга. xltx».
xltx».
Word
Подробнее о темах
Тема документа — это уникальный набор цветов, шрифтов и эффектов. Темы используются приложениями Office совместно, поэтому все ваши документы могут иметь стандартный вид.
Вы также можете изменить тему Office. Тема Office — это цветовая схема, которая используется для всего приложения Office, в отличие от тем документов, которые используются в отдельных документах Word или таблицах Excel.
Кроме того, вы можете добавить шаблон для приложения Office, изменив фон Office.
См. также
-
Изменение размера шрифта в Word, Excel или PowerPoint -
Вставка надстрочного или подстрочного текста в Word -
Добавление и удаление фона листа в Excel -
Создание собственной темы в PowerPoint -
Настройка и сохранение темы в Word 2016 для Mac
org/ListItem»>
Изменение междустрочного интервала в Word
Новые функции в MS Word для 365 подписчиков
Центр практического управления, облачные вычисления, создание документов, Microsoft Office, производительность
Подписчики Microsoft 365 пользуются новыми функциями, постоянно появляющимися в приложениях Office. По подписке Microsoft Word загружает и устанавливает программное обеспечение для Mac и Windows, а также версию для браузера. Каждая версия немного отличается. Новые функции часто появляются в браузерной версии перед установленным программным обеспечением. Вот некоторые новые возможности и функции, недавно появившиеся в Microsoft Word.
Создание автоматического резюме документа
Обновление редактора Microsoft Word позволяет мгновенно добавлять резюме документа. Резюме благодаря искусственному интеллекту. В Word (в настоящее время только в Интернете) щелкните инструмент «Редактор» на вкладке «Главная» и прокрутите вниз до «Создание текста». Поместите курсор в документ, в который вы хотите добавить сводку, и нажмите кнопку, которая появится на панели редактора. Резюме основано на первых 1000 слов документа. В сообщении в верхней части страницы отмечается: «Поскольку сводка создается с помощью ИИ, она может содержать конфиденциальный текст фактических неточностей. Обязательно проверьте указанную информацию».
Обязательно проверьте указанную информацию».
Предложения по переписыванию
Нужна помощь в редактировании помимо инструментов редактирования? Теперь в MS Word (Windows и Online) вы можете выделить текст, щелкнуть правой кнопкой мыши и выбрать «Предложения по перезаписи». Например, предложение переписать это предложение:
В апреле 2018 года Microsoft объявила о своем намерении прекратить разработку и поддержку MS OneNote 2016, призывая пользователей вместо использовать версию Windows 10.
до
В апреле 2018 г. Microsoft объявил о своем намерении прекратить разработку и , поддерживающих MS OneNote 2016, призывая пользователей использовать версию Windows 10.
Переписывание упростило и сжало язык. Если нет предложений по улучшению, инструмент «Переписать» сообщит вам, что он делает предложения только тогда, когда чувствует, что может изменить ситуацию.
Новая опция общего доступа
Если вы планируете совместно работать над документом, нажмите кнопку «Поделиться» в Word (онлайн или установленном) в правом верхнем углу. Выберите, с кем вы будете делиться, а затем могут ли они редактировать, просматривать (только для чтения) или использовать новую опцию — «Может просматривать». Выбор «Может рецензировать» отправляет документ с включенными отслеживаемыми изменениями и комментариями, но рецензенты не могут вносить изменения в документ в противном случае. Больше не нужно помнить, чтобы включить отслеживание изменений!
Расширенные комментарии
Если вы просматриваете документ с соавторами, вы можете добавлять комментарии. Вы можете @ упомянуть соавторов в своих комментариях (введите символ @ и имя человека), чтобы уведомить этого человека по электронной почте о том, что вы упомянули его в комментарии.
Вы также можете оставить комментарий или ответить на ветку комментариев с заданием. Нажмите на поле «Назначить», когда @ упомянете кого-то. Этот человек может проверить кружок, чтобы показать, что задача выполнена. Человек, которому было поручено или упомянуто, получит уведомление по электронной почте, в котором он может ответить на комментарий или щелкнуть, чтобы перейти к документу в Word в Интернете.
Этот человек может проверить кружок, чтобы показать, что задача выполнена. Человек, которому было поручено или упомянуто, получит уведомление по электронной почте, в котором он может ответить на комментарий или щелкнуть, чтобы перейти к документу в Word в Интернете.
Теперь вы можете форматировать комментарии. Вам нужно выделить жирным шрифтом, подчеркнуть, выделить курсивом, выделить или изменить цвет текста? Вы можете использовать группу «Шрифт», чтобы изменить форматирование комментариев и основного текста документа. Просто выберите текст в комментарии и внесите изменения. Вы не можете изменить размер шрифта комментария.
Вы хотите отправить кому-нибудь ссылку на ветку комментариев? Нажмите на многоточие рядом с комментарием и выберите «Ссылка на комментарий». Затем вы можете отправить ссылку другому соавтору, и он сразу перейдет к части документа с комментариями. По умолчанию только те, у кого есть доступ, могут видеть документ, но вы можете изменить настройки общего доступа, чтобы разрешить другим, если это необходимо.
Эти улучшения включены в MS Word Online и Windows.
Улучшенные инструменты поиска
В Word Online инструмент «Найти» в группе «Редактирование» делает больше, чем просто ищет слово в документе. Теперь у него улучшенный поиск, поэтому поиск по США также найдет «США». и «US of A» в разделе «Похожие совпадения». Обратите внимание, что в программе Word вы можете получить некоторые из этих расширенных результатов поиска, выбрав параметры в расширенном поиске.
По умолчанию расширенный поиск в Word онлайн ищет в «Этот файл», но вы можете расширить область поиска на файлы OneDrive и фильтровать по типу документа (Word, PowerPoint, Excel или PDF). Вы также можете легко отобразить «Объекты, найденные в этом документе», такие как комментарии, слова, выделенные курсивом, и многое другое.
Панель поиска в верхней части программного обеспечения Word и в Интернете также будет искать слова в документе во множественном числе и вариантах, предлагать действия, помощь, предлагать людей и выполнять поиск по файлам.
В Word Online и в программном обеспечении появился новый поиск в меню в параметрах правой кнопки мыши. Если щелкнуть правой кнопкой мыши в верхней части получившегося меню, вы увидите строку поиска для поиска пунктов меню. Например, выделите текст в документе, щелкните правой кнопкой мыши и в поиске меню введите «отметить цитату», и появится меню. Больше не нужно искать вкладки на ленте!
Jazz It Up
В Word Online появился новый конструктор. Помимо предоставления вам некоторых автоматических вариантов дизайна и макета, таких как конструктор в PowerPoint или параметры вкладки «Дизайн» в программном обеспечении Word, он также выявляет и устраняет проблемы с форматированием. Новый инструмент Designer также добавляет графические элементы, чтобы сделать документ более интересным.
Иногда в Word Online появляется символ ромба. Если вы нажмете на нее, вам будет предложено включить графику на основе введенных вами слов, искусственный интеллект в действии. Если вы предпочитаете не включать эту функцию, нажмите «Скрыть предложения до следующего обновления» в Дизайнере.
Заключение
Microsoft продолжает добавлять новые функции в пакет Office. Некоторые из них будут мало полезны для юристов, но многие могут помочь вам улучшить внешний вид ваших документов, использовать предыдущую работу и быстрее выполнить работу.
просмотров документов в Word — инструкции и видео урок
Попробуйте пройти полный курс Word бесплатно!
Попробуйте бесплатно!
к
Джозеф Браунелл
/
Вторник, 9 марта2021
/
Опубликовано в
Последняя версия, Microsoft, Office 2013, Office 2016, Office 2019, Office 365, Word 2013, Word 2016, Word 2019, Word для Office 365
Представления документов в Word: Обзор
Вы можете легко переключать представления документов в Word. Кнопки просмотра документа появляются в правом нижнем углу приложения. Они также отображаются на вкладке «Вид» ленты в группе кнопок «Виды» и группе кнопок «Погружение».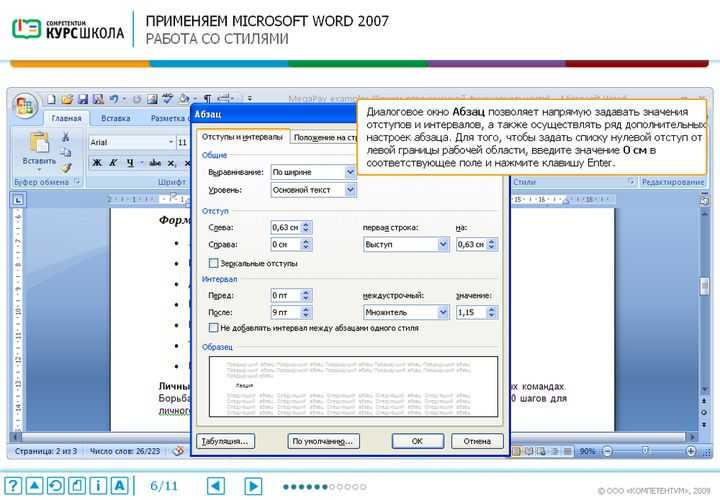 Нажатие любой из этих кнопок изменяет рабочий вид вашего документа. Затем вы можете переключиться на другой вид, нажав кнопку другого вида.
Нажатие любой из этих кнопок изменяет рабочий вид вашего документа. Затем вы можете переключиться на другой вид, нажав кнопку другого вида.
По умолчанию и наиболее распространенным видом документа является представление «Макет печати». Этот вид позволяет увидеть документ в том виде, в котором он будет напечатан. В этом представлении отображаются поля, разрывы страниц, а также информация в верхнем и нижнем колонтитулах. Однако при необходимости вы можете переключаться между различными представлениями документа. Каждый имеет свое собственное использование в программе.
Различные представления документа: «Режим чтения», «Макет печати», «Веб-макет», «Структура» и «Черновик». Если вы используете Word для Office 365 или Office 2019для Mac вы также увидите кнопку «Режим фокусировки» в строке состояния и в группе кнопок «Погружение» на вкладке «Вид» на ленте. Эта же группа кнопок также включает новое представление «Иммерсивное средство чтения» как для Word для Office 365, так и для всех версий Office 2019. Вы должны выбрать представление, которое лучше всего подходит для документа, который вы пытаетесь создать.
Вы должны выбрать представление, которое лучше всего подходит для документа, который вы пытаетесь создать.
Просмотры документов в Word — Инструкции и видео урок: Изображение кнопок просмотра документов на вкладке «Просмотр» ленты в Word.
Представления документов в Word: Инструкции
- Чтобы изменить представления документов в Word , нажмите кнопку нужного представления документа в строке состояния слева от «ползунка масштабирования».
- В качестве альтернативы нажмите нужную кнопку просмотра документа на вкладке «Просмотр» ленты в группах кнопок «Просмотры» и/или «Погружение».
Представления документов в Word: видеоурок
В следующем видеоуроке под названием «Изменение представлений документов» показано, как изменить представления документов в Word. Этот видеоурок взят из нашего полного руководства по Word под названием «Освоение Word Made Easy v.2019».и 365».


.png)


