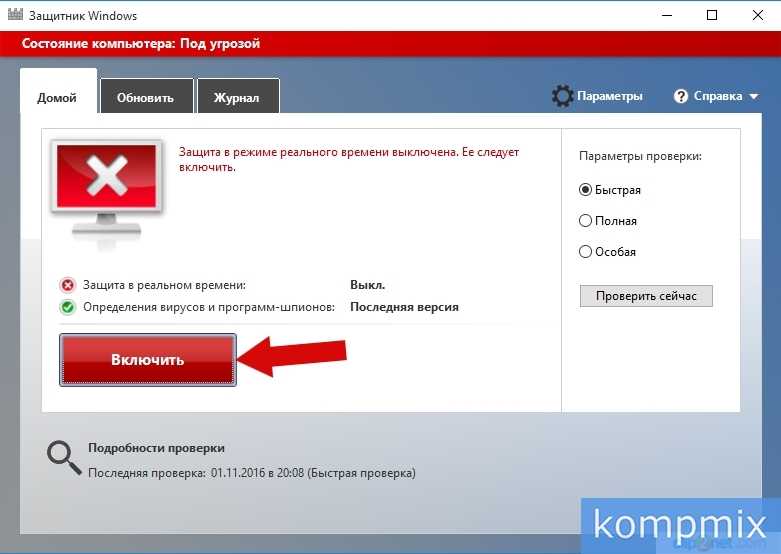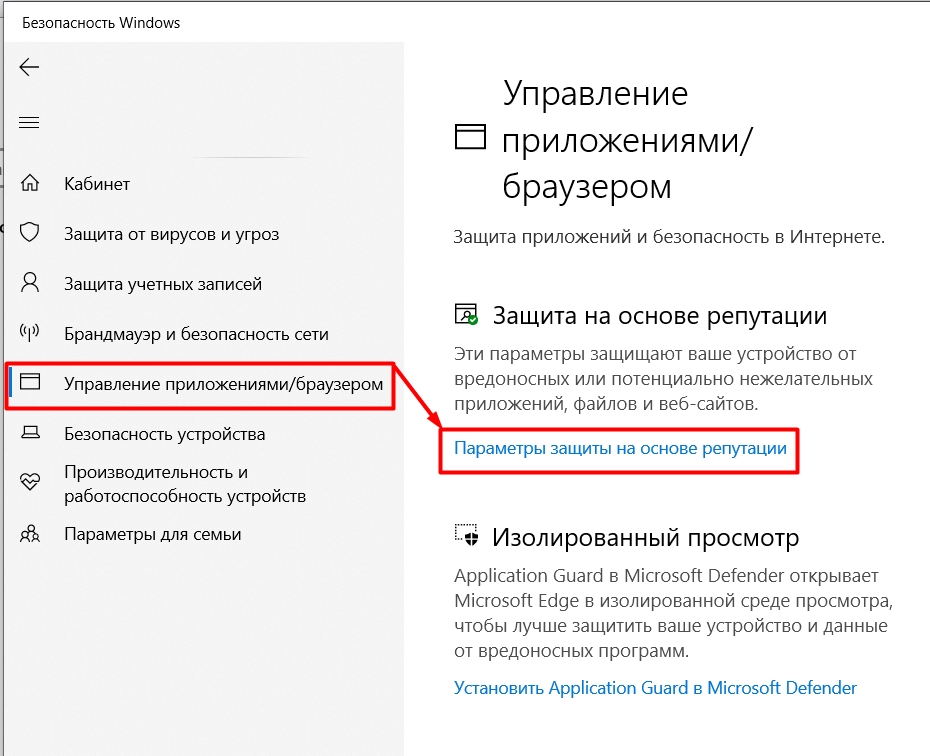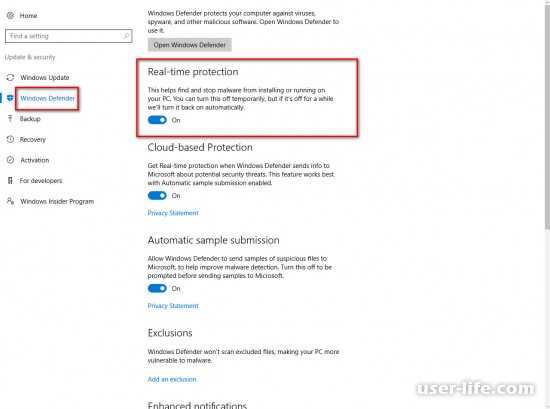Windows 10 отключить встроенный антивирус: Отключение антивирусной защиты в Защитнике Windows на панели «Безопасность Windows»
Содержание
Как наладить работу или отключить antimalware service executable в Windows 10
Иногда системные процессы и службы сторонних утилит влекут за собой замедление производительности в связи с чрезмерным потреблением ресурсов. Чтобы оптимизировать работу компьютера, полезно знать, как отключить antimalware service executable windows 10. Часто именно этот компонент вызывает проблемы, хотя на самом деле должен приносить пользу.
Antimalware service executable windows 10: что это
Этот компонент представляет собой службу антивируса, который защищает устройство по умолчанию. Он помогает своевременно выявить различные угрозы, такие как вредоносные файлы, программы или коды.
Этот защитник Windows умеет выполнять проверки в фоновом режиме без необходимости запускать процесс. То есть обычный пользователь о его работе даже не предполагает, защита происходит без его вмешательства.
Проверить, защищен ли компьютер, можно в разделе «Центр безопасности защитника Windows».
На этом примере мы видим, что встроенный антивирус функционирует, а пользователю для обнаружения угроз не нужно предпринимать дополнительных действий.
Почему antimalware service executable грузит память
В стандартном режиме работа этого компонента незаметна для пользователя. Но иногда процесс начинает чрезмерно нагружать систему. В результате компьютер сильно тормозит: окна открываются медленно или не открываются вообще, даже значок мышки перестаёт передвигаться по монитору, из-за чего приходится перезагружать систему с помощью кнопки, что можно делать только в крайних случаях.
Причин такого «поведения» может быть несколько:
- Записи в реестре повреждены или в них содержатся ошибки. Возможно, произошло некорректное обновление. В этом случае стоит запустить утилиты для очистки реестра. Среди них есть бесплатные продукты, такие как CCleaner или Zookware. Интерфейс у них интуитивно понятный, поэтому даже пользователю без профильных знаний будет легко в нём разобраться.
- Вы «поймали» вирус. В этом случае защитник начинает работать более активно, чтобы найти источник опасности и обезвредить её в фоновом режиме.
 Чтобы помочь ему и быстрее завершить процесс, проведите расширенное сканирование любым другим антивирусом.
Чтобы помочь ему и быстрее завершить процесс, проведите расширенное сканирование любым другим антивирусом. - В настоящее время выполняется глубокая проверка и скоро она будет завершена. Нужно просто подождать.
Что делать, если antimalware service executable грузит диск
Даже если очистка реестра и антивирусная проверка не помогли, а компьютер продолжает тормозить, сразу удалять защитника не стоит. Сначала попробуйте разобраться с настройками.
- Внесите коррективы в расписание проверок
Возможно, windows 10 занимает много оперативной памяти, так как неудачно запланировано полное сканирование.
В разделе поиска (символ лупы в нижнем левом углу) напишите «Планировщик заданий» и откройте соответствующий раздел. В левом вертикальном меню выберете «Библиотека планировщика заданий». Открывайте папки по пути: Microsoft/Windows/Windows Defender.
На центральной панели выберете строку «Windows Defender Scheduled Scan» и дважды щелкните левой кнопкой мыши.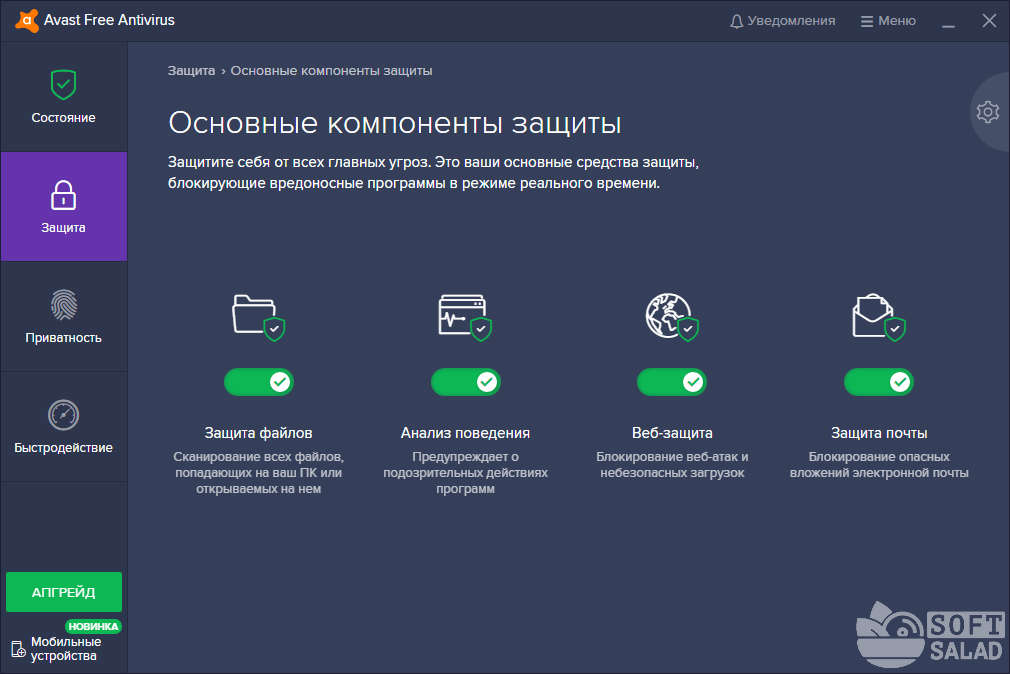 Откроется дополнительное окно, в котором нужно выбрать вкладку «Условия». Снимите все галки и нажмите «ОК». В результате плановые проверки автоматически запускаться не будут.
Откроется дополнительное окно, в котором нужно выбрать вкладку «Условия». Снимите все галки и нажмите «ОК». В результате плановые проверки автоматически запускаться не будут.
Но вообще без проверок компьютер лучше не оставлять. Поэтому откройте вкладку «Триггеры», нажмите кнопку «Создать» и задайте новое время для проверки. Лучше всего назначать проверки, когда нагрузка на систему минимальна. Например, поздно вечером, когда вы уже не работаете и не играете, но ещё не выключили компьютер. Оптимальный вариант выбрать пункт «Запускать задачу при простое компьютера».
- Проверьте список исключения
В процессе работы защитник Windows по умолчанию анализирует все файлы без исключения, среди них файлы самого антивируса. Это противоречие приводит к тому, что проверка затягивается, а компьютер работает медленно.
Откройте диспетчер задач сочетанием клавиш Ctrl+Shift+Esc. Найдите процесс Antimalware Service Executable и щёлкните по нему правой кнопкой мыши.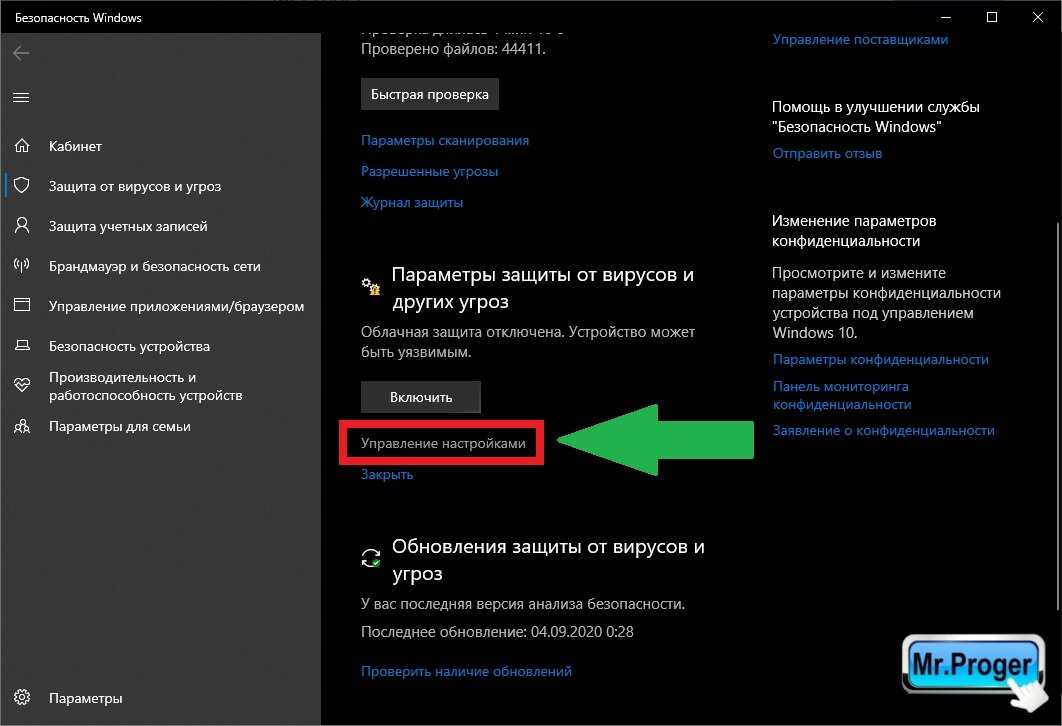 Кликните на «Открыть расположение файла». Выделите и скопируйте путь до нужного файла. Обычно он называется MsMpEng.exe и расположен в папке Windows Defender.
Кликните на «Открыть расположение файла». Выделите и скопируйте путь до нужного файла. Обычно он называется MsMpEng.exe и расположен в папке Windows Defender.
Теперь в поиске наберите «Безопасность Windows», откройте соответствующий раздел. Пройдите путь «Защита от вирусов и угроз» / «Параметры защиты от вирусов и угроз» / «Управление настройками». Крутите колёсико вниз до раздела «Исключения». Кликните по «Добавление или удаление исключений». Откроется новое окно, где нужно выбрать «Добавить исключение», пункт «Папка». Вставьте сюда скопированный ранее путь до файла встроенного антивируса.
Как отключить Antimalware Service Executable
Если никакие действия не помогли и по-прежнему наблюдается высокая загрузка оперативной памяти Windows 10, защитника можно отключить. Однако учитывайте, что работа в Интернете предполагает много угроз, поэтому это может быть рискованно. Желательно в качестве замены использовать аналогичные продукты других разработчиков.
Временное отключение
Для начала попробуйте отключить защиту на время.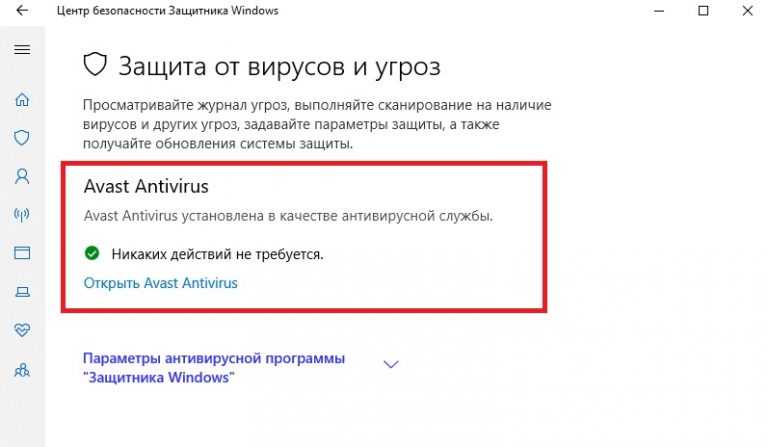 Кликните на значок Защитника на панели задач внизу.
Кликните на значок Защитника на панели задач внизу.
Откройте раздел «Защита от вирусов и угроз», а затем «Параметры защиты от вирусов и других угроз». Переведите ползунки в значение «откл». Встроенный антивирус не будет работать до перезагрузки компьютера.
Отключение через панель управления
Откройте раздел «Администрирование» в панели управления. Найдите пункт «Планировщик заданий» и откройте его. С левой стороны расположена библиотека файлов. Здесь нужно выбрать каталог Microsoft, в нем Windows, а в нем папку Windows Defender.
В центральной части сверху отображены 4 параметра. Дважды кликните по верхнему. Откроется окно с условиями, в котором нужно убрать все галки. Нажмите «ОК».
Теперь по очереди выделяйте каждый параметр и нажимайте «Отключить» в правом столбце окна.
Отключение через редактор локальной групповой политики
Нажмите сочетание клавиш R+Win. Откроется небольшое окно, введите в форме «pedit.msc» и нажмите «ОК».
Дважды щелкните по «Конфигурация компьютера», открыв окно «Административные шаблоны».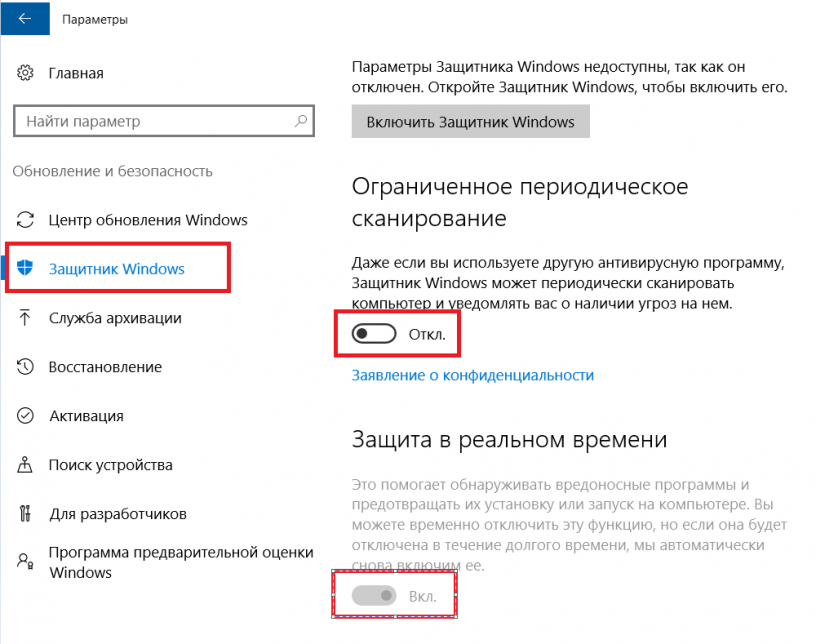 Выбирайте каталог «Компоненты Windows», потом «Антивирусная утилита «Защитник Windows». Выбирайте пункт «Отключить антивирусную программу».
Выбирайте каталог «Компоненты Windows», потом «Антивирусная утилита «Защитник Windows». Выбирайте пункт «Отключить антивирусную программу».
Откроется очередное окно, выберите пункт «Включено». Нажмите «Применить», затем «ОК». Перезагрузите компьютер. Готово, antimalware service executable windows 10 отключен.
Заключение
Если в Windows 10 оперативная память загружена на 100% или процессор не справляется с нагрузкой, скорее всего, проблема заключатеся в утилите antimalware service executable. Чтобы решить проблему, нужно очистить реестр, проверить компьютер другим антивирусом или изменить время плановых проверок. Если ничего не помогло, утилиту можно отключить временно или навсегда (потом можно включить обратно). Сделать это можно самостоятельно, при этом пользователю не нужны профильные знания в области информационных технологий. Достаточно воспользоваться пошаговой инструкцией из нашей статьи.
Как отключить встроенный антивирус Windows Defender в один клик
Windows 10 радует неопытных пользователей бесплатным встроенным антивирусом Windows Defender. Как бы странно и звучало, но этим же самым продуктом она частенько создаёт непрошенные хлопоты продвинутым пользователям. Отключаем антивирус.
Как бы странно и звучало, но этим же самым продуктом она частенько создаёт непрошенные хлопоты продвинутым пользователям. Отключаем антивирус.
Антивирус — это, конечно, хорошо. Бесплатный и бдительный — ещё лучше. Совсем отлично, когда он ещё подчиняется пользователю, на чьём ПК живёт. По первым двум пунктам Microsoft Windows встроенный в одноимённую операционную систему проходит. С третьим возникают проблемы.
В последнее время Microsoft слишком активно навязывает свои услуги. Если помните, недавно ещё стали запрещать отключение антивируса через реестр. Многие пользователи жалуются в сети, что вроде бы отключив Windows Degfender в настройках, после перезапуска ПК обнаруживают, что он снова хозяйничает в системе.
Да и отключить или настроить какие-то исключения или просто подходящую для вас работу там не слишком просто. Я пользуюсь Windows начиная с Windows 3.11. Опыта в принципе достаточно. Но в Windows Defender путаюсь каждый раз. Слишком нелогичные интерфейсы. Но теперь проблема отключения решается просто. Делюсь с вами рецептом в один клик.
Но теперь проблема отключения решается просто. Делюсь с вами рецептом в один клик.
Кстати, такие новости и лайфхаки у нас постоянно публикуются в Telegram. Стоит подписаться на канал 😉
Для изменения статуса Windows Defender можно использовать крохотную утилиту под названием Windows Defender. Она его запросто отключит и также легко снова включит при необходимости.
Скачать приложение можно с официального сайта разработчика.
Приложение простейшее и совершенно бесплатное, но все желающие могут поддержать разработчика. В меню найдёте пункт для донатеров.
На всякий случай, хотя мы и проверяли и получалось без проблем, стоит создать точку восстановления системы. Успехов в укрощении Windows 10 и её компонентов.
Источник: Droidnews.ru.
👍 / 👎
Тогда можно поддержать её лайком в соцсетях. На новости сайта вы ведь уже подписались? 😉
Или хотя бы оставить довольный комментарий, чтобы мы знали, какие темы наиболее интересны читателям. Кроме того, нас это вдохновляет. Форма комментариев ниже.
Кроме того, нас это вдохновляет. Форма комментариев ниже.
Что с ней так? Своё негодование вы можете высказать на [email protected] или в комментариях. Мы постараемся учесть ваше пожелание в будущем, чтобы улучшить качество материалов сайта. А сейчас проведём воспитательную работу с автором.
Если вам интересны новости мира ИТ так же сильно, как нам, подписывайтесь на Telegram-канал. Там все материалы появляются максимально оперативно. Или, может быть, удобнее «Вконтакте»?
Автор: Андрей «zeleboba» Матвеев
Шатаюсь, слушаю и наблюдаю. Пишу тексты.
Читайте нас где удобно
Ещё на эту тему было
Для тех, кто долистал
Ай-ти шуточка бонусом. Каждый разговор по телефону на Android начинается со слов: «быстрее, у меня телефон садится».
Microsoft усложняет отключение антивирусного программного обеспечения Windows 10
(Изображение предоставлено Shutterstock)
Аудиоплеер загружается…
Обновление: хотя Microsoft усложнила отключение Microsoft Defender вручную в Windows 10, приложение должно автоматически отключаться, если обнаруживает, что вы используете другую антивирусную программу.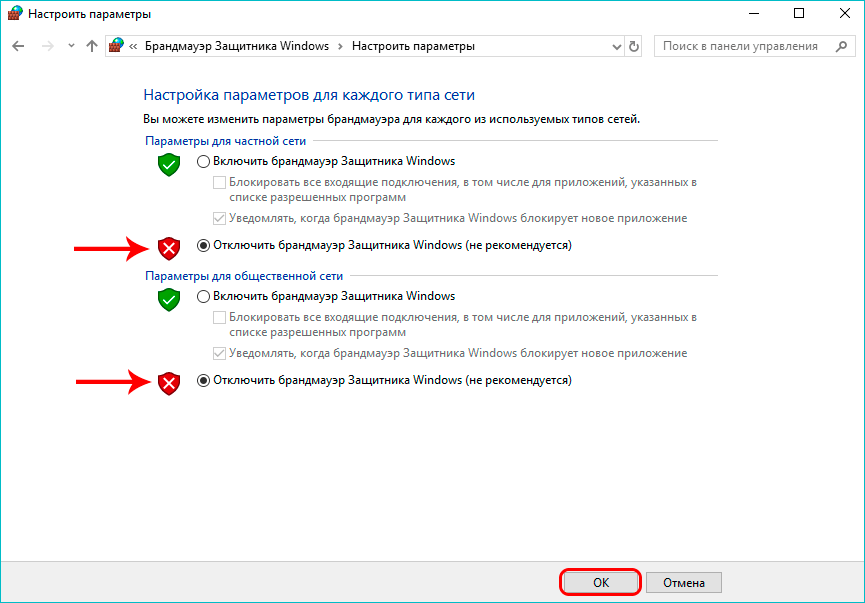
Защитник Microsoft (ранее известный как Защитник Windows) — это встроенный антивирусный инструмент в Windows 10, и Microsoft только что усложнила его отключение.
Хотя текущая версия Microsoft Defender хорошо защищает компьютеры от вирусов, вредоносных программ и других интернет-угроз, существует множество причин, по которым вы захотите его отключить.
- Нужна ли антивирусная программа в Windows 10?
- Лучшие антивирусные программы
- Лучшее программное обеспечение для удаления вредоносных программ
Всегда было немного сложно отключить Microsoft Defender в Windows 10, и хотя вы могли приостановить его защиту в режиме реального времени, он автоматически включался позже.
Был способ отключить его через реестр, но с обновлением Windows 10 от августа 2020 г. (версия 4.18.2007.8), которое только что было выпущено, параметр, который вы могли изменить, был «прекращен и будет игнорироваться в клиентские устройства», — сообщает Microsoft (открывается в новой вкладке).
Несмотря на то, что Microsoft проделала хорошую работу по превращению своего антивирусного программного обеспечения Defender в инструмент, который вы действительно захотите использовать, мы можем понять желание затруднить запуск Windows 10 с нет антивирусной защиты , Microsoft принудительно использует Защитника для пользователей Windows 10, как правило, жестко.
Мы бы предпочли, чтобы Microsoft поощряла людей придерживаться своего антивирусного программного обеспечения из-за его достоинств, но при этом предлагала возможность переключения на другое антивирусное приложение.
Вместо этого Microsoft продолжает навязывать свои службы пользователям Windows 10, и это может раздражать любого, кто хочет получить полный контроль над своим ПК.
Однако Microsoft заявляет, что «антивирус Microsoft Defender автоматически отключается при обнаружении другой антивирусной программы». Пока этот параметр работает должным образом, это означает, что вы сможете запускать другую антивирусную программу по вашему выбору, и она не будет конфликтовать с Microsoft Defender.
Лучшие антивирусные предложения на сегодня
(открывается в новой вкладке)
BullGuard…BullGuard Internet Security 2018 — 5 устройств / 1 год
(открывается в новой вкладке)
2,99 $
(открывается в новой вкладке 905)
Посмотреть (открыть в новой вкладке)
на Amazon (открыть в новой вкладке)
(открыть в новой вкладке)
Norton AntiVirus…Norton AntiVirus Plus, 1 устройство, 1 год с автоматическим продлением, загрузка для ПК/Mac
(откроется в новой вкладке)
14,9 $9
(открывается в новой вкладке)
Просмотр (открывается в новой вкладке)
в Walmart (открывается в новой вкладке)
(открывается в новой вкладке)
Bitdefender.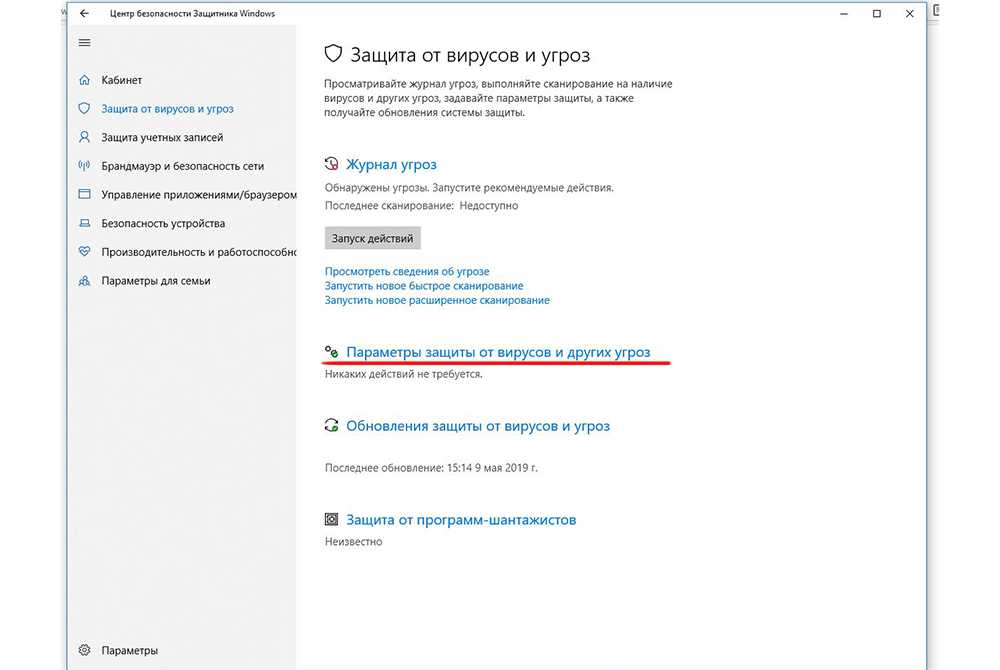 ..Bitdefender Mobile Security для Android 2022
..Bitdefender Mobile Security для Android 2022
(открывается в новой вкладке)
12,99 $
(открывается в новой вкладке)
Посмотреть (открывается в новой вкладке)
в магазине Mr. Key (открывается в новой вкладке)
- Это лучшие ноутбуки 2020 года
Через последнюю версию Windows (открывается в новой вкладке)
Подпишитесь, чтобы получать последние новости, обзоры, мнения, аналитические материалы и многое другое, а также самые выгодные технологические предложения!
Свяжитесь со мной, чтобы сообщить о новостях и предложениях от других брендов Future. Получайте электронные письма от нас от имени наших надежных партнеров или спонсоров.
Мэтт — управляющий редактор TechRadar для Core Tech, занимающийся компьютерными и мобильными технологиями. Написав для ряда изданий, таких как PC Plus, PC Format, T3 и Linux Format, нет ни одного аспекта технологии, которым бы Мэтт не увлекался, особенно вычислений и компьютерных игр. С тех пор, как он получил Amiga A500+ на Рождество в 19Ему 91 год, он любит пользоваться компьютерами (и играть на них) и будет бесконечно говорить о том, что The Secret of Monkey Island — лучшая игра из когда-либо созданных.
С тех пор, как он получил Amiga A500+ на Рождество в 19Ему 91 год, он любит пользоваться компьютерами (и играть на них) и будет бесконечно говорить о том, что The Secret of Monkey Island — лучшая игра из когда-либо созданных.
Как отключить антивирус
Кевин Эрроуз 18 августа 2022 г.
3 минуты на чтение
Кевин — сертифицированный сетевой инженер
Пользователям Windows часто приходится отключать антивирусную программу, которую они используют, временно или постоянно. Одной из наиболее распространенных причин, по которой пользователям Windows иногда необходимо отключить свой антивирус, является устранение неполадок с их компьютерами. Известно, что антивирусные программы способствуют широкому спектру различных проблем с компьютерами Windows, поэтому отключение антивируса и проверка чтобы увидеть, сохраняется ли проблема, является обычным шагом по устранению неполадок.
Существует множество различных антивирусных программ — как стандартных, так и сторонних — доступных для компьютеров с ОС Windows.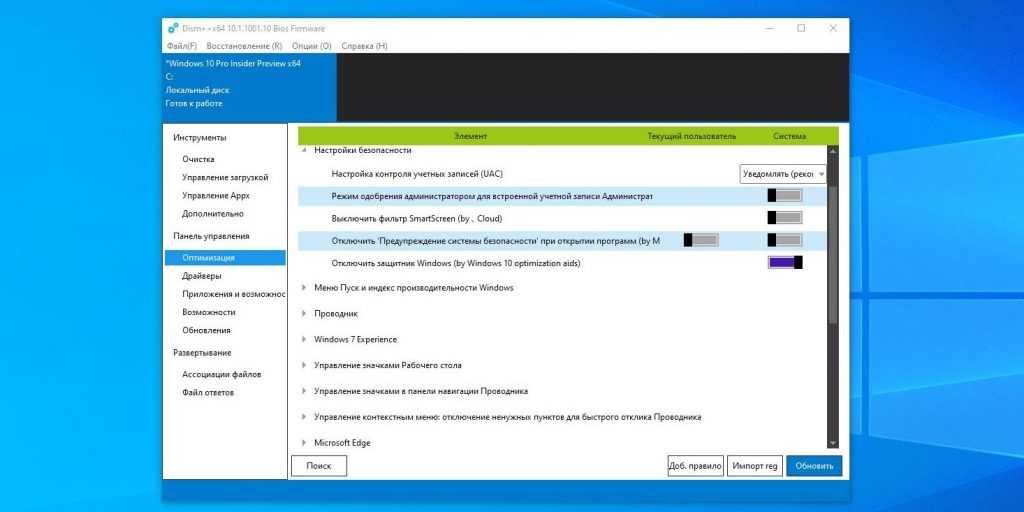 Поскольку это так, не существует универсально правильного метода, который можно использовать для отключения антивируса. Ниже перечислены и описаны методы, которые можно использовать для отключения некоторых наиболее часто используемых антивирусных программ, доступных для операционной системы Windows. Если для антивирусной программы, которую вы используете на своем компьютере, не указан и не описан ни один метод, вам просто придется его использовать — просто зайдите в антивирусную программу Настройки или Параметры и найдите вариант отключить антивирус или отключить его.
Поскольку это так, не существует универсально правильного метода, который можно использовать для отключения антивируса. Ниже перечислены и описаны методы, которые можно использовать для отключения некоторых наиболее часто используемых антивирусных программ, доступных для операционной системы Windows. Если для антивирусной программы, которую вы используете на своем компьютере, не указан и не описан ни один метод, вам просто придется его использовать — просто зайдите в антивирусную программу Настройки или Параметры и найдите вариант отключить антивирус или отключить его.
Защитник Windows
- Откройте меню «Пуск» .
- Нажмите Настройки .
- Нажмите Обновление и безопасность .
- Нажмите Защитник Windows на левой панели.
- В правой части окна в разделе Защита в режиме реального времени найдите переключатель для параметра.
 Установите переключатель в положение 9.0003 Off и Защитник Windows будет отключен.
Установите переключатель в положение 9.0003 Off и Защитник Windows будет отключен.
Примечание: Если вы хотите узнать, как отключить Защитник Windows в версиях операционной системы Windows, которые старше Windows 10, вы можете просто использовать это руководство .
Microsoft Security Essentials
Если вы используете Microsoft Security Essentials (предшественник Защитника Windows и антивирусной программы, которая была встроена в более ранние версии операционной системы Windows), вот что вам нужно сделать в порядок выключения:
- Найдите значок Microsoft Security Essentials на панели задач и щелкните его правой кнопкой мыши.
- Нажмите Открыть в появившемся контекстном меню.
- Перейдите на вкладку Настройки .
- Нажмите Защита в реальном времени .

- Снимите флажок, расположенный непосредственно рядом с параметром Включить защиту в реальном времени .
- Нажмите Сохранить изменения .
- Закрыть Microsoft Security Essentials — антивирусная программа будет успешно отключена.
Avast Antivirus
- Найдите значок Avast на панели задач компьютера и щелкните его правой кнопкой мыши.
- Нажмите Управление щитами Avast в появившемся контекстном меню.
- Найдите варианты отключения программы – вы должны найти варианты отключения ее на 10 минут, час, до перезагрузки компьютера или навсегда (пока вы сами его не включите). Выберите любой вариант, который вам больше всего подходит, и используйте его, чтобы отключить программу.
AVG
- Найдите значок AVG на панели задач компьютера и щелкните его правой кнопкой мыши.

- Нажмите Временно отключить защиту AVG .
- Выберите, как долго вы хотите, чтобы AVG была отключена, и хотите ли вы, AVG или , также отключите свой брандмауэр.
- Нажмите OK , чтобы отключить антивирусную программу.
Avira Antivirus
- Найдите значок Avira на панели задач компьютера и щелкните его правой кнопкой мыши.
- Снимите флажок AntiVir Guard включить в появившемся контекстном меню, чтобы отключить Avira Antivirus и его функции защиты.
Bit Defender
- Найдите значок Bit Defender на панели задач компьютера и дважды щелкните его.
- Нажмите >> Защита от вирусов .
- Снимите флажок рядом с параметром Защита от вирусов включена , соответственно изменив его на Защита от вирусов отключена и успешно отключив антивирусную программу, пока вы снова не включите ее вручную.

Comodo Internet Security
- Найдите значок Comodo Internet Security на панели задач компьютера и щелкните его правой кнопкой мыши.
- Один за другим наведите курсор на Антивирус , Брандмауэр и Защита + опции и отключить их.
Антивирус Касперского
- Найдите значок Comodo Internet Security на панели задач компьютера и щелкните его правой кнопкой мыши.
- Нажмите Приостановить защиту в появившемся контекстном меню.
- Нажмите По запросу пользователя . Как только вы это сделаете, появится диалоговое окно с сообщением о том, что Kaspersky был включен 9.0003 от должно появиться.
McAfee Antivirus
- Найдите значок McAfee Antivirus на панели задач компьютера и щелкните его правой кнопкой мыши.

- Нажмите Выход в появившемся контекстном меню.
- Вы должны увидеть диалоговое окно с предупреждением о том, что защита McAfee будет отключена , если вы решите принять свое решение. Нажмите Да в этом диалоговом окне, чтобы отключить антивирусную программу.
Norton Antivirus
- Найдите и щелкните правой кнопкой мыши значок Norton Antivirus на панели задач вашего компьютера.
- Нажмите Отключить автоматическую защиту в появившемся контекстном меню.
- Выберите продолжительность, на которую вы хотите, чтобы Norton Antivirus была отключена .
- Нажмите OK . Теперь вы должны увидеть всплывающее диалоговое окно с предупреждением о том, что защита вашего компьютера будет отключена. Вы можете принять это как подтверждение того, что Norton Antivirus действительно отключен от .


 Чтобы помочь ему и быстрее завершить процесс, проведите расширенное сканирование любым другим антивирусом.
Чтобы помочь ему и быстрее завершить процесс, проведите расширенное сканирование любым другим антивирусом.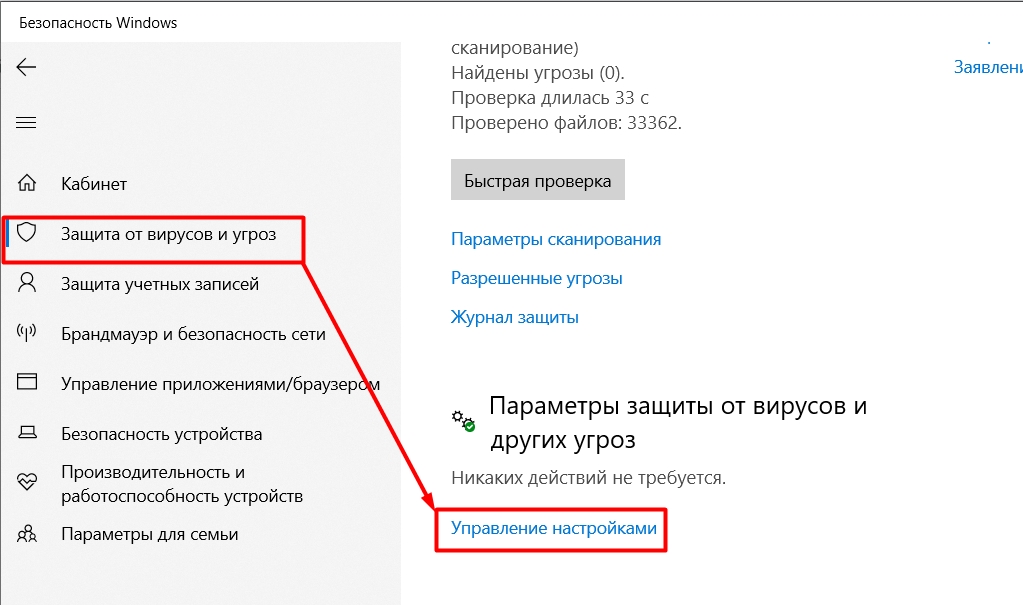 Установите переключатель в положение 9.0003 Off и Защитник Windows будет отключен.
Установите переключатель в положение 9.0003 Off и Защитник Windows будет отключен.