Добавление программы в автозагрузку windows 7: Как добавить программу в автозагрузку Windows 7, 10
Содержание
Как добавить программу в автозагрузку
- Привет, хочу спросить, как добавить программу в автозагрузку, чтобы при включении компьютера эта программа запускалась сама. Хочется всё автоматизировать у себя в операционной системе. Например, встал человек с утра, включил компьютер и пошёл умываться, затем завтракать, а Windows в это время загрузилась, сама вышла в интернет и сама автоматически запустила несколько нужных программ. Подошёл человек к компьютеру, а всё уже готово для работы.
- Здравствуйте админ, во первых спасибо вам, прочитал вашу статью Как сделать автоматическое подключение интернета и создал необходимый строковый параметр в реестре, то есть всё как учили, теперь после включения компьютера интернет подключается сам. Но тут мне в голову пришла замечательная мысль, а что если точно также заставить запускаться автоматически мой любимый браузер Google Chrome. То есть, я включаю компьютер, первым делом автоматически подключается интернет, затем запускается браузер и программа в которой я работаю Adobe Photoshop.
 Можно это всё как-то устроить?
Можно это всё как-то устроить? - У меня такой вопрос — добавил ярлыки нескольких программ и браузера в папку Автозагрузка, так вот почему-то браузер иногда запускается раньше того момента, когда компьютер выйдет в интернет, поэтому страницы браузеров естественно открываются с ошибками. Роутера у меня нет, а для автоматического выхода в интернет я создал «батник» и тоже поместил его а папку автозагрузки.
Привет друзья, думаю, после того, как мы научились создавать автоматическое подключение к интернету, то добавить любую программу в автозагрузку будет для нас как пара пустяков. Давайте рассмотрим три способа решить эту задачу.
Примечание: добавляйте в автозагрузку только необходимые программы, так как для загрузки любой программы нужно время и если вы добавите в автозагрузку сразу десяток программ, ваша Windows будет в разы медленнее загружаться.
Первый способ очень простой, мы с вами просто добавим ярлыки нужных нам программ в папку автозагрузки C:\ProgramData\Microsoft\Windows\Start Menu\Programs\StartUp.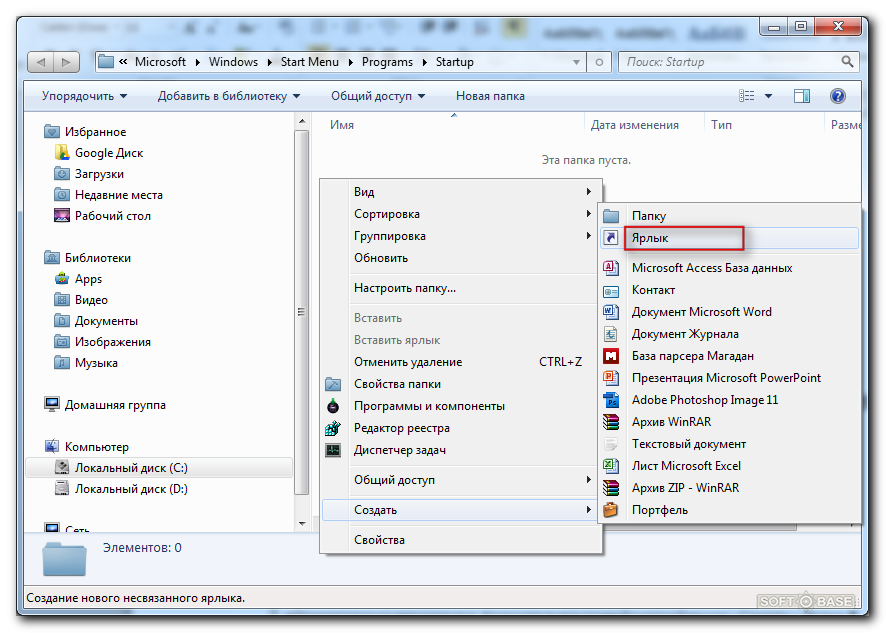
Второй способ тоже несложный. Мы добавим программу в автозагрузку с помощью реестра.
Третий способ посложнее, в нём мы будем использовать планировщик заданий, он нам пригодится в том случае, если какая-либо программа откажется запускаться первым способом.
Самый простой способ добавить программу в автозагрузку, это использовать специально придуманную для этих целей папку StartUp, расположенную по адресу C:\ProgramData\Microsoft\Windows\Start Menu\Programs\StartUp. Давайте скопируем в эту папку ярлык программ Adobe Photoshop и Total Commander, а также ярлыки браузеров Оpera и Google Chrome, далее перезагрузим компьютер и посмотрим запустится ли вся эта компания автоматически.
Прежде чем добавить программу в папку автозагрузки, нужно эту самую папку найти, в ранних операционных системах, например Windows 7 это было очень легко, нужно было нажать на меню Пуск, далее Все программы и Автозагрузка. В Windows 8 меню Пуск нет и приходится постоянно напрягать серое вещество чтобы найти что-либо ранее связанное с меню Пуск.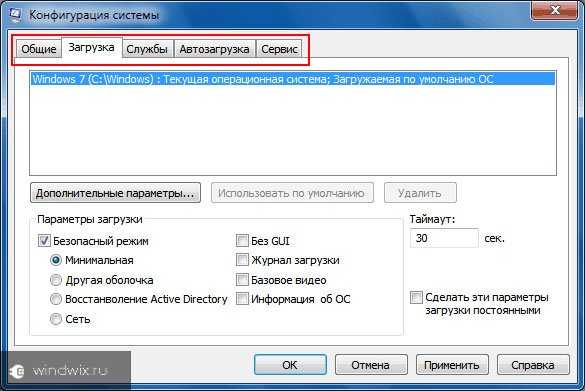 Мы с вами поступим по хитрому и попадём в папку автозагрузки через команду shell:Common Startup.
Мы с вами поступим по хитрому и попадём в папку автозагрузки через команду shell:Common Startup.
В левом нижнем углу рабочего стола Windows 8 щёлкаем правой мышью и выбираем Выполнить,
вводим в поле ввода команду shell:Common Startup.
И пожалуйста, открывается наша папка Автозагрузка, копируем в неё ярлыки тех программ, которые хотим добавить в автозагрузку. Я добавляю Adobe Photoshop и Total Commander и ещё ярлыки браузеров Оpera и Google Chrome, затем перезагружаю компьютер.
У меня всё загрузилось автоматически, и интернет, и программы, и браузеры. Но, если у вас нет роутера, и автоматическое подключение к интернету вы настроили по нашей статье «Как сделать автоматическое подключение к интернету», то в некоторых случаях браузеры запустятся раньше чем произойдёт подключение к интернету, а значит во всех браузерах вместо открытых интернет страниц будут ошибки.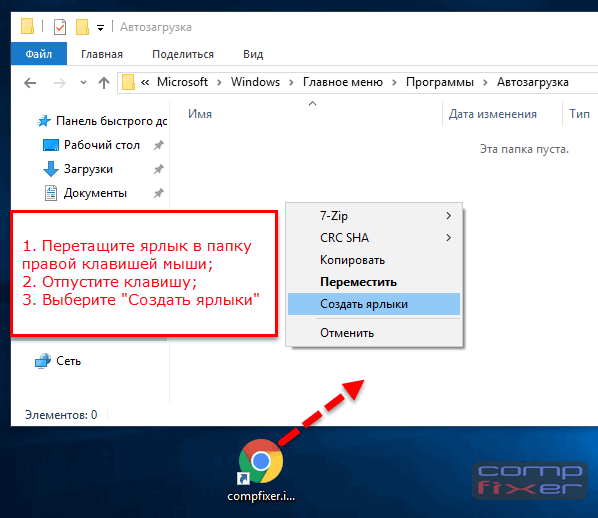
Чтобы этого не было, нужно воспользоваться планировщиком заданий, это отличное средство встроенное в Windows и им мало кто пользуется, потому что просто не знают как, но это не про нас с вами друзья. Планировщик заданий задаст программе интервал между полной загрузкой Windows и запуском этой программы. То есть нужная вам программа (например браузер) запустится немного попозже (например через 30 секунд) того момента, когда Windows выйдет в интернет.
Нам нужно создать строковый параметр в реестре, это очень просто. На моём компьютере установлена программа FTP-клиент — FileZilla и мне нужно добавить его в автозагрузку, я хочу проделать всё с помощью реестра.
Щёлкаем правой мышью на кнопке Пуск и «Выполнить»,
вводим «regedit» и ОК, открывается реестр.
Разделы реестра отвечающие за автозагрузку программ:
Для текущего пользователя:
HKEY_CURRENT_USER\Software\Microsoft\Windows\CurrentVersion\Run
Для всех пользователей:
HKEY_LOCAL_MACHINE\SOFTWARE\Microsoft\Windows\CurrentVersion\Run
Я один работаю за компьютером и выберу первую ветку HKEY_CURRENT_USER\Software\Microsoft\Windows\CurrentVersion\Run
Захожу в раздел и щёлкаю правой кнопкой мыши, выбирю в меню Создать->Строковый параметр,
Имя можно выбрать любое, например FileZilla.
Теперь указываем путь к программе, щёлкаем на созданном параметре правой кнопкой мыши и выбираем «Изменить»,
указываем расположение исполняемого файла программы: C:\Program Files (x86)\FileZilla FTP Client\filezilla.exe и жмём ОК.
С этого момента программа FTP-клиент — FileZilla находится в автозагрузке Windows 8 и при следующем включении компьютера программа запуститься автоматически.
Давайте для повышения хакерского опыта запустим через планировщик заданий какую-нибудь программу, пусть тот же самый браузер Опера и в настройках планировщика укажем, чтобы запускалась она через некоторое время после запуска остальных программ, дабы не создавать в общей автозагрузке толчею.
Выполнить->вводим в поле ввода команду mmc.exe taskschd.msc
и открывается планировщик заданий. Действие -> Создать задачу.
Укажите «Имя» задачи, например «Opera» Переходим на вкладку Триггеры
и нажимаем «Создать»,
в пункте «Начать задачу» указываем «При входе в систему». Откладываем задачу на 30 секунд, нажимаем ОК.
Откладываем задачу на 30 секунд, нажимаем ОК.
Вкладка «Действия» жмём на кнопку «Создать»
и в появившемся окне нажимаем Обзор,
указываем в проводнике место нахождение исполняемого файла нашей программы C:\Program Files\Opera\Opera.exe и нажимаем Открыть
и ещё раз жмём ОК.
ОК.
Под конец статьи хочу вам сказать, что существует хорошая программа AnVir Task Manager, это классный менеджер автозагрузки, в этом менеджере вы можете исключить любую программу из автозагрузки но и добавить нужную вам программу в отложенную автозагрузку. Происходит это чуть попроще чем в представленном мной планировщике заданий. Если интересно, можете прочитать на эту тему нашу подробную статью Автозагрузка программ Windows 7.
Статья по этой теме:
1. Секреты автозагрузки Windows 10
2. Оптимизация автозагрузки Windows программой Autorun Organizer
3. Windows Performance Analyzer! Или как измерить скорость всех элементов автозагрузки Windows 7, 8. 1, 10
1, 10
Как добавить программу в автозагрузку?
Главная › Уроки по компьютеру › Как добавить программу в автозагрузку?
Когда-то давно я рассказал, как в Windows убрать программу из автозагрузки. Понятное дело, что такая процедура избавляет систему от лишней нагрузки. С этим мы разобрались. Но бывают и обратные ситуации, когда программа не запускается вместе с компьютером, но она необходима для ежедневного использования.
Сегодня речь как раз-таки и пойдет на тему добавления программ в автозагрузку. Сразу хочу сказать, что для различного софта эта процедура может немного отличаться. Кроме этого, всё ещё зависит от версии Windows. Но мы естественно рассмотрим на примерах в Семёрке и в новейшей Windows 8.
Добавить программу в автозагрузку через папку
Чтобы добавить программу в автозагрузку есть классический способ. Суть его заключается в том, что нам нужно в специальную папку на компьютере положить ярлык программы.
Откройте Пуск — Все программы.
Найдите там папку Автозагрузка и щелчком правой кнопкой мыши выберите пункт Проводник.
У нас откроется папка где лежат ярлыки тех программ, которые запускаются вместе с Windows. Если положить сюда ярлыки других программ, то они так же будут запускаться вместе с компьютером.
Вот что в итоге у меня получилось:
Можно перезагружать ПК и смотреть результат.
Этот способ больше характерен для Windows 7, так как в Восьмёрке привычного нам меню Пуск уже нет. Но несмотря на это сама папка Автозагрузка также существует и отыскать её вы можете следующим способом.
Нажмите на клавиатуре сочетание клавиш Win+R и введите команду shell:Common Startup, а потом нажмите ОК.
Через секунду откроется папка Автозагрузка. Какую Вам там нужно было программу добавить в автозагрузку? Так вот закидываем сюда ярлыки и пробуем перезагрузить наш ноутбук или компьютер.
Это первый способ, но если он не сработал, то у меня для вас есть другие.
Добавляем программу через меню Автозагрузка
Возможно вы помните, как убираются программы из автозагрузки??? Так вот таким же способом их можно возвращать. Через сочетание клавиш Win+R запускаем команду Выполнить и вводим msconfig.
Идём на кладку Автозагрузка и видим, что нам здесь предлагают Открыть диспетчер задач. Это относится к Windows 8. Нажимаем эту ссылку и попадаем в автозагрузку.
Пункт Состояние указывает Включен либо же Отключён автозапуск программ. Здесь можно выделить любую программы и нажать кнопку Включить. Таким образом мы добавили программу в автозагрузку.
Если у вас Windows 7, то там всё еще проще. Когда вы перейдёте на вкладку Автозагрузка, то увидите все программы которые запускаются вместе с компьютером (напротив них стоят галочки).
Включаем автозапуск программы
|
Добавление программ в меню запуска Windows
Грант Эссер
Содержание
Как помочь своим сотрудникам помнить о часах
Одной из наиболее частых проблем, с которой сталкивается работодатель, когда они начинают использовать программу часов, является то, что сотрудники забывают отмечать часы. Когда вы входите в свой офис утром, большинство люди засыпаны различными задачами, которые требуют их немедленного внимания. До того, как это войдет в привычку, они могут легко забыть о том, что нужно отмечать рабочий день, и это требует дополнительной работы для менеджера, который должен вносить исправления. Простой способ предотвратить это неудобство — открыть TimeClick, когда ваши сотрудники входят в систему на своем компьютере. Это простой процесс, который можно выполнить, добавив TimeClick в меню запуска Windows.
Добавление TimeClick в автозагрузку
Этот процесс зависит от используемой операционной системы (ОС) Windows и не очень интуитивно понятен. Мы предоставим шаги для каждой ОС.
Мы предоставим шаги для каждой ОС.
Windows 7/XP
- Нажмите кнопку Пуск , нажмите Все программы , затем перейдите к папке Меню запуска
- Щелкните правой кнопкой мыши папку и выберите Открыть . Откроется список программ, которые запускаются при включении компьютера.
- Нажмите и перетащите ярлык программы в папку Startup Menu. Эта программа откроется автоматически при следующем входе пользователя в систему.
*Примечание. Возможно, вам потребуется создать ярлык для программы, если его еще нет на вашем рабочем столе. Чтобы создать новый ярлык, щелкните правой кнопкой мыши файл программы и выберите Отправить на рабочий стол (создать ярлык) .
Windows 8/10
- Нажмите R + кнопку Windows на клавиатуре, чтобы открыть программу Windows Run.
- Введите shell:startup и нажмите Ok.
- В появившемся окне щелкните правой кнопкой мыши и выберите New>>Shortcut .

- Выберите Просмотрите и выберите программу, которую хотите добавить в меню запуска.
Удаление программы из автозагрузки
Если вы хотите удалить программу, добавленную вами в меню автозагрузки, выполните следующие действия.
Windows 7/XP
- Нажмите кнопку «Пуск» , нажмите Все программы затем перейдите к меню запуска
- Щелкните правой кнопкой мыши папку и выберите Открыть . Откроется список программ, которые запускаются при включении компьютера.
- Выберите программу, которую хотите удалить, и нажмите клавишу удаления.
Windows 8/10
- Нажмите R + кнопку Windows на клавиатуре, чтобы открыть программу Windows Run.
- Введите оболочку :startup и нажмите Ok.
- Выделите программу, которую вы хотите удалить из меню запуска, и нажмите Удалить.
Добавление TimeClick в меню запуска означает, что оно будет открываться всякий раз, когда любой пользователь входит в систему на компьютере.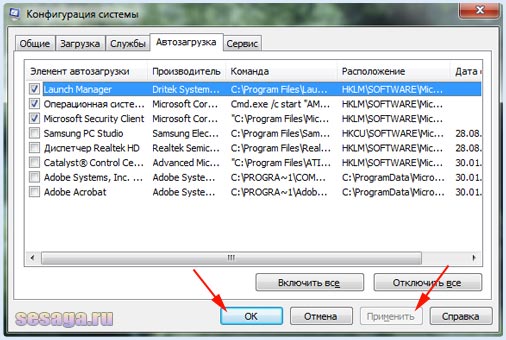 Видя, что TimeClick открыт на их экране, вы быстро напомните своим сотрудникам о том, что нужно приходить на работу, прежде чем они начнут свой напряженный день. Узнайте больше о программном обеспечении часов TimeClick.
Видя, что TimeClick открыт на их экране, вы быстро напомните своим сотрудникам о том, что нужно приходить на работу, прежде чем они начнут свой напряженный день. Узнайте больше о программном обеспечении часов TimeClick.
Начисляйте зарплату как БОССУ.
Кредитная карта не требуется. Полная работоспособность на 14 дней.
Начните бесплатный пробный период
Учебное пособие по добавлению программ в автозагрузку в Windows 10
- Мастер разделов
- Диспетчер разделов
- Учебник по добавлению программ в автозагрузку в Windows 10
Шерри | Подписаться |
Последнее обновление
Если вы используете какие-то программы каждый раз при включении компьютера, пора для удобства добавить их в автозагрузку Windows. Учебное пособие о том, как добавлять программы в автозагрузку, предоставлено MiniTool Solution.
У вас есть программы, которые часто используются на вашем компьютере? Если да, вы можете добавить их в автозагрузку Windows, чтобы они могли запускаться при включении компьютера.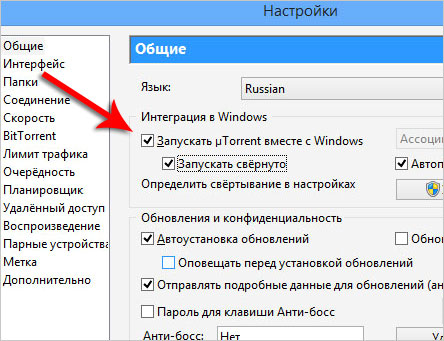
а как добавить программы в автозагрузку?
Некоторые приложения Windows настраиваются на автоматический запуск при загрузке Windows, и вы можете добавить несколько сторонних программ из встроенных настроек.
Для тех программ, которые не имеют встроенных настроек для запуска, вы можете создать для них ярлык в специальной папке Автозагрузка (одна из скрытых системных папок Windows).
Читайте далее, чтобы получить пошаговое руководство по добавлению программ в автозагрузку в Windows 10.
Совет: Если вы хотите, чтобы программа запускалась при запуске в Windows Vista или Windows 7/8.1, вы также можете использовать метод в этом посте.
Шаг 1: откройте папку автозагрузки Windows
Если вы хотите добавить программу в автозагрузку в Windows 10, вам нужно открыть папку автозагрузки Windows в первую очередь. Автозагрузка — это скрытая системная папка в Windows. Есть два способа открыть папку «Автозагрузка»: с помощью проводника и с помощью команды shell:startup.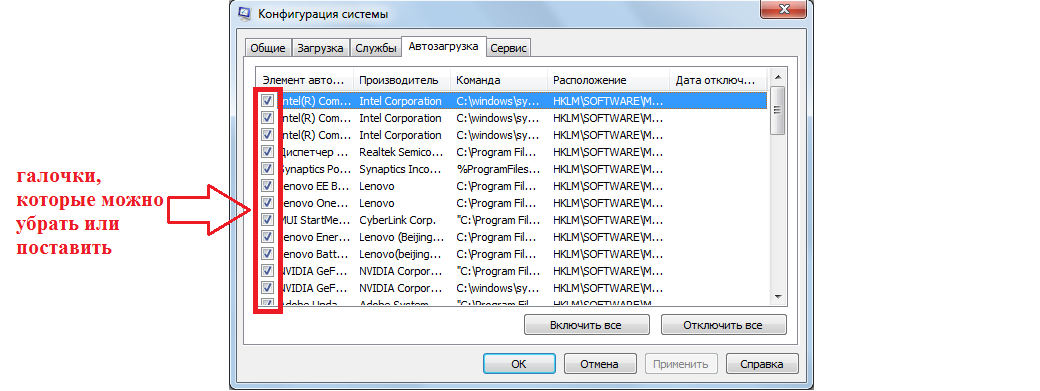
Использование проводника
Чтобы открыть папку автозагрузки в Windows с помощью проводника, выполните следующие действия.
Шаг 1: Нажмите Win + E , чтобы открыть File Explorer .
Шаг 2: Перейдите на вкладку Вид и установите флажок Скрытые элементы , чтобы отобразить скрытую папку.
Шаг 3: Скопируйте и вставьте следующий путь в адресную строку: %APPDATA%\Microsoft\Windows\Start Menu\Programs\Startup .
Использование Shell:Startup Command
Помимо проводника, вы можете открыть папку автозагрузки с помощью команды оболочки. Вот как это сделать.
Шаг 1: Нажмите Win + R , чтобы открыть окно Выполнить .
Шаг 2: Введите shell:startup в поле, а затем нажмите OK , чтобы быстро перейти по тому же пути %APPDATA%\Microsoft\Windows\Start Menu\Programs\Startup .
После этого папка «Автозагрузка» будет открыта, и вы сможете продолжить добавлять программу в автозагрузку в Windows 10.
Совет: Вам нужно оставить папку «Автозагрузка» открытой, потому что она будет использоваться в следующем шаге.
Шаг 2: создание ярлыка в папке автозагрузки
После открытия папки автозагрузки вы можете добавить программу в автозагрузку в Windows 10. Все, что вам нужно сделать, это создать ярлык программы в папке автозагрузки. Здесь я беру MiniTool Partition Wizard в качестве примера. Вы можете попробовать это для любых программ, которые вы хотите запустить в автозагрузке.
Шаг 1: Нажмите правой кнопкой мыши на значок программы и выберите Открыть расположение файла , чтобы найти исполняемый файл программы.
Шаг 2: Нажмите правой кнопкой мыши исполняемый файл и выберите Создать ярлык .
Шаг 3: Скопируйте и вставьте ярлык в папку Startup .

 Можно это всё как-то устроить?
Можно это всё как-то устроить?

 А те, которые можно добавить в автозагрузку, есть возможность установить флажок. После этого нужно будет сохранить изменения.
А те, которые можно добавить в автозагрузку, есть возможность установить флажок. После этого нужно будет сохранить изменения.
