Microsoft access как создать базу данных: Создание базы данных — Служба поддержки Майкрософт
Содержание
Создание базы данных Access на компьютере с помощью шаблона
Access
Начало работы
Основы
Основы
Создание базы данных Access на компьютере с помощью шаблона
Access для Microsoft 365 Access 2021 Access 2019 Access 2016 Access 2013 Еще…Меньше
Если вы хотите систематизировать данные и управлять ими в Access, но не хотите тратить время на создание базы данных с нуля, попробуйте использовать шаблон базы данных рабочего стола.
Что такое шаблон Access?
Шаблон Access — это файл, в который при его создании создается полное приложение базы данных. База данных готова к использованию и содержит все таблицы, формы, отчеты, запросы, макросы и связи, необходимые для работы. Так как шаблоны разработаны как полноценные решения для работы с базами данных, они позволяют сэкономить время и усилия и сразу приступить к работе с базой данных. После создания базы данных с помощью шаблона ее можно настроить так, как если бы она была создана с нуля.
После создания базы данных с помощью шаблона ее можно настроить так, как если бы она была создана с нуля.
Выбор шаблона
Каждый шаблон соответствует конкретным требованиям к управлению данными, и вы можете использовать один из шаблонов, включенных в Access, или найти его в Интернете.
Начните с шаблона с компьютера
-
На экране запуска Access выберите «Рекомендуемые поисковые запросы: базы данных Access».
Совет: В области «Фильтр» щелкните категорию, чтобы отфильтровать шаблоны по определенным категориям.
Щелкните значок, чтобы выбрать шаблон и ввести имя файла.
Чтобы изменить расположение файла базы данных по умолчанию, щелкните значок папки рядом с именем файла >Create.
Примечание: Чтобы создать веб-базу данных Access с помощью шаблона, см. статью «Создание веб-приложения Access на базе шаблона».
Начните с шаблона из Интернета
Если вы подключены к Интернету, вы можете искать шаблоны из Интернета:
-
На экране запуска Access введите нужный тип шаблона в поле поиска.

-
В Access вы сможете найти доступные шаблоны из Интернета.
-
Щелкните значок, чтобы выбрать шаблон и добавить имя файла.
-
Чтобы изменить расположение файла базы данных по умолчанию, щелкните значок папки рядом с именем файла >Create.
Прежде чем приступить к использованию некоторых шаблонов
В зависимости от используемого шаблона, если вы видите любое из следующих сообщений, вы можете сделать следующее:
|
Если вы видите:
|
Необходимые действия
|
|
|
Если вы доверяете источнику шаблона, нажмите кнопку «Включить содержимое».
|
|
|
|
|
|
Щелкните ссылки на этой странице, чтобы узнать больше о базе данных, или нажмите другие кнопки и вкладки для ее изучения.
|
Практическая работа. Создание базы данных MS Access
Практическая работа.
Рабата №1. Создание объектов базы данных
Цель работы: разработка информационной модели базы данных. Создание объектов базы данных.
Задание: Создать базу данных, содержащую сведения о студентах. Из общего списка студентов необходимо выбрать обучающихся в определенной группе. Разработать специальную форму для ввода данных в таблицу. Организовать соответствующий отчет для вывода на печать списка студентов.
Организовать соответствующий отчет для вывода на печать списка студентов.
Методика выполнения работы:
Для начала определим логическую структуру создаваемой БД.
Нужно создать одну сводную таблицу, состоящую из записей, в которые входят поля Фамилия, Имя, Группа, Дата рождения, Домашний адрес.
Этапы выполнения работы:
№1. Запуск Microsoft Access и создание новой базы данных
Загрузите Microsoft Access
В появившемся окне Microsoft Access выбираем «Новая база данных». Щелкаем по кнопке «ОК»
В раскрывающемся списке Папка окна Файл новой базы данных установите свой сетевой диск и свой каталог. В наборном поле Имя файла введите с клавиатуры имя создаваемой базы данных STUDENT. Щелкните на кнопке Создать.
Откроется окно БД.
№2. Создание структуры новой таблицы
Создание структуры новой таблицы
В появившемся окне выберите режим работы: Конструктор. Щелкните на кнопке ОК
В первой строке в столбце Имя поля введите Фамилия. Нажмите стрелку вправо
Щелкните на появившейся стрелке раскрывающегося списка ячейки Тип данных и выберете Текстовый.
В нижней части экрана – в Свойствах поля – на вкладке Общие в строке Размер поле установите 20.
В строке Обязательное поле укажите Да
Установите курсор в первой строке в столбце Описание и введите Фамилия студента
Во второй строке в столбце Имя поля введите Имя. Столбец Тип данных – текстовый. Столбец Описание введите Имя студента.
В свойствах поля – Размер поля 10.
В третьей строке в столбце Имя поля введите Группа. Столбец Тип данных – Числовой. Столбец описание – Номер группы.
В свойствах Размер поля – Целое
В четвертой строке в столбце Имя поле введите Дата рождения. Столбец Тип данных – Дата/время. В столбец Описание введите дата рождения студента.
В свойствах Формат поля выберете Краткий формат даты.
Установите курсор в поле Маска ввода, находящееся в нижней части экрана, и щелкните на кнопке с тремя точками. На запрос подтвердите сохранение таблицы под именем Таблица1 и создание ключевого поля. В появившемся диалоговом окне Создание масок ввода выберите Краткий формат даты. Щелкните на кнопке Далее. В следующем диалоговом нажмите Далее. Щелкните на кнопке Готово.
Обратите внимание: в первой строке Microsoft Access автоматически добавил дополнительные ключевое поле Код, которое играет роль уникального идентификатора записей, и установил для него тип данных: Счетчик.
В шестой строке в столбце Имя поля введите Домашний адрес.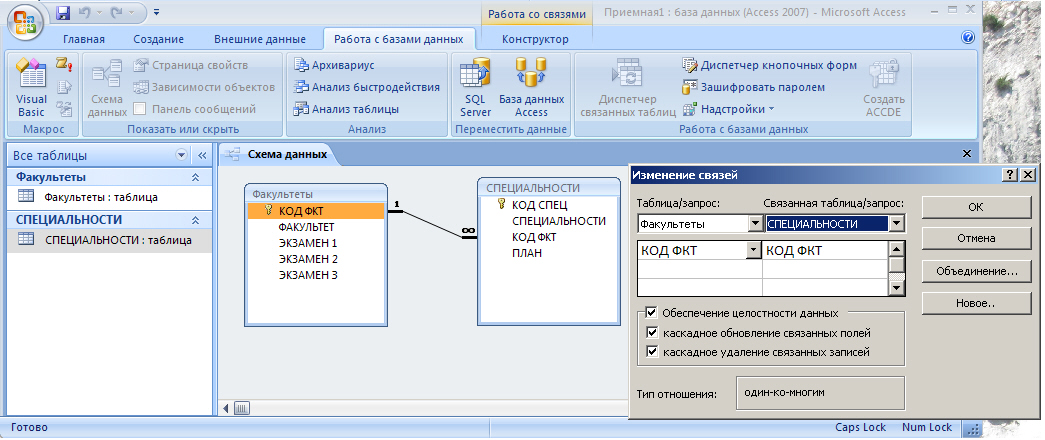 В столбце Тип данных Поле MEMO. В столбце описания введите Домашний адрес.
В столбце Тип данных Поле MEMO. В столбце описания введите Домашний адрес.
Сохраните получившееся изменения. Итог представлен на следующем скриншоте.
№3. Заполнение таблицы
Открываем созданную раннее базу данных.
Выбираем режим – Режим таблицы
В поле Фамилия введите свою Фамилию, в поле Имя – свое имя, в поле группа – группу, в поле дата рождения введите свою дату рождения и в поле Домашний адрес введите адрес. Подобным образом введите еще семь записей. Только меняйте группы два человека группа 1-4, два человека из 1-17 и т.д
Обратите внимание, что в поле Код цифры изменяются автоматически по мере ввода новых строк, каждый раз увеличиваясь на единицу.
Закрываем эту таблицу. Подтверждаем иземения.
Теперь изменяем название Таблица1 на Т_Студенты. Для этого устанавливаем курсор на слове Таблица1 и п. к.м , выбираем команду Переименовать. Итог представлен на следующем скриншоте.
к.м , выбираем команду Переименовать. Итог представлен на следующем скриншоте.
№4. Создание запросов
Переходим на вкладку Создание. Выбираем Конструктор запросов. Далее в появившемся окне выбираем Т_Студенты. Щелкните на кнопки Добавить и Закрыть.
Откроется окно Конструктор запросов с заголовков Запрос1: запрос на выборку. В его верхней части отображаются списки полей таблицы, к которым обращается запрос. Нижняя область содержит бланк выбора полей таблиц, условий отбора и режимов сортировки. Указывается также название таблицы, которой принадлежит выбранное поле.
Поочередно щелкайте два раза левой кнопкой мыши на полях: Код, Фамилия, Имя, Группа, Дата рождения, Домашний адрес.
Установите курсор в нижней части окна и в столбец Фамилия в поле Сортировка. В раскрывающемся списке этого поля установите По возрастанию.
Щелкните на значке закрытия текущего окна Запрос1. Подтвердите сохранение структуры запроса и в появившемся окне Имя запроса введите Список всех студентов. Щелкните на кнопке ОК.
Подтвердите сохранение структуры запроса и в появившемся окне Имя запроса введите Список всех студентов. Щелкните на кнопке ОК.
Откройте и просмотрите запрос Список всех студентов. Обратите внимание: в записях фамилии расположены в алфавитном порядке.
Установите курсор на запросе Список всех студентов, нажмите клавишу Ctrl и . ухватившись за значок запроса, переместите его в сторону и отпустите кнопку мыши. Возникнет новый ярлык: Копия Список всех студентов. Если не получилось, то п.к.м выбираем Копировать, п.к.м Вставить.
Установите курсор на новый ярлык запроса и переименуйте его на Список студентов группы (456). Вы указываете свой номер группы.
Откройте этот запрос
В меню Вид выберете режим работы: Конструктор.
В столбце Группа в строке Условие отбора введите: (номер группы) у меня это 456
Щелкните на значке закрытия текущего окна, подтвердите сохранение макета Список студентов 456 группы.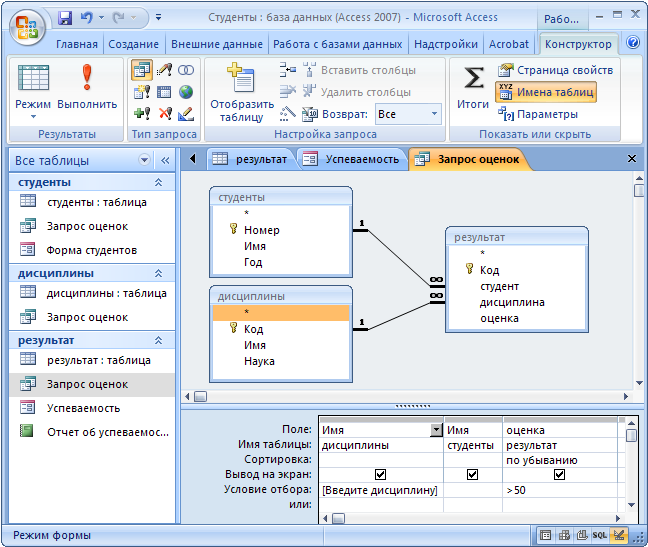
Откройте запрос Список студентов группы 456. Просмотрите содержимое запроса. Закройте текущее окно. Итог представлен на скриншоте.
Результат работы отправьте преподавателю.
Создать базу данных в Access
Доступ к быстрому запуску
Доступ к обучению
Доступ к быстрому запуску
Доступ к быстрому запуску
Создать базу данных
Создать базу данных
Статья
Добавить первичный ключ
Статья
Сделайте резервную копию вашей базы данных
Статья
Создание запроса, формы или отчета
Статья
Узнать больше
Статья
Следующий:
Введение в доступ
С помощью Access вы можете создать базу данных, не написав код и не будучи экспертом по базам данных.
Хорошо продуманные шаблоны помогают быстро создавать базы данных. Легко находите нужные данные с помощью запросов. Мгновенно создавайте формы для простого ввода данных. Суммируйте данные в групповых и сводных отчетах. Десятки Wizards упрощают начало работы и продуктивность.
Легко находите нужные данные с помощью запросов. Мгновенно создавайте формы для простого ввода данных. Суммируйте данные в групповых и сводных отчетах. Десятки Wizards упрощают начало работы и продуктивность.
Создать базу данных
Открытый доступ.
Если Access уже открыт, выберите File > New .
Выберите Пустая база данных или выберите шаблон.
Введите имя базы данных, выберите расположение, а затем выберите Создать .

При необходимости выберите Включить содержимое в желтой панели сообщений при открытии базы данных.
Дополнительные сведения см. в разделе Создание новой базы данных.
Импорт данных из Excel
Откройте книгу Excel, убедитесь, что каждый столбец имеет заголовок и тип данных, а затем выберите диапазон данных.
Выберите Внешние данные > Excel .
Выберите Просмотрите , чтобы найти файл Excel, примите значения по умолчанию и нажмите 9.
 0036 ОК .
0036 ОК .Выберите Содержит ли первая строка ваших данных заголовки столбцов? , а затем нажмите Далее .
Завершите остальные экраны мастера и выберите Готово .
Дополнительные сведения см. в разделе Импорт или ссылка на данные в книге Excel.
Создание базы данных с помощью Microsoft Access за 6 удивительных шагов
Обновлено 29 июня 2023 г.
Microsoft Access — это изящное программное приложение, входящее в состав Microsoft Office Professional Suite. С помощью этого простого инструмента для работы с базами данных мы можем научиться лучше организовывать нашу работу и жизнь!
Зачем использовать Microsoft Access?
Большинство людей спрашивают нас, «Зачем мне какое-то причудливое программное обеспечение для баз данных? Excel работает достаточно хорошо для моих разнообразных потребностей».
Здесь мы с радостью сообщаем вам, что Access — это не «причудливая» база данных. Это просто, очень эффективно и может сэкономить ваше время и повторяющихся усилий, даже если вы получаете максимальную отдачу от своих данных. На самом деле вы обнаружите, что можете извлечь гораздо больше пользы из своих данных, объединив листы Excel с хорошо организованной базой данных Access.
Важность
- Это инструмент реляционной базы данных . Это означает, что все данные организованы в (связанные) таблицы. Вы можете использовать этот инструмент для составления бюджета ваших ежемесячных расходов, организации библиотечного каталога или ведения сложной адресной книги; ключ заключается в структурировании ваших данных в виде простых, не повторяющихся таблиц, которые можно связать.
- «Запоминает» ваши данные. В отличие от Excel, он также работает как бесшовный банк памяти, который хранит и запоминает ваши данные, чтобы вы могли легко извлечь их для будущего использования.
 Например, вы могли хранить несколько листов Excel для ежемесячных расходов. Но если вы сейчас хотите объединить эти листы и изучить их вместе, вам придется использовать специальные (и иногда громоздкие) функции Excel, такие как диаграммы, информационные панели и т. д. В Access это делается без проблем.
Например, вы могли хранить несколько листов Excel для ежемесячных расходов. Но если вы сейчас хотите объединить эти листы и изучить их вместе, вам придется использовать специальные (и иногда громоздкие) функции Excel, такие как диаграммы, информационные панели и т. д. В Access это делается без проблем. - Упрощает сложные операции с данными. Access предлагает основные операции Excel, такие как сортировка, расчеты, фильтры и т. д. Кроме того, он также позволяет объединять или исключать данные из таблиц (например, объединять листы Excel) на основе специальных критериев. И хорошая новость заключается в том, что в Access все это делается без особых усилий!
Эта статья поможет вам создать свою первую рабочую базу данных за 6 простых шагов.
Организуйте свои данные в структурированные таблицы.
Если вы собираетесь использовать базу данных Access, скорее всего, у вас уже есть четкое представление о структурах таблиц, которые вы хотите создать. Воспринимайте это как важный подготовительный шаг, поскольку структура ваших таблиц определяет успех вашего приложения Access.
Воспринимайте это как важный подготовительный шаг, поскольку структура ваших таблиц определяет успех вашего приложения Access.
Вот некоторые вопросы, которые помогут вам правильно ответить на этот вопрос:
- Какие данные у вас есть? Деловые записи, личные файлы, данные, которые поддерживают ваше культурное общество? В идеале каждый тип должен содержать свою базу данных.
- Что общего среди имеющихся у вас данных? Можете ли вы сгруппировать их в отдельные таблицы на основе этого общего фактора? Например, доходы, расходы, список адресов и т. д.
- Что уникально в каждой таблице? Что можно использовать для идентификации одной строки данных из каждой таблицы? Например, имя, идентификатор и т. д. Это будет первичный ключ и может быть один или несколько столбцов . (Не волнуйтесь, если вы не найдете что-то уникальное, так как Access может автоматически сгенерировать первичный ключ.
 )
) - Каковы связующие ссылки между таблицами? Это потенциальные внешние ключи (подробнее об этом вы узнаете ниже).
Мы рекомендуем вам иметь на бумаге черновой вариант структуры таблицы. Не беспокойтесь о совершенстве; ваши таблицы будут развиваться по мере того, как вы будете работать с Access и овладевать им. Когда вы будете готовы, запустите Microsoft Access, выберите «Файл» -> «Создать» -> «Пустая база данных» и нажмите кнопку «Создать», чтобы запустить свою первую базу данных Microsoft Access!
Подсказка: выберите подходящее имя, отражающее тип вашей базы данных; это звучит намного лучше, чем просто называть ее «Моя первая база данных»!
Создание таблиц
После того, как вы успешно запустите и создадите свою первую базу данных, Access откроет представление «Инструменты для таблиц» для создания таблиц, потому что на самом деле Access — это все о таблицах!
Здесь мы создадим простое бюджетное приложение с 3 таблицами: Регулярные расходы, Ежемесячный доход и Ежемесячные расходы. Столбцы, выделенные синим цветом, уникальны и могут использоваться в качестве первичного ключа. (Обратите внимание, что комбинация уникальна, поскольку несколько столбцов выделены синим цветом.)
Столбцы, выделенные синим цветом, уникальны и могут использоваться в качестве первичного ключа. (Обратите внимание, что комбинация уникальна, поскольку несколько столбцов выделены синим цветом.)
Чтобы добавить таблицу «Регулярные расходы», используйте вкладку с правой стороны.
- Первый столбец (идентификатор) создается программой Access автоматически и служит первичным ключом по умолчанию. (Мы можем изменить это позже.)
- Щелкните «Щелкните, чтобы добавить», чтобы ввести имя следующего столбца. Вам будет предоставлен (раскрывающийся) выбор типа столбца. Выберите «Текст» и введите «Имя расхода».
- Снова нажмите «Добавить следующий столбец», выберите «Текст» и введите «Тип».
- Снова нажмите «Добавить следующий столбец», выберите «Число» и введите «Сумма».
- Наконец, сохраните только что созданную таблицу (используя клавишу Control + клавиши «S»). При запросе имени введите «Регулярные расходы».

И вот, только что созданная, ваша первая таблица Microsoft Access. Ура!
На вкладке СОЗДАТЬ выберите Создать -> Таблица и выполните описанные выше шаги, чтобы аналогичным образом создать таблицы «Ежемесячный доход» и «Ежемесячные расходы».
Рекомендуемые курсы
Ввод данных в таблицы
На этом этапе мы будем вручную вводить данные в таблицы. Но обратите внимание, что Access предлагает несколько других простых способов импорта данных в таблицы (из листа Excel, текстового файла и т. д.).
Здесь мы должны упомянуть, что Access выигрывает у Excel при проверке данных, если таблицы составлены правильно. Чтобы понять актуальность дизайна таблиц, мы просто добавим данные в таблицу «Регулярные расходы» и изучим проблемы.
Вот данные, которые мы собираемся добавить в наши таблицы:
«Просмотр таблицы» лучше всего использовать для добавления/удаления/изменения данных таблицы и открывается каждый раз, когда вы дважды щелкаете имя таблицы в левой части вкладка Вы также можете получить к нему доступ, используя вкладку ДИЗАЙН -> Вид -> Представление «Дизайн».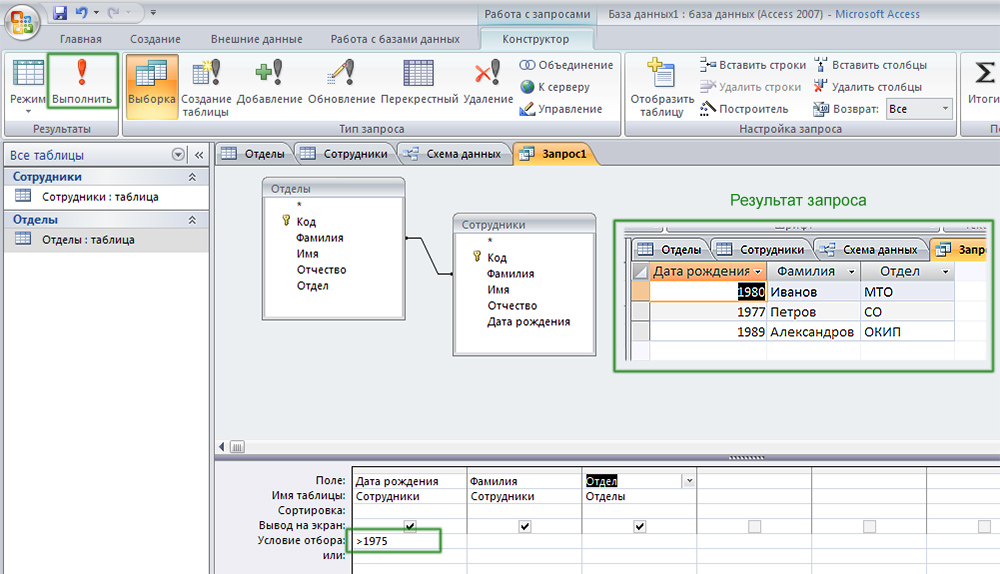 Оказавшись в этом представлении, выберите таблицу, с которой вы будете работать («Регулярные расходы») на вкладке слева. На правой вкладке
Оказавшись в этом представлении, выберите таблицу, с которой вы будете работать («Регулярные расходы») на вкладке слева. На правой вкладке
- Щелкните второй столбец (Название расхода) и введите «Аренда».
- Затем нажмите на третий столбец (Тип) и введите «Фиксированный».
- Нажмите на четвертый столбец (Сумма) и введите «2000».
- Вы завершили первую строку. Повторите для оставшихся рядов.
- Повторите то же самое для таблиц «Доходы» и «Ежемесячные расходы».
Вы заметили, как Access автоматически сортирует данные в порядке возрастания суммы? Если вы хотите изменить это, вы можете щелкнуть правой кнопкой мыши поле «Сумма» и изменить порядок сортировки.
Access автоматически создает уникальный номер для первого столбца (ID), как вы наверняка заметили, так как он обрабатывает его как первичный ключ по умолчанию. Это столбец, который обычно используется для извлечения уникальных строк данных из таблицы.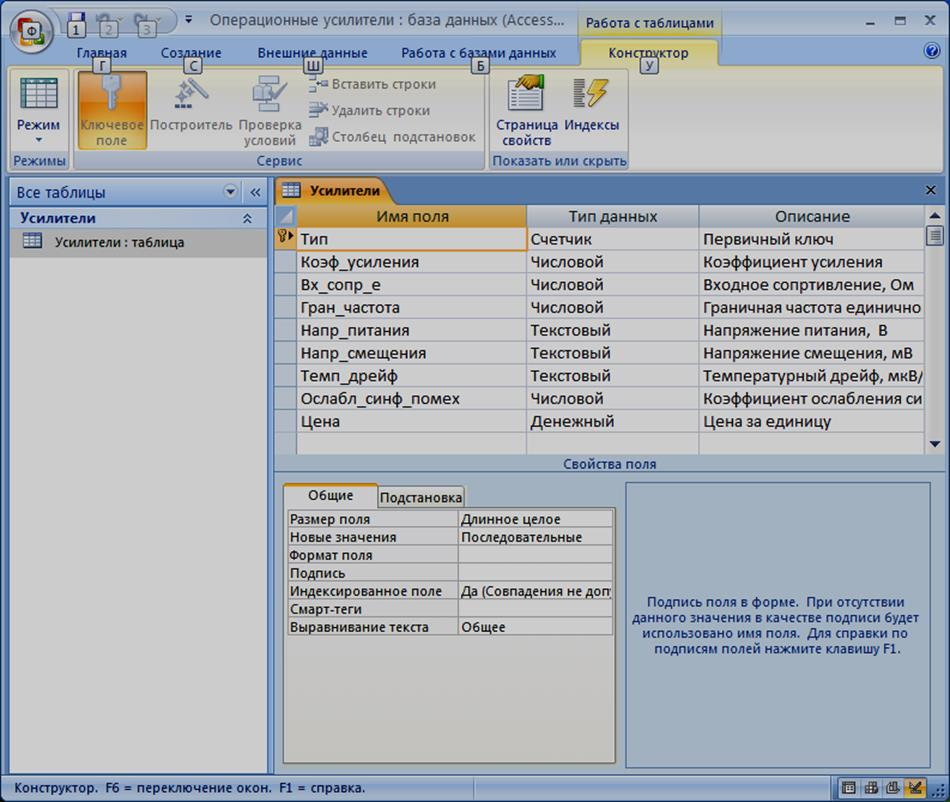
Но это значение может быть трудно запомнить, так как оно не имеет отношения к нашим данным . Кроме того, мы уже определили наши уникальные первичные ключи и должны зафиксировать это в дизайне таблицы. Следующий шаг покажет вам, как изменить дизайн таблицы, чтобы позаботиться об этом.
(Пере)дизайн ваших таблиц
После того, как вы создали свои таблицы, держим пари, вам любопытно посмотреть, все ли в порядке. На самом деле, это важно сделать, чтобы вы могли включить любые дополнительные правила проверки и точности данных. Убедиться в этом можно в «Просмотре дизайна».
Доступ к более гибкому представлению «Дизайн» Access легко получить, используя вкладку ДИЗАЙН -> Вид -> Представление «Дизайн». (Кроме того, вы можете щелкнуть имя таблицы на левой вкладке и выбрать «Просмотр дизайна».)
некоторые нестыковки. Давайте исправим это следующим образом:
- По умолчанию автоматически сгенерированный столбец ID является первичным ключом, отсюда и маленький значок ключа слева от него.
 Мы изменим это, выделив (один щелчок) столбец «Имя расхода» и выбрав значок «Основной» ключ на верхней вкладке. (Вы также можете щелкнуть правой кнопкой мыши имя столбца и выбрать «Первичный ключ»). Значок ключа изменится соответствующим образом.
Мы изменим это, выделив (один щелчок) столбец «Имя расхода» и выбрав значок «Основной» ключ на верхней вкладке. (Вы также можете щелкнуть правой кнопкой мыши имя столбца и выбрать «Первичный ключ»). Значок ключа изменится соответствующим образом. - Нам больше не нужен столбец ID. Поэтому щелкните его правой кнопкой мыши и выберите «Удалить строки». Это автоматически удалит этот столбец (и все ранее вставленные значения) из этой таблицы.
- Для столбца «Сумма» задан тип данных «Число». Измените это на Валюта.
Теперь наша таблица выглядит хорошо. Вы можете аналогичным образом отредактировать две другие таблицы в представлении «Дизайн», чтобы изменить их первичный ключ, установить тип данных валюты и добавить дополнительные данные во все таблицы, чтобы мы могли работать с ними последовательно.
Определить отношения между таблицами
В любое время, когда вы хотите просто «просмотреть» данные своей таблицы, можно использовать представление таблицы.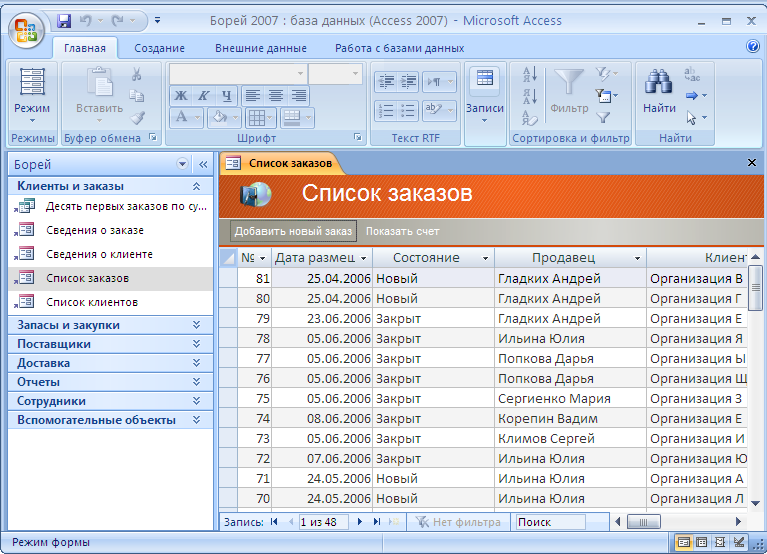 Но мы полагаем, что вы хотели бы просмотреть объединенные результаты всех ваших таблиц. Это может быть сложно сделать в Excel, но легко в Access. Ключ находится в определении отношений таблицы .
Но мы полагаем, что вы хотели бы просмотреть объединенные результаты всех ваших таблиц. Это может быть сложно сделать в Excel, но легко в Access. Ключ находится в определении отношений таблицы .
Отношения определяют, как наши таблицы «соединены» друг с другом. Эти соединительные ссылки называются «внешними ключами» на жаргоне базы данных.
Чтобы определить связи между таблицами в Access, перейдите на вкладку «ИНСТРУМЕНТЫ БАЗЫ ДАННЫХ» и нажмите «Взаимосвязи». Вы увидите диалоговое окно со списком всех таблиц. Дважды щелкните каждую таблицу, пока они не появятся в фоновом представлении взаимосвязей. Если таблица появляется более одного раза, вы можете щелкнуть правой кнопкой мыши дополнительную таблицу и выбрать «Скрыть таблицу».
Когда все 3 стола станут видимыми, вы можете перемещать их по экрану по своему усмотрению.
Но сейчас в этом представлении нет ничего особенного. Наши столы просто перечислены и отключен . Чтобы изменить это, нажмите РЕГУЛЯРНЫЕ РАСХОДЫ. Расширьте поле «Имя» и перетащите его к ЕЖЕМЕСЯЧНЫМ РАСХОДАМ. Поле Название расхода. Диалоговое окно должно открыться следующим образом:
Расширьте поле «Имя» и перетащите его к ЕЖЕМЕСЯЧНЫМ РАСХОДАМ. Поле Название расхода. Диалоговое окно должно открыться следующим образом:
Мы создаем связь «один ко многим» между таблицей «Имя расхода регулярных расходов» и таблицей «Имя расхода ежемесячных расходов».
Регулярные расходы. Название расходов -> Ежемесячные расходы. Название расходов
Первичный ключ -> Внешний ключ
Один -> Много
Для этого следует отметить
- «Обеспечить ссылочную целостность». Это гарантирует, что все добавленные значения в Ежемесячные расходы будут сверены со значениями в таблице Регулярные расходы перед добавлением.
- Снимите отметку со вкладок «Каскадное обновление/удаление связанных полей» . Это приведет к каскадному выполнению всех обновлений/удалений в таблице первичного ключа (в нашем случае, Регулярных расходов). Таким образом, если сумма для определенного расхода обновляется, она будет каскадно отображаться во всех связанных таблицах, как и при удалении.
 Мы намеренно снимаем эту отметку, чтобы позднее обнаружить любое несоответствие. Наконец, нажмите «Создать».
Мы намеренно снимаем эту отметку, чтобы позднее обнаружить любое несоответствие. Наконец, нажмите «Создать». - Аналогичным образом создайте связь между названием месяца ежемесячных расходов и названием месяца ежемесячного дохода. Снимите флажок с опции «Обеспечить ссылочную целостность» здесь.
Представление взаимосвязей должно автоматически отражать это следующим образом:
Вы определили свою первую взаимосвязь между таблицами и готовы получить больше от своих данных!
Запрос и просмотр данных из ваших таблиц
Это, пожалуй, самая важная и полезная часть использования Access over Excel. Мы создали наши таблицы с правильным дизайном, добавили данные и определили отношения. Следующий важный шаг — собрать все это вместе и посмотреть, как выглядят наши объединенные данные. И это делается через ЗАПРОС.
Здесь мы создадим простой запрос для выявления любых несоответствий в «фиксированных» расходах.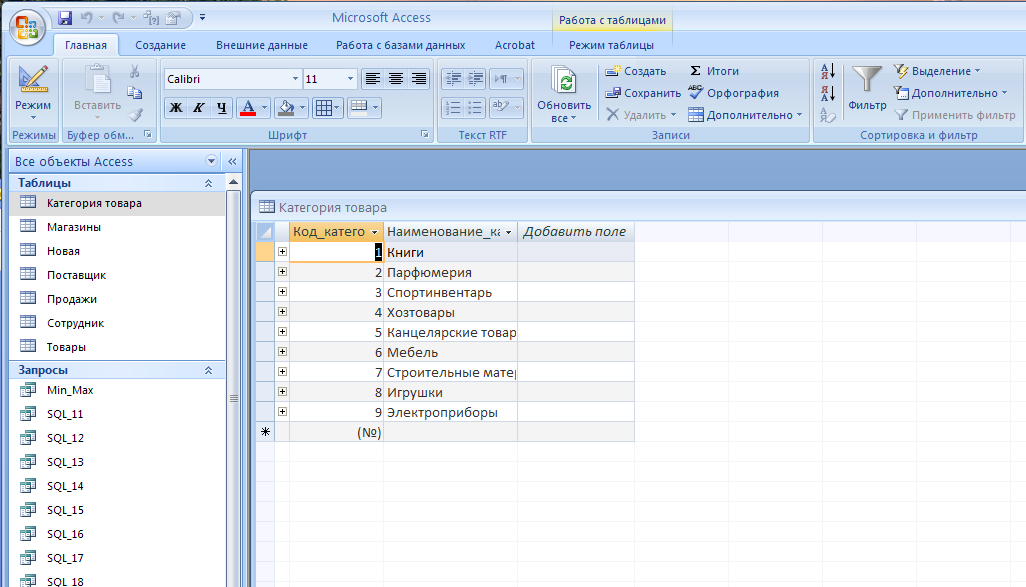
Вы можете создать запрос, используя вкладку СОЗДАТЬ -> Мастер запросов, самый простой способ создать простой запрос. Вам будет предложено:
- Тип (Мастер простых запросов).
- Имена и поля таблиц. Выберите «Название расхода», «Тип и сумма» в разделе «Регулярные расходы» и «Месяц и сумма» в разделе «Ежемесячные расходы».
- Деталь или сводка. Выберите Подробно.
- Введите «Отчет о несоответствии фиксированных расходов», когда мастер запросит у вас имя, и нажмите «Готово», чтобы сгенерировать запрос отчета.
Сгенерированный запрос должен выглядеть так (без красного выделения):
Но, как видите, этот запрос показывает все записи о расходах, а не только несоответствующие (выделенные красным). Мы можем исправить это с помощью Query Design (щелкните правой кнопкой мыши имя запроса на левой вкладке и выберите «Design View»).
Мы будем использовать это представление, чтобы добавить 2 критерия .
- По статье «Регулярные расходы».
 Введите и добавьте значение «Фиксированный» в разделе «Критерии» (включая одинарные кавычки). Это ограничивает извлекаемые записи данных типом=Fixed.
Введите и добавьте значение «Фиксированный» в разделе «Критерии» (включая одинарные кавычки). Это ограничивает извлекаемые записи данных типом=Fixed. - Под любой из сумм добавить специальный Критерий проверки на несоответствие: «[Регулярные расходы].Сумма <> [Ежемесячные расходы].Сумма» (без кавычек). Знак <> означает «не равно»). Это подберет только несовпадающие записи.
Вместе эти критерии выявят несоответствующие записи фиксированных расходов.
Окончательный результат должен выглядеть так:
И это действительно желаемый окончательный результат. Поздравляем!!
Последнее примечание
В этом базовом руководстве вы познакомились с широким спектром функций Microsoft Access, от таблиц до отношений и запросов. Мы рекомендуем использовать перечисленные здесь таблицы и запросы, пытаясь выполнить более сложные операции.
Рекомендации для дальнейшей практики включают:
- Импорт данных в таблицы из листов Excel или текстовых файлов с разделителями-запятыми (также называемых файлами csv).






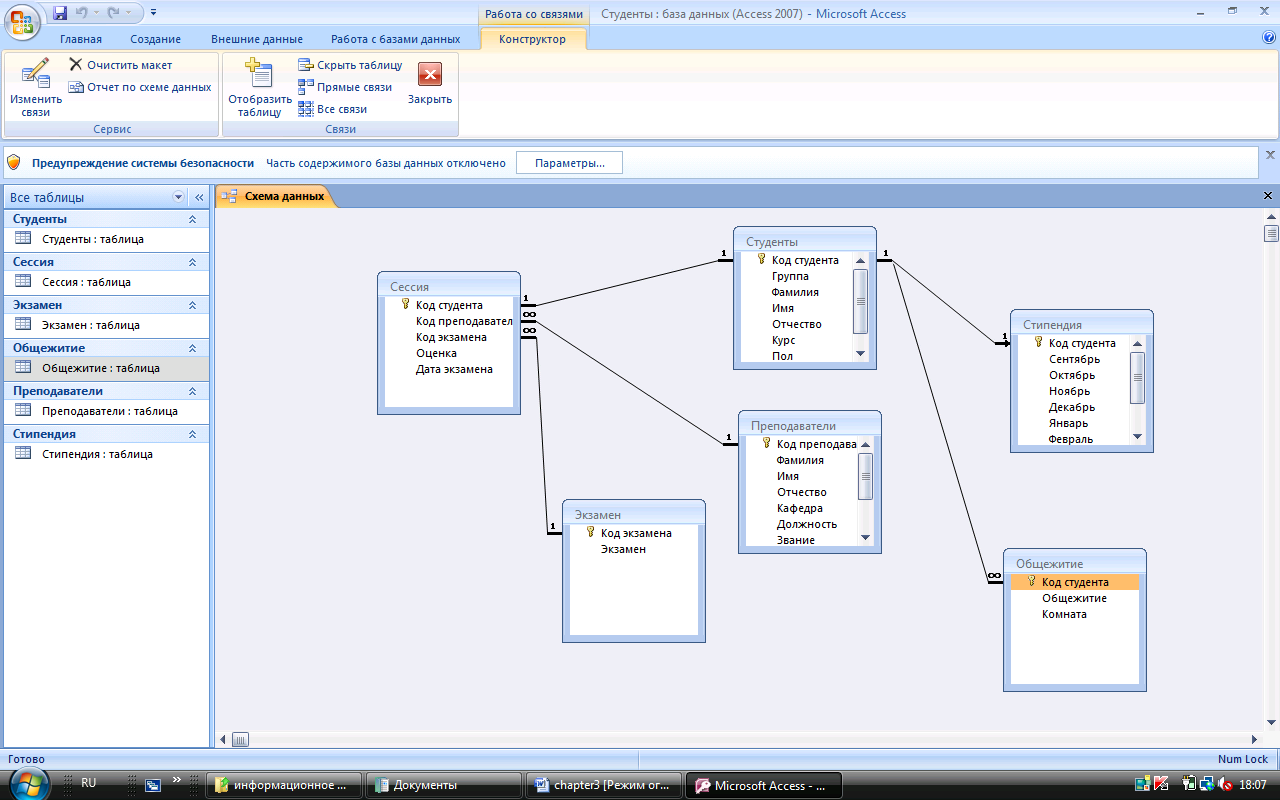 0036 ОК .
0036 ОК . Например, вы могли хранить несколько листов Excel для ежемесячных расходов. Но если вы сейчас хотите объединить эти листы и изучить их вместе, вам придется использовать специальные (и иногда громоздкие) функции Excel, такие как диаграммы, информационные панели и т. д. В Access это делается без проблем.
Например, вы могли хранить несколько листов Excel для ежемесячных расходов. Но если вы сейчас хотите объединить эти листы и изучить их вместе, вам придется использовать специальные (и иногда громоздкие) функции Excel, такие как диаграммы, информационные панели и т. д. В Access это делается без проблем. )
) 
 Мы изменим это, выделив (один щелчок) столбец «Имя расхода» и выбрав значок «Основной» ключ на верхней вкладке. (Вы также можете щелкнуть правой кнопкой мыши имя столбца и выбрать «Первичный ключ»). Значок ключа изменится соответствующим образом.
Мы изменим это, выделив (один щелчок) столбец «Имя расхода» и выбрав значок «Основной» ключ на верхней вкладке. (Вы также можете щелкнуть правой кнопкой мыши имя столбца и выбрать «Первичный ключ»). Значок ключа изменится соответствующим образом. Мы намеренно снимаем эту отметку, чтобы позднее обнаружить любое несоответствие. Наконец, нажмите «Создать».
Мы намеренно снимаем эту отметку, чтобы позднее обнаружить любое несоответствие. Наконец, нажмите «Создать».  Введите и добавьте значение «Фиксированный» в разделе «Критерии» (включая одинарные кавычки). Это ограничивает извлекаемые записи данных типом=Fixed.
Введите и добавьте значение «Фиксированный» в разделе «Критерии» (включая одинарные кавычки). Это ограничивает извлекаемые записи данных типом=Fixed.
