Microsoft access это что: Microsoft Access для чайников – что это за программа и как ей пользоваться
Содержание
Microsoft Access для чайников – что это за программа и как ей пользоваться
Microsoft Office – редактор, который позволяет создавать и редактировать офисные документы. В нем также встроено приложение, позволяющее пользователям работать с базами данных. Базы данных – это, в первую очередь, удобный инструмент для хранения, систематизации и извлечения нужной информации. В этом материале будет подробно разобран редактор Microsoft Access и опубликована пошаговая инструкция по работе с приложением.
Что такое Microsoft Access
Microsoft Office Access – мощный редактор, который представляет собой систему управления базами данных, основанными на реляционной модели. Также необходимо отметить, что он использует динамическую модель обмена между сетевыми ресурсами и приложениями. При этом редактор использует продвинутые инструменты для обработки любого типа информации и представление их в виде четкой последовательной структуры.
В Access также внедрена поддержка динамической библиотеки ActiveX. Эта технология, которая помогает не только представлять информацию в виде текста, а также в виде объектов мультимедии. Реляционная модель позволяет устанавливать связи между базами и контролировать любое изменение, своевременно внося коррективы.
Эта технология, которая помогает не только представлять информацию в виде текста, а также в виде объектов мультимедии. Реляционная модель позволяет устанавливать связи между базами и контролировать любое изменение, своевременно внося коррективы.
Некоторые пользователи считают, что один из редакторов Microsoft Office Excel похож на программу Access, но это заблуждение. Excel является инструментом для работы с электронными таблицами, а последний, в свою очередь, используется для создания БД в виде таблиц.
Принцип работы Excel основывается на организации данных внутри отдельной таблицы, Access позволяет выполнять более сложные задачи, работая с большим массивом информации. И в заключении необходимо отметить важную особенность, Excel рассчитан для одного пользователя, так как изменение информации носит локальный характер, а Аксесс подразумевает многопользовательскую работу с базами.
Зачем используется
Редактор применяется для полной автоматизации работы с БД в разных сферах деятельности, бизнесе, управлении кадрами и т.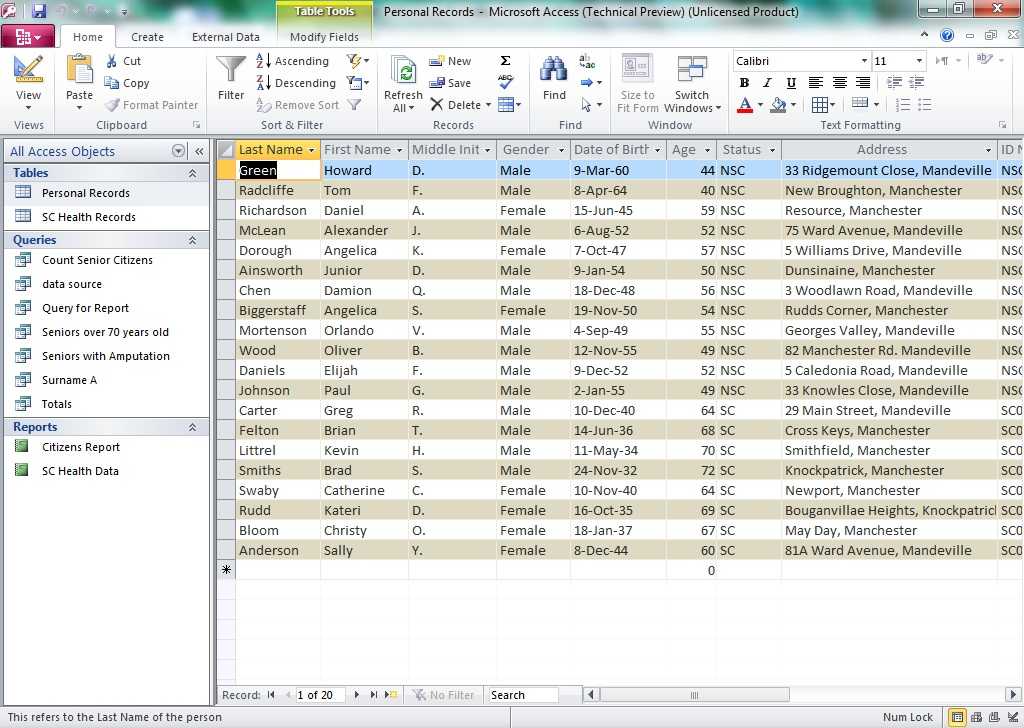 д. Стоит заметить, что благодаря тому, что программное обеспечение имеет универсальную структуру, оно помогает избавиться от переизбытка данных, когда требуется изменить нужный параметр, не путем ввода нового, а корректировкой старого. Причем изменения отразятся не только в основной базе, но и в связанных с ней.
д. Стоит заметить, что благодаря тому, что программное обеспечение имеет универсальную структуру, оно помогает избавиться от переизбытка данных, когда требуется изменить нужный параметр, не путем ввода нового, а корректировкой старого. Причем изменения отразятся не только в основной базе, но и в связанных с ней.
Структура приложения
Удобство работы с программой достигается благодаря наличию элементов, позволяющих автоматизировать процесс создания базы. Далее будет приведен список основных компонентов программного обеспечения.
Компоненты:
- таблица. Компонент приложения предназначен для записи и хранения данных;
- запрос. Элемент предназначен для получения информации из одной или нескольких таблиц. Является средством для обращения к связанным БД и стороннему ПО;
- форма. Объект используется для представления введенной информации в более удобном для пользователя виде;
- отчет.
 Позволяет получить конечный результат в виде готового документа;
Позволяет получить конечный результат в виде готового документа; - макрос. Он представляет собой элемент, содержащий в себе последовательное описание для выполнения того или иного действия. С помощью него можно задать команду, которая будет выполнять определенную задачу, например, проверка изменения данных в одной из таблиц;
- модуль. Компонент, который содержит в себе программное обеспечение, написанное на языке программирования Visual Basic. С его помощью редактор существенно расширяет функционал. Достигается это благодаря использованию функций и процедур, призванных реагировать на те или иные изменения;
- страница доступа. С ее помощью можно получить доступ к удаленным базам, хранящимся на других персональных компьютерах.
Взаимосвязь с другими СУБД
Access позволяет не только использовать собственную введенную информацию, но и устанавливать взаимосвязь с другим СУБД. Также присутствует возможность импорта из других приложений, например, dBase, MySQL, Paradox, FoxPro, Excel.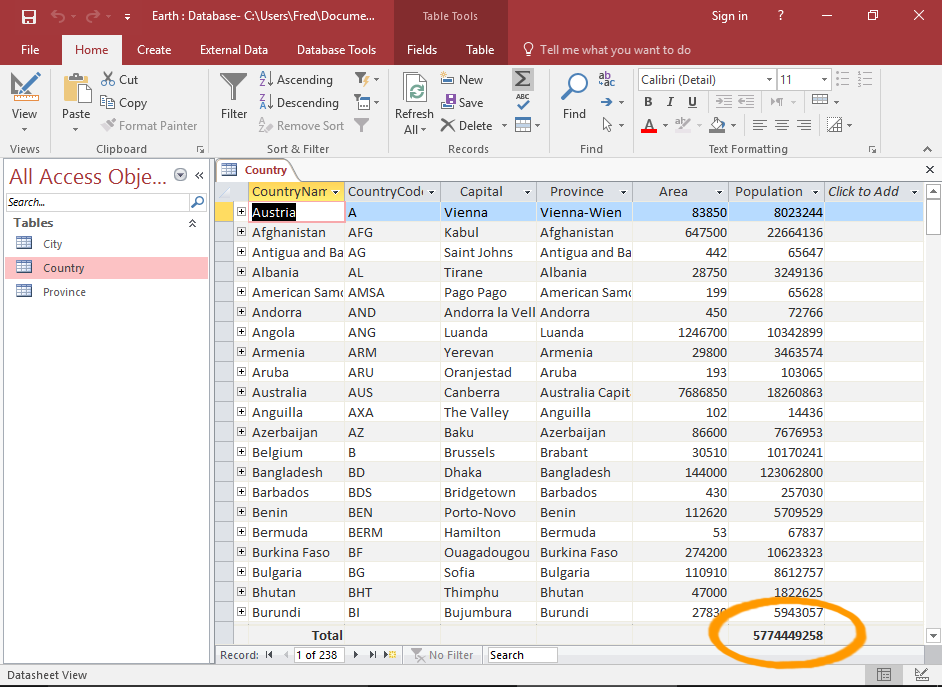 Для удобства пользователя реализована возможность не только использовать импорт, но и связывать данные с другими программами и сетевыми ресурсами.
Для удобства пользователя реализована возможность не только использовать импорт, но и связывать данные с другими программами и сетевыми ресурсами.
Обзор интерфейса пользователя
Далее будут подробно рассмотрены основные элементы управления при работе с БД.
Важно! Обзор интерфейса будет проводиться на примере Microsoft Access 2013. Однако Microsoft Access 2007 и 2010 практически идентичны
Интерфейс в данной версии ПО разработан с целью повысить удобство работы с многочисленными элементами, в его основу заложена лента, которая обеспечивает быстрый доступ к основным функциям и командам.
Пользовательский интерфейс:
- «Backstage» (создать). Элемент интерфейса появляется после старта программы и позволяет пользователю выбрать шаблон для создания БД. В процессе работы, чтобы перейти на данную вкладку необходимо проследовать по пути «Файл» и «Создать».
- «Файл». Позволяет сохранить, открыть, распечатать готовый документ, а также выставить параметры Access и установить подходящую тему оформления.

- «Лента». Является основным элементом при работе с редактором. Она содержит в себе модули с инструментами для создания и редактирования БД. В нее также входит панель быстрого доступа, на которой размещены наиболее часто используемые компоненты.
- «Область навигации». Позволяет увидеть результат выполненных действий и отражает структуру БД.
- «Диалоговое окно». Элемент интерфейса, с помощью которого пользователь может уточнить параметры объекта.
- «Контекстное меню». Чтобы отобразить компонент, потребуется щелкнуть «ПКМ» на элементе объекта. В него входят команды, которые зависят от выполняемой задачи.
- «Строка состояния». Используется для переключения режима представления документа, и для отображения состояния текущей операции.
Обзор интерфейса был выполнен на примере Microsoft Access 2013. В младших редакциях он может отличаться.
youtube.com/embed/4n5jn9bHzu0?feature=oembed» frameborder=»0″ allow=»autoplay; encrypted-media» allowfullscreen=»»>
Работа с базами данных в Access
Далее будут подробно рассмотрены основные нюансы и особенности работы с базами данных в Access для чайников и начинающих.
Создание базы
Создать БД можно несколькими способами: с нуля или с использованием готового шаблона. В первом случае пользователю необходимо самостоятельно создавать элементы и объекты БД, во втором варианте все намного проще. Запускаем готовый шаблон и вписываем свою информацию. Далее рассмотрим подробно оба варианта работы с базами.
Чистая база
Начнем создание новой базы с последующим наполнением ее информацией:
- запускаем редактор, после запуска появится «Backstage», где требуется указать пользовательский шаблон;
- выбираем один из требуемых объектов, например, «Пустая база данных рабочего стола»;
- появится окно, где задаем имя документа и щелкаем «Создать».

Создание из шаблона
Работа с шаблоном выглядит следующим образом:
- переходим в «Файл» и «Создать»;
- Указываем походящий шаблон из предложенных категорий;
- кликаем по нужному, в новом окне задаем имя документа и путь, куда он будет сохранен, щелкаем по кнопке «Создать»;
- после этого появится готовая БД, где требуется только вписать нужную информацию.
Наполнение базы
Наполнение БД подразумевает под собой создание таблицы и внесение в нее нужной информации.
Для начала необходимо отметить, что с помощью MS Access можно произвести импорт. Для этого выбираем вкладку «Внешние», кликаем по иконке «Импорт». Далее откроется новое окно, где требуется указать путь к файлу и кликаем «Ок». Затем вновь появится окно импорта, щелкаем «Далее» и задаем сведения о каждом объекте. Задаем ключ, который поможет быстро обработать информацию, и кликаем «Далее».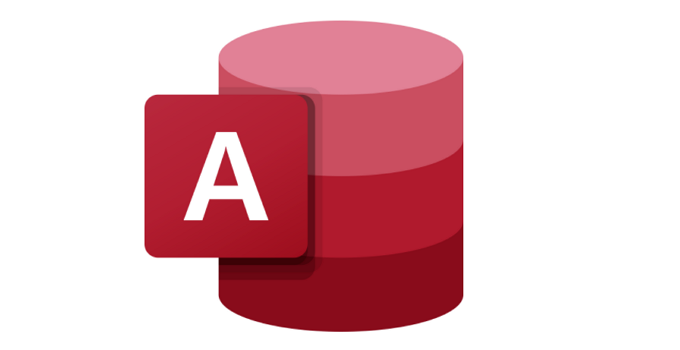 После этого объект появится в главном окне и можно приступать к ее созданию.
После этого объект появится в главном окне и можно приступать к ее созданию.
Процесс создания:
- щелкаем «Файл» и «Создать»;
- откроется рабочая область, где будет открыта пустая таблица. Для того, чтобы наполнить ее, переименуем строки и столбцы;
- далее, переходим в режим «Конструктор» и вводим имя «Продукция»;
- создаем первую таблицу и вводим следующие параметры, как показано на скриншоте;
Необходимо отметить, что поле «Цена» имеет числовой параметр. Это обусловлено тем, что информация в денежном эквиваленте, имеет размерность, выраженную в рублях (если используется официальная локализованная версия офисного пакета). Если мы говорим о цене компьютерной периферии, то, как правило, для выражения ее сравнительной стоимости используются условные единицы. Для такого случая и применяется числовой параметр, это позволит избежать перенастройки всей БД.
- затем кликаем по ячейке «Цена» и перемещаемся в нижнюю часть рабочей области к свойствам.
 Находим параметр «Число десятичных знаков» и устанавливаем «2»;
Находим параметр «Число десятичных знаков» и устанавливаем «2»; - чтобы в дальнейшем объект был связан необходимо задать параметр «Ключевое поле». Выделяем поле, например, «Модель» и щелкаем «ПКМ» и в контекстном меню выбираем «Ключевое поле»;
- после этого закрываем конструктор и сохраняем получившийся результат.
Далее требуется создать новую таблицу с заголовком «Поставка» и делаем это следующим образом:
- «Файл», «Создать» и «Пустая БД»;
- переходим в режим «Конструктор» и создаем новый объект со следующими значениями. Ключевые поля задавать не требуется;
- сохраняем получившийся результат и производим наполнение каждой таблицы;
- закончив создание и наполнение, сохраняем получившийся результат.
Проект №1 «Продукция»:
Проект №2 «Поставка»:
Схемы данных
Связь между таблицами устанавливается с помощью структуры, использованной в проекте.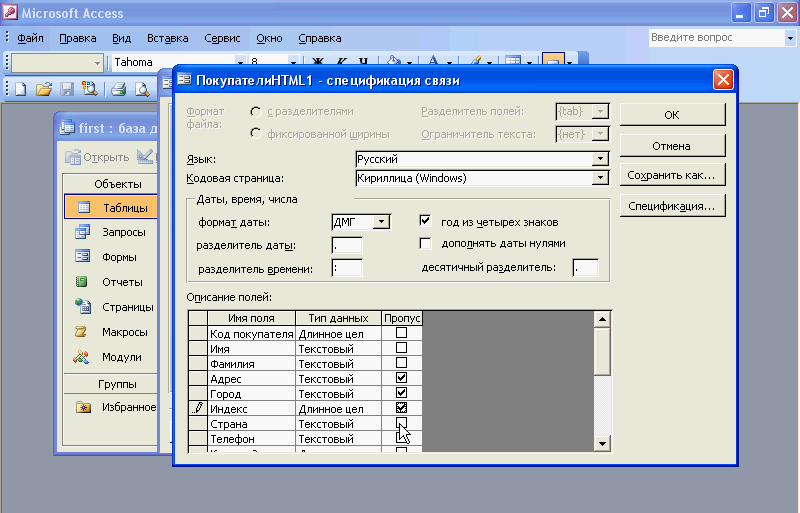 При этом структура отображается графически, что позволяет существенно облегчить обработку данных.
При этом структура отображается графически, что позволяет существенно облегчить обработку данных.
Устанавливаем взаимосвязь между проектами:
- в ленте переходим во вкладку «Работа с БД»;
- выбираем модуль «Отношения» и щелкаем по значку «Схема»;
- далее откроется новое окно «Добавление» и выделяем проекты «Продукция» и «Поставка».
- Далее, таблицы в виде блоков будут отображены на рабочей области;
Теперь нам требуется установить связь между двумя объектами, делаем это следующим образом:
- закрываем окно добавления таблиц;Окн
- затем переходим к блоку «Продукция» и выделяем ключевую запись, в нашем случае «Модель» и перетягиваем в блок «Поставка»;
- после этого откроется окно «Изменение связей»;
- в блоке установки зависимого объекта выбираем нужный (в нашем проекте это «Модель») и кликаем «Создать». После этого между таблицами будут установлены ключи связи.

Создаем запросы
Далее требуется создать запросы, предназначенные для быстрой обработки и внесения информации в базу данных.
Классическая выборка
Запрос выборки позволяет производить отбор данных в БД по заранее созданным условиям. В нашем проекте будет создана выборка, позволяющая найти товар по его наименованиям. Работу будем производить в БД «Продукция».
Процесс выглядит следующим образом:
- переходим ко вкладке «Создание» и к блоку «Запросы»;
- далее находим инструмент «Конструктор»;
- после этого откроется новое диалоговое окно, где требуется добавить нужный проект, в нашем случае «Продукция» и закрываем окно;
- внизу появится поле «Бланк запроса», которое необходимо заполнить;
- после того, как условия выборки прописаны, переходим к блоку «Результаты» и щелкаем по значку восклицательного знака «Выполнить».
Создание сущности
Запрос на создание сущности в Майкрософт Аксесс производит выборку из взаимосвязанных таблиц и других ранее созданных запросов. В отличии от первого варианта результат сохранится в новой постоянной таблице.
В отличии от первого варианта результат сохранится в новой постоянной таблице.
Процесс выглядит следующим образом:
- формируем новый запрос согласно вышеуказанной инструкции: «Создать», «Конструктор запроса» выбираем нужную таблицу;
- закрываем диалоговое окно и заполняем бланк запроса;
- далее выполняем преобразование запроса из выборки в создание сущности. В ленте выбираем инструмент «Создание таблицы»;
- в диалоговом окне вводим имя нового объекта, и щелкаем «Ок»;
- кликаем «Выполнить», появится предупреждение о невозможности отменить изменения, выбираем «Да»;
- после этого в левой части экрана в блоке «Все таблицы» появится новый созданный объект.
На добавление, удаление, редактирование
Данный вид запросов подразумевает под собой создание и выполнение какого-либо действия, в результате которого изменятся параметры в таблице.
Создаем запрос следующим образом:
- добавляем классический запрос на выборку на основе данных из БД, возьмем для примера «Поставка»;
- далее в верхней части выбираем «Удаление» для преобразования запроса;
- в бланке прописываем необходимые условия;
- щелкаем «Выполнить», появится предупреждение о удалении.

Запрос на добавление:
- добавляем запрос выборку через конструктор;
- затем в верхней части ленты выбираем «Добавление»;
- после этого появится диалоговое окно где требуется ввести новое имя;
- кликаем «Ок» и в бланке прописываем требуемые условия;
- кликаем выполнить, появится предупреждение о добавлении в существующую таблицу новых данных.
На редактирование:
- добавляем классический запрос;
- преобразуем запрос в «Обновления» выбрав соответствующий инструмент в ленте;
- далее в бланке запроса указываем условия и нажимаем «Выполнить»;
Создание и оформление форм
Формы являются одним из элементов, которые предназначены для правильной организации хранения данных.
Для чего нужны формы:
- предназначение форм заключается в выводе данных на экран в удобном для пользователя виде;
- управление запуском. В этом случае главным предназначением форм является запуск макросов;
- показ диалоговых окон. С помощью форм можно выводить на экран предупреждение о возможных ошибках.
Используем «Мастер форм» для создания объекта:
- Открываем вкладку «Конструктор форм»;
- в строке «Таблицы и запросы» и «Доступные поля» выбираем нужные элементы, щелкаем далее;
- затем выбираем тип формы: «в один столбец», «ленточный» и т.д., нажимаем «Готово».
После этого перед пользователем появится новая вкладка, где таблица будет представлена в виде формы. Как можно заметить, восприятие информации стало намного удобнее.
Рассмотрим вариант создания форм через Конструктор:
- добавляем стандартную форму через «Мастера»;
- в левом столбце навигации находим созданную форму и кликаем по ней «ПКМ»;
- в контекстном меню выбираем «Режим конструктор»;
- откроется новое окно в режиме конструктора.
 Чтобы улучшить навигацию, добавим кнопки;
Чтобы улучшить навигацию, добавим кнопки; - на панели инструментов выбираем «Кнопка» и размещаем ее в нужную ячейку;
- далее в окне выбора операции для элемента выбираем, например, «Следующая запись».
Создаем форму с нуля при помощи «Конструктор форм». С помощью этого варианта, можно настроить оформление, изменить заливку поля, добавлять файлы мультимедии, и т.д.
Процесс:
- переходим ко вкладке «Конструктор форм» и открываем ее;
- на экране появится пустое поле, куда требуется поместить необходимые объекты;
- выбираем инструмент «поле» и выделяем ячейки, в которых требуется разместить данные;
- далее настроим оформление, переходим во вкладку «Свойства» на панели инструментов, предварительно выделив нужное поле;
- в параметрах «Цвет фона», «Оформление», «Шрифт», «Цвет текста» можно настроить предпочтительный дизайн;
- также можно добавить файл мультимедиа, на панели инструментов отыскиваем «Рисунок» и выделяем нужные ячейки под его размещение;
- далее откроется окно «Выбор рисунка» и помещаем его в форму.

Для рисунка также можно настроить требуемые параметры: «Цвет фона», «Тип фона», «Границы» и т.д.
Формируем отчеты
Для работы с отчетами будем использовать «Мастер отчетов»:
- Открываем вкладку «Создание» и выбираем «мастер отчетов»;
- затем выбираем требуемую таблицу и необходимые для отчета поля;
- далее добавляем уровни группировки и сортировки;
- затем требуется выбрать макет отчета и его ориентацию, например, макет «Ступенчатый» и ориентация «Книжная»;
- Затем требуется выбрать вариант действия «Просмотреть отчет» или «Изменить».
Отчет с помощью Конструктора:
- переходим к панели инструментов, выбираем «Конструктор отчетов»;
- в верхнем колонтитуле прописываем заголовок;
- в правой части экрана в окне «Список полей» добавляем нужные поля;
- затем переходим ко вкладке «Режим» и выбираем «Предпросмотр».
 Здесь пользователь может задать необходимое оформление для отчета.
Здесь пользователь может задать необходимое оформление для отчета.
Основные сведения о базах данных
Эта статья содержит краткие сведения о базах данных: что это, чем они могут быть полезны, каковы функции их отдельных элементов. Здесь используется терминология, свойственная Microsoft Access, однако описываемые понятия применимы по отношению к любым базам данных.
В этой статье:
-
Что такое база данных? -
Элементы базы данных Access
Что представляет собой база данных?
База данных — это инструмент для сбора и у организатора сведений. В базах данных могут храниться сведения о товарах, товарах, заказах и других данных. Многие базы данных начинаются с списка в word-processing program или spreadsheet. По мере роста списка в данных появляются избыточные и несоответствия. Данные становится трудно понять в форме списка, и существует ограниченный способ поиска или вывода подмног данных для проверки. Когда эти проблемы начнут появляться, лучше перенести данные в базу данных, созданную системой управления базами данных (СУБД), такой как Access.
По мере роста списка в данных появляются избыточные и несоответствия. Данные становится трудно понять в форме списка, и существует ограниченный способ поиска или вывода подмног данных для проверки. Когда эти проблемы начнут появляться, лучше перенести данные в базу данных, созданную системой управления базами данных (СУБД), такой как Access.
Компьютерная база данных — это хранилище объектов. В одной базе данных может быть больше одной таблицы. Например, система отслеживания складских запасов, в которой используются три таблицы, — это не три базы данных, а одна. В базе данных Access (если ее специально не настраивали для работы с данными или кодом, принадлежащими другому источнику) все таблицы хранятся в одном файле вместе с другими объектами, такими как формы, отчеты, макросы и модули. Для файлов баз данных, созданных в формате Access 2007 (который также используется в Access 2016, Access 2013 и Access 2010), используется расширение ACCDB, а для баз данных, созданных в более ранних версиях Access, — MDB. С помощью Access 2016, Access 2013, Access 2010 и Access 2007 можно создавать файлы в форматах более ранних версий приложения (например, Access 2000 и Access 2002–2003).
С помощью Access 2016, Access 2013, Access 2010 и Access 2007 можно создавать файлы в форматах более ранних версий приложения (например, Access 2000 и Access 2002–2003).
Использование Access позволяет:
-
добавлять новую информацию в базу данных, например новый артикул складских запасов;
-
изменять информацию, уже находящуюся в базе, например перемещать артикул;
-
удалять информацию, например если артикул был продан или утилизирован;
-
упорядочивать и просматривать данные различными способами;
org/ListItem»>
обмениваться данными с другими людьми с помощью отчетов, сообщений электронной почты, внутренней сети или Интернета.
Элементы базы данных Access
Ниже приведены краткие описания элементов стандартной базы данных Access.
-
Таблицы -
Формы -
Отчеты -
Запросы -
Макросы -
Модули
Таблицы
Таблица базы данных похожа на электронную таблицу — и там, и там информация расположена в строках и столбцах. Поэтому импортировать электронную таблицу в таблицу базы данных обычно довольно легко. Основное различие заключается в том, как данные структурированы.
Поэтому импортировать электронную таблицу в таблицу базы данных обычно довольно легко. Основное различие заключается в том, как данные структурированы.
Чтобы база данных была как можно более гибкой и чтобы в ней не появлялось излишней информации, данные должны быть структурированы в виде таблиц. Например, если речь идет о таблице с информацией о сотрудниках компании, больше одного раза вводить данные об одном и том же сотруднике не нужно. Данные о товарах должны храниться в отдельной таблице, как и данные о филиалах компании. Этот процесс называется нормализацией.
Строки в таблице называются записями. В записи содержатся блоки информации. Каждая запись состоит по крайней мере из одного поля. Поля соответствуют столбцам в таблице. Например, в таблице под названием «Сотрудники» в каждой записи находится информация об одном сотруднике, а в каждом поле — отдельная категория информации, например имя, фамилия, адрес и т. д. Поля выделяются под определенные типы данных, например текстовые, цифровые или иные данные.
Еще один способ описания записей и полей — визуализация старого стиля каталога карток библиотеки. Каждая карточка в карточке соответствует записи в базе данных. Каждый фрагмент сведений на отдельной карточке (автор, заголовок и так далее) соответствует полю в базе данных.
Дополнительные сведения о таблицах см. в статье Общие сведения о таблицах.
Формы
С помощью форм создается пользовательский интерфейс для ввода и редактирования данных. Формы часто содержат кнопки команд и другие элементы управления, предназначенные для выполнения различных функций. Можно создать базу данных, не используя формы, если просто отредактировать уже имеющуюся информацию в таблицах Access. Тем не менее, большинство пользователей предпочитает использовать формы для просмотра, ввода и редактирования информации в таблицах.
С помощью кнопок команд задаются данные, которые должны появляться в форме, открываются прочие формы и отчеты и выполняется ряд других задач. Например, есть «Форма клиента», в которой вы работаете с данными о клиентах. И в ней может быть кнопка, нажатием которой открывается форма заказа, с помощью которой вы вносите информацию о заказе, сделанном определенным клиентом.
Например, есть «Форма клиента», в которой вы работаете с данными о клиентах. И в ней может быть кнопка, нажатием которой открывается форма заказа, с помощью которой вы вносите информацию о заказе, сделанном определенным клиентом.
Формы также дают возможность контролировать взаимодействие пользователей с информацией базы данных. Например, можно создать форму, в которой отображаются только определенные поля и с помощью которой можно выполнять только ограниченное число операций. Таким образом обеспечивается защита и корректный ввод данных.
Дополнительные сведения о формах см. в статье Формы.
Отчеты
Отчеты используются для форматирования, сведения и показа данных. Обычно отчет позволяет найти ответ на определенный вопрос, например «Какую прибыль в этом году принесли нам наши клиенты?» или «В каких городах живут наши клиенты?» Отчеты можно форматировать таким образом, чтобы информация отображалась в наиболее читабельном виде.
Отчет можно сформировать в любое время, и в нем всегда будет отображена текущая информация базы данных. Отчеты обычно форматируются таким образом, чтобы их можно было распечатать, но их также можно просматривать на экране, экспортировать в другие программы или вкладывать в сообщения электронной почты.
Дополнительные сведения об отчетах см. в статье «Обзор отчетов в Access».
Запросы
Запросы могут выполнять множество функций в базе данных. Одна из их основных функций — находить информацию в таблицах. Нужная информация обычно содержится в нескольких таблицах, но, если использовать запросы, ее можно просматривать в одной. Кроме того, запросы дают возможность фильтровать данные (для этого задаются критерии поиска), чтобы отображались только нужные записи.
Используются и так называемые «обновляемые» запросы, которые дают возможность редактировать данные, найденные в основных таблицах. При работе с обновляемым запросом помните, что правки вносятся в основные таблицы, а не только в таблицу запроса.
При работе с обновляемым запросом помните, что правки вносятся в основные таблицы, а не только в таблицу запроса.
У запросов два основных вида: запросы на выборки и запросы на выполнение действий. Запрос на выборки просто извлекает данные и делает их доступными для использования. Вы можете просмотреть результаты запроса на экране, распечатать его или скопировать в буфер обмена. Вы также можете использовать выходные данные запроса в качестве источника записей для формы или отчета.
Запрос на изменение, как следует из названия, выполняет задачу с данными. С помощью запросов на изменения можно создавать новые таблицы, добавлять данные в существующие таблицы, обновлять или удалять данные.
Дополнительные сведения о запросах см. в статье Знакомство с запросами.
Макросы
Макросы в Access — это нечто вроде упрощенного языка программирования, с помощью которого можно сделать базу данных более функциональной. Например, если к кнопке команды в форме добавить макрос, то он будет запускаться всякий раз при нажатии этой кнопки. Макросы состоят из команд, с помощью которых выполняются определенные задачи: открываются отчеты, выполняются запросы, закрывается база данных и т. д. Используя макросы, можно автоматизировать большинство операций, которые в базе данных вы делаете вручную, и, таким образом, значительно сэкономить время.
Например, если к кнопке команды в форме добавить макрос, то он будет запускаться всякий раз при нажатии этой кнопки. Макросы состоят из команд, с помощью которых выполняются определенные задачи: открываются отчеты, выполняются запросы, закрывается база данных и т. д. Используя макросы, можно автоматизировать большинство операций, которые в базе данных вы делаете вручную, и, таким образом, значительно сэкономить время.
Дополнительные сведения о макросах см. в статье Общие сведения о программировании в Access.
Модули
Подобно макросам, модули — это объекты, с помощью которых базу данных можно сделать более функциональной. Но если макросы в Access составляются путем выбора из списка макрокоманд, модули создаются на языке Visual Basic для приложений (VBA). Модули представляют собой наборы описаний, инструкций и процедур. Существуют модули класса и стандартные модули. Модули класса связаны с конкретными формами или отчетами и обычно включают в себя процедуры, которые работают только с этими формами или отчетами. В стандартных модулях содержатся общие процедуры, не связанные ни с каким объектом. Стандартные модули, в отличие от модулей класса, перечисляются в списке Модули в области навигации.
В стандартных модулях содержатся общие процедуры, не связанные ни с каким объектом. Стандартные модули, в отличие от модулей класса, перечисляются в списке Модули в области навигации.
Дополнительные сведения о модулях см. в статье Общие сведения о программировании в Access.
К началу страницы
404 Cтраница не найдена
Мы используем файлы cookies для улучшения работы сайта МГТУ и большего удобства его использования. Более подробную информацию об использовании файлов cookies можно найти здесь.
Продолжая пользоваться сайтом, вы подтверждаете, что были проинформированы об использовании файлов cookies сайтом ФГБОУ ВО «МГТУ» и согласны с нашими правилами обработки персональных данных.
Размер:
AAA
Изображения
Вкл.
Выкл.
Обычная версия сайта
К сожалению запрашиваемая страница не найдена.
Но вы можете воспользоваться поиском или картой сайта ниже
|
|
SurfCop
SurfCop
Microsoft Access
Microsoft Access — это реляционная СУБД корпорации Microsoft.
Имеет широкий спектр функций, включая связанные запросы, сортировку
по разным полям, связь с внешними таблицами и базами данных.
Благодаря встроенному языку VBA позволяет создавать приложения,
работающие с базами данных.
Версии Microsoft Access:
- 1993г. Access 2.0 для Windows (Office 4.3)
- 1995г. Access 7 для Windows 95 (Office 95)
- 1997г. Access 97 (Office 97)
- 1999г. Access 2000 (Office 2000)
- 2001г. Access 2002 (Office XP)
- 2003г. Access 2003 (из комплекта программ Microsoft Office
2003) - 2007г. Microsoft Office Access 2007 (из комплекта программ
Microsoft Office 2007) - 2010г. Microsoft Office Access 2010 (из комплекта программ
Microsoft Office 2010 TP)
Настройка Microsoft Access
Ниже рассматриваются вопросы настройки компонента Дата Центр для
хранения данных в СУБД Microsoft Access. В качестве СУБД
использовалась Microsoft Office Access 2007, входящая в комплект
программ Microsoft Office 2007.
Первым шагом является создание базы данных. База данных должна
создаваться на компьютере, на котором установлен и работает
компонент Дата Центр. Соответственно, на этом же компьютере должен
быть установлен Microsoft Access.
Для создания новой базы данных необходимо открыть меню «Файл» (в
Microsoft Office Access 2007 и выше вместо меню «Файл» используется
круглая пиктограмма с изображением символики Microsoft Office) и
выбрать пункт «Создать». Главное окно программы изображено на
Рисунке 1.
Рисунок 1.
В правой части окна программы появится меню создания базы данных
(Рисунок 2). Необходимо выбрать путь до новой базы данных, указать
её имя и затем нажать «Создать».
Рекомендуется в качестве имени базы данных использовать простое
и интуитивно понятное название, например, Activity.
Рисунок 2.
После создания новой базы данных откроется меню редактирования
таблиц, изображённое на Рисунке 3.
Рисунок 3.
Данное меню можно закрыть, т.к. Дата Центр самостоятельно
создаст все требуемые таблицы при первом обращении к базе
данных.
На этом все настройки Microsoft Access завершены.
Настройка Дата Центра
После создания новой базы данных следует настроить Дата Центр
для работы с ней. Для этого необходимо запустить консоль управления
программы, перейти на страницу «Конфигурация» изображённую на
Рисунке 4 и выбрать пункт «Настройки Хранилища Данных».
Рисунок 4.
В открывшемся диалоге необходимо выбрать тип база данных (в
нашем случае Microsoft Access).
Рисунок 5.
На второй закладке необходимо указать параметры подключения к
базе данных (Рисунок 6).
Для того чтобы не вводить строку подключения вручную в программе
имеется специальное средство, для запуска которого достаточно
нажать на кнопку рядом с полем для ввода строки подключения.
Рисунок 6.
Открывшийся диалог, изображённый на Рисунке 7, позволяет выбрать
тип OLE DB провайдера, через который следует установить
подключение.
Необходимо выбрать Microsoft Office 12.0 Access Database Engine
OLE DB Provider и нажать «Next».
Если используется другая версия Microsoft Access, то название
OLE DB провайдера может отличаться.
Рисунок 7.
На второй закладке необходимо ввести параметры подключения, как
указанно на Рисунке 8,
где,
C:\Users\Admnistrator\Documents\Activity.accdb –имя созданного
ранее файла базы данных.
ВНИМАНИЕ! Важно понимать, что поскольку
параметры подключения будут использоваться на Дата Центре, то все
пути указываются относительно компьютера, на котором работает Дата
Центр. Это особенно важно если Дата Центр и консоль управления
установлены и работают на разных компьютерах в сети.
User name –пользователь, от имени которого будет производиться
подключение к базе данных.
ВНИМАНИЕ! В Microsoft Office Access 2007 не
поддерживается защита на уровне пользователей для новых форматов
файлов, поэтому, в качестве имени пользователя, необходимо ввести
Admin.
Password – пароль пользователя, от имени которого производится
доступ к базе данных.
Blank password – означает что для доступа к базе данных
используется пустой пароль (при желании можно защитить базу данных
паролем, в этом случае данную опцию необходимо будет
отключить).
Рисунок 8.
Далее следует нажать кнопку «OK».
После ввода всех необходимых параметров будет автоматически
сгенерирована строка подключения, изображённая на Рисунке 9.
Содержимое строки может изменяться в зависимости от введённой ранее
информации.
Для проверки строки подключения необходимо нажать кнопку
«Проверить подключение».
Рисунок 9.
После нажатия на «Проверить подключение» программа попытается
установить соединение с базой данных и, если настройки подключения
были указаны правильно, то появится сообщение, изображённое на
Рисунке 10.
Рисунок 10.
После того, как тестирование подключения будет завершено,
необходимо нажать «ОК».
Появится сообщение уведомляющее о том, что Дата Центр должен
быть перезагружен для применения новых параметров (Рисунок 11).
Рисунок 11.
Необходимо нажать «Да», после чего Дата Центр будет
автоматически перезагружен. После перезагрузки Дата Центра все
изменения вступят в силу и программа начнет использовать для
хранения информации новую базу данных.
Состояние базы данных можно просмотреть на закладке «Статистика»
диалога управления хранилищем данных (Рисунок 12).
Рисунок 12.
Резюме
С одной стороны, СУБД Microsoft Access – это наиболее простая
система в плане настройки, но с другой стороны, ее использование не
рекомендуется в компаниях среднего и крупного размера, так как
данная СУБД относится к категории настольных и не способна хранить
и адекватно обрабатывать данные при достижении определенного (не
очень большого) размера файла базы.
что это такое и где находится, основные понятия, описание
Содержание:
-
Что такое база данных в Microsoft Access -
В чем различия между Access и Excel -
Достоинства и недостатки Microsoft Access -
Элементы БД Access-
Таблицы -
Формы -
Отчеты -
Запросы -
Макросы -
Модули
-
-
Какие типы данных используются -
Свойства таблиц и полей в Access
Содержание
-
Что такое база данных в Microsoft Access -
В чем различия между Access и Excel -
Достоинства и недостатки Microsoft Access -
Элементы БД Access-
Таблицы -
Формы -
Отчеты -
Запросы -
Макросы -
Модули
-
-
Какие типы данных используются -
Свойства таблиц и полей в Access
Что такое база данных в Microsoft Access
Базой данных называют инструмент, с помощью которого собирают и организуют различную информацию, включая сведения о товарах, заказах и другие данные.
Microsoft Office Access или Microsoft Access представляет собой реляционную систему управления базами данных (СУБД), является продуктом корпорации Microsoft, входящим в пакет Microsoft Office, обладает широким спектром опций, в том числе связанными запросами, синхронизацией с внешними таблицами и базами данных.
Компьютерная база данных является хранилищем совокупности объектов. Одна база данных может быть масштабнее, чем одна таблица. К примеру, система контроля над складскими запасами, использующая три таблицы, представляет собой не три базы данных, а одну. Access без особых настроек для работы с данными или кодом из стороннего источника включает таблицы, которые хранятся в одном файле с определенным названием совместно с другими объектами, включая формы, отсчеты, макросы и модули.
Осторожно! Если преподаватель обнаружит плагиат в работе, не избежать крупных проблем (вплоть до отчисления). Если нет возможности написать самому, закажите тут.
Примечание
Файлы баз данных, созданных в формате Access 2007, который также открывается с помощью в Access 2016, Access 2013 и Access 2010, создаются с расширением ACCDB. Базы данных более ранних версий имеют расширение MDB. С помощью Access 2016, Access 2013, Access 2010 и Access 2007 можно формировать файлы в форматах более ранних версий приложения, к примеру, Access 2000 и Access 2002–2003.
Базы данных более ранних версий имеют расширение MDB. С помощью Access 2016, Access 2013, Access 2010 и Access 2007 можно формировать файлы в форматах более ранних версий приложения, к примеру, Access 2000 и Access 2002–2003.
Возможности Аccess:
- добавление новых сведений в базу данных, к примеру, сохранение нового артикула складских запасов;
- изменение информации, которая уже имеется в базе, к примеру, артикул;
- удаление данных, например, артикула проданного или утилизированного товара;
- упорядочивание и пошаговый просмотр сведений с помощью разных инструментов;
- обмен данными с другими пользователями по средствам отсчетов, сообщений в электронной почте, локальной сети или Интернета.
В чем различия между Access и Excel
Ключевое отличие Excel от Access заключается в том, что в первом случае используется формат электронной таблицы, в которой выполняют расчеты и визуально представляют информацию, а Access является системой, позволяющей управлять данными, применяется, чтобы хранить информацию и производить с ней определенные манипуляции.
Excel и Access — продукты корпорации Microsoft. Оба приложения являются компонентами Microsoft Office Suite. Excel включает листы с ячейками, где можно выполнять расчеты, создавать диаграммы и решать другие функциональные задачи. В Аccess есть таблицы, запросы, формы и модули отчетов. В целом, Excel является электронной таблицей, а Access — это СУБД.
Excel представляет собой электронную таблицу, разработку Microsoft для операционных систем Windows, MacOS, Andoird и IOS. Access в виде СУБД сочетает в себе реляционное ядро базы данных Microsoft Jet, графический пользовательский интерфейс и инструментами разработки программного обеспечения. Отличия данных понятий можно рассмотреть на примере нескольких критериев:
- Применение. С помощью электронной таблицы Excel создают диаграммы, графики и выполняют расчеты. Access является СУБД, обеспечивающей хранение информации в базах данных и управление ими.
- Хранение данных.
 Access обладает большей емкостью хранения по сравнению с Excel.
Access обладает большей емкостью хранения по сравнению с Excel. - Назначение. Excel предназначена для финансовой и статистической аналитики. Access подходит для организации бизнес-процессов.
- Тип. Excel не является реляционным, а Access является реляционным.
- Сложность. Excel проста в применении по сравнению с более сложной Аccess.
В целом, Excel и Access являются приложениями Microsoft. Основное отличие Excel от Access заключается в том, что Excel используют в качестве электронной таблицы для представления расчетов и визуализации данных, а Access необходима для управления базами данных, что существенно упрощает их хранение и управление над ними.
Достоинства и недостатки Microsoft Access
СУБД Access отличается простотой в изучении и применении. Данный системный продукт может с легкостью освоить любой пользователь, даже имеющий невысокий уровень квалификации. Программа включает широкий спектр средств, что позволяет создавать отчеты разной сложности и масштаба, которые формируются на основании табличных форматов. Обычно, Access используют для создания личных баз данных, которые не предназначены для коммерческого распространения.
Программа включает широкий спектр средств, что позволяет создавать отчеты разной сложности и масштаба, которые формируются на основании табличных форматов. Обычно, Access используют для создания личных баз данных, которые не предназначены для коммерческого распространения.
Эксплуатационные характеристики системы:
- Реляционная база данных является комплексом взаимосвязанных двухмерных таблиц.
- СУБД позволяет создавать и обрабатывать локальные базы данных, а также применяется, как клиентское приложение, обеспечивающее доступ к удаленным и распределенным базам данных коллективного использования с SQL Server или Oracle.
- Базы данных, формы, запросы и отчеты формируются и используются по единой технологии.
- Опция совместной работы базы данных со сторонними источниками информации такими, как базы данных с СУБД Access и других типов СУБД, электронная таблица Excel, текстовые файлы.
- Возможность использования средств разработки пользовательских приложений для работы с другими СУБД, включая MS SQL Server, Oracle, в роли интегрированной среды разработки приложений, использующих для хранения данных базы с различными СУБД.

- Access включает разные мастера, конструкторы, построители.
- Полностью русифицированный интерфейс, в том числе перевод на русский язык имен полей и свойств, что упрощает работу с программой.
- Отсутствует опция создания приложения в виде исполняемого файла и одновременной непосредственной работы с несколькими базами с помощью окна базы.
- Собственный язык программирования не предусмотрен, используется Visual Basic.
- Возможность использования запроса наравне с таблицами, как источника записей для отчетов, форм и запросов.
- Базы данных, включая все объекты в виде таблиц, запросов, форм, отчетов, макросов, модулей, хранятся в одном файле.
Преимущества:
- простота;
- гибкость;
- русификация;
- большой выбор мастеров, конструкторов;
- надежность в применении.
Недостатки:
- низкоэффективная защита;
- слабые средства восстановления данных;
- ограничения по объему данных;
- отсутствует собственный язык программирования;
- длительное время обработки больших объемов информации.

Существуют некоторые ограничения при работе с Access:
- размер файла с расширением mdb составляет 2 Гб без учета объема системных объектов;
- фактический размер ограничен свободным дисковым пространством, по причине возможного наличия в базе данных присоединенных таблиц;
- количество объектов в базе данных — 32768;
- число пользователей, которые могут работать в одно время — 255;
- максимально допустимый размер таблицы — 2 Гбайт;
- максимально допустимое число полей в таблице — 255;
- максимально возможное число индексов в таблице — 32;
- максимально возможное количество символов в записи без учета поля Memo и полей объектов OLE — 2000;
- максимальное количество символов в поле Memo — 65 535 при вводе данных с помощью пользовательского интерфейса и 1 Гбайт при программном вводе данных;
- максимальный размер объекта OLE — 1 Гбайт;
- максимальное число таблиц в запросе — 32.

Примечание
Access целесообразно использовать при разработке несложных приложений и персональных баз данных, которые характеризуются ограниченным объемом сведений в несколько сотен тысяч записей. Подобные системы подходят для применения на небольших предприятиях.
Элементы БД Access
Стандартная версия Access включает определенный набор компонентов. Основными элементами являются:
- Таблицы.
- Формы.
- Отчеты.
- Запросы.
- Макросы.
- Модули.
Таблицы
Кнопка Таблицы имеет вид электронной таблицы. Информация распределяется по строкам и столбцам. По этой причине существенно упрощается процесс импорта электронной таблицы в таблицу базы данных. Отличие заключается в том, что информация структурирована.
Строки называют записями. Они включают в себя информационные блоки. Каждая запись состоит как минимум из одного поля. Поля расположены в соответствии со столбцами. В полях могут располагаться определенные виды данных, в том числе текстовая, цифровая и другая информация. Описать записи и поля можно с помощью визуализации классического стиля каталога карточек библиотеки. Каждая такая карточка соответствует записи в базе данных. Любой фрагмент информации на отдельной карточке соответствует полю в базе данных.
Каждая запись состоит как минимум из одного поля. Поля расположены в соответствии со столбцами. В полях могут располагаться определенные виды данных, в том числе текстовая, цифровая и другая информация. Описать записи и поля можно с помощью визуализации классического стиля каталога карточек библиотеки. Каждая такая карточка соответствует записи в базе данных. Любой фрагмент информации на отдельной карточке соответствует полю в базе данных.
Формы
Используя Формы, создают интерфейс пользователя, в котором можно вводить и редактировать сведения. Как правило, формы включают кнопки с командами и другими опциями управления, предназначенными для реализации определенного функционала. Без форм можно сформировать базу данных путем редактирования имеющихся сведений в таблицах Access. Несмотря на это, многие пользователи применяют формы, чтобы просматривать, вводить и корректировать сведения в таблицах. Благодаря командным кнопкам, можно:
- задать данные для последующего отображения в форме;
- открыть прочие формы и отчеты;
- выполнять ряд других задач, к примеру, работать с «Формой клиента».

Формы обеспечивают контроль взаимодействия пользователей с данными. К примеру, имеется возможность создания формы, отображающей конкретные поля и выполняющей определенное количество операций, что гарантирует защиту и корректность при вводе данных.
Отчеты
Данная кнопка предназначена для форматирования, сведения и демонстрации информации. Как правило, в отчете заключается ответ на конкретный вопрос пользователя. Отчеты допускается форматировать для отображения сведений в максимально читабельном виде. Пользователю предоставляется возможность формировать отчет в любое время, в котором будет отражена актуальная информация базы данных. Как правило, отчеты форматируют для последующей печати, просмотра на экране, экспорта в другие программы или размещения в электронном сообщении.
Запросы
Запросы предназначены для реализации широкого спектра функций. Ключевой опцией является поиск информации в таблицах. В том случае, когда нужные сведения размещены в разных таблицах, с помощью запроса их можно просматривать в одной. Благодаря запросам, пользователь может фильтровать данные путем определения критериев поиска для отображения только необходимых сведений.
Благодаря запросам, пользователь может фильтровать данные путем определения критериев поиска для отображения только необходимых сведений.
Предусмотрена функция «обновляемых» запросов. С ее помощью можно редактировать данные, которые найдены в основных таблицах. В этом случае правки отражаются не только в таблице запроса, но и в основных таблицах.
Запросы бывают двух видов:
- запросы на выборки;
- запросы на выполнение действий.
Запрос на выборки предназначен для извлечения данных и преобразования их в подходящий для дальнейшего использования вид. При этом результаты запроса можно вывести на экран, печать или переместить в буфер обмена. Выходные данные запроса допустимо использовать, как источник записей для формы или отсчета.
Запрос на изменение предназначен для выполнения задачи с информацией. С их помощью удобно формировать новые таблицы, пополнять сведения существующих таблиц, обновлять или удалять данные.
Макросы
Данные элементы представляют собой подобие упрощенного языка программирования. С помощью макросов повышают уровень функциональности базы данных. К примеру, при добавлении макроса к командной кнопке, он будет запускаться каждый раз при ее нажатии. В состав макросов сходят команды, по средствам которых решают определенные задачи:
- открытие отсчетов;
- выполнение запросов;
- закрытие баз данных и другие.
Применяя макросы, представляется возможным автоматизировать большинство операционных процессов, которые ранее выполнялись вручную. Данная опция позволяет значительно сэкономить время при работе с программой.
Модули
Объекты в виде модулей направлены на повышения уровня функциональности баз данных. Модули создают на языке Visual Basic для приложений (VBA). Модули являются набором описаний, инструкций и процедур. Различают модули класса и стандартные элементы. В первом случае они связаны с определенными формами или отсчетами, содержат процедуры по работе с ними. Стандартные модули содержат общие процедуры, которые не связаны с какими-либо объектами. Стандартные модули перечислены в перечне Модули в области навигации.
В первом случае они связаны с определенными формами или отсчетами, содержат процедуры по работе с ними. Стандартные модули содержат общие процедуры, которые не связаны с какими-либо объектами. Стандартные модули перечислены в перечне Модули в области навигации.
Какие типы данных используются
Таблицы баз данных предусматривают возможность для работы с разными типами данных. Microsoft Access предназначена для следующих типов данных:
- Текстовый, используется для хранения классического текста с ограничением по размеру в 255 символов. Текст или числа не предназначены для расчетов.
- Числовой, используют, чтобы хранить действительные числа. В данный тип включено множество подтипов, выбор которых определяет точность вычислений.
- Поле Мемо является специальным типом данных, предназначенным для хранения крупных объемов текста до 65 535 символов. В поле хранится только указатель на место базы данных, где хранится сам текст.
 Поле этого типа не может быть ключевым или проиндексированным. Длинный текст или комбинация текста и чисел.
Поле этого типа не может быть ключевым или проиндексированным. Длинный текст или комбинация текста и чисел. - Дата/время, необходим для хранения календарных дат и текущего времени в специальном фиксированном формате.
- Денежный, предназначен для хранения денежных сумм. Содержит денежные значения и числовые сведения, которые используют при математических расчетах.
- Счетчик, в виде специального типа данных для уникальных натуральных чисел, которые не повторяются в поле и обладают автоматическим наращиванием. Функция заключается в порядковой нумерации записей.
- Логический, необходим, чтобы хранить логические данные, поля, содержащие одно из двух возможных значений (могут принимать только два значения, к примеру: Да или Нет).
- Гиперссылка в виде специального поля, в котором хранятся адреса URL Web-объектов Интернета. Если щелкнуть по ссылке, автоматически будет запущен браузер и воспроизведен объект в его окне.

- Мастер подстановок не является специальным типом данных. Его настройки можно автоматизировать, таким образом, чтобы не вводить информацию вручную. При этом сведения можно выбрать из раскрывающегося списка.
- Поле объекта OLE предназначено для включения звукозаписи, изображения и прочих типов данных. Данное поле не является ключевым или проиндексированным.
Свойства таблиц и полей в Access
Кроме того, что поля базы данных определяют структуру этой базы, они предназначены для определения групповых свойств сведений, которые записаны в ячейках, принадлежащих каждому из полей. Основные свойства полей таблиц Microsoft Access:
- Имя поля необходимо для того, чтобы определить, каким образом необходим обращаться к данным этого поля при автоматических операциях с базой. Стандартные имена полей используются, как заголовки столбцов таблицы.
- Тип поля служит для определения типа данных, содержащихся в конкретном поле.

- Размер поля с максимальной длиной информации, измеряемой символами, которая допустима для рассматриваемого поля.
- Формат поля отражает метод форматирования сведений в ячейках, относящихся к полю.
- Маска ввода необходима для определения формы, согласно которой осуществляют ввод данных.
- Подпись позволяет распознать заголовок столбца таблицы для конкретного поля. В том случае, когда подпись отсутствует, заголовок столбца является свойством Имя поля.
- Значение по умолчанию является тем значением, которое отображается в ячейках поля автоматически, относится к средству автоматизации ввода данных.
- Условие на значение представляет собой ограничение, которое используют, чтобы проверить корректность ввода информации, является средством автоматизации ввода, которое используется, обычно, для сведений в числовом, денежном типе или типе даты.

- Сообщение об ошибке является текстовым оповещением, которое отображается автоматически, когда ошибочные данные вводятся в поле. Данное поле является обязательным, то есть свойством, которое определяет обязательность заполнения данного поля при наполнении базы.
- Пустые строки представляют собой свойство, разрешающее ввод пустых строковых.
- Индексированное поле предусмотрено для тех полей, операции в которых предусматривают поиск или сортировку записей по значению, за счет чего данные процессы существенно ускоряются. Индексированные поля позволяют проверять значения в записях по данному полю на отсутствие повторов, что обеспечивает автоматическое исключение дублирования информации.
Так как разные поля содержат информацию неодинакового типа, то их свойства могут отличаться, исходя из типа данных. К примеру, перечисленные свойства применяются к полям в основном с текстовым типом. Для полей другого типа характерно наличие или отсутствия этих свойств, либо их дополнение другими свойствами. Данные, представляющие действительные числа, включают важное свойство в виде количества знаков после десятичной запятой. Однако для полей, в которых хранятся изображения, звукозаписи, видео и другие объекты OLE, перечисленные свойства не актуальны.
Для полей другого типа характерно наличие или отсутствия этих свойств, либо их дополнение другими свойствами. Данные, представляющие действительные числа, включают важное свойство в виде количества знаков после десятичной запятой. Однако для полей, в которых хранятся изображения, звукозаписи, видео и другие объекты OLE, перечисленные свойства не актуальны.
Примечание
Информация в базе данных имеет вид двухмерной таблицы. Строки в ней называют записями, а столбцы — полями. Определения «запись» и «поле» используют при описании таблиц, а термины «строка» и «столбец» целесообразно употреблять, когда речь идет о результатах выполнения запросов.
Общие характеристики таблицы определяются свойствами таблицы Access. Заполнять такие свойства не является необходимостью. Для открытия окна свойств таблице в режиме конструктора нужно нажать на кнопку «Свойства» (Ргорегties), расположенную на панели инструментов.
Любая таблица характеризуется следующими свойствами:
- Описание (Description).
 Определяет комментарий, который не является обязательным и содержит описание таблицы в окне базы данных. Для просмотра описания следует активизировать таблицу, выбрать опцию «Вид, Таблица» (View, Details) или нажать на кнопку «Таблица» (Details), расположенную на панели инструментов. Данное описание полезно для словаря данных, используемого для баз данных документации и приложений.
Определяет комментарий, который не является обязательным и содержит описание таблицы в окне базы данных. Для просмотра описания следует активизировать таблицу, выбрать опцию «Вид, Таблица» (View, Details) или нажать на кнопку «Таблица» (Details), расположенную на панели инструментов. Данное описание полезно для словаря данных, используемого для баз данных документации и приложений. - Условие на значение (Validation Rule). Позволяет определить требования к данным, введенным в поле. Позволяет обеспечить целостность и корректность сведений в записи, а также применимо к любым полям таблицы.
- Сообщение об ошибке (Validation Text). Необходимо для отображения текстового сообщения в том случае, когда данные ввода не соответствуют условию, которое сформулировано в свойстве «Условие на значение» (Validation Rule).
- Фильтр (Filter). Определяет подмножество записей, выводящихся после того, как был применен фильтр к таблице.

- Порядок сортировки (Order Ву). Необходим для определения последовательности сортировки табличных записей.
Насколько полезной была для вас статья?
Рейтинг: 4.33 (Голосов: 3)
Как работать с базами данных Microsoft Access
Основным предназначением этой программы является создание и работа с базами данных, которые могут быть подвязаны как под мелкие проекты, так и под крупный бизнес. С её помощью вам будет удобно управлять данными, редактировать и хранить информацию.
Приложение пакета Microsoft Office — Access — служит для работы с базами данных
Создание новой базы данных
Естественно, перед началом работы вам потребуется создать или открыть уже существующую базу данных.
Откройте программу и перейдите в главное меню, нажав на команду «Файл», а там выберите пункт «Создать». Создавая новую базу, вам на выбор будет представлена пустая страница, которая будет иметь в себе одну таблицу либо же веб-база данных, позволяющая вам пользоваться встроенными инструментами программы для, например, ваших публикаций в интернете.
Кроме того, для максимального упрощения создания новой базы, пользователю на выбор предоставлены шаблоны, позволяющие создать базу, ориентированную на конкретную задачу. Это, между прочим, может помочь вам быстро создать необходимую форму таблицу, не настраивая всё вручную.
Наполнение базы данных информацией
Создав базу, необходимо её заполнить соответствующей информацией, структуру которой стоит заранее продумать, ведь функциональность программы позволяет оформлять данные в нескольких формах:
- Сейчас самым удобным и распространённым видом структуризации информации является таблица. По своим возможностям и виду, таблицы в Access не сильно отличаются от таких же в Excel, что, в свою очередь, значительно упрощает перенос данных из одной программы в другую.
- Вторым способом внесения информации являются формы, они чем-то похожи на таблицы, однако, обеспечивают более наглядное отображение данных.
- Для подсчёта и вывода информации из вашей базы предусмотрены отчёты, которые позволят вам проанализировать и высчитать, например, ваши доходы или количество контрагентов, с которыми вы работаете.
 Они очень гибки и позволяют производить любые расчёты, в зависимости от внесённых данных.
Они очень гибки и позволяют производить любые расчёты, в зависимости от внесённых данных. - Получение и сортировка новых данных в программе осуществляется посредством запросов. С их помощью вы сможете найти определённые данные среди нескольких таблиц, а также создать или обновить данные.
Все вышеперечисленные функции находятся в панели инструментов, во вкладке «Создание». Там вы можете выбрать какой именно элемент желаете создать, а затем, в открывшемся «Конструкторе», настроить его под себя.
Создание базы данных и импортирование информации
Создав новую базу данных, единственным, что вы увидите, будет пустая таблица. Вы можете заняться её заполнением вручную либо наполнить копируя необходимую информацию из интернета. Обратите внимания, что каждая внесённая вами часть информации должна быть размещена в отдельной колонке, а каждая запись иметь личную строку. Кстати, колонки можно переименовать, чтобы лучше ориентироваться в их содержимом.
Если же вся необходимая вам информация находится в другой программе или источнике, программа позволяет настроить импортирование данных.
Все настройки импортирования находятся в отдельно вынесенной в панель управления вкладке, которая называется «Внешние данные». Здесь, в области «Импорт и связи», перечислены доступные форматы, среди которых документы Excel, Access, текстовые и XML-файлы, интернет-страницы, папки Outlook и т. д. Выбрав необходимый формат, с которого будет перенесена информация, вам потребуется указать путь к месторасположению файла. Если же она размещена на каком-либо сервере, программа потребует от вас ввести адрес сервера. По мере импорта вы столкнётесь с различными настройками, которые предназначены для корректного переноса данных в Access. Следуйте инструкциям программы.
Основные ключи и взаимосвязи таблиц
При создании таблицы, программа автоматически наделяет каждую запись уникальным ключом. По умолчанию в ней есть колонка имён, которая расширяется, по мере внесения новых данных. Именно эта колонка и является первичным ключом. Помимо таких, основных ключей, база данных также может содержать поля, связанные с информацией, содержащейся в другой таблице.
Например, у вас есть две таблицы, содержащие взаимосвязанную информацию. К примеру, они называются «День» и «План». Выбрав в первой таблице поле «понедельник», вы сможете связать его с каким-либо полем в таблице «План» и при наведении курсора на одно из этих полей, вы увидите информацию и связанные ячейки.
Подобные взаимосвязи облегчат читаемость вашей базы данных и наверняка увеличат её удобство и эффективность.
Чтобы создать взаимосвязь, перейдите во вкладку «Работа с базами данных» и в области «Отношения» выберите кнопку «Схема данных». В появившемся окне вы увидите все обрабатываемые базы данных. Следует обратить ваше внимание на то, что в базах данных должны быть специальные поля, предназначенные для внешних ключей. На нашем примере, если во второй таблице вы хотите отобразить день недели или число, оставьте пустое поле, назвав его «День». Также настройте формат полей, т. к. он должен быть одинаков для обеих таблиц.
Затем, открыв две таблицы, перетащите поле, которое вы хотите связать, в специально приготовленное поле для внешнего ключа. Появится окно «Изменение связей», в котором вы увидите отдельно выделенные поля. Чтобы обеспечить изменение данных в обеих связанных полях и таблицах, поставьте галочку напротив пункта «Обеспечение целостности данных».
Появится окно «Изменение связей», в котором вы увидите отдельно выделенные поля. Чтобы обеспечить изменение данных в обеих связанных полях и таблицах, поставьте галочку напротив пункта «Обеспечение целостности данных».
Создание и виды запросов
Запрос является действием в программе, благодаря которому пользователь может редактировать или вносить информацию в базу данных. Фактически запросы делятся на 2 вида:
- Выборный запросы, благодаря которым программа достаёт определённую информацию и делает по ней расчёты.
- Запросы действия, добавляющие информацию в базу либо удаляющие её.
Выбрав «Мастер запросов» во вкладке «Создание», программа проведёт процесс создания определённого типа запроса. Следуйте инструкциям.
Запросы могут значительно помочь вам упорядочить данные и всегда обращаться к конкретной информации.
Например, вы можете создать выборный запрос по определённым параметрам. Если вы хотите увидеть информацию по конкретной дате или дню таблицы «День» за весь промежуток времени, вы можете настроить подобный запрос. Выберите пункт «Конструктор запросов», а в нём нужную вам таблицу. По умолчанию запрос будет выборным, это становится понятным, если глянуть на панель инструментов с выделенной там кнопкой «Выборка». Для того чтобы программа искала именно ту дату или день, который вам нужен, найдите строку «Условие отбора» и введите туда фразу [какой день?]. Запомните, запрос должен быть помещён в квадратные дужки [] и заканчиваться на знак вопроса либо на двоеточие.
Выберите пункт «Конструктор запросов», а в нём нужную вам таблицу. По умолчанию запрос будет выборным, это становится понятным, если глянуть на панель инструментов с выделенной там кнопкой «Выборка». Для того чтобы программа искала именно ту дату или день, который вам нужен, найдите строку «Условие отбора» и введите туда фразу [какой день?]. Запомните, запрос должен быть помещён в квадратные дужки [] и заканчиваться на знак вопроса либо на двоеточие.
Это лишь один из вариантов использования запросов. На самом деле, с их помощью также можно создавать новые таблицы, отбирать данные по критериям и т. д.
Настройка и использование форм
Благодаря применению форм, пользователь сможет легко просматривать сведения по каждому полю и переключаться между существующими записями. При длительных вводах информации использование форм упрощает работу с данными.
Откройте вкладку «Создание» и найдите пункт «Форма», нажав на который появится стандартная форма, основанная на данных вашей таблицы. Появившиеся поля с информацией подвергаются всяческим изменениям, включая высоту, ширину и т. д. Обратите внимание, что если в приведённой таблице присутствуют взаимосвязи, вы увидите их и сможете перенастроить в этом же окне. В нижней части программы вы увидите стрелки, которые позволят последовательно открывать каждый столбец вашей таблицы либо же сразу переместиться на первый и последний. Теперь каждая из них является отдельной записью, поля которой вы можете настроить, кликнув мышью на кнопку «Добавить поля». Изменённые и внесённые таким образом сведения отобразятся в таблице и во всех присоединённых к ней таблицах. После настройки форма, необходимо сохранить её, нажав комбинацию клавиш «Ctrl+S».
Появившиеся поля с информацией подвергаются всяческим изменениям, включая высоту, ширину и т. д. Обратите внимание, что если в приведённой таблице присутствуют взаимосвязи, вы увидите их и сможете перенастроить в этом же окне. В нижней части программы вы увидите стрелки, которые позволят последовательно открывать каждый столбец вашей таблицы либо же сразу переместиться на первый и последний. Теперь каждая из них является отдельной записью, поля которой вы можете настроить, кликнув мышью на кнопку «Добавить поля». Изменённые и внесённые таким образом сведения отобразятся в таблице и во всех присоединённых к ней таблицах. После настройки форма, необходимо сохранить её, нажав комбинацию клавиш «Ctrl+S».
Создание отчёта
Основным предназначением отчётов является предоставлению пользователю общей сводки по таблице. Отчёт можно создать абсолютно любой, в зависимости от данных.
Программа даёт вам выбрать тип отчёта, предоставив несколько на выбор:
- Отчёт — будет создан автоотчёт, использующий всю предоставленную в таблице информацию, однако, данные не будут сгруппированы.
- Пустой отчёт — не заполненная форма, данные для которой вы сможете выбрать сами из необходимых полей.
- Мастер отчётов — поможет вам пройти процесс создания отчёта и проведёт группирование и форматирование данных.
В пустой отчёт вы можете добавить, удалить или редактировать поля, наполняя их необходимой информацией, создавать специальные группы, которые помогут отделить определённые данные от остальных и многое другое.
Выше приведены все азы, которые помогут вам справится и настроить под себя программу Access, однако, её функциональность достаточно широка и предусматривает более тонкую настройку рассмотренных здесь функций.
Что такое Microsoft Access? Что вы должны знать
Что такое Microsoft Access? То, что вы должны знать
Перейти к
- Основное содержание
- Поиск
- Счет
Логотип InsiderСлово «Инсайдер».
ОтзывыСлово Отзывы
Значок аккаунтаЗначок в форме головы и плеч человека. Часто указывает на профиль пользователя.
Значок аккаунтаЗначок в форме головы и плеч человека. Часто указывает на профиль пользователя.
Вернуться к началу Белый круг с черной рамкой вокруг шеврона, направленного вверх. Это означает «нажмите здесь, чтобы вернуться к началу страницы».
Наверх
Значок «Сохранить статью» Значок «Закладка» Значок «Поделиться» Изогнутая стрелка, указывающая вправо.
Читать в приложении
Microsoft Access — это полезный инструмент анализа данных для бизнеса.
ФГ Трейд / Getty Images
- Microsoft Access — это система управления базами данных (СУБД), используемая для хранения и управления данными.

- Access является частью пакета Microsoft 365 и предназначен для бизнеса и корпоративных пользователей.
- Хотя они оба включают отслеживание данных, Access и Excel — очень разные программы.
Microsoft Access входит в семейство приложений Microsoft 365 и представляет собой мощный инструмент повышения производительности, созданный для бизнеса и корпоративных пользователей.
Как и Microsoft Excel, Access позволяет просматривать и редактировать данные. Но Access более мощный, чем Excel, и может одновременно обрабатывать гораздо больше данных.
Вот все, что вам нужно знать о Microsoft Access.
Чем Microsoft Access отличается от Excel
Для хранения данных можно использовать как Microsoft Excel, так и Access, поэтому они могут показаться похожими. Но на самом деле они совсем другие.
Excel — это программа для работы с электронными таблицами, которая в основном используется для индивидуальных проектов и выполнения кратких расчетов. Большинство пользователей Excel работают только с несколькими десятками или несколькими сотнями ячеек данных одновременно. И Excel отлично подходит для построения графиков и диаграмм этих расчетов и точек данных.
Большинство пользователей Excel работают только с несколькими десятками или несколькими сотнями ячеек данных одновременно. И Excel отлично подходит для построения графиков и диаграмм этих расчетов и точек данных.
Microsoft Access, с другой стороны, предназначен для хранения и управления огромными объемами данных в форме, которую легко извлекать и использовать в различных приложениях. В то время как пользователи Excel вводят данные непосредственно в свои электронные таблицы, базы данных Access управляются с помощью готовых форм и запросов. Большинство компаний также подключают Access к другим приложениям, поэтому, когда эти другие приложения генерируют данные, они автоматически переносятся в Access.
Как используется Microsoft Access
Вот обзор основных элементов Access и способов их использования.
- Таблицы : Access хранит данные в таблицах. Вы можете создать единую базу данных, включающую все данные для всего проекта — ее часто называют «плоской» базой данных.

- Реляционные базы данных : Однако почти всегда проще создать множество таблиц, каждая из которых содержит элементы данных, которые необходимо отслеживать для проекта (например, компания может вести отдельные таблицы для данных о продуктах, заказах, клиентах и т. д.). и информацию о доставке). Каждая из таблиц может быть взаимосвязана и связана друг с другом — это называется реляционной базой данных, которая позволяет разработчикам создавать множество относительно простых баз данных и связывать их друг с другом.
Доступ к базам данных Access можно совместно использовать и редактировать с нескольких компьютеров.
Студия Яги / Getty Images
- Формы: Разработчики баз данных часто создают формы, которые позволяют пользователям вводить информацию в базу данных без использования электронных таблиц.
 Избегая необходимости вводить данные в таблицу, похожую на электронную таблицу, вероятность ошибки при вводе данных снижается.
Избегая необходимости вводить данные в таблицу, похожую на электронную таблицу, вероятность ошибки при вводе данных снижается. - Запросы : Запросы — еще один распространенный элемент в базах данных Access. Программа поддерживает сложные запросы для поиска информации в базе данных, что может быть важно, когда база данных может содержать тысячи записей.
- Отчеты : Access позволяет пользователям быстро и легко создавать собственные отчеты. Мастер отчетов позволяет легко сортировать, группировать и маркировать данные для удобной печати и совместного использования.
В совокупности эти компоненты позволяют предприятиям и организациям управлять и анализировать большие объемы данных, которые им необходимо хранить.
Например, компания может использовать Access для отслеживания своих запасов и продаж, а школа может использовать Access для отслеживания своих учеников, их личной информации, оценок, успеваемости, курсовых работ и данных учителей. Доступ можно использовать для конкретных проектов, например для управления коллегами, задачами, достижениями, сроками и последующими действиями.
Доступ можно использовать для конкретных проектов, например для управления коллегами, задачами, достижениями, сроками и последующими действиями.
Что такое Microsoft Silverlight? Что нужно знать о подключаемом модуле браузера и почему он закрывается
Что такое Microsoft Exchange? Вот что вам нужно знать о почтовом сервере для бизнеса
Что такое Microsoft Authenticator? Вот что вам нужно знать о приложении двухфакторной аутентификации, которое может защитить ваши учетные записи в Интернете
Что такое Microsoft Teams? Вот что вам нужно знать об инструменте коммуникации на рабочем месте
Как создать собственный шаблон PowerPoint для использования или обмена с другими
Дэйв Джонсон
Внештатный писатель
Дэйв Джонсон — журналист, пишущий о потребительских технологиях и о том, как индустрия трансформирует спекулятивный мир научной фантастики в современную реальную жизнь. Дэйв вырос в Нью-Джерси, прежде чем поступить в ВВС, чтобы управлять спутниками, преподавать космические операции и планировать космические запуски. Затем он провел восемь лет в качестве руководителя отдела контента в группе Windows в Microsoft. Как фотограф Дэйв фотографировал волков в их естественной среде обитания; он также инструктор по подводному плаванию и соведущий нескольких подкастов. Дэйв является автором более двух десятков книг и участвовал во многих сайтах и публикациях, включая CNET, Forbes, PC World, How To Geek и Insider.
Дэйв вырос в Нью-Джерси, прежде чем поступить в ВВС, чтобы управлять спутниками, преподавать космические операции и планировать космические запуски. Затем он провел восемь лет в качестве руководителя отдела контента в группе Windows в Microsoft. Как фотограф Дэйв фотографировал волков в их естественной среде обитания; он также инструктор по подводному плаванию и соведущий нескольких подкастов. Дэйв является автором более двух десятков книг и участвовал во многих сайтах и публикациях, включая CNET, Forbes, PC World, How To Geek и Insider.
ПодробнееПодробнее
Insider Inc. получает комиссию, когда вы покупаете по нашим ссылкам.
Технология Как
Майкрософт
Учетная запись Майкрософт
Подробнее. ..
..
Что такое Microsoft Access? Вводное руководство
Данные являются источником жизненной силы современного общества, поэтому, естественно, большое внимание уделяется различным инструментам баз данных. В конце концов, если у вас есть правильные инструменты, у вас есть самые эффективные средства работы с текущим огромным избытком данных и, возможно, сделать вещи более управляемыми.
С этой целью мы рассмотрим Microsoft Access. В этой статье рассматриваются важные моменты, связанные с Microsoft Access, например, что такое Microsoft Access, чем Microsoft Access отличается от Excel, преимущества и недостатки Microsoft Access и как используется Microsoft Access.
Что такое Microsoft Access?
Microsoft Access — это известная система управления базами данных, разработанная Microsoft и являющаяся частью офисного пакета Microsoft 365. Microsoft Access сочетает в себе реляционный движок Microsoft Jet Database Engine со средствами разработки программного обеспечения и графическим пользовательским интерфейсом (GUI). Впервые он был выпущен 19 ноября.92, так что это было какое-то время. В быстро меняющемся мире информационных технологий мы можем лучше всего описать 30-летнюю программу как «почтенную».
Microsoft Access сочетает в себе реляционный движок Microsoft Jet Database Engine со средствами разработки программного обеспечения и графическим пользовательским интерфейсом (GUI). Впервые он был выпущен 19 ноября.92, так что это было какое-то время. В быстро меняющемся мире информационных технологий мы можем лучше всего описать 30-летнюю программу как «почтенную».
Microsoft Access также отличается тем, что является первой программой для массового рынка баз данных для Windows.
Microsoft Access позволяет бизнес-пользователям и корпоративным пользователям эффективно управлять данными и анализировать огромные объемы информации. Программа сочетает в себе функциональность базы данных и возможности программирования для создания удобных для навигации форм.
Microsoft Access похож на Microsoft Excel в том, что вы можете хранить, редактировать и просматривать данные. Однако, как мы сейчас увидим, Access может предложить гораздо больше.
Чем Microsoft Access отличается от Excel
Прежде чем мы перейдем к различиям между Microsoft Access и Microsoft Excel, давайте рассмотрим, что такое последний. Microsoft Excel — это утилита для работы с электронными таблицами, используемая в основном для отдельных проектов и выполняющая краткие, относительно простые расчеты.
Microsoft Excel — это утилита для работы с электронными таблицами, используемая в основном для отдельных проектов и выполняющая краткие, относительно простые расчеты.
Пользователи Excel
обычно работают с ограниченным числом ячеек данных одновременно, от нескольких десятков до нескольких сотен. В результате Excel хорошо подходит для построения графиков и диаграмм таких точек данных и расчетов. Но в то время как пользователи Excel вводят информацию непосредственно в свои электронные таблицы, базы данных Access полагаются на предварительно созданные запросы и формы.
В этой удобной справочной таблице показаны основные различия между Access и Excel.
Доступ | Эксель |
Он обрабатывает все типы данных, включая числа и текст, и используется для сбора и сортировки данных. | Он в основном имеет дело с числовыми данными и используется для финансовых расчетов и электронных таблиц. |
Все данные хранятся в одном месте в одно время. | Многие документы и листы хранятся с избыточными данными. |
Он сравнительно более гибкий, чем Excel. | Он относительно менее гибкий, чем Access. |
Блокирует данные только на уровне записи, чтобы несколько пользователей могли работать с одним и тем же файлом базы данных. | Блокирует всю электронную таблицу, поэтому одновременно с ней может работать только один пользователь. |
Учиться нелегко. | Этому относительно легко научиться. |
Позволяет пользователям создавать функциональные шаблоны данных и формы ввода данных. | Вы работаете только с основным экраном данных. |
Он имеет большую емкость для хранения данных, потому что он создан для обработки базы данных и управления ею. | Он имеет сравнительно меньшую емкость для хранения данных, потому что он не предназначен для хранения данных. |
Подчеркивает точность и эффективность. | Формат ограничивает скорость и точность. |
Он работает с несколькими реляционными таблицами и моделью данных листа. | Работает с нереляционной или плоской моделью данных рабочего листа. |
Отлично подходит для масштабных проектов и долгосрочных решений. | Лучше всего подходит для небольших проектов и краткосрочных решений. |
Таким образом, если вы хотите выполнять основные функции базы данных малого масштаба, электронных таблиц Excel будет достаточно для этой задачи. Однако, если вам нужна более сложная и масштабная утилита, которая может обрабатывать огромные объемы информации и одновременно работать с несколькими пользователями, выбирайте Access.
Как используется Microsoft Access
Вот некоторые из наиболее часто используемых функций Microsoft Access:
- Импорт данных из Excel или других баз данных
- Создание форм для ввода или просмотра данных
- Разработка и выполнение запросов на получение данных
- Разработка отчетов для печати или преобразования в PDF
- Разрешение пользователям взаимодействовать с Access через SQL
Компоненты Microsoft Access
Microsoft Access состоит из следующих компонентов:
- Таблицы: Access хранит свои данные в таблицах, используя формат строк и столбцов. Пользователи могут создать одну базу данных, включающую все данные одного проекта. Эта база данных известна как «плоская» база данных. Подробнее о базах данных позже.
- Реляционные базы данных. Хотя пользователи могут размещать данные проекта только в одной базе данных, обычно проще создать множество таблиц, посвященных различным аспектам проекта.
 К счастью, каждая таблица может быть связана и взаимосвязана, что называется реляционной базой данных.
К счастью, каждая таблица может быть связана и взаимосвязана, что называется реляционной базой данных. - Формы. Формы позволяют пользователям вводить данные в базу данных, не полагаясь на электронные таблицы.
- Макросы. Макросы – это небольшие программные конструкции, состоящие из команд и процессов, которые значительно экономят время.
- модулей. Модули — это процедуры, также называемые функциями, которые пользователи могут писать с помощью приложений Visual Basic.
- Запросы: запросы находят информацию в базах данных, полезный инструмент, учитывая размер многих баз данных Access.
- . Отчеты упрощают процессы сортировки, маркировки, суммирования и группировки данных, чтобы их можно было легко отправить или распечатать.
Отчеты
Использование Microsoft Access
За последние три десятилетия Microsoft Access неоднократно демонстрировал свою универсальность. Microsoft Access может:
Microsoft Access может:
- Хранить данные в виде таблицы, которую впоследствии можно отредактировать или настроить в соответствии с потребностями пользователя
- Управление счетами и счетами
- Сравните данные или найдите общие отношения между существующими данными
- Создание веб-сайтов базы данных
- Разработка приложений, подходящих для малого бизнеса, отделов внутри корпорации или личного использования
База данных Microsoft Access
Microsoft Access состоит из двух различных типов баз данных:
- Во-первых, базы данных с плоскими файлами хранят данные в обычных текстовых файлах и не могут включать несколько таблиц.
- Во-вторых, реляционные базы данных хранят данные в формах, которые связаны друг с другом. Например, реляционные базы данных поддерживают несколько таблиц, в которых текст размещается в столбцах и строках.

Кроме того, база данных Microsoft Access использует следующие типы данных:
- Приложение: Хранит файлы, такие как цифровые изображения
- Автоматический номер: назначается Access или пользователем при создании новой записи
- Расчет: Создает выражение, использующее данные из одного или нескольких полей
- Валюта: хранит денежные значения и числовые данные, содержащие от одного до четырех знаков после запятой.
- Дата/Время: Хранит информацию о дате и времени для года в диапазоне от 100 до 9999
- Гиперссылка: хранит комбинацию чисел и текста, используемую в качестве адреса гиперссылки
- Длинный текст: обычно используется для длинных буквенно-цифровых или текстовых данных, до 63 999 символов.
- Числа: числовые данные, используемые для хранения математических вычислений
- OLE-объекты: эти данные включают аудио, видео и другие большие двоичные объекты
- Краткий текст: сохраняет текст и числа, не используемые в вычислениях.
- Да/Нет: сохраняются только логические значения Да и Нет
.
.
.
Преимущества Microsoft Access
Microsoft Access предлагает множество преимуществ, в том числе:
- Предоставляет пользователям полнофункциональную систему управления реляционными базами данных за считанные минуты
- Легко импортировать данные из нескольких источников
- Его легко настроить под любые личные или корпоративные нужды
- Онлайн-версия Microsoft Access прекрасно работает со многими языками разработки, которые работают в операционной системе Windows
- Это надежная и гибкая утилита, которая может выполнять любые сложные задачи с офисными или промышленными базами данных
- MS-Access позволяет пользователям ссылаться на данные в их текущем местоположении и использовать информацию для просмотра, запроса, обновления и составления отчетов
- Просто установить и понять
- Позволяет пользователям создавать таблицы, формы, запросы и отчеты и подключаться с помощью макросов
- Макросы в Access — это простые программные конструкции, которые помогают пользователям добавлять функциональные возможности в свою базу данных
- Графический пользовательский интерфейс (GUI) помогает упростить его использование
- Microsoft Access в Интернете может выполнять гетерогенные соединения между множеством наборов данных, которые хранятся на различных платформах
Недостатки Microsoft Access
Конечно, идеальных приложений не бывает. У каждого продукта есть свои недостатки, и Microsoft Access не исключение. К его недостаткам относятся:
У каждого продукта есть свои недостатки, и Microsoft Access не исключение. К его недостаткам относятся:
- Если слишком много пользователей пытаются одновременно получить доступ к одной и той же базе данных, это может отрицательно сказаться на скорости и эффективности. Существует очевидное ограничение на количество людей, которые могут одновременно работать с одной и той же базой данных.
- Что касается первого пункта, то база данных Microsoft Access более выгодна для малого и среднего бизнеса, но не так выгодна для крупных организаций.
- Существуют лучшие системы баз данных для работы с конфиденциальными данными.
- Microsoft Access не обладает надежностью, характерной для других систем СУБД, таких как MS SQL Server или Oracle.
- Поскольку вся информация из базы данных сохраняется в один файл, это может замедлить работу отчетов, запросов и форм.
- Хотя технический предел составляет 255 одновременных пользователей, реальный предел фактически колеблется от 10 до 80, в зависимости от типа приложения, которое в настоящее время работает в организации.

- Microsoft Access требует значительно большего обучения и подготовки по сравнению с другими программами Microsoft.
Завершение
Универсального решения не существует; у каждого человека или организации есть свои специфические потребности, поэтому то, что работает для одного бизнеса, не будет работать для другого. Тем не менее, Microsoft Access — отличное решение для баз данных для частных лиц, малого и среднего бизнеса и автономных отделов в крупных компаниях. Это значительный шаг вперед по сравнению с Excel. Проверьте это и посмотрите, подходит ли Access для ваших конкретных нужд. Вы также можете проверить загрузку Microsoft Access здесь.
Хотите узнать о бизнес-аналитике?
Учебный курс бизнес-аналитики Simplilearn
, проводимый в партнерстве со Школой менеджмента Carlson, направлен на понимание ключевых концепций аналитики и вашей способности применять их к реальным бизнес-задачам.
Этот учебный курс поможет вам развить мышление, связанное с данными, и развить аналитические навыки, необходимые для интерпретации и передачи данных для решения бизнес-задач. Независимо от вашей должности или опыта, этот учебный курс по бизнес-аналитике демистифицирует область анализа данных и предоставит вам необходимые навыки для применения на рабочем месте с помощью хорошо сбалансированного сочетания видеороликов для самостоятельного обучения, живых сессий и практических занятий. проекты. Это форма повышения квалификации, которая повысит вашу ценность для любой корпорации, и она идеально подходит для людей, планирующих сменить карьеру или место работы.
Независимо от вашей должности или опыта, этот учебный курс по бизнес-аналитике демистифицирует область анализа данных и предоставит вам необходимые навыки для применения на рабочем месте с помощью хорошо сбалансированного сочетания видеороликов для самостоятельного обучения, живых сессий и практических занятий. проекты. Это форма повышения квалификации, которая повысит вашу ценность для любой корпорации, и она идеально подходит для людей, планирующих сменить карьеру или место работы.
Посетите Simplilearn сегодня и улучшите свою деловую хватку с помощью этого ценного учебного курса!
Для чего используется Microsoft Access? Краткое введение в базы данных MS Access
Вы здесь:
Продукты MS Access >
Советы MS Access > Microsoft Access
Краткое руководство по MS Access
Проще говоря, Microsoft Access — это
инструмент управления информацией
который поможет вам хранить информацию для справки, отчетности,
и анализ. Microsoft Access поможет вам проанализировать
Microsoft Access поможет вам проанализировать
большие объемы информации,
и больше управляйте связанными данными
эффективно, чем Microsoft Excel или другая электронная таблица
Приложения. В этой статье показано, когда использовать
Доступ и как он может помочь вам повысить эффективность.
Добавить эту страницу в закладкиОтправить
другу
Содержание
Проблема
Решение
Как работает MS Access
Когда следует использовать Microsoft Access?
Начало работы с доступом
Нужен ли мне MS Access 2007 или Access 2010?
Как получить доступ к Microsoft Access?
Что делать, если у меня нет времени изучать базу данных Access
дизайн?
Программа для работы с электронными таблицами — отличный инструмент
для хранения и расчета небольших наборов информации.
Microsoft Excel легко понять, создавайте имена столбцов, вводите
ваши данные, создать формулы, и вы уже в пути. Ты
может сортировать, фильтровать и форматировать данные быстро и легко.
Но электронные таблицы не идеальны для обработки сотен записей.
где нужно иметь «одну версию правды» для
что-то вроде клиента, контакта или главной «вещи»
вам нужно отслеживать. Очень легко внести ошибки в
электронная таблица, которая затем выполняет анализ, суммирование и отчетность
очень сложно. На изображении ниже приведен краткий пример
из нескольких ключевых проблем, с которыми сталкиваются электронные таблицы.
Значение, которое может предоставить любая база данных, заключается в
хранить связанную информацию в одном месте, а затем позволить вам
соединять разные вещи вместе (иногда называемые «сущностями»
на языке базы данных). Вы храните одну версию правды
для любой данной вещи, например, клиента, DVD или заказа.
Некоторые из основных преимуществ использования базы данных:
- Меньше ошибок и несоответствий.
Поддержание одной версии правды для
то, что вам нужно отслеживать, сводит к минимуму вероятность
дублирование, ошибки и несогласованные значения.
В приведенном выше примере Excel имена клиентов, контакт
номера телефонов и названия продуктов написаны с ошибками, переставлены,
и сокращенно в разных формах. Представьте, что вы пытаетесь
создать отчет или график в Excel, который показывает точную
картина ваших продаж или других ключевых показателей эффективности. - Более высокая производительность. Вы
и другие, работающие в вашей базе данных, нуждаются только в изменении
одна запись и все другие связанные вещи в вашем
база данных автоматически «увидит» изменение.
В нашем примере Excel вам нужно будет изменить каждый
появление имени клиента. Найти и
replace не обязательно поймает, что клиент
имя пишется шестью разными способами. В базе данных,
изменить можно только одну запись клиента. Каждый
другие записи (заказы, контакты и т. д.), относящиеся к
эту запись о клиенте никогда не нужно будет менять, потому что
они присоединяются к клиенту. - Безопасность и контроль . Базы данных
предоставить центральное место для хранения, защиты и контроля
ваши данные. Microsoft Access включает в себя возможность
Microsoft Access включает в себя возможность
для шифрования и защиты паролем файлов базы данных.
И с пользователями, полагающимися на базу данных, а не на отдельные
электронных таблиц Excel, вы можете лучше контролировать
доступ к информации. - Лучшие решения и понимание .
Возможно, самое главное, единственный источник правды в
стандартизированный формат означает, что вы можете лучше понять
и принимать лучшие решения, сообщая и анализируя
ваши данные в базу данных. Пользователи знакомы с
Графики Excel и базы данных, такие как Microsoft Access
может обеспечить аналогичные возможности, выходя за рамки
Excel с более мощным историческим трендом, агрегированием,
и фильтрация запросов.
Полезные средства доступа
Конструктор
Простой в использовании
Мастер помогает создавать базы данных Access в
минут, не будучи экспертом
Конструктор пользовательского интерфейса
Essential
функции для любого приложения Access
Dashboard Builder
Создавайте потрясающие
Получите доступ к информационным панелям, не будучи гуру SQL
Посетите наш
Доступ к Майкрософт
каталог для большего количества продуктов
Microsoft Access работает так же, как любая база данных.
Хранение связанной информации вместе и создание соединений
(обычно называемые отношениями) между разными вещами.
Отношения между двумя разными вещами в MSAccess могут быть
очень просто (например, контакт у клиента и сам клиент)
или сложный. В приведенном ниже примере синие прямоугольники обозначают
основные вещи, которые мы отслеживаем в наших таблицах базы данных MS Access,
и отчеты справа показывают, как вы можете присоединиться к соответствующей информации
для анализа и отчетности.
Данные хранятся в Microsoft Access
таблицы (думайте о них как о мини-таблицах, в которых хранится только один тип
вещи). В таблице может быть много полей (думайте о них как о
столбцы в таблице). Каждое поле в таблице может быть
настроить, чтобы разрешить или запретить пользователям вводить определенную информацию
(например, можно сказать, что одно поле принимает только даты, другое
может разрешить пользователю вводить только числовое значение, а другой позволяет
они вводят все, что хотят).
Когда у вас есть таблицы MS Access, поля,
и отношения настроены, вы можете создавать формы ввода данных, которые используют
эти таблицы для хранения вашей информации и последующего создания отчетов
с данными. Формы Microsoft Access невероятно просты
(и весело) для разработки с помощью инструмента дизайна форм wysiwyg. А ты
может использовать формы MS Access для упрощения ввода данных для пользователей путем группировки
связанные поля вместе и скрытие полей, которые им не нужны
входить. Мастер командных кнопок Microsoft Access даже помогает
вы создаете простые кнопки для своих форм, не понимая
как создавать макросы и Visual Basic.
Перейти к странице 2 — Когда следует использовать MS Access? >>
Зарегистрируйтесь для получения нашей бесплатной электронной книги — «Использование Microsoft
Доступ для большей эффективности , где вы можете получить
полное представление о том, как Microsoft Access может вам помочь
быть более продуктивным, когда выбрать Access в качестве решения,
лучшие практики и где можно получить помощь в Интернете.
MS Access с примером [Easy Notes]
Что такое Microsoft Access?
Microsoft Access — это система управления базами данных, предлагаемая Microsoft. Он использует ядро базы данных Microsoft Jet и входит в состав набора приложений Microsoft Office.
Microsoft Access предлагает функциональность базы данных и возможности программирования для создания удобных для навигации экранов (форм). Он помогает анализировать большие объемы информации и эффективно управлять данными.
Важные термины и основные объекты
Теперь в этом руководстве по Microsoft Access мы узнаем о некоторых важных терминах и основных объектах в MS Access:
Файл базы данных:
Это файл, в котором хранится вся база данных. Файл базы данных сохраняется на жестком диске или другом устройстве хранения.
Типы данных:
Типы данных — это свойства каждого поля. Каждое поле имеет один тип данных, например текст, число, дату и т. д.
д.
Таблица
- Таблица — это объект, который хранит данные в формате строк и столбцов для хранения данных.
- Таблица обычно связана с другими таблицами в файле базы данных.
- Каждый столбец должен иметь уникальное имя
- Мы также можем определить первичный ключ в таблице.
Запрос
- Запросы отвечают на вопрос путем выбора, сортировки и фильтрации данных на основе критериев поиска.
- Запросы показывают выборку данных на основе предоставленных вами критериев (ограничений).
- Запросы могут извлекаться из одной или нескольких связанных таблиц и других запросов.
- Типы запросов могут быть SELECT, INSERT, UPDATE, DELETE.
Форма
- Форма — это объект базы данных, который можно использовать для создания пользовательского интерфейса для приложения базы данных.
- Формы помогают отображать оперативные данные из таблицы. Он в основном используется для облегчения процесса ввода или редактирования данных.

Отчет
- Отчет — это объект в настольных базах данных, используемый в основном для форматирования, расчета, печати и суммирования выбранных данных.
- Вы даже можете настроить внешний вид отчета.
Макросы
Макросы представляют собой мини-конструкции для компьютерного программирования. Они позволяют вам настраивать команды и процессы в ваших формах, например, поиск, переход к другой записи или запуск формулы.
Модули:
Модули — это процедуры (функции), которые вы можете написать с помощью Visual Basic для приложений (VBA).
Типы данных Microsoft Access
Общие типы данных MS Access перечислены ниже:
| Тип данных | Описание | Размер |
|---|---|---|
| Краткий текст | Текст, включая числа, не требующие вычисления. (например, мобильные номера). | До 255 символов. |
| Длинный текст | Этот тип данных используется для длинных текстовых или буквенно-цифровых данных. | Максимум 63 999 символов. |
| Номер | Числовой тип данных, используемый для хранения математических вычислений. | 1, 2, 4, 8 и 16 байт. |
| Дата/Время | Дата/время хранения для лет со 100 по 9999. | 8 байт. |
| Валюта | Позволяет хранить значения валюты и числовые данные с точностью от одного до четырех знаков после запятой. | 8 байт. |
| Авто номер | Назначать уникальный номер или назначать Microsoft Access при создании любой новой записи. Обычно используется как первичный ключ | Четыре байта (16 байт, если он задан как идентификатор репликации). |
| Да/Нет | Сохраняет только логические значения Да и Нет. | 1 бит |
| Приложение | В нем хранятся файлы, например цифровые фотографии. К записи можно прикрепить несколько файлов. | До 2 ГБ.  Можно хранить данные. Можно хранить данные. |
| OLE-объекты | OLE могут хранить аудио, видео и другие большие двоичные объекты. | Можно сохранить до 2 ГБ данных. |
| Гиперссылка | Сохраненный текст или комбинации текста и цифр. Этот текст используется в качестве адреса гиперссылки. | Каждая часть типа данных Hyperlink позволяет хранить не более 2048 символов. |
| Рассчитано | Помогает создать выражение, использующее данные из одного или нескольких полей. | Вы можете создать выражение, использующее данные из одного или нескольких полей. |
Различия между Access и Excel
Microsoft Access и Excel очень похожи, но в то же время очень разные. Вот несколько важных различий между ними обоими:
| Доступ | Эксель |
|---|---|
| Работает с текстом, числами, файлами и всеми видами данных | Microsoft Excel обычно работает с числовыми данными. |
| Все данные хранятся один раз в одном месте. | Многие рабочие листы или документы представляют собой хранилище с похожими, повторяющимися данными. |
| Помогает создавать многофункциональные формы ввода данных и шаблоны отчетов. | Доступен только основной экран ввода данных. |
| Пользователи смогут вводить данные более эффективно и точно. | Точность и скорость передачи данных невелика из-за формата. |
Также проверьте: — Учебное пособие по Microsoft Excel для начинающих: изучите MS Excel за 7 дней
Преимущества MS Access
Теперь в этом учебном пособии по MS Access мы изучим преимущества и преимущества использования приложения MS Access:
- Access предлагает полнофункциональную систему управления реляционными базами данных за считанные минуты.
- Легко импортировать данные из нескольких источников в Access
- Вы можете легко настроить Access в соответствии с личными потребностями и потребностями компании
- Microsoft Access Online хорошо работает со многими языками разработки, которые работают в ОС Windows
- Он надежен и гибок, и он может выполнять любые сложные задачи офисных или промышленных баз данных.

- MS-Access позволяет вам связываться с данными в их существующем местоположении и использовать их для просмотра, обновления, запросов и отчетов.
- Позволяет создавать таблицы, запросы, формы и отчеты и подключаться с помощью макросов
- Макросы в Access — это простая программная конструкция, с помощью которой вы можете добавлять функциональные возможности в свою базу данных.
- Microsoft Access Online может выполнять гетерогенные соединения между различными наборами данных, хранящимися на разных платформах.
Недостатки MS Access
Вот недостатки использования MS Access
- База данных Microsoft Access полезна для малого и среднего бизнеса. Тем не менее, это не полезно для крупных организаций.
- Недостаточная надежность по сравнению с системами СУБД, такими как MS SQL Server или Oracle
- Вся информация из вашей базы данных сохраняется в один файл. Это может замедлить работу отчетов, запросов и форм.

- Технический предел: 255 одновременных пользователей. Однако реальное ограничение составляет от 10 до 80 (в зависимости от типа используемого приложения).
- Это требует гораздо большего обучения и подготовки по сравнению с другими программами Microsoft
.
Как запустить Microsoft Access
Примечание. Мы предполагаем, что у вас установлена последняя версия Microsoft Access, которая поставляется в комплекте с пакетом Microsoft Office 365.
Существует два способа запуска MS Access.
- Из Windows, кнопка «Пуск».
- На рабочем столе щелкните правой кнопкой мыши> «Создать».
Теперь в этом руководстве по Microsoft Access давайте рассмотрим запуск MS Access двумя способами:
Вариант 1) Из Windows, кнопка «Пуск».
Шаг 1) Щелкните значок «Windows».
Вы найдете список установленных программ.
Шаг 2) Найдите значок доступа.
Отметьте и щелкните значок доступа.
Шаг 3) Проверьте окно.
Появится окно приложения MS Access.
Шаги 4) Нажмите «Esc».
Результат: Откроется приложение Windows MS Access.
Вариант 2) С рабочего стола, вариант «Новый».
Шаг 1) Щелкните правой кнопкой мыши на рабочем столе и выберите «Создать»
Шаг 2) Нажмите «Опция базы данных Microsoft Access ‘
Шаг 3) Ниже MS Access Application будет показан
Шаг 4) откройте приложение Windows MS Access
Как создать базу данных
Прежде чем мы создадим базу данных, давайте быстро поймем целостную картину того, что такое база данных, с особым упором на MS Access.
Давайте начнем с нескольких реальных примеров баз данных Microsoft Access:
- У нас есть книжный шкаф, в котором находятся книги,
- У нас есть ай-поды, где у нас есть коллекция музыки и бесчисленное количество чехлов.

Точно так же у нас есть база данных MS Access, которая является своего рода домом для всех ваших таблиц, запросов, форм, отчетов и т. Д. В MS Access, которые взаимосвязаны.
Технически база данных хранит данные в хорошо организованном виде для легкого доступа и поиска.
Существует два способа создания базы данных в SQL Access:
- Создать базу данных из шаблона
- Создать пустую базу данных
Давайте подробно рассмотрим каждый:
Создать базу данных из шаблона
- Во многих ситуациях нам нужно начать с какого-то готового шаблона базы данных для заданных требований.
- MS Access предоставляет множество готовых к использованию шаблонов для таких типов баз данных, где структура данных уже определена.
- Вы можете продолжить настройку структуры шаблона в соответствии с нашими требованиями.
- Пример баз данных MS Access включает в себя контакты, учащихся, отслеживание времени и т.
 д.
д.
Шаги по созданию базы данных из шаблона
Шаг 1) В открытом приложении MS Access нажмите «Файл».
Результат : Появится окно, показанное ниже. Все шаблоны базы данных показаны ниже.
Шаг 2) Мы можем выбрать любой шаблон, нажав на него. Нажмите на шаблон контакта для дальнейшего почтения.
Шаг 3) Появится окно имени файла с именем файла по умолчанию.
Шаг 4) Введите новое имя .
Шаг 5) Нажмите «Создать».
Шаг 6) При желании вы можете щелкнуть любой из объектов на левой панели навигации и открыть этот объект для дальнейших ссылок и работы.
Например, если щелкнуть форму «Контактная информация», откроется форма «Контактная информация», как показано ниже.
Создайте пустую базу данных
Шаг 1) Откройте приложение MS Access, нажмите «Файл» > «Создать». 0003
0003
Шаг 3) Появится окно имени файла с именем файла по умолчанию.
Шаг 4) Введите новое имя.
Шаг 5) Нажмите «Создать».
Как создать таблицу
Первым шагом в этом руководстве по Microsoft Access для хранения данных в базе данных является создание таблицы, в которой будут храниться данные. После создания таблицы мы можем продолжать вставлять строки в таблицу.
Существует два способа создания базы данных в MS Access
- Создать таблицу из Design View
- Создать таблицу из Представление таблицы
Создать таблицу – Просмотр таблицы
Шаг 1) Первый щелчок Создать вкладку . Затем в группе Tables щелкните Table .
Шаг 2) Система отобразит таблицу по умолчанию, созданную с именем «Таблица1».
Шаг 3) В Переименуйте столбец , дважды щелкните заголовок столбца и введите имя нового столбца.
Обратите внимание, что тип данных Course_ID — «AutoNumber». ‘ Следовательно, это также Уникальный Ключ таблицы.
Шаг 4 ) Вы можете Добавить столбец , щелкнув любую категорию из группы «Добавить и удалить» . Кроме того, вы также можете добавить столбец, нажав «Нажмите, чтобы добавить» 9.0003
Например, нажмите «Короткий текст» в группе « Добавить и удалить».
Шаг 5) Столбец будет добавлено с именем по умолчанию как ‘Field1.
Шаг 7) Нажмите ‘Ctrl + S’ и введите новое имя таблицы, чтобы сохранить таблицу.
Шаг 8) Вы также можете сохранить новое имя, заголовок и краткое описание для любого столбца, нажав « Имя и заголовок». Добавьте следующее и нажмите «ОК»
Добавьте следующее и нажмите «ОК»
- «Имя» — это фактическое имя столбца.
- «Заголовок» — это имя пользовательского представления столбца.
- «Описание» — это краткое описание имени столбца.
Результат: Имя, Заголовок и Описание теперь существуют.
Создать таблицу — Представление «Дизайн»
Шаг 1) Сначала щелкните вкладку «Создать». Затем в группе «Таблицы» нажмите «Таблица».
Шаг 2) Таблица Появится диалоговое окно. Для каждого поля введите имя файла , тип данных и описание .
Шаги 3) Чтобы добавить Course_ID в качестве первичного ключа, выберите его и нажмите «Первичный ключ». Перед Course_Id будет стоять ЗНАЧОК КЛЮЧА, как показано ниже:
Шаги 4) Нажмите ‘Ctrl+S’ Введите имя таблицы и нажмите OK учебном пособии мы узнаем, как переключать представления между таблицей данных и дизайном:
Чтобы переключать представления между таблицей (представление электронной таблицы) и представлением дизайна, нажмите кнопку «Просмотр» в верхнем левом углу окна доступа. Лента (показана на вкладках Главная/Справка/Дизайн). И нажмите на представление, которое вам нужно отобразить.
Лента (показана на вкладках Главная/Справка/Дизайн). И нажмите на представление, которое вам нужно отобразить.
Например: предположим, вы хотите переключиться на вновь созданную таблицу «Course_strength» из «представления «Дизайн» в представление «лист данных».
Шаг 1) Нажмите на Datasheet View
Результат:
MS Access- Добавление данных
- Вы создали tablestrength Course и Course_.
- Есть два способа добавить данные. Один из них — это представление таблицы, а другой — из формы. В этом разделе мы научимся добавлять данные из представления таблицы.
- Нет необходимости сохранять данные вручную. Как только вы нажмете другие строки, Access автоматически сохранит данные.
- Единственное, о чем вам нужно позаботиться при добавлении данных, это то, что вы должны ввести правильный тип данных, то есть, если столбец определен как число, мы можем добавить только число, а не текст.

Давайте добавим некоторые данные в вашу таблицу, открыв созданную ранее базу данных Access.
Шаг 1) Выберите таблицу «Курс»
Шаги 2) Выберите параметр Представление таблицы на ленте и добавьте некоторые данные, введя значения в нем. Обновленные данные будут автоматически сохранены.
Теперь предположим, что вы хотите удалить 4 -ю -ю строку с «Мой SQL» в качестве названия курса.
Шаг 3) Выберите строку, щелкнув крайний левый столбец и щелкните правой кнопкой мыши строку. Появится меню опций с опцией «Удалить запись»
Шаг 4) Появится всплывающее окно для подтверждения удаления записи. Нажмите «ОК»
Результат:
Сводные представления:
Представление таблицы:
Отображает данные в базу данных в необработанном виде.
Представление «Дизайн»:
Отображает представление, позволяющее вводить поля, типы данных и описания в таблицу базы данных.
Формы в MS Access
- Форма — это объект базы данных, который можно использовать для создания пользовательского интерфейса для приложения базы данных.
- В основном используется для облегчения процесса ввода или редактирования данных.
- Данные в форме могут быть выбраны из одной или нескольких таблиц.
- Формы также можно использовать для управления доступом к данным, например, какие поля или строки данных видны тем или иным пользователям.
- Формы имеют представление формы.
- Помогает отображать данные в режиме реального времени с помощью простого создания новых данных.
Чтобы понять форму, давайте сначала создадим две новые записи в таблице контактов (из предварительно созданной базы данных контактов, обсуждаемой здесь)
Шаг 1) Выберите таблицу «Контакты» в левой панели навигации.
Шаг 2) Создайте две строки, введя соответствующие данные в две строки.
создать форму, а затем мы увидим, как можно использовать формы для удобного отображения, редактирования и создания новых данных.
Как создать форму
Существует четыре основных способа создания формы, как указано ниже:
- Мастер форм
- Форма
- Несколько предметов
- Разделенная форма
Давайте рассмотрим каждый вариант создания формы один за другим:
1. Создать с помощью мастера форм
Этот параметр позволяет пользователю создать форму с помощью мастера и выбрать столбец из доступного списка столбцов. форма в устаревшем формате Выберите окно.
Шаг 1) Нажмите «Мастер форм».
Шаг 2) Система отобразится под экраном.
Шаг 3) Выберите столбцы, которые вы хотите иметь там в окончательной форме.
Результат: Идентификатор выбран
Шаг 4) Продолжайте выбирать все необходимые столбцы, как описано в шаге 3 выше, и затем нажмите «Далее». появится, что позволит пользователю выбрать другой тип макета формы. Нажмите «ДАЛЕЕ»
Шаг 6) Введите имя формы как «Contact_Form» и нажмите «Готово». список.
2. Создать с помощью формы
Это самый простой способ создать форму, которая будет:
- По умолчанию заполнить все столбцы из выбранной таблицы в «представлении формы»,
- Пользователь может удалить ненужный столбец вручную
Шаг 1) Выберите таблицу, для которой мы хотим создать форму, и нажмите «Форма».
Шаг 2) Появится окно ниже.
Шаг 3) Щелкните правой кнопкой мыши любую ячейку, которую мы не хотим включать в окончательные формы, и нажмите «Удалить». существуют сейчас.
существуют сейчас.
Шаг 4) Нажмите «Ctrl+S» и введите имя новой формы «Contact_Form2». Нажмите «ОК».
Результат: Новая форма с именем «Contact_Form2» существует в разделе «Формы».
3. Создать форму с помощью «Несколько элементов».
Это еще один тип, в котором все уже созданные записи будут отображаться в форме с возможностью добавления новой записи.
Шаг 1) На вкладке «Создать». Нажмите «Дополнительные формы» и выберите «Несколько элементов».
Результат: Под несколькими строками появится окно
Шаг 2) Нажмите «Ctrl+S». Введите имя новой формы и нажмите «ОК».
Результат: Новая форма с именем «Contact_Form_Multiple_Item» существует в разделе «Формы».
4. Создать форму с помощью функции «Разделить из».
Это сочетание простой формы и разделенной формы таким образом, что эта форма обеспечивает просмотр формы и таблицы данных в разделенном окне.
Все, что пользователь вводит в форму, сразу же отображается непосредственно в представлении таблицы и наоборот.
Шаг 1) На вкладке «Создать» нажмите «Другие формы» и выберите «Разделить форму».
Шаг 2) Нажмите «Ctrl+S» и введите новое имя формы. Нажмите «ОК».
Результат: Новая форма с именем «Contact_Form_Split» существует в разделе «Формы».
Редактировать существующую запись через форму.
- Одной из особенностей форм является то, что мы можем редактировать значения и данные непосредственно из формы.
- Это более удобно для пользователя, потому что по сравнению с форматом строки в таблице формы имеют лучшую видимость выбранных полей, и пользователь может выполнять прямые обновления.
- Эти значения, обновленные из форм, также будут немедленно отражены в исходных таблицах.
Давайте посмотрим, как редактировать значение из формы:
Шаг 1) Нажмите «Contact_Form»
Шаг 2) Обновите некоторые значения в значении «Contact_Form»
Шаг 3) Дважды щелкните по таблице «Контакты».
Результат: Обновленное значение присутствует в исходной записи таблицы.
Добавить запись в форму.
- Формы также позволяют добавлять записи.
- Опять же, это удобный и привлекательный способ добавления записей по сравнению с добавлением записей в форме строки.
- Здесь мы возьмем пример баз данных Microsoft Access для разделения из «Contact_Form_Split», созданного выше.
Шаг 1) ОТКРЫТИЯ ‘CONTACT_FORM_SPLIT’
Шаг 2) , чтобы добавить запись, нажмите «Новый (пустой) значок записи. ‘
- Вид формы и
- Просмотр таблицы.
Шаг 3) Вручную заполните данные из формы. Обратите внимание, что в разделенной форме все данные будут автоматически отражены в таблице данных ниже.
Шаг 4) Дважды щелкните по таблице «Контакты».
Результат: Новая запись обновлена в ‘Контакт’ Таблица добавлена из формы ‘Contact_Form_Multiple_Item’
Отчет
- Расчет
- организованным образом.

- Содержит информацию из таблиц, а также информацию, которая есть в дизайне отчета.
- Отчеты полезны, поскольку позволяют представить всю информацию о вашей базе данных в удобном для чтения формате.
Возьмем пример базы данных MS Access: «Контакты» Отчет БД по умолчанию — «Телефонная книга».
Шаг 1) Нажмите «Телефонная книга» в разделе «Отчет». Система откроет встроенный отчет «Телефонная книга».
Он будет отображать имя контакта, домашнее, рабочее и мобильное имя, отображаемое
для каждой присутствующей записи.
Шаг 2) Теперь предположим, что мы хотим изменить заголовок отчета с «Дом» на «Домашний номер». Представление дизайна.
Шаг 3) Отредактируйте имя, которое хотите обновить, и нажмите «Ctrl+S».
Шаг 4) Дважды щелкните «Телефонная книга» в отчетах
Результат: Метка изменена с «Домашний» на «Домашний телефон».
Макрос
- Макрос в MS Access — это экономящая время функция, позволяющая добавлять функциональные возможности или автоматизировать простые задачи.
- Часто используемые шаги можно автоматизировать с помощью макроса
- Он может добавить быстрый и простой подход к связыванию всех других объектов вместе для создания простого приложения базы данных.
Возьмем пример базы данных Microsoft Access «Контакты» Макрос БД по умолчанию — «AutoExec».
Шаг 1) Нажмите «AutoExec» в разделе «Отчет». Система откроет встроенный макрос «Добро пожаловать». Он отобразит приветственную заметку и другие данные, связанные с базой данных контактов, код которой по умолчанию «AutoExec».
Результат:
Модуль
- Это набор определяемых пользователем функций, объявлений, операторов и процедур, которые хранятся вместе как единое целое.
- Возможно, это автономный объект с функциями, которые вы можете вызывать из любой точки вашей базы данных Access.

MS Базы данных о доступе Пример из «Contact» DB
Шаг 1) Нажмите на «Modmapping»
Результат:
Summary
- . Майкрософт.
- Позволяет создавать таблицы, запросы, формы и отчеты и подключаться с помощью макросов
- MS-Access позволит вам связываться с данными в их существующем местоположении и использовать их для просмотра, обновления, запросов и отчетов.
- Access состоит из четырех основных объектов базы данных : таблиц, запросов, форм и отчетов.
- Существует двух способов от до создать базу данных в SQL Access :
- Создать базу данных из шаблона
- Создать пустую базу данных
- Есть два пути на создать базу данных в MS Access
- Создать таблицу из Представление «Дизайн»
- Создать таблицу из Представление таблицы
- Вы можете переключаться между таблицей данных и представлением дизайна, просто нажав кнопку «Просмотр» в верхнем левом углу программы Access.

- Форма может быть создана с помощью мастера форм, формы, нескольких элементов, разделенной формы
- Макрос в базе данных MS Access — это экономящая время функция, позволяющая добавлять функциональные возможности или автоматизировать простые задачи.
- Отчет — это объект в MS Access, предназначенный для форматирования, расчета и упорядоченной печати выбранных данных.
- Модуль — это набор пользовательских функций, объявлений, инструкций и процедур, которые хранятся вместе как единое целое.
Также проверьте: — Как писать макросы в Excel: Учебник по макросам — что такое и использовать
Что такое Microsoft Access и для чего вы его используете?
Access 2019, последняя версия приложения базы данных Microsoft Office, всегда была мощной программой, и эта версия ничем не отличается. Вся эта мощь делает Access приложением, которое не так просто освоить самостоятельно.
Вам не нужно использовать все функции и инструменты и расширять границы возможностей Access. На самом деле, вы можете использовать очень немногое из того, что может предложить Access, и при этом создать довольно важное решение для ваших потребностей в хранении данных и доступе к ним — и все потому, что Access действительно может «делать все» — позволяя вам быстро настроить базу данных, создавать записи в этой базе данных, а затем использовать эти данные несколькими полезными способами. Позже, кто знает? Вы можете стать гуру Access.
На самом деле, вы можете использовать очень немногое из того, что может предложить Access, и при этом создать довольно важное решение для ваших потребностей в хранении данных и доступе к ним — и все потому, что Access действительно может «делать все» — позволяя вам быстро настроить базу данных, создавать записи в этой базе данных, а затем использовать эти данные несколькими полезными способами. Позже, кто знает? Вы можете стать гуру Access.
Для чего подходит Access? Это хороший вопрос. Что ж, список того, что вы можете с ним сделать, намного длиннее, чем список того, что вы не может — конечно, особенно если исключить из списка «нельзя» такие вещи, как «помыть машину» и «убрать посуду». Когда дело доходит до организации, хранения и извлечения данных, Access лидирует в своем классе.
Создание больших баз данных с помощью Alexa
Хорошо, что я имею в виду под большой базой данных ? Любая база данных с большим количеством записей — и под много, я имею в виду сотни. По меньшей мере. И, конечно же, если у вас есть тысяч записей, вам нужен такой инструмент, как Access, для управления ими. Хотя вы можете использовать Microsoft Excel для хранения списков записей, он ограничивает их количество (не более, чем количество строк на одном листе). Кроме того, вы не можете использовать Excel для настройки чего-либо, кроме простого списка, который можно сортировать и фильтровать. Поэтому все, что связано с большим количеством записей и сложных данных, лучше всего делать в Access.
По меньшей мере. И, конечно же, если у вас есть тысяч записей, вам нужен такой инструмент, как Access, для управления ими. Хотя вы можете использовать Microsoft Excel для хранения списков записей, он ограничивает их количество (не более, чем количество строк на одном листе). Кроме того, вы не можете использовать Excel для настройки чего-либо, кроме простого списка, который можно сортировать и фильтровать. Поэтому все, что связано с большим количеством записей и сложных данных, лучше всего делать в Access.
Несколько причин, по которым Access хорошо справляется с большими базами данных:
- Как правило, большая база данных требует больших объемов ввода данных. Access предлагает не только формы, но и функции, позволяющие создавать быстрые формы, с помощью которых кто-то может вводить все эти записи. Это может упростить и ускорить ввод данных и значительно снизить погрешность.
- Когда у вас очень много записей, у вас также есть много возможностей для ошибок.
 Сюда входят дубликаты записей, записи с орфографическими ошибками и записи с отсутствующей информацией — и это только для новичков. Поэтому вам нужно приложение, такое как Access, чтобы обнаружить эти ошибки и исправить их.
Сюда входят дубликаты записей, записи с орфографическими ошибками и записи с отсутствующей информацией — и это только для новичков. Поэтому вам нужно приложение, такое как Access, чтобы обнаружить эти ошибки и исправить их. - Большие базы данных означают большие потребности в точных и информативных отчетах. Access имеет мощные инструменты отчетности, которые вы можете использовать для создания печатных и экранных отчетов, и они могут включать столько фрагментов ваших данных, сколько вам нужно, взятых из более чем одной таблицы, если это необходимо. Вы можете адаптировать свои отчеты к своей аудитории, от того, что показано на страницах отчетов, до используемых цветов и шрифтов.
- В больших базах данных трудно пробраться, если вы хотите что-то найти. Access предоставляет несколько инструментов для сортировки, поиска и создания собственных специализированных инструментов (известных как запросы ) для поиска неуловимой отдельной записи или группы записей, которые вам нужны.

- Access экономит время, упрощая импорт и повторное использование данных. Возможно, вы использовали определенные инструменты для импорта данных из других источников, таких как рабочие листы Excel (если вы начали с Excel и максимально использовали его возможности в качестве устройства для хранения данных) и таблицы Word. Access избавляет вас от повторного ввода всех ваших данных и позволяет поддерживать согласованность нескольких источников данных.
Создание баз данных с несколькими таблицами
Вне зависимости от того, содержит ли ваша база данных 100 записей или 100 000 записей (или больше), если вам нужно хранить отдельные таблицы и связывать их для максимального использования информации, вам нужна реляционная база данных — и это Access. Как узнать, должны ли ваши данные быть в отдельных таблицах? Подумайте о своих данных — они сильно разделены? Он уходит по касательной? Рассмотрим следующий пример и примените концепции к своим данным и посмотрите, нужно ли вам несколько таблиц для вашей базы данных.
База данных Большой организации
Представьте, что вы работаете в очень крупной компании, и у компании есть данные, касающиеся их клиентов и их заказов, продуктов, которые компания продает, ее поставщиков и ее сотрудников. Для такой сложной базы данных, как эта, вам понадобится несколько таблиц, как показано ниже:
- В одной таблице хранятся данные о клиентах — имена, адреса, номера телефонов и адреса электронной почты.
- Вторая таблица содержит заказы клиентов, включая имя клиента, разместившего заказ, продавца, занимавшегося продажей, информацию о доставке и дату заказа.
- Третья таблица содержит информацию о продуктах, которые продает компания, включая номера продуктов, имена поставщиков, цены и количество товаров на складе.
- Четвертая таблица содержит данные о поставщиках — о компаниях, от которых основная организация получает свои запасы продуктов для перепродажи клиентам. Таблица содержит названия компаний, их контактное лицо, а также адрес, адрес электронной почты и номер телефона, по которым можно с ними связаться.

- Пятая таблица содержит данные о сотрудниках — от даты их приема на работу до их контактной информации и названия должности — а также содержит примечания о них, своего рода резюме их резюме для справки.
Существуют и другие таблицы — для хранения списка транспортных компаний и их контактной информации (для доставки заказов клиентов), таблицы расходов (для расходов, понесенных при ведении бизнеса) и других таблиц, которые используются с основными четырьмя таблицами.
Поскольку вам не нужно заполнять каждое поле для каждой записи — в любой таблице базы данных — если у вас нет номера телефона или вы не знаете адрес электронной почты, например, эти поля можно оставить пустым, пока вы не получите эту информацию.
Не спланировать? План провала
Если вы тщательно продумаете свою базу данных, то, как вы используете свои данные и что вам нужно знать о своих сотрудниках, клиентах, волонтерах, донорах, продуктах или проектах — обо всем, о чем вы храните информацию, — вы можете спланировать:
- Сколько столов вам понадобится
- Какие данные войдут в какую таблицу
- Как вы будете использовать таблицы вместе для получения необходимых отчетов
Конечно, все что-то забывают, и планы меняются после того, как система уже внедрена. Но не волнуйтесь — Access не настолько строг, чтобы возник хаос, если вы начнете создавать свои таблицы и что-то забудете (поле или два, целая таблица). Вы всегда можете добавить поле, о котором вы забыли (или о котором только что сказала вам какая-то яркая искра), или добавить новую таблицу постфактум. Но планирование заранее как можно тщательнее по-прежнему важно.
Но не волнуйтесь — Access не настолько строг, чтобы возник хаос, если вы начнете создавать свои таблицы и что-то забудете (поле или два, целая таблица). Вы всегда можете добавить поле, о котором вы забыли (или о котором только что сказала вам какая-то яркая искра), или добавить новую таблицу постфактум. Но планирование заранее как можно тщательнее по-прежнему важно.
В рамках тщательного планирования сделайте набросок запланированной базы данных на бумаге, начертите что-то вроде блок-схемы с блоками для каждой таблицы и списками полей, которые у вас будут в каждой из них. Нарисуйте стрелки, чтобы показать, как они могут быть связаны — это похоже на рисование простого генеалогического дерева — и вы уже на пути к хорошо спланированной и полезной базе данных.
Вот удобная процедура, которой можно следовать, если вы новичок в процессе планирования базы данных:
1. На бумаге или в текстовом редакторе, в зависимости от того, что удобнее, введите следующее:
- Предварительное имя для вашей базы данных
- Список фрагментов информации, которую вы планируете получать из этой базы данных ежедневно или регулярно
2. Теперь, на основе этой информации, создайте новый список фактической информации, которую вы можете сохранить:
Теперь, на основе этой информации, создайте новый список фактической информации, которую вы можете сохранить:
Перечислите всю информацию о ваших клиентах, продуктах, идеях, делах, книгах, произведениях искусства, студентах и т. д. Не бойтесь переборщить — вы всегда можете пропустить некоторые элементы в списке, если они не окажутся вещами, которые вам действительно нужно знать (или, возможно, вы можете узнать) о каждом элементе в вашей базе данных.
3. Возьмите список полей — вот и вся эта информация — и начните разбивать их на логические группы.
Как? Подумайте о полях и о том, как они работают вместе:
- Например, если база данных отслеживает библиотеку книг, возможно, название, дату публикации, издательство, ISBN ( I международный S стандартный B ook N число, уникальное для каждой книги), цена и количество страниц могут храниться в одной группе, тогда как информация об авторе, рецензии и списки других названий того же автора или книг на ту же тему могут храниться в одной группе.
 другая группа. Эти группы становятся отдельными таблицами, создавая вашу реляционную базу данных книг.
другая группа. Эти группы становятся отдельными таблицами, создавая вашу реляционную базу данных книг. - Выясните, что уникального в каждой записи. Как указано в предыдущем пункте, вам нужно поле, уникальное для каждой записи. Хотя Access может создать для вас уникальное значение, если для каждой записи в вашей базе данных не существует уникальных данных, часто лучше иметь такое поле уже на месте или создать такое поле самостоятельно. Номера клиентов, номера студентов, номера социального страхования, ISBN книг, каталожные номера, серийные номера — все, что не совпадает для любых двух записей, подойдет.
Имея наготове большой список полей и несколько предварительных группировок этих полей, а также представление о том, какое поле является уникальным для каждой записи, вы можете приступить к выяснению того, как использовать данные.
4. Составьте список возможных способов использования данных, включая:
- Отчеты, которые вы хотите создать, включая список полей, которые должны быть включены в каждый отчет
- Другие способы использования данных — этикетки для рассылок, этикетки товаров, данные каталогов, прайс-листы, контакт-листы и т.
 д.
д.
5. Перечислите все места, где в настоящее время находятся ваши данные. Это может быть на листках бумаги в вашем кармане, на карточках в коробке, в другой программе (например, в Excel) или, возможно, через компанию, которая продает данные в маркетинговых целях.
Когда это планирование завершено, вы готовы приступить к созданию базы данных.
Доступ к базам данных с пользовательскими формами
При планировании базы данных подумайте, как будут вводиться данные:
- Если вы будете вводить данные самостоятельно, возможно, вам удобно работать в среде, похожей на электронные таблицы (известной в Access как Datasheet view ), где таблица представляет собой большую сетку. Вы заполняете его построчно, и каждая строка является записью.
На рисунке показана таблица добровольцев, находящихся в процессе, в режиме таблицы. Вы решаете: легко ли им пользоваться, или вы можете представить себе, как вы забываете двигаться вниз по строке и вводите неправильные данные в неправильные столбцы при вводе каждой записи? Как видите, полей больше, чем отображается в окне, поэтому вам придется много прокручивать влево и вправо, чтобы использовать это представление.
Представление таблицы может быть удобной средой для ввода данных. Или нет.
- Вместо этого вы можете использовать форму (показана на следующем рисунке). Форма — это специализированный интерфейс для ввода данных, редактирования и просмотра вашей базы данных по одной записи за раз, если:
- Кто-то другой будет обрабатывать ввод данных
- Вводить строку за строкой данных в большую сетку кажется утомительным
Вот простая форма для ввода новых записей или просмотра существующих.
Отупляющий эффект (и присущее ему увеличение допуска на ошибку) особенно вероятен, когда у вас много полей в базе данных, и пользователь, работающий в режиме таблицы, должен перемещаться по полям горизонтально. Форма, подобная показанной, помещает поля в более приятный формат, упрощая ввод данных в поля и одновременное отображение всех полей (или только тех, в которые вы хотите ввести данные).
Если ваша база данных настолько велика, что вам требуется помощь при вводе данных, или если она будет расти со временем, делая вероятным непрерывный процесс ввода данных, Access — это инструмент для вас. Тот факт, что он предлагает простые формы ввода/редактирования данных, является достаточной причиной, чтобы сделать его вашим предпочтительным приложением для работы с базами данных.
Базы данных, требующие специальной отчетности
Еще одна причина использовать Access — это возможность быстро и легко создавать настраиваемые отчеты. Некоторые программы баз данных, особенно разработанные для баз данных с одной таблицей (известных как базы данных с плоскими файлами ), имеют встроенные готовые отчеты, и это все, что вы можете сделать — просто выберите отчет из списка и запустите тот же отчет, который работает каждый второй пользователь этого программного обеспечения.
Если вы пользователь Excel, ваши возможности отчетности далеки от простых и простых, и они не предназначены для использования с большими базами данных — они предназначены для электронных таблиц и небольших списков из одной таблицы. Кроме того, вам нужно гораздо глубже изучить инструменты Excel, чтобы получить эти отчеты. С другой стороны, Access — это приложение для работы с базой данных, поэтому отчетность — это основная функция, которая стоит на первом плане.
Кроме того, вам нужно гораздо глубже изучить инструменты Excel, чтобы получить эти отчеты. С другой стороны, Access — это приложение для работы с базой данных, поэтому отчетность — это основная функция, которая стоит на первом плане.
Пример? В Excel, чтобы получить отчет, который группирует ваши данные по одному или нескольким полям в вашем списке, вы должны сначала отсортировать строки на листе, используя поля для сортировки данных, а затем вы можете создать то, что известный как промежуточный отчет . Чтобы создать его, вы используете диалоговое окно, в котором вас спрашивают о вычислениях, которые вы хотите выполнить, куда поместить результаты и основываете ли вы сортировку и/или промежуточный итог более чем на одном поле. Результирующий отчет не предназначен для печати, и вам придется повозиться с нумерацией страниц электронной таблицы (с помощью специального представления электронной таблицы), чтобы контролировать, как отчет будет распечатываться.
В доступе? Просто запустите Мастер отчетов, и вы сможете сортировать данные, выбирать, как их группировать, решать, какие части данных включать в отчет, а также выбирать визуальный макет и цветовую схему — и все это в одном простом и оптимизированном процессе. Без каких-либо действий отчет готов к печати. Access создан для создания отчетов — в конце концов, это приложение базы данных — и отчеты — это один из самых (если не , то самых) важных способов использования и обмена данными.
Без каких-либо действий отчет готов к печати. Access создан для создания отчетов — в конце концов, это приложение базы данных — и отчеты — это один из самых (если не , то самых) важных способов использования и обмена данными.
Поскольку отчеты являются такой важной частью Access, вы можете не только создавать их с минимальными усилиями, но и настраивать их для создания мощной документации наиболее важных данных:
- Создайте быстрый и простой отчет, в котором все, что есть в вашей таблице, представлено в аккуратном и удобном для чтения формате.
Ах, простота. Быстрый отчет всего в один клик.
- Создайте настраиваемый отчет, который вы разрабатываете шаг за шагом с помощью Мастера отчетов. В отчете, показанном на рисунке, добровольцы отсортированы по фамилиям. Эти параметры легко заработали всего за несколько кликов.
Мастер отчетов создает более сложные (но простые) отчеты, подобные этому.
- Вы действительно можете засучить рукава и спроектировать новый отчет, или поиграть с существующим, добавив всякие навороты. На следующем рисунке показано, как это происходит в представлении «Дизайн». Обратите внимание, что название отчета (Список добровольцев по статусу) выделено: вокруг него есть рамка и крошечные ручки по углам и сторонам коробки, что означает, что вы можете переформатировать заголовок, изменить шрифт, размер или цвет отчета. текст или даже отредактируйте слова, если требуется новый заголовок.
Вид «Дизайн» может показаться немного пугающим, но для того, чтобы по-настоящему настроить вещи, он вам понадобится — и, возможно, вам даже понравится!
Таким образом, вы можете создать любой пользовательский отчет в Access, используя любую или все таблицы вашей базы данных и любые поля из этих таблиц, и вы можете группировать поля и размещать их в любом порядке:
- С помощью мастера отчетов вы можете выбрать один из нескольких предустановленных макетов для своего отчета и настроить его построчно, столбец за столбцом.

- Вы можете легко добавлять и удалять поля после создания отчета, если вы передумаете о том, что включено в отчет. Если вы хотите поставить свою личную печать на каждый аспект вашего отчета, вы можете использовать представление «Дизайн», чтобы сделать следующее:
- Добавьте заголовки, обучающие или описательные текстовые поля и графику.
- Настройте пользовательские верхние и нижние колонтитулы, чтобы включить любую информацию, которую вы хотите отображать на всех страницах отчета.
Если все это звучит захватывающе или, по крайней мере, интересно, то с Access вы действительно на правильном пути. Необходимость создавать настраиваемые отчеты — основная причина использования Access.
Что такое Microsoft Access и для чего он используется? Преимущества использования Access
Применимо к: Microsoft ® Access ® 2013, 2016, 2019 и 365 (Windows Desktop)
Microsoft Access — это программа реляционной базы данных, запросы, типичная база данных формы и отчеты. С Microsoft Access вы можете легко упорядочивать, хранить и извлекать данные. Существует несколько преимуществ или преимуществ использования Microsoft Access.
С Microsoft Access вы можете легко упорядочивать, хранить и извлекать данные. Существует несколько преимуществ или преимуществ использования Microsoft Access.
Ниже приведены 10 преимуществ использования Microsoft Access:
- Access предлагает доступное решение для малого и среднего бизнеса и небольших групп в крупных организациях.
- Ее легче изучить и использовать, чем клиент-серверную базу данных.
- Легко импортировать и экспортировать в другие программы Microsoft Office, такие как Excel.
- База данных Access может связываться с внешними базами данных, запрашивать и сообщать о результатах.
- Пользователи могут поддерживать базу данных Access на сервере или настольном компьютере (не обязательно использовать облачное решение).
- Пользователи могут проектировать базу данных и управлять ею, не полагаясь на внешние источники или консультантов.
- Access позволяет автоматизировать работу с помощью различных типов макросов.

- Отчеты можно выводить в формате PDF (Portable Document Format).
- Пользователи могут использовать SQL (язык структурированных запросов) для взаимодействия с базой данных. Базы данных Access также могут быть перенесены на SQL Server.
- Microsoft предлагает несколько шаблонов баз данных Access для начала работы.
Давайте рассмотрим некоторые ключевые функции Microsoft Access.
Базы данных Access могут содержать одну или несколько таблиц для хранения данных
В Access данные хранятся в таблицах (подобно электронным таблицам). Таблица может включать множество полей для разделения данных. Поле в таблице можно настроить для разных типов данных, а также разрешить или запретить пользователям вводить определенную информацию.
База данных Microsoft Access может содержать несколько таблиц, и вы можете связать таблицы по ключевому полю.
Данные могут быть импортированы из Excel и других баз данных
Вы можете импортировать данные из Excel в Microsoft Access или из другой внешней базы данных. В Access вы также можете ссылаться на внешние базы данных, а не импортировать данные. Вы по-прежнему сможете создавать запросы и отчеты при использовании связанных таблиц.
В Access вы также можете ссылаться на внешние базы данных, а не импортировать данные. Вы по-прежнему сможете создавать запросы и отчеты при использовании связанных таблиц.
Формы могут быть созданы для ввода или просмотра данных
Вы можете создавать формы доступа, которые будут действовать как интерфейс для ввода или редактирования данных в ваших таблицах. База данных Access может содержать несколько форм, отображающих разные поля. Формы могут отображать одну запись за раз или несколько записей. Вы можете настроить внешний вид форм и включить кнопки навигации.
Пользователи могут разрабатывать и выполнять запросы для получения данных
В Access можно создавать запросы для отображения данных, соответствующих определенным критериям. Сохранять и повторно использовать запросы, а также использовать их в качестве источника для отчетов или экспортировать в Excel
В Access существует несколько типов запросов, в том числе:
- Выбрать запросы
- Удалить запросы
- Запросы на обновление
- Создание запросов к таблице
- Добавление запросов
- кросс-табличных запросов
Отчеты можно создавать и распечатывать или выводить в PDF
Отчеты Access сильно отличаются от отчетов Excel. Они могут включать несколько полей из одной или нескольких таблиц и включать группировку, промежуточные и общие итоги. Вы также можете легко экспортировать отчеты в формат PDF (Portable Document Format). Отчеты о доступе могут включать логотип компании, линии для разделения записей и даже вложенные отчеты.
Они могут включать несколько полей из одной или нескольких таблиц и включать группировку, промежуточные и общие итоги. Вы также можете легко экспортировать отчеты в формат PDF (Portable Document Format). Отчеты о доступе могут включать логотип компании, линии для разделения записей и даже вложенные отчеты.
Базы данных Access можно автоматизировать с помощью макросов
Access включает конструктор макросов для создания макросов для автоматизации повторяющихся задач.
Базы данных Access можно автоматизировать с помощью VBA
Вы также можете автоматизировать Access, написав макросы на VBA (Visual Basic для приложений). Access — единственная программа Microsoft Office, которая предлагает два метода разработки и запуска макросов.
Пользователи могут взаимодействовать с базами данных Access с помощью SQL
Вы также можете взаимодействовать с Microsoft Access с помощью SQL (язык структурированных запросов). У вас есть возможность писать запросы на SQL или использовать сетку дизайна запросов. Более новые версии Access используют SQL в серверной части.
Более новые версии Access используют SQL в серверной части.
Access имеет выгодную цену и включен в определенные лицензии Microsoft
Microsoft Access может быть включен в другие ваши программы Microsoft, в зависимости от лицензии (например, лицензия Microsoft Business может включать Access). Его также можно приобрести как отдельную программу по более низкой цене по сравнению с альтернативными базами данных.
Вы можете приобрести Microsoft Access как часть набора приложений Microsoft 365 или как отдельную версию.
Резюме
Microsoft Access предлагает недорогое мощное решение для предприятий малого и среднего бизнеса или групп в крупной организации, которым необходимо создавать базы данных и управлять ими. Поскольку его можно автоматизировать несколькими способами и настроить в соответствии с потребностями клиента или пользователя, его можно эффективно использовать во многих сценариях.
Дополнительные ресурсы
Microsoft Access 2016, 2019 и 365 Максимальные ограничения и спецификации
Microsoft Access 2013 Максимальные ограничения и спецификации
Microsoft Access 2010 Максимальные ограничения и спецификации
Дополнительные ресурсы
Microsoft Access DateAdd Function
Как фильтровать отчет на лету в Microsoft Access
10 Методы разработки форм в Microsoft Access
Наши курсы под руководством инструктора: проводится в формате виртуального класса или в нашем офисе в центре Торонто по адресу 18 King Street East, Suite 1400, Toronto, Ontario, Canada (некоторые очные курсы также могут проводиться в другом месте в центре Торонто).

 Позволяет получить конечный результат в виде готового документа;
Позволяет получить конечный результат в виде готового документа;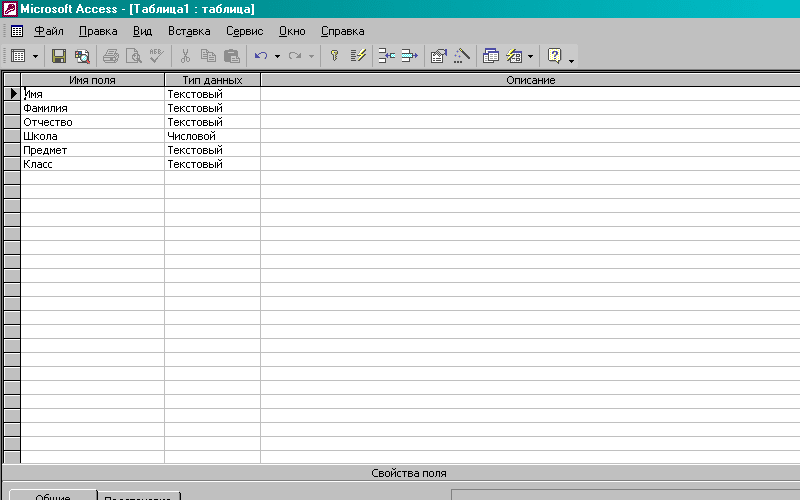

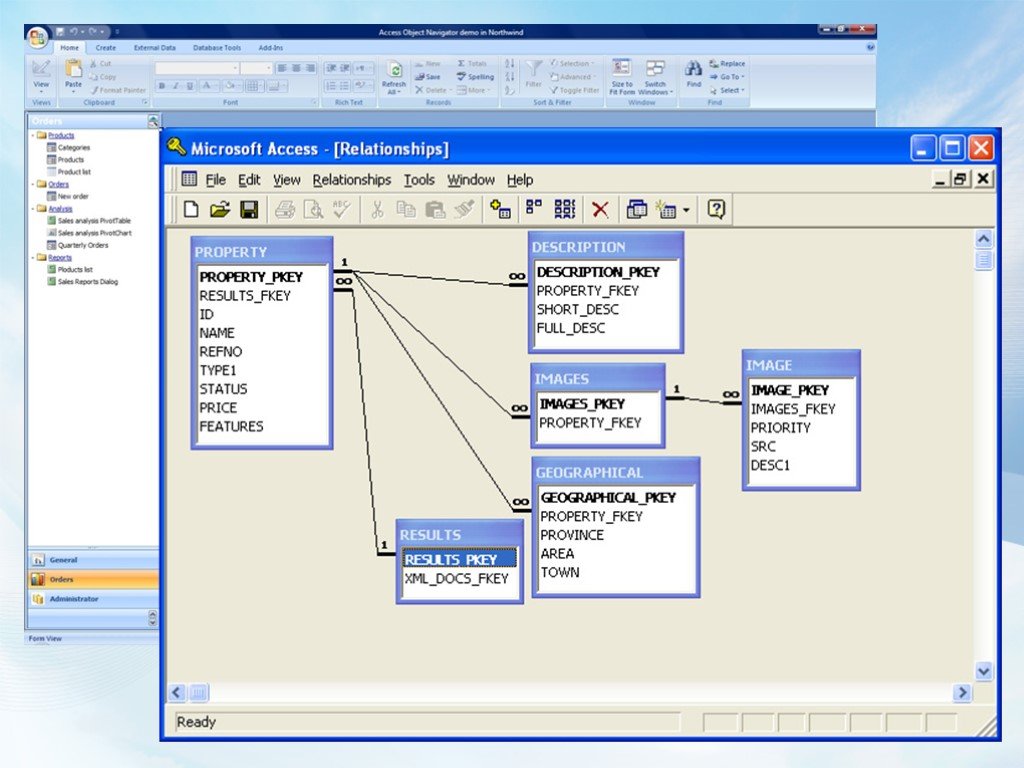 Находим параметр «Число десятичных знаков» и устанавливаем «2»;
Находим параметр «Число десятичных знаков» и устанавливаем «2»;