Microsd qumo не форматируется: Как исправить карту памяти microsd
Содержание
Как восстановить поврежденную карту памяти на Андроиде: форматирование, блоки памяти
Причина 2: Плохой контакт слота и карты памяти
Портативное устройство вроде телефона или планшета во время эксплуатации подвергается нагрузкам, даже находясь в кармане или сумке. Вследствие этого подвижные элементы, к которым относится и карта памяти, могут сдвигаться в своих пазах. Поэтому, встретившись с ошибкой о повреждении флешки, которая не исправляется перезагрузкой, стоит вынуть карточку из девайса и осмотреть ее; также возможно загрязнение контактов пылью, которая в любом случае проникает внутрь аппарата. Контакты, кстати, можно протереть спиртовыми салфетками.
Если контакты на самой карте памяти визуально чистые, можете просто подождать некоторое время и вставить её снова — возможно, девайс или сама флешка просто нагрелись. Спустя некоторое время вставьте SD-карту обратно, и убедитесь, что она посажена до конца (но не переусердствуйте!). Если проблема была в плохом контакте, после этих манипуляций она исчезнет. Если проблема остается — читайте дальше.
Если проблема остается — читайте дальше.
Как предотвратить появление подобной ошибки в будущем
Первое, что нужно сделать, чтобы в будущем не сталкиваться с проблемой потерянных файлов — приучить себя делать резервные копии файлов. Хранить их можно на облачном сервере, например, Google Drive, Dropbox И Яндекс.Диске, в компьютере или внутренней памяти мобильного устройства.
Обезопасить флешку от ошибок чтения, перевода в RAW-формат, который не читается, и продлить жизнь устройству поможет соблюдение нескольких простых правил эксплуатации:
- Пользоваться функцией безопасного извлечения, в мобильном тоже — перед тем как вытащить, надо отсоединить SD-карту в настройках (Настройки → Память).
- Не допускать падений, ударов, попадания воды на карту памяти.
- Регулярно, хотя бы раз в 1-2 месяца, нужно копировать содержимое в другое место и проводить профилактическое форматирование, желательно — в режиме Full OverWrite.
- Следить, чтобы устанавливаемые на смартфон/планшет приложения не имели частого взаимодействия с внешней памятью, ибо это разительно ускоряет износ последней.

И последнее: никогда не храните на sd карте что-то особо важное, например, документы или фотографии детей. Карточка — не самый надёжный вариант сохранения информации, она может сломаться в любой момент, и никакие программы для восстановления не помогут.
Причина 3: Наличие ошибочных секторов в таблице файлов карты
Проблема, с которой чаще всего сталкиваются любители подключать девайс к ПК и вместо безопасного извлечения просто выдергивать шнур. Впрочем, от такого не застрахован никто: подобное может вызвать сбой ОС (например, выключения при разряде батареи или аварийная перезагрузка) или даже банальный перенос файлов (копирование или Ctrl+X) средствами самого телефона. В зоне риска также владельцы карточек с файловой системой FAT32.
Как правило, сообщение об ошибочном распознавании SD-карты предваряют другие неприятные симптомы: файлы с такой флешки читаются с ошибками, файлы пропадают вообще или появляются такие себе цифровые призраки. Естественно, причину такого поведения не исправят ни перезагрузка, ни попытка вытащить-вставить флешку. Действовать в такой ситуации следует так:
Действовать в такой ситуации следует так:
- Вытащите карту памяти из телефона и подключите её к компьютеру посредством специального устройства-кардридера. Если у вас ноутбук, его роль прекрасно исполнит переходник microSD-SD.
- Если ПК распознает карту корректно, то скопируйте её содержимое на жесткий диск «большого брата» и отформатируйте флешку любым предложенным способом в файловую систему exFAT — такой формат предпочтителен для Android.
По окончании процесса отключите SD-карту от компьютера и вставьте в телефон, некоторые девайсы требуют, чтобы карточки были отформатированы их собственными средствами. Потом подключите аппарат со вставленной флешкой к компьютеру и скопируйте на носитель сделанную ранее резервную копию, затем отключите аппарат и пользуйтесь как обычно.
- Если карта памяти не распознается корректно — скорее всего, её придется форматировать как есть, а затем, в случае успеха, восстанавливать файлы.
Что может привести к повреждению внешнего накопителя?
Существует довольно много причин, из-за которых происходит повреждение устройства хранения данных.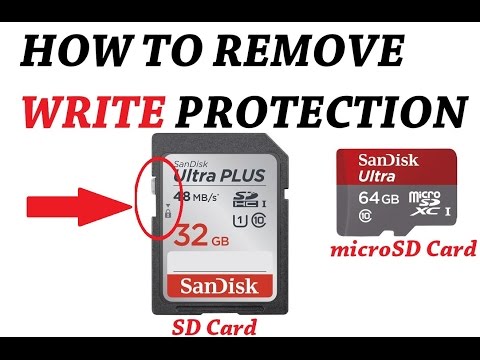
Ниже приведен список основных:
- Вирусное заражение (способствует сокрытию файлов и папок, их превращению в ярлыки или потере доступа к внешнему накопителю).
- Отключение устройства от компьютера без выталкивания или изъятия в безопасном режиме.
- Сброс внешнего накопителя.
- Случайное удаление некоторых системных файлов (приводит к тому, что флешка становится нечитаемой).
- Устройство не распознается компьютером по неизвестной причине.
Важно! Чтобы избежать непредвиденной ошибки настоятельно рекомендуем правильно извлекать и подключать флешку, удалять все вирусы и своевременно проверять.
Однако, если ошибка уже произошла, мы покажем, как исправить поврежденный накопитель без форматирования.
Причина 4: Физическое повреждение карты
Самый плохой вариант развития событий — флешка оказалась повреждена механически либо при контакте с водой, огнем. В таком случае мы бессильны — скорее всего, данные с такой карточки восстановить уже не получится, и вам ничего не остается, как выбросить старую SD-карту и приобрести новую.
В таком случае мы бессильны — скорее всего, данные с такой карточки восстановить уже не получится, и вам ничего не остается, как выбросить старую SD-карту и приобрести новую.
Ошибка, сопровождаемая сообщением о повреждении карты памяти – одна из самых неприятных, которая может произойти с пользователями девайсов под управлением Android. Благо, в большинстве случаев это просто единичный сбой.
Мы рады, что смогли помочь Вам в решении проблемы. Помимо этой статьи, на сайте еще 11823 инструкций. Добавьте сайт Lumpics.ru в закладки (CTRL+D) и мы точно еще пригодимся вам. Отблагодарите автора, поделитесь статьей в социальных сетях.
Опишите, что у вас не получилось. Наши специалисты постараются ответить максимально быстро.
Как восстановить поврежденную карту памяти через консоль
Для исправления ошибок чтения на карте памяти можно задействовать командную строку и chkdsk. Утилита присутствует в составе любой версии Windows.
Как пользоваться chkdsk при исправлении карты памяти:
- Откройте меню Run через меню Пуск или горячие клавиши Win + R.

- Введите cmd, Enter
- В командной строке введите chkdsk [буква диска]: /f /r, Enter
- Нажмите Y для подтверждения запуска проверки
Значение ключей в chkdsk:
- Флаг /f – исправление ошибок на карте памяти
- Флаг /r – исправление поврежденных секторов на диске
Функционал утилиты chkdsk содержит и другие параметры проверки, с ними можно ознакомиться через команду /? .
Если пользоваться консольной утилитой для восстановления поврежденной карты памяти нет желания, воспользуйтесь удобной графической оболочкой. Открыть ее можно через Проводник:
- Пуск – Компьютер (или Мой Компьютер в Windows 10)
- Правая кнопка на sd-карте – Свойства
- Вкладка «Сервис» – кнопка «Проверить»
Здесь доступны те же опции, что и в консольной версии утилиты.
Восстановление удаленных файлов с помощью Mac OS X
Вы также можете использовать Mac для восстановления данных на картах MicroSD. Мастер восстановления данных для Mac — бесплатная программа, которая может выполнять эту задачу и доступна для загрузки с веб-сайта производителя.
Закончив загрузку, вставьте карту памяти в свой Mac и запустите программу. Вам не нужно беспокоиться о каких-либо параметрах или настройках в этом программном обеспечении, поскольку мастер восстановления данных поможет вам шаг за шагом все настроить. Затем выберите карту памяти, а также типы данных, которые вы хотите восстановить.
После недолгого сканирования приложение покажет вам, какие файлы можно восстановить. Скорее всего, здесь будут отображаться любые файлы, которые вы случайно удалили. Другим дополнительным решением является глубокое сканирование карты памяти. В открывшемся окне вы можете выбрать файлы, которые были потеряны.
Последний шаг — выбрать новое местоположение для вашего файла. Восстанавливать файл в исходном месте не рекомендуется, особенно если на карте SD имеются дефекты.
Мастер восстановления данных также доступен в версии для Windows. Бесплатная версия восстанавливает только 2 ГБ данных. Если вам нужно больше, вам придется пойти за более дорогим вариантом и купить версию за 89,95 $.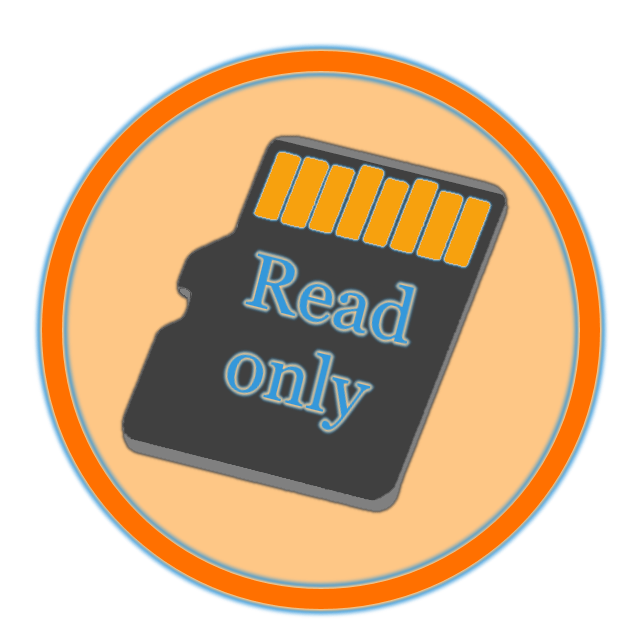
R-Studio
Подобно DiskDigger, в программном обеспечении R-Tools используется графический мастер, который является пошаговым помощником по восстановлению. Бесплатная версия ограничена Windows, и только дорогая, платная версия распознает ext3, использующуюся в Android.
PhotoRec
PhotoRec — это дополнение к инструменту восстановления бесплатной файловой системы TestDisk. Софт имеет бесплатный и открытый исходный код (FOSS), но он доступен только как инструмент командной строки. Вот .
DMDE профессиональное восстановление с карт памяти, флешек и HDD
Мы включили в обзор эту программу, несмотря на то, что бесплатная версия лимитирована. DMDE используется в профессиональных кругах как удобный и эффективный recovery-инструмент. Программа кроссплатформенна – использовать ее можно под Windows, Linux, Mac OS и DOS — через командную строку.
Сразу об ограничениях. Бесплатная версия DMDE позволяет восстановить до 4000 элементов.
Другие версии программы DMDE (Express, Standard, Professional) снимают ограничение на лимит файлов, стоимость лицензии начинается с €16.
Кроме того, в бесплатной редакции доступны базовые инструменты:
- Редактор дисков — позволяет изменять вручную дисковую структуру, file tables глубокий поиск удаленных файлов,
- Создание образа дисков для последующего восстановления с полной копии оригинала.
Список совместимых устройств хранения включает в себя HDD, RAID-массивы, usb флешки, sd и microsd карты. Файловая система – практически любая из известных. Как правило, для карт памяти речь идет о NTFS, exFat или FAT. Linux и Mac OS FS также поддерживаются.
Форматируем через ПК или ноутбук
В этом случае, чтоб очистить микро флешку, есть возможность воспользоваться ПК или ноутбуком при наличии внешнего или внутреннего картридера. Выполните такой алгоритм действий через компьютер:
- выньте microSD с мобильного устройства и поместите в картридер;
- зайдите в ярлык «Проводник» или «Мой компьютер»;
- отыщите внешний накопитель;
- щелкните правой кнопкой мыши и нажмите «Форматировать»;
- подождите, пока не отобразится окно, где требуется выбрать тип файловой системы и кликнуть «Начать»;
- дождитесь окончания процедуры.

Как включить/отключить шагомер на Хуавей и Хонор: настройка и установка
Используя этот способ, можно перед форматированием сохранить важные документы от потери — скопируйте их на ПК.
Если она не форматируется, значит выбрали неправильный тип файловой системы.
Что предпринять в первую очередь
Android Process Media произошла ошибка — как исправить
Чтобы исправить ситуацию, необходимо воспользоваться способами восстановления работоспособности через телефон. Также возможная причина сбоя может заключаться в попадании в слот пыли или влаги. В следствие этого происходит окисление контактов, и флешка не распознается телефоном.
Перезагрузка устройства
Перезагрузка устройства будет полезна тогда, когда флешка была повреждена из-за сбоя в работе операционной системы. Перезагрузка выполняется следующим образом:
- Удерживать кнопку питания на корпусе телефона и дождаться появления всплывающего окна.
- В контекстном меню выбрать «Перезагрузка».

- После запуска операционной системы проверить работоспособность SD.
Перезагрузка устройства
Обратите внимание! Если данный способ не помог решить проблему, то необходимо проверить контакты в слоте для карты памяти: есть ли пыль на них, произошло ли окисление.
Чистка контактов карты памяти и слота для нее
Что делать, если повреждена SD-карта на андроид — такой вопрос часто звучит от пользователей. Необходимо проверить контакты в слоте и сам отсек для накопителя:
- в первую очередь убедится, что в слоте отсутствует посторонний мусор или пыль. Если замечено загрязнение, то с помощью ватной палочки удалить грязь и пыль;
- если обнаружено окисление контактов, необходимо смочить ватную палочку в спирте или одеколоне и аккуратно почистить контакты. Также можно попробовать проделать данную процедуру с помощью ластика.
Как правильно отформатировать SD-карту памяти на телефоне в настройках системы
Для форматирования флешки на телефоне Андроид требуется активировать эту функцию в настройках системы. Используйте следующую инструкцию для выполнения этого действия.
Используйте следующую инструкцию для выполнения этого действия.
- Найдите на рабочем экране телефона значок «шестеренки» и кликните по нему — попадете в «Настройки».
- Откройте раздел «Хранилище» (или «Память»).
- В графе «Съемный накопитель» нажмите на имя SD-карты.
- Откроется менеджер файлов с содержимым внешнего носителя — кликните на три вертикальные точки в правом верхнем углу экрана и выберите пункт «Настройки хранилища».
- Нажмите «Форматировать» и подтвердите действие в следующем окне.
- По окончании процедуры жмите «Готово» и перезагрузите телефон.
MicroSD пуста, можете дальше использовать ее по назначению. Например, освободить часть внутренней памяти, переместив на карту некоторые приложения.
Восстановление MicroSD разных производителей
Восстановление MicroSD Transcend
Для карт MicroSD фирмы Transcend существует собственное программное обеспечение для восстановления файлов. Называется оно RecoveRx.
Называется оно RecoveRx.
Эта программа учитывает индивидуальные особенности карт данного производителя и умеет выполнять свои функции намного лучше, чем все вышеперечисленные программы.
Кроме восстановления, RecoveRx умеет форматировать карту и ставит на неё пароль.
Чтобы выполнить восстановление, необходимо сделать следующее:
- Выбрать типы файлов.
- Дождаться окончания процесса и увидеть список файлов, доступных для сохранения. Сохранить нужные с помощью выпадающего меню (того, которое появляется после нажатия правой кнопкой мыши на файл).
Рис. №7. Работа RecoveRx
Восстановление MicroSD Kingston
Проблема флешек этого производителя в том, что в них, в основном, используются контроллеры Phison.
А это значит, что пользователю придётся прибегнуть к низкоуровневому восстановлению.
Остальные способы могут просто не действовать. Если описать коротко, то процесс состоит в следующем:
Рис. №8. Работа USBDeview
- Заходим на сайт flashboot.
 ru/iflash/ и вводим в соответствующие поля нужные параметры. В результате мы увидим список всех случаев, когда случались проблемы с этой моделью. А справа, в разделе UTILS будут программы для низкоуровневого восстановления данной модели. Пользователю нужно попробовать их все – обычно на официальных сайтах можно найти более детальные инструкции по использованию.
ru/iflash/ и вводим в соответствующие поля нужные параметры. В результате мы увидим список всех случаев, когда случались проблемы с этой моделью. А справа, в разделе UTILS будут программы для низкоуровневого восстановления данной модели. Пользователю нужно попробовать их все – обычно на официальных сайтах можно найти более детальные инструкции по использованию.
MicroSD Kingmax восстановление
У Kingmax тоже есть собственное программное обеспечение. Существует две программы – одна для накопителей серий U-Drive и PD-07, а вторая для Super Stick.
Их использование крайне простой – нужно вставить флешку, запустить программу и нажать на нужный накопитель.
Рис. №9. Работа Super Stick Disk Recovery Wizard
Восстановление Sandisk MicroSD
Пользователи пишут, что в случае с неисправностями накопителей Sandisk помогает только полное форматирование с помощью программ SDFormatter или – самое интересное – Formatter Silicon Power.
После этого флешка будет работать как новая. Использование программ очень простое.
Использование программ очень простое.
В Formatter Silicon Power вообще есть только одно маленькое окно с двумя кнопками (там нужно нажать Format), а в SDFormatter есть больше опций, но всё равно достаточно будет нажать на кнопку Format.
Рис. №10. Работа Formatter Silicon Power и SDFormatter
Smartbuy MicroSD восстановление
Работе с флешками этого производителя свойственен один интересный момент – если флешка не работает, можно просто подождать, вплоть до нескольких лет, и она после этого снова будет работать.
Если ждать не хочется, что нужно пробовать все программы для восстановления, которые только получится найти.
Хорошо помогает DiskInternals Uneraser.
Это приложение имеет вид обычной папки.
Выбрав носитель, нужно нажать на кнопку Recover вверху, дождаться окончания процесса и увидеть список файлов, которые можно восстановить.
Рис. №11. Работа DiskInternals Uneraser
Qumo MicroSD восстановление
MicroSD фирмы Qumo славятся тем, что они просто внезапно «умирают». Однажды они перестают работать, и после этого увидеть в них хоть какие-то признаки жизни будет весьма проблематично.
Однажды они перестают работать, и после этого увидеть в них хоть какие-то признаки жизни будет весьма проблематично.
Некоторые пользователи советуют использовать вышеупомянутые программы R-Studio и CardRecovery. Но далеко не во всех случаях они будут эффективными.
Есть специальные компании, которые занимаются восстановлением «мёртвых» флешек аппаратными методами, но такие услуги стоят недешево, и обычно дешевле получается приобрести новый накопитель.
Восстановление A-Data MicroSD
В данном случае тоже большинство программ не помогают. Лучше всего с флешками A-Data работает Paragon Partition Manager Free.
Сначала в этой программе необходимо выполнить форматирование (кнопка Format Partition в главном меню), а потом создать новый пустой раздел (Create new partition).
Рис. №12. Paragon Partition Manager Free
Oltramax MicroSD восстановление
В этом случае тоже хорошо помогает полное форматирование с помощью SD Card Formatter. В некоторых случаях удаётся восстановить работоспособность накопителя с помощью ALCOR MP.
Что делать, если компьютер не видит карту памяти
Далеко не всегда получается извлечь данные из поврежденной флешки. Важно, чтобы компьютер обнаружил устройство. То есть, если ПК видит карту памяти, но не может ее открыть (возникают какие-то ошибки, система просит отформатировать накопитель), шанс получить информацию все же есть. В этом случае не спешите форматировать карту, необходимо:
- Скачать на компьютер специальную программу для восстановления флешеки.
- Запустить утилиту.
- Подключить накопитель памяти и следовать инструкции на экране.
- После извлечения данных сохранить их на жестком диске ПК.
- Сделать форматирование на низком уровне.
Все программы для восстановления быстрых накопителей работают по одному принципу, разобраться в них несложно. Вот список наиболее популярных программ:
- Recuva,
- RS Fat Recovery,
- R-Studio,
- MiniTool Power Data Recovery,
- RS Partition Recovary.
Если возникают какие-то ошибки с flash-памятью, их исправить без форматирования невозможно. Благодаря перечисленным программам получится заблаговременно достать и сохранить необходимую информацию из запоминающего устройства.
Благодаря перечисленным программам получится заблаговременно достать и сохранить необходимую информацию из запоминающего устройства.
Однако простое исправление помогает далеко не всегда, потребуется выполнить форматирование на низком уровне. Можно воспользоваться утилитой HDD Low Level format. При этом сначала подключается СД-карта, после чего запускается программа.
Скрытые файлы
Еще по сети гуляет вирус, который делает все файлы скрытыми, при этом антивирус не помогает. При этом файлы остаются на месте. В этом можно убедиться, заглянув в свойства. Вернуть файлы можно следующими способами:
- Через файловый менеджер. Например, Total Commander. Это довольно мощная утилита, с помощью которой можно управлять вместилищем жесткого диска и внешнего накопителя. Также она позволяет увидеть скрытую программно и вирусом информацию. После чего её можно переместить куда угодно.
- Подобное восстановление данных с микро SD-карты возможно с помощью специально прописанного кода.
 Создаем новый документ в блокноте и вписывает туда следующее: attrib –s –h *.* /s /d. После чего нажимаем «сохранить как», называем его имя_файла.bat (тип файла .bat пишем в строке названия через точку). Этот файл перемещаем на накопитель, после чего нужно запускаем от имени администратора и радуемся появившимся файлам. Этот файл желательно всегда иметь под рукой.
Создаем новый документ в блокноте и вписывает туда следующее: attrib –s –h *.* /s /d. После чего нажимаем «сохранить как», называем его имя_файла.bat (тип файла .bat пишем в строке названия через точку). Этот файл перемещаем на накопитель, после чего нужно запускаем от имени администратора и радуемся появившимся файлам. Этот файл желательно всегда иметь под рукой.
Восстановление флешек и карт памяти Qumo — EasyRecover.ru
Южнокорейско-гонконгская компания Qumo – популярный производитель флеш-накопителей, мультимедиа устройств, планшетов и другой электроники. Продукция этой компании получила популярность за счет невысокой цены и неплохого качества. Производственные линии компании расположены как в Корее, так и в Тайване, Китае.
Флешки и карты памяти производства Qumo 32gb, 8gb, 4gb выходят из строя достаточно часто. Это случается из-за сбоев программного обеспечения, старения и несовершенства оборудования, промокания и пр.
Читать основной способ восстановления флеш карт
Флеш-память, как и карты памяти имеет некоторое число циклов записи/чтения. Если флеш-накопитель эксплуатируется достаточно долго, то вполне могут появиться битые кластеры. Также часто причиной сбоев становятся ошибки файловой системы. Они появляются во время некорректного завершения работы (выдергивания флешки) или при отключениях электричества.
Если флеш-накопитель эксплуатируется достаточно долго, то вполне могут появиться битые кластеры. Также часто причиной сбоев становятся ошибки файловой системы. Они появляются во время некорректного завершения работы (выдергивания флешки) или при отключениях электричества.
В случаях, если флешка или карта не определяются при подключении, показывают ноль памяти или определяется как неизвестное устройство — требуется их восстановление. Для некоторых брендов существуют специальные утилиты восстановления, но Qumo к ним не относится. Поэтому, для их «лечения» нужно использовать универсальные программы низкоуровневого программирования.
- Восстановление и сохранение информации, хранившейся на поврежденном носителе. После работы любой восстанавливающей программы все данные на флешке или карте памяти будут утеряны. Поэтому, если эта информация важна, перед ремонтом воспользуйтесь программой R-Studio, или другой подобной. С ее помощью создайте образ диска, просканируйте объем информации, а затем восстановите все, что может быть восстановлено.
 R-Studio – программа , не самая быстрая в работе, но способная восстановить максимум информации на испорченном носителе.
R-Studio – программа , не самая быстрая в работе, но способная восстановить максимум информации на испорченном носителе. - Воспользуйтесь сервисной программой, подходящей для восстановления карт и флешек Qumo:
- USB Disk Storage Format Tool. Программа производства HP, прекрасно подходящая для форматирования запоминающих устройств Qumo.
- EzRecover – универсальное программное средство, среди прочих способное отремонтировать и накопитель Qumo. После установки программы, вставьте битую флешку в компьютер и запустите EzRecover. Программа выдаст ошибку при первом запуске, но при следующем обязательно определит флешку или карту и даст возможность восстановить ее.
- Flashnul. Эта программа ошибки не устраняет, а просто выявляет дефектные части устройства и обнуляет информацию.
Советы: В пятидесяти процентах случаев, SD карта, которая не может быть офторматирована на компьютере, прекрасно форматируется на другом устройстве.
Попробуйте произвести форматирование с помощью телефона, фотоаппарата или чего-либо другого. Если это сработает, и вы сможете прочитать и отформатировать флешку таким способом, то после этого повторите форматирование на ПК.
В особо сложных случаях для восстановления флешки или карт 32gb, 8gb, 4gb нужно открыть корпус носителя и замкнуть контакты чипа. Если вы не обладаете такими навыками, то лучше оставить эту работу специалистам.
Помогла статья? Оцените её
Загрузка…
Комментировать
Рейтинг программ
Смотреть все программы
Популярные категории
Как установить SD-карту в телефон Qumo QUEST 452
Одним из основных преимуществ Qumo QUEST 452 является поддержка карт памяти формата microSD. Эта функция позволяет расширить внутреннее хранилище с помощью внешнего запоминающего устройства. Установить SD-карту на Qumo QUEST 452 довольно просто, но у некоторых пользователей все же возникают трудности. Кроме того, карту важно не только поставить, но и настроить.
Кроме того, карту важно не только поставить, но и настроить.
Установка карты памяти
Поскольку карта MicroSD очень маленькая, а в Qumo QUEST 452 нет слота, найти слот может быть непросто. Поэтому рекомендуется следовать инструкции:
- Осмотрите корпус устройства и найдите лоток. Обычно его можно определить по небольшому отверстию рядом (только не путайте его с микрофоном). Поднос также немного выделяется своими краями.
- Qumo QUEST 452 поставляется со специальной скобой для снятия лотка. Посмотри, есть ли он еще в коробке телефона. Если нет, то можно использовать иглу соответствующего диаметра. Вставьте скрепку в отверстие, пока не услышите щелчок.
- Гнездо выдвинется одновременно со щелчком. Он автоматически продлит только 10-20%. Затем вытяните его полностью.
- Осмотрите лоток. В нем должно быть специальное место для вставки карты MicroSD. Как правило, он немного больше площадки для SIM-карты.

- Установите на него карту памяти чипом вниз в соответствии с конструктивными особенностями лотка.
- Вставьте лоток до щелчка.
После выполнения этих действий на вашем телефоне должно появиться уведомление об установке внешнего накопителя. Не торопитесь, чтобы начать использовать его, так как подготовка также должна быть сделана.
Необходимые действия перед использованием
Несмотря на то, что карта памяти готова к использованию после установки, мы рекомендуем отформатировать ее перед использованием. Используйте следующие инструкции для выполнения операции:
- Откройте настройки Android.
- Перейти в «Хранилище».
- Выберите используемую SD-карту.
- Нажмите кнопку «Формат» и подтвердите действие.
Обратите внимание, что форматирование карты стирает все данные. Поэтому не заполняйте внешний накопитель перед использованием.
Решение возможных проблем
Хотя в установке карты памяти на Qumo QUEST 452 нет ничего сложного, в процессе ее использования могут возникнуть различные проблемы. Основная из них — телефон не видит сд карту. Это может быть вызвано двумя причинами:
Основная из них — телефон не видит сд карту. Это может быть вызвано двумя причинами:
- вы вставили карту памяти большей емкости, чем поддерживает ваш смартфон;
- карта памяти неисправна.
В обоих случаях шансов все исправить практически нет. Но некоторые действия стоит предпринять. Во-первых, посетите сайт производителя, чтобы узнать, сколько карт памяти поддерживает Qumo QUEST 452. Если он превышает лимит, смартфон не сможет его распознать.
Если емкость соответствует критериям, то попробуйте подключить внешний накопитель к ПК и отформатировать его через «Этот компьютер».
То же самое, если ваш Qumo QUEST 452 сначала видит диск, но через некоторое время перестает его распознавать. К сожалению, проблему можно решить только форматированием, при котором стираются все данные.
Поделитесь этой страницей с друзьями:
См. также:
Как прошить Qumo QUEST 452
Как получить root права на Qumo QUEST 452
Аппаратный сброс для Qumo QUEST 452
Как перезагрузить Qumo QUEST 452
Что делать, если Qumo QUEST 452 не включается
Что делать, если Qumo QUEST 452 не заряжается
Что делать, если Qumo QUEST 452 не подключается к ПК через USB
Как сделать снимок экрана на Qumo QUEST 452
Как сбросить FRP на Qumo QUEST 452
Как сделать запись звонка на Qumo QUEST 452
Как обновить Qumo QUEST 452
Как подключить Qumo QUEST 452 к телевизору
Как очистить кэш на Qumo QUEST 452
Как сделать резервную копию 4 Qumo QUEST Как отключить рекламу на Qumo QUEST 452
Как очистить память на Qumo QUEST 452
Как увеличить шрифт на Qumo QUEST 452
Как раздать интернет на Qumo QUEST 452
Как передать данные на Qumo QUEST 452
Как разблокировать загрузчик на Qumo 4 Qumo QUEST 452
Как восстановить фото на Qumo QUEST 452
Как записать экран на Qumo QUEST 452
Как найти черный список в Qumo QUEST 452
Как настроить отпечаток пальца на Qumo QUEST 452
Как заблокировать номер на Qumo Квест 452
Как включить автоповорот на Qumo QUEST 452
Как настроить или отключить будильник на Qumo QUEST 452
Как изменить мелодию звонка на Qumo QUEST 452
Как включить процент заряда батареи на Qumo QUEST 452
Как отключить уведомления на Qumo QUEST 452
Как отключить Google Assistant на Qumo QUEST 452
Как отключить экран блокировки на Qumo QUEST 452
Как удалить приложение на Qumo QUEST 452
Как восстановить контакты на Qumo QUEST 452
Где находится корзина на Qumo QUEST 452
Как установить WhatsApp на Qumo QUEST 452
Как установить фото контакта в Qumo QUEST 452
Как сканировать QR-код на Qumo QUEST 452
Как подключить Qumo QUEST 452 на компьютер
Как обновить Play Store в Qumo QUEST 452
Как установить Google Camera в Qumo QUEST 452
Как включить отладку по USB на Qumo QUEST 452
Как отключить Qumo QUEST для зарядки 452
Qumo QUEST 452
Как пользоваться камерой на Qumo QUEST 452
Как найти потерянный Qumo QUEST 452
Как установить пароль на Qumo QUEST 452
Как включить 5g на Qumo QUEST 452
Как включить VPN на Qumo QUEST 452
Как установить приложения на Qumo QUEST 452
Как вставить SIM-карту в Qumo QUEST 452
Как включить и настроить NFC на Qumo QUEST 452
Как установить время на Qumo QUEST 452
3
2 Как установить время на Qumo QUEST 452
3
2 подключить наушники к Qumo QUEST 452
Как очистить историю браузера на Qumo QUEST 452
Как разобрать Qumo QUEST 452
Как скрыть приложение на Qumo QUEST 452
Как скачать видео с YouTube на Qumo QUEST 452
Как разблокировать контакт на Qumo QUEST 452
Как включить фонарик на Qumo QUEST 452
Как разделить экран на Qumo QUEST 452
Как отключить звук камеры на Qumo QUEST 452
Как обрезать видео на Qumo QUEST 452
Как установить SD-карту в другой телефон
Apple iPhone 3G S 32GB NeverLock (белый)
Blackview BV5900
Vivo V11 Pro
LG P970 Optimus Black (черный)
Как исправить SD-карту/карту памяти Ошибка форматирования
«Как устранить ошибку «SD-карта не форматируется»? Я подключил карту памяти камеры к компьютеру, чтобы отформатировать ее, но не смог этого сделать. Есть ли другой способ отформатировать ее? Могу ли я восстановить данные с моей карты памяти после ее форматирования?»
Есть ли другой способ отформатировать ее? Могу ли я восстановить данные с моей карты памяти после ее форматирования?»
Введение:
SD-карта — одно из самых удобных изобретений современности, которое позволяет нам хранить огромные объемы данных в любом месте. Но это чрезвычайно хрупкое оборудование, которое часто уязвимо для внешних угроз, таких как атаки вирусов/вредоносного ПО и физические повреждения. Из-за таких проблем вы не сможете читать или записывать данные на карту памяти, включая невозможность форматирования SD-карты или ошибку подготовки проверки SD-карты.
Тем не менее, есть несколько способов исправить такие проблемы и сделать карту памяти как новую. Оставайтесь с нами и прочитайте наше полное руководство, чтобы узнать причины такой проблемы и правильные решения для их устранения. Вы научитесь восстанавливать данные, если случайно отформатировали SD-карту.
- Часть 1. Что вызывает ошибку форматирования SD-карты?
- Часть 2: Восстановление данных с поврежденной/испорченной карты памяти Micro SD?
- Часть 3.
 Методы устранения проблемы с форматированием SD-карты.
Методы устранения проблемы с форматированием SD-карты.
Часть 1. Что вызывает ошибку не форматирования SD-карты?
Хотя карта памяти является полезным устройством, это очень хрупкий электронный элемент. Он перестанет работать даже при небольшом сбое или физическом повреждении, что может мгновенно стереть все ценные данные внутри.
Поврежденная SD-карта ни при каких обстоятельствах не позволяет считывать или записывать данные. Факторов неисправности карты памяти SD несколько, но одной из самых распространенных ошибок является вероятность изменения формата файла в процессе передачи данных. Если вы не будете обращаться с этим осторожно, формат файла SD-карты может превратиться в RAW, что не позволит ПК получить доступ к данным внутри. Это также может привести к появлению некоторых поврежденных секторов, которые обычно препятствуют нормальному функционированию карты памяти и вызывают «Ошибку неформатирования SD-карты».
Вы можете просмотреть некоторые другие распространенные причины, которые могут вызвать ту же ошибку на SD-карте:
- Физическое повреждение SD-карты из-за неосторожности при перемещении устройства с одного места на другое.

- Файловая система карты памяти может быть повреждена, если вы извлекаете ее из компьютера, не соблюдая надлежащий протокол извлечения внешнего устройства. Перед извлечением карты из ПК необходимо нажать кнопку выброса.
- SD-карта также может быть повреждена, если вы извлечете ее из ПК во время передачи файла. Это нарушит работу карты и создаст плохие сектора в процессе.
- Использование карты памяти на нескольких устройствах не рекомендуется, так как частое включение и выключение устройства может привести к его повреждению.
- Если на вашем компьютере есть вирус или вредоносное ПО, существует огромная вероятность того, что он заразит карту памяти, что приведет к возникновению «проблемы с форматированием». Вы должны установить активный антивирус, чтобы предотвратить такую аварию, и не загружать какое-либо странное программное обеспечение из Интернета без надлежащей проверки безопасности.
Часть 2.
 Восстановление данных с поврежденной/испорченной карты Micro SD:
Восстановление данных с поврежденной/испорченной карты Micro SD:
При повреждении, повреждении или форматировании SD-карты данные на ней стираются или становятся недоступными. Тем не менее, все файлы остаются в одном и том же месте на SD-карте, пока вы не перезапишете данные, добавив новые элементы, и вы можете быстро восстановить каждый бит ваших ценных данных с помощью программного обеспечения для восстановления файлов.
Программа Wondeshare Recoverit Data Recovery разработана с единственной целью – извлечь все потерянные фотографии и другие важные файлы (видео, документы) с вашей камеры, карты памяти телефона, например SD-карты Kingston. Он предлагает 9Скорость восстановления 5% и восстановление всех типов файлов, включая фотографии, видео, документы и zip-файлы.
Загрузить | Mac Загрузить | Win
- Он доступен как для Windows, так и для macOS с полным набором функций и доступными ценами.
- Recoverit предоставляет простой интерфейс для обычных пользователей, которые не хотят вникать в технические аспекты функции восстановления данных.

- Он предлагает восстановление на всех типах внешних устройств хранения, таких как USB, SDD, карта памяти, HDD/SDD, камера, дрон, mp3/mp4-плеер, RAID, SAN, DAS, видеокамера и многое другое.
- Recoverit позволяет создать загрузочный диск/USB с помощью функции «Восстановление после сбоя компьютера». Съемное устройство можно использовать для загрузки в аварийную систему, чтобы легко восстановить данные.
- Вы можете восстановить данные с диска с файловой системой RAW.
- Он поддерживает множество известных файловых систем, таких как FAT, NTFS, Ext2, Ext3 HFS, HFS+ и HFSX.
- Другие невероятные характеристики включают восстановление корзины и восстановление после вирусной атаки.
- Вы можете восстановить в общей сложности 100 МБ с помощью бесплатной версии без дополнительной платы.
- Вы можете восстановить каждый последний файл независимо от формата, следуя трехэтапному протоколу восстановления приложения, который упоминается ниже.

Приложение
Шаг 1: Выберите местоположение
После установки приложения на ПК щелкните его значок и запустите программу. Как только вы увидите окно отображения Recoverit, выберите местоположение вашей SD-карты и нажмите «Пуск». Программа инициирует сканирование восстановления данных на вашей карте памяти.
Шаг 2. Сканирование местоположения
В зависимости от объема отформатированных/потерянных данных на карте памяти сканирование займет несколько минут. Вы можете остановить или приостановить функцию восстановления данных в любое время, чтобы проверить уже восстановленные элементы. Вы получите всплывающее сообщение, как только Recoverit закончит свою работу. Диалоговое окно также содержит несколько полезных советов по повышению эффективности восстановления потерянных файлов.
После восстановления вы увидите в приложении список восстановленного контента, который обычно делится на разные категории.
Шаг 3: Предварительный просмотр файлов
Recoverit позволяет вам проверять каждый полученный файл с помощью функции предварительного просмотра. После проверки подлинности всех полученных данных из программного обеспечения выберите файлы и нажмите кнопку «Восстановить». Если вы собираетесь сохранить свой контент в другом месте, вам повезло, поскольку Recoverit позволяет извлекать восстановленные файлы в любую папку/устройство по вашему выбору.
После проверки подлинности всех полученных данных из программного обеспечения выберите файлы и нажмите кнопку «Восстановить». Если вы собираетесь сохранить свой контент в другом месте, вам повезло, поскольку Recoverit позволяет извлекать восстановленные файлы в любую папку/устройство по вашему выбору.
Расширенное восстановление видео:
Кроме того, вы можете проверить свои видеофайлы, щелкнув параметр «Расширенное восстановление видео» во время предварительного просмотра файла, чтобы получить доступ к этой функции и быстро восстановить фрагментированный видеофайл на SD-карте. Вот некоторые из его уникальных характеристик:
- Что касается восстановления видео, программа сканирует и сопоставляет ваши видеофрагменты и объединяет фрагменты одного и того же видео, сохраняя 95% из них нетронутыми для просмотра.
- Вы можете восстанавливать и восстанавливать неограниченное количество видеофайлов без повреждения с помощью Recoverit Data Recovery Ultimate.

Восстановление видео с помощью Recoverit:
Видеофайлы отличаются от любых других типов данных. Иногда вы можете обнаружить повреждение видео после завершения всех работ по восстановлению программного обеспечения. Если вы боитесь навсегда потерять важный видеофайл, не волнуйтесь, так как у Recoverit есть средства, чтобы решить вашу проблему навсегда.
Recoverit сканирует и сопоставляет фрагменты ваших поврежденных видео. Он обеспечивает восстановление видео с высокой точностью с любого внешнего устройства. Ниже приведены некоторые из его уникальных особенностей:
- Вы можете восстанавливать несколько форматов видео одновременно, чтобы сэкономить время.
- Recoverit предлагает бесплатное сканирование поврежденных видео и возможность предварительного просмотра восстановленных видео перед их сохранением.
- Вы можете восстанавливать видео нескольких форматов, включая форматы файлов MOV, MP4, M2TS, MKV, MTS, 3GP, AVI и FLV.

- Поддерживает два режима восстановления. Quick Repair предназначен для исправления различных видеоошибок. Режим Advanced Repair может исправить ваши поврежденные видео, проанализировав данные и технологию образца видео, снятого тем же устройством.
Если вы обнаружите, что видеофайлы повреждены или сломаны после восстановления, вы можете использовать Recoverit для восстановления поврежденного видео с помощью функции восстановления видео Recoverit. Вот шаги для восстановления поврежденных видеофайлов:
Шаг 1: Добавьте поврежденные видео
Запустите приложение на своем компьютере. Чтобы восстановить поврежденные видеофайлы, вы можете добавить их, нажав кнопку «Добавить» или область «Добавить видео и начать восстановление».
Шаг 2. Восстановите видео
Как только вы добавите все поврежденные видео, нажмите «Восстановить», чтобы начать процесс восстановления видео.
Шаг 3. Предварительный просмотр видео
Предварительный просмотр видео
Восстановление займет некоторое время, и после его завершения на экране появится напоминание об успешном исправлении. Нажмите OK, чтобы закрыть операцию.
Шаг 4: Расширенный режим для сильно поврежденного видео (необязательно)
Если видео сильно повреждено и не может быть успешно восстановлено, перейдите в расширенный режим восстановления. Просто нажмите кнопку «Расширенный ремонт».
Затем добавьте образец видео и восстановите его сейчас.
Шаг 5: Сохраните восстановленное видео
Предварительное восстановление выполнит процесс восстановления и выведет сообщение об успешном завершении процесса. Теперь вы можете воспроизводить эти видео и не увидите никаких ошибок на экране.
Часть 3. Методы устранения проблемы с форматированием SD-карты?
Существует несколько способов форматирования карты памяти, если вы не можете отформатировать ее через проводник Windows. Вот некоторые из наиболее распространенных решений для устранения «sd-карты, а не проблемы с форматированием».
Вот некоторые из наиболее распространенных решений для устранения «sd-карты, а не проблемы с форматированием».
Метод 1 — форматирование SD-карты с помощью командной строки в Windows:
Если вы пытаетесь отформатировать карту памяти, щелкнув ее значок в проводнике Windows, а вместо этого получаете сообщение «SD-карта не форматируется», то вы можно быстро отформатировать его, введя несколько основных команд в командной строке Windows. Вот инструкции для выполнения такого действия.
- Подключите SD-карту к ПК и введите cmd на вкладке поиска на панели задач. Запустите приложение от имени администратора.
- Когда появится окно командной строки, введите Diskpart с клавиатуры, чтобы включить режим раздела диска.
- Войдите в список дисков, чтобы просмотреть все внутренние и внешние диски ПК.
- Выберите SD-карту, введя select disk 2.
- Введите clean для полной очистки диска.
- Введите «создать основной раздел».
- Введите формат FS=exfat, чтобы сохранить формат файла SD-карты в exFAT и отформатировать карту памяти.

- После завершения форматирования присвойте только что отформатированной SD-карте букву, набрав «назначить букву J:»
Способ 2. Форматирование SD-карты с помощью утилиты управления дисками Windows:
Утилита управления дисками Windows чрезвычайно удобна для проверки состояния и работоспособности внутренних и съемных запоминающих устройств компьютера. Вы можете создавать разделы, форматировать диски и изменять форматы файловой системы любого диска. Вот пошаговое руководство по очистке карты памяти с помощью управления дисками.
- Вставьте SD-карту в компьютер.
- Вы можете открыть «Управление дисками» на ПК, введя «dskmgmt» в строке поиска на панели задач.
- Найдите карту памяти в списке дисков.
- Щелкните правой кнопкой мыши карту памяти в списке и выберите Формат.
- Измените имя вашего диска или его файловой системы и нажмите OK, чтобы завершить форматирование.

Способ 4 — форматирование SD-карты с помощью программного обеспечения SDFormatter:
Если вы не хотите пользоваться услугами встроенных утилит Windows, вы всегда можете воспользоваться помощью сторонних приложений для форматирования. Однако мы советуем вам не использовать такие программы, которые не разработаны известными брендами. Вот способ форматирования карты памяти через SDFormatter.
- Загрузите SDFormatter и установите его на свой компьютер.
- Подключите карту к компьютеру и откройте приложение.
- Программа автоматически определит SD-карту, если это не так, щелкните вкладку «Обновить».
- Нажмите Формат, чтобы начать процесс очистки. Он уведомит вас после завершения сканирования.
Вывод:
В наше время маловероятно следить за состоянием такого маленького гаджета, как карта памяти. Из-за своей тонкой конструкции карта уязвима как для физических, так и для внутренних повреждений, что может легко вызвать такие ошибки, как «SD-карта не форматируется».





 ru/iflash/ и вводим в соответствующие поля нужные параметры. В результате мы увидим список всех случаев, когда случались проблемы с этой моделью. А справа, в разделе UTILS будут программы для низкоуровневого восстановления данной модели. Пользователю нужно попробовать их все – обычно на официальных сайтах можно найти более детальные инструкции по использованию.
ru/iflash/ и вводим в соответствующие поля нужные параметры. В результате мы увидим список всех случаев, когда случались проблемы с этой моделью. А справа, в разделе UTILS будут программы для низкоуровневого восстановления данной модели. Пользователю нужно попробовать их все – обычно на официальных сайтах можно найти более детальные инструкции по использованию. Создаем новый документ в блокноте и вписывает туда следующее: attrib –s –h *.* /s /d. После чего нажимаем «сохранить как», называем его имя_файла.bat (тип файла .bat пишем в строке названия через точку). Этот файл перемещаем на накопитель, после чего нужно запускаем от имени администратора и радуемся появившимся файлам. Этот файл желательно всегда иметь под рукой.
Создаем новый документ в блокноте и вписывает туда следующее: attrib –s –h *.* /s /d. После чего нажимаем «сохранить как», называем его имя_файла.bat (тип файла .bat пишем в строке названия через точку). Этот файл перемещаем на накопитель, после чего нужно запускаем от имени администратора и радуемся появившимся файлам. Этот файл желательно всегда иметь под рукой. R-Studio – программа , не самая быстрая в работе, но способная восстановить максимум информации на испорченном носителе.
R-Studio – программа , не самая быстрая в работе, но способная восстановить максимум информации на испорченном носителе. Попробуйте произвести форматирование с помощью телефона, фотоаппарата или чего-либо другого. Если это сработает, и вы сможете прочитать и отформатировать флешку таким способом, то после этого повторите форматирование на ПК.
Попробуйте произвести форматирование с помощью телефона, фотоаппарата или чего-либо другого. Если это сработает, и вы сможете прочитать и отформатировать флешку таким способом, то после этого повторите форматирование на ПК. Методы устранения проблемы с форматированием SD-карты.
Методы устранения проблемы с форматированием SD-карты.






