Не работает мышка на ноутбуке и тачпад: Не работает тачпад на ноутбуке? Возможные решения проблемы
Содержание
Не работает тачпад, ремонт тачпада ноутбука
Ремонт ноутбуков
Ремонт телефонов
Ремонт Apple
Ремонт вытяжек
Другие работы
Ремонт ноутбуков
>Ремонт телефонов
>Ремонт Apple
>Ремонт вытяжек
>Другие работы
>
В современных компьютерах среди всех устройств ввода мы чаще
всего пользуемся мышкой. Простым передвижением курсора и нажатиями на две
Простым передвижением курсора и нажатиями на две
клавиши можно выполнить практически любое действие – запустить приложение,
удалить или создать файл и даже выключить компьютер.
В ноутбуках роль устройства управления курсором играет
тачпад, также известный как сенсорная панель. Мышка тоже никуда не делась – её
вполне можно подключить к USB-порту,
что и делают большинство пользователей.
Случаи, когда не работает тачпад на ноутбуке, встречаются
редко – это довольно надёжное и простое устройство. Тем не менее, он иногда
выходит из строя – как по вине пользователя, так и из-за заводского брака.
Чаще всего проблемы с тачпадом возникают после залития
ноутбука жидкостью. Вода имеет свойство окислять контакты и приводить к
короткому замыканию, что в свою очередь влияет на работоспособность большинства
комплектующих. Если Вы пролили жидкость на тачпад и клавиатуру, необходимо
сразу обесточить устройство и вытащить аккумулятор. После этого нужно аккуратно
После этого нужно аккуратно
собрать воду с помощью салфеток, ваты или мягкой ткани и срочно нести ноутбук в
сервисный центр на сушку и чистку.
Выход из строя всего
тачпада иногда возникает из-за заводского брака. Причина может заключаться как
в плохо припаянном/сломанном южном мосту (в таком случае это может
сопровождаться выходом из строя других устройств – клавиатуры, жесткого диска,
оптического привода), так и в самом
тачпаде. В таком случае диагностику и ремонт лучше доверить специалисту, так
как пайка или замена компонентов – это тонкая и сложная процедура.
Ну и напоследок нельзя не упомянуть физические повреждения
кнопок. Из-за сильных ударов по клавишам или их плохого качества, они могут
выпадать или ломаться. При желании их можно заменить, но опять же – лучше это
доверить специалистам.
Мышка, как устройство управления курсором, не сильно
отличается от тачпада. Поэтому, если не работает мышка на ноутбуке, то причины
этого будут такие же, как и в случае с сенсорной панелью.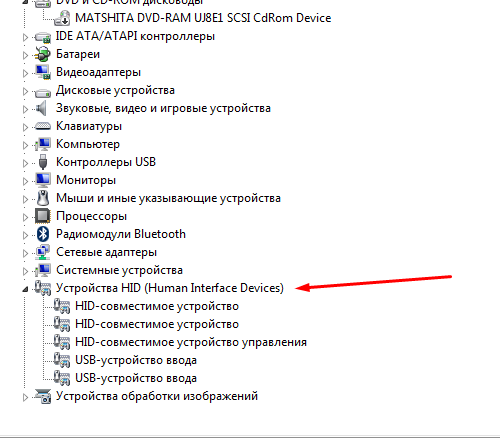 Единственной
Единственной
специфической проблемой будут поломка колёсика или дополнительных кнопок. К
тому же, в случае неисправности самой мышки её без проблем можно заменить на
новую.
Если у Вас не работает тачпад или мышка на ноутбуке, Вы
смело можете обращаться в наш сервисный центр. Наши специалисты проводят ремонт
и диагностику любой степени сложности. Узнать всю нужную информацию Вы можете
по телефонам нашей службы поддержки или обратившись напрямую к специалистам в
самом центре.
Приходите к нам – и Вы останетесь довольны стоимостью и
качеством наших работ.
Возврат к списку
Сломался компьютер?
Закажите ремонт прямо сейчас.
Срочная замена у м. Волгоградский проспект. Если мы не успеваем — ремонт за наш счет!
Матрицы и клавиатуры для всех популярных моделей всегда в наличии.
Заказать звонок
Плохо работает тачпад на ноутбуке: возможные причины, решение проблемы
Что предпринять, если стал плохо работать тачпад на ноутбуке? Далеко не всегда целесообразно нести портативный компьютер в ремонтный сервис для устранения неприятности. Суть проблемы может заключаться в аппаратных неисправностях сенсорной панели. В некоторых случаях имеют место сбои в работе драйверов, обыкновенное загрязнение поверхностей, программные неполадки.
Суть проблемы может заключаться в аппаратных неисправностях сенсорной панели. В некоторых случаях имеют место сбои в работе драйверов, обыкновенное загрязнение поверхностей, программные неполадки.
Как поступить, когда плохо работает тачпад на ноутбуке? Существует несколько способов, которые дают возможность «реанимировать» сенсор. Справиться с восстановлением работоспособности функциональной панели по силам каждому пользователю.
О причинах
Почему плохо работает тачпад на ноутбуке? Сенсор способен не реагировать на нажатия, отказываться от распознавания жестов пользователя, демонстрировать снижение чувствительности. Если курсор подтормаживает во время касания пальцем к панели, хаотично прыгает либо вовсе не срабатывает, неприятность может быть вызвана следующим:
- тачпад покрыт внушительным слоем пыли, липкой грязью, жирными пятнами;
- произошел физический обрыв шлейфа, отмечается разъединение контактов;
- сенсор отключен в настройках;
- системные утилиты морально устарели и нуждаются в обновлении.

Включение тачпада
Как ни странно, неприятность зачастую устраняется банальной активизацией сенсорной панели. Чтобы включить тачпад, достаточно зажать кнопку Fn на клавиатуре, а затем добавить к комбинации системную клавишу. Роль ее может играть F1, F7, F12. Все зависит от модели и производителя ноутбука. В некоторых случаях помогает отключение мышки. Решение дает возможность исключить конфликт приспособлений для управления курсором.
Некоторые изготовители портативных компьютеров выносят клавишу включения непосредственно на сенсор. Обычно указанная кнопка располагается в верхней части панели слева. В целях включения тачпада несколько раз коротко нажмите на клавишу.
Удаление драйверов мышки
Если плохо работает тачпад на ноутбуке Asus или устройстве другой марки, вероятно, причина кроется в одновременной работе целой массы драйверов для различных моделей мышек. Существуют утилиты, способные самостоятельно отключать сенсорную панель.
Когда плохо работает тачпад на ноутбуке, откройте диспетчер устройств. Зажмите на клавиатуре комбинацию кнопок Win+R . В итоге отобразится строка для ввода текста. Здесь пропишите специальную команду — devmgmt.msc. В развернувшемся меню отыщите строки, указывающие на подключенные мыши. Удаляйте поочередно соответствующие драйвера. Параллельно проверяйте сенсорную панель на работоспособность. Когда все придет в порядок, закройте окно диспетчера устройств, а затем выполните перезагрузку системы.
Зажмите на клавиатуре комбинацию кнопок Win+R . В итоге отобразится строка для ввода текста. Здесь пропишите специальную команду — devmgmt.msc. В развернувшемся меню отыщите строки, указывающие на подключенные мыши. Удаляйте поочередно соответствующие драйвера. Параллельно проверяйте сенсорную панель на работоспособность. Когда все придет в порядок, закройте окно диспетчера устройств, а затем выполните перезагрузку системы.
Устраняем проблему через BIOS
Что предпринять, если удаление драйверов мыши не дает результат? Тачпад может быть отключен в BIOS. Чтобы войти в систему сервисных процедур, перезагрузите ноутбук. В ходе старта ОС кликайте на клавишу Delete. Существуют лэптопы, где нажатие следует выполнять на кнопки F1, F2 либо F12. Верный вариант для имеющейся модели устройства обычно подсвечивается на экране во время загрузки.
После входа в BIOS следуйте такой схеме:
- Отыщите вкладку Advanced.
- Перейдите к параметру Internal Pointing Device, который отвечает за функционирование сенсорной панели.

- Отметка Disabled напротив опции говорит об отключенном тачпаде.
- Кликните на функцию, сменив настройку на значение Enabled.
- Выйдите из вкладки Advanced, сохраните изменения и выполните перезагрузку ноутбука.
- В итоге сенсор должен заработать.
Механические повреждения
Если плохо работает тачпад на ноутбуке, причина может заключаться в аппаратной части. Аккуратно снимите крышку на корпусе портативного компьютера. Проверьте, насколько качественно подсоединен шлейф, идущий от сенсора к материнской плате. Контакты нередко выпадают из гнезд во время тряски при транспортировке устройств.
Когда плохо работает тачпад на ноутбуке, неприятность может быть обусловлена механическим повреждением самой панели. В подобных ситуациях требуется замена сенсора. Выполните установку нового тачпада самостоятельно или обратитесь к услугам специализированных сервисов.
В заключение
Обычно комплекс вышеуказанных мер позволяет восстановить исправную работу тачпада. Обратите внимание, сенсор может некорректно реагировать на команды, если выполняются касания грязными либо мокрыми пальцами. Убедитесь в том, что поверхность панели находятся в чистоте. Возможно, самое время пройтись по тачпаду слегка увлажненной салфеткой и насухо вытереть поверхность.
Обратите внимание, сенсор может некорректно реагировать на команды, если выполняются касания грязными либо мокрыми пальцами. Убедитесь в том, что поверхность панели находятся в чистоте. Возможно, самое время пройтись по тачпаду слегка увлажненной салфеткой и насухо вытереть поверхность.
15 лучших исправлений для сенсорной панели ноутбука, не работающей (2022)
Мы расскажем вам, почему сенсорная панель ноутбука не работает и как решить проблему. Когда вы проводите пальцем по трекпаду на ноутбуке, курсор остается неподвижным, что немного странно.
Хуже того, когда кнопки перестанут работать, вы не сможете управлять своим ноутбуком.
Каждый производитель ноутбуков имеет уникальную конфигурацию. Для устранения неполадок может потребоваться другой метод в зависимости от марки.
Проблемы с мышами для ноутбуков
Фактическая проблема со сломанной мышью для ноутбука заключается в том, что ее не так просто заменить, как обычную мышь. Вы не можете просто отключить сенсорную панель ноутбука и заменить ее новой.
Вы не можете просто отключить сенсорную панель ноутбука и заменить ее новой.
Чтобы избежать дорогостоящего ремонта, исследуйте мышь, чтобы выяснить, не связана ли потеря работы с ошибкой установки.
Причина, по которой мышь ноутбука не работает
Эта проблема может возникнуть в результате следующих факторов:
Компьютер завис: Если на клавиатуре вашего ноутбука активирована клавиша Num lock, мышь не будет работать. При постоянном нажатии этой клавиши блокировка включает и выключает клавиатуру.
Ваш ноутбук зависнет и все оборудование перестанет работать, если индикатор не изменится. Перезагрузите ноутбук, чтобы устранить проблему, прежде чем переходить к следующему шагу.
Нет клавиши Num Lock: Если на вашей клавиатуре нет светодиода и нет клавиши Num Lock, просто одновременно нажмите клавиши «Ctrl+Alt+Del». В результате этого действия на вашем экране появится синий выбор Windows.
Если эта функция не отображается на вашем экране, это означает, что ваша система зависла. Чтобы решить эту проблему, перезагрузите компьютер, как указано выше.
Чтобы решить эту проблему, перезагрузите компьютер, как указано выше.
Конфликт мыши: Если вы только что установили новое оборудование, вы можете удалить его, чтобы определить, является ли оно источником проблемы.
Неправильно подключено: Если мышь подключена неправильно, она не будет работать. Мыши бывают двух видов.
- Если вы используете USB-мышь, отсоедините шнур и подключите ее к другому USB-порту. Избегайте использования USB-концентратора, так как его мощности может не хватать для установления соединения.
- Если вы используете беспроводную мышь, убедитесь, что она получает достаточно энергии. Регулярно проверяйте индикатор питания на наличие уведомлений о питании. Это проявится как свет. Также убедитесь, что выключатель питания включен. Если мышь включена, но не работает, замените батареи и убедитесь, что беспроводной приемник не закрыт и находится в пределах досягаемости. Наконец, если проблема не устранена, отключите USB-адаптер и вставьте его в другой порт.

Конфликт мыши/конфликт драйвера: Может возникнуть конфликт драйверов, если мышь находится в безопасном режиме. Чтобы решить эту проблему, следуйте этим инструкциям.
- В диспетчере устройств разверните параметр мыши. Для этого нажмите на знак плюс (+).
- Удалите мышь из списка, выбрав каждую по отдельности и нажав кнопку удаления.
Если это не работает, запустите средство устранения неполадок, следуя инструкциям Windows.
Устаревшие или отсутствующие драйверы: Чтобы проверить это, перейдите в диспетчер дисков и посмотрите, установлен ли драйвер для вашей мыши. Проблема может быть решена путем установки драйвера, совместимого с мышью.
Просмотрите список ссылок на странице, чтобы найти ссылки на веб-сайты известных производителей мышей, где можно получить драйверы для мыши. Если у вашей мыши уже есть драйвер, убедитесь, что у вас установлена самая последняя версия. Загрузите самое последнее обновление, если вы еще этого не сделали.
Проблемы с оборудованием: Если ни один из предыдущих методов не работает, попробуйте переключиться на другую мышь, чтобы посмотреть, поможет ли это. Если альтернативная мышь работает, попробуйте использовать основную мышь на другом компьютере.
Если проблема не устранена, проблема, скорее всего, связана с портом мыши. Попробуйте переключить его на другой порт. Если они по-прежнему не работают, пришло время заменить материнскую плату.
Как заставить мышь работать на ноутбуке
Простая настройка иногда может восстановить функциональность мыши для ноутбука. В других случаях требуется полная замена.
Даже если вы не собираетесь заменять деталь, остальные действия по устранению неполадок должны быть достаточно простыми для новичка.
Имейте в виду, что для ремонта мыши ноутбука может потребоваться подключение внешней мыши.
Перед началом работы
Многие люди игнорируют проблему, из-за которой мышь на ноутбуке перестает работать. При подключении конкурирующего внешнего устройства компьютер останавливает работу обоих устройств одновременно.
При подключении конкурирующего внешнего устройства компьютер останавливает работу обоих устройств одновременно.
Хотя логика подсказывает, что виновата мышь, кабели могут перекручиваться, и другие устройства могут иметь тот же эффект.
Удалите все устройства, подключенные к вашим USB-портам. Удалите все USB-концентраторы, которые у вас могут быть. Как только на ПК не будет конкурирующих устройств, попробуйте снова использовать мышь ноутбука.
Если это сработает, попробуйте переподключать гаджеты по одному. Начните с любых имеющихся у вас концентраторов или расширений. Попробуйте снова использовать мышь ноутбука между каждым новым подключением устройства. Вы узнаете, какой гаджет вызывает это, если он перестанет работать.
Затем попробуйте подключить вызывающее проблему устройство к другому порту. Вполне возможно, что порт был поврежден и дает неверную информацию. Меняйте вещи, пока не найдете настройку, которая вам подходит, и убедитесь, что у вас есть рабочая мышь для ноутбука. Вот возможные решения, чтобы исправить «мышь ноутбука не работает».
Вот возможные решения, чтобы исправить «мышь ноутбука не работает».
Решения для ноутбука TouchPad не работают
- Проверьте свои настройки
- Посмотрите на ключ для Touchpad
- Проверка таблета режим ноутбука
- . Запуск Antivirus и SFC SCAN
- . Запуск Antivirus и SFC SCAN
- . Запуск Antivirus и SFC SCAN
- .
- Аппаратные решения только для беспроводной мыши
- Перезагрузите ноутбук
- Обновите драйвер мыши
- Переустановите драйвер мыши
- Отключить опцию быстрого запуска
- Снимите любые внешние мыши
- Обзор Настройки мыши в Windows
- Попробуйте функциональные Keys
- 9009 properties
Рассмотрим каждое решение по одному:
Решение 1. Проверьте настройки
Проверьте настройки
Прежде чем предположить, что мышь ноутбука неисправна, следует проверить несколько настроек.
Диспетчер устройств
Диспетчер устройств Windows позволяет вам видеть все устройства, подключенные к вашему компьютеру. Изучите его, чтобы убедиться, что ноутбук распознает мышь вашего ноутбука. Если это не так, вам может потребоваться запустить сканирование, чтобы помочь Windows найти его.
Вы можете обновить драйверы или переустановить мышь, чтобы посмотреть, поможет ли это.
- Откройте приложение «Диспетчер устройств».
- Выберите «Поиск изменений оборудования» в контекстном меню, когда вы щелкните правой кнопкой мыши имя вашего компьютера.
- Если Windows обнаруживает новые устройства и хочет установить драйверы, следуйте инструкциям.
- Разверните категорию «Мыши и другие указывающие устройства», прокрутив вниз.
- Выберите «Обновить драйвер» в контекстном меню каждой мыши.
- При необходимости обновите драйвер, следуя инструкциям.

- Щелкните правой кнопкой мыши запись, в которой вы устраняете неполадки.
- Выберите Удалить.
- Для подтверждения выберите «Удалить».
- После завершения установки подождите, пока Windows снова обнаружит мышь. Пока он подключен, он должен идентифицировать и установить себя.
Проверьте настройки сенсорной панели и мыши, если ни один из этих способов не помог исправить мышь.
Настройки оборудования
Определенные настройки оборудования могут навести вас на мысль, что ваша мышь неисправна. На самом деле, он неправильно настроен и не реагирует должным образом. Например, вы можете отключить сенсорную панель или неправильно настроить параметры прокрутки.
- В настройках найдите Touchpad.
- Проверьте, включен ли он. Чтобы включить или выключить его, вы можете переместить кнопку в верхней части страницы.
- Увеличение или уменьшение чувствительности.
- Изменить параметры крана.
- Убедитесь, что каждый набор соответствует вашим ожиданиям.
 Когда вы вносите изменения, попробуйте мышь, чтобы увидеть, помогают ли какие-либо настройки.
Когда вы вносите изменения, попробуйте мышь, чтобы увидеть, помогают ли какие-либо настройки.
В проблемах, с которыми сталкиваются клиенты, часто виноваты настройки Windows. Даже если вы не изменили свои настройки и они по-прежнему установлены по умолчанию, это может быть проблемой, потому что они вам не нравятся. Это долгая процедура, так как вам нужно все перепроверить, протестировать, а затем еще раз перепроверить.
В итоге вы будете лучше понимать настройки, ограничения возможностей вашего ноутбука и характер проблемы.
Настройки BIOS
В зависимости от модели вашего ноутбука вам потребуется использовать другой подход. Найдите опцию сенсорной панели или мыши в BIOS. Проверьте, не выключен ли он.
Некоторые ноутбуки, которыми вы не владеете, могли быть настроены вашим работодателем или учебным заведением для деактивации определенных функций. Поговорите с администратором, если это так, и у вас нет доступа.
Решение 2. Найдите клавишу сенсорной панели
Найдите клавишу сенсорной панели
Некоторые ноутбуки оснащены клавишей, которая автоматически отключает сенсорную панель. В зависимости от производителя и модели цена будет отличаться.
Сначала осмотрите клавиши F в верхней части клавиатуры. Тачпад можно включать и выключать, нажимая клавишу Fn вместе с клавишей Fn.
Далее ищем картинку тачпада среди кнопок. Если вы столкнетесь с одним из них, нажатие этой клавиши может привести к его переключению. Однако вам может понадобиться использовать клавишу Fn, чтобы нажать ее.
Сразу после нажатия кнопки попробуйте использовать мышь. Если она по-прежнему не работает, нажмите кнопку еще раз, чтобы вернуть мышь в предыдущее состояние.
Решение 3. Проверьте режим Tablet Laptop Mode
Многие современные ноутбуки также можно использовать в качестве планшетов. Мышь на ноуте половина компа перестает работать пока планшет активирован.
Во-первых, убедитесь, что съемная часть надежно прикреплена к ноутбуку.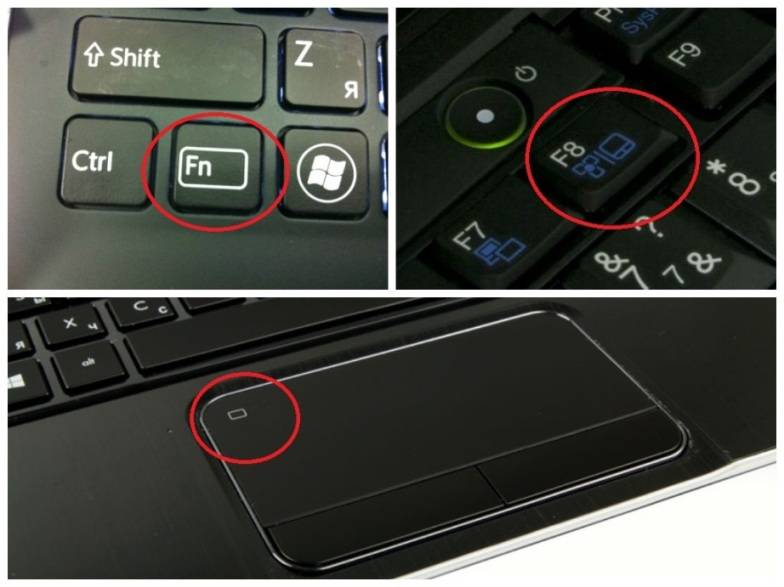 Это может заблокировать работу мыши, если она не щелкнула в нужном положении, потому что она не обнаружена в режиме ноутбука.
Это может заблокировать работу мыши, если она не щелкнула в нужном положении, потому что она не обнаружена в режиме ноутбука.
Если не работает, найдите и отключите службу ввода с планшета. Его цель — проверить правильность работы элементов управления планшета в этом режиме.
- Откройте программу «Службы», введя «Службы» в меню «Пуск» Windows.
- Найдите «Служба ввода для планшетного ПК» в строке поиска.
- Щелкните запись правой кнопкой мыши.
- Остановите, нажав кнопку «Стоп».
Установите этот флажок, чтобы проверить, работает ли мышь ноутбука после отключения службы. Если это так, вы можете либо включить его автоматический запуск в будущем, либо деактивировать его вручную при переключении режимов.
Решение 4. Запустите антивирус и сканирование SFC
Запуск антивирусной проверки, а также средства проверки системных файлов может помочь в решении любых проблем с мышью.
Антивирусное сканирование
Если вы не используете сторонний антивирус, проверьте наличие инфекций с помощью встроенного антивируса Windows.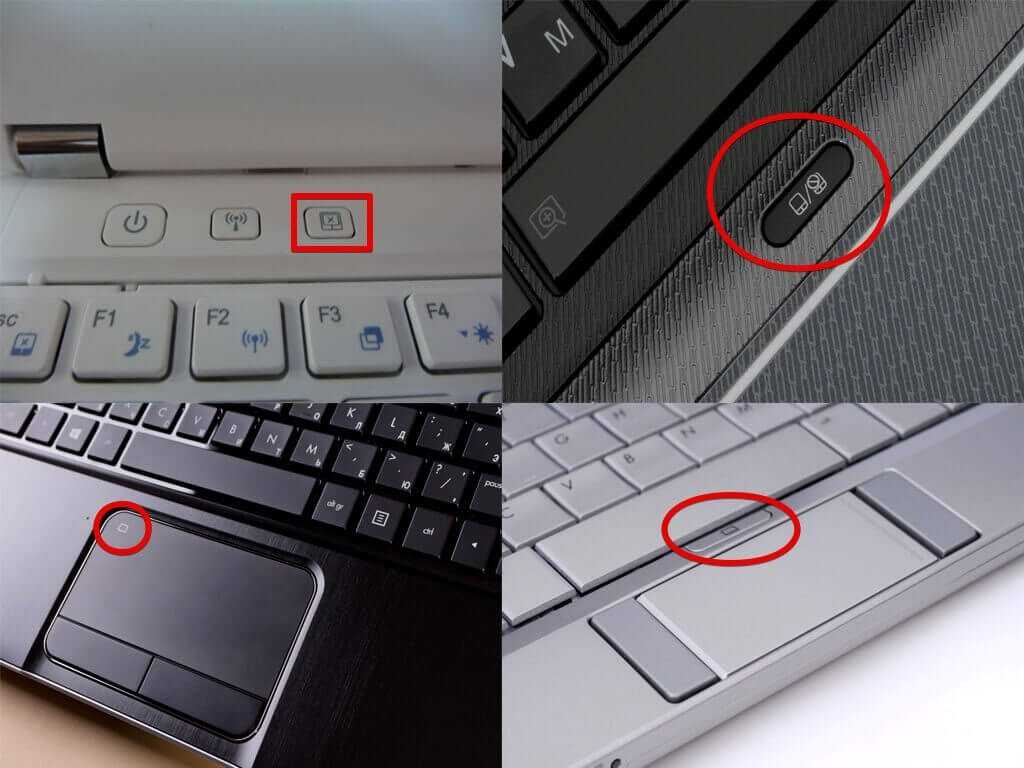 Если вы это сделаете, используйте панель инструментов для выполнения сканирования.
Если вы это сделаете, используйте панель инструментов для выполнения сканирования.
- Откройте соответствующее программное обеспечение, введя «Безопасность Windows» в меню «Пуск» Windows.
- На левой боковой панели выберите «Защита от вирусов и угроз».
- Выберите Быстрое сканирование в раскрывающемся меню.
- Дайте время для завершения сканирования.
Вирусы и вредоносные программы могут помешать правильной работе некоторых компонентов вашего компьютера. Они могут привести к тому, что ваша мышь будет двигаться хаотично или, возможно, вообще перестанет двигаться. Если Windows обнаружит опасность, следуйте инструкциям, чтобы поместить ее в карантин или устранить.
Средство проверки системных файлов (SFC)
Нажмите Клавиша Windows+X .
Выберите Командная строка (Администратор).
Введите « SFC /scannow » без кавычек и нажмите Enter.
- Дождитесь завершения сканирования.

Если SFC обнаружит какие-либо проблемы, следуйте инструкциям на экране, чтобы исправить их.
Решение 5. Попробуйте использовать другие порты USB
Если ваш беспроводной кабель не работает, дважды проверьте, правильно ли он подключен к ноутбуку. Удалите его и снова подключите или попробуйте с другим USB-портом.
- Извлеките приемник или кабель из порта ноутбука.
- Подождите несколько минут.
- Подсоедините шнур и проверьте работу мыши.
Решение 6. Аппаратные решения только для беспроводной мыши
Попробуйте следующие методы, если вы используете беспроводную мышь:
- Извлеките старые батареи и замените их новыми. Проверьте, работает ли сейчас мышь. Откройте панель управления и перейдите в Bluetooth, чтобы проверить состояние батареи мыши Bluetooth.
- Установите флажок «Общий оставшийся заряд батареи». Он предупредит вас, когда батарейки мыши необходимо заменить.

- Проверьте, находится ли беспроводной приемник мыши в пределах досягаемости. Убедитесь, что на пути нет препятствий.
- Вы также можете попробовать вставить беспроводной USB-адаптер в другой порт после его отключения.
Также необходимо, чтобы ваша беспроводная мышь имела достаточную мощность для работы. Проверьте, горит ли индикатор. Если на нее не подается питание, попробуйте переместить мышь на коврике для мыши или выключить и снова включить выключатель питания мыши, который обычно находится внизу.
Решение 7. Перезагрузите ноутбук
Некоторые проблемы можно устранить, просто перезагрузив ноутбук. Если два вышеуказанных варианта не сработали, перезагрузите ноутбук после отключения мыши. Попробуйте снова подключить мышь после перезагрузки системы.
Решение 8. Обновите драйвер мыши
Устаревший драйвер может быть причиной неправильной работы мыши. Следите за последними обновлениями на сайте производителя. Убедитесь, что драйверы, которые вы устанавливаете, совместимы с вашей мышью. Драйверы можно обновить двумя способами.
Убедитесь, что драйверы, которые вы устанавливаете, совместимы с вашей мышью. Драйверы можно обновить двумя способами.
Обновление драйвера вручную
Чтобы завершить этот процесс, перейдите на веб-сайт производителя мыши и найдите драйвер, совместимый с вашей версией Windows. Загрузите обновление после того, как найдете нужное.
Автоматическое обновление драйверов
Если у вас нет времени на обновление вручную, вы можете использовать стороннюю программу, которая сделает это за вас. Такое приложение будет искать в Интернете доступные драйверы, загружать и устанавливать их для вас.
Определить, почему ваша мышь не работает на вашем ноутбуке, может быть сложно. Но если вы достаточно терпеливы, чтобы следовать шагам, описанным в этой статье, вы, скорее всего, найдете решение, которое вам подойдет. Если ни один из них не работает, вам может потребоваться переустановить драйверы.
Решение 9. Переустановите драйвер мыши
Если мышь не работает должным образом, замените драйверы мыши на ноутбуке с помощью диспетчера устройств. Драйверы мыши устанавливаются через репозиторий драйверов Microsoft; для этого выполните следующие действия:
Драйверы мыши устанавливаются через репозиторий драйверов Microsoft; для этого выполните следующие действия:
- Нажав клавишу Windows + X, вы можете получить доступ к диспетчеру устройств.
- Выберите «Мыши и другие указывающие устройства» в раскрывающемся меню, затем удалите «HID-совместимая мышь».
- Ваш ноутбук предложит перезагрузить его. Разрешение должно быть предоставлено. Теперь вы можете проверить свою USB-мышь или беспроводную мышь после загрузки драйвера мыши.
Решение 10. Отключите параметр быстрого запуска
Одной из причин, по которой мышь не работает на вашем ноутбуке, является быстрый запуск. Чтобы отключить его, следуйте инструкциям ниже:
- Выберите «Параметры питания», нажав Windows + X.
- Теперь выберите «Выберите, что делает кнопка питания», а затем «Изменить настройки, которые в данный момент недоступны». Снимите галочку с поля «Включить быстрый запуск».
- Сделайте резервную копию ваших изменений.
 Ограничение вашего компьютера может занять немного больше времени, но это почти наверняка исправит вашу мышь.
Ограничение вашего компьютера может занять немного больше времени, но это почти наверняка исправит вашу мышь.
Решение 11. Удалите все внешние мыши (для мыши с сенсорной панелью)
(Используйте это решение, если ваши сенсорные мыши не работают).
Двигаясь дальше, удалить все USB-мыши, которые вы подключили к ноутбуку, очень просто. Это важный шаг по устранению неполадок с сенсорной панелью ноутбука, которая не работает. Вы также должны отключить все мыши Bluetooth, которые вы используете.
Причина этого в том, что некоторые ноутбуки имеют функцию, отключающую сенсорную панель при подключении внешней мыши. Возможно, именно поэтому ваш тачпад перестал работать. При тестировании выключите компьютер, отключите все ненужные гаджеты и аксессуары, а затем снова включите его.
Если вы перезагрузили компьютер и сенсорная панель мыши заработала, вы определили проблему. Вы можете изменить этот параметр, чтобы трекпад оставался активным, даже если у вас подключена мышь, в зависимости от вашего компьютера.
Решение 12. Проверьте настройки мыши в Windows (для мыши с сенсорной панелью)
(Используйте это решение, если ваши мыши с сенсорной панелью не работают)
Проверьте настройки мыши в Windows, чтобы убедиться, что что-то пошло не так. Для начала перейдите на Настройки > Устройства > Сенсорная панель.
Убедитесь, что ползунок Touchpad включен. Как указывалось ранее, под этим есть еще одно поле, озаглавленное «Оставить сенсорную панель включенной, пока подключена мышь».
Взгляните на другие параметры сенсорной панели, пока вы здесь, чтобы убедиться, что ввод с помощью мыши работает должным образом.
Если этот параметр не решит вашу проблему, возможно, вы сможете найти настройки для сенсорной панели в другой области. Щелкните ссылку Дополнительные параметры мыши справа от Настройки > Устройства > Мышь . Если вы его не видите, перетащите окно настроек по горизонтали, пока оно не отобразится.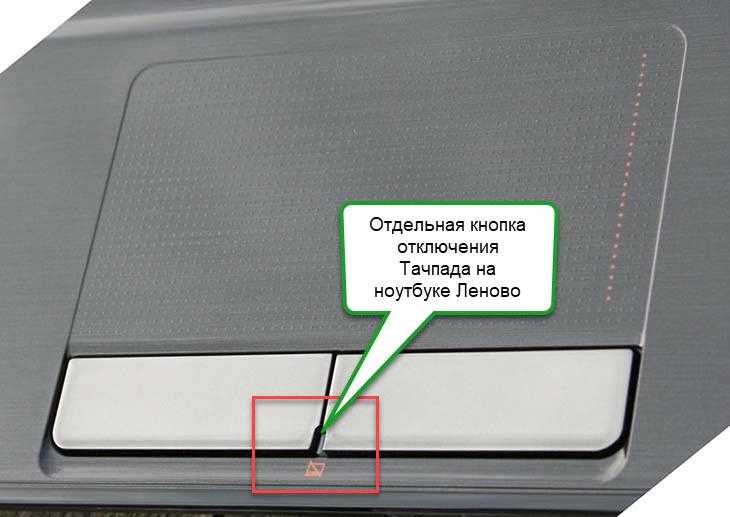
В правой части появившегося диалогового окна должна быть вкладка с названием «Настройки устройства», «Тачпад» или что-то подобное. Здесь вы можете активировать или отключить тачпад; если он не работал ранее, он может быть отключен. Повторно включите его и проверьте, начинает ли снова работать тачпад.
Решение 13. Попробуйте использовать функциональные клавиши
Иногда мышь не двигается из-за того, что вы случайно отключили трекпад с помощью функциональных клавиш. Если это так, нам придется повторно нажимать клавиши, чтобы включить его. Вот как это сделать:
- Удерживая клавишу Fn на клавиатуре, нажмите клавишу сенсорной панели (или F7, F8, F9, F5, в зависимости от производителя ноутбука).
Подвигайте мышью, чтобы увидеть, заблокирована ли мышь на вашем ноутбуке.
Решение 14. Попробуйте устранить неполадки
Если ваш ноутбук не распознает мышь после ее подключения, вы можете использовать средство устранения неполадок оборудования. Чтобы запустить средство устранения неполадок, перейдите в «Панель управления».
Чтобы запустить средство устранения неполадок, перейдите в «Панель управления».
Затем откройте «Устранение неполадок» и выберите «Оборудование и устройства». Перезагрузите ноутбук после завершения операции, чтобы проверить, работает ли мышь.
Решение 15. Проверьте свойства мыши
Другой причиной проблемы с зависанием мыши может быть то, что трекпад был выключен.
- Чтобы освободить мышь, нажмите клавишу с логотипом Windows на клавиатуре, затем скопируйте и вставьте « main. cpl » в поле и нажмите «ОК».
- Выберите свое устройство в меню «Настройки устройства», затем Включить > Применить > OK .
Надеюсь, на этот раз ваша мышь разморозится и будет работать правильно.
Дополнительные советы
Вот еще несколько основных рекомендаций по использованию USB- и беспроводных мышей с ноутбуком.
- Убедитесь, что вы используете мышь только на ровной поверхности.
 Для более однородной рабочей поверхности рекомендуется коврик для мыши.
Для более однородной рабочей поверхности рекомендуется коврик для мыши. - Осмотрите мышь на наличие признаков повреждения оборудования. Отсутствие шарика, поврежденный корпус, сбой оптического датчика или залипание/бесшумное нажатие пальцевых переключателей — все это возможные причины.
- В этом случае замена мыши предпочтительнее, чем ее ремонт, поскольку большинство аппаратных компонентов мыши очень недороги по сравнению с другими частями.
- Поскольку внешняя мышь связывается с USB-приемником на вашем ноутбуке посредством беспроводных сигналов, вполне возможно, что приемник не синхронизирован с беспроводной мышью, что приводит к прекращению ее работы.
- В результате вам следует подумать о повторной синхронизации USB-порта с мышью, что является простым процессом. Когда вы нажмете кнопку «Подключить» на USB-ресивере, на ресивере замигает индикатор.
- Затем нажмите кнопку подключения мыши. Мигающий индикатор на USB-приемнике перестанет мигать, показывая, что теперь ваш приемник синхронизирован с мышью.

Заключение
Описанные здесь методы должны решить большинство проблем с сенсорной панелью. Тем не менее, ваша мышь все еще может быть сломана.
В таком случае вы, скорее всего, имеете дело с аппаратной проблемой. Возможно, кабель был сломан или сенсорная панель изношена.
В этом случае вам следует либо отнести свой компьютер в ремонтную мастерскую для получения профессионального заключения, либо перейти на внешнюю мышь.
Чтобы не скучать, вы можете приобрести хорошую мышь по разумной цене. Просто убедитесь, что вы знаете, что искать, прежде чем пойти и купить!
Часто задаваемые вопросы
Как разморозить мышь на ноутбуке?
Самый популярный ответ: Удерживая клавишу Fn на клавиатуре, нажмите клавишу сенсорной панели (или F7, F8, F9)., F5, в зависимости от производителя ноутбука). Переместите мышь, чтобы увидеть, заблокирована ли мышь на вашем ноутбуке.
Как сбросить настройки драйвера беспроводной мыши?
Выберите Пуск > Настройки > Устройства в меню Пуск.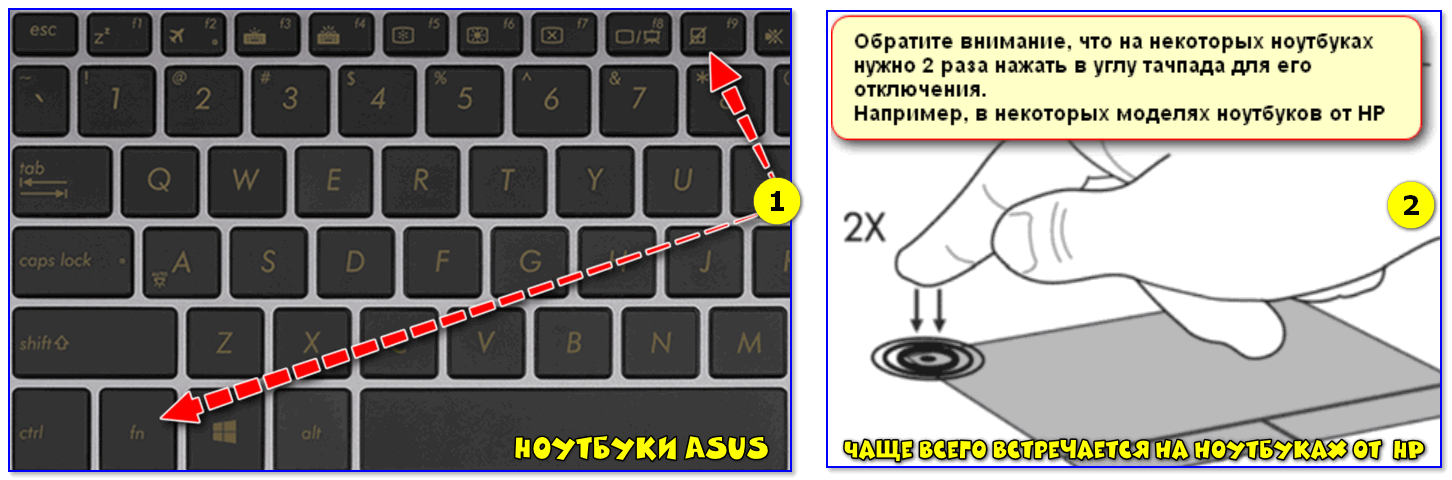 Выберите Мышь. Чтобы открыть диалоговое окно «Свойства мыши», нажмите «Дополнительные параметры мыши» на правой панели. Выберите вкладку Указатели в раскрывающемся меню. Используйте вариант по умолчанию. Применить, а затем ОК.
Выберите Мышь. Чтобы открыть диалоговое окно «Свойства мыши», нажмите «Дополнительные параметры мыши» на правой панели. Выберите вкладку Указатели в раскрывающемся меню. Используйте вариант по умолчанию. Применить, а затем ОК.
Где находится кнопка сброса на беспроводной мыши?
Проверьте выключатель питания в нижней части мыши и включите его. Кнопку сброса можно найти под кнопкой питания. Удерживайте кнопку сброса в течение пяти полных секунд, чтобы сбросить мышь, если она имеется. Чтобы проверить, устранена ли проблема, попробуйте использовать мышь.
Razer Synapse не обнаруживает мышь?
Если Razer Synapse не обнаруживает вашу мышь, возможно, программное обеспечение ее не поддерживает. Также возможно, что он не обнаруживает его, поскольку Synapse не обновлялся.
7 способов исправить тачпад, который не работает в Windows 10
- Миниинструмент
- Центр новостей MiniTool
- 7 способов исправить сенсорную панель, не работающую в Windows 10
Алиса | Подписаться |
Последнее обновление
Если сенсорная панель ноутбука Acer/Toshiba/Lenovo/Dell/HP не работает в Windows 10, проверьте 7 способов, описанных в этом руководстве, чтобы попытаться решить проблему с неработающей сенсорной панелью. Если вы потеряли некоторые данные в Windows 10, вы можете использовать программное обеспечение MiniTool, чтобы легко восстановить потерянные или ошибочно удаленные файлы на вашем компьютере с Windows 10.
Почему моя сенсорная панель не работает Windows 10?
Тачпад позволяет использовать ноутбук без мыши. Если вы столкнулись с проблемой «сенсорная панель ноутбука не работает в Windows 10», вы можете проверить 7 способов, чтобы увидеть, можно ли решить проблему с сенсорной панелью ноутбука Acer/Toshiba/HP/Lenovo/Dell, чтобы вернуть сенсорную панель вашего ноутбука. к нормальной работе.
Ошибка тачпада ноутбука не работает в Windows 10 может быть вызвана разными причинами, например. конфликт между программным обеспечением, устаревшие драйверы, неисправность оборудования и т. д.
д.
Исправление 1. Перезагрузите компьютер, чтобы исправить неработающую сенсорную панель ноутбука с Windows 10
Иногда перезапуск/перезагрузка компьютера может помочь устранить небольшие проблемы с Windows 10. Вы можете выполнить перезагрузку или перезагрузить компьютер с Windows. После перезапуска вы можете проверить, работает ли сенсорная панель ноутбука. Если нет, то вы можете продолжить пробовать другие способы ниже.
Исправление 2. Включите сенсорную панель в настройках
Нажмите Пуск -> Настройки -> Устройства -> Сенсорная панель , чтобы открыть окно настроек сенсорной панели портативного компьютера. Проверьте, включен ли тачпад, если нет, поверните кнопку на На под Сенсорная панель .
Исправление 3. Случайно отключена сенсорная панель
Обычно существует комбинация клавиш, которая может включать и выключать сенсорную панель. Обычно это включает в себя нажатие клавиши Fn и еще одной клавиши. Проблема с сенсорной панелью или работой может быть вызвана ее непреднамеренным отключением.
Проблема с сенсорной панелью или работой может быть вызвана ее непреднамеренным отключением.
Вы можете снова включить тачпад с помощью клавиши Fn , но разные компьютеры могут иметь разные горячие клавиши тачпада, другая клавиша может быть F8, F6, F1, F12. Это трудно узнать. Вы можете нажимать клавиши, но если это неправильно, не забудьте нажать эту комбинацию клавиш еще раз, чтобы отменить ее. Проверьте простой способ снова включить сенсорную панель.
Как снова включить сенсорную панель в свойствах мыши:
- Нажмите одновременно клавиши Windows + R , чтобы открыть Выполнить . Введите main.cpl в поле «Выполнить» и нажмите . Введите .
- Нажмите Настройки устройства -> выберите сенсорную панель вашего устройства -> Включить -> Применить -> OK .
Исправление 4. Обновите драйвер сенсорной панели, чтобы исправить неработающую сенсорную панель Windows 10
Неправильный или поврежденный драйвер сенсорной панели также может привести к тому, что сенсорная панель не работает. Вы можете обновить драйверы сенсорной панели, чтобы узнать, сможет ли тачпад снова работать.
Вы можете обновить драйверы сенсорной панели, чтобы узнать, сможет ли тачпад снова работать.
- Нажмите клавиши Windows + X на клавиатуре и щелкните Диспетчер устройств , чтобы открыть его. Вы также можете нажать Пуск и ввести Диспетчер устройств и выбрать Диспетчер устройств, чтобы открыть его.
- Найдите тачпад в списке. Щелкните его правой кнопкой мыши и выберите Обновить драйвер -> Автоматический поиск обновленного программного обеспечения драйвера . Компьютер с Windows 10 просканирует себя и Интернет, чтобы установить последние версии драйверов сенсорной панели.
Исправление 5. Проведите обновление Windows 10
Выполнение обновления Windows 10 может обновить и установить все последние доступные драйверы ОС. Вы можете проверить наличие обновления для Windows 10, чтобы узнать, может ли оно исправить проблему с сенсорной панелью ноутбука Acer/Toshiba/Lenovo/Dell/HP.
Нажмите Пуск -> Настройки -> Обновление и безопасность -> Проверить наличие обновления , и компьютер начнет проверку и установку последних версий драйверов.
После завершения можно проверить, работает ли сенсорная панель ноутбука.
Исправление 6. Устранение неполадок в Windows 10, чтобы исправить неработающую сенсорную панель
Если описанные выше способы не помогли исправить сенсорную панель, не работающую на ноутбуке, возможно, на вашем компьютере возникли другие проблемы. Вы можете получить доступ к дополнительным параметрам Windows 10 для устранения неполадок и устранения проблем Windows 10, например, перезагрузить компьютер, выполнить восстановление системы, загрузиться в командной строке Windows 10, чтобы использовать команды для исправления ошибок диска и т. д.
Исправить 7. Отправить Магазин по ремонту ноутбуков
Если ничего не работает, сенсорная панель ноутбука может иметь проблемы с оборудованием. Вы можете отправить свой ноутбук в сервисный центр или в профессиональный магазин по ремонту ноутбуков, чтобы устранить проблему с сенсорной панелью ноутбука Acer/Toshiba/HP/Lenovo/Dell.




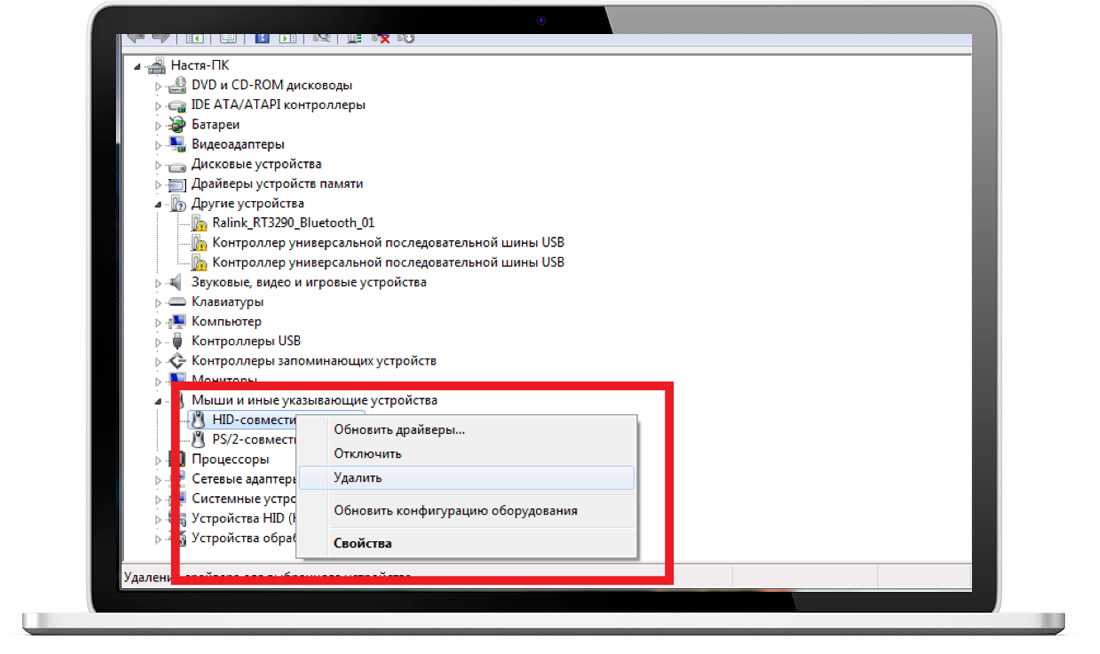
 Когда вы вносите изменения, попробуйте мышь, чтобы увидеть, помогают ли какие-либо настройки.
Когда вы вносите изменения, попробуйте мышь, чтобы увидеть, помогают ли какие-либо настройки.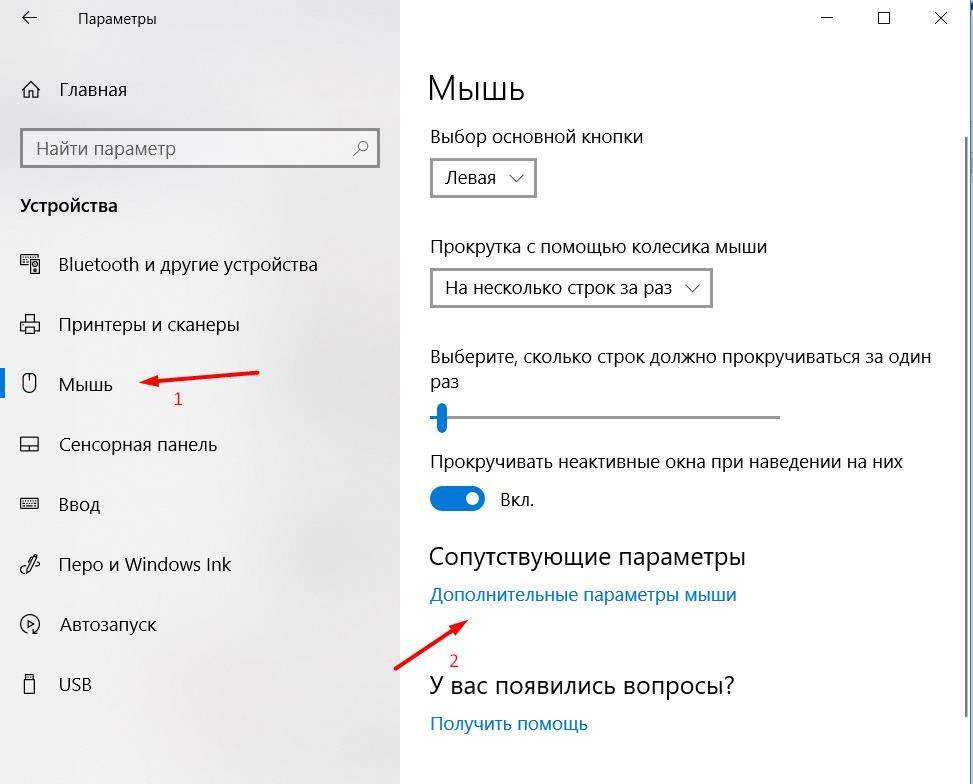
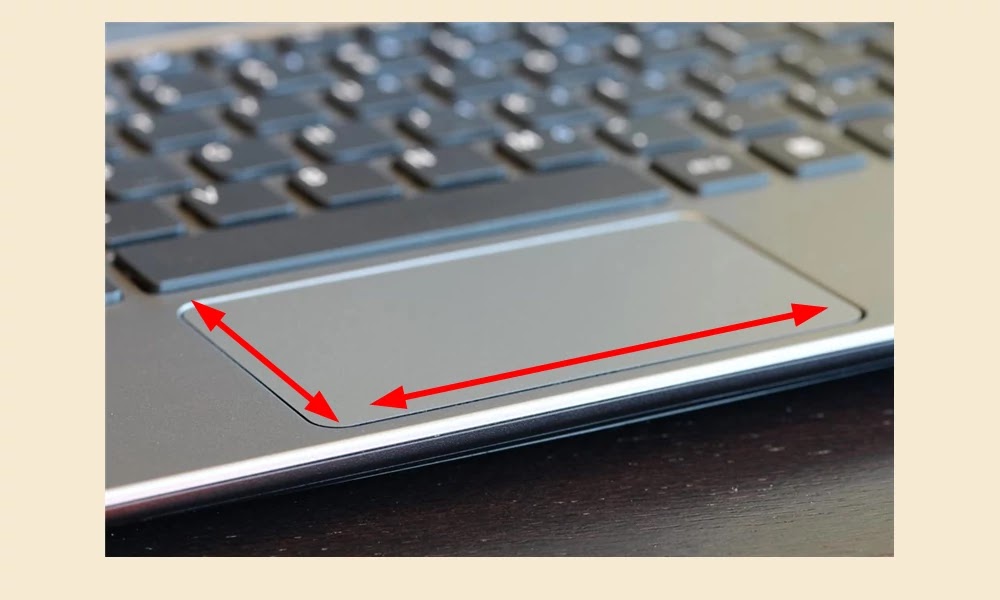
 Ограничение вашего компьютера может занять немного больше времени, но это почти наверняка исправит вашу мышь.
Ограничение вашего компьютера может занять немного больше времени, но это почти наверняка исправит вашу мышь. Для более однородной рабочей поверхности рекомендуется коврик для мыши.
Для более однородной рабочей поверхности рекомендуется коврик для мыши.
