Диск установить: Скачивание – Google Диск
Содержание
App Store: Google Drive – хранилище
Описание
Google Диск входит в пакет Google Workspace и представляет собой надежное хранилище для ваших файлов. Они всегда будут доступны вам на любом устройстве. Кроме того, вы можете приглашать других пользователей просматривать, редактировать или комментировать содержание любых своих файлов и папок.
Что можно делать с помощью Google Диска:
• надежно хранить файлы и открывать их в любом месте;
• быстро находить недавно открытые и важные файлы;
• искать файлы по названию и содержанию;
• делиться файлами и папками, а также задавать настройки доступа к ним;
• просматривать свой контент в офлайн-режиме;
• получать уведомления о важных действиях с файлами.
Подписчики Google Workspace получают доступ к дополнительным функциям Диска, в частности могут выполнять следующие действия:
• без труда управлять аккаунтами пользователей, контролировать доступ к файлам и соблюдать нормативные требования;
• обмениваться файлами и папками напрямую с группами и командами из организации подписчика;
• создать общий диск для хранения всех материалов команды подписчика.
Дополнительные сведения о правилах обновления приложений Google Workspace доступны по адресу https://support.google.com/a/answer/6288871.
Пользователю каждого аккаунта Google доступно 15 ГБ в хранилище для данных Google Диска, Gmail и Google Фото. Если вам нужно больше пространства, вы можете оформить подписку Google Workspace или Google One, купив ее в приложении. Подписка стоит от 1,99 долл. США в месяц за 100 ГБ (цена зависит от региона).
При покупке подписки в приложении вы оплачиваете ее с вашего счета iTunes. Продление подписки происходит автоматически, если не отключить его хотя бы за 24 часа до окончания текущего платежного периода. Управлять подписками и их автоматическим продлением можно в настройках аккаунта iTunes после покупки.
Версия 4.2022.42201
* Исправлены ошибки, повышена производительность.
Оценки и отзывы
Оценок: 288,8 тыс.
Куде делась защита паролем?
С обновлением пропала возможность установки дополнительного пароля. Даю телефон детям/друзьям, но не хочу чтобы у них была возможность доступа к важным данным!
не обновляет 10.3.3
пишет что нужно как минимум 10.3.3. у меня как раз она и стоит. обновляю, опять предлагает обновление
Жесть
Вроде бы 2019 почти уже, а до сих пор нельзя производить загрузку и заблокировать экран
Разработчик Google LLC указал, что в соответствии с политикой конфиденциальности приложения данные могут обрабатываться так, как описано ниже.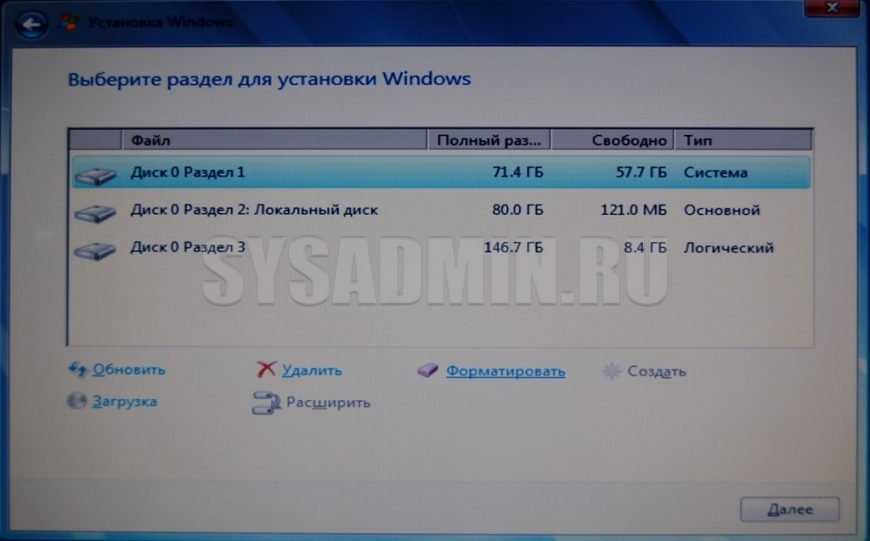 Подробные сведения доступны в политике конфиденциальности разработчика.
Подробные сведения доступны в политике конфиденциальности разработчика.
Связанные
с пользователем данные
Может вестись сбор следующих данных, которые связаны с личностью пользователя:
Покупки
Геопозиция
Контактные данные
Контакты
Пользовательский контент
История поиска
Идентификаторы
Данные об использовании
Диагностика
Другие данные
Конфиденциальные данные могут использоваться по-разному в зависимости от вашего возраста, задействованных функций или других факторов. Подробнее
Подробнее
Информация
- Провайдер
- Google LLC
- Размер
- 221,5 МБ
- Категория
Производительность
- Языки
русский, азербайджанский, амхарский, английский, арабский, армянский, африкаанс, баскский, белорусский, бенгальский, болгарский, венгерский, вьетнамский, галисийский, голландский, греческий, грузинский, гуджарати, датский, зулу, иврит, индонезийский, исландский, испанский, итальянский, казахский, камбоджийский, каннада, каталанский, корейский, лаосский, латышский, литовский, малайский, малаялам, маратхи, монгольский, немецкий, непальская, норвежский (букмол), панджаби, персидский, польский, португальский, румынский, сербский, сингальский, словацкий, словенский, суахили, тайский, тамильский, телугу, традиционный китайский, турецкий, украинский, упрощенный китайский, урду, филиппинский, финский, французский, хинди, хорватский, чешский, шведский, эстонский, японский
- Возраст
- 4+
- Copyright
- © Google Inc.

- Цена
- Бесплатно
Сайт разработчика
Поддержка приложения
Политика конфиденциальности
Другие приложения этого разработчика
Вам может понравиться
Как установить Гугл Диск на компьютер бесплатно
Главная » Google Drive
Облачное хранилище информации Google Drive пользуется большой популярностью среди пользователей. На виртуальном диске можно хранить данные в разных форматах, имея возможность получить к ним доступ с любого устройства.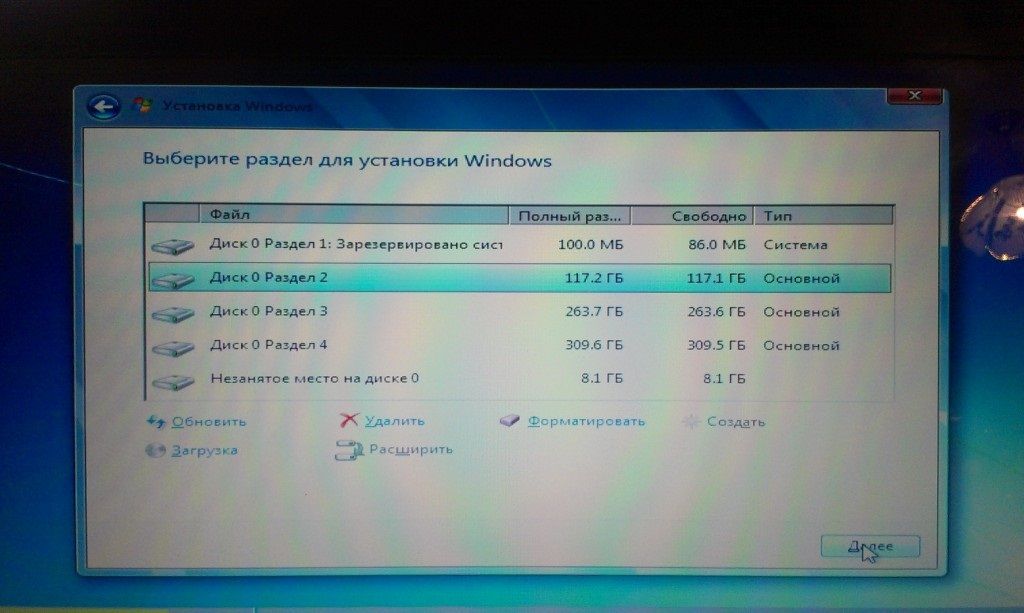 Для пользования всеми сервисами Гугл необходимо создать учётную запись. Регистрироваться заново, чтобы работать с другими продуктами компании не требуется.
Для пользования всеми сервисами Гугл необходимо создать учётную запись. Регистрироваться заново, чтобы работать с другими продуктами компании не требуется.
Содержание
- Как создать аккаунт
- Как установить Google Disk на компьютер
- Как переустановить Google Drive
Войдя на главную страницу Google, вы увидите форму для входа. Если учётной записи ещё нет, то создать её можно следующим образом:
- Нажимаем кнопку «Создать аккаунт», расположенную ниже поля ввода адреса почты;
- Заполняем появившуюся регистрационную форму;
- Когда все поля заполнены, информация о новом пользователе сохранена, у вас появится почтовый ящик Gmail, а вместе с ним и собственный аккаунт Гугл.
Как установить Google Disk на компьютер
Когда совершён вход в учётную запись, перейти к сервису можно с любой из страниц Гугл через меню приложений. Пользователю бесплатно предоставлено 15 Гб для хранения файлов, при необходимости лимит увеличивается за определённую плату. Можно сразу же начать пользоваться облачным хранилищем онлайн, но лучше установить Гугл Диск также на устройство, тогда сервис предоставит ещё больше возможностей.
Можно сразу же начать пользоваться облачным хранилищем онлайн, но лучше установить Гугл Диск также на устройство, тогда сервис предоставит ещё больше возможностей.
Приложение позволит работать с файлами при помощи папки на компьютере. Любые изменения, происходящие с данными, благодаря синхронизации устройства с облаком происходят одновременно и в виртуальном хранилище.
Это означает, что удалённые из каталога элементы пропадают также из облака без дополнительных движений в веб-версии. Приложение находится в свободном доступе, скачать его инсталлятор можно бесплатно для любого устройства. Установка Google Drive, его первоначальная настройка не занимают много времени, для осуществления процедуры необходимо сделать следующее:
- Веб-интерфейс сервиса позволяет загрузить инсталлятор нажатием кнопки «Скачать Диск для ПК», или качаем приложение для всех версий Windows отсюда.
- Подтверждаем выбранное действие, после чего установочный файл начнёт автоматическую загрузку;
- Запускаем инсталлятор и ждём окончания установки;
- Внизу открывшегося окна нажимаем «Начало работы»;
- Далее следует авторизоваться, используя свою учётную запись Гугл;
- Жмём «Вперёд» в новом окне;
- Следующий этап установки предлагает синхронизацию Google Disk с папкой компьютера, здесь нажимаем «Синхронизировать».

Теперь можно загружать в соответствующий каталог файлы, после чего они отобразятся и в облаке хранилища. Ярлык папки будет автоматически выведен на рабочий стол.
Как переустановить Google Drive
Большинство пользователей стремятся не нагружать лишней информацией системный диск C. Тем более, если каталоги занимают много пространства и постоянно расширяются. Используя Google Drive, многие задаются вопросом об установке приложения на другой диск ПК. Для того чтобы выбрать место хранения данных, после авторизации четвёртый шаг процедуры позволяет поменять дислокацию каталога:
- Во вкладке «Параметры синхронизации» меняем путь нажатием кнопки «Изменить», указываем нужный раздел;
- Жмём «Синхронизировать».
Если право выбора места хранения предоставлено не было либо вы пропустили данный этап установки, перенести каталог на диск D можно таким способом:
- Переходим к меню Гугл Диска, открываем Настройки, где выбираем пункт «Приостановить»;
- Закрываем приложение соответствующей кнопкой из списка;
- Открываем каталог, который по умолчанию вмещает Google Disk;
- Копируем отсюда папку приложения;
- Открываем диск D, вставляем скопированные данные;
- Удаляем папку из системного раздела C;
- Запускаем приложение из меню Пуск, после чего сервис проинформирует о невозможности синхронизации по причине отсутствия каталога;
- Жмём по выведенному сообщению или информации об ошибке, выбираем «Найти папку Google», затем подтверждаем новый каталог;
- По завершении процедуры следует возобновить остановленную синхронизацию.

Благодаря такому перемещению можно не переживать о переполненности пространства системного раздела, работая дальше с элементами любых размеров, дозволенных лимитом облачного хранилища.
Рейтинг
( Пока оценок нет )
0
Понравилась статья? Поделиться с друзьями:
Скачать Install Disk Creator для Mac
Пишите свои мысли в нашем старомодном комментарии
Политика комментариев MacUpdate. Настоятельно рекомендуем оставлять комментарии, однако комментарии с ненормативной лексикой, травлей, личными выпадами любого типа будут модерироваться.
Напишите мне, когда кто-то ответит на этот комментарий. Я пробовал много разных способов выполнить перезагрузку через Интернет, но всегда получал сообщение об отсутствии «дополнительных компонентов» и время загрузки минус 2 миллиона часов. Я попытался сделать загрузочную флешку самостоятельно, но веб-инструкции просто не охватывают экраны, как они мне показались. Наконец нашел ваш сайт. Я загрузил приложение, выполнил несколько коротких инструкций и позволил флэш-накопителю сделать все остальное. Возможно, это заняло 90 минут, но без проблем. Спасибо. Я хотел бы послать немного денег за вашу большую работу.
Я попытался сделать загрузочную флешку самостоятельно, но веб-инструкции просто не охватывают экраны, как они мне показались. Наконец нашел ваш сайт. Я загрузил приложение, выполнил несколько коротких инструкций и позволил флэш-накопителю сделать все остальное. Возможно, это заняло 90 минут, но без проблем. Спасибо. Я хотел бы послать немного денег за вашу большую работу.
ошибка каждый раз
Выбранный элемент не является допустимым установщиком macOS.
Отсутствует файл «Contents/Resources/createinstallmedia».
но это есть на всех 3 ISO. DMGs
продолжает говорить мне, что я не могу создать установочный носитель, потому что «createinstallmedia» отсутствует в ресурсах. Я пробовал 3 разных образа ISO и получаю ту же ошибку
. Если 1.5 не работает, используйте 1.3 (спросите производителя -macdaddy.io -)
Один раз сработало. Теперь я застрял со второй попытки. Произошла ошибка.
Попробуйте извлечь целевой диск и снова вставить его или перезагрузить компьютер. Вероятно, его нельзя было размонтировать, чтобы стереть. Я пробовал разные новые USB-накопители… это сводит меня с ума!
Я пробовал разные новые USB-накопители… это сводит меня с ума!
идеально подходит для меня
с SD-картой и системой Big Sur
для MacBook M1
Если вы не боитесь использовать приложение «Терминал», см.
Мне нужно было понизить версию Macbook Pro моей жены в конце 2013 года с Catalina до High Sierra после замены SSD. Catalina, казалось, вызывала проблемы, особенно с трекпадом, который, казалось, перестал работать / отставать. Я пробовал много других приложений и команд терминала для создания загрузочного USB, и Disk Creator был единственным, который действительно работал.
Отказался делать загрузочную флешку Sierra со свежей установкой и свежестертым диском.
Я ЗНАЮ, что это бесплатное и действительно ОТЛИЧНОЕ приложение, НО Catalina уже давно отсутствует как в версии ß, так и в финальной версии. Как главному приложению, нам ДЕЙСТВИТЕЛЬНО нужна конкретная версия Catalina, ПОЖАЛУЙСТА,
Я сам тестировщик программного обеспечения и согласен, что должен быть какой-то индикатор выполнения.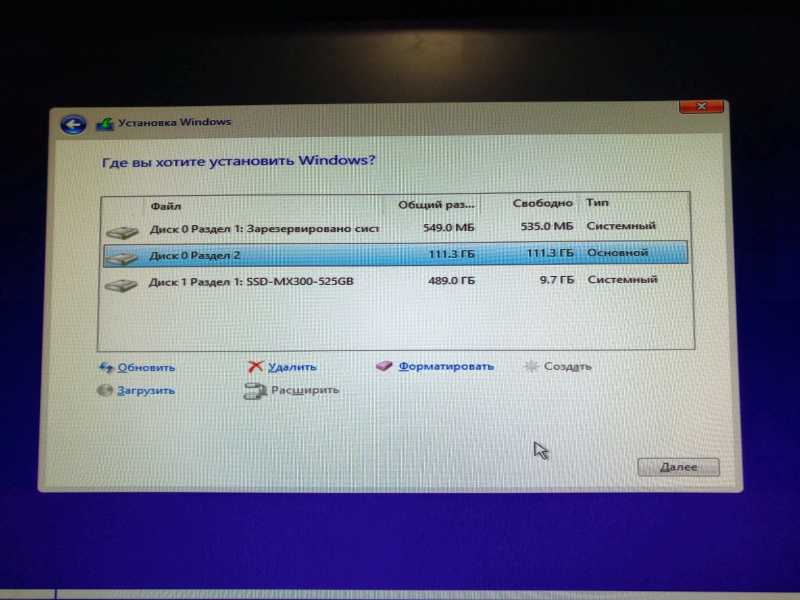 Я сделал свой собственный индикатор выполнения, получая информацию об установщике по мере его создания. Вы можете видеть, что размер продолжает увеличиваться с течением времени. Может быть, разработчик может построить индикатор выполнения из этого. Спасибо
Я сделал свой собственный индикатор выполнения, получая информацию об установщике по мере его создания. Вы можете видеть, что размер продолжает увеличиваться с течением времени. Может быть, разработчик может построить индикатор выполнения из этого. Спасибо
Багги с Каталиной — Помогите пожалуйста разработчику!
То, что Apple запутывает и усложняет, великие разработчики упрощают. Спасибо. Все, пожалуйста, скиньтесь, когда сможете!
Это приложение спасает ваши задницы! Как активный бета-тестер, я не могу сосчитать, сколько раз я использовал это чудесное приложение для создания установщиков, которые я храню на флэш-накопителях и которые всегда доступны, когда наступает такой момент, когда у вас возникает чрезвычайная ситуация и вам нужно переустановить вашу систему. Нет необходимости в подключении к Интернету для переустановки, если ваш Wi-Fi вышел из строя или просто недоступен.
Что касается периодических проблем с переустановкой, которые презирает chasjunk в его обзоре, то рекомендуется переустанавливать каждые несколько месяцев.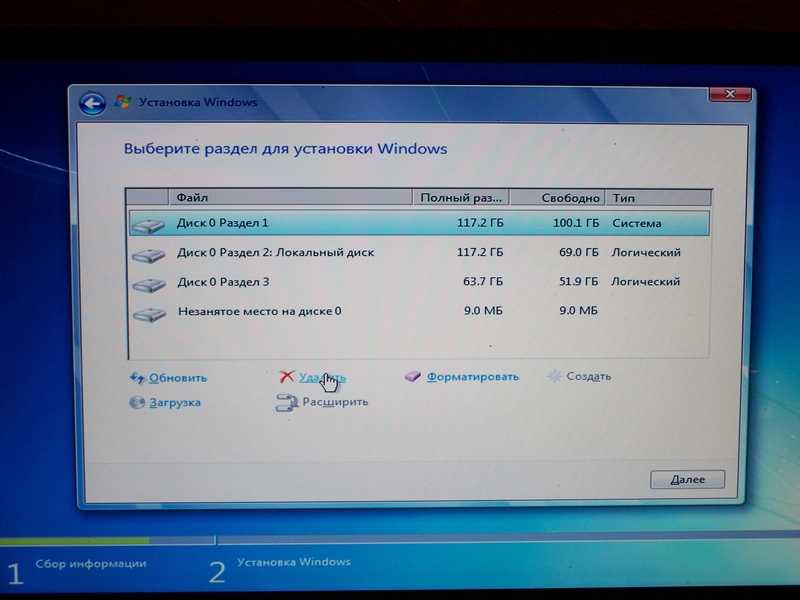 Периодически в ОС возникают небольшие повреждения, которые вызывают небольшие раздражения, которые практически невозможно изолировать. Есть приложения, которые иногда не ладят с другими, которые даже после удаления оставляют проблемы, и переустановка новой ОС часто исправляется.
Периодически в ОС возникают небольшие повреждения, которые вызывают небольшие раздражения, которые практически невозможно изолировать. Есть приложения, которые иногда не ладят с другими, которые даже после удаления оставляют проблемы, и переустановка новой ОС часто исправляется.
Кстати, если у вас есть установщик на флешке со скоростью 4.0, то это быстрее, чем идти в онлайн-восстановление!
Этот разработчик рекомендует (в описании выше) переустанавливать систему каждые шесть месяцев или около того.
ХАХАХАХАХАХАХАХАХАХАХАХАХАХА
Трудно серьезно относиться к продукту (или доверять разработчику), когда присутствует такое фарсовое мышление, ориентированное на Windows. Маки не нужно ПЕРЕУСТАНАВЛИВАТЬ каждые шесть месяцев, это просто смешно.
Не знаю, насколько сложно это будет сделать, но было бы неплохо увидеть индикатор выполнения и прогноз того, сколько времени осталось процессу до завершения работы.
Кажется, работает. Создан 8-гигабайтный установочный USB-диск 10.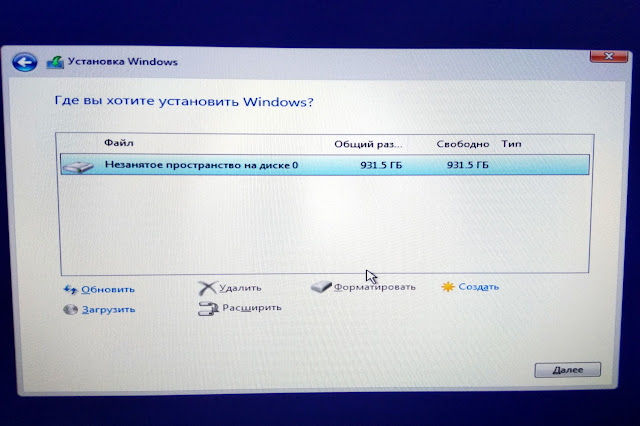 12.5, работающий с 10.12.5.
12.5, работающий с 10.12.5.
Как уже упоминали другие, я не видел индикаторов прогресса в процессе создания, было диалоговое окно, сообщающее нам, что процесс завершен.
На самом деле я не использовал созданный диск для установки OIS, но я выполнил тестовую загрузку дисков.
Отлично!!
у меня сработало
Эта штука вообще работает? Я попробовал, но не было никакой возможности узнать, сколько времени потребуется, чтобы завершить установку образа Sierra на моем USB-накопителе. Как будто разработчик пропустил часть взаимодействия с пользователем, когда писал это приложение. В мусорку пойдет!
Хорошо, я загрузил Install Disk Creator, и он отлично работает. На самом деле, это было так быстро, что я не знал, что это было сделано. В чем проблема: кроме функции, не хватает индикаторов, показывающих, что происходит, даже кнопки «готово» или «готово». Другими словами, это приложение является неполным с точки зрения отзывов пользователей. Мы можем надеяться, что разработчик найдет время, чтобы закончить приложение.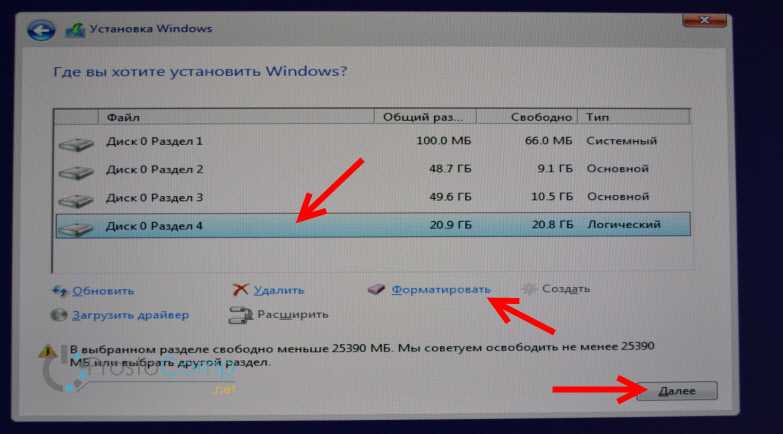
Тем временем в DiskMaker X есть множество подсказок и подсказок. Да и функционально он более совершенен. Он выявляет все и любые установщики на носителях или подключенных к вашему компьютеру, включая внешние диски, где я храню свои установщики. Он также намного лучше объясняет, что происходит, что помогает предотвратить ошибки.
Лучшее, что можно сказать, это то, что Install Disk Creator находится в стадии разработки, и мне практически нечего рекомендовать его по сравнению с DiskMaker X. Так что три звезды — это все, что я могу ему дать, за неадекватный пользовательский интерфейс. Посмотрим, справится ли разработчик с вызовом или отрицательный отзыв охладит его энтузиазм по поводу проекта.
Rancher Docs: Установка на диск
Обратите внимание, что RancherOS 1.x в настоящее время находится в режиме обслуживания только по мере необходимости, и больше не поддерживается активно на уровне кода, кроме критических исправлений или исправлений безопасности.
?
Нужна помощь?
Получите бесплатное вводное и расширенное онлайн-обучение
×
RancherOS поставляется с простой программой установки, которая установит RancherOS на указанный целевой диск.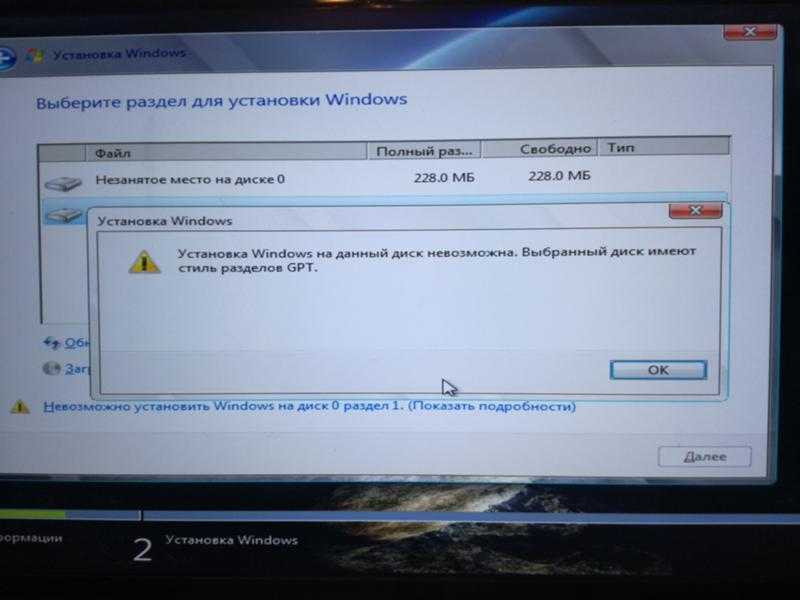 Чтобы установить RancherOS на новый диск, вы можете использовать 9Команда 0067 ros install . Перед установкой вам необходимо уже загрузить RancherOS из ISO. Обязательно выберите
Чтобы установить RancherOS на новый диск, вы можете использовать 9Команда 0067 ros install . Перед установкой вам необходимо уже загрузить RancherOS из ISO. Обязательно выберите rancheros.iso на нашей странице выпуска.
Использование
ros install для установки RancherOS
Команда ros install организует установку из контейнера rancher/os . Вам нужно будет уже создать файл конфигурации облака и найти целевой диск.
Cloud-Config
Самый простой способ войти в систему — пройти cloud-config.yml , содержащий ваши открытые ключи SSH. Чтобы узнать больше о том, что поддерживается нашей облачной конфигурацией, ознакомьтесь с нашей документацией.
Команда ros install обработает ваш файл cloud-config.yml , указанный с помощью флага -c . Этот файл также будет помещен на диск и установлен по адресу /var/lib/rancher/conf/. Он будет оцениваться при каждой загрузке.
Создайте файл облачной конфигурации с ключом SSH, это позволит вам подключиться к ящику по SSH в качестве пользователя ранчера. Файл yml будет выглядеть так:
#облачная конфигурация ssh_authorized_keys: - ssh-rsa AAA...
Вы можете сгенерировать новый SSH-ключ для файла cloud-config.yml , следуя этой статье.
Скопируйте открытый ключ SSH в RancherOS перед установкой на диск.
Теперь, когда наш cloud-config.yml содержит наш публичный ключ SSH, мы можем перейти к установке RancherOS на диск!
$ sudo ros install -c cloud-config.yml -d /dev/sda INFO[0000] Тип установки не указан... по умолчанию используется универсальный Установка из rancher/os:v0.5.0 Продолжить [г/н]:
Для файла cloud-config.yml также можно указать удаленный URL, но нужно убедиться, что вы можете его получить:
$ sudo ros install -c https://link/to/cloud- config.yml
Вам будет предложено подтвердить, хотите ли вы продолжить. Введите и .
Введите и .
Не удалось найти образ «rancher/os:v0.5.0» локально v0.5.0: Извлечение из rancher/os ... ... ... Статус: Загружен новый образ для rancher/os:v0.5.0 + УСТРОЙСТВО=/dev/sda ... ... ... + размонтировать /mnt/new_img Продолжить с перезагрузкой [y/N]:
После установки RancherOS на диск вы больше не будете автоматически входить в систему как пользователь rancher . Вам нужно будет добавить ключи SSH в файл конфигурации облака.
Установка другой версии
По умолчанию ros install использует ту же версию образа установщика, что и ISO, из которого он запускается. Параметр -i указывает конкретный образ для установки. Чтобы размер ISO был как можно меньше, образ установщика загружается с DockerHub и используется в System Docker. Например, для RancherOS v0.5.0 образ установщика по умолчанию будет 9.0067 ранчер/ос:v0.5.0 .
Вы можете использовать команду ros os list , чтобы найти список доступных образов/версий RancherOS.
$ список sudo ros os Rancher/os:v0.4.0 удаленный Rancher/os:v0.4.1 удаленный Rancher/os:v0.4.2 удаленный rancher/os:v0.4.3 удаленный rancher/os:v0.4.4 удаленный rancher/os:v0.4.5 удаленный Rancher/os:v0.5.0 удаленный
Кроме того, вы можете установить любой образ установщика в System Docker для установки RancherOS. Это особенно полезно для машин, которые не будут иметь прямого доступа к Интернету.
Кэширование изображений
Доступно с версии 1.5.3
Некоторые конфигурации, включенные в cloud-config , требуют загрузки образов из Docker для запуска. После установки эти образы автоматически загружаются RancherOS при загрузке. Примеры этих конфигураций:
- rancher.services_include
- ранчер.консоль
- ранчер.докер
Если вы хотите загрузить и сохранить эти образы на диск во время установки, они будут кэшированы, и их не нужно будет загружать снова при каждой загрузке. Вы можете кэшировать эти изображения, добавив -s при использовании ros install :
$ ros install -d-c




