Microsd не форматируется защита от записи: 6 способов как отформатировать защищенную от записи SD-карту
Содержание
Как снять защиту с карты памяти: способы и необходимые действия
Иногда бывают случаи, что невозможно отформатировать USB-флешку или SD-карту, перенести или записать на них данные. Система Windows выдает сообщение об ошибке «Диск защищен от записи. Снимите защиту или воспользуйтесь другим диском«. Многие устройства идут с рычажком блокировки на самой флешке. Удостоверьтесь, что сам рычажок на SD-карте или флешке установлен в положение «разблокирован«. К сожалению, в некоторых случаях, устройства могут быть повреждены физически, что приведет к покупке нового. Если вы уверенны, что у вас все в порядке: разблокирован рычажок, устройство не подвергалась физическим ударам, тогда рассмотрим способы реанимирования накопителей и постараемся снять защиту от записи с флешки и SD-карт памяти.
Почему перестают работать сменные накопители
Съёмные накопители могут выйти из строя по разным причинам. Условно их можно разделить на пять групп:
- Механическая поломка.
 Возможно, на корпус попала вода или произошло какое-то физическое воздействие;
Возможно, на корпус попала вода или произошло какое-то физическое воздействие; - Логическая неисправность. К ней можно отнести запрос на форматирование, сообщение об удалении информации, либо сбой в файловой системе. Такие ошибки часто появляются из-за небезопасного извлечения устройства;
- Сбой в работе контроллера. Неисправность проявляется в следующем: диск защищен от записи, не отображается или не читается;
- Электрическое либо тепловое повреждение. Человеческий фактор, нестабильность электропитания, неправильная сборка комплектующих, из-за чего накопитель перегревается;
- Износ флеш памяти. Из-за того, что память флешки ограничена циклами записи, после прохождения этого порога она может перестать читаться.
Как снять защиту на запись с карты памяти
Иногда во время работы с накопителем (например, при попытке копирования или удаления данных) процесс прерывается с уведомлением «MicroSD Memory Card is Write Protected». Аналогичные ошибки могут появляться как на компьютере, так и при работе с другой техникой (смартфоны, цифровые камеры), а также с любыми форматами съемных накопителей.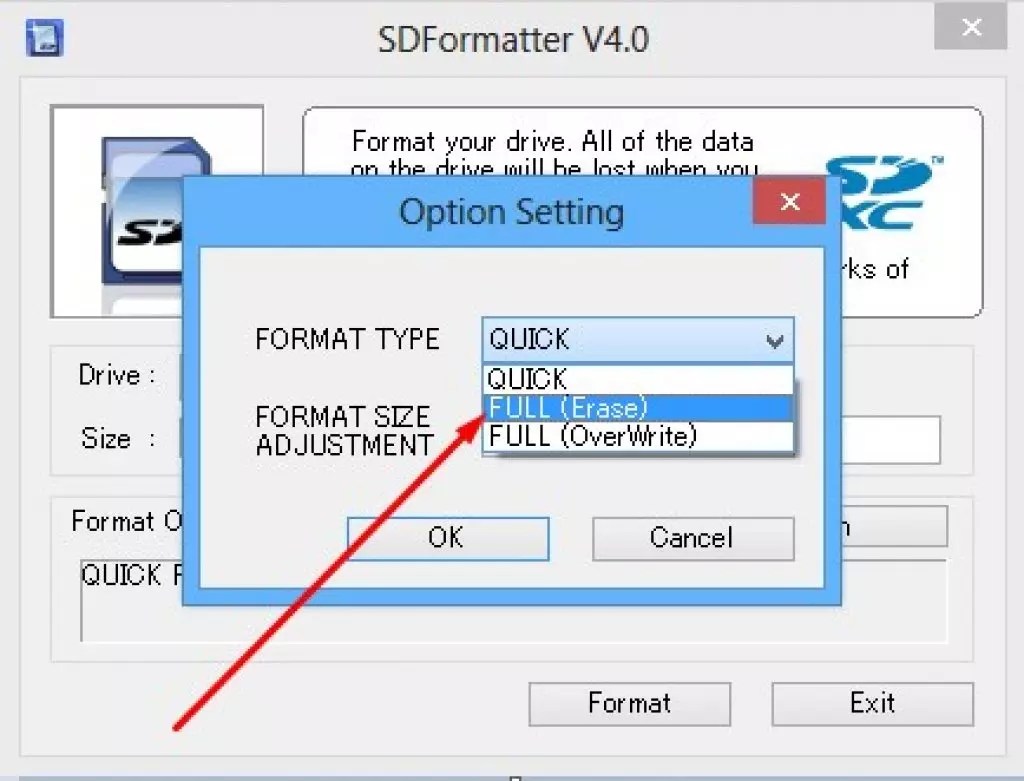
Также бывает, что при попытке получить доступ к содержимому на внешнем носителе, система оповещает о том, что для продолжения использования диск следует отформатировать. А при попытке выполнить форматирование стандартными средствами выскакивает ошибка «Диск защищен от записи».
Если содержимое карты памяти представляет для пользователя ценность, не нужно торопиться: лучше поступательно испробовать простые варианты, а уж потом приступать к более кардинальным решениям.
Убираем механическую защиту
Прежде всего, владельцам SD-карт стоит исключить вариант с физической блокировкой (защитой от записи). Сбоку на корпусе накопителя может быть переключатель. Если он установлен в положение блокировки (напротив надписи Lock), достаточно передвинуть ползунок, и механическая защита будет снята. То же самое относится и к microSD-картам, подключаемым к ПК или ноутбуку через картридер формата «microSD на SD».
Программный ремонт флешки
Вирусы. Если ошибка «Диск защищен от записи» появляется исключительно на устройстве под Windows, возможно, на флешке вирус. Необходимо просканировать накопитель антивирусной программой на наличие вредителей и устранить найденные угрозы.
Если ошибка «Диск защищен от записи» появляется исключительно на устройстве под Windows, возможно, на флешке вирус. Необходимо просканировать накопитель антивирусной программой на наличие вредителей и устранить найденные угрозы.
Инструмент Diskpart. Если вирусы не были обнаружены, можно попробовать исправить ошибку «Хранилище защищено от записи» через командную строку. Для ее запуска нажимаем Пуск, вбиваем в поисковую строку cmd и запускаем от имени администратора.
В открывшейся консоли нужно последовательно ввести команды, каждый раз нажимая Enter:
- Diskpart.
- list disk (Команда выводит список всех дисков в системе. Найдите номер требуемого накопителя, ориентируясь по объему памяти).
- select disk X (где X – номер флешки из предыдущего шага)
- attributes disk clear readonly
- exit.
Теперь остается скопировать на флешку любой файл, чтобы проверить результат работы инструмента.
Поверхностное форматирование. Рекомендуется применять, если предыдущие методы не принесли положительного результата. Как показывает практика, стандартные средства ОС не способны выполнить форматирование накопителей, которые в результате программных сбоев стали недоступны для записи. Для форматирования проблемных microSD рекомендуется использовать специализированное ПО.
Многие известные производители карт памяти выпускают собственные утилиты для исправления ошибок в работе носителей. Например, у Kingston имеется бесплатная программа Kingston Format Utility, у Transcend – JetFlash Online Recovery, и т.д. Следует определить производителя своей карты и скачать соответствующее ПО с официального сайта.
Если же не получается определить производителя, или есть основания полагать, что карта памяти не оригинальная, стоит воспользоваться универсальным решением. Программа SD Memory Card Formatter совместима почти со всеми внешними накопителями и позволяет отформатировать даже китайские «ноунейм» microSD.
В процессе форматирования содержимое карты памяти будет стерто. При этом, если выполнять форматирование с активной галочкой Quick format и не менять тип файловой системы, определенный шанс на восстановление файлов все еще будет (об этом чуть позже).
Низкоуровневое форматирование. Кардинальный, но весьма эффективный метод. Выполняется при помощи универсальных утилит HDD Low Level Format Tool либо HP USB Disk Storage Format Tool.
В процессе этой процедуры выполняется полное удаление всех данных с последующим заполнением физических секторов нулями. Стоит учитывать, что это крайняя мера, к которой нужно прибегать только в том случае, если не помогают другие варианты. Информация с накопителя будут утеряна безвозвратно!
Если же в приоритете сохранение информации – единственным верным решением в таком случае будет обращение к квалифицированному специалисту, который сможет считать данные напрямую с чипа.
Снимаем защиту от записи с MicroSD
Снять защиту с карты можно разными способами. Для начала попробуйте убрать защиту в редакторе реестра Windows. Для этого одновременно нажмите на клавиатуре клавиши Windows + R, введите regedit и нажмите Enter. После этого откройте HKEY_LOCAL_MACHINE \ SYSTEM \ CurrentControlSet \ Control \ StorageDevicePolicies, в данных WriteProtect поменяйте значение с единицы на ноль. Не забудьте сохранить внесённые изменения. В конце процедуры отключите накопитель и перезагрузите ПК. Если это не помогло, опробуйте другие способы.
Для начала попробуйте убрать защиту в редакторе реестра Windows. Для этого одновременно нажмите на клавиатуре клавиши Windows + R, введите regedit и нажмите Enter. После этого откройте HKEY_LOCAL_MACHINE \ SYSTEM \ CurrentControlSet \ Control \ StorageDevicePolicies, в данных WriteProtect поменяйте значение с единицы на ноль. Не забудьте сохранить внесённые изменения. В конце процедуры отключите накопитель и перезагрузите ПК. Если это не помогло, опробуйте другие способы.
Снимаем защиту с флешки через редактор групповой политики Windows
В некоторых случаях доступ к флешке ограничен правами локальной групповой политики Windows. Рассказываем, как снять защиту в подобной ситуации:
- Пуск – Выполнить – gpedit.msc.
- В открывшейся панели перейдите к следующему разделу: «Конфигурация компьютера — Административные шаблоны — Система — Доступ к съемным запоминающим устройствам».
- Далее вам нужно дезактивировать опцию «Съемные диски: Запретить чтение», переключив в состояние «Отключить».

Снимаем защиту microSD с помощью мобильного устройства
Практически все мобильные девайсы последнего поколения: смартфоны, фотоаппараты, плееры, КПК умеют форматировать microSD. Вы можете через настройки найти данную опцию и произвести форматирование флешки прямо через устройство. Дело в том, что в аппарате могла быть установлена защита памяти для обеспечения конфиденциальности данных. Снимите защиту в настройках. Конечно, все электронные устройства обладают своими особенностями, и если у вас возникли сложности, ознакомьтесь с инструкцией своего гаджета либо обратитесь за консультацией в сервисный центр.
Форматирование с помощью Flashnul
Скачиваем специальную утилиту flashnul. Это утилита для тестирования съемных накопителей и работать с ней нужно очень осторожно, иначе вы можете повредить данные и на других дисках. Вот ссылка (необходимо скопировать и вставить в адресную строку: https://shounen.ru/soft/flashnul/index.html
)
Распаковываем программу на какой-нибудь диск, например, D
. Тогда путь будет таким:
Тогда путь будет таким:
D:\flashnul
.
Теперь, с помощью тех же сочетаний клавиш Win+X запускаем нашу командную строку, где вводим следующую команду:
cd D:\\flashnul
Как только мы оказались в каталоге с папкой утилиты, нам нужно определить флешку.
Пишем следующее: flashnul –p
В появившемся списке, находим номер своей флешки и запоминаем его. Можно запомнить и букву, роли не играет.
Допустим, что ваша флешка имеет букву M, тогда нужно прописать команду, которая затрет под нуль все данные:
flashnul M: –F
Теперь запустим тест на ошибки контроллера, который еще и данные уничтожит:
flashnul M: –l
По окончанию теста, снова запускаете форматирование через консоль управления
. И ошибка больше появляться не должна.
Надеюсь, данная статья Вам в полной мере помогла избавиться от проблемы форматирования флешек и карт памяти.
Дополнение от 26.03.2016
Заметил, что у пользователей возникает проблема с работой утилиты Flashnul. Она заключается в появлении ошибки, что flashnul не является внутренней или внешней командой. Решается тут все просто. Для начала откройте командную строку и перейдите в тот каталог, куда распаковали программу flashnul, у меня это диск Е. В строке просто пишем «E:»
Она заключается в появлении ошибки, что flashnul не является внутренней или внешней командой. Решается тут все просто. Для начала откройте командную строку и перейдите в тот каталог, куда распаковали программу flashnul, у меня это диск Е. В строке просто пишем «E:»
.
Теперь переходим в каталог flashnul, для этого нужно ввести «cd flashnul»
.
После этого, вы можете вводить все остальные команды, описанные выше. Удачи вам. Прилагаю скриншот действий.
Не удается отформатировать флешку даже способами, которые указаны ваше? Можно попробовать воспользоваться программой Usbflashinfo. Запустив программу, нажмите на «получить информация о флешке»
. Нужно найти строчки
VID
и
PID
. Те значения, которые в них указаны вы копируете и вставляете в поисковик. Возможно, что для данного контроллера памяти найдется специальная утилита, с помощью которой возможно проделать процедуру форматирования. Вот ссылка на скачивание: https://www.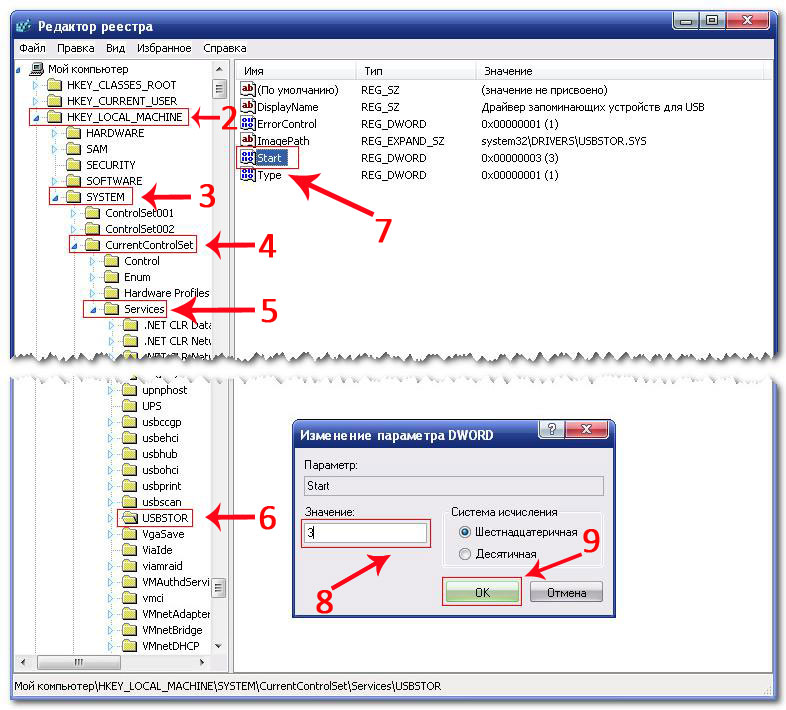 antspec.com/usbflashinfo/
antspec.com/usbflashinfo/
Также, можно воспользоваться сайтом flashboot.ru . Там множество различных программ для флешек и карт памяти известных производителей.
Бывает, что сколько не стараешься, а результата ноль, тогда остаётся просто выкинуть флешку и приобрести новую, надеясь, что она не выйдет из строя очень долгое время. Если приобрели её недавно, то отдайте по гарантии, так как у вас, возможно, оказался брак. Теперь вы в основном знаете, что делать, если не форматируется флешка.
Приветствую тебя, дорогой читатель! Вспомните, где мы храним любимые и дорогие сердцу фото и видео? Правильно! На маленьких помощницах, microsd. Всё в них хорошо и цена, и объёмы. Одно только плохо. Часто в компьютере выскакивает сообщение об ошибке при форматировании. Тогда очень остро встаёт вопрос: «Карта памяти не форматируется, что делать?» Давайте будем разбираться потому, как знать это всё равно надо. Ведь мы используем микронакопители в смартфонах, фотоаппаратах, регистраторах, ридерах.
Форматирование карты памяти удаляет с неё все старые файлы, выявляет повреждения и ликвидирует их. Перед форматированием обязательно нужно делать резервную копию на компьютере важных файлов.
Используем программные средства
Убрать защиту от записи можно при помощи программных средств, при этом информация на носителе останется целой. Для такой операции разработано множество скриптов и утилит, хороший пример — reset.zip. Главное скачивайте программы только с проверенных источников, чтобы не принести на свой компьютер вирусы. В крайнем случае, можете произвести низкоуровневое форматирование с помощью Hard Disk Low Level Format Tool, но она сотрёт все данные с флешки. Главное преимущество утилиты в том, что она восстанавливает самые безнадёжные накопители, которые не были отформатированы инструментами Windows.
Как снять защиту с зашифрованной карты microSD
Некоторые пользователи Android используют возможность расширения объема встроенного в смартфон хранилища за счет присоединения внешнего накопителя. При этом происходит форматирование и надежное шифрование microSD карты. В результате она становится неотъемлемой частью смартфона, но при этом абсолютно непригодной для использования на других устройствах.
При этом происходит форматирование и надежное шифрование microSD карты. В результате она становится неотъемлемой частью смартфона, но при этом абсолютно непригодной для использования на других устройствах.
Иногда, из-за программных сбоев карта с зашифрованным содержимым переключается в режим «Только чтение». В результате, при копировании файлов на флешку процесс прерывается с ошибкой «Файл не читается». Или смартфон выдает уведомление о том, что возникла ошибка расшифровки карты памяти. В некоторых случаях устройство не отображает файлы на зашифрованном носителе, либо вовсе перестает читать карту памяти.
Существует как минимум 2 способа решения всех вышеперечисленных проблем. Однако, чтобы вернуть работоспособность накопителя без потери зашифрованной информации, придется выполнить несколько последовательных действий.
- Изъять MicroSD карту из слота в смартфоне, вставить в картридер и скопировать все зашифрованные данные на компьютер.
- Вставить в смартфон любую другую MicroSD карту, не содержащую важных данных.

- Отформатировать новый накопитель штатными средствами Android.
- Присоединить новую отформатированную карту к ПК и скопировать на нее все зашифрованное содержимое со старой карты.
- Установить новую карту с зашифрованными данными в смартфон. Если запрос на расшифровку не появится автоматически, перезагрузить устройство. При появлении уведомления с предложением расшифровки накопителя ввести ранее установленный PIN-код.
По завершению процесса с флешки будет снято шифрование, и все пользовательские файлы будут вновь доступны для чтения и записи.
Но что делать, если был произведен сброс до заводских настроек (что приводит к потере ключа шифрования), либо смартфон неисправен, но при этом требуется извлечь зашифрованные файлы? При отсутствии доступа к телефону или к полному бекапу прошивки, изъять зашифрованные данные не получится. Увы, но в таком случае никакая мастерская не поможет.
Возможно, ваша карта подверглась физическим повреждениям?
Порой случается так, что при попытке записи новых данных на накопитель возникли физические повреждения: карта немного согнулась, загрязнился один из контактов на флешке либо на самом адаптере, а microSD замыкает его. Если проблема в загрязнении, почистите контакты ватной палочкой, предварительно смочив её в ацетоне либо спиртосодержащей жидкости. Если карта сильно погнулась, то восстановить её не представиться возможным. Немного изогнутую карту можно выпрямить при помощи пресса, но действовать нужно аккуратно.
Если проблема в загрязнении, почистите контакты ватной палочкой, предварительно смочив её в ацетоне либо спиртосодержащей жидкости. Если карта сильно погнулась, то восстановить её не представиться возможным. Немного изогнутую карту можно выпрямить при помощи пресса, но действовать нужно аккуратно.
Для карты microSD нужно использовать только родной адаптер, так как с другим адаптером вряд ли получится «залить файлы».
Как снять защиту с карты памяти?
Карта памяти представляет из себя небольшое запоминающее устройство, которое используется для хранения цифровой информации. Карты памяти широко используются в различных электронных устройствах, включая фотоаппараты, смартфоны, телефоны, планшеты, MP3-плееры и т.д. Карты памяти бывают различных форматов и размеров, но в независимости от этого, при работе с ними могут возникать одни и те же проблемы. Например, когда вы используете флеш-карту в компьютере, последний может вам сообщить, что устройство защищено от записи и записать на него какие-либо файлы будет попросту невозможно. Сегодня мы попробуем решить эту проблему вместе.
Сегодня мы попробуем решить эту проблему вместе.
Чаще всего проблема, как ни странно, возникает на картах формата SDHC. Это сменная карта флеш-памяти, удовлетворяющая спецификации SDA 2.00, введённой SD Card Association. SDHC стал развитием формата SD, унаследовав большинство его характеристик. Максимальный объем таких устройство — 32 ГБ.
Сегодня формат SDHC используется реже, чем, скажем, 5 лет назад, поскольку с каждым поколением карты памяти стараются уменьшить в размерах. Зато в нем есть одна интересная фишка, о которой большинство пользователей даже не догадывается — это аппаратная защита записи на устройство, благодаря которой вы не сможете ничего записать на карту с любого устройства, будь это компьютер или фотоаппарат.
С одной из боковин расположен небольшой переключатель (используется не на всех моделях, будьте внимательны). Если переместить его, то автоматически включается защита. Возможно, что вы случайно задели этот рычажок, сами того не замечая, что и привело к проблеме. Соответственно, его нужно будет переместить.
Соответственно, его нужно будет переместить.
USB флеш-карты могут оснащаться точно таким же переключателем, как и в случае с SDHC, хотя в продаже встречаются они все реже — стоимость таких карт дороже, к тому же защита от записи нужна лишь единицам.
Если на вашей флешке отсутствует такой переключатель, зато компьютер по-прежнему сообщает о защите, то можно попробовать форматировать устройство. Для этого можно воспользоваться стандартным форматированием операционной системы Widnows, но рекомендуется для этого использовать специальные программы. Подойдет, например, утилита HP USB Disk Storage Format Tool — крайне небольшая программа, которая умеет приводить в чувства флеш-карты.
Одни из самых популярных накопителей сегодня — это MicroSD, который используется во всех последних устройствах.
MicroSD — это небольшая карта памяти. В отличии от того же SDHC, на ней практически не бывает переключателя, который необходим для блокировки. А значит, нужно попробовать сделать следующее:
В отличии от того же SDHC, на ней практически не бывает переключателя, который необходим для блокировки. А значит, нужно попробовать сделать следующее:
- Если вы извлекли флешку, скажем, из телефона, и затем, воспользовавшись переходником или адаптером, решили перенести на нее материалы с компьютера, попробуйте вставить ее обратно в телефон и снять защиту с помощью настроек, если это возможно.
- Если используете адаптер, то не забудьте про рычажок, который включает и выключает защиту от записи.
- Обязательно почистите контакты, возможно, проблема именно в них.
- Попробуйте отформатировать устройство.
Если ничего не помогает, то, возможно, флешка приказала долго жить, что, к сожалению, встречается сплошь и рядом.
Как снять защиту от записи с SD карты
В этой статье вы узнаете:
- почему нельзя отформатировать SD карту защищенную от записи
- методы как снять защиту с карты памяти
- чем программное обеспечение DiskInternals может вам помочь
Вы готовы? Давай читать!
Такое может происходить каждый раз: вы вставляете SD-карту в адаптер вашего компьютера/ноутбука, и вы можете видеть и читать все файлы, находящиеся на ней, но это все, что вы можете сделать с этой SD-картой.
Невозможно ничего добавить, и нельзя отформатировать защищенную от записи карту. И тут вы задаетесь вопросом: как снять защиту от записи на микро сд карте? Вот почему эта статья была создана; как только вы его изучите, у вас больше не будет вопросов.
Случай 1. SD-карта защищена от записи по физическим причинам
Здесь активен переключатель, защищающий SD-карту от перезаписи.
Чтобы это исправить, отключите блокировку. На каждой SD-карте с одной стороны есть переключатель, который нужно сдвинуть в обратную сторону и тогда SD-карту можно снова подключить к компьютеру.
Вам не помог этот способ снятия защиты от записи с SD карты? Не беспокойтесь, так как есть много других решений ситуации.
Случай 2. SD-карта защищена от записи программным обеспечением
Такая ситуация может возникнуть из-за атрибутов только для чтения.
Чтобы это исправить, удалите их с помощью командной строки.
Нажмите Win + X одновременно; вы увидите окно cmd, в котором вам нужно ввести «diskpart» на клавиатуре и подтвердить нажатием Enter.
Затем введите команду «list disk» и нажмите Enter.
Подключенные к системе диски появятся в новом окне. Выберите свою SD-карту (ее можно найти по соответствующему размеру диска, например, диск 0).
Затем в командной строке введите: «выберите диск 0», затем нажмите Enter.
Далее введите атрибуты. «диск очистить команду только для чтения» и нажмите Enter.
Эти действия удалят атрибуты и снимут защиту от записи с вашей карты micro SD.
Если вы сняли защиту от записи, а SD-карта пуста или на ней нет важной информации, то вариант использования 3.
Если вы все сделали правильно, а накопитель все равно защищен от записи, то причина в чем-то иначе ищите причину и как отключить защиту от записи на SD карте в случае 3.
Случай 3. SD карта защищена от записи но на ней нет данных
Из-за атрибутов только для чтения есть на SD-карте нет важных файлов.
Чтобы исправить это, удалите атрибуты, а затем отформатируйте защищенную от записи SD-карту. Атрибуты можно снять так же в командной строке, как описано выше и потом, не выходя из командной строки, отформатировать карту памяти.
Вот как это сделать: введите следующие команды и нажмите Enter после каждой!
Опять же, эти команды сотрут все файлы на карте памяти.
Вам необходимо войти в Diskpart. Все команды, которые необходимо ввести, выделены красной линией.
После этого выйдите из командной строки и перезагрузите компьютер. Ваша флешка как новая!
Случай 4. Защита от записи снята, но данные тоже
Это происходит из-за неправильного использования утилиты diskpart. (Иногда вместо снятия защиты от записи пользователи форматируют свои SD-карты). А, как известно, из-за форматирования все данные теряются.
Partition Recovery Установка. Partition Recovery — выберите жесткий диск, на котором нужно найти раздел. Partition Recovery — сканирование. Partition Recovery — предварительный просмотр содержимого файлов.
Partition Recovery — предварительный просмотр содержимого файлов.
Чтобы это исправить, используйте DiskInternals Partition Recovery. Это приложение воссоздает файловую систему на SD-карте, чтобы файлы можно было найти и восстановить. Восстанавливает любой файл: фотографии, музыку, видео, документы и т.д. Также можно не переживать за большие файлы: приложение справится даже с ними. Он был разработан, чтобы удовлетворить потребности пользователей в обязательном порядке:
Существует три мастера восстановления, которые объяснят вам все шаг за шагом, в зависимости от вашей файловой системы: Мастер восстановления разделов, Мастер восстановления NTFS и Мастер восстановления FAT.
- Есть несколько режимов сканирования (быстрый, полный).
- Для уверенности есть бесплатный предварительный просмотр файла.
Существует бесплатная пробная версия; платить нужно только в том случае, если вы хотите сохранить восстановленные файлы на любой диск, видимый системе и с непоколебимой техподдержкой.
Немногие подобные программы могут похвастаться таким количеством наворотов.
[Новое обновление] 9 способов снять защиту от записи на SD-карту с SD-карты
Представьте себе, что вы пытаетесь сохранить важные данные на SD-карте только для того, чтобы узнать, что она находится под защитой от записи. Это означает, что вы не можете удалять, добавлять или изменять какие-либо файлы, хранящиеся на карте памяти, независимо от того, что вы делаете.
Многие пользователи удивляются и расстраиваются, когда получают ошибку защиты от записи при попытке сохранить или изменить файлы на SD-карте. К счастью, снять защиту от записи с SD-карты несложно, чтобы вы могли начать записывать на нее данные.
Вот все, что вам нужно знать о защите SD-карты от записи, а также о том, как снять защиту от записи с SD-карты без ущерба для ваших данных.
- Часть 1. Распространенная причина защиты SD-карты от записи
- Часть 2: 9 исправлений для удаления защиты от записи SD-карты
- Исправление 1: проверьте переключатель блокировки SD-карты
- Исправление 2: удаление защиты от записи SD-карты с помощью CMD
- Исправление 3: используйте редактор реестра для удаления защиты от записи SD-карты
- Исправление 4: запустите CHKDSK, чтобы исправить поврежденную SD-карту
- Исправление 5: проверьте SD-карту на наличие вирусов или вредоносных программ
- Исправление 6: Разблокируйте SD-карту защиты от записи с помощью программного обеспечения для расшифровки
- Исправление 7.
 Замените новую SD-карту
Замените новую SD-карту - Исправление 8: переформатируйте SD-карту
- Исправление 9. Обратитесь за помощью в ближайший магазин восстановления SD-карты
- Часть 3: Как восстановить данные с отформатированной SD-карты? ГОРЯЧАЯ
- Часто задаваемые вопросы о защите SD-карты от записи
- 1. Почему моя SD-карта защищена от записи?
- 2. Как снять защиту от записи с флешки?
Часть 1. Распространенная причина защиты SD-карты от записи
Защита SD-карты от записи — это расширенная функция для защиты данных от случайного удаления или стирания диска. Но иногда вы сталкиваетесь с уведомлением о защите от записи, даже если вы его не включили.
Вот распространенные причины:
- Атака вредоносного ПО или поврежденные файлы могут вызвать ошибки защиты от записи
- SD-карта может быть физически повреждена
- SD-карта или файлы на ней уже повреждены
- Вы непреднамеренно включили эту функцию на SD-карте, и теперь вы застряли на ней.

В таком случае единственный путь вперед — снять защиту от записи с карты micro SD, чтобы продолжать использовать ее в обычном режиме.
Часть 2: 9 исправлений для удаления защиты от записи SD-карты
Ниже приведены несколько удобных решений для безопасной и быстрой разблокировки SD-карты, защищенной от записи. Осуществляйте их осторожно, и по крайней мере один из них будет работать для вас.
Исправление 1: проверьте переключатель блокировки SD-карты
Большинство SD-карт имеют небольшой переключатель блокировки на левой стороне для включения и отключения защиты от записи. Итак, первое, что вы должны сделать, это извлечь карту и убедиться, что ползунок отключен или находится вверху.
Если защита от записи уже не находится в положении «Блокировка», перейдите к следующему решению.
Исправление 2: удаление защиты от записи SD-карты с помощью CMD
Вы также можете вручную снять защиту от записи из командной строки. Этот метод довольно прост и занимает всего несколько секунд, чтобы выполнить работу.
Этот метод довольно прост и занимает всего несколько секунд, чтобы выполнить работу.
Узнайте, как снять защиту от записи с SD-карты с помощью CMD:
Шаг 1 : Одновременно нажмите клавиши Window + X, чтобы открыть командное окно. Здесь введите «diskpart» и нажмите «ОК».
Шаг 2 : Теперь запустите команду «list disk» и найдите SD-карту в списке. Запомните его номер диска.
Шаг 3 : Затем запустите команду «выберите номер диска» и замените «номер» на «номер диска».
Шаг 4 : Наконец, введите команду «атрибуты диска очистить только для чтения» и нажмите Enter. Программа успешно очистит ошибку защиты от записи.
Исправление 3: используйте редактор реестра для исправления защиты SD-карты от записи
Все еще сталкиваетесь с ошибкой защиты от записи? Попробуйте решить проблему с помощью реестра Windows. Для этого просто внимательно выполните следующие шаги, чтобы избежать ошибок редактирования реестра:
Шаг 1 : После подключения SD-карты к ПК нажмите «Windows + R», чтобы открыть окно «Выполнить».
Шаг 2 : Теперь введите «regedit», нажмите Enter и выберите «Да», чтобы открыть редактор реестра.
Шаг 3 : Здесь разверните папку на левой панели по следующему пути: «HKEY_LOCAL_MACHINE\SYSTEM\CurrentControlSet\Control». Затем щелкните папку StorageDevicePolicies. Если вы не видите эту папку, щелкните правой кнопкой мыши папку «Управление» и выберите «Создать» > «Ключ», чтобы создать новый ключ с именем StorageDevicePolicies.
Шаг 4 : После этого дважды щелкните ключ «WriteProtect», установите для его значения значение 0. Нажмите «ОК», чтобы продолжить.
Шаг 5 : Закройте редактор реестра, извлеките SD-карту и перезагрузите компьютер.
Исправление 4: запустите CHKDSK, чтобы исправить поврежденную SD-карту
Этот метод полезен, если ваша SD-карта повреждена или зависает во время записи данных. Узнайте, как определить и исправить эти ошибки с помощью CHKDSK:
.
Шаг 1 : Найдите командную строку, щелкните правой кнопкой мыши «Командная строка» и запустите ее от имени администратора.
Шаг 2 : Теперь запустите команду «chkdsk /f /r» с буквой диска SD-карты. Например, chkdsk h: /f /r.
Шаг 3 : Программа автоматически исправит ошибки и плохие исправления на вашей SD-карте.
Исправление 5: проверьте SD-карту на наличие вирусов или вредоносных программ
Все SD-карты подвержены атакам вредоносных программ, особенно при передаче данных с одного устройства на другое. Решение максимально простое.
Просто отсканируйте SD-карту с помощью надежного лицензированного антивирусного программного обеспечения, чтобы выявить и удалить с нее все вирусы.
Исправление 6: разблокируйте SD-карту с защитой от записи с помощью программного обеспечения для расшифровки
Одним из лучших и самых простых способов снять защиту от записи с карты micro SD является использование программного обеспечения для расшифровки. К счастью, Интернет наводнен такими инструментами, которые предлагают удобную процедуру избавления от защиты от записи.
Вы можете выбрать любую программу, которую хотите расшифровать SD-карту, и начать ее использовать без проблем.
Исправление 7: заменить на новую SD-карту
Если ни один из вышеперечисленных способов вам не помог, значит, ваша SD-карта повреждена и не подлежит ремонту. Таким образом, у вас нет другого выбора, кроме как получить новую SD-карту и приступить к работе. К сожалению, вы потеряете данные предыдущей карты.
Исправление 8: переформатируйте SD-карту
Если ваша SD-карта или ее файлы сильно повреждены, рассмотрите возможность форматирования данных. Форматирование стирает все данные, хранящиеся на карте, а также удаляет с карты любые вредоносные программы.
Просто вставьте карту в свой компьютер, щелкните правой кнопкой мыши диск, выберите «Быстрое форматирование» и нажмите «Пуск». Системе потребуется несколько секунд, чтобы отформатировать его.
Исправление 9: обратитесь за помощью в ближайший магазин восстановления SD-карты
SD-карты
очень сложно ремонтировать, и всегда лучше заменить поврежденную карту новой.
Но если вы не хотите потерять хранящиеся на ней важные данные, то отнесите карту в местный ремонтный центр и попросите услуги по ремонту.
Часть 3. Как восстановить данные с SD-карты с защитой от записи
Если вы отформатировали SD-карту или заменили ее новой, вы, вероятно, потеряли все данные. К счастью, вы можете вернуть отформатированные данные с помощью профессиональной программы восстановления данных, такой как программное обеспечение для восстановления данных Tenorshare 4DDiG.
Он разработан специально для того, чтобы пользователи могли без проблем извлекать любые типы потерянных данных с отформатированной или поврежденной SD-карты. Кроме того, он также может восстанавливать данные из внутренней памяти вашего компьютера, независимо от причины потери данных.
Основные характеристики
:
- Универсальное решение для восстановления файлов на отформатированной SD-карте
- Он может извлекать потерянные данные как из внутренних, так и из внешних хранилищ
- Он может восстановить более 1000 типов файлов, включая фотографии, слова, pdf, ppt, музыку, видео и т.
 д.
д. - Помогает восстановить данные по любой причине, включая формат файла, сбой компьютера, отключение питания, случайное удаление и т. д.
- Работает как на Mac, так и на Windows
- Молниеносная скорость восстановления
Вот как использовать это программное обеспечение:
Скачать бесплатно
Для ПК
Безопасная загрузка
Скачать бесплатно
Для MAC
Безопасная загрузка
Купить сейчас
Купить сейчас
- Запустите 4DDiG и подключите отформатированный USB-накопитель к ПК. Затем выберите внешний диск в главном интерфейсе программы и нажмите «Сканировать».
- Теперь Tenorshare 4DDiG приступит к сканированию удаленных файлов на SD-карте, и после завершения процесса сканирования они отобразятся на экране.
- Просто выберите файлы, которые вы хотите восстановить, и нажмите «Восстановить», чтобы сохранить их в любом месте на вашем ПК.


 Возможно, на корпус попала вода или произошло какое-то физическое воздействие;
Возможно, на корпус попала вода или произошло какое-то физическое воздействие;

 Замените новую SD-карту
Замените новую SD-карту
 д.
д.
