Программа для отключение слежения в windows 10: Программы для отключения слежки Windows 10 скачать бесплатно
Содержание
11 бесплатных утилит, которые отключают слежку в Windows 10
Новая операционная система Microsoft Windows 10 получила достаточно теплый прием у блогеров и специалистов по компьютерным технологиям. Что еще более важно, новая Ос была принята с распростертыми объятьями пользователями, которые мечтали расстаться с Windows 8 на своем ноутбуке и начать с чистого листа.
Несомненно, Windows 10 вдохнул новую жизнь в линейку Windows. Однако, есть и плохие новости. Как многие пользователи знают, Windows 10 шпионит практически за всем, что вы делаете. За всем. Microsoft не стесняется отслеживать любую вашу активность на устройстве под управлением Windows 10, причем не только сетевую. И даже если вы не агент спецслужб, вам это вряд ли придется по нраву.
По умолчанию Windows 10 настроена на максимальное получение о действиях пользователя за компьютером. Причем, если вы почитаете лицензионное соглашение с Microsoft (с которым вы кстати согласились при установке Windows 10 и которое никто не читает), у вас волосы встанут дыбом! Вы сами позволяете Microsoft шпионить за вами, а уж как компания распорядиться данной информацией – одному *** известно.
Итак, если вы хотите прекратить слежку в Windows 10, вам несказанно повезло. Сегодня я познакомлю вас с 11 различными утилитами, которые раз и навсегда решат проблему слежения в Windows 10.
Destroy Windows 10 Spying
Destroy Windows 10 Spying – одна из самых популярных, простых и эффективных программ, которых позволяют отключить слежку в Windows 10. Программа в одно нажатие позволяет отключить отслеживание пользовательской активности, удалите ненужные встроенные приложения WIndows 10, а также очистить или изменить файл hosts. Также с помощью данной утилиты можно настроить параметры конфиденциальности Windows 10.
Destroy Windows 10 Spying содержит профессиональный режим для более гибкой настройки, но если вы не знаете, зачем он вам нужен – не включайте его.
Работает программа очень просто – запускаете ее, нажимаете на кнопку “Destroy Windows 10 Spying” и дожидаетесь окончания работы утилиты.
Скачать Destroy Windows 10 Spying
Disable Win Tracking
Disable Win Tracking позволяет выборочно отключить или удалить любую службу, которая может использоваться для слежения за вами, а также выборочно удалить любое из предустановленных приложений Windows 10.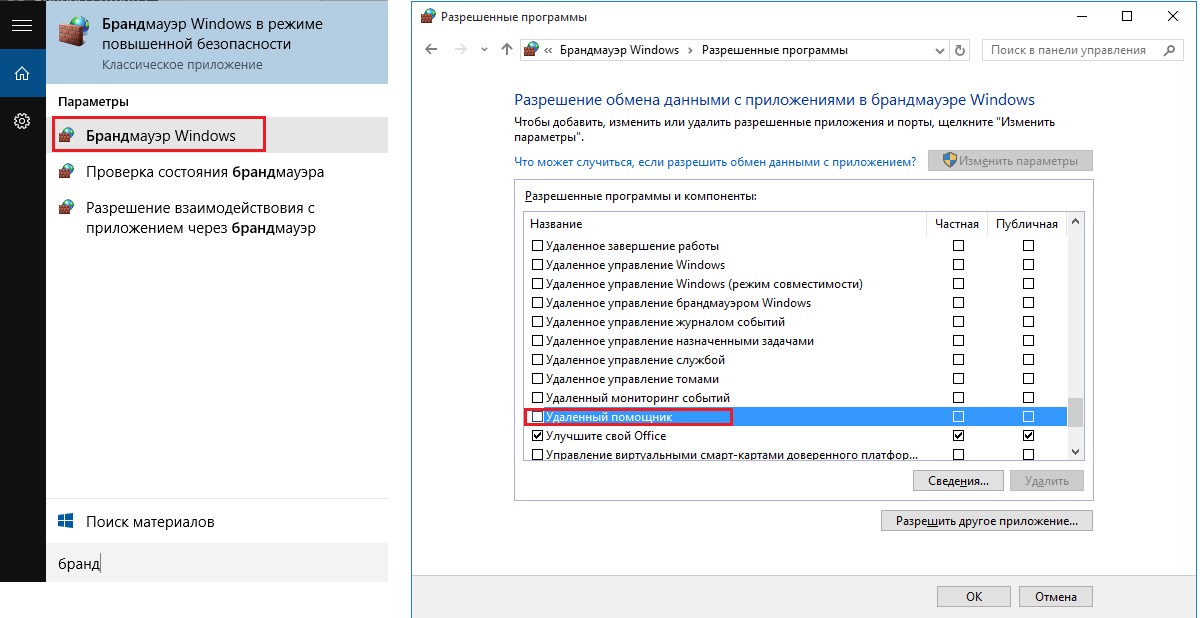 Интересная фишка программы в том, что она позволяет заново включить любую из служб (если вы не удалили ее безвозвратно), а также заново установить любое из удаленных предустановленных приложений.
Интересная фишка программы в том, что она позволяет заново включить любую из служб (если вы не удалили ее безвозвратно), а также заново установить любое из удаленных предустановленных приложений.
Работать с программой крайне просто.
- Запускаете скачанный файл
- Отмечаете галочками сервисы, которые хотите удалить (верхняя часть программы). Также отмечаете необходимый режим работы программы (Service Method). Если хотите отключить службы – “Disabled”, если безвозвратно удалить – “Delete”. Жмете кнопку “Go”
- В нижней части программы отмечаете предустановленные программы Windows 10, которые хотите удалить. если хотите удалить все – выбираете “Select all apps”
- Жмете “Unistall selected apps” для удаления выбранных программ.
- Также возможно восстановить отключенные службы/удаленные приложения. Для этого необходимо выбрать нужные службы/приложения в окне программы и отметить режим “Revert” для служб и нажить”Reintall original apps” для приложений.

В целом, вполне удобная программа. Особенно интересна возможность “вернуть все, как было”.
Скачать Disable Win Tracking
DoNotSpy 10
Программа DoNotSpy имеет множество настроек, которые позволят опытному пользователю гибко настроить уровень своей конфиденциальности. Однако у этой программы есть и минус – вместе с бесплатной версией программы устанавливается ПО. которое порой будет показывать рекламу в браузере. За платную версию нужно отдать 5 баксов. Так что бесплатную версию ставить не советую, а тратить или нет свои деньги на эту программу – решать вам.
Скачать DoNotSpy
Windows 10 Privacy and Shit
Windows 10 Privacy and S**t является обычным набором кода. Необходимо скачать текст кода с официальной странички, создать файл .bat и выполнить его. Запускаете файл от имени администратора и дальше он все делает сам – отключает следящие за вами службы, телеметрию, изменяет файл hosts.
Скачать Windows 10 Privacy and Shit
Windows 10 Privacy Fixer
Windows 10 Privacy Fixer обладает компактным интерфейсом, посредством которого вы можете изменить важные параметры конфиденциальности в Windows 10. Нажимаете на кнопку “Check” и программа проверяет вашу систему на наличие включенных сервисов и служб, которые следят за вами.
Нажимаете на кнопку “Check” и программа проверяет вашу систему на наличие включенных сервисов и служб, которые следят за вами.
Windows 10 Fixer Privacy позволит вам отключить 4 основных сервиса связанные со службой телеметрии и обратной связи, блокировать телемtтрию посредством файла hosts, запретить приложениям доступ к системным функциям, таким как местоположение и календарь, а также внести изменения в общую конфиденциальность (например, отключить уникальный рекламный идентификатор)
Также вы можете использовать данную программу, чтобы удалить все встроенные приложения Windows 10. Имейте ввиду, что бэкап не создается и с помощью данной программы вы не сможете восстановить эти приложения после удаления.
К сожалению, в Windows 10 Fixer Privacy отсутствуют объяснения некоторых функций программы, что порой вызывает легкое недоумение.
Скачать Windows 10 Privacy fixer
W10 Privacy
W10 Privacy обладает огромным количеством настроек и вряд ли ее можно рекомендовать начинающему пользователю. Однако для опытного пользователя она будет находкой – ведь с ее помощью можно не только полностью отключить слежку в Windows 10 и удалить любые встроенные приложения, но и невероятно точно и гибко настроить уровень своей конфиденциальности. Однозначно рекомендуется всем опытным пользователям.
Однако для опытного пользователя она будет находкой – ведь с ее помощью можно не только полностью отключить слежку в Windows 10 и удалить любые встроенные приложения, но и невероятно точно и гибко настроить уровень своей конфиденциальности. Однозначно рекомендуется всем опытным пользователям.
Скачать W10 Privacy
Shut Up 10
Утилита с простым и понятным названием Shut Up 10 приятно удивила. Она обладает русскоязычным интерфейсом, гибкими настройками, руководством по использованию, а также пояснением к каждой опции. Если Вам интересно, что делает эта программа, чтобы повысить уровень вашей конфиденциальности, вы можете потратить не один час, читая описания к функциям программы. Рекомендуется пользователям с любым уровнем опыта.
Скачать Shut Up10
Spybot Anti-Beacon for Windows 10
Spybot Anti-Beacon for Windows 10 был создан авторами Spybot Search & Destroy, популярного анти-шпионского ПО для Windows. Утилита позволяет блокировать телеметрию и хосты, запрещать использование рекламного идентификатора, отключать обновления Windows и некоторые функции Windows 10, которые могут нежелательно сказаться на вашей конфиденциальности.
Утилита позволяет блокировать телеметрию и хосты, запрещать использование рекламного идентификатора, отключать обновления Windows и некоторые функции Windows 10, которые могут нежелательно сказаться на вашей конфиденциальности.
Программ при старте сканирует систему и выводит отчет. Нажмите кнопку “Immunize”, чтобы произвести изменения или “Undo”, чтобы отменить их.
Скачать Spybot Anti-Beacon for Windows 10
Ashampoo AntiSpy for Windows 10
Ashampoo AntiSpy for Windows 10 предлагает создать точку восстановления при старте, что уже хорошо=). При запуске программа показывает список всех настроек системы, связанных с вашей приватностью и личной жизни. Все настройки поделены на категории (общие,местоположение, камера и т.д.), что очень удобно.
Для того, чтобы применить рекомендованные действия достаточно нажать на меню “Action” в правом верхнем углу программы и выбрать “Set all reccomended settings”. К сожалению в программе отсутствует описание настроек, что может являться проблемой для неопытных пользователей.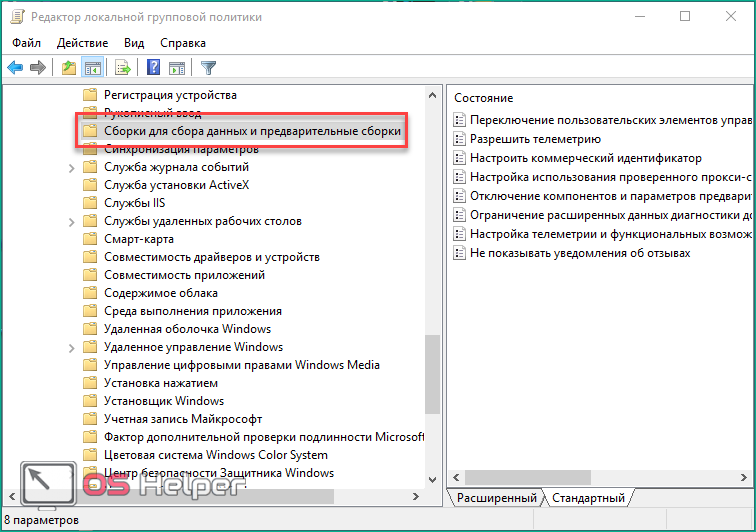
Скачать Ashampoo AntiSpy for Windows 10
Windows Privacy Tweaker
Еще одна программа, которая сканирует ваш компьютер при старте и сообщает вам какие настройки приватности желательно изменить.
Windows Privacy Tweaker отображает все настройки в 4 вкладках (Службы, Планировщик задач, реестр и защита USB). Все настройки, которые угрожают вашей приватности, выделены красным. Также программ поддерживает работу с командной строкой и предлагает создать точку восстановления при старте. Также вносит изменения в реестр систему (вы контролируете какие). В целом, не рекомендую начинающему пользователю, так как программа на английском и не содержит пояснений к функциям.
Скачать Windows Privacy Tweaker
Win10 Spy Disabler
Win10 Spy Disabler требует установки, в отличии от вышеперечисленных программ. При старте она отображает текущее состояние служб и системных настроек, отвечающих за приватность. Интерфейс программы состоит из 4 вкладок (Настройки приватности, системные настройки, приложения Windows, VPN сервис). Отмечаете галочками нужные пункты и жмете “Apply Now”. Программа не очень доброжелательна к новичкам, так как отсутствуют описания функций, а раздел VPN создан лишь для рекламы сервиса HideMyAss. В целом неплохая программа, опять же для тех, кто знает за что отвечают функции программы.
Отмечаете галочками нужные пункты и жмете “Apply Now”. Программа не очень доброжелательна к новичкам, так как отсутствуют описания функций, а раздел VPN создан лишь для рекламы сервиса HideMyAss. В целом неплохая программа, опять же для тех, кто знает за что отвечают функции программы.
Скачать Win10 Spy Disabler
Итак, сегодня мы рассмотрели 11 бесплатных утилит, которые могут отключить слежку в Windows 10. Надеюсь, мой обзор помог вам найти программу, которая подходит именно вам. Я бы рекомендовал использовать Destroy Windows 10 Spying и Shut Up 10 для отключения слежки в Windows 10.
Какие службы можно ОТКЛЮЧИТЬ в Windows 10? Список служб и как это сделать?
Содержание
Вопросом об отключении служб Windows 10 👩🏻💻 и том, для каких из них можно безопасно изменить тип запуска интересуются 💬 обычно в целях повысить производительность системы.
Какие службы можно отключить в Windows 10
Вопросом об отключении служб Windows 10 и том, для каких из них можно безопасно изменить тип запуска интересуются обычно в целях повысить производительность системы. Несмотря на то, что это действительно может слегка ускорить работу компьютера или ноутбука, я не рекомендую отключать службы тем пользователям, которые не умеют самостоятельно решить проблемы, которые теоретически могут возникнуть после этого.
Несмотря на то, что это действительно может слегка ускорить работу компьютера или ноутбука, я не рекомендую отключать службы тем пользователям, которые не умеют самостоятельно решить проблемы, которые теоретически могут возникнуть после этого.
Собственно, я вообще не рекомендую отключать системные службы Windows 10.
Ниже — список служб, которые можно отключить в Windows 10, информация о том, как это сделать, а также некоторые пояснения по отдельным пунктам. Еще раз отмечу: делайте это только в случае, если знаете, что делаете. Если же таким образом вы просто хотите убрать «тормоза», которые уже имеются в системе, то отключение служб вероятнее всего не сработает, лучше обратить внимание на то, что описано в инструкции Как ускорить Windows 10, а также на установку официальных драйверов вашего оборудования.
Первые два раздела руководства описывают способы ручного отключения служб Windows 10, а также содержат список тех из них, выключить которые в большинстве случаев безопасно.
Третий раздел — о бесплатной программе, которая может в автоматическом режиме отключить «ненужные» службы, а также вернуть все настройки в значения по умолчанию, если что-то пошло не так. И в завершении видео инструкция, в которой показано все, что описано выше.
Как отключить службы в Windows 10
- Начнем с того, как именно отключаются службы. Это можно сделать несколькими способами, из которых рекомендуемым является вход в «Службы» путем нажатия Win+R на клавиатуре и ввода services.msc или через пункт панели управления «Администрирование» — «Службы» (второй способ — вход в msconfig на вкладку «Службы»).
- В результате запускается окно со списком служб Windows 10, их состоянием и типом запуска. При двойном клике на любой из них, вы можете остановить или запустить службу, а также изменить тип запуска.
- Типы запуска бывают: Автоматически (и отложенный вариант) — запуск службы при входе в Windows 10, вручную — запуск службы в тот момент, когда она потребовалась ОС или какой-либо программе, отключена — служба не может быть запущена.

- Кроме этого, вы можете отключить службы с помощью командной строки (от Администратора) с помощью команды sc config «Имя_службы» start=disabled где «Имя_службы» — системное имя, используемое Windows 10, видно в верхнем пункте при просмотре информации о любой из служб по двойному клику).
- Дополнительно отмечу, что настройки служб влияют на всех пользователей Windows 10. Сами же эти настройки по умолчанию находятся в ветке реестра HKEY_LOCAL_MACHINE\ SYSTEM\ CurrentControlSet\ services\ — вы можете предварительно экспортировать данный раздел с помощью редактора реестра, чтобы иметь возможность быстро восстановить значения по умолчанию. Еще лучше — предварительно создать точку восстановления Windows 10, в случае чего ее можно использовать и из безопасного режима.
- И еще одно примечание: часть служб можно не только отключить, но и удалить, удалив ненужные вам компоненты Windows 10. Сделать это можно через панель управления (зайти в нее можно через правый клик по пуску) — программы и компоненты — включение или отключение компонентов Windows.

Службы, которые можно отключить
Ниже — список служб Windows 10, которые вы можете отключить при условии, что функции, предоставляемые ими, не используются вами. Также для отдельных служб я привел дополнительные примечания, которые могут помочь принять решение о целесообразности выключения той или иной службы.
- Факс
- NVIDIA Stereoscopic 3D Driver Service (для видеокарт NVidia, если вы не используете 3D стерео изображения)
- Служба общего доступа к портам Net.Tcp
- Рабочие папки
- Служба маршрутизатора AllJoyn
- Удостоверение приложения
- Служба шифрования дисков BitLocker
- Служба поддержки Bluetooth (если вы не используете Bluetooth)
- Служба лицензий клиента (ClipSVC, после отключения могут неправильно работать приложения магазина Windows 10)
- Браузер компьютеров
- Dmwappushservice
- Служба географического положения
- Служба обмена данными (Hyper-V). Службы Hyper-V имеет смысл отключать только если вы не используете виртуальные машины Hyper-V.

- Служба завершения работы в качестве гостя (Hyper-V)
- Служба пульса (Hyper-V)
- Служба сеансов виртуальных машин Hyper-V
- Служба синхронизации времени Hyper-V
- Служба обмена данными (Hyper-V)
- Служба виртуализации удаленных рабочих столов Hyper-V
- Служба наблюдения за датчиками
- Служба данных датчиков
- Служба датчиков
- Функциональные возможности для подключенных пользователей и телеметрия (Это один из пунктов, чтобы отключить слежку Windows 10)
- Общий доступ к подключению к Интернету (ICS). При условии, что вы не используете функции общего доступа к Интернету, например, для раздачи Wi-Fi с ноутбука.
- Сетевая служба Xbox Live
- Superfetch (при условии, что вы используете SSD)
- Диспетчер печати (если вы не используете функции печати, в том числе встроенную в Windows 10 печать в PDF)
- Биометрическая служба Windows
- Удаленный реестр
- Вторичный вход в систему (при условии, что вы его не используете)
Если вам не чужд английский язык, то, пожалуй, самую полную информацию о службах Windows 10 в разных редакциях, параметрах их запуска по умолчанию и безопасных значениях, вы можете почерпнуть на странице blackviper.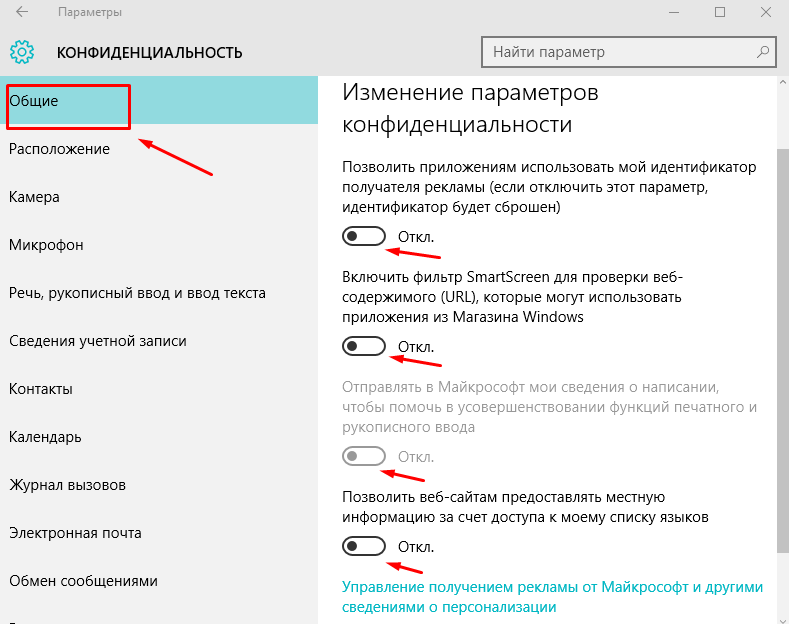 com/service-configurations/black-vipers-windows-10-service-configurations/.
com/service-configurations/black-vipers-windows-10-service-configurations/.
Программа для отключения служб Windows 10 Easy Service Optimizer
А теперь о бесплатной программе для оптимизации параметров запуска служб Windows 10 — Easy Service Optimizer, которая позволяет легко отключить неиспользуемые службы ОС по трем предустановленным сценариям: Безопасный, Оптимальный и Экстремальным. Внимание: настоятельно рекомендую создать точку восстановления перед использованием программы.
Не ручаюсь, но, возможно, использование такой программы для начинающего пользователя будет более безопасным вариантом, чем отключение служб вручную (а еще лучше начинающему ничего не трогать в параметрах служб), поскольку делает возврат к исходным настройкам более простым.
Интерфейс Easy Service Optimizer на русском языке (если не включился автоматически, зайдите в Options — Languages) и программа не требует установки. После запуска, вы увидите список служб, их текущего состояния и параметров запуска.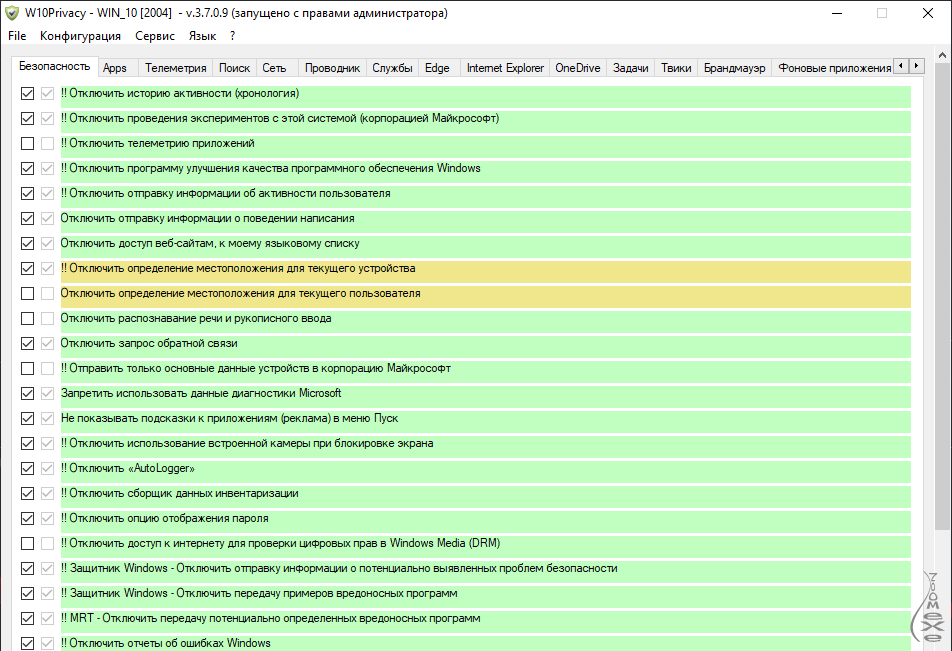
Внизу — четыре кнопки, которые позволяют включить состояние служб по умолчанию, безопасный вариант отключения служб, оптимальный и экстремальный. Планируемые изменения сразу отображаются в окне, а по нажатию левой верхней иконки (или выборе в меню «Файл» — «Применить настройки»), параметры применяются.
По двойному клику по любой из служб, можно увидеть ее имя, тип запуска и безопасные значения запуска, которые будут применены программой при выборе различных ее установок. Помимо прочего, через контекстное меню по правому клику на любой службе вы можете удалить ее (не советую).
Скачать Easy Service Optimizer можно бесплатно с официальной страницы.
Как ускорить Windows 10 если она тормозит
О какой бы версии ОС от Microsoft не шла речь, один из самых частых вопросов — как сделать ее быстрее. В этой инструкции поговорим о том, почему тормозит Windows 10 и как ускорить её, что может влиять на ее быстродействие и какие действия могут улучшить его в тех или иных ситуациях.
Речь не будет идти о повышении производительности компьютера путем изменения каких-либо аппаратных характеристик (об этом есть в статье Как ускорить компьютер), а лишь о том, что наиболее часто вызывает тормоза Windows 10 и каким образом это можно исправить, ускорив тем самым работу ОС.
В других моих статьях на схожую тему часто встречаются комментарии наподобие «я использую такую-то программу для ускорения компьютера и у меня он быстрый». Мое мнение по этому поводу: автоматические «ускорители» не особенно полезны (особенно висящие в автозагрузке), а при их использовании в ручном режиме следует все-таки понимать, что именно они делают и как.
Программы в автозагрузке — самая частая причина медленной работы
Одна из самых часто встречающихся причин медленной работы Windows 10, как, впрочем, и предыдущих версий ОС у пользователей — те программы, которые запускаются автоматически при входе в систему: они не только увеличивают время загрузки компьютера, но и могут негативно влиять на производительность уже во время работы.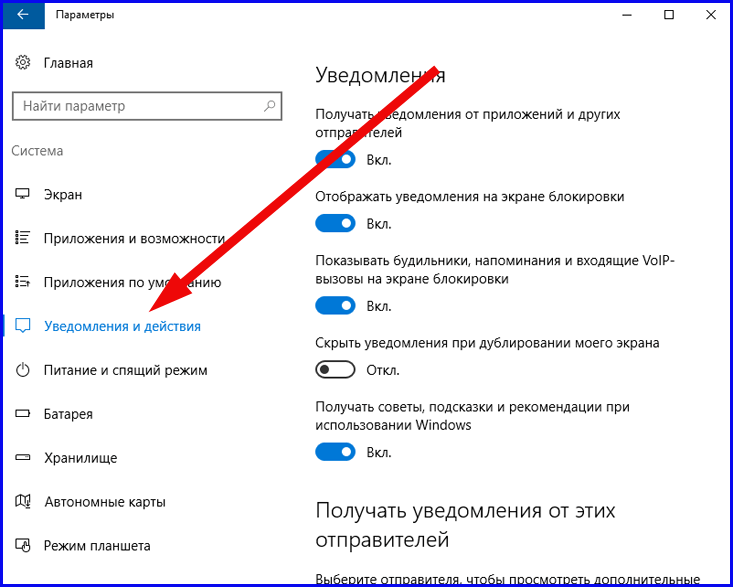
Многие пользователи могут даже не подозревать, что у них что-то есть в автозагрузке, либо быть уверенными, что все там находящееся необходимо для работы, однако в большинстве случаев это не так.
Ниже — примеры некоторых программ, которые могут запускаться автоматически, потреблять ресурсы компьютера, но не приносить особенной пользы при постоянной работе.
- Программы принтеров и сканеров — почти у всех, у кого есть принтер, сканер или МФУ, автоматически загружаются и различные (штуки по 2-4) программы от их производителя. При этом, в большинстве своем, ими (программами) никто не пользуется, а печатать и сканировать эти устройства будут и без запуска этих программ — в ваших привычных офисных и графических приложениях.
- Программы для скачивания чего-либо, торрент-клиенты — если вы не заняты постоянно загрузкой каких-либо файлов из Интернета, то нет необходимости держать uTorrent, MediaGet или еще что-то подобное в автозагрузке. Когда понадобится (при скачивании файла, который должен открываться через соответствующую программу), они запустятся сами.
 В то же самое время, постоянно запущенный и раздающий что-то торрент-клиент, особенно на ноутбуке с обычным HDD, может приводить к действительно заметным тормозам системы.
В то же самое время, постоянно запущенный и раздающий что-то торрент-клиент, особенно на ноутбуке с обычным HDD, может приводить к действительно заметным тормозам системы. - Облачные хранилища, которыми вы не пользуетесь. Например, в Windows 10 по умолчанию запускается OneDrive. Если вы его не используете, в автозагрузке он не нужен.
- Неизвестные программы — может оказаться, что в списке автозагрузке у вас находится значительное количество программ, о которых вы ничего не знаете и никогда ими не пользовались. Это могут быть программы производителя ноутбука или компьютера, а может быть и какой-либо скрытно устанавливаемый софт. Поищите в Интернете, что это за программы по их имени — с большой вероятностью их нахождение в автозагрузке не является необходимым.
Если вы хотите сделать, чтобы система работала быстрее, держите там только то, что действительно необходимо.
Кстати, помимо программ в автозагрузке, изучите список установленных программ в разделе «Программы и компоненты» панели управления. Удалите то, что вам не нужно и держите на компьютере лишь то ПО, которое вы используете.
Удалите то, что вам не нужно и держите на компьютере лишь то ПО, которое вы используете.
Читайте также джек рассел терьер как ухаживать
Тормозит интерфейс Windows 10
В последнее время на некоторых компьютерах и ноутбуках частой проблемой стали лаги интерфейса Windows 10 с последними обновлениями. В некоторых случаях причина проблемы — включенная по умолчанию функция CFG (Control Flow Guard), функция которой — защита от эксплойтов, эксплуатирующих уязвимости доступа к памяти.
Угроза не слишком частая и, если избавиться от тормозов Windows 10 — более ценно, чем обеспечить дополнительные функции безопасности, вы можете отключить CFG
- Зайдите в Центр безопасности Защитника Windows 10 (используйте значок в области уведомлений или через Параметры — Обновления и безопасность — Защитник Windows) и откройте раздел «Управление приложениями и браузером».
- Внизу параметров найдите раздел «Защита от эксплойтов» и нажмите «Параметры защиты от эксплойтов».

- В поле «Защита потока управления» (CFG) установите «Выкл. По умолчанию».
- Подтвердите изменение параметров.
Отключение CFG должно сработать сразу, но я бы рекомендовал перезагрузить компьютер (при этом учитывайте, что в Windows 10 завершение работы и включение — не то же самое, что перезагрузка).
Процессы Windows 10 грузящие процессор или память
Иногда бывает, что неправильная работа какого-то фонового процесса вызывает тормоза системы. Вы можете выявить такие процессы, используя диспетчер задач.
- Нажмите правой кнопкой мыши по кнопке Пуск и выберите пункт меню «Диспетчер задач». Если он отображается в компактном виде, внизу слева нажмите по «Подробнее».
- Откройте вкладку «Подробности» и отсортируйте по столбцу ЦП (нажав по нему мышкой).
- Обратите внимание на процессы, которые используют максимум процессорного времени (кроме «Бездействие системы»).
Если среди этих процессов есть те, которые все время активно используют процессор (или значительный объем оперативной памяти), поищите в Интернете, что это за процесс и в зависимости от того, что обнаружится, предпримите действия.
Функции слежения Windows 10
Многие начитаны о том, что Windows 10 шпионит за своими пользователями. И если каких-либо опасений по этому поводу лично у меня нет, то в части влияния на скорость работы системы, подобные функции могут оказывать негативное воздействие.
По этой причине, их отключение может быть вполне целесообразным. Подробно об этих функциях и их отключении в руководстве Как отключить функции слежения Windows 10.
Приложения в меню Пуск
Сразу после установки или обновления до Windows 10, в меню пуск вы обнаружите набор живых плиток приложений. Они также используют ресурсы системы (хоть обычно и незначительно) для обновления и отображения информации. Пользуетесь ли вы ими?
Если нет — разумным шагом будет как минимум убрать их из меню пуск или отключить живые плитки (правый клик — открепить от начального экрана) или даже удалить (см. Как удалить встроенные приложения Windows 10).
Драйверы
Еще одна причина медленной работы Windows 10, причем у большего количества пользователей, чем можно предположить — отсутствие оригинальных драйверов оборудования. Особенно часто это касается драйверов видеокарты, но может также применимо к драйверам SATA, чипсета в целом и других устройств.
Особенно часто это касается драйверов видеокарты, но может также применимо к драйверам SATA, чипсета в целом и других устройств.
Несмотря на то, что новая ОС, кажется «научилась» автоматически устанавливать большое количество оригинальных драйверов оборудования, не лишним будет зайти в диспетчер устройств (через правый клик по кнопке «Пуск»), и заглянуть в свойства ключевых устройств (видеокарты в первую очередь) на вкладку «Драйвер». Если в качестве поставщика указан Microsoft, скачайте и установите драйверы с официального сайта производителя вашего ноутбука или компьютера, а если речь идет о видеокарте — то с сайтов NVidia, AMD или Intel, в зависимости от модели.
Графические эффекты и звуки
Не могу сказать, что этот пункт (отключение графических эффектов и звуков) сможет серьезно увеличить скорость работы Windows 10 на современных компьютерах, но на старом ПК или ноутбуке может дать некоторых прирост производительности.
Для отключения графических эффектов, кликните правой кнопкой мыши по кнопке «Пуск» и выберите пункт «Система», а затем, слева — «Дополнительные параметры системы». На вкладке «Дополнительно» в разделе «Быстродействие» нажмите «Параметры».
На вкладке «Дополнительно» в разделе «Быстродействие» нажмите «Параметры».
Здесь вы можете, отметив пункт «Обеспечить наилучшее быстродействие» отключить сразу все анимации и эффекты Windows 10. Можно также оставить отдельные из них, без которых работа становится не совсем удобной — например, эффекты разворачивания и сворачивания окон.
Дополнительно, нажмите клавиши Windows (клавиша с эмблемой) + I, зайдите в раздел Специальные возможности — Другие параметры и отключите пункт «Воспроизводить анимацию в Windows».
Так же, в «Параметрах» Windows 10, разделе «Персонализация» — «Цвета» отключите прозрачность для меню пуск, панели задач и центра уведомлений, это также может положительно сказаться на общей производительности медленной системы.
Для отключения звуков событий, кликните правой кнопкой мыши по пуску и выберите «Панель управления», а затем — «Звук». На вкладке «Звуки» вы можете включить звуковую схему «Без звука» и Windows 10 больше не придется обращаться к жесткому диску в поиске файла и запускать воспроизведение звука при тех или иных событиях.
Нежелательные и вредоносные программы
Если ваша система непонятным образом тормозит, а никакие способы не помогают, то есть вероятность наличия вредоносных и нежелательных программ на компьютере, при этом очень многие из этих программ «не видны» антивирусам, какой бы хороший он ни был.
Рекомендую, сейчас, да и в дальнейшем изредка проверять компьютер утилитами наподобие AdwCleaner или Malwarebytes Anti-Malware в дополнение к вашему антивирусу. Подробнее: лучшие средства для удаления вредоносных программ.
Если наблюдается медленная работа браузеров, помимо прочего, следует заглянуть в список расширений и отключить все те, что вам не нужны или, что хуже, не известны. Часто проблема бывает именно в них.
Не рекомендую для ускорения Windows 10
А теперь список некоторых вещей, которые я не рекомендовал бы делать, чтобы гипотетически ускорить работу системы, но которые часто рекомендуются тут и там в Интернете.
- Отключать файл подкачки Windows 10 — часто рекомендуется, если у вас значительный объем оперативной памяти, для продления срока жизни SSD и подобных вещей.
 Я бы этого делать не стал: прежде всего, с большой вероятностью прироста производительности не будет, а некоторые программы и вовсе могут не запускаться без файла подкачки, даже если у вас 32 Гб RAM. При этом, если вы начинающий пользователь, вы можете даже не разобраться, а почему, собственно, они не запускаются.
Я бы этого делать не стал: прежде всего, с большой вероятностью прироста производительности не будет, а некоторые программы и вовсе могут не запускаться без файла подкачки, даже если у вас 32 Гб RAM. При этом, если вы начинающий пользователь, вы можете даже не разобраться, а почему, собственно, они не запускаются. - Постоянно «чистить компьютер от мусора». Некоторые на ежедневной основе или автоматическими средствами вычищают с компьютера кэш браузеров, чистят реестр, очищают временные файлы с помощью CCleaner и похожих программ. Несмотря на то, что использование таких утилит может быть полезным и удобным, ваши действия не всегда могут приводить к желаемому результату, нужно понимать, что именно делается. Например, очистка кэша браузера нужна лишь при проблемах, которые в теории можно решить с помощью нее. Сам по себе кэш в браузерах предназначен именно для ускорения загрузки страниц и действительно её ускоряет.
- Отключать ненужные службы Windows 10.
 То же, что и с файлом подкачки, особенно если вы в этом не очень разбираетесь — когда возникнет проблема с работой Интернета, программы или чего-то еще, вы можете не понять и не вспомнить, что вызвано это как раз отключенной «ненужной» службой.
То же, что и с файлом подкачки, особенно если вы в этом не очень разбираетесь — когда возникнет проблема с работой Интернета, программы или чего-то еще, вы можете не понять и не вспомнить, что вызвано это как раз отключенной «ненужной» службой. - Держать в автозагрузке программы (да и вообще, использовать их) «Для ускорения компьютера». Они могут не только не ускорять, но и замедлять его работу.
- Отключать индексацию файлов в Windows 10. За исключением, возможно, тех случаев, когда на вашем компьютере установлен SSD.
- Отключать службы.
Помимо всего вышеперечисленного, могу рекомендовать:
- Держать Windows 10 обновленной (впрочем, это не сложно, поскольку обновления устанавливаются принудительно), следить за состоянием компьютера, программ в автозагрузке, наличием вредоносного ПО.
- Если вы чувствуете себя уверенным пользователем, используете лицензионный или бесплатный софт с официальных сайтов, давно не сталкивались с вирусами, то возможно рассмотреть вариант использования только встроенных средств защиты Windows 10 вместо сторонних антивирусов и фаерволов, что также позволит ускорить работу системы.

- Следить за свободным местом на системном разделе жесткого диска. Если его там мало (меньше 3-5 Гб), это почти гарантированно приведет к проблемам с быстродействием. Более того, если ваш жесткий диск разделен на два и более разделов, рекомендую использовать второй из этих разделов только для хранения данных, но не для установки программ — их лучше ставить на системный раздел (если у вас два физических диска, этой рекомендацией можно пренебречь).
- Важно: не держать на компьютере два и более сторонних антивирусов — большинство об этом знают, но сталкиваться с тем, что у кого-то работа с Windows стала невозможна после установки двух антивирусов приходится регулярно.
Также стоит учитывать, что причины медленной работы Windows 10 могут быть вызваны не только чем-то из вышеперечисленного, но и множеством иных проблем, иногда более серьезных: например, выходящий из строя жесткий диск, перегрев и другие.
Читайте также чем кормить щенка чихуахуа
Читайте также юлия ступак фото
Как отключить отслеживание местоположения в Windows 10 [Руководство]
Windows 10 имеет множество улучшений по сравнению с предшественниками с точки зрения функций и безопасности, но имеет особенности, которые всегда раздражают опытных пользователей. Одним из них является отслеживание на основе местоположения, которое гораздо более распространено в Windows 10, чем в более ранних версиях, что делает его потенциальным кошмаром для безопасности. Однако это не обязательно так, потому что вы можете изменить настройки местоположения и отключить доступ к местоположению в Windows 10 несколькими простыми щелчками мыши. Здесь мы покажем вам, как отключить отслеживание местоположения в Windows 10.
Одним из них является отслеживание на основе местоположения, которое гораздо более распространено в Windows 10, чем в более ранних версиях, что делает его потенциальным кошмаром для безопасности. Однако это не обязательно так, потому что вы можете изменить настройки местоположения и отключить доступ к местоположению в Windows 10 несколькими простыми щелчками мыши. Здесь мы покажем вам, как отключить отслеживание местоположения в Windows 10.
Отключить отслеживание местоположения в Windows 10 (2021)
Вы можете отключить отслеживание местоположения практически для любого стороннего приложения или встроенных функций Windows с помощью настроек. Есть несколько исключений из этого правила, например, Cortana, которую необходимо полностью отключить, чтобы она не собирала информацию о вашем местоположении. В этой статье мы покажем вам не только, как запретить Microsoft и встроенным приложениям отслеживать ваше местоположение, но и как запретить сторонним программам получать доступ к любой информации о местоположении без вашего явного разрешения.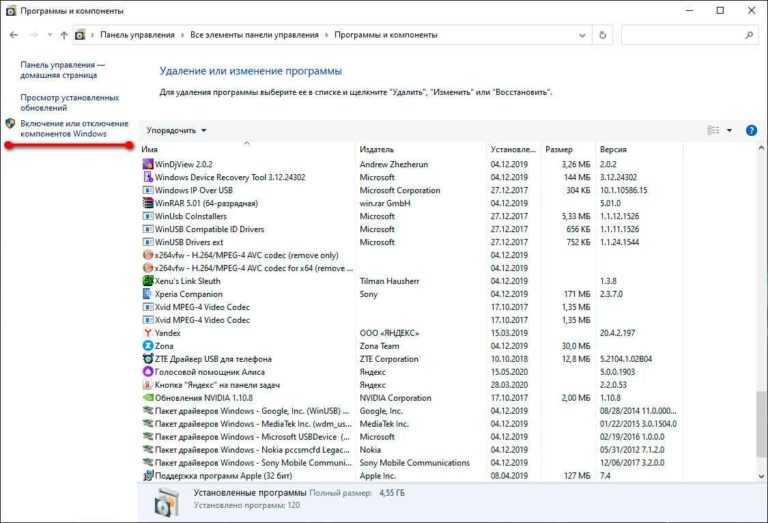 Итак, без дальнейших проволочек, давайте посмотрим, как отключить доступ к местоположению для Microsoft и других приложений в Windows 10.
Итак, без дальнейших проволочек, давайте посмотрим, как отключить доступ к местоположению для Microsoft и других приложений в Windows 10.
Содержание
Отключить отслеживание местоположения Microsoft в Windows 10
- Перейдите в «Настройки» (клавиша Windows + I) и выберите «Конфиденциальность».
- Теперь нажмите «Местоположение» в разделе «Разрешения приложения» на левой панели, чтобы получить доступ к настройкам местоположения. Если разрешение на определение местоположения включено, нажмите «Изменить» и отключите этот параметр.
Это отключит доступ к местоположению для Microsoft, встроенных служб Windows 10 и приложений Microsoft Store на этом устройстве.
Отключить отслеживание местоположения приложениями Microsoft Store
Если вы хотите, чтобы все приложения и службы не отслеживали вас, но у вас нет проблем с предоставлением Windows доступа к вашему местоположению, оставьте предыдущую настройку «Вкл. ».
».
- Теперь прокрутите вниз на той же странице («Настройки» > «Конфиденциальность» > «Местоположение») и выключите переключатель, чтобы отключить доступ к местоположению для всех перечисленных там приложений в массовом порядке.
Примечание. Этот параметр применяется только к приложениям, загруженным из Microsoft Store, и встроенным приложениям в Windows 10, но не к обычным настольным приложениям, загруженным со сторонних веб-сайтов .
Отключить отслеживание местоположения для каждого приложения
Если вы хотите, чтобы некоторые приложения Windows 10, такие как часы, погода и новости, определяли ваше местоположение для получения более релевантной информации, но не хотите отслеживать массовое отслеживание, вам необходимо оставьте обе предыдущие настройки «Включенными» и прокрутите страницу вниз, чтобы предоставить разрешения для каждого приложения.
- Чтобы предоставить или отключить разрешения для каждого приложения, включите или выключите каждый переключатель отдельно в зависимости от того, хотите ли вы, чтобы это приложение определяло ваше местоположение.

Примечание. Этот параметр применяется только к приложениям, загруженным из Microsoft Store, и встроенным приложениям в Windows 10 .
Отключить отслеживание местоположения настольными приложениями
Настольные приложения не запрашивают разрешение на доступ к данным, как это делает приложение Microsoft Store. Чтобы запретить им доступ к информации о местоположении, прокрутите вниз и отключите переключатель «Разрешить настольным приложениям доступ к вашему местоположению».
Очистить всю историю местоположений в Windows 10
Даже если вы измените настройки местоположения в Windows 10 и отключите каждый параметр, описанный до сих пор, ваша история местоположений останется на устройстве и будет доступна приложениям и службам. Хотя эта информация в конечном итоге будет удалена автоматически «через ограниченное время», вы можете удалить ее вручную прямо сейчас.
- Чтобы очистить историю местоположений в Windows 10, оставайтесь на той же странице («Настройки» > «Конфиденциальность» > «Местоположение») и на правой панели найдите «История местоположений».
 Теперь нажмите «Очистить».
Теперь нажмите «Очистить».
Отключить отслеживание местоположения для всех учетных записей
Разрешение на определение местоположения может быть включено или отключено только для каждой учетной записи. Поэтому, если вы делитесь своим компьютером с любым другим пользователем или есть другие учетные записи пользователей, которые вы используете сами, вам придется отключить разрешение на определение местоположения для всех из них по отдельности.
Часто задаваемые вопросы
1. Могу ли я включить определение местоположения для стороннего приложения, не позволяя Windows или Microsoft получить доступ к моему местоположению?
К сожалению, нет. Microsoft специально разработала стек разрешений местоположения таким образом, что вам нужно будет разрешить ему доступ к вашему местоположению, прежде чем вы сможете предоставить разрешение на определение местоположения любому стороннему приложению. Таким образом, даже вы можете изменить настройки местоположения в Windows 10, вы не можете разрешить доступ к местоположению для сторонних приложений, не предоставив Microsoft доступ к нему сначала.
2. Гарантирует ли отключение разрешений на определение местоположения, что никто не сможет отследить мое местоположение?
Нет. Многие приложения и веб-сайты по-прежнему могут определить ваше общее местоположение, анализируя другие технологии, такие как Bluetooth, Wi-Fi, сотовый модем и т. д., чтобы определить местоположение вашего устройства. Это одна из многих причин, по которой вы можете захотеть использовать надежный VPN-сервис для подмены вашего местоположения во время серфинга в Интернете.
3. Как отключить надоедливые запросы местоположения с веб-сайтов во время серфинга?
Все основные браузеры, включая Chrome, Firefox и Edge Chromium, позволяют пользователям отключать запросы местоположения с веб-сайтов. Вот как это сделать:
- Chrome: Выберите «Настройки» > «Конфиденциальность и безопасность» > «Настройки сайта» > «Местоположение». Затем отключите «Спрашивать перед доступом», чтобы заблокировать запросы местоположения.

- Firefox: Перейдите в «about:config» > «geo.enabled» и установите для него значение «False». Это должно остановить надоедливые запросы о местоположении.
- Edge: В Windows 10 для этого не нужен сам Edge. Вместо этого вы можете отключить доступ к местоположению в настройках Windows, как описано ранее.
4. Как запретить Cortana отслеживать мое местоположение?
Как упоминалось ранее, вам необходимо полностью отключить Cortana, чтобы она не собирала информацию о вашем местоположении. Для этого ознакомьтесь с нашим подробным руководством о том, как полностью отключить Cortana в Windows 10, перейдя по соответствующей ссылке во втором абзаце.
5. Одинаково ли работают эти методы на настольных и портативных компьютерах?
Да, описанные выше способы работают как на стационарных компьютерах, так и на ноутбуках. Однако на ноутбуках, которые в основном поставляются со встроенными веб-камерами и микрофонами, вы также должны отключить разрешения камеры и микрофона для приложений в меню «Настройки» > «Конфиденциальность» > «Камера/микрофон».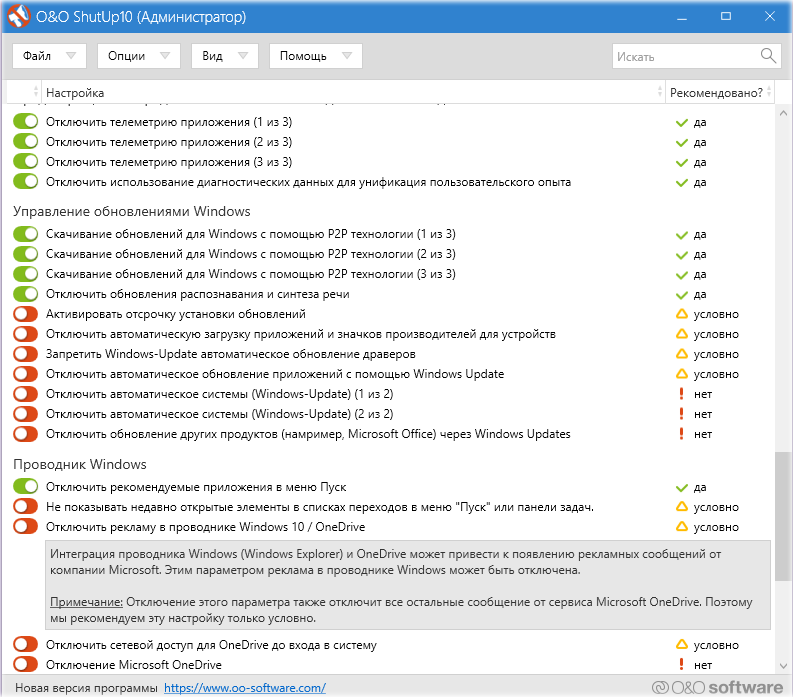 Даже если вы разрешаете доступ, убедитесь, что вы делаете это только для избранных приложений, таких как Skype, Zoom и Google Meet, а не для приложений, которым никогда не нужно использовать камеру или микрофон на вашем ПК.
Даже если вы разрешаете доступ, убедитесь, что вы делаете это только для избранных приложений, таких как Skype, Zoom и Google Meet, а не для приложений, которым никогда не нужно использовать камеру или микрофон на вашем ПК.
6. Могу ли я подделать свое местоположение в Windows 10?
Да, можно. Одним из способов был поддельный драйвер адаптера GPS, чтобы указать местоположение по вашему выбору. Однако программное обеспечение с открытым исходным кодом, указанное на GitHub, больше не поддерживается автором, поэтому в настоящее время я не могу ручаться за его эффективность. Вместо этого вы можете использовать VPN или даже подделать свое местоположение в самом браузере. Возможность использовать поддельные GPS-координаты можно найти в «Параметры разработчика» во всех основных браузерах, включая Chrome, Firefox и Opera.
7. Как еще я могу защитить свою конфиденциальность в Windows 10?
Перейдите в «Настройки» > «Конфиденциальность» и отключите все переключатели, которые вы там видите.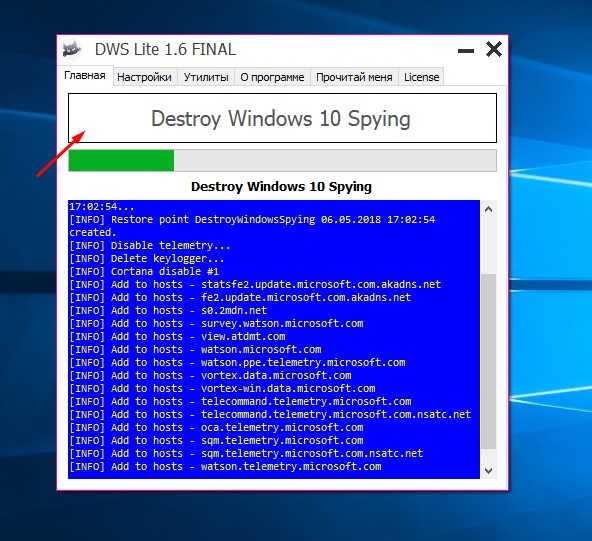 Также отключите рекламный идентификатор Windows 10, чтобы приложения, веб-сайты и службы не могли отслеживать вас в Интернете. Если вам нужна еще более глубокая защита конфиденциальности, перейдите к другим параметрам на левой панели той же страницы («Настройки»> «Конфиденциальность») и измените глобальные параметры конфиденциальности для таких вещей, как распознавание речи, рукописный ввод и обратная связь.
Также отключите рекламный идентификатор Windows 10, чтобы приложения, веб-сайты и службы не могли отслеживать вас в Интернете. Если вам нужна еще более глубокая защита конфиденциальности, перейдите к другим параметрам на левой панели той же страницы («Настройки»> «Конфиденциальность») и измените глобальные параметры конфиденциальности для таких вещей, как распознавание речи, рукописный ввод и обратная связь.
Запретить приложениям и службам доступ к вашему географическому положению в Windows 10
Запрет Microsoft и сторонним приложениям собирать информацию о вашем географическом местоположении — один из самых простых способов обеспечить конфиденциальность в Windows 10. Сделав это, обязательно выполните шаги, изложенные в ответе на последний вопрос в раздел часто задаваемых вопросов, чтобы путешествовать относительно беззаботно. Наряду с вышеупомянутыми шагами вы также должны время от времени очищать историю серфинга, чтобы веб-трекеры не могли отслеживать ваши действия в Интернете.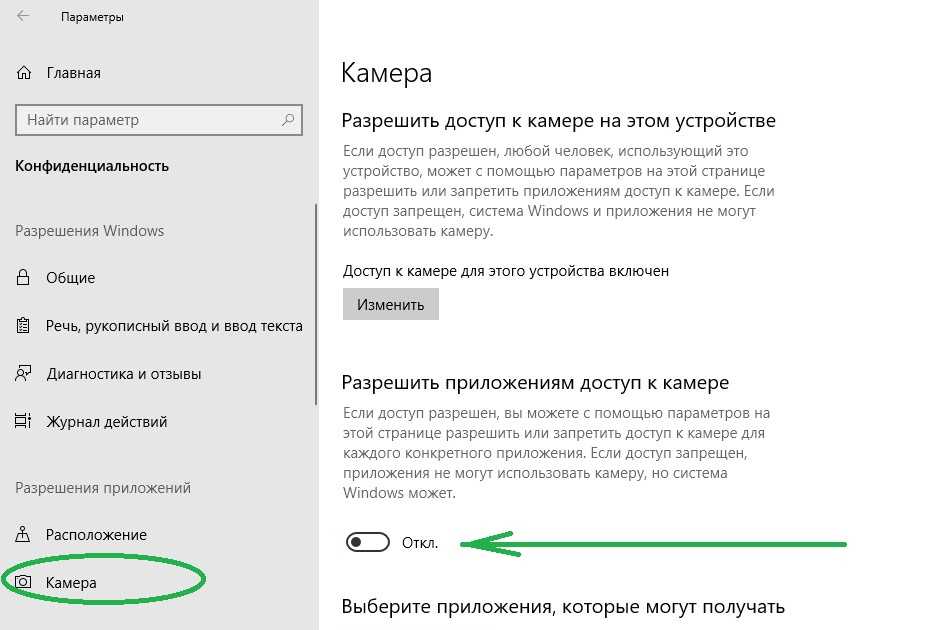 Если вы хотите узнать что-нибудь еще о конфиденциальности в Интернете, напишите нам комментарий ниже, и мы свяжемся с вами как можно скорее.
Если вы хотите узнать что-нибудь еще о конфиденциальности в Интернете, напишите нам комментарий ниже, и мы свяжемся с вами как можно скорее.
6 Параметры конфиденциальности Windows 10, которые необходимо изменить сегодня
Кардинальные изменения в Windows 8 вызвали много споров. Однако Windows 10 становится все более популярной операционной системой. Новейшая версия теперь используется почти на 35% всех ПК, и это число растет с каждым годом. Пользователи компьютеров все больше разбираются в вопросах конфиденциальности, и Microsoft обратила на это внимание. Microsoft пытается быть более прозрачным в отношении изменений, которые вы можете внести для защиты вашей конфиденциальности в операционной системе.
Почему Windows является катастрофой для конфиденциальности
С самого начала Windows 10 вызывала беспокойство у экспертов по конфиденциальности. По умолчанию Windows записывает каждое нажатие клавиши и отметку, которую вы ставите на устройстве под управлением Windows 10.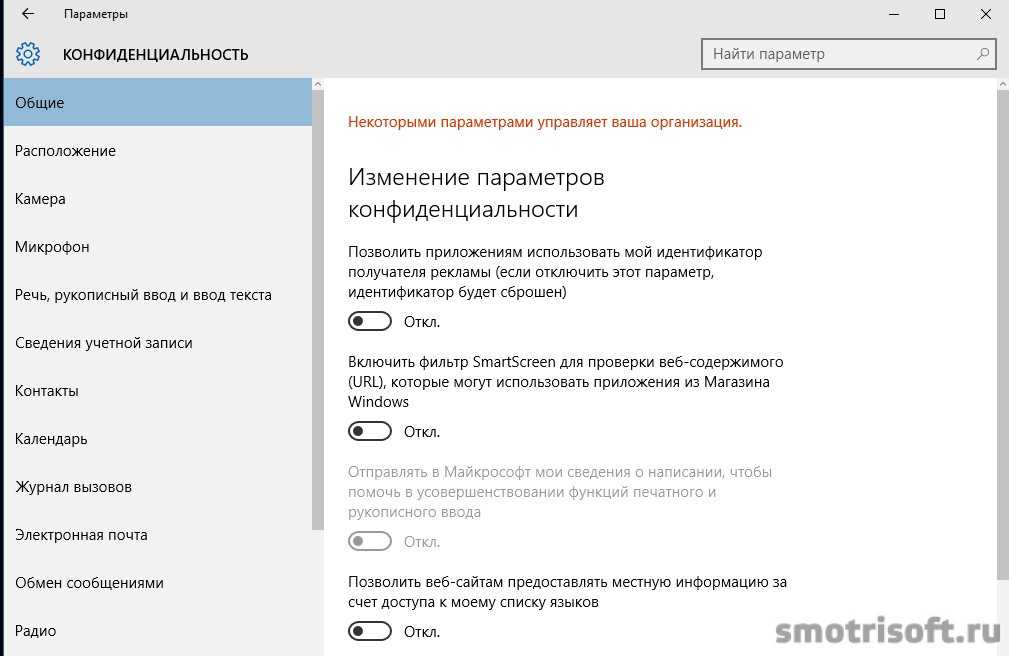 Если коллега установит такое программное обеспечение на ваш компьютер, вы, вероятно, почувствуете себя оскорбленным и разозлитесь. Только с недавним обновлением Windows даже позволила вам отключить этот параметр.
Если коллега установит такое программное обеспечение на ваш компьютер, вы, вероятно, почувствуете себя оскорбленным и разозлитесь. Только с недавним обновлением Windows даже позволила вам отключить этот параметр.
Windows также отслеживает ваше местоположение на всех устройствах, на которых вы используете Windows 10 по умолчанию, как частный сыщик, постоянно следящий за вами. Если у вас есть планшет с Windows, телефон или другое портативное устройство, Windows знает, где вы находитесь. От кабинета врача до продуктового магазина, до работы и дома Windows знает, где вы находитесь, и отслеживает. Это кладезь информации для рекламодателей. Данные о местоположении дают рекламодателям доступ к магазинам, в которых вы предпочитаете делать покупки, району, в котором вы живете, и многому другому.
Кортана слушает
Одним из крупных дополнений к Windows за последние несколько лет стал виртуальный помощник Кортана. Эта система может отвечать на вопросы о погоде, пробках или о том, что такое «навязчивость». Чтобы использовать Cortana, вы должны разрешить Windows 10 «узнать вас». Это позволяет Cortana считывать каждое нажатие клавиши и каждую рукописную заметку, сделанную на вашем устройстве. Кортана также может прослушивать ваш голос и анализировать вашу речь. Отключение этой функции отключит Cortana, но восстановит большую степень конфиденциальности при использовании Windows. Давайте посмотрим, как мы можем отключить Кортану.
Чтобы использовать Cortana, вы должны разрешить Windows 10 «узнать вас». Это позволяет Cortana считывать каждое нажатие клавиши и каждую рукописную заметку, сделанную на вашем устройстве. Кортана также может прослушивать ваш голос и анализировать вашу речь. Отключение этой функции отключит Cortana, но восстановит большую степень конфиденциальности при использовании Windows. Давайте посмотрим, как мы можем отключить Кортану.
В меню «Пуск» щелкните значок шестеренки для «Настройки».
Здесь найдите значок в виде замка для «Конфиденциальности» и щелкните его.
Это экран конфиденциальности Windows 10. Мы рассмотрим несколько настроек, которые вы можете изменить здесь. А пока просмотрите левый столбец в разделе «Разрешения Windows» и нажмите «Речь, рукописный ввод и ввод».
Это экран «Знакомство с вами», на котором объясняется, как Cortana использует и собирает эту информацию. Расплывчатое заявление уверяет вас, что местный словарь поможет «сделать для вас лучшие предложения».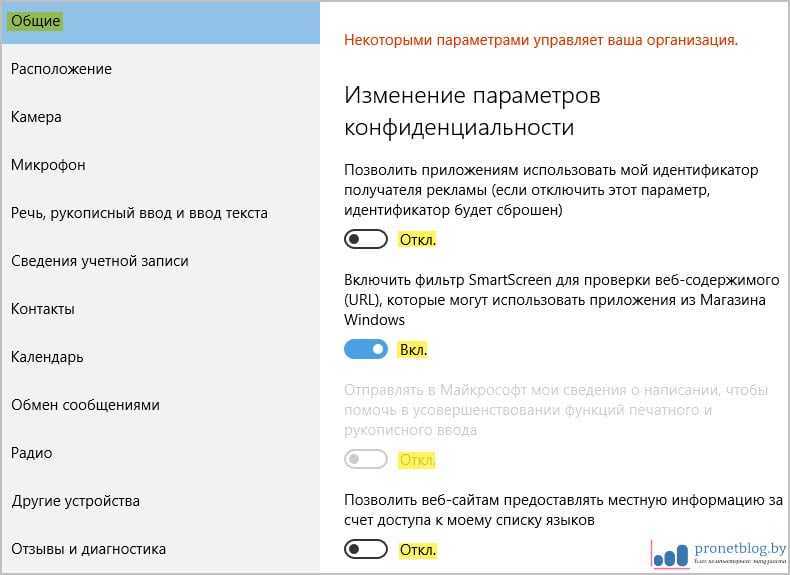 Этой слабой уверенности недостаточно, чтобы убедить многих отказаться от своей частной жизни. Нажмите на поле с надписью «Отключить речевые службы и подсказки при вводе». Всплывающее окно предупредит вас, что это отключит Cortana. Нажмите «ОК», чтобы принять изменения, и Кортана больше не сможет отслеживать все, что вы делаете в Windows.
Этой слабой уверенности недостаточно, чтобы убедить многих отказаться от своей частной жизни. Нажмите на поле с надписью «Отключить речевые службы и подсказки при вводе». Всплывающее окно предупредит вас, что это отключит Cortana. Нажмите «ОК», чтобы принять изменения, и Кортана больше не сможет отслеживать все, что вы делаете в Windows.
Не позволяйте Windows следить за каждым вашим шагом
Настройки местоположения являются одними из самых навязчивых вторжений в вашу частную жизнь. Другие вторжения в частную жизнь отслеживают вашу активность в Интернете, данные о местоположении даже отслеживают вас в автономном режиме. Службы определения местоположения предоставляют Windows 10 доступ к информации о том, что вы делаете, когда не используете компьютер. Посещайте гинеколога по новой, регулярной схеме, и Microsoft может анализировать информацию, чтобы предсказать вашу беременность. Microsoft может узнать о вашей беременности раньше, чем вы сообщите об этом даже самым близким людям.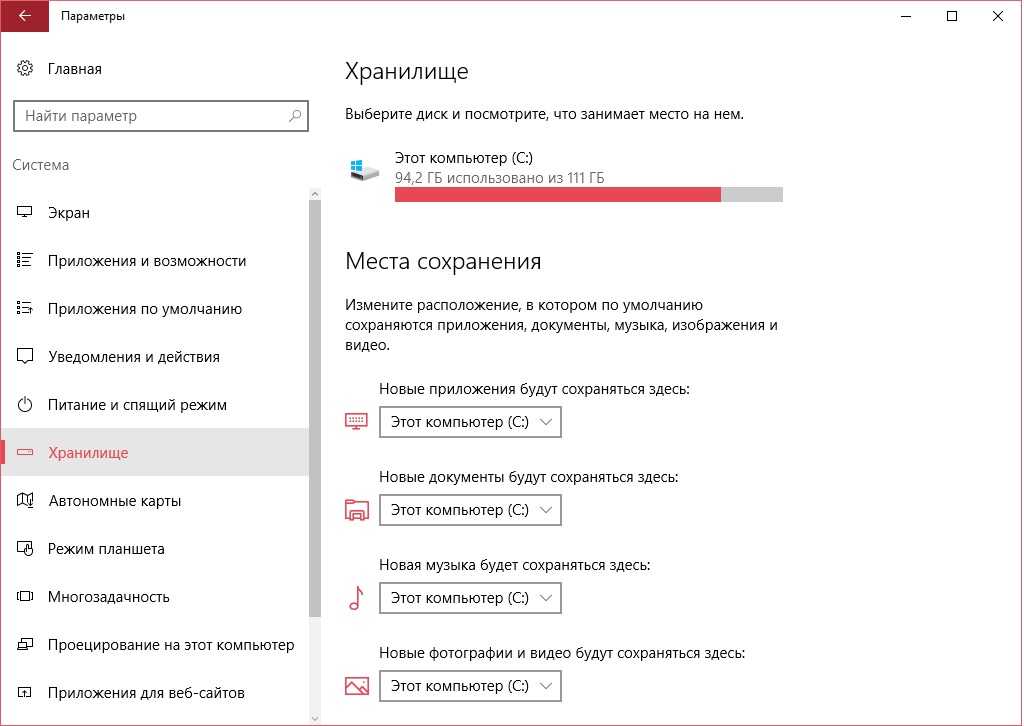 Защита настроек вашего местоположения может быть одним из самых важных шагов в области конфиденциальности, которые вы можете предпринять. Давайте погрузимся и посмотрим, как мы можем настроить параметры нашего местоположения в Windows.
Защита настроек вашего местоположения может быть одним из самых важных шагов в области конфиденциальности, которые вы можете предпринять. Давайте погрузимся и посмотрим, как мы можем настроить параметры нашего местоположения в Windows.
Вернувшись на экран «Настройки», посмотрите в разрешениях приложения «Местоположение», как выделено выше.
Отключите здесь настройки местоположения. В разделе «Служба определения местоположения» щелкните ползунок, чтобы отключить настройки местоположения. Обратите внимание, что в верхней части экрана есть предупреждение о том, что у каждого человека, использующего это устройство, могут быть свои настройки местоположения. Если вы разрешите кому-то еще доступ к вашему устройству, Windows может продолжить отслеживать этого пользователя.
Внизу экрана вы можете увидеть «История местоположений». Нажав кнопку «Очистить», вы можете очистить историю местоположений с этого устройства. Эта функция удалит данные только с вашего устройства, но не с серверов Microsoft.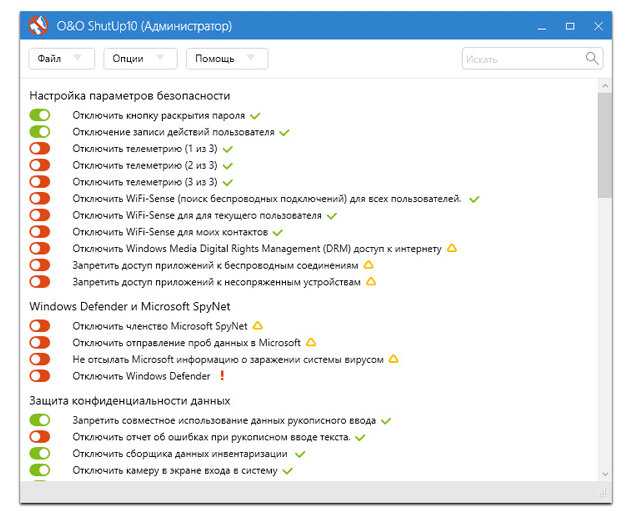
Еще ниже вы можете выбрать отдельные приложения, которые используют службы определения местоположения. Вы можете отключить отдельные приложения, которым вы хотите ограничить доступ к вашему местоположению. Чтобы ограничить отдельные приложения, вам нужно будет просмотреть список и отключить каждое из них, которое вы хотите ограничить. Некоторые приложения, в том числе Cortana, не будут работать без доступа к вашему местоположению.
Microsoft присоединилась к группе поставщиков программного обеспечения, которые расширяют поток своих доходов за счет продажи целевой рекламы. Для этого Microsoft должна разработать подробные профили ваших интересов и действий. Рекламодатели будут платить больше за таргетинг рекламы на группы людей, которые с большой вероятностью купят их продукцию. Microsoft применяет рекламный идентификатор к каждому пользователю. Это помогает отслеживать ваши интересы на основе того, что вы делаете на своем компьютере и в Интернете. Microsoft использует эти данные для создания вашего профиля, который может быть продан рекламодателям. .
.
На экране настроек вы найдете параметры рекламы, выделенные выше. Microsoft делает вид, что если оставить этот параметр включенным, это принесет вам пользу. Они представляют это как способ видеть только релевантную рекламу. Однако, если вы предпочитаете сохранять большую конфиденциальность, щелкните ползунок, чтобы отключить таргетированную рекламу. Вы по-прежнему будете видеть рекламу, но рекламодатели не смогут настроить таргетинг на ваш профиль.
Microsoft по-прежнему отслеживает нажатия клавиш
Ранее мы изменили настройки конфиденциальности, чтобы запретить Cortana отслеживать нажатия клавиш. Вас нельзя обвинить в том, что вы поверили, что это мешает Microsoft регистрировать каждое ваше нажатие клавиши. Это не так. Этот параметр только предотвращает регистрацию ваших нажатий клавиш для Cortana. Microsoft продолжает регистрировать нажатия клавиш для всех других служб Windows 10. Вы можете найти параметр для регистрации нажатий клавиш, который все еще включен в разделе «Диагностика и обратная связь».
На экране настроек конфиденциальности нажмите «Диагностика и обратная связь». Он указан в разделе «Разрешения Windows», как показано выше.
Если вы интуитивно не поняли, что «Диагностика и обратная связь» будут содержать ключевые настройки конфиденциальности, вы не одиноки. Но некоторые из наиболее важных настроек находятся под этим странно запутанным названием. Рядом с центром экрана вы увидите «Улучшить распознавание рукописного ввода и ввода». Здесь вы увидите то же отслеживание отслеживаемых данных клавиатуры или рисования, что и ранее в разделе «Речь, рукописный ввод и ввод текста». Необычно и сбивает с толку наличие, казалось бы, одной и той же настройки в двух разных меню, которые не связаны между собой.
Вы обнаружите, что этот параметр остается включенным, даже если вы отключили его в другом меню. Нажмите на ползунок, чтобы отключить этот параметр для Windows 10. Это должно помешать Windows отслеживать ввод на вашем устройстве, будь то с клавиатуры или сенсорного экрана.
В диагностических данных вы увидите, что по умолчанию выбран вариант «Полный». Это отправляет как важные диагностические данные о вашем устройстве, так и данные о посещаемых вами веб-сайтах. Оба параметра «Полный» и «Базовый» подчеркивают, что это не влияет на безопасность или функциональность вашего устройства, независимо от того, что вы выберете. Единственное изменение заключается в том, добровольно ли вы предоставляете Microsoft данные о посещаемых вами веб-сайтах. Выберите опцию «Основной», чтобы ограничить этот доступ.
Найдите параметр «Индивидуальный опыт» в нижней части этого экрана. Это позволяет Microsoft настраивать Windows 10 на основе диагностических данных, которыми вы решили поделиться с компанией. Это включает в себя таргетированную рекламу в зависимости от того, как вы используете устройство. В частности, объявления, основанные на посещаемых вами веб-сайтах, отслеживаются в соответствии с настройкой «Полный» для обмена диагностическими данными. Эта целевая реклама остается на месте, даже если вы отключили целевую рекламу на предыдущем экране конфиденциальности.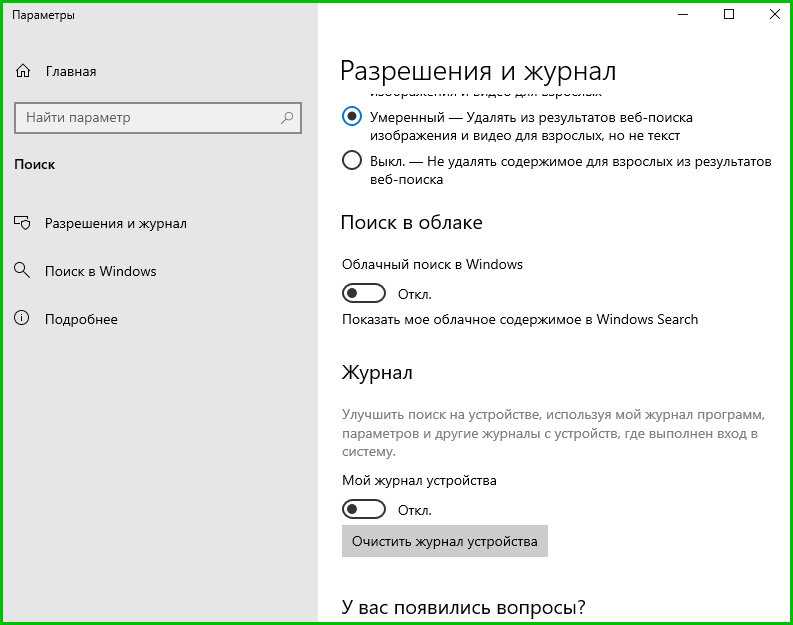 Просто щелкните ползунок, чтобы отключить этот параметр здесь для Microsoft.
Просто щелкните ползунок, чтобы отключить этот параметр здесь для Microsoft.
Серьезное отношение к конфиденциальности
Было бы полезно сделать рекламу, которую вы видите, более релевантной. Однако цена вашей конфиденциальности не всегда так очевидна. Ограничение настроек конфиденциальности может иметь большое значение для сохранения конфиденциальности ваших личных данных. Даже после принятия этих мер у вас все еще могут быть проблемы. Вы можете беспокоиться о том, что Windows 10 и другие приложения на вашем устройстве по-прежнему собирают вашу личную информацию. Есть простой шаг, который вы можете предпринять, чтобы значительно повысить уровень конфиденциальности: используйте VPN.
Виртуальная частная сеть (VPN) помогает сделать использование подключенных устройств более анонимным. Вместо прямого подключения к Интернету вы подключаетесь через VPN-маршрутизатор, который может находиться за много миль от вас. Это позволяет вам быть онлайн, не выдавая слишком много информации о себе.


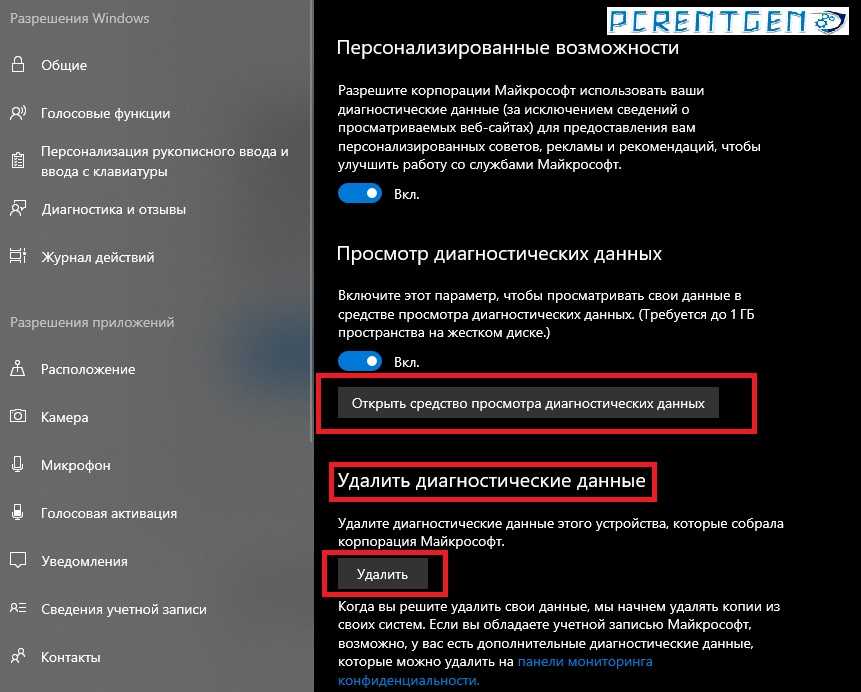



 В то же самое время, постоянно запущенный и раздающий что-то торрент-клиент, особенно на ноутбуке с обычным HDD, может приводить к действительно заметным тормозам системы.
В то же самое время, постоянно запущенный и раздающий что-то торрент-клиент, особенно на ноутбуке с обычным HDD, может приводить к действительно заметным тормозам системы.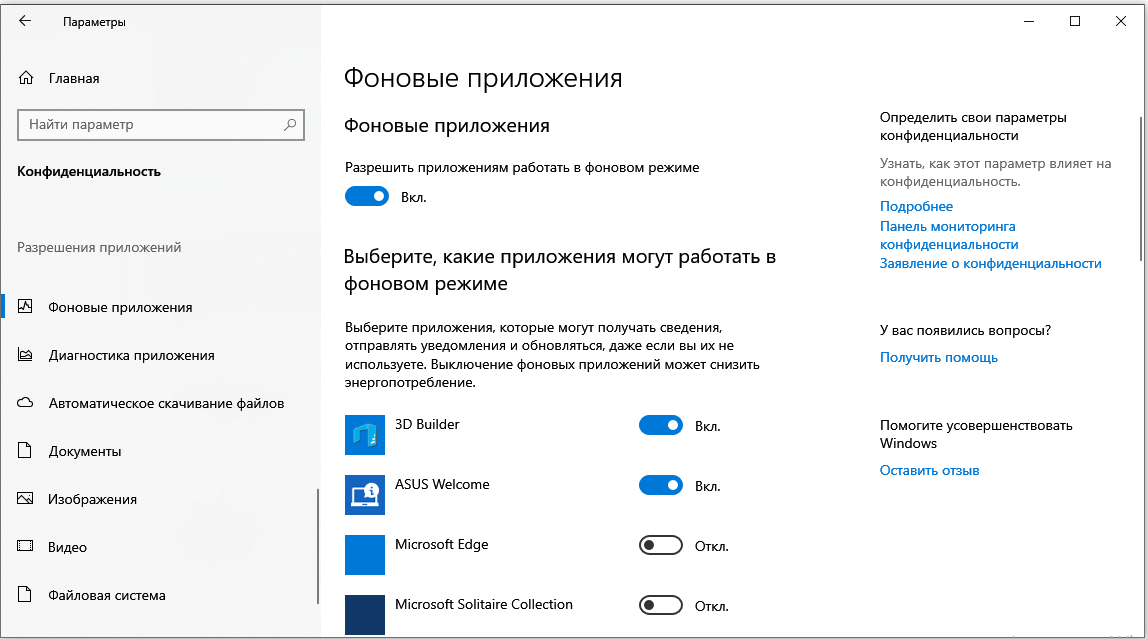
 Я бы этого делать не стал: прежде всего, с большой вероятностью прироста производительности не будет, а некоторые программы и вовсе могут не запускаться без файла подкачки, даже если у вас 32 Гб RAM. При этом, если вы начинающий пользователь, вы можете даже не разобраться, а почему, собственно, они не запускаются.
Я бы этого делать не стал: прежде всего, с большой вероятностью прироста производительности не будет, а некоторые программы и вовсе могут не запускаться без файла подкачки, даже если у вас 32 Гб RAM. При этом, если вы начинающий пользователь, вы можете даже не разобраться, а почему, собственно, они не запускаются.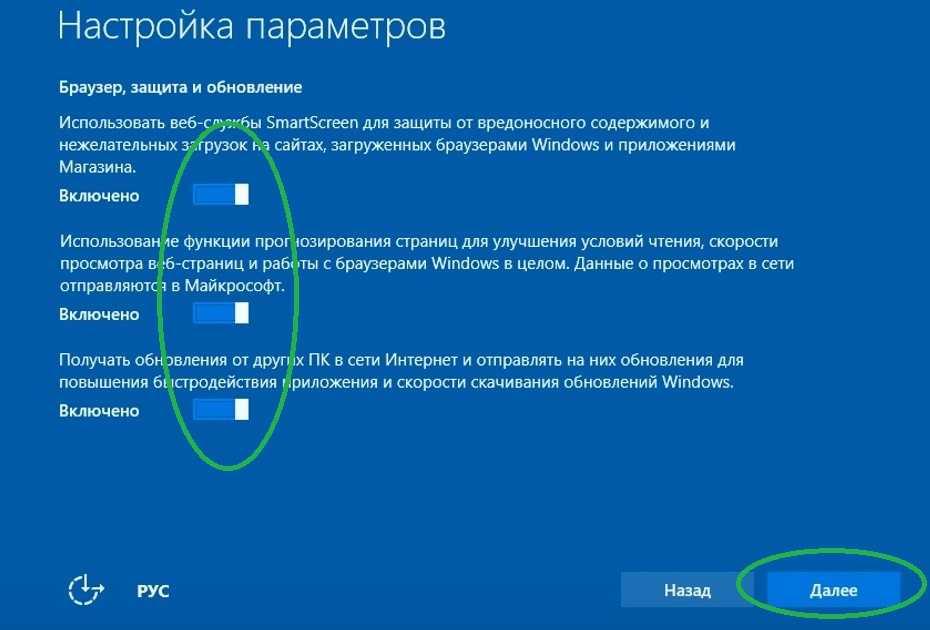 То же, что и с файлом подкачки, особенно если вы в этом не очень разбираетесь — когда возникнет проблема с работой Интернета, программы или чего-то еще, вы можете не понять и не вспомнить, что вызвано это как раз отключенной «ненужной» службой.
То же, что и с файлом подкачки, особенно если вы в этом не очень разбираетесь — когда возникнет проблема с работой Интернета, программы или чего-то еще, вы можете не понять и не вспомнить, что вызвано это как раз отключенной «ненужной» службой.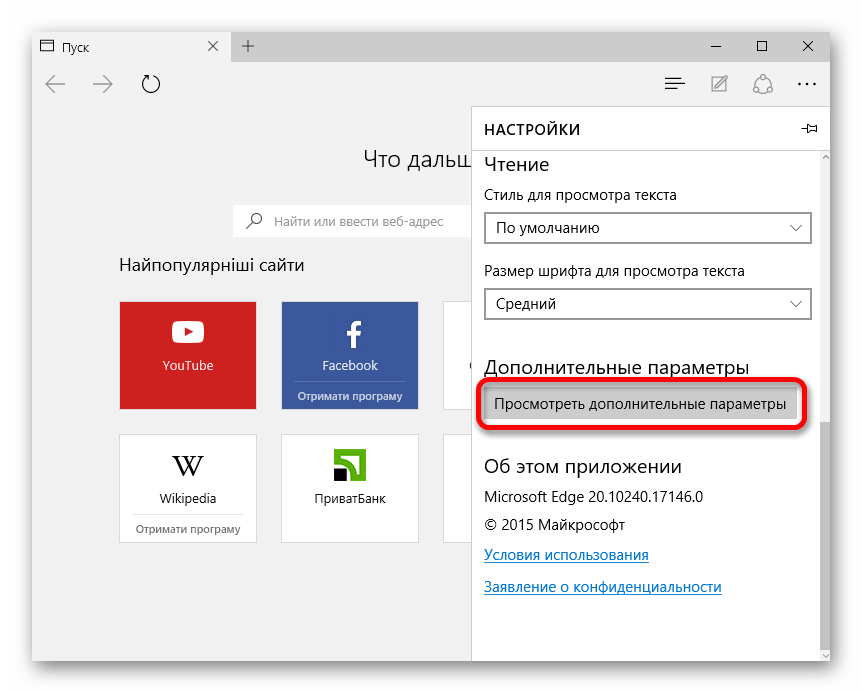
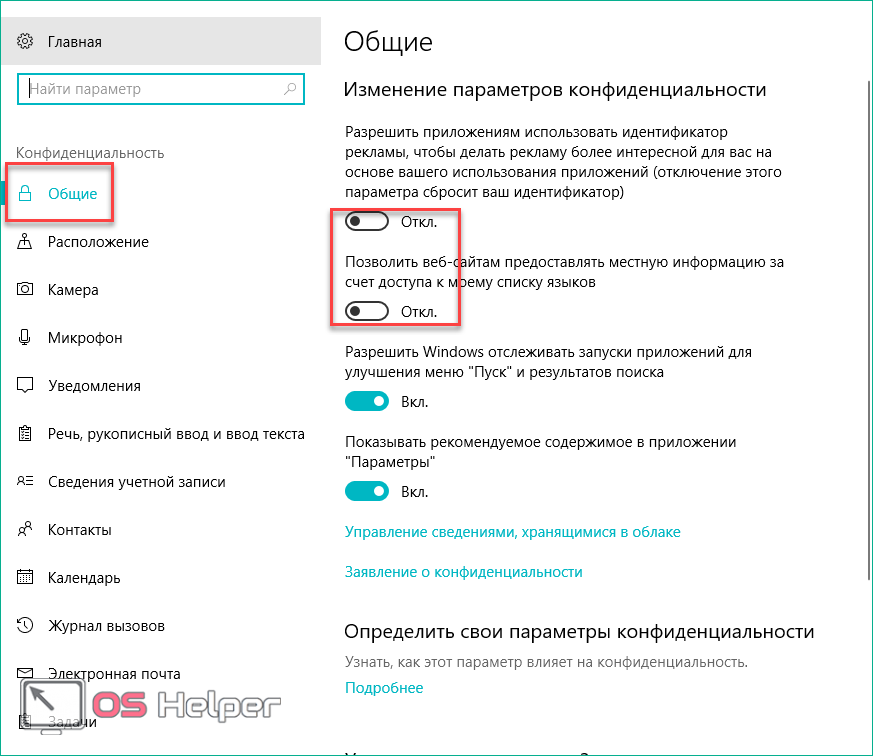 Теперь нажмите «Очистить».
Теперь нажмите «Очистить».
