Как удалить через биос программу: Как удалить биос • Удаляем ошибки, установка ПО, подключение оборудования
Содержание
Как удалить раздел жесткого диска или SSD Windows 10, 8.1 и Windows 7
Если по той или иной причине вам потребовалось удалить разделы жесткого диска или SSD в Windows, сделать это можно как встроенными средствами системы, так и с помощью сторонних программ для управления разделами. За исключением некоторых случаев проблем при этом не возникает.
В этой инструкции подробно о том, как удалить раздел диска в Windows 10, 8.1 и Windows 7 в «Управление дисками», командной строке (Diskpart) и с помощью сторонних бесплатных программ, а также о возможных проблемах при удалении. Если вам требуется удалить все без исключения разделы на жестком диске или другом накопителе, при этом диск не является системным, можно использовать отдельную инструкцию Как удалить разделы на флешке (подойдет и для других дисков).
- Как удалить раздел диска в Управлении дисками Windows
- Удаление разделов HDD или SSD в командной строке
- Удаление расширенного раздела
- Программы для управления разделами на диске
- Проблемы и ошибки при удалении разделов
- Видео инструкция
Как удалить раздел диска во встроенной утилите «Управление дисками» Windows
Во всех последних версиях Windows присутствует встроенная утилита для работы с разделами дисков, её использование очень простое и в базовом случае для удаления раздела потребуется выполнить следующие простые шаги:
- Нажмите клавиши Win+R на клавиатуре, введите diskmgmt.
 msc и нажмите Enter.
msc и нажмите Enter. - В открывшейся утилите «Управление дисками» нажмите правой кнопкой мыши по разделу, который нужно удалить — это можно сделать как в списке разделов, отображаемом в верхней части, так и в графическом представлении разделов на дисках в нижней части. Я предпочитаю использовать второй вариант.
- Выберите пункт «Удалить том».
- Подтвердите удаление раздела.
- В дальнейшем появившееся незанятое пространство вы можете использовать для создания новых разделов или для присоединения к другим имеющимся разделам, об этом можно прочитать, например, здесь: Как увеличить диск C за счет диска D.
Все описанное работает без проблем при условии, что разделы не являются системными или иным образом используемыми или необходимыми — в этом случае пункт «Удалить том» может быть не активна или отсутствовать, рассмотрим такие случаи в разделе про возможные ошибки.
Также есть нюансы, для логических разделов, расположенных на расширенном разделе. В этом случае такие разделы в управлении дисками будут располагаться в области, выделенной зеленым цветом и о них — в отдельном разделе инструкции.
В этом случае такие разделы в управлении дисками будут располагаться в области, выделенной зеленым цветом и о них — в отдельном разделе инструкции.
Удаление разделов дисков HDD и SSD с помощью командной строки
Удалить разделы с жесткого диска или SSD вы можете также в командной строке с помощью утилиты DISKPART. Будьте очень внимательны, перепутав номера разделов вы можете удалить важные данные:
- Запустите командную строку от имени администратора. В Windows 10 это можно сделать следующим образом: найдите командную строку через поиск на панели задач, нажмите по найденному результату правой кнопкой мыши и выберите пункт «Запуск от имени администратора». Другие методы описаны в этой инструкции.
- В открывшейся командной строке введите DISKPART и нажмите Enter.
- Далее по порядку используем следующие команды, нажимая Enter после каждой:
- list disk — команда выдаст номера подключенных дисков. Запомните номер диска, раздел с которого нужно удалить, далее — N.

- select disk N
- list partition — команда покажет номера разделов на выбранном диске, запоминаем номер раздела, который нужно удалить, далее — M.
- select partition M
- delete partition
- exit
В результате выбранный нами раздел будет удален с диска, а на нем появится незанятое пространство, которое можно использовать для целей создания новых разделов или присоединения к имеющимся.
Удаление расширенного раздела с диска
У многих пользователей, особенно на дисках MBR присутствуют расширенные разделы, которые в «Управлении дисками» выделены зеленой рамкой, а в DISKPART их тип указывается в результате выполнения команды list partition. В рамках этих разделов присутствуют логические разделы — если мы удалим логический раздел, то присоединение освободившегося пространства к основным разделам не будет доступно, так как это пространство останется в рамках расширенного раздела.
При желании мы можем удалить расширенный раздел следующим методом:
- В управлении дисками — сначала удалить все без исключения логические разделы внутри расширенного, используя пункт «Удалить том» в контекстном меню.
 Затем открыть контекстное меню расширенного раздела и выбрать пункт «Удалить раздел».
Затем открыть контекстное меню расширенного раздела и выбрать пункт «Удалить раздел». - В DISKPART — также как это было описано выше поочередно, используя команды из пунктов 7 и 9 удаляем все логические разделы, а затем тем же методом — расширенный раздел, который их содержал. Пример показан на скриншоте ниже.
- В некоторых программах возможна конвертация расширенного раздела в основной (например, в Aomei Partition Assistant), но я не знаю утилит, где эта функция была бы доступна в бесплатной версии программы. Более того, такая конвертация будет возможна только если количество основных и логических разделов не превышает ограничения для количества основных разделов данного типа дисков (для MBR — 4 основных раздела).
Программы для управления разделами на дисках
Существуют множество программ, позволяющих удалять разделы на дисках. Среди тех, где эта функциональность доступна бесплатно — Aomei Partition Assistant Standard (на русском языке) и Minitool Partition Wizard Free (без русского языка). Возможно, для кого-то такого рода программы окажутся удобнее, чем встроенные средства Windows 10, 8.1 и Windows 7.
Возможно, для кого-то такого рода программы окажутся удобнее, чем встроенные средства Windows 10, 8.1 и Windows 7.
Все действия в этих программах можно осуществить с помощью основных и контекстных меню в интерфейсе с последующим нажатием кнопки «Применить» (Apply). К сожалению, большинство интересных функций (наподобие конвертации расширенного раздела в основной) заблокированы в бесплатных версиях, но простое удаление разделов работает.
Еще одна полезная возможность указанных утилит — создание загрузочного накопителя и последующий запуск управления разделами дисков с него: это позволит выполнить операции над теми разделами, которые по какой-то причине заблокированы в запущенной Windows. Но будьте осторожны — такие разделы дисков могут быть необходимы для нормальной работы системы.
Возможные проблемы и ошибки при удалении разделов с жесткого диска или SSD
Далее — список типичных проблем и ошибок, с которыми вы можете столкнуться, пытаясь удалить ненужный раздел с диска встроенными средствами Windows 10 и других версий:
- Кнопка «Удалить том» не активна или отсутствует.
 В Diskpart в этом случае вы получите либо сообщение «Ошибка службы виртуальных дисков. Устройство уже используется» либо «Удаление не допускается для текущего загрузочного или системного тома, а также томов с файлами подкачки, аварийного дампа или спящего режима» — вероятнее всего, это системный раздел, либо раздел, содержащий указанные в сообщении выше элементы — файл подкачки, аварийные дампы памяти или файлы спящего режима и гибернации. В случае, если это системный раздел, который вы не хотите видеть в проводнике, можно просто удалить букву с диска (в управлении дисками, пример действий: Как скрыть раздел восстановления в Windows). Если раздел все-таки требуется удалить, и он не системный — постарайтесь отыскать, какие системные элементы (файл подкачки, гибернации и другие) были на нем размещены и уберите их оттуда. Здесь может помочь: Файл подкачки Windows 10, 8.1 и Windows 7.
В Diskpart в этом случае вы получите либо сообщение «Ошибка службы виртуальных дисков. Устройство уже используется» либо «Удаление не допускается для текущего загрузочного или системного тома, а также томов с файлами подкачки, аварийного дампа или спящего режима» — вероятнее всего, это системный раздел, либо раздел, содержащий указанные в сообщении выше элементы — файл подкачки, аварийные дампы памяти или файлы спящего режима и гибернации. В случае, если это системный раздел, который вы не хотите видеть в проводнике, можно просто удалить букву с диска (в управлении дисками, пример действий: Как скрыть раздел восстановления в Windows). Если раздел все-таки требуется удалить, и он не системный — постарайтесь отыскать, какие системные элементы (файл подкачки, гибернации и другие) были на нем размещены и уберите их оттуда. Здесь может помочь: Файл подкачки Windows 10, 8.1 и Windows 7. - Сообщение «Простой том сейчас используется. Чтобы принудительно удалить этот том, нажмите кнопку Да» в управлении дисками — обычно говорит о том, что на этом томе есть что-то, работающее в настоящий момент времени (возможно, в фоновом режиме).
 Эту же ошибку можно получить, если в параметрах установки приложений магазина Windows 10 выбрать этот раздел в качестве раздела для установки. Обычно, удаление раздела проходит без проблем, но их вероятность не нулевая.
Эту же ошибку можно получить, если в параметрах установки приложений магазина Windows 10 выбрать этот раздел в качестве раздела для установки. Обычно, удаление раздела проходит без проблем, но их вероятность не нулевая. - Ошибка службы виртуальных дисков «Расширенный раздел не пуст» — возникает, если не были удалены все логические разделы внутри расширенного раздела.
- Не удается удалить защищенный раздел без принудительной установки защищенных параметров — как правило, возникает при попытке удалить скрытые разделы с загрузчиком и средой восстановления текущих разделов. Если вам нужно избавиться от этого раздела в проводнике, где он начал отображаться, просто удалите букву с этого раздела, не удаляя сам раздел.
И, наконец, если при действиях с разделами вы сталкиваетесь с ошибками ввода-вывода, возможно, дело в неисправности накопителя, либо проблемах с его подключением к компьютеру.
Видео инструкция
youtube.com/embed/qyWGEGl9wrM» loading=»lazy» frameborder=»0″ allowfullscreen=»allowfullscreen»/>
Если в вашем случае при удалении разделов есть дополнительные нюансы, опишите подробно в комментариях ситуацию, я постараюсь помочь.
remontka.pro в Телеграм | Способы подписки
Удаление Whitelist ноутбуков HP на примере HP Pavilion dv6-2135er / Хабр
Привет, Хабр!
Достался мне почти бесплатно dv6-2135er с отвалом видеочипа и без wi-fi карты. С чипом справился быстро, а вот с wi-fi не ожидал подвоха. Конечно я знал, что HP блокируют установку левых карт, но до этого карты были в комплекте и проблем не возникало. Можно было купить подходящую карту, но имея в запчастях другую, хотелось приспособить ее.
Инструменты и материалы
Обновление биос с сайта производителя sp47531.exe. Из него будем доставать дамп биос
Total Commander. Для поиска нужных блоков кода по содержанию файлов
IDA Pro. Для анализа кода и его правки
PhoenixTool.
 С помощью этой программы будем распаковывать биос на модули и обратную сборку
С помощью этой программы будем распаковывать биос на модули и обратную сборку
Шаг 1. Извлечение дампа из обновления и разборка на модули.
Запускаем файл sp47531.exe и указываем место, куда распаковать. В результате получаем файл WinFlash.exe. Чтобы добраться до бинарного дампа биос нужно открыть этот файл архиватором. Я использовал WinRar.
Файл 3635F13.FD является искомым дампом. Достаем его из архива.
Запускаем PhoenixTool и открываем только что добытый файл биос. В списке Manufacturer ставим Other. Пойдет распаковка биос на модули. В процессе всплывут два окна, нажимаем Ок в обоих.
PhoenixTool распакует дамп биос в папку DUMP. Теперь можно закрыть программу, вернемся к ней позднее, когда будем собирать биос.
Шаг 2. Локализуем файл с проверкой whitelist.
После нехитрых манипуляций мы получили материал для изучения. Прочитав много публикаций в том числе и на Хабре, я понял, что универсального решения нет и нужно импровизировать. В качестве отправной точки я решил выбрать вывод сообщения об ошибке на экран, при попытке подсунуть левую карту. Думаю это сильно сузит круг поисков, так как если опираться, например, на белый список, то в моем случае их оказалось несколько в разных модулях, с разными картами и кодом обработки. Но и сегмент с текстом ошибки оказался не один. Как же найти нужный? Я решил пронумеровать каждое сообщение в его тексте, прошить и посмотреть какое сообщение вылезет при запуске с не родной картой.
В качестве отправной точки я решил выбрать вывод сообщения об ошибке на экран, при попытке подсунуть левую карту. Думаю это сильно сузит круг поисков, так как если опираться, например, на белый список, то в моем случае их оказалось несколько в разных модулях, с разными картами и кодом обработки. Но и сегмент с текстом ошибки оказался не один. Как же найти нужный? Я решил пронумеровать каждое сообщение в его тексте, прошить и посмотреть какое сообщение вылезет при запуске с не родной картой.
Итак. Ищем модули с текстом ошибки — «104 — Unsupported wireless network device detected. System halted. Remove device and restart.» . В этом нам поможет Total Commander. Обязательно ставим галочку на кодировке UTF-16, иначе файлы не найдутся.
Текст ошибки встречается в двух файлах. Извлекаем их в отдельную папку для удобства и открываем в любом hex-редакторе. Теперь нам нужно найти все сегменты с текстом ошибки. В первом файле оказалось 4 вхождения с текстом ошибки, во втором 1.
Чтобы понять какой именно файл проверяет карты и выводит текст ошибки в случае неудачи пронумеруем в обоих файлах все вхождения текста ошибки прямо в самом тексте, заменив его часть. Не забываем, что указывать нужно utf-16 код символа, а не просто чило (1,2,3…)
Не забываем, что указывать нужно utf-16 код символа, а не просто чило (1,2,3…)
Пронумеровав все участки с текстом ошибки я собрал биос (об этом речь дальше) , прошил и включил ноутбук. При инициализации получил сообщение об ошибке с номером, который до этого поставил в редакторе. Отлично, круг сужается. Таким образом я выявил, что искомый файл это A6F691AC-31C8-4444-854C-E2C1A6950F92_2_86.ROM. Теперь понятно где происходит проверка карт.
Шаг 3. Анализ и модификация кода модуля проверки карт.
Далее в дело вступает IDA Pro x64. Открываем в ней этот файл. У меня автоматически определился тип процессора и осталось только нажать Ок.
Скажу сразу, что с ассемблером я не знаком от слова совсем и программированием занимаюсь в качестве хобби (поэтому не судите строго). Исходя из этого я понимаю, что ковыряние во всем коде файла мне ничего не даст. Но есть предположение, что список разрешенных карт хранится где-то в сегменте данных в этом файле. Чтобы проверить провожу поиск в хекс-редакторе по VEN популярных производителей.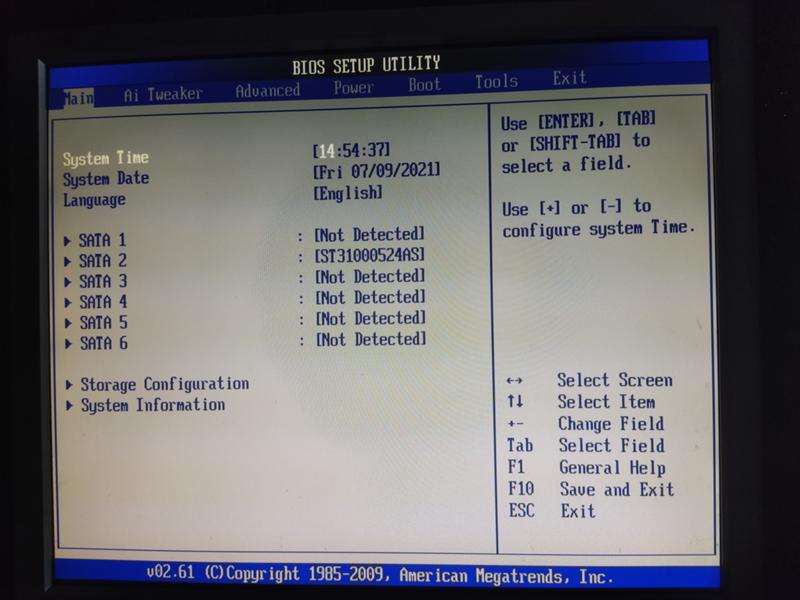 У Broadcom это 14 E4, а у Intel 80 86. Но порядок следования в хекс файле обратный, поэтому меняем местами и получаем E4 14 и 86 80. Поиск по Интел ничего не дал, а вот по Broadcom обнаружился белый список по смещению 324C0 от начала файла.
У Broadcom это 14 E4, а у Intel 80 86. Но порядок следования в хекс файле обратный, поэтому меняем местами и получаем E4 14 и 86 80. Поиск по Интел ничего не дал, а вот по Broadcom обнаружился белый список по смещению 324C0 от начала файла.
Можно было на этом этапе подставить данные своей карты и, думаю, все бы заработало, но это костыльное решение и я решил пойти дальше и выпилить проверку в коде.
Теперь идем в IDA Pro и переходим по этому смещению (относительно начала файла!!! там много других вариантов) находим начало белого списка и поднимаемся выше до имени первой переменной — unk_180032490. Эта переменная используется для проверки карт. Ставим на нее курсор и нажимаем клавишу X. IDA Pro покажет где используется эта переменная.
.Двойным щелчком по функции во всплывающем окне переходим в код этой функции. Для дальнейшего анализа алгоритма удобнее схематичное представление. Поэтому нажимаем пробел и код становится представлен ввиде блоков и связей между ними.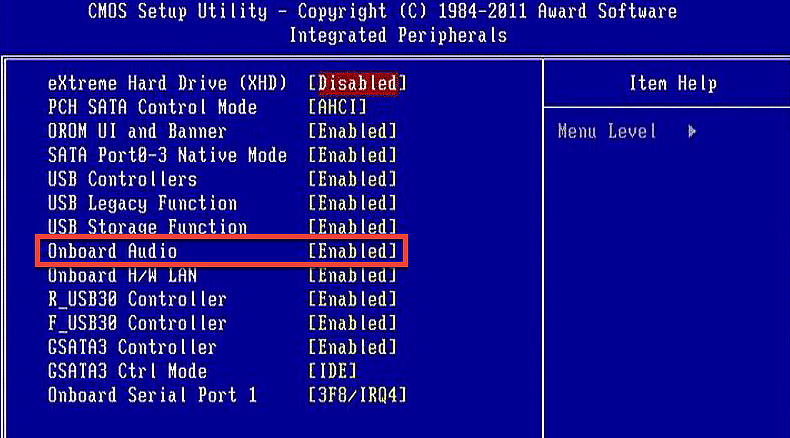 В коде просматривается цикл проверки. Так же стоит обратить внимание на то, что делается перед блоком с ret, то есть перед возвратом из функции.
В коде просматривается цикл проверки. Так же стоит обратить внимание на то, что делается перед блоком с ret, то есть перед возвратом из функции.
А делается у нас следущее: устанавливается или снимается флаг в регистре al. При пройденной проверке в него пишется 1 через регистр bl (выделил синим), иначе (предполагаю, что если в этом порту нет оборудования) он сбрасывается (красный). Наша задача обойти цикл проверки и минуя его уйти на метку loc_18001D902: . Поднимаемся выше по коду и ищем удобное место, где это сделать. Я выбрал строку jz short loc_18001D8CE. Здесь нужно заменить условный переход на безусловный и прыгнуть сразу на установку флага al и на выход из процедуры. Ставим курсор на нужную строку и идем Edit->Patch Program->Assemble... Меняем строку на jmp short loc_18001D902
Чтобы сохранить изменения идем Edit->Patch Program->Apply Patches to input file
Теперь цикл проверки не задействован и программа идет сразу на установку флага и выход из процедуры.
Сохраняем файл и выходим из IDA, она больше не понадобиться. Но лучше еще раз открыть модифицированный файл и убедиться, что все так как задумано.
Шаг 4. Сборка модифицированного биос.
Полдела сделано. Теперь остается собрать биос с модифицированным файлом и прошить во флэш программатором. Так же можно попробовать прошить новый дамп через winFlash из под ОС, но этот вариант я не проверял. Удаляем из папки с разобранным дампом все, кроме папки с модифицированным модулем для удобства, так как PhoenixTool создает много мусора в папке с дампом.
Запускаем PhoenixTool, снова выбираем дамп с сайта производителя
Нажимаем Advanced->Ставим чекбоксы как на скрине->Done
Теперь самое важное. Нажимаем GO. Появится всплывающее окно You can now make… с кнопкой Ok.
НЕ НАЖИМАЕМ ОК!!!!
Снова появится папка DUMP с разобранным биос. Берем файл, который модифицировали и копируем в эту папку с заменой. Вот теперь
НАЖИМАЕМ OK
PhoenixTool пересоберет биос с нашими изменениями, пересчитает контрольные суммы и выплюнет файл с постфиксом _SLIC — это и есть долгожданный дамп, готовый для прошивки.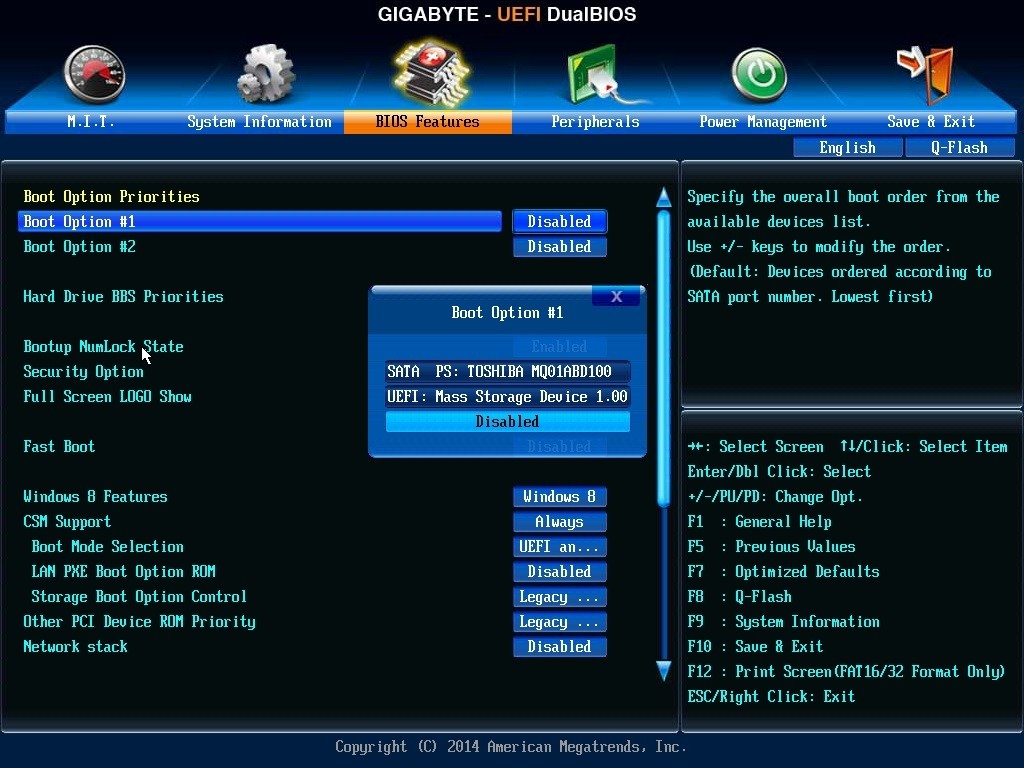
P.S. Забыл сказать, что при прошивке очень желательно перекинуть серийники со слитого из ноутбука дампа в новый, чтобы потом не заморачиваться и не делать это утилитами. Серийники лежат по адресам h30000-h300FF.
В заключение хочу сказать, что в ноутбук была установлена карта Intel 4965AGN MM2, которая успешно прошла POST и подхватилась системой. В ОС даже нашлись драйверы на нее. Wi-fi работает без нареканий. Так же вставлялась карта Broadcom BCM94313HMGB, которая успешно определилась системой, но в ОС не было драйверов, а искать было лень, поэтому работоспособность не проверялась.
Так же субъективно POST стал проходить гораздо быстрее, но это, возможно связано с заменой флэш на новую, ибо старая читалась и шилась с перебоями.
На этом все. Всем добра!
Файл заводского обновления, готового дампа и измененного модуля можно взять тут
Удаление и удаление @BIOS шаг за шагом
Вам нужно удалить @BIOS для решения некоторых проблем? Вы ищете эффективное решение, чтобы полностью удалить его и полностью удалить все его файлы с вашего ПК? Не беспокойтесь! На этой странице представлены подробные инструкции о том, как полностью удалить @BIOS.
Возможные проблемы при удалении @BIOS
* @BIOS отсутствует в списке «Программы и компоненты».
* У вас недостаточно прав для удаления @BIOS.
* Не удалось запустить файл, необходимый для завершения удаления.
* Произошла ошибка. Не все файлы были успешно удалены.
* Другой процесс, использующий файл, останавливает удаление @BIOS.
* Файлы и папки @BIOS могут быть найдены на жестком диске после удаления.
@BIOS не может быть удален из-за многих других проблем. Неполное удаление @BIOS также может вызвать много проблем. Поэтому очень важно полностью удалить @BIOS и все его файлы.
Как удалить @BIOS Completley?
Способ 1: удалите @BIOS через «Программы и компоненты».
Когда в вашей системе устанавливается новая часть программы, эта программа добавляется в список в разделе «Программы и компоненты». Если вы хотите удалить программу, вы можете перейти в «Программы и компоненты», чтобы удалить ее. Поэтому, если вы хотите удалить @BIOS, первое решение — удалить его через «Программы и компоненты».
Шаги:
а. Открытые программы и компоненты.
Windows Vista и Windows 7
Щелкните Пуск , введите Удаление программы в поле Поиск программ и файлов и щелкните результат.
Windows 8, Windows 8.1 и Windows 10
Откройте меню WinX, удерживая вместе клавиши Windows и X , а затем щелкните Программы и компоненты .
б. Найдите в списке @BIOS, нажмите на него, а затем нажмите Удалить , чтобы начать удаление.
Способ 2. Удалите @BIOS с помощью его uninstaller.exe.
Большинство компьютерных программ имеют исполняемый файл с именем uninst000.exe или uninstall.exe или что-то в этом роде. Вы можете найти эти файлы в папке установки @BIOS.
Шаги:
а. Перейдите в папку установки @BIOS.
Перейдите в папку установки @BIOS.
б. Найдите uninstall.exe или unins000.exe.
в. Дважды щелкните программу удаления и следуйте указаниям мастера, чтобы удалить @BIOS.
Способ 3. Удаление @BIOS через восстановление системы.
System Restore — это утилита, поставляемая с операционными системами Windows и помогающая пользователям компьютеров восстановить предыдущее состояние системы и удалить программы, мешающие работе компьютера. Если вы создали точку восстановления системы до установки программы, вы можете использовать функцию «Восстановление системы», чтобы восстановить систему и полностью удалить нежелательные программы, такие как @BIOS. Вы должны сделать резервную копию ваших личных файлов и данных перед восстановлением системы.
Шаги:
а. Закрыть все открытые файлы и программы.
б. На рабочем столе щелкните правой кнопкой мыши Компьютер и выберите Свойства . Появится системное окно.
Появится системное окно.
в. В левой части окна Система нажмите Защита системы . Появится окно «Свойства системы».
д. Нажмите Восстановление системы , и появится окно «Восстановление системы».
эл. Выберите Выберите другую точку восстановления и нажмите Далее .
ф. Выберите дату и время из списка и нажмите Далее . Вы должны знать, что все программы и драйверы, установленные после выбранной даты и времени, могут работать некорректно и, возможно, потребуется их переустановка.
г. Нажмите Готово , когда появится окно «Подтвердите точку восстановления».
ч. Нажмите Да для повторного подтверждения.
Способ 4. Удаление @BIOS с помощью антивируса.

В настоящее время компьютерные вредоносные программы выглядят как обычные компьютерные приложения, но их гораздо сложнее удалить с компьютера. Такие вредоносные программы попадают на компьютер с помощью троянских и шпионских программ. Другие компьютерные вредоносные программы, такие как рекламные программы или потенциально нежелательные программы, также очень трудно удалить. Обычно они устанавливаются в вашей системе в комплекте с бесплатным программным обеспечением, таким как видеозапись, игры или конвертеры PDF. Они могут легко обойти обнаружение антивирусных программ в вашей системе. Если вы не можете удалить @BIOS, как и другие программы, то стоит проверить, вредоносная это программа или нет.
Способ 5: переустановите @BIOS для удаления.
Если файл, необходимый для удаления @BIOS, поврежден или отсутствует, удалить программу будет невозможно. В таких случаях может помочь переустановка @BIOS. Запустите установщик либо на исходном диске, либо в загруженном файле, чтобы переустановить программу еще раз. Иногда установщик также может разрешить вам восстановить или удалить программу.
Иногда установщик также может разрешить вам восстановить или удалить программу.
Метод 6: Используйте команду удаления, отображаемую в реестре.
Когда программа установлена на компьютере, Windows сохранит ее настройки и информацию в реестре, включая команду удаления для удаления программы. Вы можете попробовать этот метод, чтобы удалить @BIOS. Пожалуйста, внимательно отредактируйте реестр, потому что любая ошибка может привести к краху вашей системы.
Шаги:
а. Удерживайте клавиши Windows и R , чтобы открыть команду «Выполнить», введите regedit в поле и нажмите «ОК».
б. Перейдите к следующему разделу реестра и найдите один из @BIOS:
HKEY_LOCAL_MACHINE\SOFTWARE\Microsoft\Windows\CurrentVersion\Uninstall
c. Дважды щелкните значение UninstallString и скопируйте его Value Data .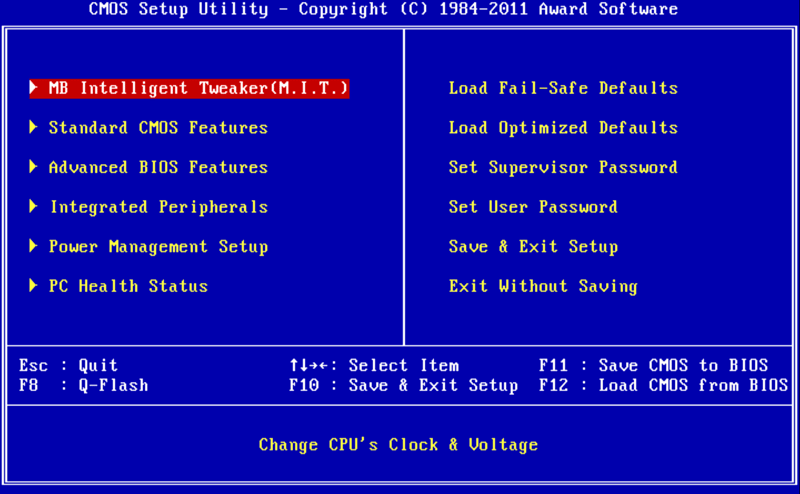
д. Удерживая клавиши Windows и R , откройте команду «Выполнить», вставьте данные значения в поле и нажмите OK .
эл. Следуйте указаниям мастера, чтобы удалить @BIOS.
Способ 7: удалите @BIOS с помощью стороннего деинсталлятора.
Ручное удаление @BIOS требует знаний компьютера и терпения. И никто не может обещать, что удаление вручную полностью удалит @BIOS и удалит все его файлы. А неполное удаление приведет к появлению множества бесполезных и недействительных элементов в реестре и плохо повлияет на производительность вашего компьютера. Слишком много бесполезных файлов также занимают свободное место на жестком диске и замедляют скорость работы ПК. Поэтому рекомендуется удалить @BIOS с помощью доверенного стороннего деинсталлятора, который может сканировать вашу систему, идентифицировать все файлы @BIOS и полностью удалить их. Загрузите этот мощный сторонний деинсталлятор ниже.
Загрузить @BIOS Auto Uninstaller
Как безопасно удалить Ubuntu из Windows с двойной загрузкой
Краткий обзор : В этом руководстве для начинающих показано как безопасно удалить Ubuntu или любой другой дистрибутив Linux из двойной загрузки Windows .
Поверьте мне, установка Ubuntu в режиме двойной загрузки с Windows — не такая уж сложная задача. Точно так же удаление Ubuntu из двойной загрузки также не так уж сложно.
В обоих случаях необходимо соблюдать некоторые меры предосторожности при работе с разделами диска. Всегда помогает восстановление Windows и правильное резервное копирование.
В этом уроке я покажу вам шаги по удалению Ubuntu из двойной загрузки Windows. Шаги должны быть в равной степени действительны для любого другого дистрибутива Linux, будь то Linux Mint, Debian, Fedora, Arch и т. д.
Процесс состоит из двух частей:
- Измените порядок загрузки в настройках UEFI и отдайте приоритет диспетчеру загрузки Windows.
 Вы также можете удалить запись Grub из настроек UEFI, если ваша система предоставляет вам эту возможность. Если это не сработает, вам придется восстановить загрузку с помощью загрузочного диска Windows.
Вы также можете удалить запись Grub из настроек UEFI, если ваша система предоставляет вам эту возможность. Если это не сработает, вам придется восстановить загрузку с помощью загрузочного диска Windows. - Удаление раздела Ubuntu из Windows.
В крайнем случае вам понадобится загрузочный диск Windows или диск восстановления, чтобы вы могли использовать его для восстановления загрузки после удаления Ubuntu (при необходимости).
Подпишитесь на наш канал YouTube, чтобы увидеть больше видео о Linux
Часть 1. Запустите проверку работоспособности и сделайте Windows диспетчером загрузки по умолчанию
Я хочу, чтобы у тебя было как можно меньше неприятностей. И, следовательно, я рекомендую изменить настройку загрузки и сделать диспетчер загрузки Windows параметром по умолчанию для загрузки.
И, следовательно, я рекомендую изменить настройку загрузки и сделать диспетчер загрузки Windows параметром по умолчанию для загрузки.
Позвольте мне немного объяснить здесь. Когда вы устанавливаете Ubuntu или какой-либо другой Linux, он добавляет загрузчик Grub в ваши настройки загрузки и делает его загрузчиком по умолчанию.
Итак, теперь в вашей системе есть два загрузчика или менеджера загрузки (называйте как хотите). Grub дает вам возможность загрузиться в Ubuntu или Windows.
Диспетчер загрузки Windows позволяет напрямую загружаться в Windows. И это то, что вы собираетесь использовать здесь.
Шаг 1. Доступ к параметрам загрузки UEFI
Прежде чем продолжить и удалить раздел Linux, было бы разумно проверить, можете ли вы сделать диспетчер загрузки Windows параметром загрузки по умолчанию. Таким образом, когда вы удалите Linux, ваш процесс загрузки не будет нарушен.
Доступ к настройкам UEFI из Windows. Найдите UEFI и перейдите к Изменить дополнительные параметры запуска :
Нажмите Перезагрузить сейчас :
Далее на синем экране выберите Устранение неполадок:
Выберите Дополнительные параметры далее:
На следующем экране выберите Настройки прошивки UEFI :
Нажмите кнопку перезагрузки на следующем экране:
Шаг 2.
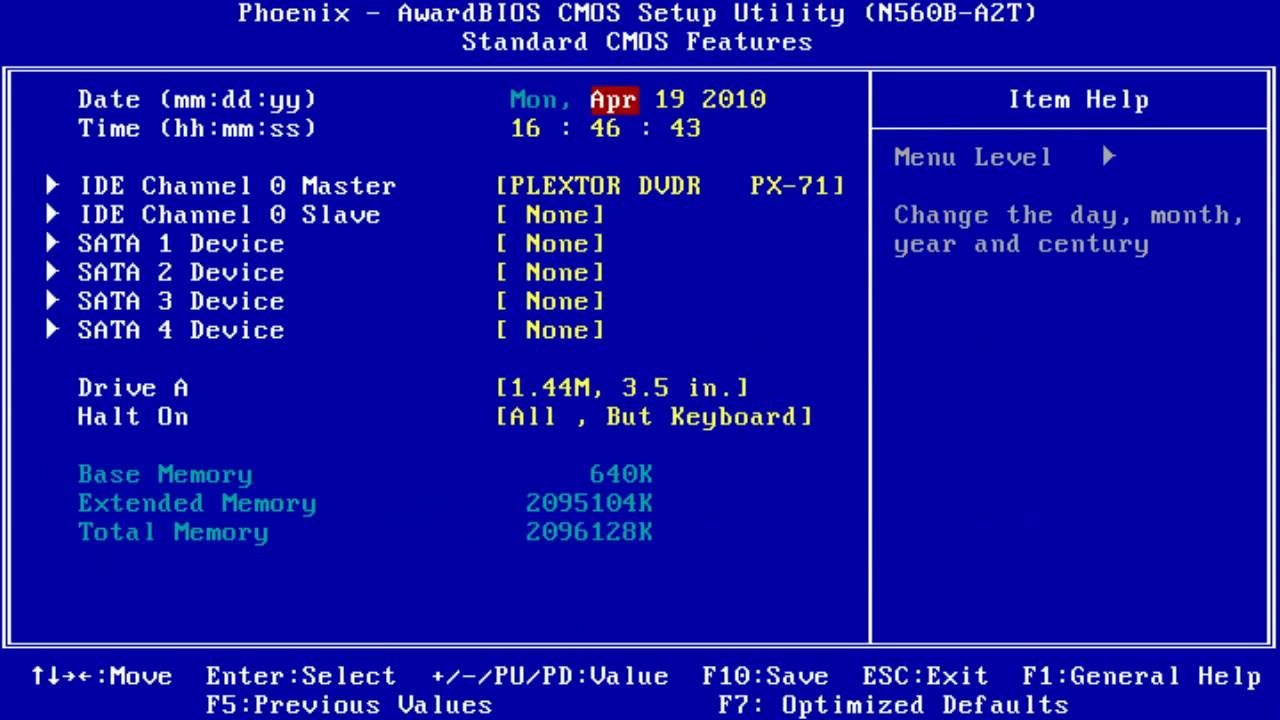 Переместите диспетчер загрузки Windows вверх по порядку загрузки
Переместите диспетчер загрузки Windows вверх по порядку загрузки
Теперь ваша система загрузится с настройками UEFI. Теперь следующий экран будет выглядеть по-разному для разных систем и производителей. Вы должны искать загрузочную вкладку здесь.
На моем хищнике Acer это выглядит так, как показано на рисунке ниже. Здесь используйте клавиши со стрелками, чтобы выбрать Диспетчер загрузки Windows, и нажмите F5, чтобы переместить его вверх по порядку. Нажмите F10, чтобы сохранить и выйти .
Теперь ваша система должна загрузиться прямо в Windows. Чтобы проверить, несколько раз перезагрузите систему и посмотрите, загружается ли система в Windows без отображения экрана grub Linux 9.0038 .
Если это произойдет, вы можете перейти к следующему шагу, который заключается в удалении раздела Linux и освобождении места на диске.
Часть 2: Удаление раздела Linux в Windows
Давайте посмотрим, как удалить раздел Linux и впоследствии расширить диск Windows за счет свободного места.
Шаг 1: перейдите к управлению дисками
Войдите в Windows. Нажмите Windows+R и введите diskmgmt.msc в диалоговое окно. Это откроет инструмент управления дисками Windows.
Шаг 2. Определите раздел Linux
Поскольку вы установили Linux, вам будет легко распознать раздел Linux по его размеру.
Еще одна подсказка для идентификации раздела Linux — искать те, у которых нет файловой системы и номера диска. Разделы Windows помечены номером диска, например C, D, E и т. д., и обычно используют файловую систему NTFS или FAT.
Как видите, здесь у меня есть три раздела Linux, так как я создал root, swap и home отдельно при установке Ubuntu.
Шаг 3: Удалите раздел Linux
Выберите раздел(ы) Linux, щелкните их правой кнопкой мыши и выберите параметр Удалить том .
Это выдаст вам предупреждение — просто выберите Да здесь.
Шаг 4. Расширение раздела Windows
Удаленные разделы теперь будут доступны как часть свободного пространства.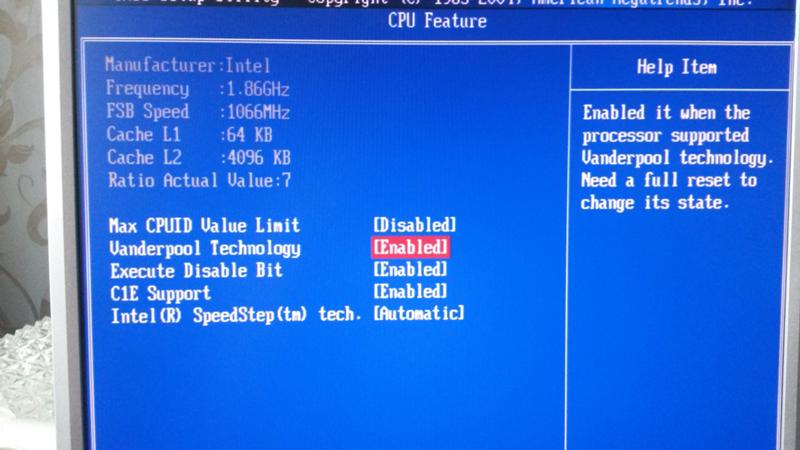 Вы можете либо расширить существующий том, либо создать из него новый раздел Windows.
Вы можете либо расширить существующий том, либо создать из него новый раздел Windows.
Я бы посоветовал вам создать новый диск (или том или раздел, как бы вы его ни назвали), так как это будет проще, если вы решите снова выполнить двойную загрузку Linux с Windows.
Советы по устранению неполадок для исправления загрузчика Windows
После удаления раздела Linux ваша система загружается с неработающим экраном Grub, на котором отображается сообщение, подобное ошибке восстановления grub, вам необходимо использовать диск восстановления Windows и исправить загрузчик Windows.
Шаг 1:
Вставьте установочный диск Windows и перезагрузите компьютер. Нажмите F10 или F12 во время загрузки, чтобы войти в BIOS/UEFI и выбрать загрузку со съемного диска .
Шаг 2:
Выберите ремонт компьютера:
Шаг 3:
Выберите вариант устранения неполадок здесь:
Шаг 4:
На странице устранения неполадок выберите Дополнительные параметры:
Шаг 5: 9 0263
Посмотреть для параметра командной строки здесь:
Шаг 6:
В командной строке введите следующую команду, чтобы исправить загрузчик Windows:
bootrec.

 msc и нажмите Enter.
msc и нажмите Enter.
 Затем открыть контекстное меню расширенного раздела и выбрать пункт «Удалить раздел».
Затем открыть контекстное меню расширенного раздела и выбрать пункт «Удалить раздел». В Diskpart в этом случае вы получите либо сообщение «Ошибка службы виртуальных дисков. Устройство уже используется» либо «Удаление не допускается для текущего загрузочного или системного тома, а также томов с файлами подкачки, аварийного дампа или спящего режима» — вероятнее всего, это системный раздел, либо раздел, содержащий указанные в сообщении выше элементы — файл подкачки, аварийные дампы памяти или файлы спящего режима и гибернации. В случае, если это системный раздел, который вы не хотите видеть в проводнике, можно просто удалить букву с диска (в управлении дисками, пример действий: Как скрыть раздел восстановления в Windows). Если раздел все-таки требуется удалить, и он не системный — постарайтесь отыскать, какие системные элементы (файл подкачки, гибернации и другие) были на нем размещены и уберите их оттуда. Здесь может помочь: Файл подкачки Windows 10, 8.1 и Windows 7.
В Diskpart в этом случае вы получите либо сообщение «Ошибка службы виртуальных дисков. Устройство уже используется» либо «Удаление не допускается для текущего загрузочного или системного тома, а также томов с файлами подкачки, аварийного дампа или спящего режима» — вероятнее всего, это системный раздел, либо раздел, содержащий указанные в сообщении выше элементы — файл подкачки, аварийные дампы памяти или файлы спящего режима и гибернации. В случае, если это системный раздел, который вы не хотите видеть в проводнике, можно просто удалить букву с диска (в управлении дисками, пример действий: Как скрыть раздел восстановления в Windows). Если раздел все-таки требуется удалить, и он не системный — постарайтесь отыскать, какие системные элементы (файл подкачки, гибернации и другие) были на нем размещены и уберите их оттуда. Здесь может помочь: Файл подкачки Windows 10, 8.1 и Windows 7. Эту же ошибку можно получить, если в параметрах установки приложений магазина Windows 10 выбрать этот раздел в качестве раздела для установки. Обычно, удаление раздела проходит без проблем, но их вероятность не нулевая.
Эту же ошибку можно получить, если в параметрах установки приложений магазина Windows 10 выбрать этот раздел в качестве раздела для установки. Обычно, удаление раздела проходит без проблем, но их вероятность не нулевая. С помощью этой программы будем распаковывать биос на модули и обратную сборку
С помощью этой программы будем распаковывать биос на модули и обратную сборку Вы также можете удалить запись Grub из настроек UEFI, если ваша система предоставляет вам эту возможность. Если это не сработает, вам придется восстановить загрузку с помощью загрузочного диска Windows.
Вы также можете удалить запись Grub из настроек UEFI, если ваша система предоставляет вам эту возможность. Если это не сработает, вам придется восстановить загрузку с помощью загрузочного диска Windows.
