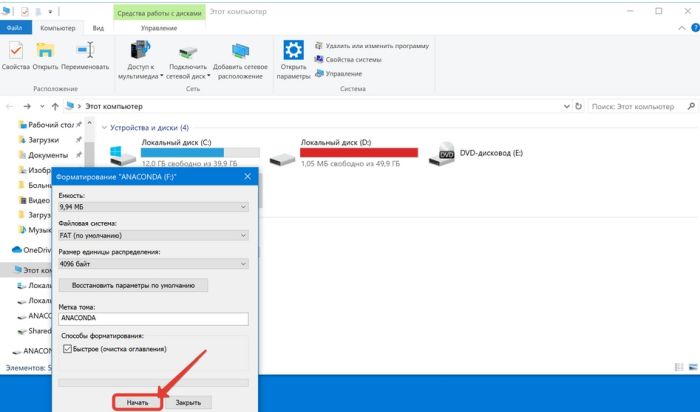Microsd не форматируется windows не удается завершить форматирование: Windows не удается завершить форматирование: sd-карта не форматируется
Содержание
Windows не удается завершить форматирование флешки [6 решений]
Последнее обновление: 13/07/2022
Иногда стандартное форматирование флешки или диска средствами Windows завершить не удается. В статье мы расскажем вам о вероятных причинах, а так же способах устранения проблемы.
Содержание
Почему не удается завершить форматирование флешки?
Вероятные причины следующие:
- Мешает активный процесс.
- Носитель заражен вирусами.
- Накопитель защищен от записи.
- Износ памяти или проблемы с контроллером.
- Физическая поломка.
Способы устранения неполадок
Далее мы рассмотрим наиболее эффективные способы устранения вероятных причин. Начнем с простых действий, и постепенно будем переходить к более сложным решениям.
Читайте также:
Не форматируется микро sd карта
Форматирование SD карты
Перезагрузка компьютера
Завершить активный процесс, из-за которого не получается отформатировать флешку, часто помогает перезагрузка компьютера. Иногда программа или процесс продолжает работать после перезагрузки. В таком случае стоит воспользоваться другим компьютером.
Иногда программа или процесс продолжает работать после перезагрузки. В таком случае стоит воспользоваться другим компьютером.
Для перезагрузки ПК нажмите на кнопку «Пуск», разверните меню действий и выберите перезагрузить компьютер.
Проверка антивирусом
Заражение вирусами или наличие вредоносного ПО на накопителе – еще одна причина, из-за которой не удается завершить форматирование. Поскольку такая мера препятствует простому избавлению от вирусов. В таком случае стоит детально проверить носитель антивирусом. В настройках программы обязательно выставите максимальные параметры поиска вредоносных утилит, а так же обновите базу данных антивируса.
Установите антивирус и проверьте вашу карту памяти
Выполнение низкоуровневого форматирования
Если носитель использовался в видеорегистраторе, то завершению форматирования часто мешает защита от перезаписи. Наиболее простой способ отключить защиту – произвести низкоуровневое форматирование программой: HDD Low Level Format Tool, MiniTool Partition Wizard, SD Formatter, EzRecover и т. д. Подробная инструкция описана в нашей статье низкоуровневое форматирование флешки.
д. Подробная инструкция описана в нашей статье низкоуровневое форматирование флешки.
Внешний вид утилиты «HDD Low Level Format Tool».
Форматирование сторонними программами
Программы для форматирования флешек сторонних разработчиков предлагают больше возможностей при работе с накопителями. Помимо низкоуровневого форматирования, доступна быстрая и полная очистка. Некоторые программы в скрытом режиме так же восстанавливают файловую систему и скрывают битые сектора, что исключит возможные проблемы в будущем.
Работать с утилитами не сложно. Достаточно проделать следующие действия:
- Установить приложение на ПК.
- Подключить носитель.
- Указать накопитель и выбрать на панели инструментов опцию форматирования.
- Задать параметры форматирования.
- Подтвердить действие.
Прошить контроллер
У SD, MicroSD и USB флешек часто слетает прошивка с контролера. Причина тому – не правильное извлечение из ПК и перепады напряжения, а результат — Windows не удается завершить форматирование флешки. В статье как восстановить флешку, подробно описана инструкция прошивки контроллера.
В статье как восстановить флешку, подробно описана инструкция прошивки контроллера.
Восстановить накопитель
Некачественные компоненты и интенсивная эксплуатация приводят к быстрой поломке накопителя, вследствие чего невозможно отформатировать флешку. При этом большинство носителей информации поддаются восстановлению в домашних условиях с использованием программ для восстановления.
Вывод
Если Windows не удается завершить форматирование накопителя, воспользуйтесь одним или несколькими решениями из данной статьи. Обычно помогает повторное подключение накопителя и перезагрузка компьютера. Если же это не программный сбой следует воспользоваться сторонними программами для форматирования. А в случае повреждения накопителя использовать программы для восстановления или повторно прошить контроллер.
Если вы сталкивались с проблемой, когда не получалось провести форматирование и благополучно решили проблему, поделитесь свои опытом в комментариях. Так же не забудьте оценить материал и порекомендовать знакомым.
Связанные записи
Ошибка «Windows не удается завершить форматирование». Что делать при ошибке «Windows не удается завершить форматирование»?
Без сомнения, обычная флешка, как устройство для оперативного хранения информации, в своем традиционном предназначении иногда просто незаменима. Вместе с тем, несмотря на свою эксплуатационную непривередливость и бесспорную практичность, USB-накопитель или же иного типа Flash-девайс всё-таки может подвести своего обладателя. Достаточно распространенная проблема «Windows не удается завершить форматирование» — яркий тому пример. В результате чего возникает подобная ошибка и как ее исправить — читайте в этой статье.
Обобщающее введение
Не будем перечислять причины, которые подталкивают пользователя к столь кардинальным мерам, как полная очистка какого-либо Flash-накопителя от размещенных на нем данных. В нашем случае затронутая проблема («Windows не удается завершить форматирование») будет рассматриваться как результат несостоявшейся попытки стереть все, что находится на флешке, т.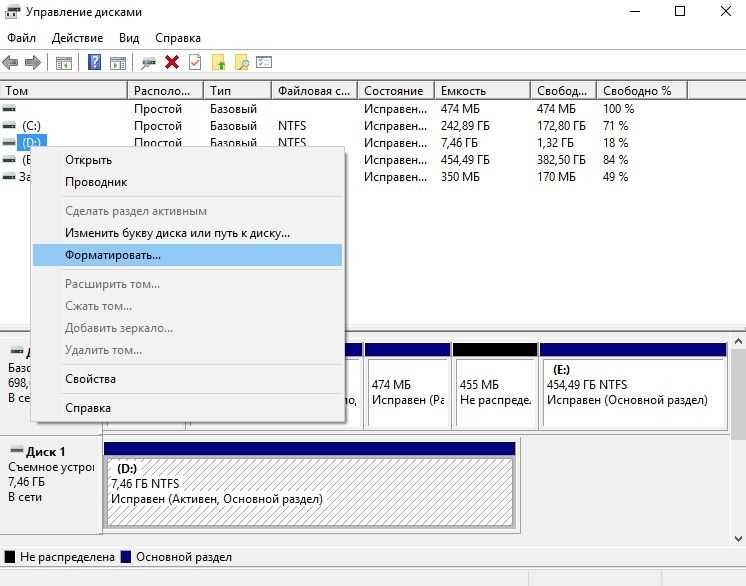 е. съемном носителе информации любого типа. Во-вторых, в рамках представленной статьи читателю будет дан практический ответ на вопрос, как восстановить поврежденную файловую систему. Кстати, наиболее часто отказ операционки проводить повторную или же очередную разметку дискового пространства накопителя информации того или иного типа вызван именно по причине неисправности последнего.
е. съемном носителе информации любого типа. Во-вторых, в рамках представленной статьи читателю будет дан практический ответ на вопрос, как восстановить поврежденную файловую систему. Кстати, наиболее часто отказ операционки проводить повторную или же очередную разметку дискового пространства накопителя информации того или иного типа вызван именно по причине неисправности последнего.
Защита от записи
В данном случае озвученная проблема с флэшкой («не удается завершить форматирование») может быть разрешена довольно просто:
- Нажмите сочетание клавиш Win + R.
- Далее в поле «Выполнить» прописываем: cmd.
- В командной консоли введите DISCPART.
- В следующей строке, после символа «>», необходимо указать конкретную команду: list disks.
- После того как на экране отобразится список активных дисков, нужно определить, какому цифровому пункту соответствует ваш съемный (проблематичный) накопитель.
- Вводим команду select disk X, где икс и есть порядковый номер вашей флешки.

- В завершение прописываем: attributes disk clear readonly.
Если после применения всего вышеописанного результат остался неизменным, и Windows не удается завершить форматирование, то прибегните к следующему варианту восстановления.
Что делать, если файловая система повреждена?
Если подключенный к ПК съемный накопитель распознается системой, но его содержимое остается для вас «цифровой тайной», а освещаемая ситуация с форматированием в итоге завершается все той же поднадоевшей ошибкой, попробуйте выполнить несколько простых действий:
- В поисковой строке пускового меню введите команду: diskmgmt.msc.
- После того как вы нажмете клавишу Enter, на экране появится рабочее окно «Управление дисками».
- Как правило, «капризная» флешка отображается в самой нижней части служебной консоли. Кликните по ней правой кнопкой мыши и из выпадающего списка выберите «Удалить том».
- Согласитесь с тем, что информация с Flash-накопителя будет стерта: нажмите кнопку «Да» в появившемся служебном окне.

- После того как дисковая область «реанимируемой» флешки обозначится системой как «Не распределена», снова вызовите контекстное меню, в котором следует активировать пункт «Создать простой том».
Уверены, проблемная ситуация, когда Windows не удается завершить форматирование флешки или карты памяти, будет разрешена после того, как вы произведете новую разметку дискового пространства.
Про системные «RAW-неприятности»
Нередко бывает так, что в результате программного сбоя ОС съемный накопитель частично выходит из строя. То есть все так же видимая операционными средствами флешка напрочь отказывается подчиняться командам пользователя. Такого рода «невосприятие» ОС может объясняться тем, что файловая система Flash-устройства несовместима с Windows. Другими словами, проблемный диск имеет непонятную для операционной среды разметку. Ошибка: «Windows не удается завершить форматирование» неизбежна, если вы захотите провести оговариваемую нами операцию с флешкой или картой памяти, которые использовались на компьютере под управлением Mac OS или же Linux. Впрочем, все поправимо, если вы реализуете вышеприведенный алгоритм восстановления. Однако в некоторых случаях необходимо выполнить ряд дополнительных действий.
Впрочем, все поправимо, если вы реализуете вышеприведенный алгоритм восстановления. Однако в некоторых случаях необходимо выполнить ряд дополнительных действий.
- Войдите в рабочую область консоли «Управление дисками».
- Наведя маркер на флеш-носитель, правой кнопкой мышки вызовите контекстное меню и выберите пункт «Изменить букву диска или…».
- Далее нажмите на кнопку «Удалить» и подтвердите свои действия, активировав соответствующую клавишу.
После того как вы запустите известный вам процесс создания простого тома, в чекбоксе «Файловая система» укажите значение FAT32 — это наиболее приемлемый вариант практически для всех флешек. В остальном все просто: жмите кнопку «Далее» и «системные непонятки» типа «Windows не удается завершить форматирование» будут устранены. В противном случае без применения специализированного ПО вам не удастся обойтись.
Когда все описанные методы не помогают, а флешка так нужна!
Помимо стандартных средств восстановления работоспособности Flash-накопителей существует масса других программных инструментов.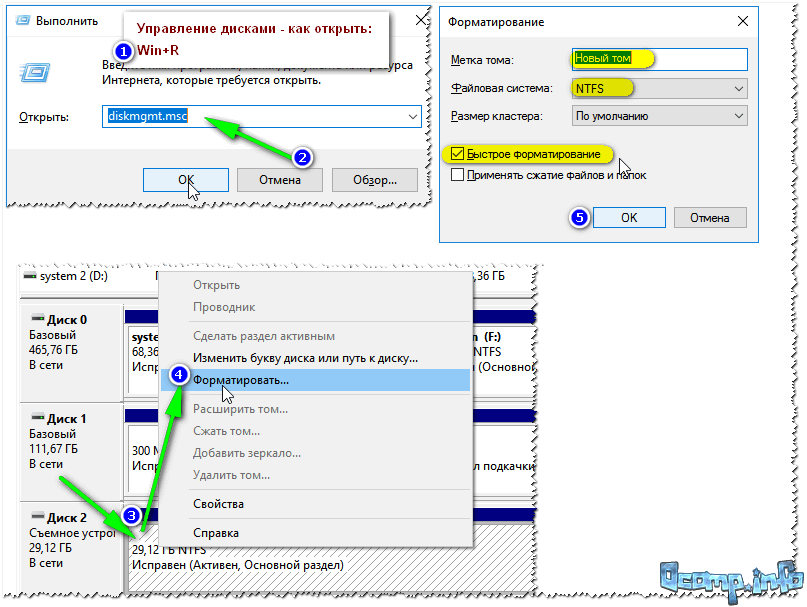 Но здесь есть один нюанс. Как известно, на рынке присутствует огромное количество различных модификаций портативных запоминающих устройств, и каждый производитель стремится наделить свои изделия преимущественной уникальностью.
Но здесь есть один нюанс. Как известно, на рынке присутствует огромное количество различных модификаций портативных запоминающих устройств, и каждый производитель стремится наделить свои изделия преимущественной уникальностью.
Нетрудно догадаться, что наиболее корректно работающий восстановительный софт — это исключительно фирменное ПО, «заточенное» под определенные брендовые модели. Об этом следует помнить, так как неосторожное и необдуманное применение, так сказать, неоригинальных утилит может плачевно сказаться на дальнейшей работоспособности съемного девайса памяти.
Заключительная часть
Итак, теперь вы знаете ответ на казавшийся ранее затруднительным в решении вопрос: «Windows не удается завершить форматирование» — что делать? Как показывает практика, стандартное ОС-средство вполне компетентно справляется с задачами такого рода. Быть может, вас это разочарует, но ответ на вопрос, как подобрать наиболее подходящее ПО для восстановления флешки, в рамках данной статьи рассматриваться не будет.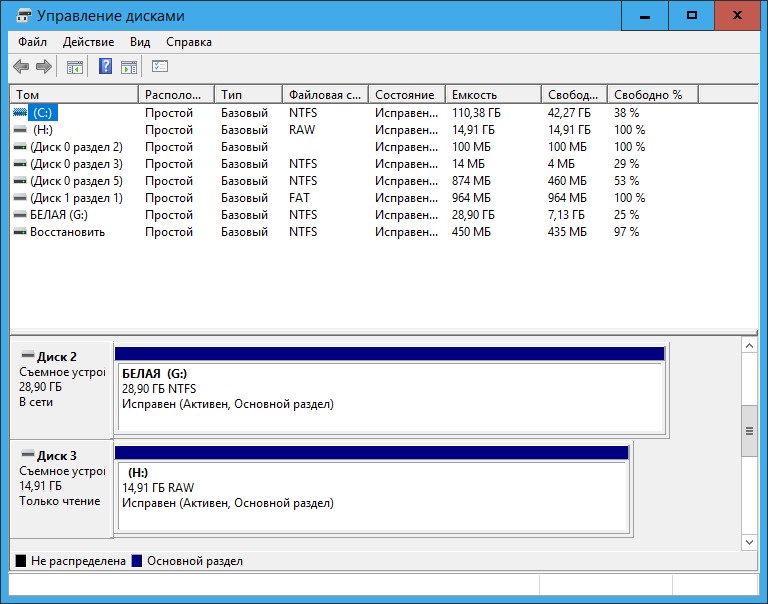 Однако полноценную информацию, касающуюся конкретно этой проблемы, вы без труда сможете найти самостоятельно, благо ресурсов соответствующей тематики предостаточно. Всего хорошего вам и читабельности вашему съемному устройству памяти!
Однако полноценную информацию, касающуюся конкретно этой проблемы, вы без труда сможете найти самостоятельно, благо ресурсов соответствующей тематики предостаточно. Всего хорошего вам и читабельности вашему съемному устройству памяти!
SD-карта
не может быть отформатирована в Windows, почему и как это решить?
Резюме: этот пост поможет, если вы не можете отформатировать SD-карты в Windows. Он выявит причины проблемы и подскажет, как ее решить, приведет ли она к заражению вирусом, поврежденным секторам или проблемам с оборудованием.
Немногие люди сталкиваются с сообщением «Windows не удалось завершить форматирование» при форматировании SD-карты на компьютере с Windows. Задумывались ли вы когда-нибудь о причинах и знаете ли вы, как преодолеть этот барьер? Это стоит знать, и вам понадобится от 5 до 10 минут, чтобы понять их в этой статье.
Содержание:
- 1. Почему вы не можете отформатировать SD-карту и как это исправить?
- 2.
 Окончание
Окончание
Почему не получается отформатировать SD карту и как это исправить?
I. Ваша SD-карта не форматируется, так как она заражена вирусом.
SD-карта — это тип носителя данных, который обычно используется для передачи данных. Когда вы последовательно подключаете и отсоединяете различные USB-устройства к разъему ПК для обмена или резервного копирования файлов, распространяются вирусы. Некоторые свирепые вирусы могут напрямую уничтожить ваши данные на SD-карте или сделать их такими же странными, как Том, и одним из симптомов является то, что вы не можете отформатировать SD-карту.
- Как восстановить удаленные файлы с SD-карты на вашем компьютере с Windows?
- Как восстановить удаленные файлы с SD-карты на вашем компьютере Mac?
Инструкции:
Многие люди доказали, что надежное антивирусное программное обеспечение всегда является самым мощным средством защиты от вирусов. Если вы хотите удалить вирус с помощью компьютера с Windows, то установите обновленную версию антивирусного программного обеспечения, такого как McAfee AntiVirus Plus, и используйте его мощную функцию для запуска сканирования для выявления и удаления вируса, а затем попробуйте отформатировать свой компьютер.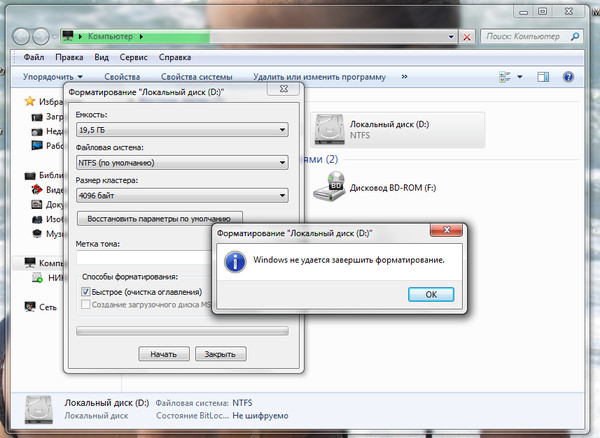 SD-карта на компьютере с Windows.
SD-карта на компьютере с Windows.
II. Windows не может отформатировать SD-карту из-за поврежденных секторов
Сектор используется для хранения данных. SD-карта не может быть отформатирована из-за фатального сбойного сектора, который является результатом неправильных операций, таких как горячая замена и непреднамеренное воздействие на материнскую плату. Это разумно, так как плохие сектора не могут использоваться для хранения данных файловой системы, поэтому вы не сможете отформатировать SD-карты в Windows. Что еще хуже, с точки зрения современных технологий, поврежденный сектор ни в коем случае нельзя починить.
Инструкции:
Существует два типа поврежденных секторов: физически поврежденные сектора и логически поврежденные сектора. Хотя ни один из них нельзя исправить, есть несколько способов пропустить логически поврежденные сектора при форматировании SD-карты.
1) Используйте стороннее программное обеспечение
Wondershare Liveboot 2012 может быть хорошим выбором для проверки поврежденных секторов на SD-карте.
2) Используйте встроенный инструмент восстановления SD-карты в Windows
Запуск CHKDSK может исправить ошибки жесткого диска. Он может проверять и помечать логически поврежденные сектора, чтобы система могла пропустить поврежденную часть при выполнении определенных операций, таких как форматирование. Поскольку процесс в Windows 7/8/10 не имеет большой разницы, здесь демонстрируются два способа проверки вашей SD-карты в Windows 10.
Способ 1. Исправление ошибок SD-карты с помощью командной строки
- Войдите в свою учетную запись Windows 10.
- Нажмите клавишу «Windows».
- Выберите «Поиск».
- Введите «cmd.exe».
- Щелкните правой кнопкой мыши «Командная строка» в списке результатов поиска. Поиск командной строки.
- Нажмите «Запуск от имени администратора».
- Войдите в систему как администратор.
- После запуска командной строки введите команду: chkdsk ?: /x/f/r.chkdsk в командной строке.

Примечание:
- «?» относится к букве диска вашей неформатируемой SD-карты. Например, если буква диска вашей SD-карты — e, вы можете ввести chkdsk e: /f /r/x, чтобы проверить и восстановить ее.
- /f означает «попытка исправить найденные ошибки».
- /r означает «исправить положение сбойных секторов и восстановить все читаемые файлы».
- /x означает «принудительно отключить целевой том».
Способ 2: восстановление поврежденной SD-карты через «Этот компьютер»
- Введите «Этот компьютер».
- Выберите целевой том, например K:\.
- Щелкните правой кнопкой мыши целевой том и выберите «Свойства».
- Выберите «Инструменты» и нажмите «Проверить».
Если есть ошибки, например поврежденные сектора, Windows попросит вас перезагрузить компьютер и попытаться исправить ошибки.
Кстати, использование установочного диска — еще один способ проверки диска, но его выполнение достаточно хлопотно, и мало кто так делает.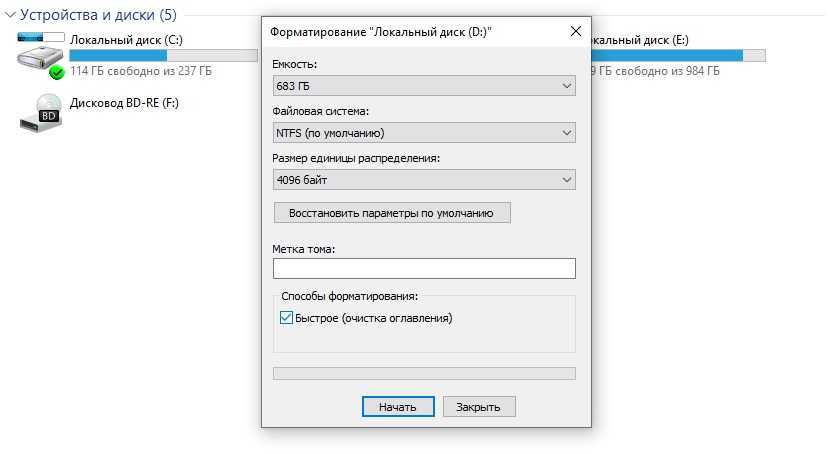
На данный момент вы исправили поврежденные сектора, что приближает вас к форматированию SD-карты на компьютере с Windows.
III. SD-карта не форматируется из-за проблем с оборудованием
Иногда Windows не удавалось отформатировать SD-карту, потому что SD-карта застряла из-за проблем с оборудованием, например, устройство чтения SD-карт не работает. И большое подозрение вызывают грязные металлические разъемы на плате. Лучший подход к решению этой проблемы — использовать ватный тампон, смоченный в спирте на секунду, слегка протереть металлическую область в течение пяти секунд и после высыхания вставить SD-карту обратно.
IV. SD-карта не форматируется, если она защищена от записи
Кроме того, вы не можете форматировать ее, если SD-карта защищена от записи. Сначала необходимо снять защиту от записи с SD-карты следующими способами.
- Закройте режим «защиты от записи» вашей SD-карты вручную.
- Попробуйте использовать другой USB-кардридер, если ваш USB-кардридер не может распознать SD-карту.

- Выключите переключатель «защита от записи» в устройстве чтения карт памяти USB вручную, если устройство чтения карт памяти USB имеет такой переключатель.
- Если подключенный компьютер управляется сторонним программным обеспечением, которое используется для запрета любых операций от неавторизованных лиц, вам необходимо запросить разрешение.
V. Проблемы с подключением вызывают сбой форматирования SD-карты
В лучшем случае SD-карта не форматируется просто потому, что она плохо подключена.
1) Если что-то не так с USB-интерфейсом вашего ПК. Попробуйте его на другом компьютере или вы можете подключить его к некоторым устройствам, например к камере, чтобы отформатировать его, полагаясь на собственную функцию форматирования устройства.
2) Если не работает устройство чтения карт памяти SD, оптимальным с точки зрения затрат считается замена устройства чтения карт USB на другое устройство чтения карт памяти USB.
Когда вы решили все проблемы, вы можете приступить к форматированию SD-карты в Windows, и обычно для этого есть два подхода.
Читайте также: Как отформатировать поврежденные SD-карты в Windows?
Ending
От начала и до конца, спасибо, что читаете. Хотя сбой форматирования SD-карты никогда не бывает пустяком, я полагаю, что теперь вы знаете, почему вы не можете отформатировать SD-карту в Windows и как реагировать, если вам не удается отформатировать SD-карту на компьютере с Windows. Если вы считаете, что эта статья вам поможет, вы можете подписаться на нас в учетной записи YouTube: iBoysoft. В ближайшие дни мы предоставим вам все больше и больше полезной информации высокого качества.
См. также:
- Как устранить и исправить ошибки SD-карты?
- Как выполнить восстановление RAW с SD-карты без потери данных?
Риверс Вонг
Риверс Вонг — создатель технического контента и оптимизатор в iBoysoft. После всестороннего и систематического изучения macOS, ОС Windows, безопасности данных и устройств хранения данных он может публиковать информативные и полезные статьи.
Джессика Ши
Джессика Ши — старший технический редактор iBoysoft. За свой 3-летний опыт работы Джессика написала множество информативных и обучающих статей по восстановлению данных, безопасности данных и управлению дисками, чтобы помочь многим читателям защитить свои важные документы и максимально эффективно использовать свои устройства.
SD-карта не форматируется в Windows 10/11? Вот как исправить эту ошибку
Во многих ситуациях SD-карта имеет решающее значение. Это маленькое запоминающее устройство может хранить много информации. Не только мобильные устройства, такие как телефоны и камеры, могут извлечь выгоду из дополнительного места для хранения, предоставляемого SD-картой. Такие ошибки, как «9SD-карта 0009 не форматирует » в последние годы становится все более распространенным явлением. Фраза «не удается отформатировать SD-карту» описывает проблему, с которой сталкиваются многие клиенты при работе с SD-картами. Поэтому мы поможем вам, предоставив несколько решений, отвечающих вашим требованиям.
Поэтому мы поможем вам, предоставив несколько решений, отвечающих вашим требованиям.
Почему SD-карта не форматируется?
SD-карты обычно легко форматируются на ПК с ОС Windows и устройствах Android. Однако бывают случаи, когда это отличается. Многие люди сообщают, что их SD-карта не может быть отформатирована из-за одной или нескольких проблем.
- Карта SD не может быть изменена каким-либо образом.
- Данные на SD-карте повреждены.
- Вирус заражает SD-карту.
- Ошибки в файловой системе привели к повреждению SD-карты.
Возможно, вы не сможете отформатировать SD-карту, если на ней возникнут проблемы, упомянутые выше. Если у вас возникли проблемы с форматированием SD-карты на компьютере с Windows, хорошая новость заключается в том, что мы составили список из четырех лучших способов сделать это.
Как исправить SD-карту, которая не форматируется?
Посмотрите это видео на YouTube.
Решение 1.
 Использование стандартной программы Windows для форматирования дисков
Использование стандартной программы Windows для форматирования дисков
Поскольку многие люди испытывают трудности с форматированием SD-карты в первый раз в Windows, в некоторых случаях Windows может потребоваться помощь для форматирования карты памяти. Для этого можно поэкспериментировать с более сложным Управлением дисками (встроенная функция Windows, настроенная для форматирования диска) для форматирования SD-карты.
Решение 2. Переформатирование SD-карты с помощью утилиты Diskpart
DiskPart — это инструмент для создания разделов Windows 10/11/, доступный через командную строку. Очистите или отформатируйте диск, чтобы устранить проблему «SD-карта не может быть отформатирована». Чтобы быстро преобразовать диск или раздел в NTFS или FAT32, вы можете использовать команду форматирования DiskPart.
Использование неправильной командной строки может нанести непоправимый ущерб вашим данным. Перед использованием DiskPart в командной строке всегда следует создавать резервную копию дисков. Но если вам не нравятся командные строки, есть лучшие способы исправить ошибку форматирования на вашей SD-карте.
Но если вам не нравятся командные строки, есть лучшие способы исправить ошибку форматирования на вашей SD-карте.
Решение 3. Измените номер диска и путь для поиска SD-карты
Если SD-карта не форматируется и компьютер не может найти хранилище, это может быть связано с конфликтом между буквой диска карты памяти и буквы других дисков или отсутствие какой-либо буквы диска. Изменение буквы диска для вашего хранилища мультимедиа или замена текущей — одно из возможных решений этой проблемы.
Решение 4. Снимите защиту от записи с SD-карты, которая не форматируется
Если SD-карта защищена от записи, ее нельзя отформатировать и использовать только для чтения — из-за этого форматирование SD-карты не работает. Ошибка «Windows не может отформатировать SD-карту» может быть вызвана защитой от записи. Если это так, вы можете заставить свою карту работать без сбоев, отключив ее защиту от записи.
Решение 5. Удаление сбойных секторов с неформатированных SD-карт с ошибками
При попытке доступа к вашему устройству или файлам вы можете столкнуться с трудностями из-за сбойных секторов на вашем носителе, невидимых невооруженным глазом.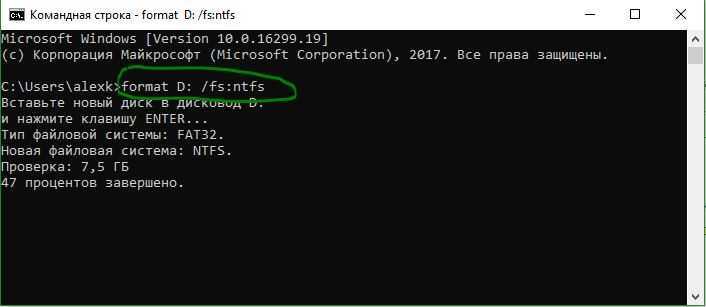 Чтобы избавиться от неисправных секторов, форматирование диска является частым решением.
Чтобы избавиться от неисправных секторов, форматирование диска является частым решением.
Что делать, если Windows отказывается форматировать SD-карту из-за дефектных секторов? Чтобы определить, сколько плохих секторов, вы должны выполнить командные строки и исправить их. Вы можете использовать любой метод для форматирования SD-карты после удаления неисправных секторов.
Решение 6. Замените новую SD-карту
К сожалению, мертвую SD-карту нельзя отформатировать или вывести из режима только для чтения. Он создает резервную копию информации на карте и выдает предупреждение, если вы попытаетесь использовать ее после того, как она была повреждена или возникли проблемы, которые невозможно исправить.
Есть лучшие альтернативы, если ваша SD-карта достигла этого уровня. Вместо того, чтобы рисковать потерей данных из-за неисправной карты, лучше приобрести новую. Не забудьте также проверить свою гарантию. В некоторых случаях вы можете получить бесплатную замену.
Дополнительные советы: как восстановить потерянные/удаленные данные с SD-карты, которая не форматируется? (Полное руководство)
Не волнуйтесь, если вы снова столкнетесь с сообщением «SD-карта не форматируется» при попытке использовать SD-карту. Все ваши потребности в восстановлении данных могут быть удовлетворены с помощью программного обеспечения для восстановления данных Tenorshare 4DDiG. Вы можете верить в этот инструмент, потому что он заслужил уважение большого количества людей. Вы можете использовать этот инструмент с Windows или Mac без каких-либо проблем. Узнайте больше о преимуществах этого продукта для его довольных клиентов ниже. После этого мы подробно рассмотрим методы восстановления данных.
- Файлы на SD-карте, внешнем жестком диске, USB-накопителе и т. д. можно восстановить в случае повреждения, уничтожения, потери или форматирования.
- Вы можете вернуть любые удаленные файлы на Mac или Windows.
- Система совместима с различными форматами файлов, включая более тысячи видов носителей и документов.

- Быстрое сканирование с полной безопасностью.
Вставьте карту и выберите ее на подключенном устройстве.
Для начала загрузите Tenorshare 4DDiG Windows Data Recovery. Запустите программу, затем привяжите SD-карту к компьютеру, на котором были потеряны данные, и нажмите кнопку «Пуск».
Проверка SD-карты и просмотр содержимого
В тот момент, когда вы нажимаете кнопку «Сканировать», 4DDiG выполняет комплексное сканирование вашей карты, чтобы найти любые потерянные данные. После завершения сканирования вам будет предложено выбрать файл для предварительного просмотра перед попыткой восстановления данных.
Восстановление данных
Восстановление данных с SD-карты 4DDiG может восстанавливать и просматривать все формы данных, потерянных на SD-картах. Когда вы выбираете «Восстановить», 4DDiG спросит вас, куда вы хотите сохранить восстановленные и обновленные файлы.
Часть 4: Часто задаваемые вопросы о SD-карте, которая не форматируется
Как отформатировать поврежденную SD-карту?
Если карта памяти вашего Android-устройства заражена, вам не нужно беспокоиться о форматировании компьютера или удалении данных. Программный пакет, такой как Tenorshare 4DDiG, можно использовать, чтобы попытаться восстановить любую потерянную информацию. Кроме того, вы можете использовать редактор дисков для исправления поврежденных секторов карты.
Программный пакет, такой как Tenorshare 4DDiG, можно использовать, чтобы попытаться восстановить любую потерянную информацию. Кроме того, вы можете использовать редактор дисков для исправления поврежденных секторов карты.
Почему я не могу отформатировать SD-карту в FAT32?
Наиболее типичная причина этого заключается в том, что ваша SD-карта слишком велика, превышая ограничение в 32 ГБ файловой системы Windows FAT32. Аналогично настройке по умолчанию для USB-накопителя, FAT32 применяется к SD-картам с объемом памяти 32 ГБ или меньше.
Как исправить поврежденную SD-карту, которая не читается?
Карты Secure Digital (SD) — это дешевый и простой способ защитить ваши данные. Однако повреждение этих устройств хранения может привести к потере данных, которые невозможно будет восстановить. Вот несколько проверенных решений страшной ошибки «SD-карта не читается», которые помогут вам избежать форматирования устройства.
- Восстановление нечитаемой SD-карты с помощью командной строки.



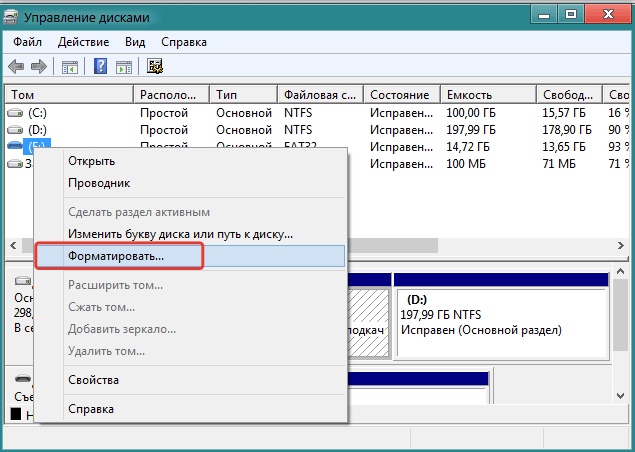
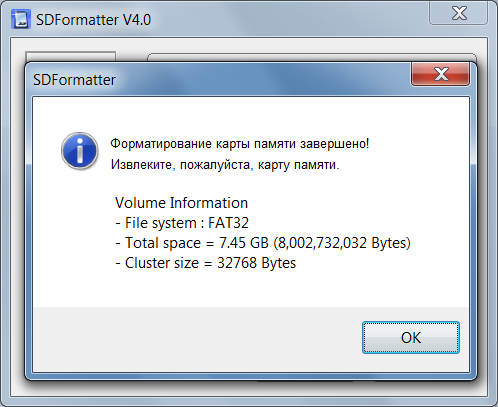 Окончание
Окончание