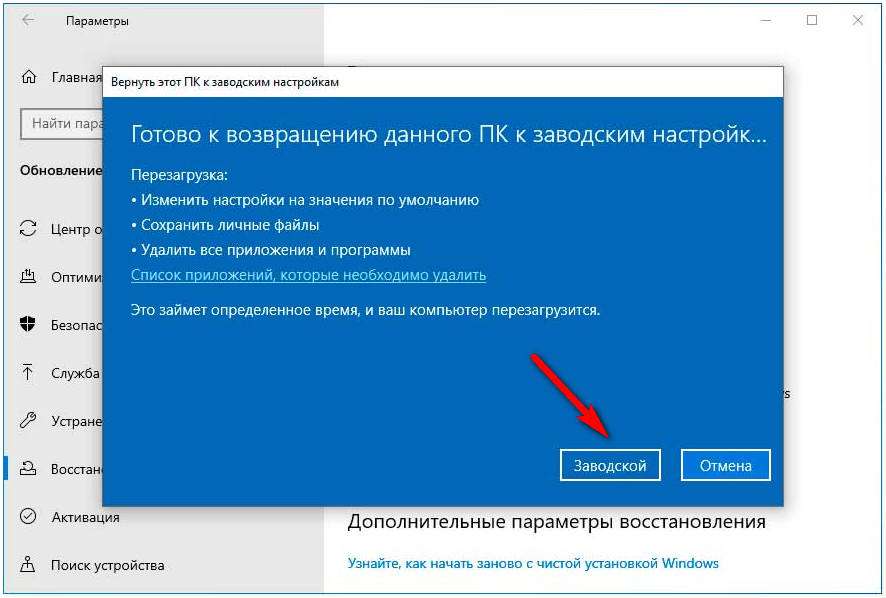Как установить винду на новый комп: Как установить Windows 11/10 с USB на новый компьютер
Содержание
Установка Windows на новом компьютере — Configuration Manager
Twitter
LinkedIn
Facebook
Адрес электронной почты
-
Статья -
-
Относится к Configuration Manager (Current Branch)
В этом разделе приведены общие действия, описанные в Configuration Manager установки операционной системы на новом компьютере. В этом сценарии можно выбрать один из различных методов развертывания, таких как PXE, OEM или автономный носитель. Если вы не уверены, что это правильный сценарий развертывания операционной системы, см. статью Сценарии развертывания корпоративных операционных систем.
В этом сценарии можно выбрать один из различных методов развертывания, таких как PXE, OEM или автономный носитель. Если вы не уверены, что это правильный сценарий развертывания операционной системы, см. статью Сценарии развертывания корпоративных операционных систем.
Используйте следующие разделы, чтобы обновить существующий компьютер с новой версией Windows.
Планирование
Планирование и реализация требований к инфраструктуре
Существует несколько требований к инфраструктуре, которые должны быть установлены перед развертыванием операционных систем, таких как Windows ADK, службы развертывания Windows (WDS), поддерживаемые конфигурации жестких дисков и т. д. Дополнительные сведения см. в разделе Требования к инфраструктуре для развертывания операционной системы.
Configure (Настроить)
Подготовка загрузочного образа
Загрузочные образы запускают компьютер в среде Windows PE (минимальная операционная система с ограниченным количеством компонентов и служб), которая затем может установить на компьютере полную операционную систему Windows.
 При развертывании операционных систем необходимо выбрать загрузочный образ для использования и распространения образа в точку распространения. Чтобы подготовить загрузочный образ, используйте следующее:
При развертывании операционных систем необходимо выбрать загрузочный образ для использования и распространения образа в точку распространения. Чтобы подготовить загрузочный образ, используйте следующее:Дополнительные сведения об образах загрузки см. в статье Управление загрузочными образами.
Дополнительные сведения о настройке образа загрузки см. в разделе Настройка загрузочных образов.
Распространение образа загрузки в точки распространения. Дополнительные сведения см. в разделе Распространение содержимого.
Подготовка образа операционной системы
Образ операционной системы содержит файлы, необходимые для установки операционной системы на целевом компьютере. Чтобы подготовить образ операционной системы, выполните следующие действия:
Дополнительные сведения о создании образа операционной системы см. в статье Управление образами операционной системы.
Распространение образа операционной системы в точки распространения.
 Дополнительные сведения см. в разделе Распространение содержимого.
Дополнительные сведения см. в разделе Распространение содержимого.
Примечание.
Новые установки Windows также можно выполнить из исходных файлов установки с помощью пакетов обновления ОС, но вместо этого используются образы ОС, такие как install.wim .
Развертывание новых установок Windows с помощью пакетов обновления ОС по-прежнему поддерживается, но зависит от драйверов, совместимых с этим методом. При установке Windows из пакета обновления ОС драйверы устанавливаются в среде предустановки Windows, а не просто внедряются в среде предустановки Windows. Некоторые драйверы несовместимы с установкой в среде предустановки Windows. Если драйверы несовместимы с установкой в среде предустановки Windows, используйте образ ОС.
Создание последовательности задач для развертывания операционных систем по сети
Используйте последовательность задач для автоматизации установки операционной системы по сети. Выполните действия, описанные в разделе Создание последовательности задач, чтобы установить операционную систему , чтобы создать последовательность задач для развертывания операционной системы.
 В зависимости от выбранного метода развертывания могут быть дополнительные рекомендации для последовательности задач.
В зависимости от выбранного метода развертывания могут быть дополнительные рекомендации для последовательности задач.
Развертывание
Используйте один из следующих методов развертывания для развертывания операционной системы:
Развертывание Windows по сети с помощью PXE
Развертывание Windows по сети с помощью многоадресной рассылки
Создание образа для OEM в фабрике или локальном хранилище
Развертывание Windows без использования сети с помощью изолированного носителя
Развертывание Windows по сети с помощью загрузочного носителя
Отслеживать
Мониторинг развертывания последовательности задач
Сведения о мониторинге развертывания последовательности задач для установки операционной системы см. в разделе Мониторинг развертываний операционной системы.
Как перенести Windows 10 на другой компьютер
Привет, друзья. В этой публикации предлагаю рассмотреть тему: как перенести Windows 10 на другой компьютер. Конечно, если вы стали счастливым владельцем нового ПК, ноутбука, возможно, моноблока, в идеале на новое устройство лучше установить операционную систему начисто. Это хороший повод избавиться от накопившихся проблем в работе системы на старом компьютере, сменить версию или редакцию Windows 10. Но для многих из вас наработанная на старом компьютере операционная система является рабочей средой – настроенная под вас, персонализированная под вас, с установленным и настроенным под вас программным обеспечением. А на настройку системы под себя по новой может уйти дня два, а то и три. В таких случаях можно прибегнуть к способам переноса наработанной Windows 10 на другой компьютер. Такие способы, помимо непосредственного переноса системы, предусматривают её отвязку от драйверов старого оборудования, чтобы она на другом компьютере могла установить себе новые драйверы. Давайте рассмотрим эти способы.
В этой публикации предлагаю рассмотреть тему: как перенести Windows 10 на другой компьютер. Конечно, если вы стали счастливым владельцем нового ПК, ноутбука, возможно, моноблока, в идеале на новое устройство лучше установить операционную систему начисто. Это хороший повод избавиться от накопившихся проблем в работе системы на старом компьютере, сменить версию или редакцию Windows 10. Но для многих из вас наработанная на старом компьютере операционная система является рабочей средой – настроенная под вас, персонализированная под вас, с установленным и настроенным под вас программным обеспечением. А на настройку системы под себя по новой может уйти дня два, а то и три. В таких случаях можно прибегнуть к способам переноса наработанной Windows 10 на другой компьютер. Такие способы, помимо непосредственного переноса системы, предусматривают её отвязку от драйверов старого оборудования, чтобы она на другом компьютере могла установить себе новые драйверы. Давайте рассмотрим эти способы.
Технология Universal Restore
Многие функциональные программы-бэкаперы, т.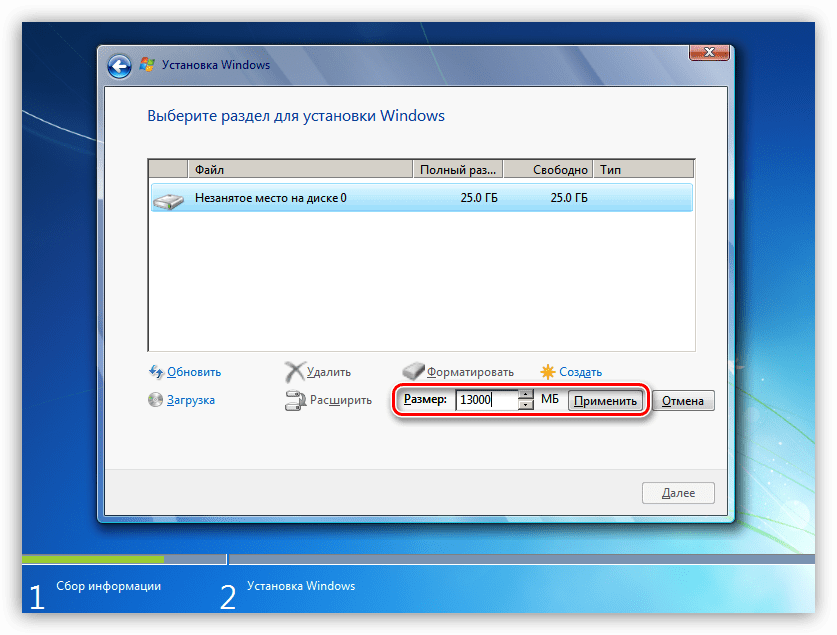 е. программы для резервного копирования Windows и наших пользовательских данных в числе своих возможностей предусматривают технологию Universal Restore – технологию универсального восстановления. Эта технология по итогу развёртывания бэкапа на новом компьютере производит отвязку восстановленной операционной системы Windows от драйверов, запечатлённых в бэкапе. И при запуске восстановленная Windows сама устанавливает себе драйверы на новое оборудование. Ну а уже то, что она не установит сама, придётся нам доустановить вручную, когда система запустится. Друзья, Universal Restore – самый простой способ, как перенести Windows 10 на другой компьютер. Принцип использования этой технологии такой:
е. программы для резервного копирования Windows и наших пользовательских данных в числе своих возможностей предусматривают технологию Universal Restore – технологию универсального восстановления. Эта технология по итогу развёртывания бэкапа на новом компьютере производит отвязку восстановленной операционной системы Windows от драйверов, запечатлённых в бэкапе. И при запуске восстановленная Windows сама устанавливает себе драйверы на новое оборудование. Ну а уже то, что она не установит сама, придётся нам доустановить вручную, когда система запустится. Друзья, Universal Restore – самый простой способ, как перенести Windows 10 на другой компьютер. Принцип использования этой технологии такой:
Берём программу-бэкапер, поддерживающую Universal Restore, делаем этой программой бэкап Windows 10 на старом компьютере;
Записываем на внешний носитель программу-бэкапер, работающую в среде WinPE. На этот же внешний носитель или на другой помещаем файл бэкапа Windows 10.
Загружаемся с внешнего носителя на другом компьютере и восстанавливаем Windows 10 с применением на этапе восстановления технологии Universal Restore.

Технологию Universal Restore поддерживают программы-бэкаперы как то: EaseUS Todo Backup, AOMEI Backupper, Acronis True Image. Причём у последней эта технология реализована с особой предусмотрительностью – с возможностью внедрения на новом компьютере драйверов нового оборудования. Есть устройства компьютера, без драйверов которых операционная система элементарно не запустится. Иногда сама Windows 10 эти драйверы может установить после сброса привязки к старым драйверам, но иногда нет, и нужна новая установка операционной системы. И вот чтобы всё же иметь возможность использовать старую наработанную систему, используя Universal Restore от Acronis True Image, можем попробовать внедрить драйверы нового оборудования на этапе восстановления бэкапа.
Инструкции по работе с технологией Universal Restore в составе программ Acronis True Image и AOMEI Backupper у нас рассмотрены в статьях сайта:
Восстановление Windows из резервной копии на другом компьютере с помощью Acronis Universal Restore;
Восстановление Windows из резервной копии на другом компьютере с помощью AOMEI Universal Restore.

Инструкции написаны не для актуальных на сегодняшний день версий этих программ, так что, друзья, учитывайте нюанс каких-то изменений в их интерфейсе. Суть же работы технологии Universal Restore осталась неизменной в обоих программах. Если будете работать с программой AOMEI Backupper, учтите, что она нативно не предусматривает русскоязычную локализацию. Как русифицировать программу, смотрим в статье «Как русифицировать программу AOMEI Backupper».
Примечание: если файл бэкапа Windows 10 не помещается на ваш внешний носитель, друзья, можете использовать возможности программ-бэкаперов по сохранению бэкапов в сети. Так, и AOMEI Backupper, и Acronis True Image предусматривают возможность сохранения бэкапа в NAS-хранилище и на сетевых компьютерах. А Acronis True Image ещё и позволяет хранить бэкапы на FTP-серверах. Также обе эти программы позволяют настроить степень сжатия бэкапа, и вы можете выбрать максимальную степень. Ещё можно извлечь с нового компьютера жёсткий диск и подключить его к старому, дабы переместить туда бэкап Windows 10.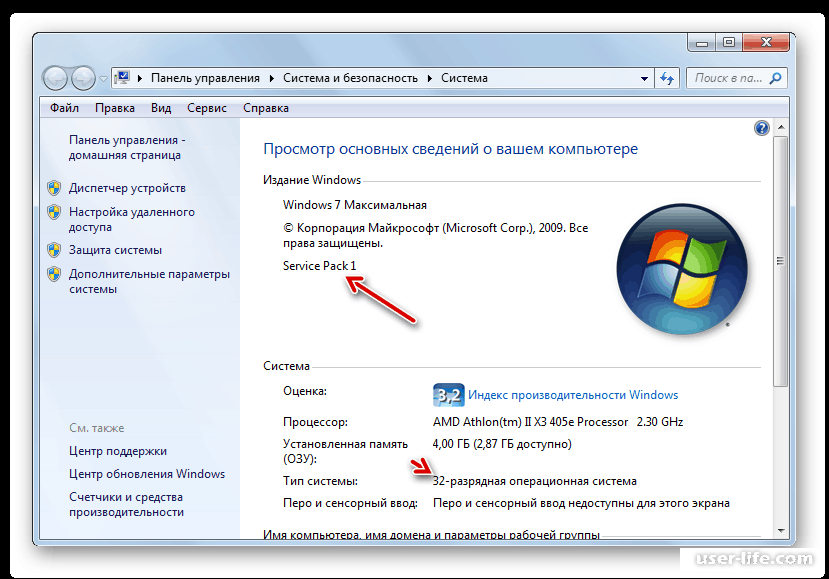 Только для этого, естественно, на диске нового компьютера должна быть разметка, включающая хотя бы один пользовательский раздел для хранения данных.
Только для этого, естественно, на диске нового компьютера должна быть разметка, включающая хотя бы один пользовательский раздел для хранения данных.
Друзья, как я упомянул, технология Universal Restore – это самый простой способ, как перенести Windows 10 на другой компьютер. Но у него есть недостатки:
Во-первых, это платный способ. Программа Acronis True Image изначально платная, а условно-бесплатная AOMEI Backupper бесплатно работает только в части своих основных возможностей, куда Universal Restore не входит. Для её использования нужна редакция AOMEI Backupper начиная с Pro;
Во-вторых, Universal Restore работает в связке с бэкапом Windows, а, значит, с запечатлёнными в резервной копии системными разделами, сформированными под стиль разметки либо GPT, либо MBR. И, соответственно, этот стиль разметки вы перенесёте на новый компьютер. Если вы захотите сменить GPT на MBR или наоборот, вам нужно будет впоследствии конвертировать стиль разметки.
Если вы не хотите платить за покупку программ, если не хотите нарушать авторские права, если не хотите возиться с драйверами нового оборудования или если вы хотите сменить стиль разметки, рассмотрите способ переноса Windows 10 на другой компьютер с использованием WinPE 10-8 Sergei Strelec и программы Dism++.
WinPE 10-8 Sergei Strelec и Dism++
Способ как перенести Windows 10 на другой компьютер с использованием LiveDisk’а WinPE 10-8 Sergei Strelec и программы Dism++ полностью бесплатный. Он предусматривает тот же механизм, который используется для создания собственных сборок Windows. Мы с помощью штатной функции Windows Sysprep делаем сброс драйверов, потом загружаемся с внешнего носителя и захватываем операционную систему в её образ установки в формате WIM. Переносим этот образ на другой компьютер. И там его развёртываем так, как если бы развёртывали чистую Windows из её WIM-образа установки. Что нам для этого нужно? Всего лишь записать на внешний носитель WinPE 10-8 Sergei Strelec и подключить его к компьютеру. Ну и приступим.
На старом компьютере с помощью меню «Выполнить» (клавиши Win+R) открываем:
Sysprep
Запускаем Sysprep.
В окошке утилиты в качестве действия по очистке системы указываем «Переход в окно приветствия (OOBE)». В качестве параметров завершения работы можем оставить «Перезагрузка». Жмём «Ок».
Жмём «Ок».
Утилита сделает сброс драйверов, очистит систему от прочих привязок к оборудованию компьютера. И компьютер уйдёт в перезагрузку. Далее мы загружаемся с внешнего носителя в среду WinPE 10-8 Sergei Strelec. Запускаем программу Dism++.
Выбираем вверху на ленте образов нашу Windows 10. И первое, что я, друзья, порекомендую – это сделать очистку операционной системы. Так её образ будет занимать меньше места.
Далее мы сохраняем образ нашей Windows 10 через меню «Файл > Сохранить как».
Жмём «Обзор».
Выбираем место сохранения образа. Если у вас есть место на внешнем носителе, где записан сам WinPE 10-8 Sergei Strelec, можете сразу сохранить образ на этот носитель. Если нет, сохраняйте на жёсткий диск старого компьютера, потом перенесёте. Имя образу можете дать любое, например, «install». Тип файла «Максимальное сжатие» оставляем по умолчанию, так образ сохранится в формат WIM.
Жмём «Ок».
И ждём, пока будет производиться захват образа. Прогресс можем отслеживать вверху окна программы.
Если вы сохранили образ WIM на жёстком диске старого компьютера, далее этот образ вам нужно перенести на новый компьютер.
Кстати, друзья, для этих целей вы можете использовать возможности торрент-технологии — раздать торрент WIM-образа на старом компьютере и загрузить его на новом компьютере. После того, как мы на старом компьютере запустили утилиту Sysprep с переходом в окно приветствия системы, при следующем запуске компьютера в это окно мы и попадём. Нам нужно пройти этапы указания региональных настроек и создать новую учётную запись.
Создайте эту учётную запись с любым именем.
Когда она создастся, выйдите на экран блокировки и войдите в свою учётную запись.
Создайте торрент-раздачу файла (как это сделать, смотрите в п. 3 этой статьи), сохраните в TXT-файле magnet-ссылку, поместите этот файл на внешний носитель с записанным WinPE 10-8 Sergei Strelec. Далее загружайтесь с последнего на новом компьютере. Запускайте торрент-клиент и качайте по magnet-ссылке WIM-образ.
А если у вас на новом компьютере жёсткий диск ещё не размечен, можете создать разметку с помощью любого из средств, присутствующих в WinPE 10-8 Sergei Strelec. Здесь есть много различных менеджеров диска, включая системное управление дисками Windows.
Как развернуть WIM-образ нашей Windows 10 на новом компьютере? В среде WinPE 10-8 Sergei Strelec прямо на рабочем столе есть утилита установки Windows. Она позволяет выполнить развёртывание WIM-образа точно так, как происходит обычный процесс установки операционной системы. Эта утилита не требует изначально наличия системного и загрузочного раздела, все какие ей нужны разделы под развёртывание Windows 10 она создаст сама. Запускаем её. С помощью опции «Выбрать архив вручную» указываем путь к образу WIM. Жмём «Установить».
Жмём «Запуск».
Кликаем русский язык.
Жмём «Далее».
Жмём выборочную установку.
И выбираем раздел, куда мы хотим развернуть нашу Windows 10. Если что-то не получается, удаляем этот раздел и указываем появившееся на его месте нераспределённое пространство. Если жёсткий диск неразмечен, выбираем тогда всё нераспределённое пространство.
Если жёсткий диск неразмечен, выбираем тогда всё нераспределённое пространство.
И запускаем процесс установки Windows 10. Друзья, если у вас никак не получается воспользоваться этой утилитой, выходят различные ошибки установки системы, тогда используйте другие средства установки Windows, присутствующие на WinPE. Все их смотрите в статье «Как установить Windows с помощью Live-диска от Sergei Strelec».
После установки Windows перезагружаем компьютер, запускаемся с жёсткого диска, ждём, пока система выполнит установки и настройки. Далее, как и на старом компьютере, проходим этап указания региональных настроек и создаём новую учётную запись. Потом выходим на экран блокировки Windows 10 и заходим в свою старую учётную запись. И из неё можем удалить только что созданную новую учётную запись.
***
Вот это, друзья, способы как перенести Windows 10 на другой компьютер. Способы работающие, дающие гарантию запуска перенесённой операционной системы на отличном компьютерном оборудовании в большей части случаев.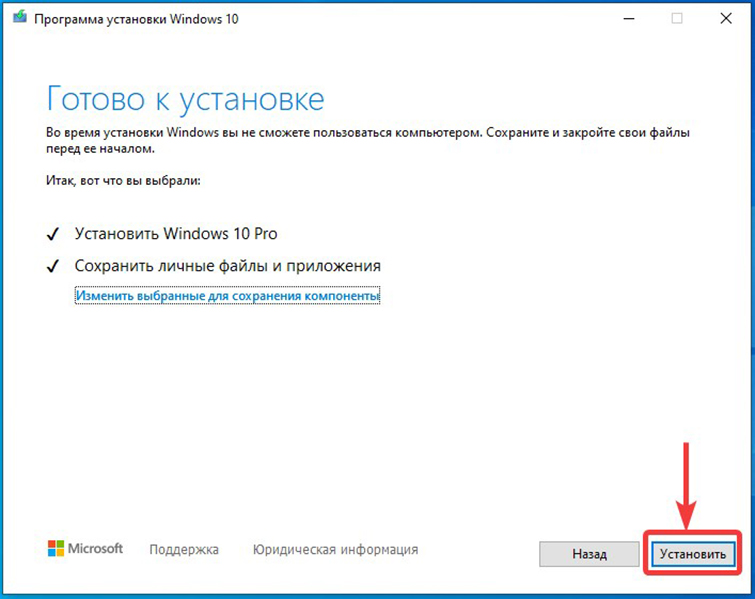 В гораздо большей части случаев, чем если перенести Windows 10 путём обычного бэкапа или подключить диск нового компьютера к старому компьютеру и выполнить клонирование операционной системы.
В гораздо большей части случаев, чем если перенести Windows 10 путём обычного бэкапа или подключить диск нового компьютера к старому компьютеру и выполнить клонирование операционной системы.
Как установить ОС на новый ПК [объяснение каждого шага] — RoyalCDKeys
Когда мы покупаем новый компьютер, на нем уже установлена операционная система. Другими словами, когда мы платим за новый ПК, ОС и все ее функции уже включены в цену. Но что происходит, когда мы собираем игровой ПК или платим независимому профессионалу, который собирает нашу машину? Это очень распространено, поэтому важно знать Как установить ОС на новый ПК . Вы узнаете об этом из этого руководства. Давайте прямо, геймер!
Как установить ОС на новый компьютер: шаги
Существует несколько способов установки Windows на новый компьютер. Ситуация меняется, когда вы устанавливаете операционную систему Linux на свой ПК или даже macOS на компьютеры Mac. По этой причине мы сосредоточимся только на установке Windows с помощью определенного метода с помощью USB-накопителя.
По этой причине мы сосредоточимся только на установке Windows с помощью определенного метода с помощью USB-накопителя.
Создать установочный носитель Windows
Загрузите MediaCreationTool. Запустите файл и начните установку. Выберите «Создать установочный носитель для другого ПК» и нажмите «Далее».
Затем вам нужно будет выбрать язык, выпуск и архитектуру вашей версии Windows. Выберите правильную версию для вашего ключа продукта. Мы рекомендуем выбирать 64-разрядные версии, если вам не требуется 32-разрядная версия.
Вы можете выбрать один из двух типов носителей для установки операционной системы Windows:
- Флэш-накопитель USB;
- ISO-файл.
Оба варианта имеют свои достоинства, но последний вариант более гибкий. В любом случае, наиболее распространенным способом является использование флэш-накопителя, но если у вашего компьютера возникают проблемы с его загрузкой, существуют хорошие альтернативы использованию файла ISO.
Версия ISO также пригодится при установке Windows 10 на виртуальную машину для пробного запуска с использованием программного обеспечения, такого как VirtualBox.
Отметьте опцию USB Flash Drive и выберите подключенное устройство, которое вы будете использовать в качестве установщика. Инструмент для создания носителя отформатирует устройство, загрузит и перенесет программу установки и сделает загрузочный USB-накопитель.
Создайте резервную копию ваших файлов
Этот шаг не является обязательным, но если вы собираетесь переустанавливать Windows на своем устройстве, вы, скорее всего, перезапишете свои файлы. Затем создайте резервную копию любой соответствующей информации перед началом процесса. Используйте Google Drive, OneDrive, Dropbox или внешние устройства, такие как жесткий диск, DVD-привод или USB-накопитель.
Вставьте установочный носитель Windows в новый компьютер и перезагрузите его. Пришло время для процесса установки Windows. Процесс установки Windows 10 не должен занять много времени.
Пришло время для процесса установки Windows. Процесс установки Windows 10 не должен занять много времени.
Возьмите установочный DVD-диск или флэш-накопитель, подключите его к свободному USB-порту и перезагрузите компьютер.
Загрузка компьютера
Загрузка ПК необходима для установки Windows с загрузочного USB-накопителя. Для этого просто нажмите F10, F11, F12, F2 или ESC при перезагрузке компьютера. В зависимости от вашей материнской платы кнопка порядка загрузки компьютера будет меняться. Конкретный ключ обычно указывается на экране запуска вашего компьютера. Если у вас все хорошо, должна появиться новая команда для выбора диска для загрузки.
Если вы используете более старую версию Windows или старый ПК, у вас может отсутствовать меню загрузочного носителя. Если это так, и у вас более старый компьютер, вам нужно войти в BIOS. Для этого обычно вы должны нажать F1, F2, F3, Esc или Delete, чтобы войти в это меню. Но, опять же, это зависит от производителей ПК.
Но, опять же, это зависит от производителей ПК.
Находясь в меню BIOS, перемещайтесь между отдельными пунктами меню с помощью клавиш со стрелками. Чтобы перезагрузить компьютер, выберите элемент с надписью «Настройка по умолчанию». «Загрузить настройки по умолчанию» или «Сбросить настройки по умолчанию». Затем нажмите Enter.
Выберите флэш-накопитель USB в меню загрузки
Выберите загрузочный флэш-накопитель USD из списка, чтобы загрузить инструмент установщика Windows в новой команде. Это загрузит компьютер с установочного носителя Windows. Как только компьютер загрузится с USB-накопителя, нажмите любую клавишу, чтобы автоматически запустить процесс установки Windows.
Если вы находитесь в настройках BIOS, вы должны найти опцию «Boot», «Boot Order» или что-то подобное. Измените порядок загрузки вашего ПК с загрузочного USB-накопителя. Затем выберите сохранить и выйти.
Выберите свои настройки
Чтобы установить операционную систему, например Windows 10, необходимо выбрать время, язык и валюту для Microsoft Windows.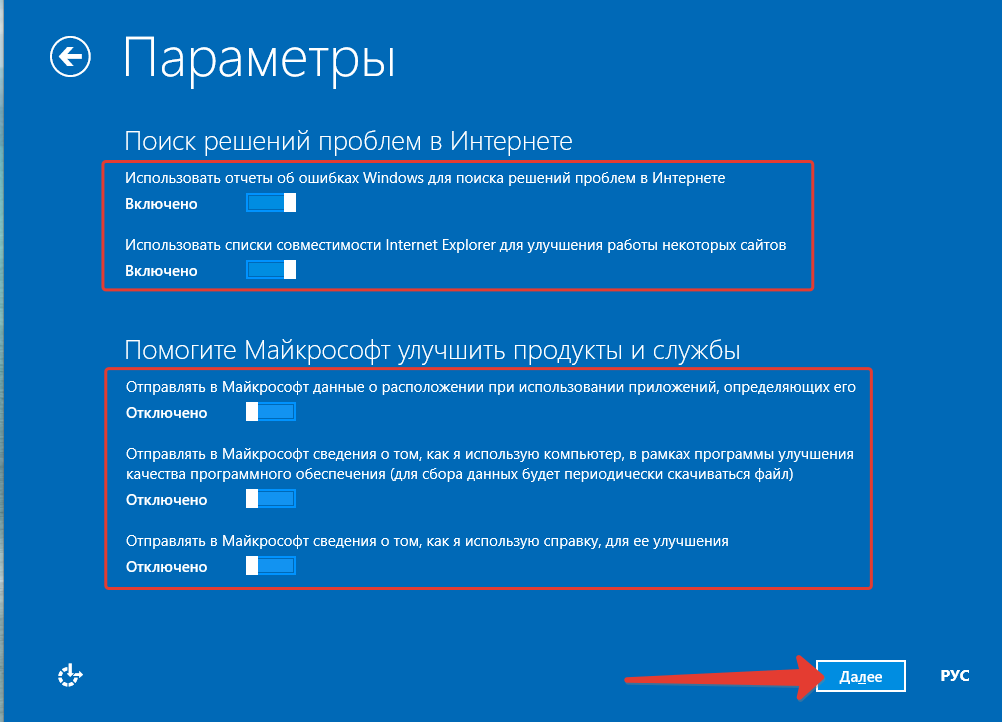 Также необходимо выбрать способ ввода с клавиатуры. Затем нажмите «Далее» и «Установить сейчас», чтобы начать установку.
Также необходимо выбрать способ ввода с клавиатуры. Затем нажмите «Далее» и «Установить сейчас», чтобы начать установку.
Введите ключ продукта Windows и нажмите «Далее». Здесь вы можете как ввести его, так и оставить на потом. Просто имейте в виду, что если вы пропустите этот шаг, вы будете использовать неактивированную версию операционной системы Windows. Затем некоторые программы могли быть отключены, пока вы не войдете в них.
Очень полезным и дешевым решением этой проблемы является получение дешевого лицензионного ключа Windows CD. Наличие активированной и полной версии Windows позволит вам использовать все ее возможности, избегая неудобств, связанных с неактивированной Windows.
Если вы уже купили Windows, вы найдете правильный ключ к своей лицензии в электронном письме с подтверждением. Если нет, просто нажмите «Пропустить». Просто имейте в виду, что вам нужно будет купить и активировать его позже.
Выберите версию Windows, которую вы хотите установить
На этом этапе вы должны выбрать версию Windows PC, которую хотите установить на свой компьютер. Если вы уже приобрели версию Windows, обязательно выберите правильную версию. Если нет, проверьте, какую версию Windows вы предпочитаете покупать. Каждая версия имеет разные функции и цены.
Если вы уже приобрели версию Windows, обязательно выберите правильную версию. Если нет, проверьте, какую версию Windows вы предпочитаете покупать. Каждая версия имеет разные функции и цены.
Мы рекомендуем вам установить версию Home Edition, так как она самая простая в использовании и содержит все функции, необходимые для хорошей производительности. Кроме того, этого достаточно как для нового, так и для старого компьютера.
Наконец, установите флажок рядом с «Я принимаю условия лицензии». Если хотите, можете прочитать условия лицензии. Если вы согласны, нажмите «Далее».
Выберите желаемый тип установки
Здесь вы также можете выбрать между установкой поверх существующей версии этой операционной системы и сохранением вашей конфигурации или установкой чистой версии ОС.
Если на вашем компьютере уже установлена версия Windows, нажмите «Обновить: установить Windows и сохранить файлы, настройки и приложения». Эта установка Windows 10 является наиболее безопасной, но работает только с операционной системой, работающей на вашем компьютере.
Эта установка Windows 10 является наиболее безопасной, но работает только с операционной системой, работающей на вашем компьютере.
Для чистой установки выберите «Выборочная». Это также правильный выбор для тех, кто хочет переустановить или поставить его на новую сборку ПК в первый раз.
Выберите диск или раздел, на который вы хотите установить Windows
Теперь вы должны выбрать конкретный диск, на который вы хотите установить эту версию Windows. Здесь вы также найдете обычный вариант установки версии Windows по вашему выбору или любых других программ, таких как форматирование, удаление и расширенные параметры раздела.
Если у вас есть жесткий диск с несколькими разделами или несколькими жесткими дисками, выберите конкретный раздел для установки Windows и нажмите «Удалить». Это действие удалит все данные на диске. Обязательно сделайте резервную копию всех ваших данных, прежде чем продолжить.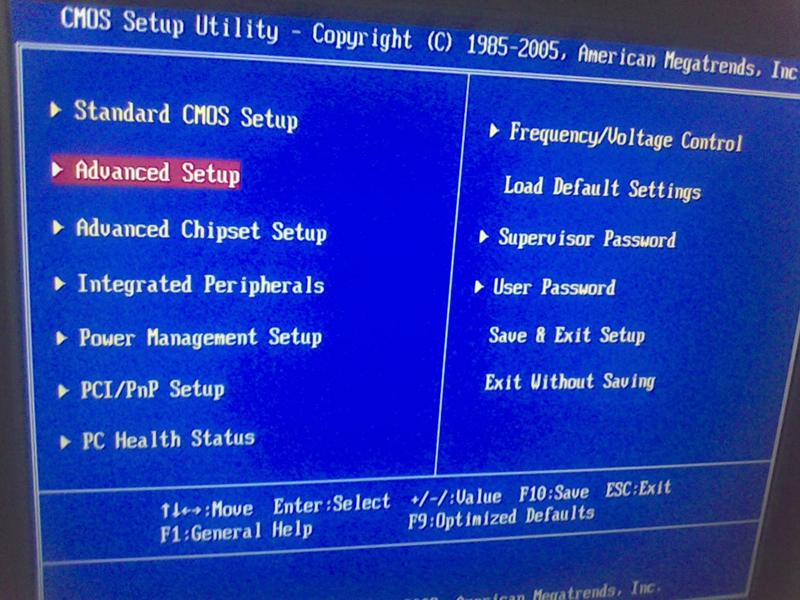 Это становится нераспределенным пространством на диске.
Это становится нераспределенным пространством на диске.
Выберите, на какой диск вы хотите установить Windows. Таким образом, Windows выполнит разбиение на разделы во время установки. Просто выберите диск и нажмите «Далее». Программа установки Windows автоматически запустит установку, завершит ее и сообщит о ходе ее выполнения на экране состояния. В зависимости от скорости вашего интернета и аппаратного обеспечения вашего компьютера, это может занять несколько минут.
Извлеките флэш-накопитель USB
Когда ваш компьютер завершит установку Windows, он автоматически перезагрузится. На этом этапе извлеките флэш-накопитель USB. Таким образом, он не пытается снова загрузиться с флэш-накопителя. Если это первая загрузка Windows, вы пройдете процесс установки Windows.
Настройка Windows 10
Вы будете руководствоваться серией экранных инструкций, запрашивающих различную информацию для настройки вашей ОС.
Система попросит вас указать регион, Microsoft ID и раскладку клавиатуры. Вы можете использовать Microsoft ID для синхронизации настроек и файлов между ПК с Windows или игнорировать его и просто создать локальный логин для своего ПК.
Если все верно, нажмите на кнопку «Да», расположенную в правом нижнем углу. Если нет, измените регион и раскладку клавиатуры.
Если вы хотите изменить ввод с клавиатуры, просто нажмите «Добавить ввод» и выберите нужный вариант.
Подключение к беспроводной сети
Если Windows хорошо справилась со своей задачей, вам не понадобится драйвер для подключения WiFi или Ethernet. В любом случае вам нужно будет выбрать свою беспроводную сеть и нажать «Подключиться». Сразу после этого введите пароль беспроводной сети и нажмите «Далее».
Примечание . Если у вас есть проводное подключение к Интернету, перед выполнением этого шага убедитесь, что вы подключены к модему через кабель Ethernet.
Выберите «Настройка для личного использования»
Настройка для личного использования позволяет вам войти в свою учетную запись Microsoft и, конечно же, использовать свой компьютер в личных целях. Напротив, если вы собираетесь использовать свой компьютер в бизнесе, выберите «Настроить для организации».
Примечание . Вам может понадобиться помощь вашего ИТ-отдела для настройки Windows с электронной почтой организации.
Вход в Windows
Если у вас уже есть учетная запись Microsoft, настал момент, когда вы можете войти в нее, чтобы импортировать свои цифровые лицензии из нескольких старых операционных систем. Вы можете войти, используя свой адрес электронной почты, номер телефона или номер Skype. Затем введите свой пароль, чтобы завершить операцию.
Конечно, если у вас нет учетной записи Microsoft, вы можете ее создать. Нажмите «Создать учетную запись», чтобы создать локальную учетную запись пользователя, и следуйте инструкциям до конца процесса. Вы также можете выбрать «Автономная учетная запись», чтобы создать новую учетную запись для Windows без учетной записи Microsoft.
Нажмите «Создать учетную запись», чтобы создать локальную учетную запись пользователя, и следуйте инструкциям до конца процесса. Вы также можете выбрать «Автономная учетная запись», чтобы создать новую учетную запись для Windows без учетной записи Microsoft.
Настройка Cortana
После настройки конфигурации Windows вам будет показано подтверждение настройки через Cortana, голосового помощника Microsoft.
Как вы знаете, Cortana — это голосовой помощник для Windows, очень похожий на приложение Apple Siri. На этом этапе вы можете настроить Cortana для всех ваших устройств Windows. Для этого нажмите «Принять» и следуйте инструкциям. Если вы не хотите этого делать, просто нажмите «Нет».
Настройка временной шкалы Windows
Этот шаг позволяет вам продолжить то, что вы делаете на других устройствах Windows. Чтобы настроить эту функцию, нажмите «да» и перейдите на следующую страницу. Если вы не заинтересованы в настройке этой функции, нажмите «Нет», чтобы перейти к следующему шагу.
Если вы не заинтересованы в настройке этой функции, нажмите «Нет», чтобы перейти к следующему шагу.
Выберите настройки конфиденциальности для вашего устройства
После того, как вы ввели логин и пароль и настроили временную шкалу, вам нужно будет установить настройки конфиденциальности.
По умолчанию Windows включает распознавание речи, отслеживание местоположения по GPS, функцию «Найти устройство», рукописный ввод и ввод текста, чтобы помочь Microsoft улучшить распознавание языка и релевантную рекламу.
Их немного, но, тем не менее, лучше всего отключить эти настройки, если только у вас нет очень важной причины их включать. Наконец, нажмите «Принять».
Подождите несколько секунд, пока система не завершит настройку параметров и приложений. После завершения установки Windows компьютер с Windows загрузится в новую систему: рабочий стол Win 10.
Это подводит нас к следующим важным шагам, когда дело доходит до установки операционных систем: установка драйверов на материнскую плату.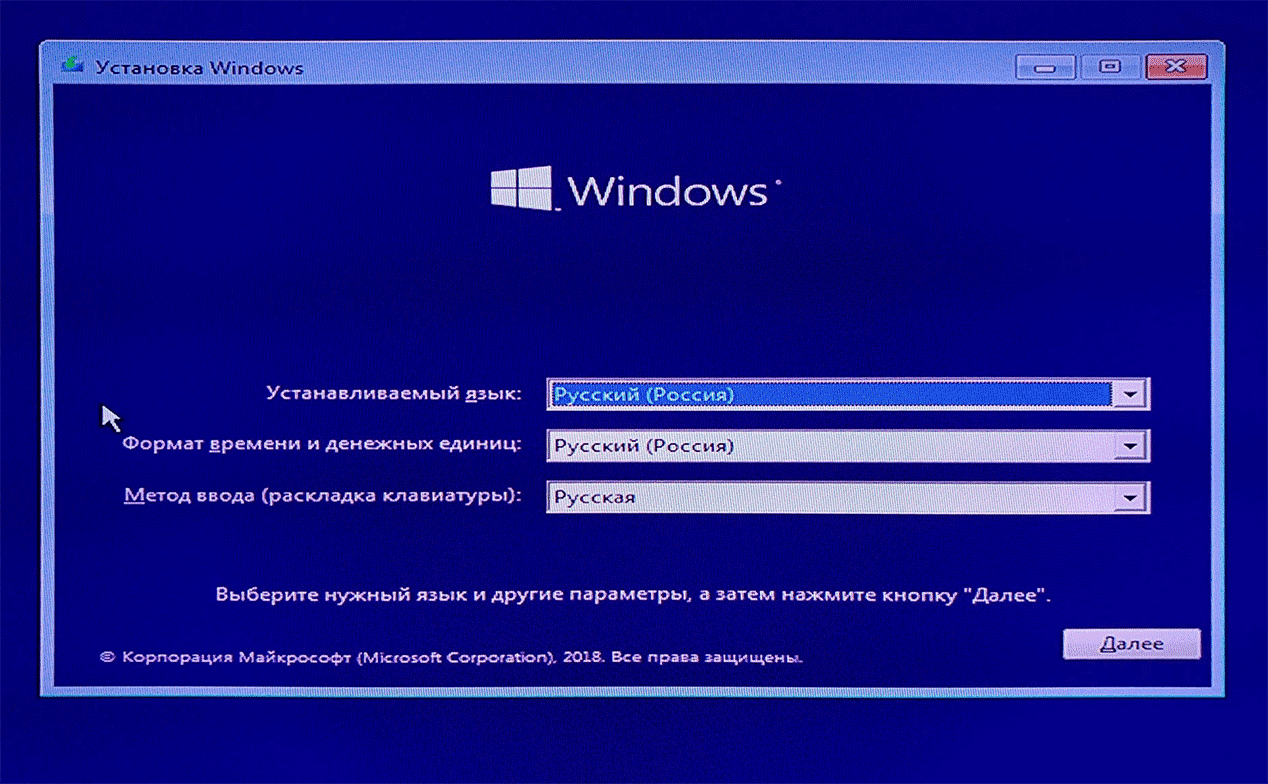
Установите драйверы
Просмотрите папку программы установки, начиная с основных программ для вашей материнской платы. Затем продолжите работу с другим программным обеспечением, таким как Chrome, Firefox, Photoshop, Autocad или Steam. После перезагрузки или двух задача будет завершена. Добро пожаловать в Windows 10!
Установка обновлений Windows
Последний шаг — обновление операционной системы. Это бесплатное обновление должно быть уведомлено уведомлением, но если его нет, зайдите в меню «Пуск», перейдите к программам и нажмите «Центр обновления Windows».
Установите все обновления, отображаемые в этом окне, и перезагрузите компьютер. Затем снова зайдите в «Обновления», пока система не перестанет отправлять уведомления. По завершении ваш компьютер предоставит вам полный доступ ко всем функциям и программам.
Не забывайте об антивирусе
И последнее, но не менее важное: поскольку большинство компьютеров не интегрируются с надежным антивирусом, это подходящий момент для его загрузки. Например, Mcafee Total Protection 5 Years 1 PC Global Key или Eset NOD32 Antivirus 180 Days 1 PC Global Key. Оба являются одними из лучших антивирусов на рынке. И лучше всего то, что вы можете получить их здесь, в RoyalCDKeys по низкой цене!
Например, Mcafee Total Protection 5 Years 1 PC Global Key или Eset NOD32 Antivirus 180 Days 1 PC Global Key. Оба являются одними из лучших антивирусов на рынке. И лучше всего то, что вы можете получить их здесь, в RoyalCDKeys по низкой цене!
Заключительные мысли
Большинство людей во всем мире используют Windows в различных ее версиях. Сегодня Windows 10 может похвастаться более чем 1 миллиардом пользователей по всему миру. Затем, если у вас еще нет этой операционной системы, мы рекомендуем вам получить установочный носитель Windows 10 и сразу перейти к процессу установки этого типа.
Если вы ищете последнюю версию всемирно известной операционной системы, просмотрите наш веб-сайт. Вы можете приобрести любую операционную систему по своему желанию, например OEM-ключ Windows 10 Домашняя или OEM-ключ Windows 11 Домашняя. Просто купите и загрузите тот, который вам больше нравится, и через несколько минут он будет у вас на компьютере.
Хорошие миграции: как перенести диск с Windows на новый ПК
Покупка нового компьютера может быть интересной, пока вам не придется мучительно переносить все свои старые приложения, настройки и файлы. Не было бы проще, если бы вы могли просто вставить свой старый диск в новый ПК и продолжить с того места, на котором остановились? Windows позволяет сделать это за несколько простых шагов — по крайней мере, гипотетически.
Начиная с Windows 10, ОС стала намного лучше справляться с некоторыми конфликтами драйверов, но она не идеальна. Когда вы запускаете существующую установку Windows на новый ПК, она выполняет свою первоначальную настройку, как если бы это был новый компьютер, загружает драйверы для вашего нового оборудования и (надеюсь) перебрасывает вас на рабочий стол без особых проблем. Вы должны сделать несколько вещей самостоятельно, но в целом это должно работать.
Я перенес свой диск с компьютера на базе AMD на компьютер с процессором Intel/Nvidia почти без заминки.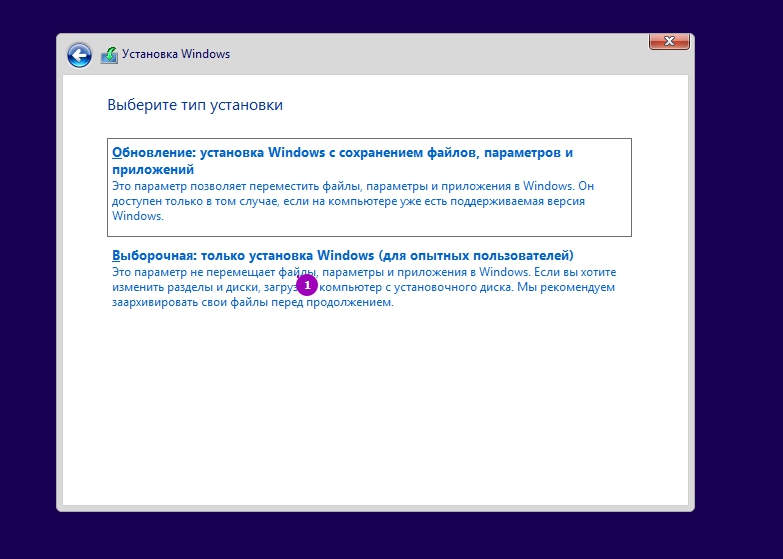 Центр обновления Windows даже смог загрузить новые исправления. Но это не значит, что вы не столкнетесь с какими-либо проблемами. Все это может варьироваться от ПК к ПК, и вы никогда не знаете, какие конфликты драйверов или проблемы с производительностью могут скрываться за поверхностью, казалось бы, хорошей настройки.
Центр обновления Windows даже смог загрузить новые исправления. Но это не значит, что вы не столкнетесь с какими-либо проблемами. Все это может варьироваться от ПК к ПК, и вы никогда не знаете, какие конфликты драйверов или проблемы с производительностью могут скрываться за поверхностью, казалось бы, хорошей настройки.
В общем, я бы порекомендовал выполнить чистую установку, если вы постоянно переходите на новую машину, но если вам нужно что-то быстрое и грязное — например, если ваш старый ПК умирает и вам нужно получить доступ к некоторым данным из старой установки — это должно работать достаточно хорошо.
1. Сделайте резервную копию всего диска
Прежде чем вносить какие-либо существенные изменения, всегда полезно сделать резервную копию ваших данных — и это удваивается, когда вы возитесь со своим диском. Если у вас есть инструмент для резервного копирования, который вам действительно нравится, используйте его. Однако в этом конкретном случае я рекомендую клонировать весь диск. Таким образом, если что-то пойдет не так, вы сможете восстановить точный образ исходного диска и попробовать другой подход.
Таким образом, если что-то пойдет не так, вы сможете восстановить точный образ исходного диска и попробовать другой подход.
В качестве альтернативы, если ваш новый ПК использует другой тип диска, чем ваш старый ПК, например, вы переходите с ПК с 2,5-дюймовым диском на компьютер со слотом M.2, вы можете клонировать старый диск на новый диск с правильным форм-фактором, а затем подключить , который вставьте в новый компьютер.
Обратите внимание, что это может означать покупку нового твердотельного накопителя и подключение его к корпусу USB-to-M.2 SATA(opens in a new window) или USB-to-M.2 NVMe(opens in a new window), чтобы клонировать его. Перед покупкой изучите, какие типы дисков поддерживает ваш новый компьютер.
2. Переместите накопитель на новый ПК
После безопасного резервного копирования накопителя пришло время подключить его к новому ПК, предварительно вынув его из внешнего корпуса (если он использовался). Возможно, вам придется найти инструкции по открытию вашей конкретной машины и установке нового хранилища.
Затем включите компьютер. Скорее всего, он попытается загрузиться с нового диска автоматически. Однако, если это не так, вам может потребоваться нажать клавишу при запуске, чтобы войти в настройки BIOS, например F2 или Удалить, и изменить порядок загрузки.
Как только компьютер найдет нужный диск, вас должен приветствовать логотип Windows с вращающимся колесом. Скорее всего, он скажет что-то вроде «Подготовка устройств», и вы должны позволить ему сделать свое дело. По моему опыту, это довольно быстро, хотя другие отмечают, что может потребоваться несколько перезапусков.
3. Установите новые драйверы (и удалите старые)
Windows, скорее всего, установит для вас множество необходимых драйверов, особенно после того, как вы подключите свой новый компьютер к Интернету. Вы можете заметить некоторое мерцание, когда он загружает драйверы дисплея, поэтому дайте ему некоторое время, чтобы пройти этот процесс. Вам также может понадобиться загрузить некоторые драйверы вручную, если Windows не делает этого самостоятельно или загружает универсальные драйверы вместо поставляемых производителем.
На всякий случай я рекомендую зайти на сайт производителя вашего ПК и самостоятельно загрузить драйверы для чипсета, аудио и других устройств. Если вы собрали компьютер, перейдите на веб-сайт производителя материнской платы. Вы также можете посетить веб-сайты Nvidia, AMD или Intel для получения графических драйверов, хотя Windows установила для меня неуниверсальные версии без моего вмешательства.
Рекомендовано нашими редакторами
Как защитить вашу конфиденциальность в Windows
Двигайтесь: как ускорить загрузку ПК с Windows
12 советов по управлению файлами с помощью проводника Windows
Наконец, если вы хотите сохранить чистоту, вы можете удалить старые драйверы, оставшиеся в вашей системе, выполнив поиск «Установка и удаление программ» в меню «Пуск». Для графических драйверов вы можете использовать такой инструмент, как DDU(откроется в новом окне), чтобы действительно очистить их. Для всего остального найдите «Диспетчер устройств» и нажмите 9.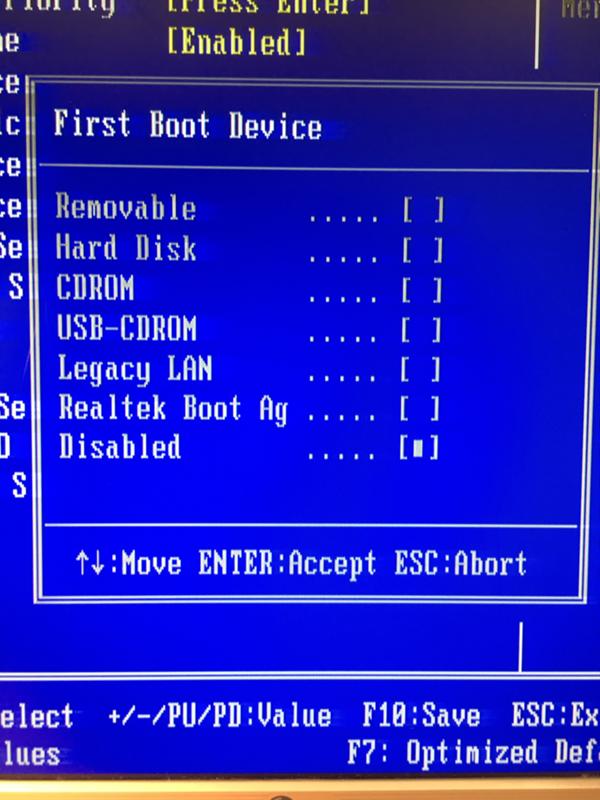 0003 Вид > Показать скрытые устройства . Вы можете щелкнуть правой кнопкой мыши устройства, которые больше не используете, и удалить их драйверы.
0003 Вид > Показать скрытые устройства . Вы можете щелкнуть правой кнопкой мыши устройства, которые больше не используете, и удалить их драйверы.
4. Повторно активируйте Windows
В этом процессе есть еще одна загвоздка: когда вы вставляете диск в новый компьютер, Windows распознает, что аппаратное обеспечение изменилось, и потенциально — в зависимости от типа имеющейся у вас лицензии — деактивирует себя.
Если эта настройка является временной и вы используете ее только для того, чтобы получить несколько вещей со своего старого ПК, вам не нужно беспокоиться об активации — Windows должна продолжать работать в обычном режиме, с водяным знаком активации в углу и отключенными некоторыми функциями. Однако, если вы планируете использовать эту настройку постоянно, вам следует повторно активировать Windows.
Вы можете попробовать ввести тот же ключ продукта, который вы использовали ранее, но это может привести к ошибке, если у вас есть OEM-лицензия, которая не предназначена для перехода на новое оборудование. Тем не менее, я рекомендую попробовать вариант активации по телефону, так как иногда это удается, когда онлайн-активация не удалась.
Тем не менее, я рекомендую попробовать вариант активации по телефону, так как иногда это удается, когда онлайн-активация не удалась.
Опять же, все это не является надежным процессом — есть много мелких вещей, которые могут сбить вас с толку, поэтому вам, возможно, придется немного устранить неполадки, если что-то не работает должным образом. И даже в этом случае нет гарантии, что вы получите оптимальную производительность, если система не настроена должным образом для вашего нового оборудования.
Нравится то, что вы читаете?
Подпишитесь на информационный бюллетень Tips & Tricks , чтобы получить советы экспертов, чтобы получить максимальную отдачу от вашей технологии.
Этот информационный бюллетень может содержать рекламу, предложения или партнерские ссылки. Подписка на информационный бюллетень означает ваше согласие с нашими Условиями использования и Политикой конфиденциальности. Вы можете отказаться от подписки на информационные бюллетени в любое время.

 При развертывании операционных систем необходимо выбрать загрузочный образ для использования и распространения образа в точку распространения. Чтобы подготовить загрузочный образ, используйте следующее:
При развертывании операционных систем необходимо выбрать загрузочный образ для использования и распространения образа в точку распространения. Чтобы подготовить загрузочный образ, используйте следующее: Дополнительные сведения см. в разделе Распространение содержимого.
Дополнительные сведения см. в разделе Распространение содержимого. В зависимости от выбранного метода развертывания могут быть дополнительные рекомендации для последовательности задач.
В зависимости от выбранного метода развертывания могут быть дополнительные рекомендации для последовательности задач.