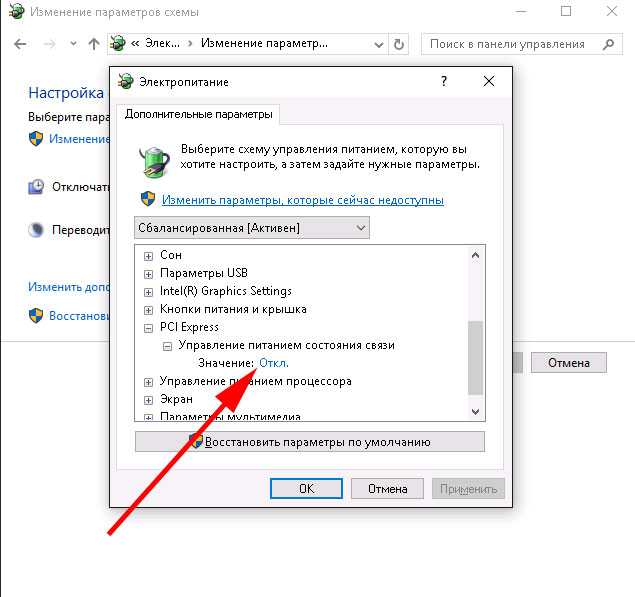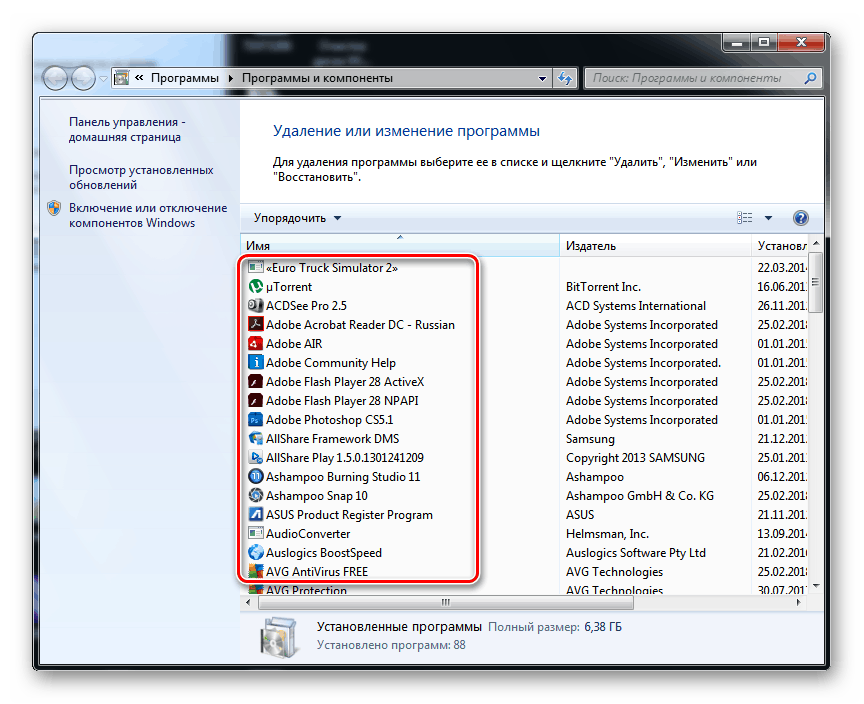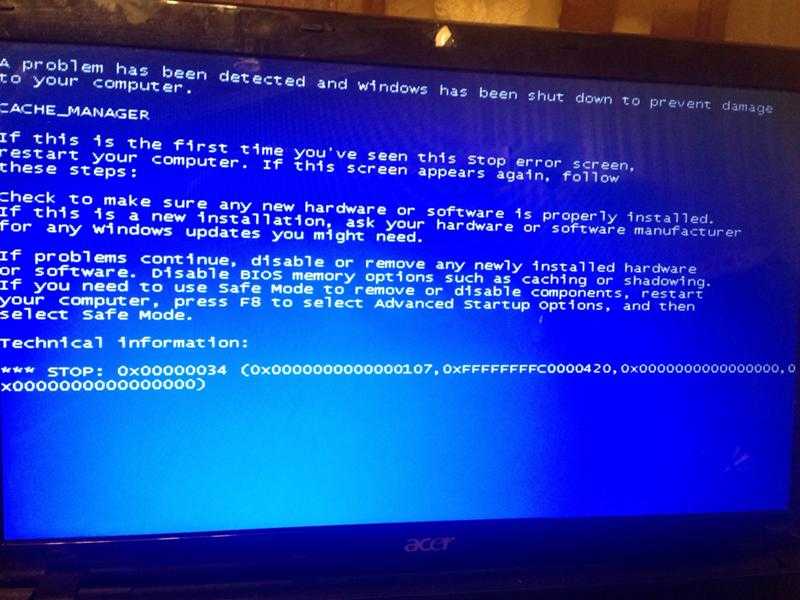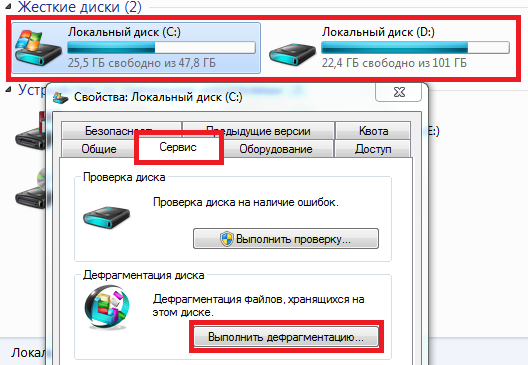Что делать комп подвисает: Подвисает компьютер на несколько секунд
Содержание
Зависает компьютер? Что делать в первую очередь| ichip.ru
Зависание компьютера, пожалуй, самая распространенная проблема, однако провести правильное лечение по такому общему диагнозу довольно сложно. Но всё же есть ряд определенных процедур, которые чаще всего помогают избавиться от зависания системы. О них мы сегодня и расскажем.
Температура
Компьютерное железо точно так же, как и человеческий организм, плохо переносит высокие температуры. И хоть ПК всё же работает в других диапазонах, многие его компоненты перестают функционировать должным образом, если под крышкой корпуса образуется пекло. Причем для каждой комплектующей существует свой порог температуры, который лучше не превышать.
Если процессор и видеокарта зачастую работают на низких мощностях, например, когда вы просто серфите в интернете, то вот старина жесткий диск, особенно его системный раздел, активно трудится чуть ли не каждую секунду. Поэтому на его температуру следует обращать внимание в первую очередь. Забегая немного вперед, скадем, что именно винчестер является самой капризной составляющей компьютера, и ниже вы поймете почему.
Забегая немного вперед, скадем, что именно винчестер является самой капризной составляющей компьютера, и ниже вы поймете почему.
Для того, чтобы промониторить состояние системы, можно воспользоваться одной из следующих программ: AIDA 64, Speccy, HWMonitor.
На скриноше выше можно увидеть, как посмотреть температуру в AIDA 64. Самой идеальной температурой для жестких дисков считает диапазон от 30 до 45 градусов. В таких условиях срок службы вашей коробки с информацией будет максимально возможным. От 45 до 55 градусов — нежелательная температура, быстро приводящая к деградации головок винта. Если же температура выше 55, то срок эксплуатации сокращается в разы и появляются зависания системы при тяжелых нагрузках.
Большое влияние на стабильную работу компьютера оказывает и температура процессора. Ее следует мониторить в тяжелых условиях, например, во время игрового процесса или при работе с требовательными программами.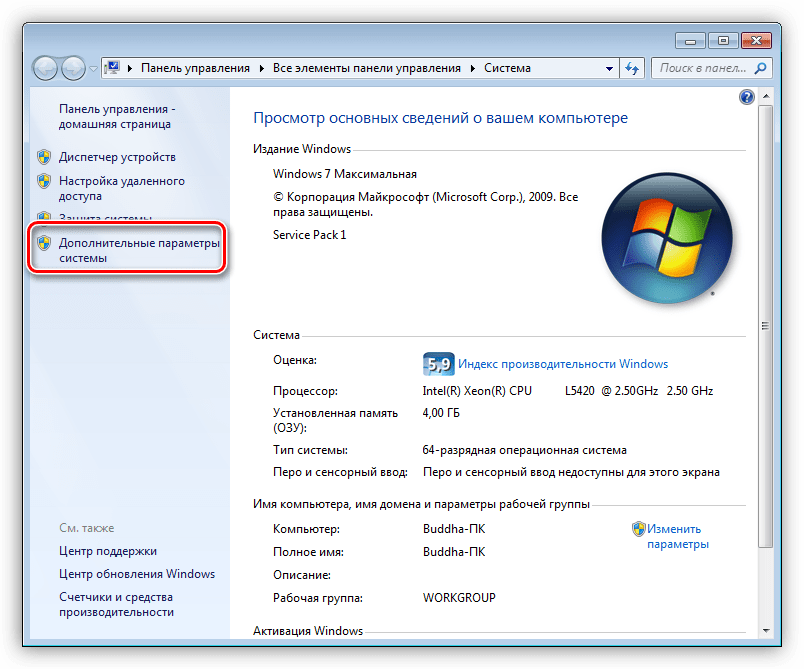 И если для жестких дисков есть общая рекомендуемая температура, то для каждого процессора она своя. Есть модели, которые могут спокойно работать и при температуре закипания воды. Посмотрите спецификацию к своему ЦПУ на официальном сайте разработчиков и узнаете рекомендуемые значения.
И если для жестких дисков есть общая рекомендуемая температура, то для каждого процессора она своя. Есть модели, которые могут спокойно работать и при температуре закипания воды. Посмотрите спецификацию к своему ЦПУ на официальном сайте разработчиков и узнаете рекомендуемые значения.
Если процессор сильно нагревается, то это приводит к троттлингу. Троттлинг (от английского throttling) представляет собой механизм защиты процессора от термических повреждений при перегреве системы. Чем выше температура действует на микропроцессор, тем больше машинных тактов он пропускает, что и приводит к зависаниям.
И хоть температуры остальных комплектующих, безусловно, тоже важны, они всё же не заставляют системы фризить. Так, например, оперативная память из-за низкого подаваемого напряжения вообще не оснащается даже радиаторами, не то, что кулерами. А видеокарта отвечает лишь за обработку и вывод графики.
Что делать при высоких температурах процессора и жесткого диска?
Необходимо в первую очередь очистить корпус от скопившейся пыли (мы рассказывали, как это правильно делать). Особое внимание уделите процессорному кулеру, а так же корпусным кулерам на вдув и на выдув. На процессоре, возможно, потребуется заменить термопасту, которую рекомендуется обновлять раз в полгода. Так же, часто случается, что подшипники кулеров изнашиваются и вертушки уже не крутятся на заявленных оборотах. В таком случае, разумеется, потребуется их замена.
Особое внимание уделите процессорному кулеру, а так же корпусным кулерам на вдув и на выдув. На процессоре, возможно, потребуется заменить термопасту, которую рекомендуется обновлять раз в полгода. Так же, часто случается, что подшипники кулеров изнашиваются и вертушки уже не крутятся на заявленных оборотах. В таком случае, разумеется, потребуется их замена.
Ошибки системы
Операционная система не идеальна и со временем в ней накапливается различный хлам, ошибки и временные файлы. Периодически необходимо заниматься очисткой системного мусора.
Реестр, например, заядлый любитель конфликтов. Он содержит в себе огромную базу данных с параметрами, которые влияют на работоспособность всей системы. Но сам по себе этот товарищ не закрыт от общего доступа, и многие программы оставляют в нем свой след. Думаю, не стоит и объяснять, что некоторые прописанные внутри реестра параметры (особенно те, которые не были там изначально) часто конфликтуют между собой и способны положить даже самый мощный ПК.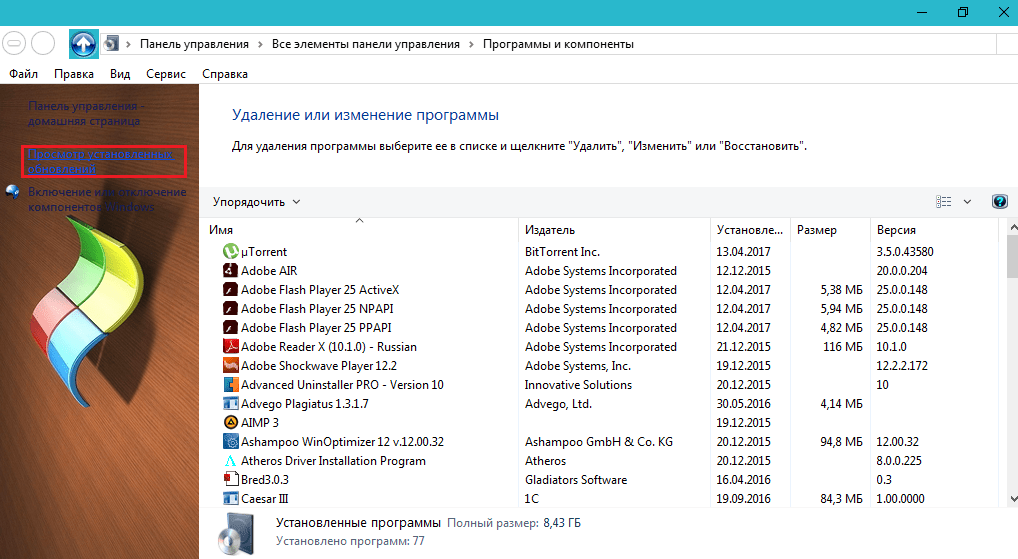
CCleaner — самый популярный софт, призванный наладить работу реестра. Здесь же вы можете очистить и интернет-кэш, который накапливается при использовании любого браузера. Не лишним будет заглянуть, заодно, и в автозагрузку, раз уж мы здесь. Большое количество программ, запускаемых вместе с Windows, приводит к очень медленной загрузке системы. По крайней мере, прибегайте к помощи CCleaner раз в месяц, и тогда система будет работать стабильно.
Можно воспользоваться и системной утилитой по очистке системного раздела. В отличии от стороннего софта она имеет доступ к бОльшему количеству временных файлов. Например, к загруженным файлам, истории обновления Windows, отчетах об ошибках и т.д. Воспользоваться встроенным в систему софтом очень просто. Для этого зайдите в свойства раздела, где у вас установлена операционная система и выберете соответствующий пункт.
Так же следует регулярно удалять всё содержимое папки TEMP. Находится она по адресу: C/Windows/Temp. В ней так же содержатся временные файлы, которые по сути и являются системным мусором. По умолчанию папка является скрытой от неосторожных действий пользователя. Для того, чтобы открыть к ней доступ потребуется зайти в проводник и на вкладке «Вид» поставить галочку напротив «Скрытые элементы».
В ней так же содержатся временные файлы, которые по сути и являются системным мусором. По умолчанию папка является скрытой от неосторожных действий пользователя. Для того, чтобы открыть к ней доступ потребуется зайти в проводник и на вкладке «Вид» поставить галочку напротив «Скрытые элементы».
Дефрагментация жесткого диска
Возвращаемся к теме про жесткий диск. Помимо мониторинга температуры требуется время от времени выполнять дефрагментацию дискового пространства. Когда HHD эксплуатируется долго, в блоках информации появляются фрагментированные файлы. Фрагментированные файлы — это данные которые разбиты на несколько частей и лежат на винчестере в разных местах. Такое случается, когда вы стираете ненужную информацию и записываете новую. Освободившееся место от удаленных данных не всегда подходит по размеру под новые файлы, и тогда-то свежие данные разбиваются на несколько частей и таким образом часть файла может лежать в начале дискового пространства, а часть в конце. Для того, чтобы считать один файл, жесткому диску требуется время на поиск частей разбросанных по всей дорожке, что соответственно замедляет работу всей системы и может даже приводить к зависанию.
Для того, чтобы считать один файл, жесткому диску требуется время на поиск частей разбросанных по всей дорожке, что соответственно замедляет работу всей системы и может даже приводить к зависанию.
Дефрагментация же призвана упорядочить данные таким образом, чтобы винчестер имел к ним максимально быстрый доступ. В интернете можно найти кучу утилит для сортировки данных на HDD. Можете выбирать любую, все они имеют очень схожий принцип работы. Главное помните, что делать дефрагментацию SSD — нельзя (!) из-за его конструктивных особенностей.
Ошибки жесткого диска
На дефрагментации капризы жесткого диска не заканчиваются, т.к. на нем еще и постоянно появляются битые сектора, ошибки записи и позиционирования. Теперь догадываетесь, почему мы называем винчестер ахиллесовой пятой любого компьютера?
Для того, чтобы проверить здоровье нашей маленькой коробки с информацией, можно воспользоваться программой CrystalDiskInfo. Она отображает все ошибки, связанные с нестабильными и переназначенными секторами.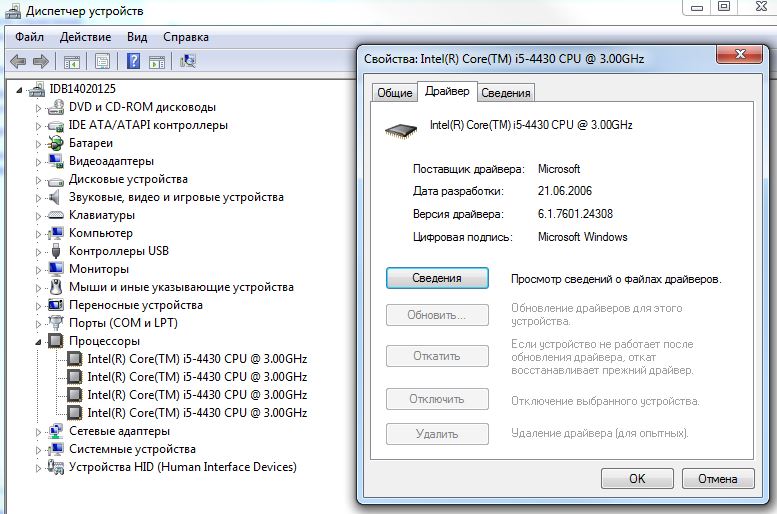 Там же, кстати, можно проверить рабочую температуру, технические характеристики, общее время работы и другую занимательную информацию.
Там же, кстати, можно проверить рабочую температуру, технические характеристики, общее время работы и другую занимательную информацию.
И хоть функционал для лечения разных проблем в данном софте есть, он всё же несколько слабоват. Лучше будет воспользоваться профессиональными утилитами по типу Victoria. Процесс лечения бэд-секторов довольно сложный, и чтобы не растягивать и без того объемный материал, мы с радостью расскажем вам об этом в отдельной статье. Так что возвращайтесь к нам за новой информацией из мира компьютерных технологий!
Итог
Если подытожить всё вышеописанное, то мы получаем, что для того, чтобы избавиться от зависаний, следует провести следующие профилактические процедуры:
- Мониторинг температуры системы, а в частности процессора и жесткого диска. При необходимости — очистка системного блока от пыли, замена кулеров и термопасты.
- Очистка системного мусора с помощью CCleaner, удаление файлов из папки TEMP, настройка автозагрузки и исправление ошибок реестра.

- Дефрагментация жесткого диска с целью ускорения доступа к хранящейся информации.
- Мониторинг жесткого диска на ошибки и их исправление в программе Victoria.
Читайте также:
- Очистка Windows: удаляем ненужные программы и остаточные файлы
- Правильно используем жесткий диск или SSD: инструкция, как создать разделы
Зависает компьютер. Что делать? 15 советов
Всем привет.
Вы на сайте inetkomp.ru, меня зову Сергей и сегодня мы будем решать проблемы из-за которых зависает компьютер. Много материалов я уже написал на эту тему, а также записал несколько видео. И как показывает практика, тема очень актуальна. У людей часто зависает компьютер или ноутбук, и они не знают, что с этим делать.
Я решил собрать все свои наработки и отзывы людей, которые решили проблемы со своими компьютерами, и описать их в этом уроке. И пока не забыл, сразу хочу сказать, что все описанные в дальнейшем советы, нужно применять комплексно. Конечно, не все 15 советов прорабатывать одновременно, но как минимум 10 из них нужно применить.
Конечно, не все 15 советов прорабатывать одновременно, но как минимум 10 из них нужно применить.
Поехали!
Содержание:
- Перезагрузка
- Реестр
- Перегрев
- Жесткий диск
- Дефрагментация
- Автозагрузка
- Оперативная память
- Грязь, мусор и хлам
- Место на системном диске
- Вирусы
- Визуальные эффекты
- Установка SSD диска
- Переустановка Windows
- Слабый компьютер
- Ваш вариант!
Перезагрузка
Если у вас компьютер просто начал зависать, и вы не можете ничего сделать, потому как даже мышка не двигается, то верным шагом будет простая перезагрузка компьютера или ноутбука. На компе нужно нажать Пуск – Выключение – Перезагрузить компьютер или если мышь не двигается, то на системном блоке найти маленькую кнопку Reset и зажать её на 1 секунду. На ноутбуке нужно зажать кнопку Выключения на 2-3 секунды и он выключится, повторное нажатие включит его.
На компе нужно нажать Пуск – Выключение – Перезагрузить компьютер или если мышь не двигается, то на системном блоке найти маленькую кнопку Reset и зажать её на 1 секунду. На ноутбуке нужно зажать кнопку Выключения на 2-3 секунды и он выключится, повторное нажатие включит его.
Реестр
Само-собой, если ваш компьютер тормозит, подтупливает, долго загружается, зависает и тому подобное, то вам первым делом нужно провести анализ реестра и очистить его от мусора. Для этого воспользуйтесь любой программой, например, CCleaner.
В программе нужно перейти на вкладку Реестр, затем выполнить Поиск проблем и Исправить их.
Казалось бы, такая простая процедура и зачем вообще чистить реестр? Как показывает практика, если давно компьютер не очищался, то такая процедура даёт небольшой прирост производительности.
Перегрев
Перегрев комплектующих – это очень распространённая причина, по которой компьютер перезагружается или зависает. В этом видео мы конечно не будем чистить компьютер от пыли и смазывать процессор термопастой. Всё это вы должны сделать сами, либо если не умеете, то научиться или в крайнем случае отнести системный блок к специалисту.
В этом видео мы конечно не будем чистить компьютер от пыли и смазывать процессор термопастой. Всё это вы должны сделать сами, либо если не умеете, то научиться или в крайнем случае отнести системный блок к специалисту.
Но прежде чем переживать, что компьютер у Вас зависает из-за перегрева, нужно узнать его температуру. AIDA64 – одна из тех программ которую я постоянно использую для мониторинга нагрева комплектующих.
Откройте в программе раздел Компьютер и вкладку Датчики. В разделе Температуры можно глянуть на сколько сильно нагревается системная плата, процессор (ЦП), видеокарта и жёсткие диски.
Жёсткий диск
Ещё одна распространённая причина, по которой компьютер зависает – это битые сектора на жёстком диске. Мне часто пишут, что мол Сергей, я по максимуму оптимизировал систему, проверил чтобы компьютер не перегревался и так далее, но всё равно компьютер тупит. Например, бывает просто нажимаешь правой кнопкой мыши по папке, чтобы удалить её или переименовать и тут случается подвисание.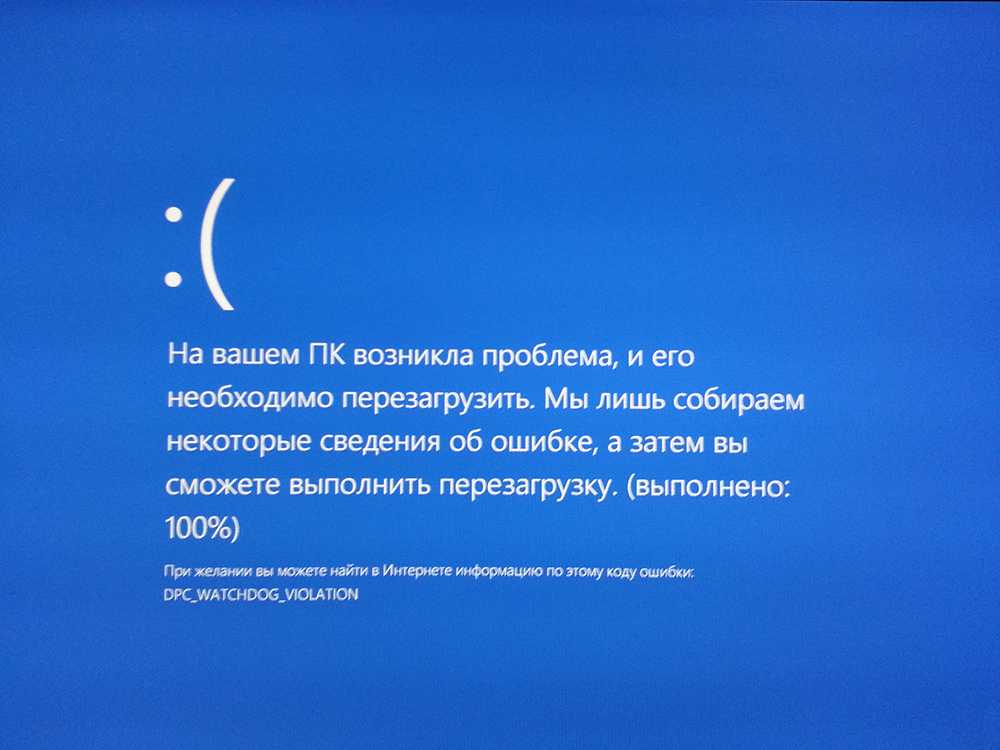 Контекстное меню появляется только через 5-10 секунд. Почему так происходит?
Контекстное меню появляется только через 5-10 секунд. Почему так происходит?
Я сразу советую проверить жёсткий диск. Нужно установить программу CrystalDiskInfo и посмотреть состояние жестких дисков.
Если видите состояние Тревога, то стоит задуматься. Скорей всего компьютер тупит из-за этого. В таком случае нужно понимать, что в скором времени потребуется замена жёсткого диска, потому как диск с битыми секторами может выйти из строя в любое время.
В зависимости от типа ошибок исправить ситуацию можно полным форматированием диска (естественно все важные файлы нужно будет сохранить на другой диск или флешку). После полного форматирования диска и переразбития разделов, нужно будет переустановить Windows и посмотреть исправилась ли ситуация с диском в лучшую сторону, то есть в состояние Хорошо.
Дефрагментация
Если программа CrystalDiskInfo показывает, что с диском всё в порядке, то это хорошо. В таком случае ему как минимум может потребоваться Дефрагментация. Эта процедура нужна, чтобы ускорить доступ к файлам и программам.
В таком случае ему как минимум может потребоваться Дефрагментация. Эта процедура нужна, чтобы ускорить доступ к файлам и программам.
Для дефрагментации диска используйте программу Defraggler. Сначала жмите по диску, чтобы выполнить Анализ.
А потом, если фрагментировано более 15%, уже выполняйте полную Дефрагментацию (на это может уйти много времени, лучше оставлять компьютер включённым на всю ночь).
ВАЖНО! Не рекомендую выполнять дефрагментацию SSD диска. Это может сократить срок его службы.
Автозагрузка
Если Windows загружается долго и по мере работы сильно тормозит, то не менее важным моментом будет чистка Автозагрузки.
Поймите, что все программы, которые запущены, используют ресурсы компьютера. И чем больше этих программ, тем меньше остаётся возможностей для стабильной работы системы. Естественно это в основном относится к компьютерам и ноутбукам на которых мало оперативки, то есть 2 ГБ или меньше и слабый процессор.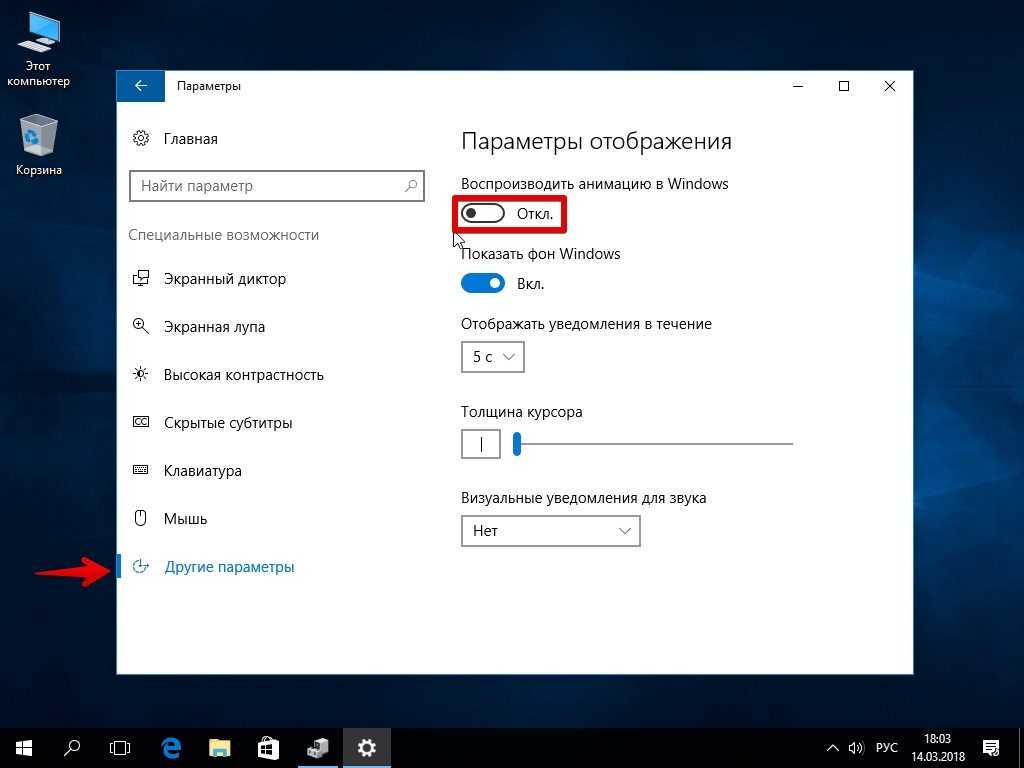
Всё в той же программе CCleaner откройте раздел Сервис и перейдите на вкладку Автозагрузка. Пройдитесь по списку всех этих программ и отключите ненужные.
После перезапуска компьютера выключенные программу автоматически уже не запустятся.
Оперативная память
Что касается оперативной памяти, то сейчас в 2017 как минимум нужно иметь 4 ГБ, а лучше 8. Ну а если с запасом на ближайшее 2 года, то и все 16. Но если у вас стоит всего лишь 2 гигабайта ОЗУ, а я знаю, что на многих ноутбуках именно такая история, и нет возможности докупить ещё одну планку на 2 ГБ, то небольшим спасением может стать увеличение файла подкачки.
Перейдите в Свойства раздела Компьютер и откройте Дополнительные параметры системы.
На вкладке Дополнительно в разделе Быстродействие нажмите Параметры.
Снова откройте вкладку Дополнительно и жмите кнопку Изменить.
Здесь настройте себе файл подкачки. Можете руководствоваться приведенным примером. Только размер файла подкачки указывайте тот, который рекомендуется вашей системой.
Но здесь, конечно-же, всё в пределах разумного. Если у вас уже имеется 8 ГБ ОЗУ, то ставить ещё 8 – не правильно. Лучше поставить от 2 до 3 гигабайт и то на всякий случай, потому как 8 гигабайт оперативной памяти хватит почти для всех повседневных задач обычного пользователя.
Грязь, мусор и хлам
Чистый компьютер – это залог красивой работы компьютера! Это я сам придумал. Тем не менее, при зависаниях компьютера, при не стабильной работе, чистка системы от различного хлама и мусора это тоже необходимая процедура.
Первым делом перейдите в Свойства системного диска (обычно диск С). И запустите утилиту Очистка диска.
После анализа поставьте галочки на все пункты и удалите ненужные хвостики.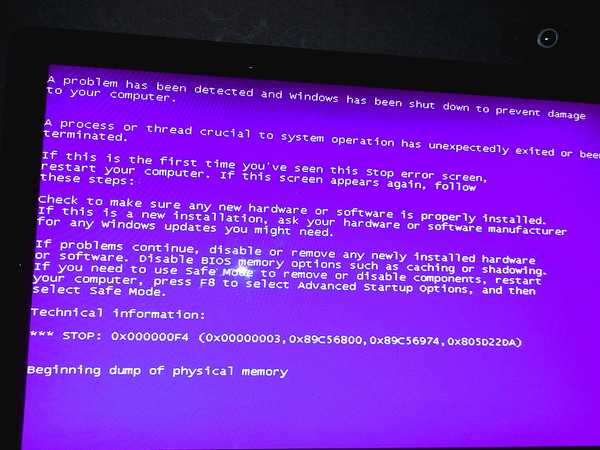
Вторым этапом очистите временные папки TEMP. Первую найдите по следующему пути раздел Компьютер — диск (С:) – папка Windows – папка TEMP.
Саму папку TEMP не удаляйте, а вот содержимое можно смело удалять.
Вторую папку откройте, используя программу Выполнить. Нажмите на клавиатуре WIN+R и введите %TEMP%.
Таким же образом удалите содержимое.
Место на системном диске
Windows может работать плохо если на системном диске осталось менее 5% памяти. И если предыдущий пункт не помог очистить достаточное количество памяти, то нужно перейти к более продвинутым способам. О них я рассказал в других уроках, ссылки будут ниже.
Вирусы
Несомненно, из-за вирусов система может работать нестабильно. Скачайте свежую версию того же антивируса Dr.Web CureIt и проверьте компьютер на наличие вредоносных программ.
Визуальные эффекты
Чтобы система не съедала драгоценные ресурсы нашего железа, нам нужно отключить визуальные эффекты. Зайдите в Свойства раздела Компьютер, затем Дополнительные параметры системы и кнопка Параметры в Быстродействиях.
Тут нам нужно включить режим Особые эффекты и вручную отключить всё ненужное и мало играющее роль.
Каждый пункт объяснять нет смысла. Лучше отключайте, сохраняйтесь и смотрите как будет. Если не понравится, включите обратно.
Установка SSD диска
Установка твердотельного SSD диска может стать хорошим толчком к улучшению производительности компьютера. Конечно, не у всех есть возможность взять и обновить свой ПК или ноутбук купив новые комплектующие. Но если возможность есть, то обязательно нужно обзавестись SSD диском на 120 гигабайт и установить на него Windows 10 или 7.
Переустановка Windows
Переустанавливать систему нужно в любом случае. Разница лишь в том, что раньше XP нужно было менять каждые полгода, а теперь Windows 7, 8 и 10 можно не переустанавливать и 2-3 года (при правильном использовании). Но всё равно, рано или поздно система забивается, огромным количеством хлама, в ней появляется куча ошибок и она просто работает не стабильно. Её нужно поменять!
Совмещая предыдущий пункт с этим, нужно сначала поставить в компьютер новенький SSD диск, а уже потом накатить на него Windows 10 ну или 7 !
Слабый компьютер
Если компьютер устарел его нужно обновлять. Нормально работающий компьютер несколько лет назад, сегодня уже может работать хуже: лагать, подвисать, тормозить, зависать, барахлить, называйте это, как хотите. Такова реальность. Техника устаревает!
Ваш вариант в комментариях
Что вы думаете, я вас тоже попрошу принять участие в этой статье.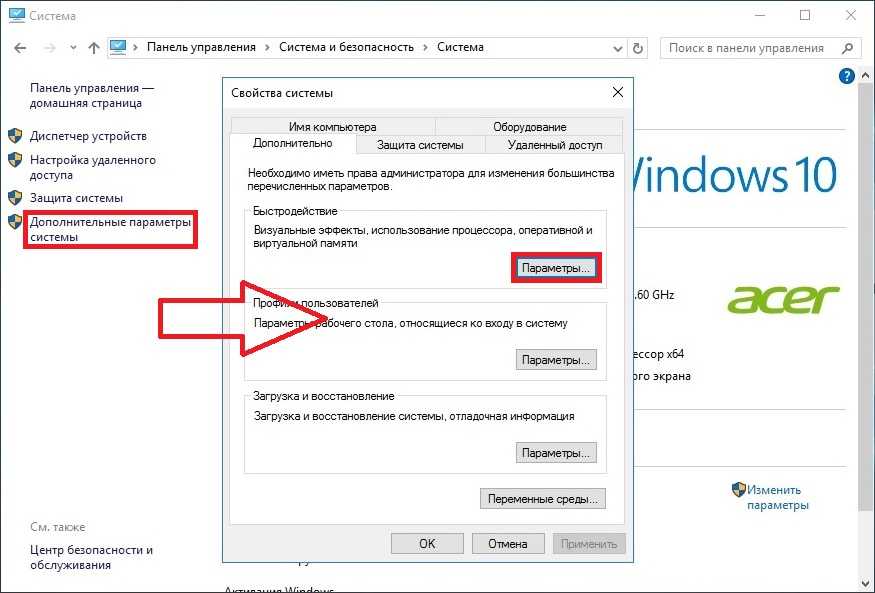 Просто напишите в комментариях, каким образом однажды вам удалось спасти свой компьютер или ноутбук, от нестабильной работы. У каждого бывали такие случаи!
Просто напишите в комментариях, каким образом однажды вам удалось спасти свой компьютер или ноутбук, от нестабильной работы. У каждого бывали такие случаи!
На этом урок подошёл к концу. Надеюсь эти советы помогут вам при зависании компьютера, и он начнёт работать намного шустрее.
Применяйте полученные знания и на вашем компьютере будет намного меньше проблем.
Вы были на сайте inetkomp.ru, спасибо за внимание и до встречи в новых уроках!
Интересные статьи по теме:
Как почистить реестр? Чистка реестра программой CCleaner!
Windows часто зависает или перестает отвечать на запросы
Обновлено: 06.03.2020, автор: Computer Hope
На этой странице приведены рекомендации о том, что делать, если ваш компьютер часто зависает или полностью зависает.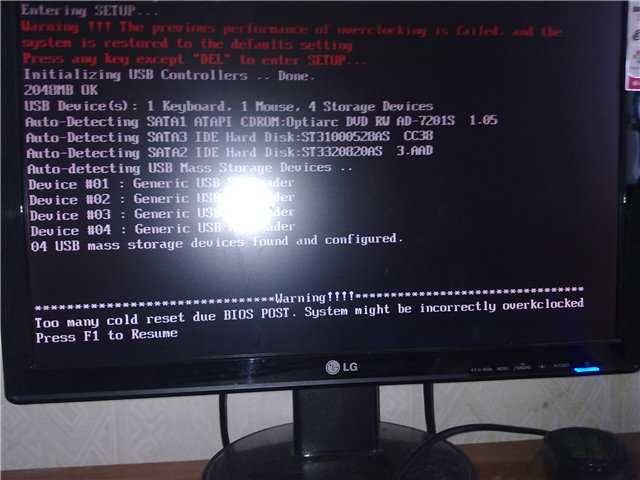 Чтобы определить, завис ли ваш компьютер, нажмите кнопку Num Lock на клавиатуре и посмотрите, гаснет ли индикатор Num Lock.
Чтобы определить, завис ли ваш компьютер, нажмите кнопку Num Lock на клавиатуре и посмотрите, гаснет ли индикатор Num Lock.
Если вы можете включить и выключить свет, нажмите Ctrl + Alt + Del и Завершите задачу зависшей программы, в противном случае выполните каждый из следующих разделов по порядку.
Проблема, связанная с программным обеспечением
Блокировка или зависание компьютера часто вызваны проблемами, связанными с программным обеспечением. Если вы сталкиваетесь с зависаниями, когда компьютер открывает определенную программу, убедитесь, что у вас установлены все последние обновления для всех запущенных программ. Вы можете найти последние обновления для своего программного обеспечения через разработчика или издателя программного обеспечения.
Совет
Если на компьютере есть какие-либо вредоносные программы, вирусы или другие вредоносные программы, это также может вызвать множество проблем. Как удалить вирус и вредоносное ПО с моего компьютера.
Как удалить вирус и вредоносное ПО с моего компьютера.
Открыто слишком много программ
Каждая программа или окно, которые вы открываете на своем компьютере, потребляют часть ресурсов компьютера для поддержания своей работы. Если у вас одновременно открыто слишком много программ, на вашем компьютере может не хватать ресурсов, и в результате он зависает. Попробуйте запускать только одну программу за раз, чтобы убедиться, что ваше зависание не вызвано одновременно работающими несколькими программами.
Проблема, связанная с драйвером
Зависание компьютера также может быть вызвано устаревшими или поврежденными драйверами. Например, если есть проблема с драйверами видеоадаптера, ваш компьютер может зависнуть во время игры.
Во-первых, убедитесь в отсутствии ошибок в диспетчере устройств Windows, открыв диспетчер устройств и убедившись, что в списке нет «Других устройств». Вы также хотите проверить список устройств, чтобы увидеть, есть ли рядом с ними желтый восклицательный знак или красный крестик.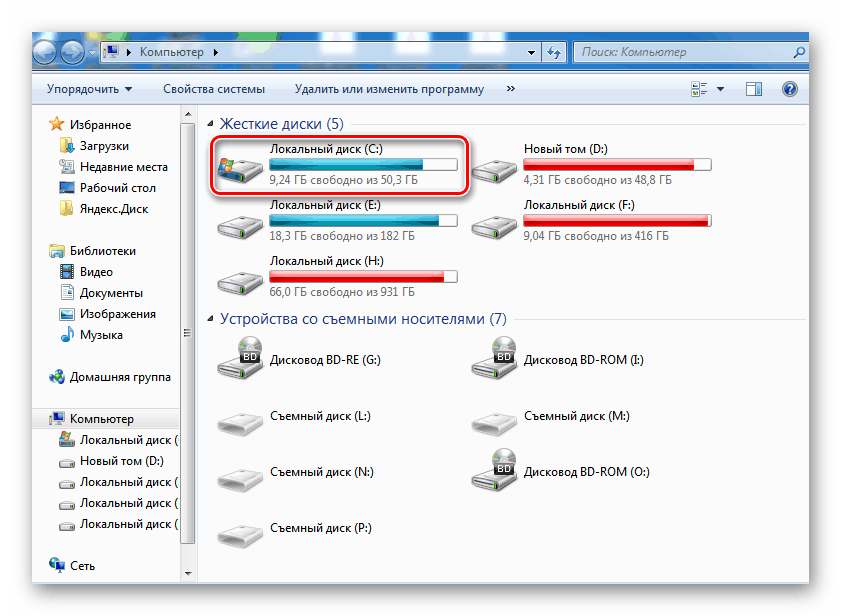
- Как открыть Диспетчер устройств Windows.
- Как определить проблемы в диспетчере устройств Windows.
Затем убедитесь, что у вас установлены последние версии драйверов для всех основных устройств вашего компьютера (видео, звук, модем и сеть). Список справочных страниц, связанных с драйверами, см. в нашем указателе драйверов.
Проблема, связанная с операционной системой
Убедитесь, что в вашей операционной системе установлены все последние обновления.
- Как обновить компьютер Microsoft Windows.
Проблема, связанная с теплом
Если процессор компьютера сильно нагревается, это может привести к зависанию компьютера. Если в последнее время вы слышали какие-либо ненормальные звуки, исходящие от вашего компьютера, такие как пронзительный визг, это может указывать на неисправный вентилятор.
Убедитесь, что вентилятор блока питания работает, осмотрев заднюю часть компьютера и убедившись, что вентилятор движется и движется плавно. Для других вентиляторов в компьютере у вас есть несколько вариантов. Вы можете либо открыть компьютер и физически осмотреть их, либо, если RPM упоминается в настройках BIOS, убедиться, что он не сообщает об ошибках.
Для других вентиляторов в компьютере у вас есть несколько вариантов. Вы можете либо открыть компьютер и физически осмотреть их, либо, если RPM упоминается в настройках BIOS, убедиться, что он не сообщает об ошибках.
- Как войти и выйти из настройки BIOS или CMOS.
- Как открыть корпус компьютера.
Совет
Пользователи ноутбуков могут поставить свой ноутбук на книгу, чтобы воздух поступал к нижней части ноутбука и определял, есть ли у него проблемы с нагревом.
Пользователи также могут определять температуру своего компьютера с помощью встроенных термодатчиков. Если ваш компьютер оснащен этими датчиками, убедитесь, что процессор не перегревается.
- Как определить, насколько сильно работает мой процессор.
- Какой должна быть температура процессора моего компьютера?
Аппаратная проблема
Осторожность
Некоторые из приведенных ниже шагов требуют открытия компьютера. При работе внутри компьютера помните об электростатическом разряде.
При работе внутри компьютера помните об электростатическом разряде.
Аппаратный сбой или неправильная конфигурация могут привести к зависанию компьютера. Если вы недавно добавили в компьютер какое-либо новое оборудование, временно удалите его, чтобы убедиться, что оно не является причиной вашей проблемы.
Прежде чем пытаться удалить какое-либо оборудование, убедитесь, что на компьютере нет конфликтов в диспетчере устройств.
- Как определить проблемы в диспетчере устройств Windows.
Если вы недавно не устанавливали новое оборудование, следующим лучшим решением будет удаление определенных компонентов по одному. Например, вы можете удалить модем, сетевую карту, звуковую карту или любые другие карты расширения, потому что они не нужны для работы компьютера. Запустите компьютер без этих карт, чтобы проверить, не вызывают ли они проблему. Кроме того, попробуйте по одному отключать все периферийные (подключенные) устройства, чтобы проверить, не вызывают ли они проблемы.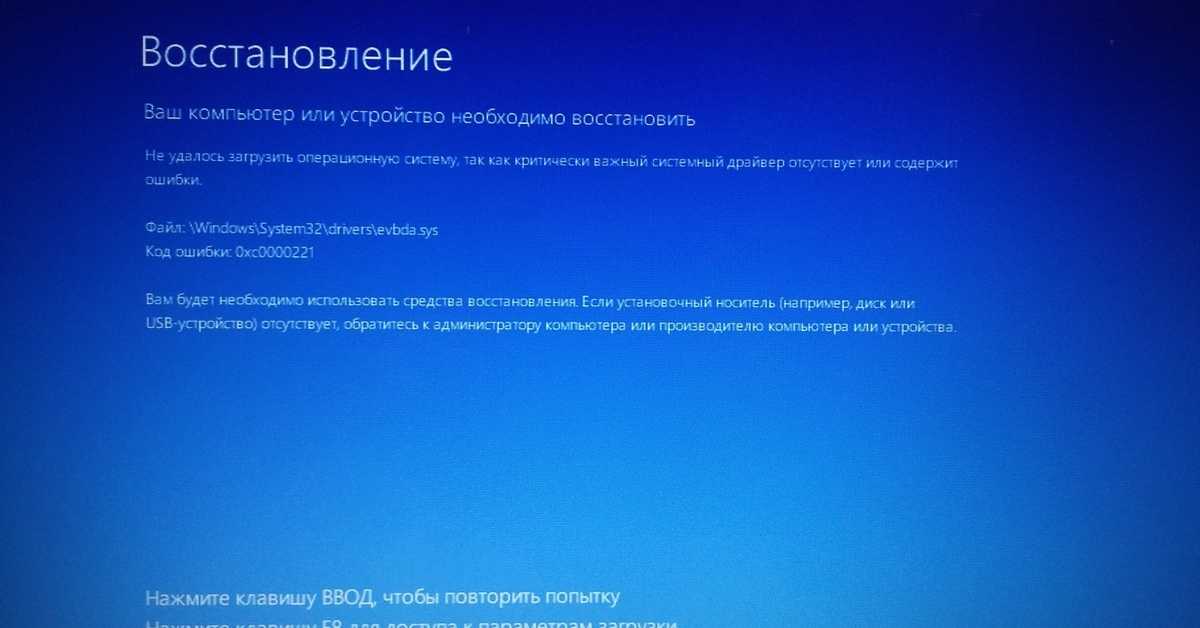
Серьезная проблема с Windows
.
Если после выполнения вышеуказанных рекомендаций компьютер продолжает часто зависать, Windows повреждена. Попробуйте выполнить основные действия по устранению неполадок для вашей версии Windows на нашей базовой странице устранения неполадок. Если эти дополнительные шаги не решат вашу проблему, мы рекомендуем вам создать резервную копию всей вашей ценной информации, а затем стереть и переустановить Windows.
- Как стереть мой жесткий диск и начать заново.
Аппаратный сбой
Если ваш компьютер ненормально выключается во время или после установки операционной системы, возможно, аппаратные компоненты вашего компьютера неисправны. Если это так, неисправным оборудованием, скорее всего, является ОЗУ, ЦП, материнская плата или блок питания (именно в таком порядке).
- Как проверить память компьютера, чтобы определить, не повреждена ли она.
Если вы получаете доступ к тем же компонентам с другого компьютера, о котором известно, что он работает, попробуйте поменять местами компоненты, чтобы изолировать неисправное оборудование.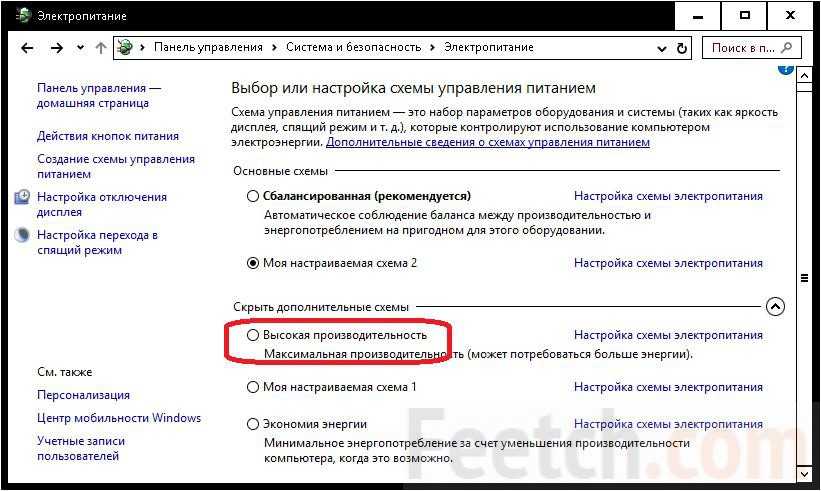 В противном случае вам необходимо отдать компьютер в сервис.
В противном случае вам необходимо отдать компьютер в сервис.
- Что делать, если компьютер зависает или зависает?
- Дополнительную информацию и соответствующие ссылки см. в определении замороженного состояния.
- Справка и поддержка Microsoft Windows.
сообщите об этом объявлении
Как установить компьютерную память (ОЗУ)
Обновлено: 30.06.2020, автор: Computer Hope
Если вы устанавливаете обновление ОЗУ (памяти) на свой компьютер или рассматриваете возможность этого, вам могут помочь следующие советы и информация.
Советы по покупке памяти
Если вы еще не приобрели память, обратитесь к нашим советам, чтобы найти правильную оперативную память для вашего компьютера.
- Советы по покупке компьютерной памяти.
Перед началом работы
Если вы приобрели оперативную память и готовы ее установить, просмотрите этот контрольный список перед началом установки.
- Убедитесь, что вы знакомы с электростатическим разрядом и его потенциальными опасностями.

- При установке модуля памяти убедитесь, что компьютер выключен и отсоединен от сети.
Найдите слоты памяти и установите память
Выполните следующие действия, чтобы безопасно установить модули оперативной памяти на материнскую плату компьютера.
- Действия по установке памяти DIMM (DRAM, SDRAM и DDR).
- Этапы установки памяти RIMM.
- Действия по установке памяти ноутбука (ноутбука).
- Шаги установки памяти SIMM.
Шаги установки памяти DIMM (DRAM, SDRAM и DDR)
Запись
При обращении с памятью держите ее за края с каждой стороны модуля. Будьте осторожны, чтобы не согнуть, не согнуть и не уронить модуль памяти при обращении с ним. Вставляя модуль памяти в компьютер, не прилагайте чрезмерного усилия. Это может привести к повреждению модуля памяти и слотов на материнской плате. Наконец, при установке памяти равномерно распределяйте давление, нажимая на оба угла модуля памяти.
После покупки памяти найдите слоты памяти на материнской плате компьютера. Если на компьютере нет доступных слотов памяти, перед установкой памяти необходимо извлечь один или несколько модулей памяти.
Запись
Если компьютер имеет небольшой форм-фактор, доступ к слотам памяти может быть затруднен. Возможно, вам придется временно удалить кабели или карты расширения, прежде чем вы сможете легко получить к ним доступ. При отключении чего-либо от компьютера убедитесь, что вы помните, куда идет каждый кабель и плата.
Каждый слот на материнской плате, поддерживающий DIMM, является банком; поэтому компьютер работает, если куплен один модуль памяти.
Осмотрите модуль памяти перед его установкой в компьютер. В нижней части модуля памяти вы должны заметить одну или несколько выемок в нижней части карты. Эти выемки выглядят так, как показано на рисунке ниже.
Убедитесь, что выемки совпадают со слотом памяти, в который вы устанавливаете память. Эти вырезы позволяют устанавливать память только в одном направлении. Если память несовместима, она физически не будет соответствовать слоту.
Эти вырезы позволяют устанавливать память только в одном направлении. Если память несовместима, она физически не будет соответствовать слоту.
После проверки пазов и направления необходимо установить память, переместите выступ каждого слота памяти наружу или подальше от модуля памяти. Эти выступы встанут на место после установки модуля памяти.
После того, как эти выступы будут выдвинуты, осторожно и с усилием вставьте модуль памяти в гнездо. Когда модуль памяти вставляется, два язычка должны защелкнуться и удерживать модуль памяти на месте.
После установки модуля памяти в компьютер снова подключите компьютер к сети и снова включите его. Во время загрузки компьютера память должна быть автоматически обнаружена и настроена. Если у вас возникли трудности с обнаружением или настройкой памяти, войдите в настройки BIOS и убедитесь, что память правильно обнаружена системой.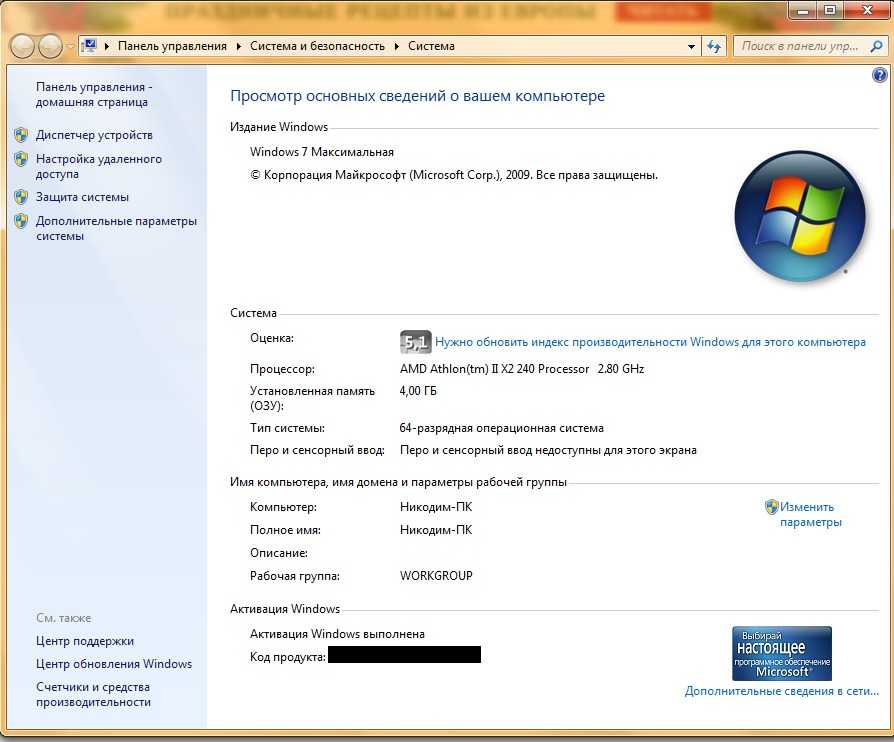
- Как войти и выйти из настройки BIOS или CMOS.
Этапы установки памяти RIMM
Что отличает модули памяти RIMM от модулей памяти DIMM, так это модуль памяти C-RIMM. Этот модуль позволяет компьютеру иметь непрерывный поток данных. При установке нового RIMM удалите C-RIMM. Этот модуль представляет собой небольшую печатную плату с несколькими микросхемами или вообще без них.
Когда модуль C-RIMM удален, а два выступа находятся в положении наружу, сдвиньте модуль памяти RIMM вертикально или 9Угол 0 градусов. Когда модуль памяти вставляется, два язычка должны защелкнуться и удерживать модуль памяти на месте.
Действия по установке памяти ноутбука (ноутбука)
Перед установкой памяти в ноутбук необходимо определить местонахождение слотов памяти. Если вы не знаете, где расположены эти слоты, ниже приведен список возможных местоположений:
.
- На отсеке в нижней части ноутбука.
- Под клавиатурой.
- В компьютере.

Если вы не можете найти слоты после просмотра каждой из приведенных выше рекомендаций, мы рекомендуем вам обратиться к производителю компьютера за дополнительной помощью и информацией.
После того, как слоты будут найдены, следующим шагом будет установка памяти компьютера. Сегодня большинство ноутбуков используют одинаковую установку памяти.
Поскольку портативные компьютеры тонкие по сравнению с настольными компьютерами, банки памяти расположены горизонтально по отношению к ноутбуку. Память должна быть вставлена под углом (примерно 75 градусов). Как только он окажется в слоте, нажмите на модуль памяти, чтобы зафиксировать его на месте. Память тоже должна лежать горизонтально вместе с компом.
Шаги установки памяти SIMM
30- и 72-контактные модули памяти SIMM должны занимать банк. Компьютеры, использующие 72-контактные модули SIMM, имеют два разъема в качестве одного банка. Таким образом, два модуля памяти одинаковой емкости должны быть установлены парами, если иное не указано производителем компьютера или материнской платы.
Установка большинства модулей памяти SIMM одинакова. Память помещается в слот под углом 75 градусов и, оставаясь в слоте памяти, перемещается под вертикальным (90 градусов) углом. Когда модуль памяти перемещается в вертикальное положение, он должен встать на место со щелчком. После установки убедитесь, что обе стороны модуля памяти защелкнулись. Если модуль памяти установлен неправильно, это может привести к повреждению компьютера.
Мы рекомендуем устанавливать большие модули памяти в самые низкие доступные банки. Например, если в компьютере установлено два модуля памяти по 4 МБ и вы устанавливаете два модуля памяти по 32 МБ, поместите модули памяти по 32 МБ либо в банки 0 и 1, либо в банки 1 и 2.
Запись
Некоторые производители компьютеров могут требовать установки модулей SIMM в определенном порядке. Итак, если установка новой памяти компьютера не работает, рассмотрите возможность изменения местоположения памяти.
Установка памяти в BIOS
После того, как память установлена в компьютер, проверьте ее.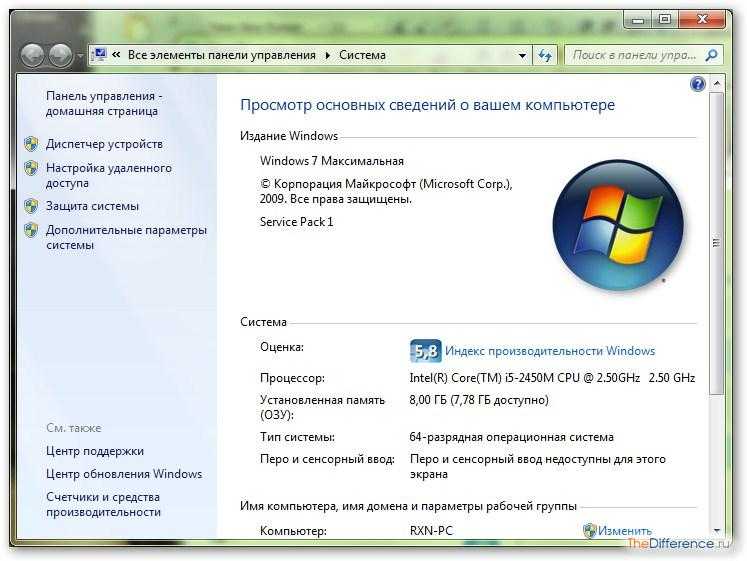 Положите корпус обратно на компьютер. Подключите клавиатуру, монитор и питание к компьютеру. Включи компьютер.
Положите корпус обратно на компьютер. Подключите клавиатуру, монитор и питание к компьютеру. Включи компьютер.
Совет
Мы рекомендуем пока не подключать остальные кабели. Если у вас возникли проблемы, вам, возможно, придется снова отключить все кабели.
Во время загрузки компьютера войдите в настройки BIOS, убедитесь, что память обнаружена, и при необходимости настройте параметры в соответствии со спецификациями вашей памяти. По завершении проверки и настройки сохраните настройки, выйдите из BIOS и перезагрузите компьютер.
- Как войти и выйти из настройки BIOS или CMOS.
- Справка и поддержка BIOS компьютера.
Поиск и устранение неисправностей
Если у вас возникнут проблемы при установке ОЗУ, обратитесь к нашей справке и поддержке памяти компьютера.
- Как удалить память компьютера.
- Как установить компьютерное оборудование.
- См. наше определение памяти для получения дополнительной информации и связанных ссылок.