Как в эксель вводить формулы: Как вставить формулу в ячейку (таблицу) «Excel».
Содержание
Правила ввода формул в Excel
<<Назад
|
Содержание
| Далее>>
1. Убедитесь в том, что активна (выделена
курсивной рамкой) та ячейка, в которой вы хотите получить
результат вычислений.
2. Ввод формулы начинается со знака “=”.
Этот знак вводится с клавиатуры.
3. После ввода знака “=” Excel переходит
в режим ввода формулы. В этом режиме, при выделении какой-либо
ячейки, ее адрес автоматически заносится в формулу. Это
позволяет избавить пользователя от необходимости знать адреса
ячеек и вводить их в формулу с клавиатуры.
4. Находясь в режиме ввода формулы, вы
последовательно указываете левой кнопкой мыши на ячейки,
хранящие некие числовые значения, и вводите с клавиатуры знаки
операций между исходными значениями.
§
Знаки операций должны вводиться между адресами
ячеек.
§
Удобнее вводить знаки операций с правого цифрового
блока клавиатуры. Чтобы этот блок работал в нужном режиме,
индикатор <Nun Lock> должен быть включен.
5. Чтобы результат вычислений появился в
активной ячейке, необходимо выйти из режима ввода формулы.
§
<Enter> завершает ввод формулы, и переводит курсор
в следующую ячейку.
§
“Зеленая галочка” на панели ввода формулы
завершает ввод формулы, и оставляют курсор в той же ячейке.
|
|
Например, если в ячейке
D2 должна помещаться разность чисел из
ячеек B2 и C2,
то после установки курсора на D5
следует указать мышью на B2, ввести с
клавиатуры знак “-”, указать мышью на C2
и нажать <Enter> или “зеленую галочку”.
В формулах можно использовать числовые
константы (-4,5), ссылки на блоки (D4), (A3:D8), знаки
арифметических операций, встроенные функции (СУММ, МАКС, SIN и
т.д.)
Таблица 18.
|
Операция |
Обозначение в формуле |
Пример |
|
Возведение в степень
Умножение
Деление
Сложение
Вычитание
Равно |
^
*
/
+
—
= |
=3^2
=А8*С6
=D4/N5
=B2+5
=9-G6
|
|
| ||
|
| ||
|
Меньше
Больше
Меньше или равно
Больше или равно
Не равно
Диапазон
Объединение диапазонов
Максимум
Минимум |
<
>
<=
>=
<>
:
;
МАКС
МИН |
=СУММ(А1:С10)
=СУММ(А1;А2;А6)
=МАКС(А3:С5)
=МИН(Е2:Р7) |
<<Назад
|
Содержание
| Далее>>
Как в Excel ввести формулу массива? | Что важно знать о
Для расчета прогноза в Excel используется целый ряд формул, которые не будут работать, если их не ввести как формулу массива.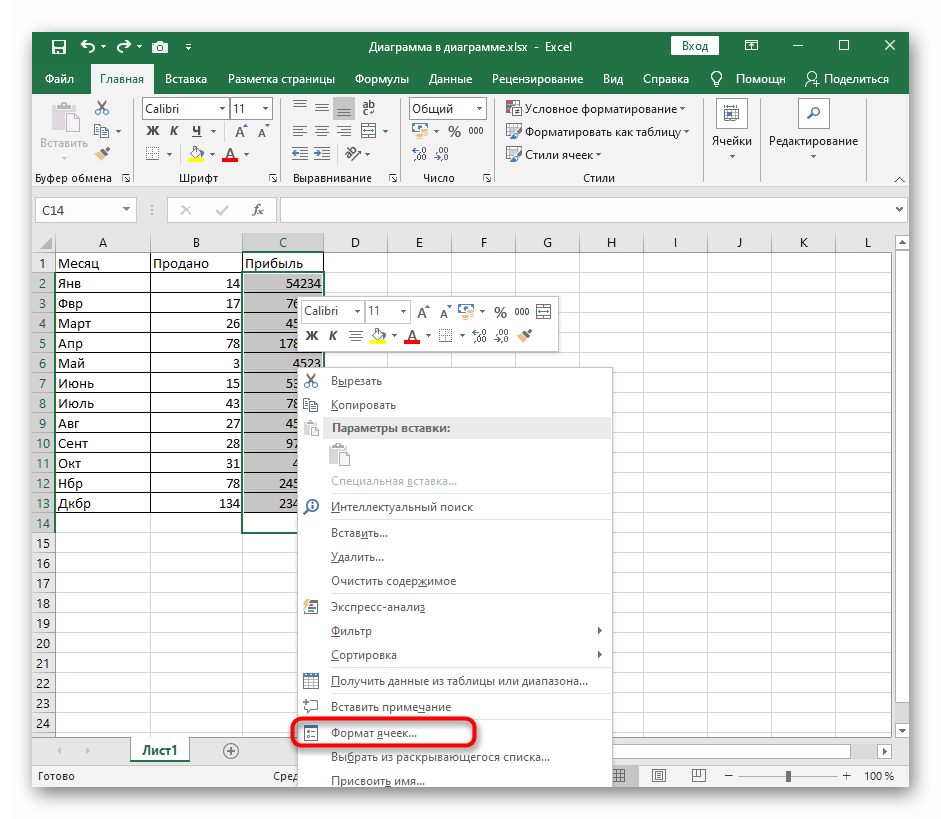 x
x
=ТРАНСП() — для того чтобы вертикальный диапазон ячеек сделать горизонтальным и наоборот.
Из данной статьи вы узнаете, как в Excel ввести формулу массива.
Принцип ввода формулы массива расскажу на примере 2-х формул
=ЛИНЕЙН() и =ТРАНСП().
Для того, чтобы с помощью формулы =ЛИНЕЙН() рассчитать коэффициенты линейного тренда y=a+bx (a) и (b), необходимо:
1. Ввести в формулу данные =ЛИНЕЙН(известные значения y (например, объём продаж по месяцам), известные значения x (номера периодов), константа (коэффициент (a) в формуле y=a+bx, для его расчета ставим «1»), статистика (вводим «0»)) (см. файл с примером).
2. Установить курсор в ячейку с формулой и выделить соседнюю справа, как на рисунке:
3. Для ввода формулы массива нажимаем клавишу F2, а затем одновременно — клавиши CTRL + SHIFT + ВВОД.
Коэффициенты линейного тренда y=a+bx (a) и (b) рассчитаны.
2-й пример (см. вложенный файл), в нём мы рассмотрим, как перевернуть диапазон и сделать из горизонтального вертикальный. Для этого воспользуемся функцией =ТРАНСП().
Как она работает:
1. В формулу вводим горизонтальный диапазон, который хотим сделать вертикальным:
2. Выделяем вертикальный диапазон, равный по количеству ячеек выделенному горизонтальному, вверху диапазона должна быть введена формула =ТРАНСП();
3. Для ввода формулы массива нажимаем клавишу F2, а затем одновременно — клавиши CTRL + SHIFT + ВВОД.
Горизонтальный диапазон стал вертикальным. Теперь, если мы внёсем изменения в горизонтальный диапазон, они тут же отобразятся в вертикальном диапазоне.
Для ввода формулы массива необходимо
- выделить массив — это диапазон ячеек, в которые Excel выведет данные,
- и нажать чудо комбинацию клавиш — F2, а затем одновременно — клавиши CTRL + SHIFT + ВВОД.

Всё просто, попробуйте, и если остались вопросы, задавайте их в комментариях.
Точных вам прогнозов!
Присоединяйтесь к нам!
Скачивайте бесплатные приложения для прогнозирования и бизнес-анализа:
- Novo Forecast Lite — автоматический расчет прогноза в Excel.
- 4analytics — ABC-XYZ-анализ и анализ выбросов в Excel.
- Qlik Sense Desktop и QlikView Personal Edition — BI-системы для анализа и визуализации данных.
Тестируйте возможности платных решений:
- Novo Forecast PRO — прогнозирование в Excel для больших массивов данных.
Получите 10 рекомендаций по повышению точности прогнозов до 90% и выше.
Зарегистрируйтесь и скачайте решения
Статья полезная? Поделитесь с друзьями
Добавить комментарий
формул Excel не работают? 5 способов их исправить
Microsoft Excel был одним из самых ценных инструментов на заре современных вычислений. Более миллиона человек ежедневно используют электронные таблицы Microsoft Excel для управления проектами, отслеживания финансов, создания диаграмм и графиков и даже управления временем.
Более миллиона человек ежедневно используют электронные таблицы Microsoft Excel для управления проектами, отслеживания финансов, создания диаграмм и графиков и даже управления временем.
В отличие от других приложений, таких как Word, программа для работы с электронными таблицами использует математические формулы и данные в ячейках для расчета значений.
Однако бывают случаи, когда формулы Excel работают неправильно. Эта статья поможет вам решить проблемы с формулами Excel.
1. Параметры расчета установлены вручную
Если вы не можете обновить введенное вами значение, и оно возвращает то же самое, что вы ввели, параметр расчета Excel может быть установлен на ручной, а не автоматический.
Чтобы исправить это, измените режим расчета с Ручной на Автоматический.
- Откройте электронную таблицу, с которой у вас возникли проблемы.
- Затем на ленте перейдите на вкладку Формулы и выберите Расчет .

- Выберите Параметры расчета и выберите Автоматически из раскрывающегося списка.
Кроме того, вы можете настроить параметры расчета в параметрах Excel.
Нажмите кнопку Office в верхнем левом углу > Параметры Excel > Формулы > Расчет рабочей книги > Автоматически . Если вы часто переключаетесь между этими двумя режимами, вы можете создать собственное сочетание клавиш для Excel, чтобы ускорить свою работу.
2. Ячейка отформатирована как текст
Возможно, вы случайно отформатировали ячейки, содержащие формулы, как текст. К сожалению, Excel пропускает применяемую формулу, если установлен текстовый формат, и вместо этого отображает простой результат.
Лучший способ проверить форматирование — щелкнуть ячейку и проверить группу номеров на вкладке «Главная» . Если он отображает « Text », нажмите на него и выберите General .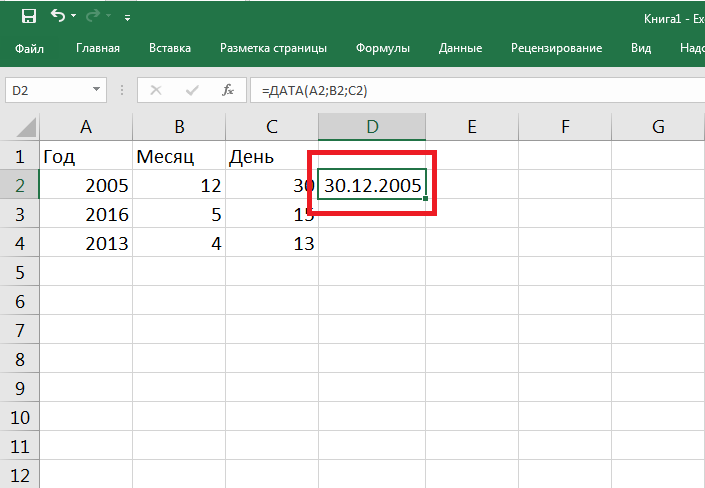 Чтобы пересчитать формулу, дважды щелкните ячейку и нажмите Введите на клавиатуре.
Чтобы пересчитать формулу, дважды щелкните ячейку и нажмите Введите на клавиатуре.
3. Кнопка «Показать формулы» включена
Люди часто неправильно используют кнопку «Показать формулы», случайно нажимая ее. Если это включено, применяемые формулы не будут работать. Вы можете найти этот параметр на вкладке Формулы .
Кнопка Показать формулы предназначена для проверки формул, отображения формулы вместо результата при нажатии. Это может быть хорошим инструментом, если вы хотите лучше понять формулы Excel, но он мешает им работать. В этом случае его отключение может помочь решить проблему.
Перейдите на вкладку Формулы > Группа аудита формул и нажмите кнопку Показать формулы .
4. Проверьте свою формулу Excel
Даже если вы используете функцию Excel для начинающих, отсутствующий или лишний символ может быть причиной того, что ваша формула Excel не работает.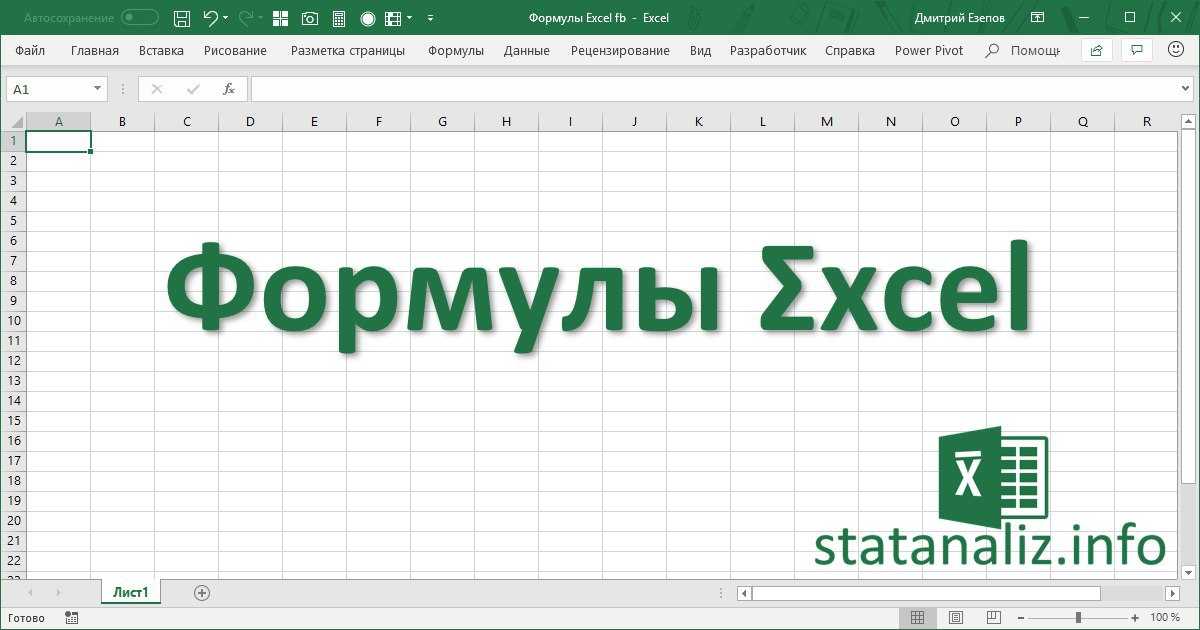 Например, при вводе дополнительного знака равенства (‘=’) или апострофа (‘) в ячейку электронной таблицы вычисления не выполняются, что вызывает проблемы у пользователей. Проблема обычно возникает, когда пользователи пытаются скопировать формулу из Интернета.
Например, при вводе дополнительного знака равенства (‘=’) или апострофа (‘) в ячейку электронной таблицы вычисления не выполняются, что вызывает проблемы у пользователей. Проблема обычно возникает, когда пользователи пытаются скопировать формулу из Интернета.
Однако решить эту проблему просто. Просто перейдите к ячейке, выберите ее и удалите апостроф или пробел в начале формулы.
То же самое касается скобок формулы. При написании длинной формулы убедитесь, что все скобки совпадают, чтобы расчеты выполнялись в правильном порядке. Excel помогает вам, показывая пары скобок разными цветами, чтобы вы могли легко следить за ними.
Excel будет отображать сообщение об ошибке, если отсутствуют или лишние скобки.
5. Используйте правильные символы для разделения аргументов
Возможно, вам придется разделить аргументы функции, чтобы получить желаемый результат, в зависимости от того, какие формулы Excel вы используете. Обычно вы должны разделять аргументы запятыми, но это может варьироваться в зависимости от ваших региональных настроек.
Например, в странах Северной Америки для разделения аргументов необходимо вводить запятые, а в Европе правым символом является точка с запятой. Если вы использовали неправильный символ-разделитель, Excel может отобразить ошибку «Мы обнаружили проблему с этой формулой». Вы можете попробовать оба варианта и проверить, какой из них работает для вас.
Если вы привыкли использовать запятые вместо точек с запятой или наоборот, вы можете изменить настройки Excel, чтобы избежать повторения той же ошибки.
- Откройте меню Excel File и выберите More > Options .
- На левой панели выберите Язык.
- В разделе Язык интерфейса Office нажмите кнопку Добавить язык .
- Выберите нужный язык для установки и нажмите Установить .
- Выберите его еще раз и нажмите Сделать предпочтительным .
- Проверьте, работают ли теперь формулы Excel.

Чтобы синхронизировать настройки Office между вашими устройствами при входе в свою учетную запись Microsoft, установите флажок Сохранить мои языки разработки в облаке для моей учетной записи .
6. Принудительный перерасчет Excel
Excel позволяет пользователям пересчитывать формулы вручную, если они предпочитают не использовать настройки автоматического расчета. Вы можете сделать это с помощью следующих методов:
Для пересчета всей электронной таблицы нажмите F9 на клавиатуре или выберите Рассчитать сейчас на вкладке Формула . Кроме того, вы можете пересчитать активный лист, нажав Shift + F9 на клавиатуре или выбрав Вычислить лист из группы Расчет на вкладке Формула .
Вы также можете пересчитать все формулы на всех листах, нажав Ctrl + Alt + F9 9Комбинация клавиш 0019. Более того, если вы предпочитаете пересчитывать только одну формулу с листа, выберите ячейку и нажмите . Введите .
Введите .
7. Проверка циклических ссылок
Формулы Excel могут показывать неверные результаты, если в них используются циклические ссылки, которые относятся к той же ячейке, в которой выполняются вычисления. Большую часть времени Excel будет уведомлять вас о циклической ссылке, но может делать это не каждый раз.
К счастью, вы можете вручную проверить этот тип ссылки, если вы продолжаете получать неверные результаты из формул Excel.
Откройте вкладку Формулы , перейдите к Аудит формул, и выберите Проверка ошибок > Циклические ссылки . Excel покажет, какие ячейки добавили циклическую ссылку в формулу.
Перейдите к указанным ячейкам и отредактируйте формулу, чтобы она не включала ячейку с результатами. Например, если в ячейке C13 отображается результат для =СУММ(C1:C13) , измените C13 на C12 в формуле, чтобы исправить это.
Решите проблемы с Excel с помощью этих исправлений
По правде говоря, при написании формулы Excel не так много места для ошибки. Отсутствующей скобки или неправильного формата ячейки достаточно, чтобы формулы Excel не работали должным образом.
Однако вы должны знать, как решить эту проблему, так как вы сэкономите много времени, так как Excel сделает за вас вычисления.
Excel: три способа ввода формул
Проблема: я хочу быстрее вводить формулы. Каковы три способа ввода простых формул?
Стратегия: Существует три способа ввода формул. Изучение метода клавиш со стрелками значительно повысит эффективность работы с Excel. В этом разделе будут сравниваться все три метода.
Допустим, вы хотите рассчитать общую стоимость в E3 как количество ящиков в B3, умноженное на стоимость единицы в C3.
- Рассчитать удельную стоимость, умноженную на упаковку.
Один из способов сделать это вычисление — просто ввести формулу:
- Поместите указатель ячейки в E3 и введите =b3*c3, а затем нажмите Enter.

- Поместите указатель ячейки в E3 и введите =b3*c3, а затем нажмите Enter.
- Для набора текста требуется всего семь нажатий клавиш.
- Формула вычислит. Вы увидите исходную формулу в строке формул над буквой E1. На рабочем листе будет показан результат расчета.
- После нажатия Enter Excel вычисляет формулу.
Этот метод отлично подходит для коротких функций, для которых требуется всего несколько нажатий клавиш. Однако этот метод усложняется, когда вы имеете дело со сложными формулами.
Альтернативная стратегия: Другой способ ввода вычислений — использование клавиш со стрелками. Любой, кто использовал электронные таблицы во времена Lotus 1-2-3, часто использовал этот метод. Когда вы освоите этот метод, он будет очень быстрым и интуитивно понятным. Вот как это работает:
- Переместите указатель ячейки на E3 и введите знак равенства, чтобы Excel знал, что вы собираетесь ввести формулу.
- Нажмите клавишу со стрелкой влево. Как показано на рис.
 169, пунктирная граница окружает ячейку слева от E3. Excel начинает строить формулу =D3.
169, пунктирная граница окружает ячейку слева от E3. Excel начинает строить формулу =D3.
- Введите равно, нажмите стрелку влево.
- Нажмите клавишу со стрелкой влево еще два раза. Ваша предварительная формула теперь = B3.
- Еще два раза нажмите стрелку влево.
- Нажмите * на клавиатуре или на цифровой клавиатуре. Пунктирная рамка исчезнет из B3 и будет заменена сплошной рамкой. Нажатие любой клавиши оператора, например +, -, * или /, сообщает Excel, что вы переходите к следующей части формулы.
- Ввод оператора возвращает фокус на E3.
- Дважды нажмите клавишу со стрелкой влево. Пунктирная граница снова появляется. Теперь у вас есть предварительная формула =B3*C3.
- Стрелка влево дважды.
- Нажмите Enter. Формула рассчитает. Вы увидите исходную формулу в строке формул над буквой E1. На рабочем листе будет показан результат расчета.

Дополнительные сведения: с помощью этого метода вам никогда не придется вводить ссылки на ячейки. Вы просто указываете на них с помощью клавиш со стрелками. Если вы создаете формулы, основанные на ячейках рядом с ячейкой формулы, вы можете очень быстро вводить их, используя этот метод.
Хотя я использовал несколько абзацев и пять снимков экрана, чтобы показать этот метод, он потребовал всего восемь нажатий клавиш, многие из которых были повторениями одного и того же нажатия клавиши. Кроме того, поскольку вам разрешено начинать формулу со знака плюс вместо знака равенства, вы можете ввести всю формулу, используя клавиши на цифровой клавиатуре и рядом с ней на настольном компьютере (то есть +â âÂÂâÂÂ*âÂÂâÂÂEnter).
Альтернативная стратегия: Другой способ ввода вычислений в Excel — использование мыши. Обычно люди используют клавиатуру для ввода знака равенства, математических операторов и ввода, а мышь — для щелчка по ссылкам на ячейки. Перемещение руки с мыши на клавиатуру занимает много времени и значительно замедляет ввод формул.
 Добавление нескольких значков на панель быстрого доступа может значительно ускорить ввод формул. Следуй этим шагам.
Добавление нескольких значков на панель быстрого доступа может значительно ускорить ввод формул. Следуй этим шагам.- Используя шаги, описанные в разделе «Как сделать наиболее часто используемые значки всегда видимыми» на стр. 23, добавьте значки равенства, плюса, минуса, умножения, деления, степени, левой и правой скобки на панель быстрого доступа. Эти значки находятся в категории «Команды не на ленте».
- Щелкните правой кнопкой мыши панель быстрого доступа и выберите «Показать панель быстрого доступа под лентой».
- Нажмите Enter. Формула рассчитает. Вы увидите исходную формулу в строке формул над буквой E1. На рабочем листе будет показан результат расчета.
- Добавьте эти значки в QAT.
- Начните с ячейки E3. Щелкните значок знака равенства.
- Щелкните мышью по ячейке B3.
- Нажмите на знак * в QAT
- Щелкните мышью по ячейке C3.
- Щелкните значок галочки слева от строки формул, чтобы принять формулу.
- Завершите формулу галочкой.
- Формула вычислит. Вы увидите исходную формулу в строке формул над буквой E1.

- Формула вычислит. Вы увидите исходную формулу в строке формул над буквой E1.

 66. Ввод формулы.
66. Ввод формулы.
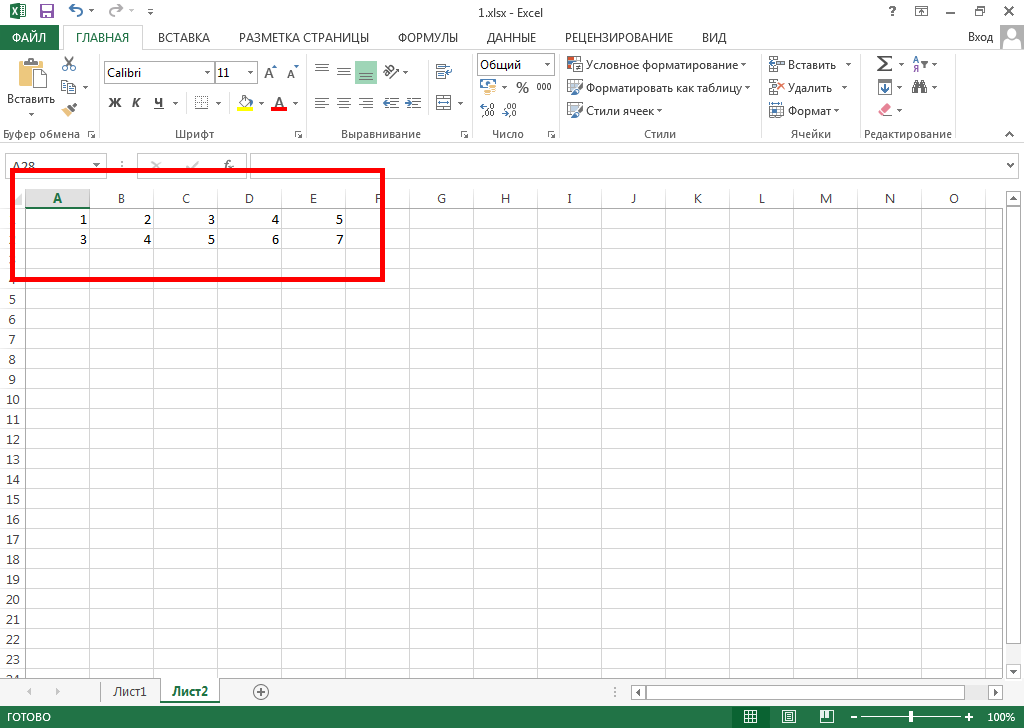



 169, пунктирная граница окружает ячейку слева от E3. Excel начинает строить формулу =D3.
169, пунктирная граница окружает ячейку слева от E3. Excel начинает строить формулу =D3.
 Добавление нескольких значков на панель быстрого доступа может значительно ускорить ввод формул. Следуй этим шагам.
Добавление нескольких значков на панель быстрого доступа может значительно ускорить ввод формул. Следуй этим шагам.
