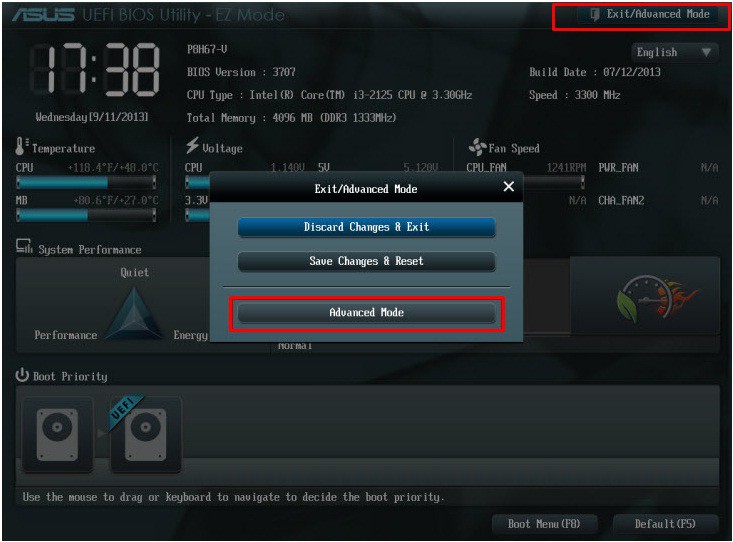Метод прошивки bios asus: Как прошить БИОС на материнской плате ASUS
Содержание
Прошивка BIOS ноутбука | Notebook-Service
Как и для чего проводится прошивка биос ноутбука
Такая услуга, как переустановка биос, порой может понадобиться каждому владельцу ноутбука. BIOS является программой первоначального запуска ноутбука или компьютера, которая записана на микросхему, распаянную на материнской плате устройства.
Чтобы понять, что компьютерная техника нуждается в оперативной смене BIOS, стоит присмотреться к его возможным неисправностям, включая:
- самостоятельное произвольное выключение или перезагрузку;
- некорректную загрузку системы или отсутствие каких-либо признаков корректной работы при включении;
- включение ноутбука без изображения;
- долгий запуск устройства или же ошибки до загрузки операционной системы.
Кроме вышеприведенных неисправностей, прошивка биос материнской платы понадобиться при ее замене на новую деталь, а также при установке нового процессора, или южного моста. Профессиональная переустановка БИОС позволит в течение суток получить ноутбук, работающий без каких-либо нареканий с технической стороны.
Профессиональная переустановка БИОС позволит в течение суток получить ноутбук, работающий без каких-либо нареканий с технической стороны.
Что включает в себя переустановка BIOS на ноутбуке
Стоит различать 2 стези выполнения данной операции: программным методом и с помощью программатора. Разберем их более детально:
- Программный метод. Перепрошивки осуществляется с помощью специальных утилит и программного обеспечения, это позволяет программировать новый образ кода в микросхему без извлечения ее из материнской платы.
- Использование программатора. Метод основывается на извлечении микрочипа из ноутбука, микрокод которой обновляется на программаторе. Сам программатор устройством, которое предназначено для считывания и записи микрокода в микросхему.
Когда нужна прошивка БИОС программатором
Когда речь идет о прошивке BIOS Acer Aspire и ноутбуков от прочих именитых мировых производителей, оптимальным вариантом будет использование программатора. Это безопасный и быстрый метод перепрошивки BIOS. Заранее установленная версия прошивки загружается в микросхему, которая, в свою очередь, монтируется в ноутбук. Риск потери работоспособности ноутбука в данном случае – минимален.
Это безопасный и быстрый метод перепрошивки BIOS. Заранее установленная версия прошивки загружается в микросхему, которая, в свою очередь, монтируется в ноутбук. Риск потери работоспособности ноутбука в данном случае – минимален.
Когда применяется программный метод перепрошивки, всегда существует риск некорректной работы операционной системы после проведения такой операции.
Чтобы перепрошить БИОС на ноутбуке в Одессе, лучше обратится за помощью в компанию Ноутбук-Сервис. Возможна прошивка БИОС Asus, Dell, HP и ноутбуков прочих торговых марок. Среди основных преимуществ сервисного центра выделяют:
- работу на результат, ремонт техники осуществляется узкопрофильными специалистами;
- наличие современного оборудования, перепрошивка БИОС происходит на современных программаторах, с использованием паяльной станции;
- скорость работы, перепрошивка осуществляется в течение одного рабочего дня.
В компанию Ноутбук-Сервис могут обратиться за помощью в починке определенного звена ноутбука все жители Украины.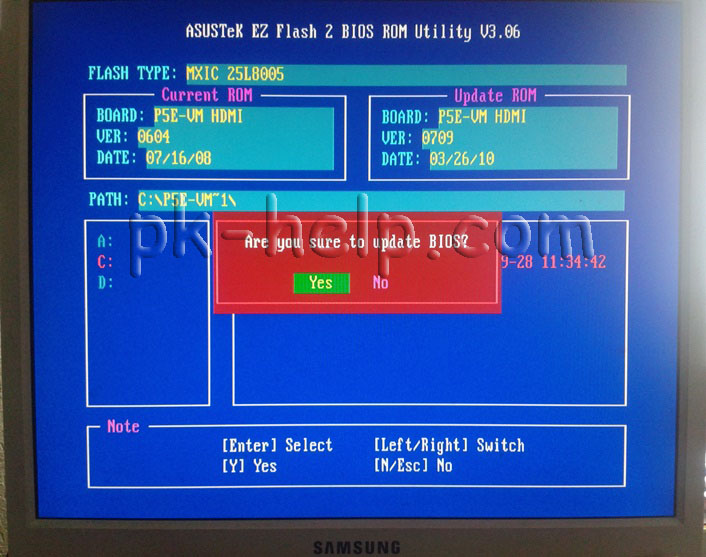 Возможно определение уровня ремонтных работ по фото и видеоматериалам, а также пересылка компьютерной техники через полярные курьерские службы.
Возможно определение уровня ремонтных работ по фото и видеоматериалам, а также пересылка компьютерной техники через полярные курьерские службы.
Цены
| Код | Описание | Цена | Срочно |
|---|---|---|---|
| 11 — 6 | Прошивка BIOS без выпайки | от 250 грн. | от 400 грн. |
| 11 — 7 | Прошивка BIOS с выпайкой микросхемы | от 650 грн.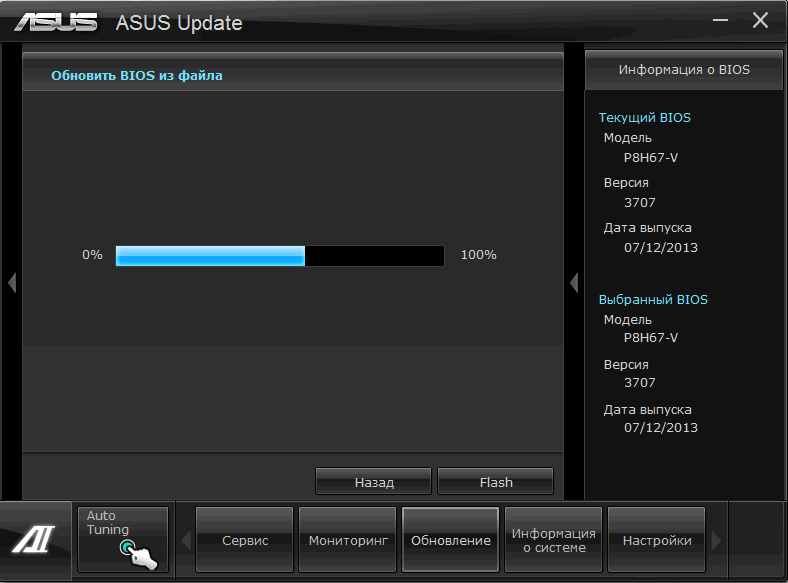 | от 900 грн. |
| 11 — 8 | Сборка BIOS с чисткой ME регионов | от 1000 грн. | от 1500 грн. |
Чтобы узнать стоимость ремонта вашего устройства оставьте свои данные. Наши специалисты свяжутся и проконсультируют
Наших клиентов также интересует
Контакты
Как обновить/перепрошить БИОС на материнской плате MSI с флешки
На чтение 12 мин Просмотров 1.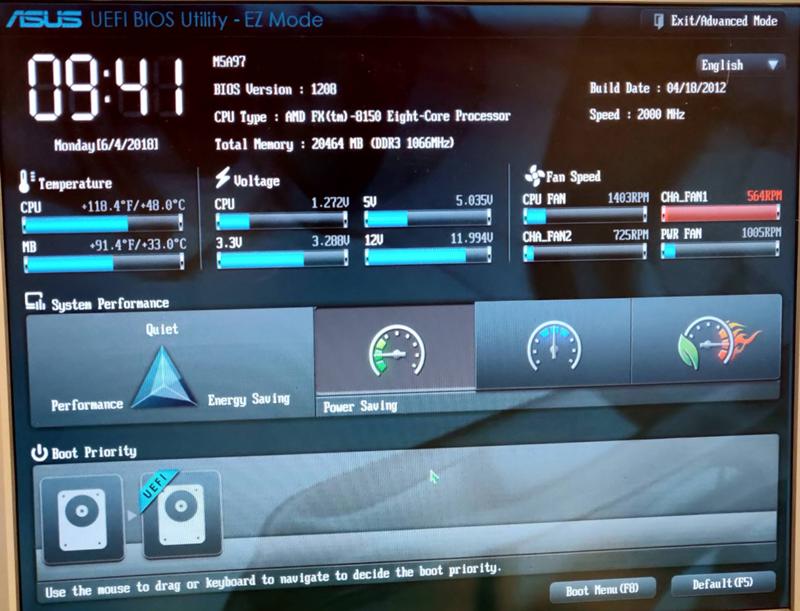 3к. Опубликовано
3к. Опубликовано
Обновлено
Содержание
- Чем прошить BIOS на устройствах MSI?
- Как обновить БИОС от бренда MSI с помощью флешки?
- Технические особенности
- Этап 1: Подготовительный
- Этап 2: Перепрошивка
- Способ 2: Обновление из Windows
- Использование DOS Mode
- Обновление BIOS MSI 450 Tomahawk
- Как обновить BIOS MSI с помощью Flashback+
- Обновление BIOS с флешки в M-Flash
- Обновляем BIOS нетбука ASUS Transformer Book T100HA с флешки
Чем прошить BIOS на устройствах MSI?
Существует множество способов обновления BIOS от специального программного обеспечения до популярной «горячей прошивки». Немногие из них могут дать полную гарантию того, что у вас не возникнет ошибок в процессе, которые приведут к «зависанию» техники, то есть когда, например, ноутбук просто перестанет включаться.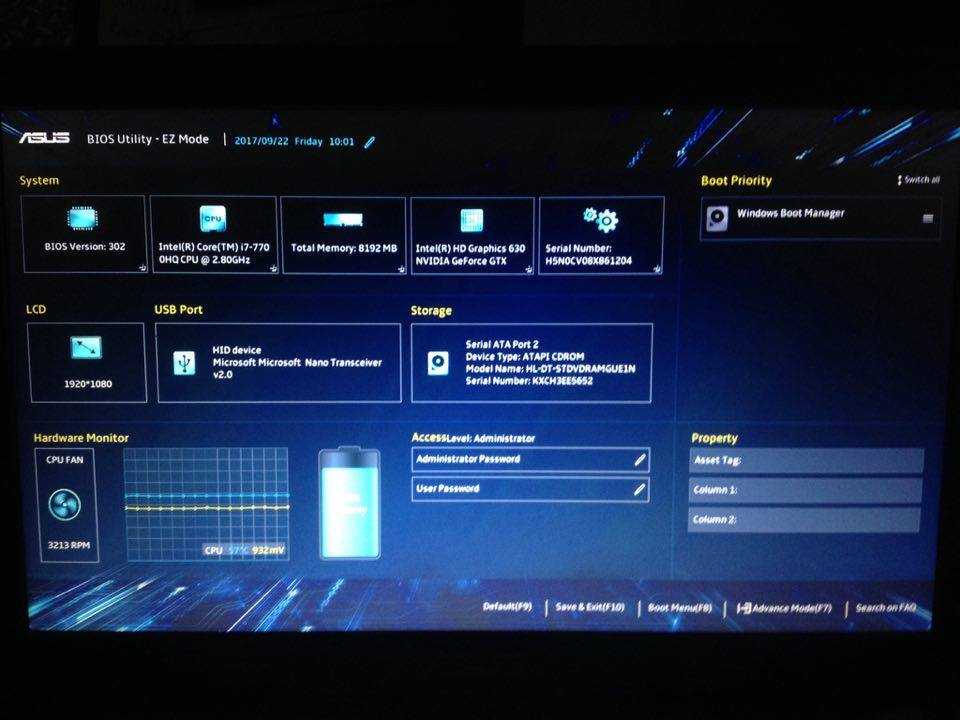 Для достижения надежного результата наши мастера используют программаторы для обновления BIOS на аппаратном уровне. Благодаря ему можно не только выполнить основную операцию, но и проверить такие параметры, как:
Для достижения надежного результата наши мастера используют программаторы для обновления BIOS на аппаратном уровне. Благодаря ему можно не только выполнить основную операцию, но и проверить такие параметры, как:
- возможность записи и чтения микросхемы BIOS;
- стирание чистоты;
- контрольная сумма;
А так же по завершению процесса прошивки полностью протестировать микросхему и установить на нее защиту.
Как обновить БИОС от бренда MSI с помощью флешки?
Вы можете запустить интересующую вас версию обновления программного обеспечения ввода-вывода прямо с рабочего стола.
Для удобства этой операции вы можете воспользоваться специальным интерфейсом Click BIOS II, подходящим для работы с рассматриваемыми нами устройствами от тайваньцев, вы найдете подходящую программу M-Flash для установки с флешки, которая вам поможет обновить программное обеспечение E. /S.
Эта специализированная утилита предложит вам воспользоваться опцией «Обновить BIOS».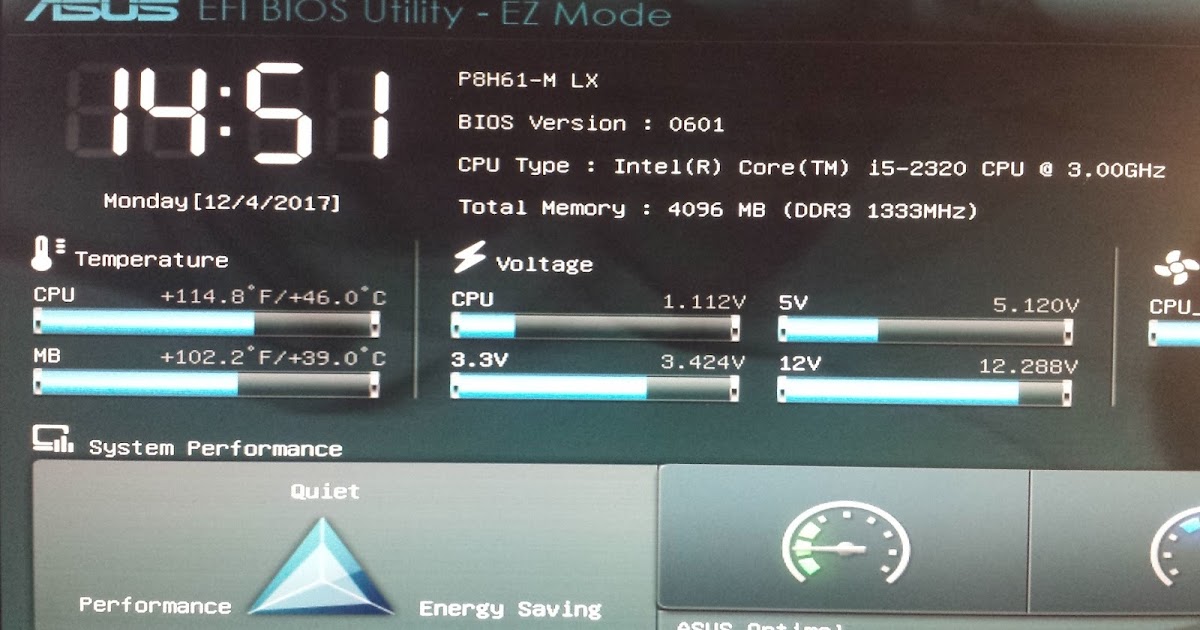 С его помощью с флешки выбирается нужный файл обновления, предварительно скачанный с официального сайта производителя, после чего он устанавливается автоматически. Перед продолжением работы рекомендуется перезагрузить компьютер.
С его помощью с флешки выбирается нужный файл обновления, предварительно скачанный с официального сайта производителя, после чего он устанавливается автоматически. Перед продолжением работы рекомендуется перезагрузить компьютер.
В этом же разделе находится MSI live update 6. Это специальная утилита, с помощью которой вы можете узнать версию вашей материнской платы, воспользовавшись разделом System Information».
Кроме того, эта программа поможет вам искать последние обновления для вашего устройства в режиме реального времени, как вручную, так и автоматически. Выбрав первый вариант, вам нужно будет поставить галочку напротив второго пункта «MB Bios» перед началом сканирования».
Технические особенности
В зависимости от того, как вы решите обновиться, вам потребуется скачать специальную утилиту для Windows или собственно файлы прошивки.
Если вы решили обновиться из встроенной в БИОС утилиты или линейки DOS, вам понадобится архив с установочными файлами. В случае с утилитой, которая идет под Windows, может не потребоваться предварительная загрузка установочных файлов, так как в функционале утилиты есть возможность скачать все необходимое с серверов MSI (в зависимости от выбранного типа установки).
В случае с утилитой, которая идет под Windows, может не потребоваться предварительная загрузка установочных файлов, так как в функционале утилиты есть возможность скачать все необходимое с серверов MSI (в зависимости от выбранного типа установки).
Рекомендуется использовать стандартные способы установки обновлений BIOS: встроенные утилиты или DOS-подсказку. Обновление через интерфейс операционной системы опасно, так как в случае ошибки есть риск приостановить процесс, что может иметь серьезные последствия вплоть до выхода из строя ПК.
Этап 1: Подготовительный
Если вы решили использовать стандартные методы, вы должны сделать соответствующую подготовку. Сначала вам нужно будет найти информацию о версии BIOS, его разработчике и модели вашей материнской платы. Все это необходимо для того, чтобы вы могли скачать нужную версию BIOS для своего ПК и сделать резервную копию существующей.
Для этого можно использовать встроенные средства Windows и стороннее ПО. В данном случае удобнее будет второй вариант, поэтому рассматривается дополнительная пошаговая инструкция на примере программы AIDA64. У него удобный интерфейс на русском языке и большой набор функций, но он платный (хотя есть демо-период). Инструкция выглядит так:
У него удобный интерфейс на русском языке и большой набор функций, но он платный (хотя есть демо-период). Инструкция выглядит так:
- После открытия программы перейдите в пункт «Системная плата». Сделать это можно с помощью значков в главном окне или пунктов меню слева.
- По аналогии с предыдущим шагом нужно зайти в пункт «BIOS».
- Найдите там столбцы «Производитель BIOS» и «Версия BIOS». В них будет вся необходимая информация о текущей версии, которую удобно где-то сохранить.
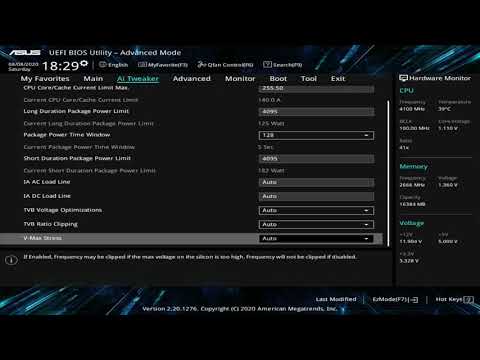 Перед строкой «Материнская плата» должно стоять ее полное название, что удобно для поиска последней версии на сайте производителя.
Перед строкой «Материнская плата» должно стоять ее полное название, что удобно для поиска последней версии на сайте производителя.Теперь загрузите все файлы обновления BIOS с официального сайта MSI, используя это руководство:
- На сайте используйте значок поиска в правом верхнем углу экрана. Введите в строку полное название вашей материнской платы.
Найдите его в результатах и под кратким описанием выберите пункт «Загрузки».
Для установки стандартным способом необходимо заранее подготовить USB-накопитель или CD/DVD. Отформатируйте носитель в файловой системе FAT32 и перенесите туда файлы настройки BIOS из скачанного файла.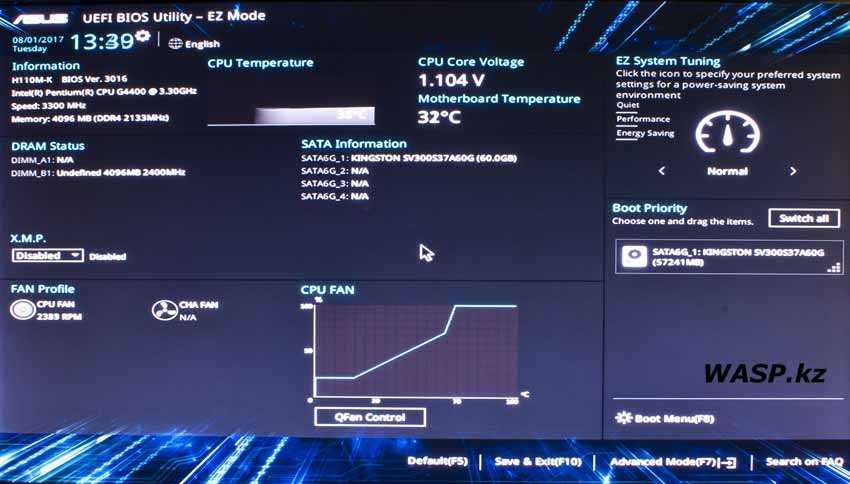 Обратите внимание, что среди файлов есть элементы с расширениями BIO и ROM. Без них обновление будет невозможно.
Обратите внимание, что среди файлов есть элементы с расширениями BIO и ROM. Без них обновление будет невозможно.
Этап 2: Перепрошивка
На данном этапе мы рассмотрим стандартный способ обновления с помощью встроенной в БИОС утилиты. Этот способ хорош тем, что подходит для всех устройств MSI и не требует никаких дополнительных действий, кроме указанных выше. Сразу после того, как вы сбросили все файлы на флешку, можно переходить непосредственно к обновлению:
- Во-первых, убедитесь, что компьютер загружается с USB-накопителя. Перезагрузите ПК и войдите в BIOS с помощью клавиш F2–F12 или Delete.
- Там установите правильный приоритет загрузки, чтобы он изначально исходил с вашего носителя, а не с жесткого диска.
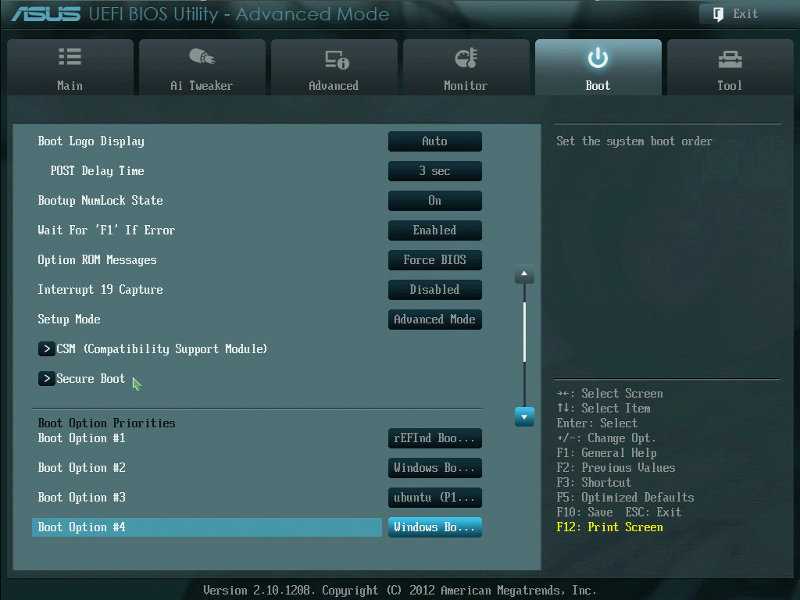 Так как файлы установки BIOS будут находиться на нем, вам будет предоставлено несколько вариантов обращения с носителем. Для обновления выберите пункт со следующим названием «Обновление BIOS с диска». Название этого пункта может немного отличаться от вашего, но смысл будет тот же.
Так как файлы установки BIOS будут находиться на нем, вам будет предоставлено несколько вариантов обращения с носителем. Для обновления выберите пункт со следующим названием «Обновление BIOS с диска». Название этого пункта может немного отличаться от вашего, но смысл будет тот же.Способ 2: Обновление из Windows
Если вы не очень опытный пользователь ПК, можете попробовать обновиться через специальную утилиту для Windows. Этот метод подходит только для пользователей настольных компьютеров с материнскими платами MSI. Если у вас есть ноутбук, настоятельно рекомендуется воздержаться от этого метода, так как это может привести к его неисправности. Примечательно, что утилита подходит и для создания загрузочной флешки для обновления через DOS-линию.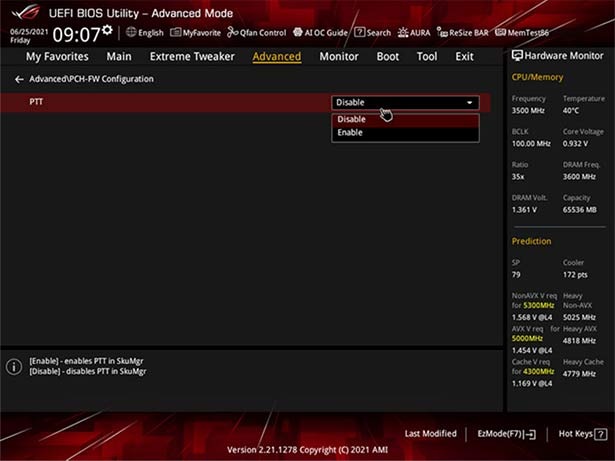 Однако программное обеспечение подходит только для обновления через Интернет.
Однако программное обеспечение подходит только для обновления через Интернет.
Инструкция по работе с утилитой MSI Live Update следующая:
- Включите утилиту и перейдите в раздел «Live Update», если он не открыт по умолчанию. Его можно найти в верхнем меню.
- Активируйте пункты «Ручное сканирование» и «MB BIOS».
- Теперь нажмите кнопку «Сканировать» в нижней части окна. Дождитесь завершения сканирования.
Если утилита обнаружила новую версию BIOS для вашей платы, выберите эту версию и нажмите появившуюся кнопку «Загрузить и установить». В старых версиях утилиты необходимо сначала выбрать интересующую версию, затем нажать «Скачать», а затем выбрать скачанную версию и нажать «Установить» (она должна появиться вместо «Скачать»). Загрузка и подготовка к установке займет некоторое время.
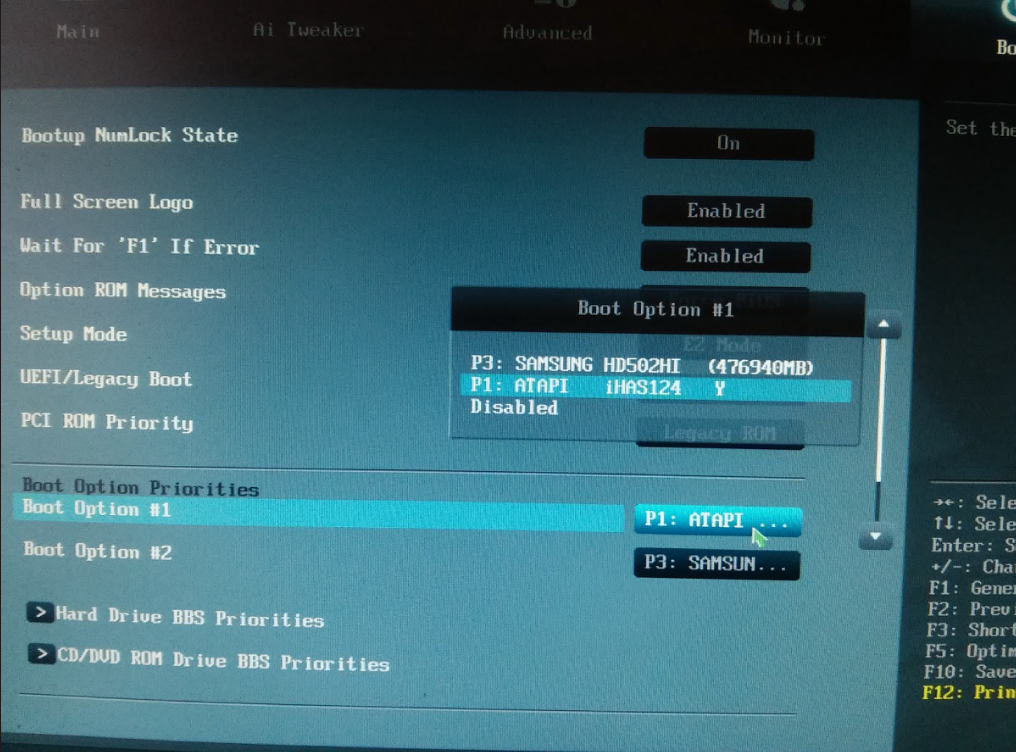 В некоторых версиях этот шаг можно пропустить, так как программа сразу переходит к установке.
В некоторых версиях этот шаг можно пропустить, так как программа сразу переходит к установке.Использование DOS Mode
Для использования этого метода необходимо создать специальную флешку для загрузки и продолжения работы в DOS-интерфейсе. Этот метод не рекомендуется для начинающих пользователей.
Для создания флешки с данными для обновления необходимо наличие утилиты MSI Live Update. При этом программа самостоятельно подберет и загрузит актуальные файлы с официального сайта MSI. Следовать инструкциям:
- вставьте флешку в компьютер и нажмите вкладку LiveUpdate, если она не была активирована;
- кроме того, рекомендуется поставить галочки в MBBIOS, а также ManualScan, затем нажать Scan.
- в результате программа определит наличие новых файлов обновления.
 Появится команда Скачать и установить, на нее нужно нажать;
Появится команда Скачать и установить, на нее нужно нажать; - появится окно, отметьте В режиме DOS (USB), затем нажмите Далее;
- в поле выше укажите имя устанавливаемой флешки и нажмите Далее;
- когда загрузка будет завершена, вы будете уведомлены о том, что процесс завершен.
Дополнительная работа будет выполняться в интерфейсе DOS. Следуй этим шагам:
- Перезагрузите компьютер и откройте BIOS. Установить релиз с флешки.
- Сохраните настройки, нажав «Сохранить и выйти», после чего появится интерфейс DOS.
- Вам нужно ввести команду C:>AFUD4310 firmware_version.H00 .
- После установки перезагрузите компьютер.
Процесс обновления BIOS не сложный, но рекомендуется внимательно следовать пошаговой инструкции.
Обновление BIOS MSI 450 Tomahawk
Новые процессоры AMD 3-го поколения будут нормально работать на старых материнских платах при одном условии, если вы обновите BIOS до последней версии.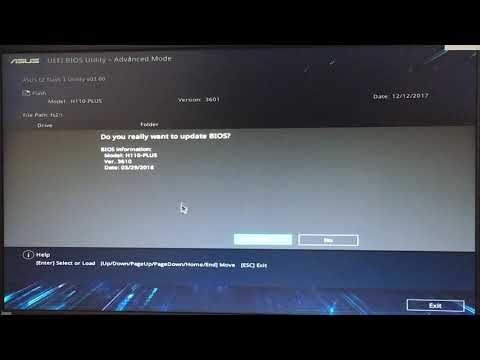 Для большинства материнских плат производители уже выпустили обновление и вам остается только его установить. Это можно сделать несколькими способами. Во-первых, в операционной системе можно использовать утилиту Live Update, а во-вторых, в меню BIOS есть настройка M-Flash, с помощью которой можно обновить и установить нужную версию.
Для большинства материнских плат производители уже выпустили обновление и вам остается только его установить. Это можно сделать несколькими способами. Во-первых, в операционной системе можно использовать утилиту Live Update, а во-вторых, в меню BIOS есть настройка M-Flash, с помощью которой можно обновить и установить нужную версию.
Для тех, кто купил плату на старом чипсете и не имеет старого процессора, тоже есть решение. Это функция MSI BIOS Flashback, позволяющая выполнять обновление без использования процессора. В этой статье мы рассмотрим, как обновить BIOS MSI B450 Tomahawk для Ryzen 3000.
Как обновить BIOS MSI с помощью Flashback+
Этот метод позволяет обновить BIOS MSI без процессора. Сначала необходимо перейти на веб-сайт материнской платы и загрузить последнюю версию прошивки BIOS. Прошивку для B450 Tomahawk можно скачать по этой ссылке. На данный момент последней версией является 7C02v1A, выпущенная 19.07.2019.
Добавили поддержку новых процессоров, а так же сильно упростили интерфейс, теперь нет возможности поиска по биосу и скриншотам, изменился шрифт, но большинство функций на месте.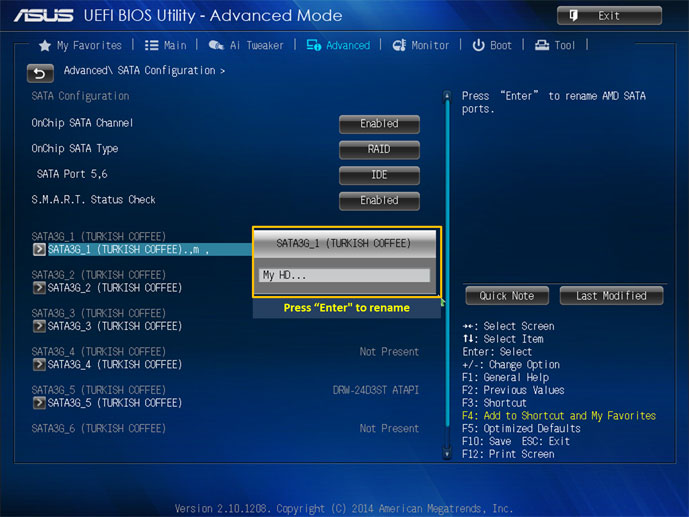
Разработчики объясняют это тем, что на материнских платах не хватает памяти для размещения кода поддержки новых процессоров, поэтому пришлось пожертвовать интерфейсом.
В скачанном файле вы должны найти файл E7C0AMS.1AO. Этот файл следует поместить на флешку и переименовать в MSI.ROM. Важно, чтобы флешка была отформатирована в файловой системе FAT32. Для других материнских плат могут быть другие названия, смотрите официальную документацию.
Далее нужно вставить получившуюся флешку в слот USB BIOS Flashback на задней стороне материнской платы. Этот слот имеет соответствующее название и находится внутри белого круга:
Затем выключите компьютер, выключите питание и извлеките батарейку BIOS на несколько минут для сброса настроек. Он расположен в нижней части материнской платы. Затем верните его и включите питание. Некоторые инструкции рекомендуют снимать еще и процессор, но это не обязательно.
Далее, на той же задней панели над нашим USB-разъемом находится кнопка MSI BIOS Flashback, нажимаем ее на три секунды.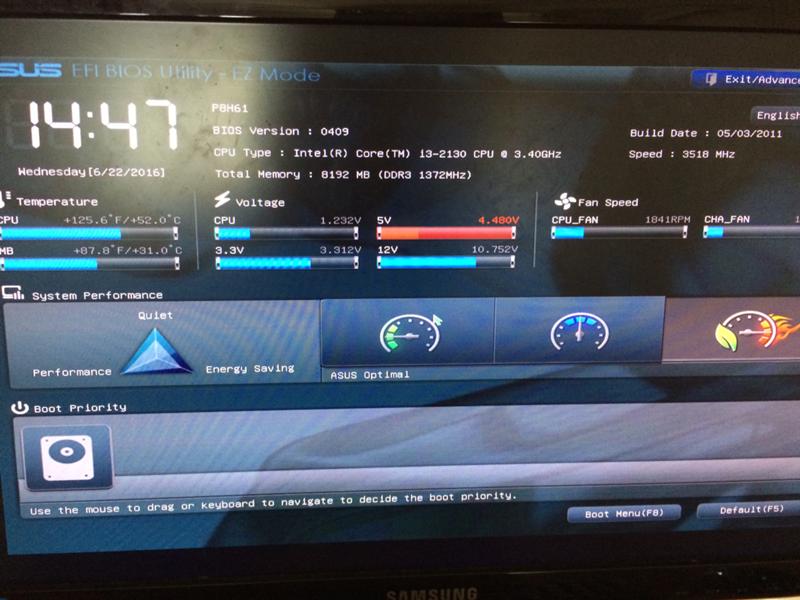 Через несколько секунд красный светодиод на плате включится и начнет мигать. Это прошивка, нельзя выключать компьютер или вынимать флешку до завершения прошивки, установка биоса может занять около 5 минут. После этого компьютер перезагрузится сам.
Через несколько секунд красный светодиод на плате включится и начнет мигать. Это прошивка, нельзя выключать компьютер или вынимать флешку до завершения прошивки, установка биоса может занять около 5 минут. После этого компьютер перезагрузится сам.
Если светодиод постоянно горит или мигает три раза, а затем гаснет, значит, вы делаете что-то не так, повторите действия, описанные выше. Убедитесь, что флэш-накопитель отформатирован в правильной файловой системе и установлен в правильный слот. После завершения обновления вы увидите этот экран BIOS:
Обновление BIOS с флешки в M-Flash
Чуть удобнее будет воспользоваться имеющейся в БИОС функцией M-Flash, для этого нужно скачать архив с нужной версией БИОС как и в предыдущей версии и распаковать его содержимое на флешку. Затем перезагрузите компьютер и найдите в BIOS пункт M-Flash:
Когда вы нажимаете Select a file to update BIOS, система предложит вам перезагрузиться в режим Flash:
После перезагрузки выберите свою флешку, а затем выберите версию прошивки.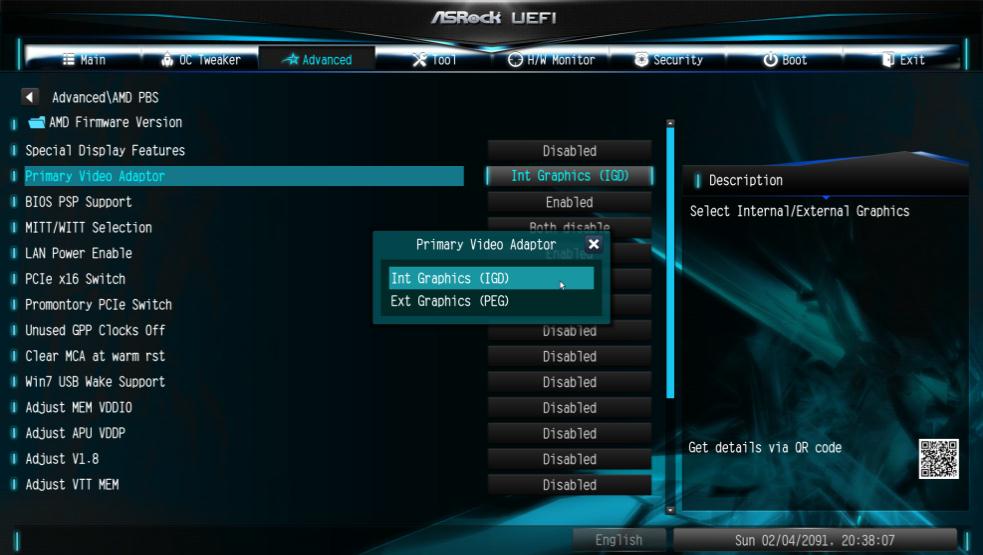 Затем просто дождитесь завершения установки и перезагрузите компьютер:
Затем просто дождитесь завершения установки и перезагрузите компьютер:
Никогда не отключайте питание во время обновления. Этот метод будет работать, только если у вас установлен процессор.
Обновляем BIOS нетбука ASUS Transformer Book T100HA с флешки
Сначала опишем процесс обновления нетбука ASUS Transformer Book T100HA. Используем флешку с сохраненным файлом биоса и перезагружаем нетбук. На этапе загрузки нетбука нажмите клавишу Delete и перейдите в главное окно BIOS. В этом окне откройте вкладку «Дополнительно».
- В открывшемся окне нажмите ссылку «Запустить Easy Flash». Эта ссылка позволит нам открыть утилиту Easy Flash BIOS.
- С помощью этой утилиты можно выбрать файл обновления с флешки и локального диска. В нашем случае мы выберем файл не с локального диска, а с флешки и подтвердим установку биоса.
- После выполненных действий начнется обновление BIOS.
Как видно из примера, обновить биос нетбука ASUS Transformer Book T100HA совсем не сложно, особенно если у вас нет флешки, вы легко сможете обновить его с локального диска.
Источники
- https://FIXX.one/hardware/bios-and-uefi/how-to-update-bios
- https://TopObzor10.ru/kak-proshit-bios-materinskoi-platy-msi-s-fleshki
- https://planshet-info.ru/kompjutery/proshivka-biosa-materinskoj-platy-msi
- https://WindowsTips.ru/kak-obnovit-bios-na-materinskoj-plate-msi
- https://ZarabOnline.ru/devajsy/kak-proshit-bios-na-materinskoj-plate-msi.html
- https://applezone24.ru/m-flash-msi-kak-polzovatsya/
- https://UstanovkaOS.ru/poleznye-sovety/kak-obnovit-bios-s-fleshki.html
- https://SpeedCamupDates.ru/prilozheniya/obnovlenie-bios-msi.html
- https://worldofuser.ru/drugoe/obnovlenie-bios-msi.html
- https://brit03.ru/ustrojstva/proshivka-bios-msi.html
- https://MyComp.su/ustrojstva/proshivka-bios-msi.html
- https://te4h.ru/obnovlenie-bios-msi-450-tomahawk
- https://web-shpargalka.ru/m-flash-msi-kak-polzovatsja.php
- https://ewaline.su/router/obnovlyaem-bios-na-msi.html
Материнская плата
— Можно ли восстановить компьютер после неудачного обновления BIOS?
Следующее взято из ASUS P5B Deluxe Bios Recovery SPI Flash Cable, но воспроизведено здесь для Википедии:
ПРЕДУПРЕЖДЕНИЕ: Никогда не используйте утилиту восстановления биоса ASUS на базе Windows. Было множество людей с такой же проблемой, если бы я только знал заранее.
Было множество людей с такой же проблемой, если бы я только знал заранее.
Пропустите HOWTO , чтобы узнать больше.
Возможно, в момент большой глупости и лени я перепрошил биос на моем ASUS P5B Deluxe с помощью утилиты ASUS для прошивки Windows. Он очистил его, загрузил новый, а затем не смог проверить. На данный момент у вас есть только два варианта: выйти или повторить попытку. Поэтому я повторяю попытку, теперь он даже не пытается записать биос. Не имея другого выбора, я перезагрузил машину и надеялся на лучшее. Я получил худшее.
Машина ничего не делала. Предполагается, что на материнской плате есть встроенный режим восстановления BIOS, но, похоже, он также был стерт утилитой Windows flash. Пришло время отправить его обратно в ASUS, чтобы они могли его перепрошить. Биос не является съемным, так что наверняка есть какое-то устройство, к которому они подключаются, чтобы перепрошить его для вас, как я думал.
Оказывается, я был прав. Рядом с микросхемой BIOS, слева от южного моста, находится недокументированный 7-контактный разъем с маркировкой SPI_J1.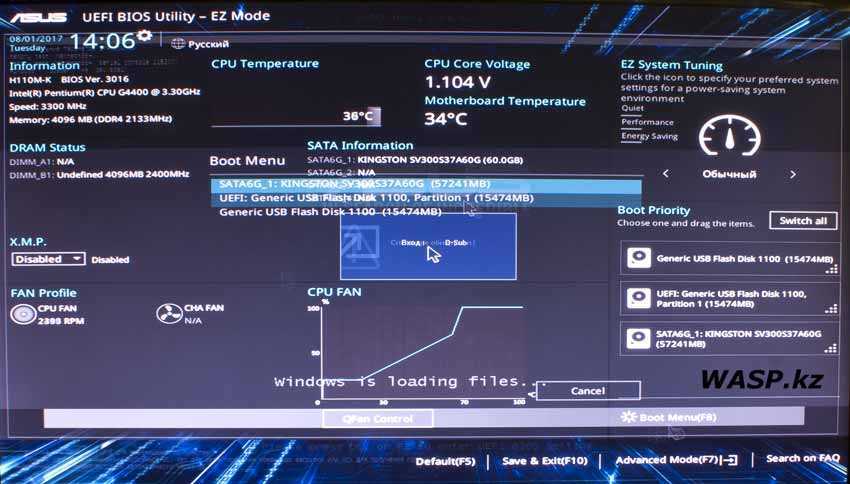 После долгих исследований я наткнулся на несколько страниц (ссылки внизу), на которых задокументирован тип необходимого кабеля и программное обеспечение для использования этого порта для перепрошивки биоса.
После долгих исследований я наткнулся на несколько страниц (ссылки внизу), на которых задокументирован тип необходимого кабеля и программное обеспечение для использования этого порта для перепрошивки биоса.
Кабель состоит из параллельного разъема, подключенного к чему-то, что вы можете подключить к контактам, у которого также есть вход 2,7–3,6 В для питания чипа во время его перепрошивки. Я предпринял очень неудачную попытку использовать нарезанный параллельный кабель и концы от USB-разъема. Это не сработало, поэтому я нашел в местном магазине электроники параллельный разъем с ленточным кабелем на нем. Я разобрал его и припаял шлейф к нужным контактам.
Чтобы получить ~3 В, я взял сквозной разъем питания от старого корпусного вентилятора и добавил три диода к проводу 5 В, что дало мне чуть более 3 В. Затем я подключил его к ленточному кабелю и подключил разъем питания к другой работающей машине. Затем я использовал свой ноутбук для прошивки биоса.
HOWTO :
Расходные материалы:
- Загрузочный компакт-диск DOS, USB-накопитель или дискета
- BIOS ПЗУ для материнской платы
- SPIPGM (Программное обеспечение для перепрошивки)
- CWSDPMI (хост-процесс DPMI, необходимый SPIPGM)
- Мультиметр
- Паяльник
- Штыревой разъем DB25
- Какой-то коннектор, вам понадобится 6 контактов.

Для изготовления кабеля я использовал разъем DB25M TO IDC10 SERIAL. Это действительно кажется самым простым в использовании. Они выглядят так:
Заголовок находится на материнской плате слева от южного моста.
Вот как пронумерованы контакты разъема:
Вот таблица, показывающая, какие контакты разъема должны быть подключены к каким параллельным контактам. Контакт 1 на разъеме для +3В.
Контактный штифт Параллельный штифт ========== ============ 2 18 3 7 4 8 5 10 6 9
Вот как выглядит мой кабель (Примечание: похоже, что провод питания подключен к DB25, но на самом деле он припаян к ленте, он идет к контакту 1 на колодке)
Если вы используете кабель, подобный моему, откройте его и отсоедините ленту от разъема. Возьмите канцелярскую скрепку и вставьте ее в отверстия в разъеме заголовка, чтобы определить, какой вывод должен идти к какому контакту на DB25 с помощью мультиметра. Припаяйте каждый вывод соответствующим образом.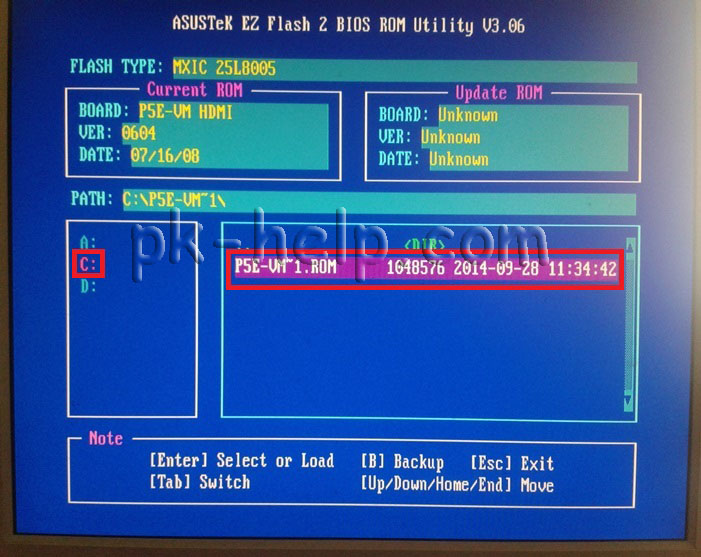
Затем вам нужно получить линию 5 В от другого компьютера (красный провод на разъеме molex). Припаяйте последовательно три диода и подключите их к линии 5В. Используйте свой мультиметр, чтобы убедиться, что падение напряжения составляет от 2,7 В до 3,6 В. Припаяйте это к соответствующему ленточному проводу.
Теперь, когда вы готовы к прошивке, загрузите прошиваемый компьютер с загрузочного носителя DOS. Сначала нужно запустить cwsdpmi.exe, затем запустить spipgm. (Примечание: вы должны каждый раз запускать cwsdpmi.exe перед SPIPGM.)
spipgm /p p5b-bios.rom
Он запросит общий размер flashrom, введите 1024
Если SPIPGM сообщает идентификатор вашего чипа как fffffffh, значит, что-то не так. Проверьте все ваши соединения. SPIPGM имеет несколько функций, таких как предварительное стирание BIOS. Запустите SPIPGM без каких-либо параметров, чтобы увидеть список.
Отдавая должное там, где это необходимо, без этих сайтов я бы никогда не понял этого.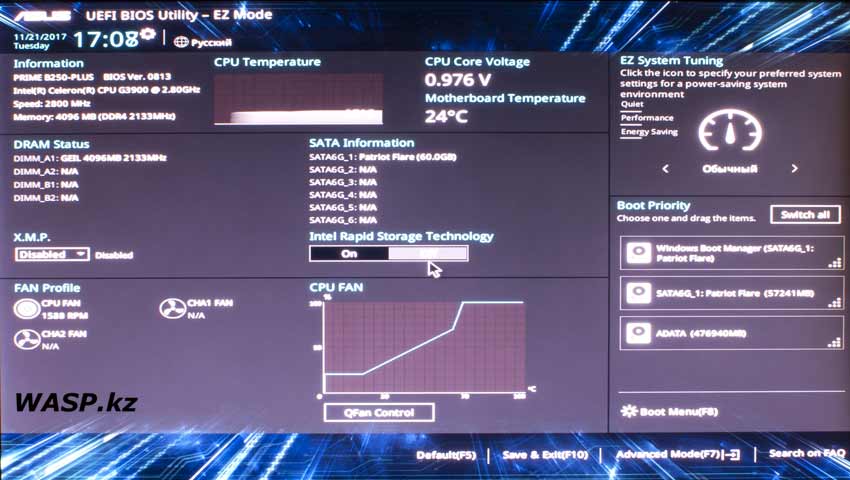
- http://richard-burke.dyndns.org/wordpress/tag/p5b/
- http://www.fccps.cz/download/adv/frr/spi/msi_spi.html
- http://rayer.g6.cz/elektro/spipgm.htm
Только когда я загрузил spipgm2 и использовал команду /S вместо команды /P , мне снова удалось вернуть свое гигантское пресс-папье на компьютер.
Кажется, что SPIPGM.exe сам по себе записывает страницу за раз в микросхему SST на платах Asus P5B. Вы должны использовать либо перекомпилированный spipgm.exe , либо, что еще лучше, использовать spipgm2.exe . Вы можете построить кабель без каких-либо резисторов или конденсаторов , если вы используете оранжевый (3 В) выход блока питания ATX суррогатного ПК.
Затем вы должны использовать переключатель /S :
spipgm2.exe /S xxxxxx.ROM
для записи в чип после вы разблокируете его с помощью /U и стираете с помощью /E . Это единственное, что сработало для меня, и я вернулся и отлично работаю.
Это единственное, что сработало для меня, и я вернулся и отлично работаю.
Вы должны использовать переключатель /s ( slow ) для программирования чипа SST в платах ASUS серии P5. По-видимому, переключатель /p , используемый в оригинальном SPIPGM.EXE , не делает это достаточно медленно или понемногу; это то, что нужно чипу SST для успешной перепрошивки.
Для загрузки программы я сделал две дискеты, одну с загрузочным диском Windows 98 SE, а вторую с программой spipgm2 и файлом образа биоса (расширение .rom).
Чтобы прошить биос, я использовал следующие параметры:
-
spipgm2 /i, чтобы убедиться, что программа может прочитать мой чипсет и кабель в порядке. -
spipgm2 /u, чтобы разблокировать биос. -
spipgm2 /eчтобы стереть биос. -
spipgm2 /s p5b.romдля прошивки нового биоса.
Когда это закончилось, я попытался загрузить мертвую материнскую плату, и это сработало!
Как использовать USB-прошивку Asus ROG Bios Flashback с процессором или без него
youtube.com/embed/5s9fvFsCsn0?feature=oembed» frameborder=»0″ allow=»accelerometer; autoplay; clipboard-write; encrypted-media; gyroscope; picture-in-picture» allowfullscreen=»»>
Это краткое руководство с подробным описанием шагов по прошивке материнской платы Asus с помощью USB-флэшбэка биоса с процессором или без него.
Для этого урока я прошиваю материнскую плату Asus ROG Strix 570-E, используя флэшбэк USB Bios. Но этот процесс должен быть аналогичным для большинства материнских плат Asus с USB-прошивкой BIOS.
Загрузите последние версии драйверов BIOS с веб-сайта ASUS
Первое, что нам нужно сделать, это перейти на страницу продукта материнской платы Asus ROG Strix 570-E на веб-сайте Asus.com:
Оттуда можно получить доступ к страницу поддержки, откуда мы можем загрузить последнее обновление BIOS.
Нажмите Поддержка , а затем Драйверы и инструменты.
Выберите Windows 10 64-bit из раскрывающегося списка, и оттуда мы сможем загрузить последнее обновление BIOS.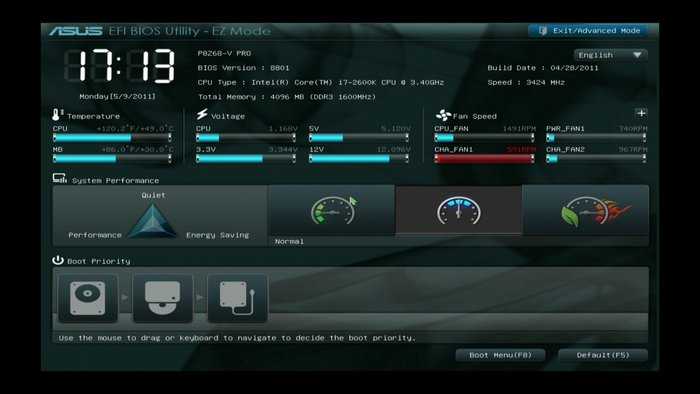
Я загрузил БЕТА-драйвер, выпущенный 8 апреля 2021 года.
Самое разумное, что нужно сделать, это загрузить последнюю версию небета-драйвера. Но тогда почему ASUS не показывает это по умолчанию. Может быть, они ищут бета-тестеров?
Скопируйте последнюю версию BIOS на флэш-накопитель.
Загрузите последнюю версию BIOS с веб-сайта Asus.
Сначала подключите флэш-накопитель USB, отформатированный как FAT32, к любому USB-порту компьютера. На данном этапе вам пока не следует использовать порт BIOS USB Flashback.
Извлеките zip-файл прямо в корень USB-накопителя:
После распаковки я увидел два файла в корневой папке моего USB-накопителя:
- ROG-STRIX-X70-E-GAMING-ASUS-3801 .CAP — обновление BIOS
- BIOSRenamer.exe — исполняемый файл, который нам нужно вызвать, чтобы переименовать обновление BIOS, готовое для загрузки нашей материнской платой
Теперь, чтобы подготовить обновление BIOS, мне просто нужно было дважды щелкнуть BIOSRenamer.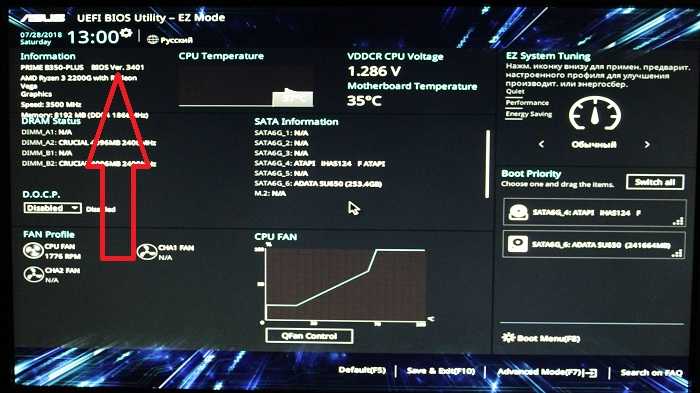 exe :
exe :
Файл .CAP переименован в SX570EG.CAP 9.0003
А теперь самое страшное.
Обновите BIOS с помощью USB BIOS Flashback
Необходимо выключить компьютер и вставить флэш-накопитель USB в порт USB FlashBack, который находится на задней панели компьютера.
НЕ ВКЛЮЧАЙТЕ компьютер обычной кнопкой питания.
Вместо этого нажмите кнопку BIOS Flashback примерно на 3 секунды, пока светодиод не начнет мигать.
Как только вы увидите, что светодиод мигает, больше не прикасайтесь к нему! Завершение обновления может занять несколько минут, и вы определенно не хотите пытаться включить компьютер, прежде чем оно будет завершено.
Хорошая рекомендация: во время обновления BIOS выпейте кофе или что-нибудь еще, и к тому времени, как вы вернетесь, все должно быть готово.

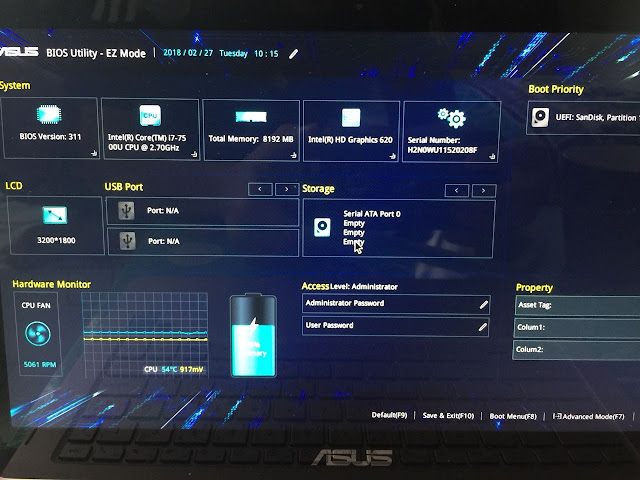 Появится команда Скачать и установить, на нее нужно нажать;
Появится команда Скачать и установить, на нее нужно нажать;