Меняется время на windows 7: Почему постоянно сбиваются часы на компьютере с Виндовс 7: причины
Содержание
Изменение даты и времени в Windows 7. Как поменять время
В состав компьютера входят «электронные часы», позволяющие измерять время. Они идут, даже когда компьютер выключен. Питание в этом случае поступает от аккумулятора, находящегося на материнской плате.
Показания системных часов учитываются при записи дат создания файлов и других данных, зависящих от текущего времени. Поэтому очень важно, чтобы время, которое указывают часы компьютера, было правильным. Из-за того, что системные часы работают по очень старому стандарту, восходящему еще к 80-м годам XX века, их точность оставляет желать лучшего. Поэтому показания часов приходится периодически корректировать. Коррекцию значений даты и времени, как правило, выполняют вручную.
- Вызовите команду Пуск — Панель управления — Дата и время. Откроется диалоговое окно Свойства: Дата и время.
- Откройте вкладку Дата и время,
- На панели Дата выберите год, месяц и число.
- На панели Время с помощью трех-секционного счетчика установите текущее время с точностью до секунды.
 Каждое поле счетчика (из трех) задается отдельно.
Каждое поле счетчика (из трех) задается отдельно.
Если компьютер подключен к Интернету, он может общаться с другими компьютерами, разбросанными по всему земному шару. Чтобы сведения о датах и времени информационного обмена были правильными, необходимо верно указать часовой пояс, в котором локализован компьютер. Это можно сделать с помощью раскрывающегося списка на вкладке Часовой пояс. Карта мира на этой вкладке носит иллюстративный характер. Настройка параметров даты и времени.
Также изменить дату и время можно через BIOS в основном меню, это меню можно найти рядом с boot menu.
На этой же вкладке можно включить специальный режим автоматического перехода. Два раза в год он будет самостоятельно переводить часы на летнее и зимнее время. Это удобно, если Windows XP — единственная операционная система компьютера. В противном случае на автоматику лучше не полагаться и переводить часы вручную.
Во время установки Windows, мастер установки дает возможность изменить дату и время до завершения инсталляции. Если Вы хотите чтобы с самого начала использования компьютера дата была правильная, то рекомендуем воспользоваться этой функцией.
Если Вы хотите чтобы с самого начала использования компьютера дата была правильная, то рекомендуем воспользоваться этой функцией.
Если компьютер подключен к Интернету, корректировку системных часов можно автоматизировать. Для передачи значений точного времени применяется протокол, учитывающий неизбежные задержки при передаче данных. Чтобы корректировка выполнялась регулярно, установите на вкладке Время Интернета, флажок. Выполнить синхронизацию с сервером времени в Интернете. Сервер, используемый для синхронизации, выбирается в раскрывающемся списке Сервер. Можно также вручную указать адрес иного сервера времени.
Обычно уточнение показаний происходит еженедельно. Если в нужный момент нет соединения с Интернетом, подстройка часов откладывается до следующего подключения. Если по каким-либо причинам показания системных часов сбиты, синхронизацию можно выполнить немедленно, щелкнув на кнопке «Обновить сейчас».
Не можете изменить дату и время в Windows?
- 2019
Недавно я столкнулся с проблемой на одном из моих компьютеров Windows, где я не мог изменить дату и время. Каждый раз, когда я нажимал на диалоговое окно «Изменить дату и время», показанное ниже, я получал сообщение об ошибке.
Каждый раз, когда я нажимал на диалоговое окно «Изменить дату и время», показанное ниже, я получал сообщение об ошибке.
Сообщение, которое продолжало появляться, было:
Причины измены и ка…
Please enable JavaScript
Причины измены и как ее предотвратить 😈
Невозможно продолжить. У вас нет разрешения на выполнение этой задачи.
У меня ранее были некоторые проблемы с этой машиной, и я подумал, что это может быть связано. В конце концов, мне пришлось попробовать несколько разных решений, прежде чем я перестал получать сообщение об ошибке о том, что у меня нет разрешения. Надеюсь, одно из решений будет работать для вас.
Метод 1 — Безопасный режим
Вы можете попробовать изменить дату и время в безопасном режиме. Если вы можете изменить его здесь, вы знаете, что это проблема либо с элементом автозагрузки, либо со службой Windows. Затем вы можете выполнить чистую загрузку Windows, чтобы сузить проблему.
Вы можете проверить эту статью от Microsoft, которая подробно описывает, как выполнить чистую загрузку в Windows:
//support. microsoft.com/kb/929135
microsoft.com/kb/929135
Также ознакомьтесь с моей статьей о различных способах перехода в безопасный режим в Windows.
Способ 2 — Проверка системных файлов
Следующее, что вы можете попробовать — запустить проверку системных файлов. Если у вас странные проблемы с разрешениями в Windows, возможно, это какой-то тип повреждения системных файлов и настроек. Вы можете запустить SFC, открыв командную строку и введя следующую команду:
SFC / SCANNOW
Средство проверки системных файлов проверит все системные файлы и заменит любой поврежденный, измененный или поврежденный файл.
Метод 3 — Командная строка
Вы также можете изменить дату и время в Windows с помощью командной строки. Откройте командную строку, введите слово date и нажмите enter. Вам будет предложено ввести новую дату.
Как насчет времени? Довольно просто тоже. Просто введите слово время, и вы также можете изменить время:
Обратите внимание, что время указано в 24-часовом формате, и вы можете указать его вплоть до миллисекунд.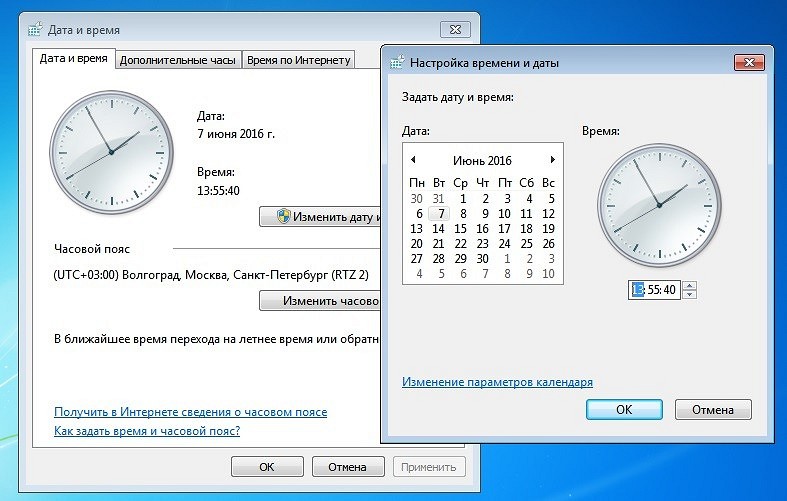 Вы должны иметь возможность изменять время, не открывая командную строку с повышенными правами. Однако, если вы получили ошибку, попробуйте запустить командную строку от имени администратора.
Вы должны иметь возможность изменять время, не открывая командную строку с повышенными правами. Однако, если вы получили ошибку, попробуйте запустить командную строку от имени администратора.
Метод 4 — Локальная политика безопасности
Если вы получаете сообщение об ошибке типа «Требуемая привилегия не удерживается клиентом» при попытке использовать командную строку, перейдите в Панель управления, Администрирование, Локальная политика безопасности, а затем перейдите к Локальная политика \ Назначение прав пользователя и убедитесь, что Изменение системного времени и изменение привилегий часового пояса предоставляются администраторам .
Обратите внимание, что если вы находитесь в домене, вы можете быть просто ограничены групповой политикой, установленной вашей компанией. Если вы не находитесь в домене, а администраторы не имеют двух указанных выше привилегий, то добавление группы к настройке безопасности должно решить проблему.
Метод 5 — Служба времени Windows
Если у вас все еще возникают проблемы с изменением даты и времени в Windows, перейдите в Панель управления, Администрирование и нажмите Службы . Прокрутите вниз до Windows Time, щелкните правой кнопкой мыши и выберите « Свойства» . Перейдите на вкладку « Вход в систему » и убедитесь, что она настроена на « Эта учетная запись — локальная служба» .
Поля пароля должны быть заполнены автоматически, поэтому нет необходимости вводить какие-либо пароли. Идите головой и перезагрузите компьютер и посмотрите, что произойдет.
Способ 6 — удаление сторонних приложений часов
Если у вас есть какой-либо сторонний менеджер часов или программы времени, удалите их и посмотрите, решит ли это вашу проблему с изменением даты и времени Windows. Иногда может возникнуть конфликт, и сторонняя программа может помешать вам изменить время.
Надеюсь, одно из приведенных выше решений решит вашу проблему. Если нет, оставьте комментарий здесь, и я постараюсь помочь. Наслаждайтесь!
Если нет, оставьте комментарий здесь, и я постараюсь помочь. Наслаждайтесь!
Как изменить формат часов Windows 7 с 12-часового на 24-часовой
Последнее обновление: 11 мая 2023 г.
Часы на компьютере с Windows 7 можно настроить несколькими способами. Одна из этих доступных настроек включает в себя возможность указать формат часов, что означает, что в Windows 7 можно использовать 24-часовые часы.
Если ваша работа, фон или географическое положение заставили вас предпочесть 24-часовой формат времени 12-часовому формату, который Windows использует по умолчанию, при желании можно изменить этот параметр. Итак, продолжайте ниже, чтобы узнать, как вы можете начать использовать 24-часовой формат времени на своем компьютере с Windows 7.
1
Как включить 24-часовой формат Windows 7
2
Резюме – Как использовать 24-часовой формат времени в Windows 7
Как включить 24-часовой формат Windows 7
Этот параметр можно изменить в любое время.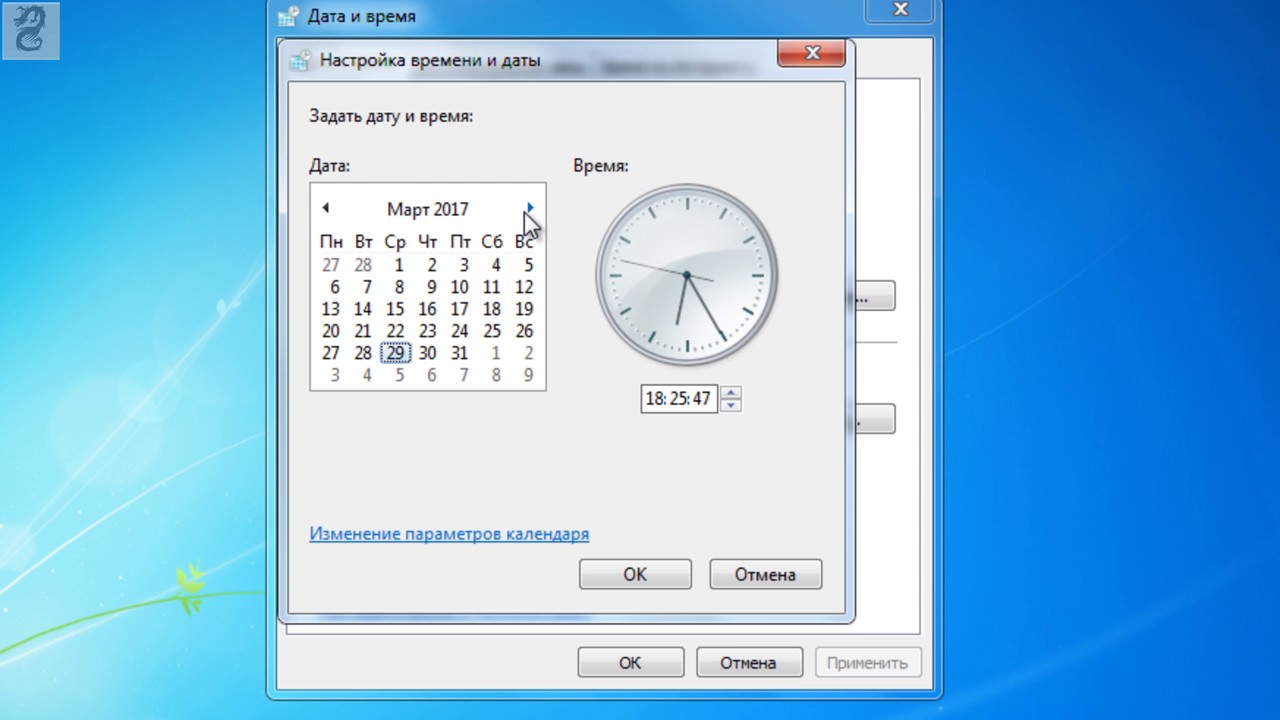 Если вы обнаружите, что это не так полезно, как вы надеялись, или если вы просто тестировали изменение формата часов, вы всегда можете повторить эти шаги в будущем, если хотите вернуться к 12-часовому формату часов по умолчанию.
Если вы обнаружите, что это не так полезно, как вы надеялись, или если вы просто тестировали изменение формата часов, вы всегда можете повторить эти шаги в будущем, если хотите вернуться к 12-часовому формату часов по умолчанию.
Шаг 1: Нажмите кнопку «Windows» в левом нижнем углу экрана, затем нажмите «Панель управления» в правой части меню.
Шаг 2: Щелкните зеленую ссылку «Часы, язык и регион».
Шаг 3: Нажмите синюю ссылку «Изменить формат даты, времени или числа» в разделе «Регион и язык».
Шаг 4: Щелкните раскрывающееся меню справа от «Короткое время», затем выберите параметр «ЧЧ:мм».
Шаг 5: Щелкните раскрывающееся меню справа от «Длительное время», затем выберите параметр «ЧЧ:мм:сс».
Шаг 6: Нажмите кнопку «Применить» в нижней части окна, затем нажмите кнопку «ОК».
Резюме – Как использовать 24-часовой формат времени в Windows 7
- Нажмите кнопку Пуск .
- Нажмите Панель управления .

- Щелкните Часы, язык и регион .
- Нажмите ссылку Изменить формат даты, времени или числа .
- Нажмите раскрывающееся меню Short Time , затем выберите параметр HH:mm .
- Щелкните раскрывающееся меню Long Time , затем щелкните HH:mm:ss 9вариант 0039.
- Нажмите кнопку Применить , затем нажмите OK .
Хотели бы вы, чтобы открыть определенную папку, когда вы щелкаете значок папки на панели задач? Узнайте, как изменить папку Windows Explorer по умолчанию в Windows 7 и выбрать любую другую папку на вашем компьютере.
Мэтью Берли
Мэтью Берли пишет технические учебники с 2008 года. Его тексты появились на десятках различных веб-сайтов и были прочитаны более 50 миллионов раз.
После получения степени бакалавра и магистра в области компьютерных наук он несколько лет работал в области управления ИТ для малого бизнеса.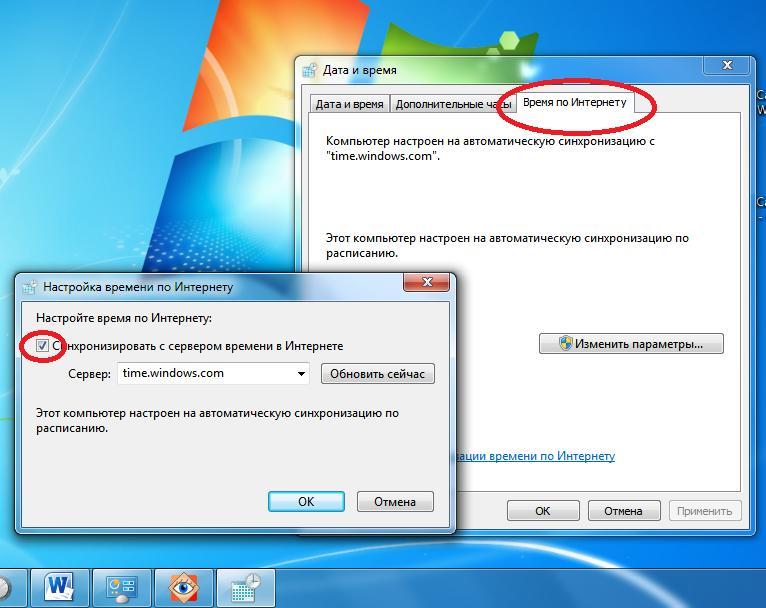 Однако теперь он работает полный рабочий день, создавая онлайн-контент и веб-сайты.
Однако теперь он работает полный рабочий день, создавая онлайн-контент и веб-сайты.
Его основные темы написания включают iPhone, Microsoft Office, Google Apps, Android и Photoshop, но он также писал на многие другие технические темы.
Прочитайте его полную биографию здесь.
Категории Программы Теги Microsoft Windows 7, Microsoft Windows How-To Guides
Новые направляющие
Как изменить валюту, сервер времени и часовой пояс (Windows 7)
В Windows 7 есть несколько функций, которые ждут своего открытия. Эти функции также можно настроить разными способами, чтобы заставить их работать так, как вы хотите. Одна очень полезная функция, доступная в любой версии Windows, — это отображение времени и даты, которое вы можете найти в нижней правой части экрана прямо в крайнем правом конце панели задач. Эта функция часто игнорируется обычными пользователями и лишь в редких случаях знает, что эту область операционной системы Windows можно настроить и изменить в соответствии с вашим местоположением и языком, на котором вы говорите. Я обсудил основы внесения изменений в формат даты и времени, и прямо сейчас мы углубимся в другие детали этого раздела, чтобы вы могли заставить все работать так, как вы хотите. Но сначала вам нужно узнать, как получить доступ к разделу настроек этой части Windows. Просто читайте дальше, чтобы узнать, как вы можете это сделать.
Я обсудил основы внесения изменений в формат даты и времени, и прямо сейчас мы углубимся в другие детали этого раздела, чтобы вы могли заставить все работать так, как вы хотите. Но сначала вам нужно узнать, как получить доступ к разделу настроек этой части Windows. Просто читайте дальше, чтобы узнать, как вы можете это сделать.
Доступ к окну настроек
Большинство настроек, которые мы будем делать, останутся в одном и том же окне настроек, к которому можно получить доступ разными способами, но я покажу вам тот, который делается из «Панели управления» потому что именно здесь находятся ссылки, ведущие к различным областям раздела Дата и время . Ниже приведены шаги для доступа к окну настройки даты и времени из панели управления .
- Сначала нужно открыть главную «Панель управления» Окно, нажав кнопку «Пуск» и когда появится «Меню Пуск» , просто щелкните ссылку «Панель управления» , которая находится справа.

- Как только вы попадете в главное окно «Панель управления» , просто нажмите на ссылку с надписью «Часы, язык и регион» , затем вы увидите в окне различные ссылки, которые следуют что приведет вас к различным областям, где мы будем делать некоторые настройки позже.
Настройка формата валюты и чисел
В Windows 7 есть настройки по умолчанию для деноминации валюты и способа отображения чисел для конкретной учетной записи, и настройка этого аспекта — это то, что я покажу вам в первую очередь. Просто следуйте шагам, показанным ниже, чтобы получить доступ к окну настроек для этого раздела.
Предполагая, что вы уже находитесь в окне «Часы, язык и регион» «Панели управления» , вам нужно будет щелкнуть ссылку с надписью «Регион и язык» и появится окно, похожее на скриншот ниже. В этом окне просто нажмите кнопку «Дополнительные настройки» , расположенную в нижней части окна.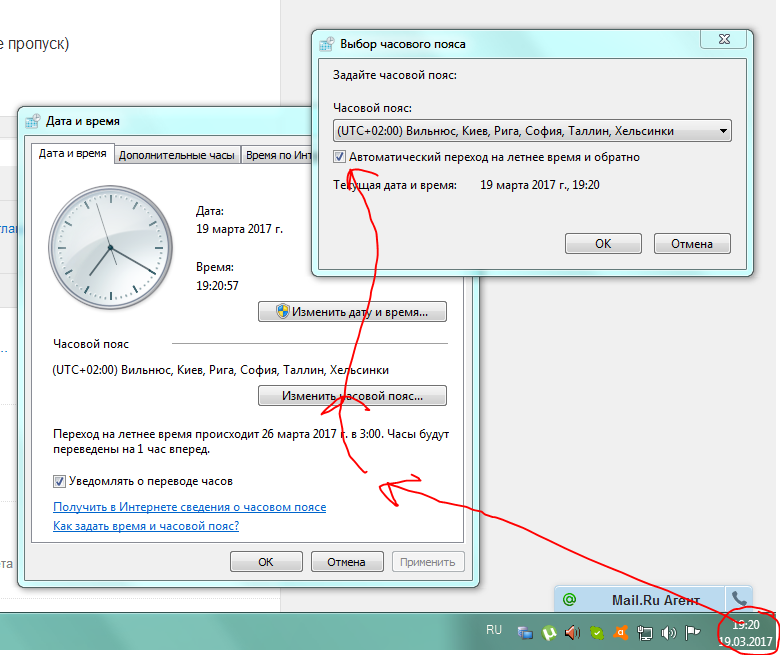
После нажатия кнопки появится новое окно с надписью «Настроить формат» . Отсюда вы увидите разные вкладки с пометками «Числа» , «Валюта» , «Время» и «Дата» . Я уже обсуждал, как настроить формат времени и даты в первой статье этой серии, так что теперь мы сосредоточимся на «Числа» и «Валюта» вкладка. Если вы пропустили первую часть этого руководства, пожалуйста, прочтите статью «Настройка формата даты и времени в Windows 7» .
Теперь давайте внесем некоторые изменения в настройки вкладки «Числа». Окно «Настройка формата» по умолчанию открывается на вкладке «Числа» . В этой вкладке будет несколько полей ввода, которые также являются раскрывающимися списками, и вы заметите, что некоторые поля ввода серые, а другие белые. Серые поля означают, что вам просто разрешено выбирать из вариантов, доступных в раскрывающемся списке, в то время как белые поля ввода указывают, что вы можете ввести в него свое собственное значение или символ.
Как вы можете видеть на снимке экрана выше, вы заметите, что если раскрывающийся список в белом поле ввода развернут, запись внутри самого поля будет выделена, и есть только одна или две записи, которые будут появиться в списке. Выделение записи внутри поля означает, что ее можно удалить и заменить другой записью, указанной пользователем. С другой стороны, серое поле ввода не работает таким же образом. Вы заметите, что когда раскрывающийся список расширяется, запись, которая уже находится внутри поля ввода, никогда не выделяется, и вместо этого вам просто разрешается выбирать из доступных вариантов в списке. Просто введите желаемые значения в каждое из полей ввода, а затем, как только вы закончите, просто нажмите на «Применить» и «ОК» кнопки для завершения всех изменений.
Вкладка «Валюта» также содержит множество полей ввода, которые также бывают белыми или серыми. Эти цвета означают то же самое, что и в разделе вкладки «Числа» , поэтому все, что вам нужно сделать, это ввести нужные значения в белые поля, а затем выбрать доступные параметры из раскрывающегося списка для серых полей ввода. После внесения необходимых изменений просто нажмите кнопку «Применить» 9.0039 затем кнопку «ОК» , чтобы изменения вступили в силу.
После внесения необходимых изменений просто нажмите кнопку «Применить» 9.0039 затем кнопку «ОК» , чтобы изменения вступили в силу.
Если внесенные вами изменения не радуют глаз, вы можете нажать кнопку «Сброс» , чтобы восстановить все значения и настройки по умолчанию.
Как изменить часовой пояс
Теперь давайте вернемся к разделу «Часы, язык и регион» «Панели управления» , чтобы мы могли получить доступ к окну, где мы можем настроить время Зона. «Часы, язык и регион» Окно, просто нажмите на ссылку «Изменить часовой пояс» .
После нажатия на нее появится окно настроек «Дата и время» , и из этого окна просто нажмите кнопку «Изменить часовой пояс…» .
Появится окно, в котором вы можете выбрать часовой пояс вашей страны. Просто разверните раскрывающийся список, доступный в этом окне, выберите нужный часовой пояс и нажмите кнопку 9. 0038 «ОК» кнопку, чтобы сделать изменения окончательными.
0038 «ОК» кнопку, чтобы сделать изменения окончательными.
Как изменить сервер времени
По умолчанию время вашего компьютера установлено на «time.windows.com» , но вы можете настроить его для синхронизации с другим сервером времени. Для этого просто снова откройте окно настроек «Дата и время» и нажмите на вкладку «Интернет-время», расположенную вверху.
В этом разделе вы найдете еще одну кнопку с надписью «Изменить настройки…» . Нажмите на нее, чтобы открыть окно, в котором вы можете внести изменения на сервере времени, выбрав из выпадающего списка.
После выбора нужного сервера просто нажмите кнопку «Обновить сейчас» , затем кнопку «ОК» , чтобы сделать все изменения окончательными.
Дополнительные настройки позволяют сделать компьютер более персонализированным
Как видите, есть много вещей, которые вы можете изменить и улучшить, даже используя только отображение времени и даты, а также другие связанные функции и настройки на вашем компьютере с Windows 7.

 Каждое поле счетчика (из трех) задается отдельно.
Каждое поле счетчика (из трех) задается отдельно. 

