Как установить для видеокарты драйвера: Где Скачать И Как Установить Драйвер Для Видеокарты
Содержание
Как установить драйвера на видеокарту GeForce и Radeon
Установка драйверов нужна в случае, если операционная система не получает обновления из-за критический ошибки или вируса. Характерный признаки того, что слетели драйвера – изменение разрешения экрана, когда надписи и иконки визуального становятся очень крупными. Если подозреваете, что «подцепили» вирус, просканируйте компьютер на антивирусной программой, если не хотите тратиться на антивирус, есть бесплатные варианты типа ESET Online Scanner. Далее, чтобы найти нужное программное обеспечение для графической платы, надо проделать шаги, которые мы разделим для компьютеров и для ноутбуков.
Самый простой вариант
Самый простой – найти фирменный диск, если вы покупали ПК в магазине. Видеокарта может быть двух видов:
- Дискретная – самостоятельное устройство с собственной памятью и чипом;
- Интегрированная – встроенная в процессор или материнскую плату и потребляющая ресурсы процессора и оперативной памяти.

Если у вас встроенная видеокарта, то найдите диск от материнской платы (Motherboard). К дискретному видеоадаптеру прилагается отдельный диск с драйверами и утилитами.
Если диск с драйверами потерян, пробуем скачать их с Интернета. Если вы точно не знаете марку и модель устройства, то начните поиск с гарантийного талона. Обычно там идет полное описание «начинки» вашего компьютера, и данные о том, какая именно у вас видеокарта. Если гарантийного талона не сохранилось, то переходим к визуальному осмотру.
Определяем модель видеокарты
Проведем внешний осмотр ПК. Определяем тип устройства. Если монитор подключён к самой материнской плате, а не к отдельной плате, вставленной в её разъём, значит у вас интегрированная видеокарта (бывают исключения, но не будем усложнять).
Стандартный разъем внутренней видеокарты с выходами DVI и VGA
Ищем модель и производителя материнской платы, осматривая её визуально:
Как мы видим на фото, перед нами системная плата ASUS M4A88T-V EVO.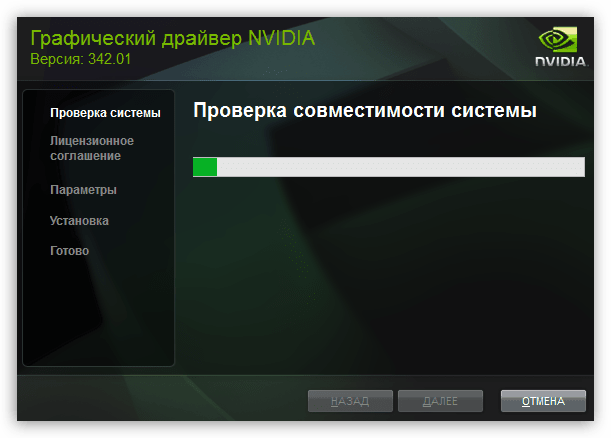 Далее заходим на официальный сайт производителя, в нашем случае это ASUS. У каждого производителя есть сайт, с которого можно скачать и установить свежие драйвера. На официальном сайте вбиваем в графу поиска название нашей матплаты:
Далее заходим на официальный сайт производителя, в нашем случае это ASUS. У каждого производителя есть сайт, с которого можно скачать и установить свежие драйвера. На официальном сайте вбиваем в графу поиска название нашей матплаты:
Заходим во вкладку «Поддержка». Выбираем нужное программное обеспечение, указав какая у нас установлена операционная система. Иногда современные материнские платы отключают поддержку старых операционных систем, таких как Windows XP или даже Windows 7. В моделях постарше есть более гибкие варианты выбора операционной системы:
Скачиваем VGA Driver для встроенной видеокарты, который осталось только установить.
Чтобы установить драйвера на видеокарту дискретного типа (отдельную) нужно узнать её название. Визуальный осмотр редко дает полную информацию об устройстве. Но в таком случае мы ищем логотип производителя:
Далее нам нужен тип графического процессора. Первая надпись показывает графический процессор, что очень пригодится:
Заходим на официальный сайт производителя устройства, в нашем случае производитель фирма MSI. Находим наш видеоадаптер по известным нам параметрам графического процессора:
Находим наш видеоадаптер по известным нам параметрам графического процессора:
И получаем самый свежий драйвер для вашей видеокарты.
Установить VGA Driver для ноутбука:
Фирменный диск, который вам выдали вместе с ноутбуком содержит полный набор программ и драйверов. Это самое простое и быстрое решение.
Если диска нет, проводим осмотр. Ищем производителя и модель видеокарты внизу на корпусе:
Внешний осмотр нам показывает, что перед нами ASUS GL753VD. Заходим на официальный сайт ASUS, где задаем в поиске ASUS GL753VD:
И получаем доступ для скачивания самой последней версии драйвера видео.
Установить драйвера на видеокарту GeForce от nVidia
Если вы точно знаете, что у вас, например, GeForce, то чтобы установить драйвера на видеокарту GeForce от nVidia нужно зайти на официальный сайт nvidia.com, выбрать пункт меню «Драйверы». Выбрать тип GeForce, серию, семейство, ОС, остальные графы оставить как есть и нажать зелёную кнопку «Скачать».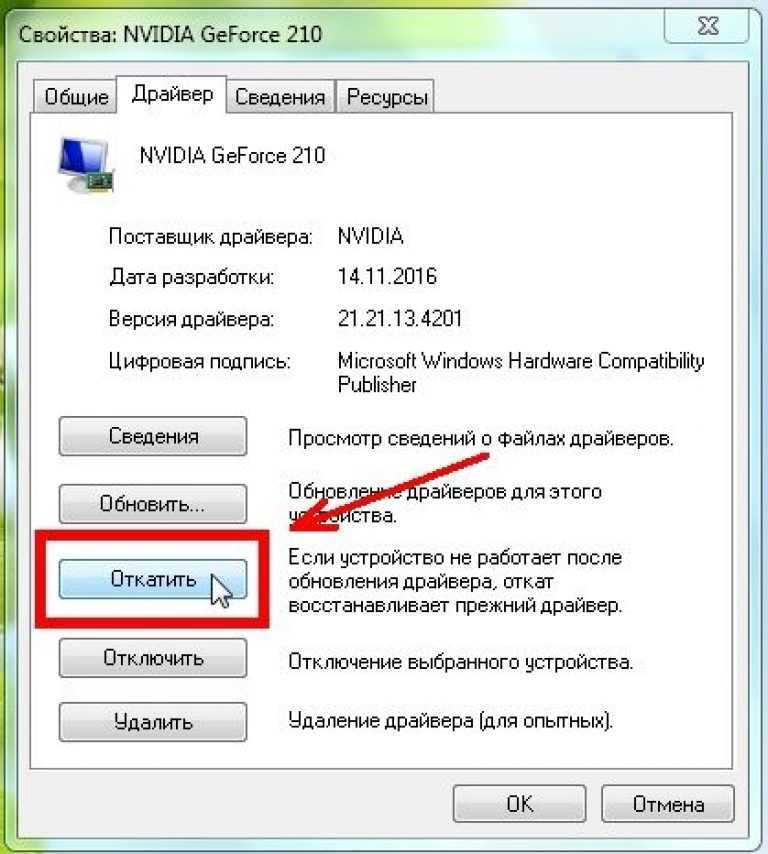 Затем установить приложение «Панель управление nVidia», нажимая «далее» и соглашаясь со всем.
Затем установить приложение «Панель управление nVidia», нажимая «далее» и соглашаясь со всем.
Для полной ясности приведу в пример скриншот, тут выбрана карта GTX 1660, клик для увеличения:
Установить драйвера видеокарты Radeon от AMD
Если вы точно знаете, что у вас Radeon, например RX 580, то чтобы установить драйвера видеокарты Radeon от AMD, – заходите на официальный сайт amd.com в раздел «Драйверы и поддержка» в верхнем чёрном меню, выбирайте модель видеокарты по параметрам, скачивайте и устанавливайте. Скриншот можно увеличить кликом мыши:
Таким образом каждый желающий может самостоятельно установить драйвера видео. Загрузка с официального сайта имеет ряд преимуществ, так как содержит самое обновленное программное обеспечение. На оригинальных дисках чаще всего содержатся более ранние версии, что тоже неплохо, однако более обновлённые программы исправляют критические ошибки, которые могут возникнуть в процессе эксплуатации.
Как установить драйверы? | World of Tanks
ATI/AMD
Подготовка к обновлению
- Чтобы драйвер видеокарты производства ATI/AMD работал корректно, прежде всего убедитесь в том, что установленная на вашем компьютере операционная система имеет последний пакет обновлений с установленным пакетом Microsoft .
 NET Framework версий 3.5, 4.0 или 4.5:
NET Framework версий 3.5, 4.0 или 4.5:
- Windows 7 Service Pack 1;
- для Windows 8, Windows 8.1 должны быть установлены рекомендуемые и важные для операционной системы обновления).
- Windows 10 x64.
- После этого скачайте последнюю версию драйвера для видеокарты на сайте AMD.
- Перед обновлением драйвера видеокарты полностью удалите текущий установленный пакет драйверов.
Удаление драйвера
Windows 7, 8, 10
- Нажмите кнопку «Пуск», перейдите в «Панель управления» и выберите пункт «Программы и компоненты».
(Для Windows 8: Нажмите Windows+Х; перейдите в «Панель управления» и выберите пункт «Программы и компоненты».) - В списке программ найдите «ATI Catalyst Install Manager» или «AMD Catalyst Install Manager».
- В окне мастера удаления выберите «Express Uninstall ALL ATI Software».
- Дождитесь завершения удаления и перезагрузите компьютер.
- Готово, драйвер удалён.

Поиск и загрузка драйвера
Чтобы верно выбрать драйвер, вам необходимо знать производителя и модель своей видеокарты.
- Перейдите на сайт AMD.
- Вы cможете выбрать драйвер в алфавитном списке «Search for your product».
- Либо вы можете выбрать драйвер в списке «or select your product from the list»:
* в левом списке выставьте Graphics,
* в правом выберите производителя и серию, а затем точную модель. - Выбрав модель драйвера, нажмите кнопку «Отправить».
- Откроется страница с результатами поиска. Выберите на ней свою версию операционной системы и нажмите на плюс рядом с ней, чтобы получить ссылку на скачивание драйвера.
- В открывшемся окне нажмите кнопку «Скачать».
- После того как загрузка завершится, переходите к установке.
Установка драйвера
- Запустите скачанный пакет установки драйвера.
- Выберите папку для распаковки драйвера и нажмите Install.

- После окончания распаковки запустится мастер установки.
- Нажмите на кнопку Далее (Next), затем нажмите Install.
- Выберите пункт «Экспресс» («Express»).
- Примите лицензионное соглашение. После этого начнётся процесс установки пакета драйверов.
- Дождитесь завершения установки и перезагрузите компьютер.
- Готово, драйвер установлен.
NVIDIA
Удаление драйвера
Для корректного обновления драйвера видеокарты рекомендуется полностью удалить текущий установленный пакет драйверов.
Windows 7, 8, 10:
- Нажмите кнопку «Пуск» (для Windows 8: нажмите Windows + Х; для Windows 10: в строке поиска в левом нижнем углу впишите «Панель управления» или «Control Panel» и нажмите на соответствующий пункт в результатах поиска).
- В открывшемся окне выберите «Программы и компоненты».
- В строке поиска (в правом верхнем углу) введите NVIDIA, в результатах поиска выделите NVIDIA Graphics Driver или «Графический драйвер» и нажмите на кнопку «Удалить/Изменить».

- Когда программа спросит: «Удалить это программное обеспечение?» — нажмите на кнопку «Удалить».
- После удаления драйвера перезагрузите компьютер.
- Готово, драйвер удалён.
Поиск и загрузка драйвера
- Перейдите на сайт NVIDIA.
- Введите данные своей видеокарты (тип, серию, семейство и операционную систему), чтобы найти нужный драйвер вручную. После этого нажмите «Поиск».
- На странице с результатами поиска можно ознакомиться с особенностями выпуска драйвера и списком поддерживаемых продуктов. Для перехода к загрузке драйвера нажмите «Загрузить сейчас».
- На странице загрузки нажмите кнопку «Принять и скачать». Начнётся загрузка драйвера.
- После того как загрузка завершится, переходите к установке.
Установка драйвера
- Запустите загруженный драйвер.
- Примите Лицензионное соглашение.
- В параметрах установки выберите «Выборочная установка» («Дополнительные параметры») и нажмите на кнопку «Далее».

- В параметрах выборочной установки обязательно отметьте пункт «Выполнить чистую установку» и нажмите на кнопку «Далее».
- После завершения установки перезагрузите компьютер.
- Готово, драйвер установлен.
Intel HD Graphics
Подготовка к обновлению
- Создайте отчёт DxDiag, чтобы узнать некоторые технические характеристики компьютера.
- Откройте готовый отчёт и найдите информацию об установленной операционной системе, её разрядности и модели процессора. Эти данные помогут вам найти нужный драйвер.
Загрузка и установка драйвера
- Перейдите на страницу загрузки драйверов Intel.
- В строке поиска введите название процессора компьютера.
- Установите фильтр по типу загрузки «Драйверы», а во втором меню выберите свою операционную систему.
- Вы перейдёте на страницу загрузки драйверов и программ для вашей модели процессора.
- Выберите необходимый драйвер, соответствующий разрядности операционной системы.

- Примите условия лицензионного соглашения Intel и дождитесь загрузки драйвера.
- После окончания загрузки файла запустите его и следуйте советам установщика.
- Готово, драйвер установлен.
Установите драйверы графического процессора NVIDIA | Kali Linux Documentation
Живая загрузка в настоящее время не поддерживается. В следующей документации предполагается установленная версия Kali Linux, будь то виртуальная машина или «голое железо».
В этом документе объясняется, как установить драйверы графического процессора NVIDIA и поддержку CUDA, что обеспечивает интеграцию с популярными инструментами тестирования на проникновение. Мы будем использовать , а не , nouveau , который является драйвером с открытым исходным кодом для NVIDIA, вместо этого мы установим драйвер с закрытым исходным кодом от NVIDIA.
Это касается специальной карты (для пользователей настольных компьютеров) и optimus (для пользователей ноутбуков и ноутбуков) .
Мы рекомендуем вам сделать , а не попытку сделать это на виртуальной машине. Это возможно, однако это не так просто, и это следует делать только в том случае, если у вас есть глубокое понимание Linux. Это не рассматривается в этом руководстве, так как существует слишком много элементов для каждой среды и настройки.
Предварительные условия
Во-первых, вам нужно убедиться, что ваша карта NVIDIA поддерживает CUDA.
Рекомендуются графические процессоры с вычислительными возможностями CUDA > 5.0, но графические процессоры с меньшими возможностями все равно будут работать.
После этого убедитесь, что в ваших сетевых репозиториях включены компоненты contrib и non-free* и что ваша система полностью обновлена:
[email protected]:~$ grep "contrib несвободный" /etc/apt/sources.list deb http://http.kali.org/kali kali-rolling main contrib несвободная несвободная прошивка [электронная почта защищена]:~$ [электронная почта защищена]:~$ sudo apt update [...] [электронная почта защищена]:~$ [электронная почта защищена]:~$ sudo apt -y полное обновление -y [...] [электронная почта защищена]:~$ [электронная почта защищена]:~$ [ -f /var/run/reboot-required ] && sudo reboot -f
Выделенные карты
Давайте определим, какой именно графический процессор установлен, и проверим используемые им модули ядра. Обратите внимание, что команда lspci содержит уникальный адрес шины PCI. Обязательно укажите правильный адрес lspci -s XX.XX.X -v :
[email protected]:~$ lspci | grep -i vga
07:00.0 Контроллер, совместимый с VGA: NVIDIA Corporation GP106 [GeForce GTX 1060 6GB] (rev a1)
[электронная почта защищена]:~$
[электронная почта защищена]:~$ lspci -s 07:00.0 -v
07:00.0 Контроллер, совместимый с VGA: NVIDIA Corporation GP106 [GeForce GTX 1060 6GB] (rev a1) (prog-if 00 [контроллер VGA])
Подсистема: Gigabyte Technology Co., Ltd GP106 [GeForce GTX 1060 6GB]
Флаги: bus master, fast devsel, latency 0, IRQ 100
Память на f6000000 (32-разрядная, без предварительной выборки) [размер = 16M]
Память на уровне e0000000 (64-разрядная, с возможностью предварительной выборки) [размер = 256 МБ]
Память на f0000000 (64-разрядная, с возможностью предварительной выборки) [размер = 32M]
Порты ввода/вывода на e000 [size=128]
Расширение ROM на 000c0000 [отключено] [размер = 128K]
Возможности: <доступ запрещен>
Используемый драйвер ядра: nouveau
Модули ядра: nouveau
[электронная почта защищена]:~$
Карты Optimus
Для Optimus (ноутбуки и ноутбуки) вы не увидите NVIDIA в качестве основной карты.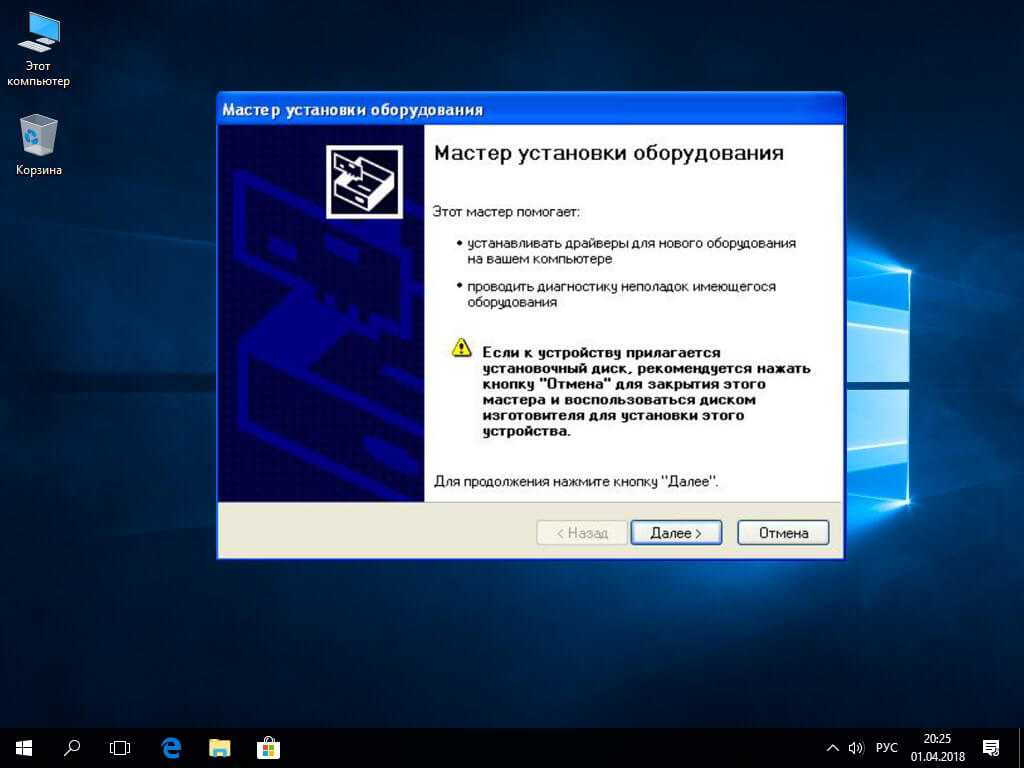 Вы также можете вообще не увидеть NVIDIA в списке. Вы можете увидеть, что представляет собой основная карта, выполнив:
Вы также можете вообще не увидеть NVIDIA в списке. Вы можете увидеть, что представляет собой основная карта, выполнив:
[email protected]:~$ lspci | grep -i vga 00:02.0 Контроллер, совместимый с VGA: Intel Corporation HD Graphics 620 (версия 02) [электронная почта защищена]:~$
Чтобы обнаружить карту NVIDIA, нам нужно установить nvidia-detect :
[электронная почта защищена]:~$ sudo apt install -y nvidia-detect
[...]
[электронная почта защищена]:~$ nvidia-detect
Обнаруженные графические процессоры NVIDIA:
01:00.0 3D-контроллер [0302]: NVIDIA Corporation GM108M [GeForce 940MX] [10de:134d] (версия a2)
Проверка карты: NVIDIA Corporation GM108M [GeForce 940MX] (rev a2)
О, о. Не удалось идентифицировать ваш пакет Debian.
[электронная почта защищена]:~$
[электронная почта защищена]:~$ lspci -s 01:00.0 -v
01:00.0 3D-контроллер: NVIDIA Corporation GM108M [GeForce 940MX] (версия a2)
Подсистема: Lenovo GM108M [GeForce 940MX]
Флаги: bus master, fast devsel, latency 0, IRQ 132, IOMMU group 10
Память на уровне 93000000 (32-разрядная, без предварительной выборки) [размер = 16M]
Память 80000000 (64-разрядная, с возможностью предварительной выборки) [размер = 256M]
Память на 000 (64-разрядная, с предварительной выборкой) [размер = 32M]
Порты ввода-вывода на 5000 [размер = 128]
Возможности:
<доступ запрещен>
Используемый драйвер ядра: nouveau
Модули ядра: nouveau
[электронная почта защищена]:~$
Пакет nvidia-detect может местами дать сбой из-за того, что Kali является скользящим дистрибутивом, поскольку для него требуется стабильная версия.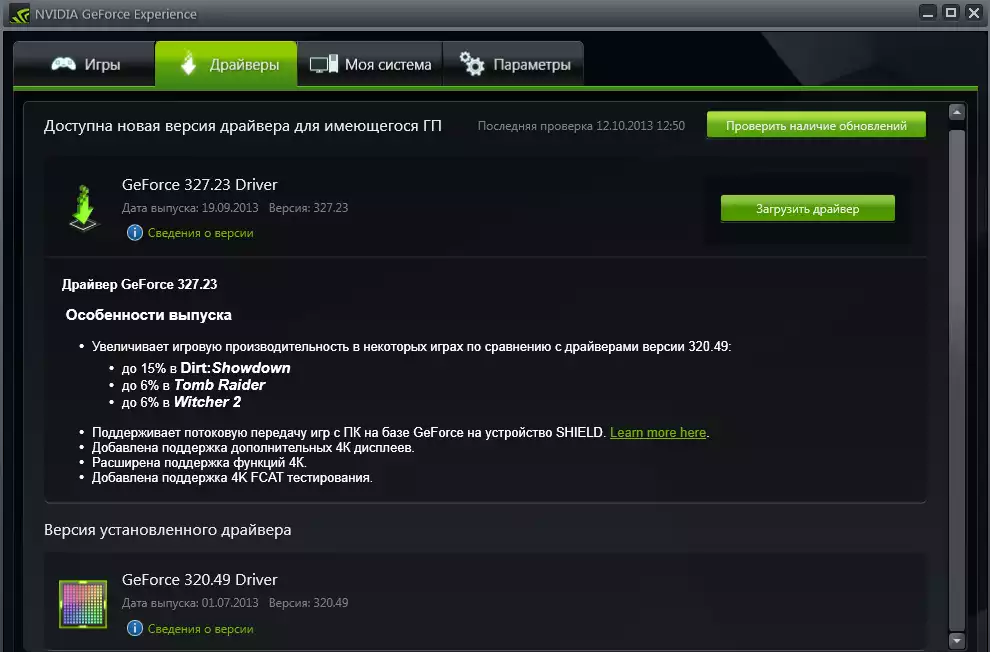
Установка
Обратите внимание, как используется драйвер ядра и Модули ядра из lspci используют nouveau , сигнализируя о драйвере с открытым исходным кодом для карт NVIDIA. Теперь мы собираемся переключиться на драйверы с закрытым исходным кодом и набор инструментов CUDA (позволяющий инструменту использовать преимущества графического процессора) .
Во время установки драйверов система создала новые модули ядра, поэтому лучше всего выполнить перезагрузку:
[email protected]:~$ sudo apt install -y nvidia-driver nvidia-cuda-toolkit ┌─────────────────────────────────┤ Настройка xserver-xorg-video-nvidia ──├ ───────────────────────────┐ │ │ │ Загружен конфликтующий модуль ядра nouveau │ │ │ │ В настоящее время загружен бесплатный модуль ядра nouveau, который конфликтует с несвободным модулем ядра nvidia. │ │ │ │ Самый простой способ исправить это — перезагрузить компьютер после завершения установки.│ │ │ │ <Ок> │ │ │ └ackindyacsideabults ─диимобилил ────────┘ [электронная почта защищена]:~$ [электронная почта защищена]:~$ sudo reboot -f [электронная почта защищена]:~$
Точек на дюйм (DPI) и пикселей на дюйм PPI
После запуска Kali некоторые вещи могут отличаться от ожидаемых:
- , если некоторые вещи больше , это может быть связано с неправильным DPI
Проверка установки драйвера
Теперь, когда наша система должна быть готова к работе, нам нужно проверить правильность загрузки драйверов. Мы можем быстро проверить это, запустив инструмент nvidia-smi и lspci еще раз:
[электронная почта защищена]:~$ nvidia-smi Вт Янв 28 11:37:47 2020 +------------------------------------------------- ----------------------------+ | NVIDIA-SMI 430.64 Версия драйвера: 430.64 Версия CUDA: 10.1 | |-------------------------------+---------------- -----+----------------------+ | Имя GPU Persistence-M| Bus-Id Disp.A | Летучий некорр. ЕСК | | Мощность вентилятора Temp Perf:Использование/Ограничение| Использование памяти | GPU-Util Compute M. | |===============================+================= =====+======================| | 0 GeForce GTX 106... Выкл. | 00000000:07:00.0 Вкл | Н/Д | | 0% 50C P8 7 Вт / 120 Вт | 116 МБ / 6075 МБ | 0% По умолчанию | +----------------------------------------------+---------------- -----+----------------------+ +------------------------------------------------- ----------------------------+ | Процессы: Память графического процессора | | Тип PID графического процессора Имя процесса Использование | |================================================ =============================| | 0 807 Г /usr/lib/xorg/Xorg 112 МБ | | 0 979 ГБ xfwm4 2 МБ | +------------------------------------------------- ----------------------------+ [электронная почта защищена]:~$ [электронная почта защищена]:~$ lspci | grep -i vga 07:00.0 Контроллер, совместимый с VGA: NVIDIA Corporation GP106 [GeForce GTX 1060 6GB] (rev a1) [электронная почта защищена]:~$ [электронная почта защищена]:~$ lspci -s 07:00.
0 -v [...] Используемый драйвер ядра: nvidia Модули ядра: nvidia [электронная почта защищена]:~$
Вы можете видеть, что наше оборудование было обнаружено, мы используем nvidia вместо nouveau диск сейчас!
Hashcat
Теперь, когда выходные данные правильно отображают наш драйвер и графический процессор, мы можем погрузиться в бенчмаркинг (используя набор инструментов CUDA). Прежде чем мы зайдем слишком далеко, давайте перепроверим, чтобы убедиться, что hashcat и CUDA работают вместе:
[email protected]:~$ sudo apt install -y hashcat [электронная почта защищена]:~$ [электронная почта защищена]:~$ hashcat -I hashcat (v6.0.0) запускается... Информация о CUDA: ========== CUDA.Версия.: 10.2 Идентификатор внутреннего устройства № 1 (псевдоним: № 2) Имя.........: GeForce GTX 1060 6GB Процессор(ы)...: 10 Часы...........: 1771 Память.Всего...: 6075 МБ Память.Свободна....: 5908 МБ Информация об OpenCL: ============ Идентификатор платформы OpenCL #1 Поставщик..: Корпорация NVIDIA Название....: NVIDIA CUDA Версия.: OpenCL 1.2 CUDA 10.2.185 Идентификатор внутреннего устройства № 2 (псевдоним: № 1) Тип...........: ГП ID поставщика......: 32 Поставщик.........: Корпорация NVIDIA Имя.........: GeForce GTX 1060 6GB Версия........: OpenCL 1.2 CUDA Процессор(ы)...: 10 Часы...........: 1771 Memory.Total...: 6075 МБ (ограничено 1518 МБ, выделяемыми в одном блоке) Память.Свободная....: 5888 МБ OpenCL.Версия.: OpenCL C 1.2 Драйвер.Версия.: 440.100 [электронная почта защищена]:~$
Похоже, все работает, давайте продолжим и запустим встроенный тест производительности hashcat.
Сравнительный анализ
[электронная почта защищена]:~$ hashcat -b | уникальный hashcat (v6.0.0) запускается в тестовом режиме... По умолчанию при бенчмаркинге используется оптимизированный вручную код ядра. Вы можете использовать его в своем сеансе взлома, установив опцию -O. Примечание. Использование оптимизированного кода ядра ограничивает максимальную поддерживаемую длину пароля.Чтобы отключить оптимизированный код ядра в тестовом режиме, используйте параметр -w. * Устройство №1: ВНИМАНИЕ! Время ожидания выполнения ядра не отключено. Это может вызвать "CL_OUT_OF_RESOURCES" или связанные с ним ошибки. Чтобы отключить тайм-аут, см. https://hashcat.net/q/timeoutpatch. * Устройство №2: ВНИМАНИЕ! Время ожидания выполнения ядра не отключено. Это может вызвать "CL_OUT_OF_RESOURCES" или связанные с ним ошибки. Чтобы отключить тайм-аут, см. https://hashcat.net/q/timeoutpatch. API CUDA (CUDA 10.2) ===================== * Устройство №1: GeForce GTX 1060 6 ГБ, 5908/6075 МБ, 10MCU API OpenCL (OpenCL 1.2 CUDA 10.2.185) — платформа №1 [NVIDIA Corporation] ================================================== ====================== * Устройство №2: GeForce GTX 1060 6 ГБ, пропущено Сравните релевантные параметры: ============================ * --оптимизированное-ядро-включить Хеш-режим: 0 - MD5 Скорость.#1.........: 14350,4 MH/s (46,67 мс) @ Accel: 64 Loops: 1024 Thr: 1024 Vec: 8 Хэш-режим: 100 - SHA1 Скорость.
#1..........: 4800,5 МГц/с (69,83 мс) @ Ускорение: 32 Циклы: 1024 Thr: 1024 Vec: 1 [...] Начато: Вт июл 21 17:12:392020 Остановлено: Вт, 21 июля, 17:16:10 2020 [электронная почта защищена]:~$
Существует множество конфигураций для повышения скорости взлома, не упомянутых в этом руководстве. Тем не менее, мы рекомендуем вам ознакомиться с документацией hashcat для ваших конкретных случаев.
Устранение неполадок
Если установка идет не по плану, мы установим clinfo для получения подробной информации по устранению неполадок:
[email protected]:~$ sudo apt install -y clinfo [электронная почта защищена]:~$ [электронная почта защищена]:~$ clinfo Количество платформ 1 Название платформы NVIDIA CUDA Поставщик платформы Корпорация NVIDIA Версия платформы OpenCL 1.2 CUDA 10.1.120 Профиль платформы FULL_PROFILE Platform Extensions cl_khr_global_int32_base_atomics cl_khr_global_int32_extended_atomics cl_khr_local_int32_base_atomics cl_khr_local_int32_extended_atomics cl_khr_fp64 cl_khr_byte_addressable_store cl_khr_icd cl_khr_gl_sharing cl_nv_compiler_options cl_nv_device_attribute_query cl_nv_pragma_unroll cl_nv_copy_opts cl_nv_create_buffer Суффикс функции расширений платформы NV Название платформы NVIDIA CUDA [...] [электронная почта защищена]:~$ [электронная почта защищена]:~$ clinfo | туалет -л 116 [электронная почта защищена]:~$
Загрузчики OpenCL
Возможно, потребуется проверить наличие дополнительных пакетов, которые могут конфликтовать с нашей установкой. Давайте сначала проверим, какой OpenCL Loader мы установили. Загрузчик NVIDIA OpenCL и универсальный загрузчик OpenCL будут работать в нашей системе:
[email protected]:~$ dpkg -l | grep -i icd ii nvidia-egl-icd:amd64 430.64-5 amd64 Устанавливаемый клиентский драйвер NVIDIA EGL (ICD) ii nvidia-opencl-icd:amd64 430.64-5 amd64 Устанавливаемый клиентский драйвер NVIDIA OpenCL (ICD) ii nvidia-vulkan-icd:amd64 430.64-5 amd64 Устанавливаемый клиентский драйвер NVIDIA Vulkan (ICD) ii ocl-icd-libopencl1:amd64 2.2.12-2 amd64 Универсальный загрузчик OpenCL ICD ii ocl-icd-opencl-dev:amd64 2.2.12-2 файлы разработки amd64 OpenCL [электронная почта защищена]:~$
Если установлен mesa-opencl-icd , мы должны удалить его:
[email protected]:~$ dpkg -l | grep -i mesa-opencl-icd ii mesa-opencl-icd:amd64 19.3.2-1 amd64 бесплатная реализация OpenCL API — среда выполнения ICD [электронная почта защищена]:~$ [электронная почта защищена]:~$ sudo apt remove mesa-opencl-icd [электронная почта защищена]:~$
Поскольку мы определили, что у нас установлен совместимый загрузчик ICD, мы можем легко определить, какой загрузчик используется в данный момент:
[электронная почта защищена]:~$ clinfo | grep -i "загрузчик icd" Свойства загрузчика ICD Имя загрузчика ICD OpenCL Загрузчик ICD Загрузчик ICD Поставщик OCL Бесплатное программное обеспечение Icd Загрузчик ICD версии 2.2.12 Загрузчик ICD Профиль OpenCL 2.2 [электронная почта защищена]:~$
Как и ожидалось, наша установка использует загрузчик с открытым исходным кодом, который был установлен ранее. Теперь давайте получим подробную информацию о системе.
Запрос информации о графическом процессоре
Мы снова воспользуемся nvidia-smi, но с гораздо более подробным выводом:
[электронная почта защищена]:~$ nvidia-smi -i 0 -q ==============ЖУРНАЛ NVSMI============== Временная метка: пятница, 14 февраля, 13:26:21 2020 Версия драйвера: 430.64 Версия CUDA: 10.1 Подключенные графические процессоры: 1 ГП 00000000:07:00.0 Название продукта: GeForce GTX 1060 6 ГБ Торговая марка: GeForce Режим отображения: включен Дисплей активен: включен Режим сохранения: отключен Режим учета: отключен Размер буфера режима учета: 4000 [...] Температура Текущая температура графического процессора: 49С Температура выключения графического процессора: 102 C Температура замедления графического процессора: 99 C [...] Часы Графика: 139 МГц СМ: 139 МГц Память: 405 МГц Видео: 544 МГц [...] Процессы Идентификатор процесса: 815 Тип : Г Имя: /usr/lib/xorg/xorg Используемая память графического процессора: 132 МБ Идентификатор процесса: 994 Тип : Г Имя: xfwm4 Используемая память графического процессора: 2 МБ [электронная почта защищена]:~$
Похоже, наш графический процессор распознается правильно, поэтому давайте используем glxinfo, чтобы определить, включен ли 3D-рендеринг:
[email protected]:~$ sudo apt install -y mesa-utils [электронная почта защищена]:~$ [электронная почта защищена]:~$ glxinfo | grep -i "прямой рендеринг" прямой рендеринг: Да [электронная почта защищена]:~$
Сочетание этих инструментов должно значительно помочь в процессе устранения неполадок.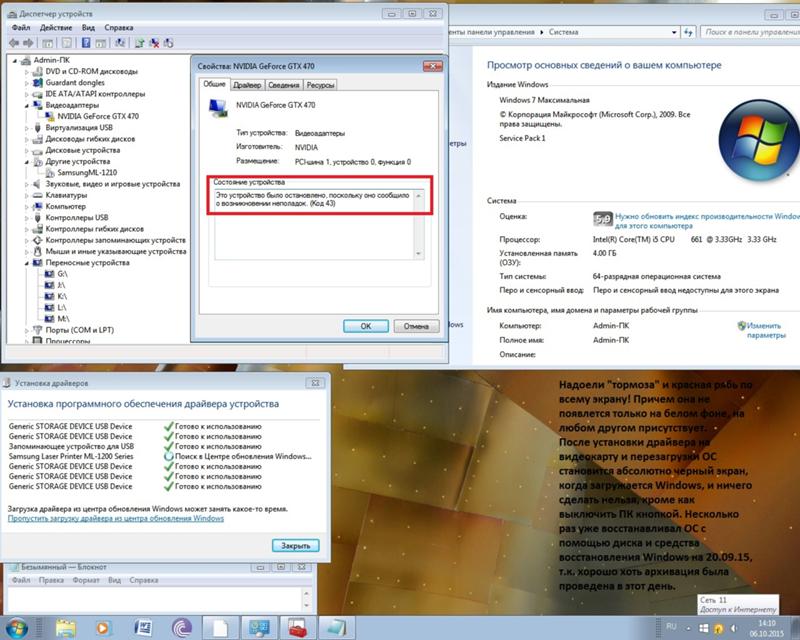 Если у вас все еще возникают проблемы, мы рекомендуем поискать похожие настройки и любые нюансы, которые могут повлиять на вашу конкретную систему.
Если у вас все еще возникают проблемы, мы рекомендуем поискать похожие настройки и любые нюансы, которые могут повлиять на вашу конкретную систему.
Как проверить видеокарту и драйверы [простой способ]
СОДЕРЖАНИЕ
1
Хотите узнать, как проверить видеокарту и драйверы, а также установить или обновить драйверы, если это необходимо?
Подождите, и я проведу вас через этот процесс, независимо от того, используете ли вы AMD, Nvidia или Intel GPU. Я также обсужу несколько вопросов, связанных с системным драйвером, прежде чем закончить.
Но давайте не будем больше терять время и нырнем прямо в:
Как проверить видеокарту
Самый простой способ проверить видеокарту — открыть «Пуск» и ввести «Диспетчер устройств». Откройте Диспетчер устройств отсюда.
В диспетчере устройств найдите раскрывающийся список «Видеоадаптеры» и щелкните его.
В этом поле вы увидите, какие видеокарты установлены в вашей системе, включая iGPU вашего процессора (встроенного), если он включен.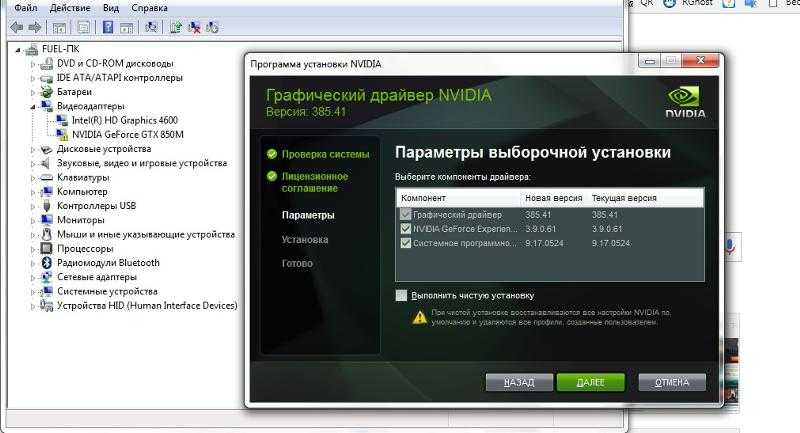
Как показано на изображении ниже, на моем ПК установлена скрытая видеокарта Nvidia GeForce GTX 1070 и чип Intel UHD Graphics 630, встроенный в мой процессор Intel.
Поздравляем, вы определили свой GPU!
Теперь, как проверить, какие у вас драйверы графического процессора? Начните с пребывания в диспетчере устройств.
Как проверить текущие драйверы графического процессора
В диспетчере устройств щелкните правой кнопкой мыши указанный графический процессор и выберите «Свойства».
В этом окне «Свойства» щелкните вкладку «Драйвер», чтобы узнать, какой драйвер установлен в данный момент.
Отсюда мы можем проверить как точную дату создания драйвера, так и его версию.
В моем случае для видеокарты Nvidia установлена версия драйвера 31.0.15.2225.
Если вы заметили, что ваш поставщик драйверов не соответствует графическому процессору или что дата вашего драйвера отстает от текущей даты на несколько месяцев, вам, скорее всего, нужно обновить графический драйвер.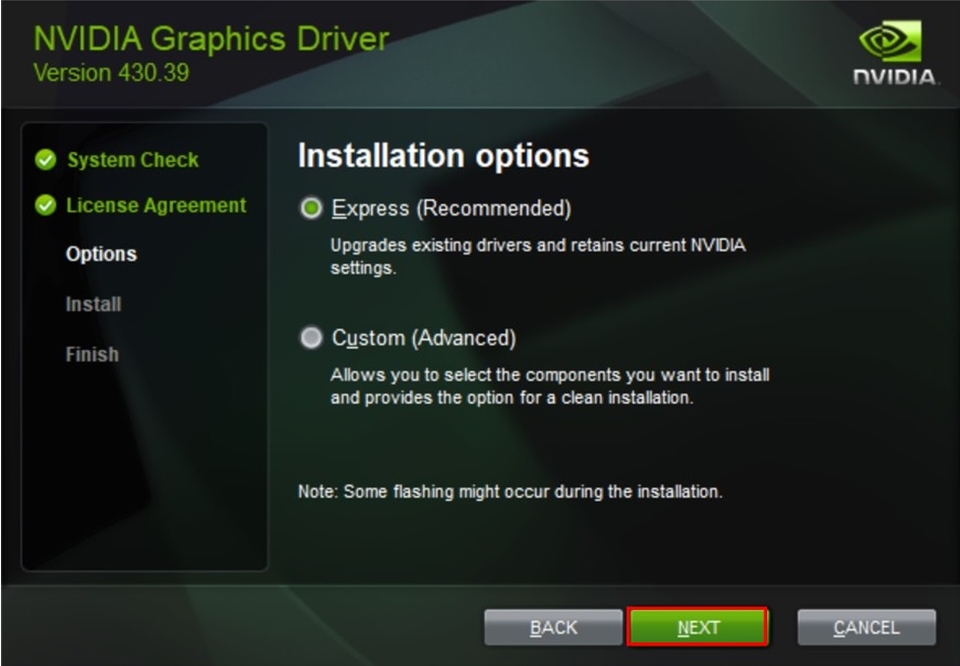
Особенно , если ваш поставщик драйверов указан как Microsoft, поскольку это означает, что вы все еще используете общие драйверы дисплея Windows , а не ваши настоящие графические драйверы от производителя графического процессора.
Вы также можете заметить кнопки для обновления драйверов во время этого процесса. К сожалению, они обычно не работают для получения полного обновления графического драйвера со всеми его функциями.
Для этого вам необходимо установить выбранный драйвер вашего поставщика. Подробнее об этом процессе в следующих разделах.
Как установить и обновить драйверы графического процессора
Шаг 1. Установите программное обеспечение для вашего графического процессора
К счастью, все три основных поставщика графических процессоров (AMD, Nvidia, Intel) предоставляют надежное программное обеспечение для графических карт, включая возможность обновления графического процессора из приложения вместо ручной загрузки и применения новых обновлений драйверов по мере их выпуска.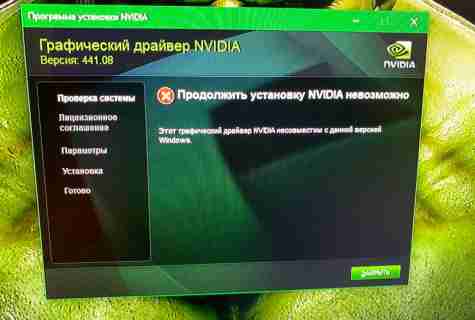
Итак, вам нужно загрузить и установить любой драйвер, соответствующий вашему поставщику графического процессора. Для вашего удобства я поставлю ссылки ниже:
- Для пользователей Intel: Перейдите на страницу Microsoft Store для Центра управления графикой Intel ИЛИ используйте инструмент автоматического обнаружения обновлений драйверов Intel
- Для пользователей AMD: Откройте страницу драйверов и поддержки AMD и либо вручную выберите свой графический драйвер, либо запустите приглашение автоматического обнаружения и установки
- Для пользователей Nvidia: Перейдите на страницу загрузки GeForce Experience ИЛИ выберите драйвер вручную
Шаг 2. Запустите обновления
К счастью, на данный момент процесс практически завершен.
После того, как вы загрузили и установили программное обеспечение для графического процессора (для этого может потребоваться перезагрузка), вы можете делать все, что хотите, с комфортом и знанием того, что у вас есть новейшие графические драйверы.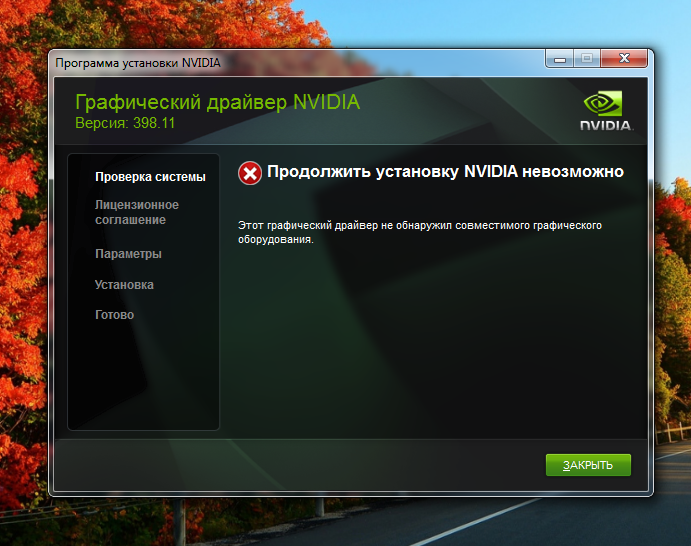
Пришло время подвести итоги, но я отвечу на несколько вопросов, связанных с драйверами, которые могут у вас возникнуть, прежде чем оставить вас наедине:
Часто задаваемые вопросы
Как драйверы работают на ПК?
Итак, как на самом деле работают драйверы и почему они так важны?
По сути, думайте о драйвере как о программном компоненте, который позволяет вашему оборудованию взаимодействовать с остальной частью вашего ПК.
Без драйвера ваша видеокарта не сможет быть обнаружена остальной частью вашей операционной системы или взаимодействовать с ней, что с самого начала легко испортило бы смысл покупки видеокарты.
Драйверы нужны не только вашей видеокарте.
На самом деле, для большинства частей вашего ПК требуются драйверы, в том числе для процессора, хотя и не всегда так, как вы можете ожидать.
Как графические процессоры работают без драйверов?
Забавно то, что даже без подключения к Интернету или обновленных драйверов ваш графический процессор, вероятно, все еще будет работать с некоторыми ограничениями, если вы просто вставите его в свой компьютер.
Причина этого в том, что Windows на самом деле имеет общие драйверы для различных устройств, , и один из этих универсальных драйверов является универсальным драйвером дисплея.
Это позволяет подключать мониторы и использовать видеокарту до того, как вы на самом деле установите соответствующий драйвер, но также приведет к таким вещам, как тусклые цвета, отсутствующие функции и значительное снижение производительности рендеринга и игр.
Нужно ли устанавливать программное обеспечение графического процессора для получения обновлений драйвера графического процессора?
Хотя я в первую очередь выступал за простой универсальный метод получения программного обеспечения, которое будет автоматически обновлять ваши драйверы для вас, это программное обеспечение, как правило, имеет множество дополнительных функций, которые по какой-либо причине могут быть вам недоступны. интересует.
Если это похоже на вас, не волнуйтесь: вы можете установить просто драйверы без дополнительных компонентов, но для этого потребуется несколько дополнительных шагов.
Для пользователей Intel… на самом деле вы можете просто использовать их инструмент автоматического обновления. Вам придется немного постараться, чтобы установить Intel Graphics Control Center, так что вы можете просто пропустить это, если вам это не нравится.
Для пользователей AMD: запустите установщик программного обеспечения AMD, как обычно, во время первоначальной установки драйвера графического процессора. Когда появится список вашего графического процессора и версия драйвера, щелкните раскрывающийся список «Дополнительные параметры» и выберите «Только драйвер» в разделе «Тип установки».
Пользователям Nvidia необходимо выполнить процесс установки драйвера вручную и не использовать программу установки GeForce Experience . Даже во время ручной установки вам будет предложено установить только графический драйвер или графический драйвер и GeForce Experience, и последний будет выбран по умолчанию.
Вам слово
И все! Я надеюсь, что эта статья научила вас, как проверить свой графический процессор и обновить драйверы.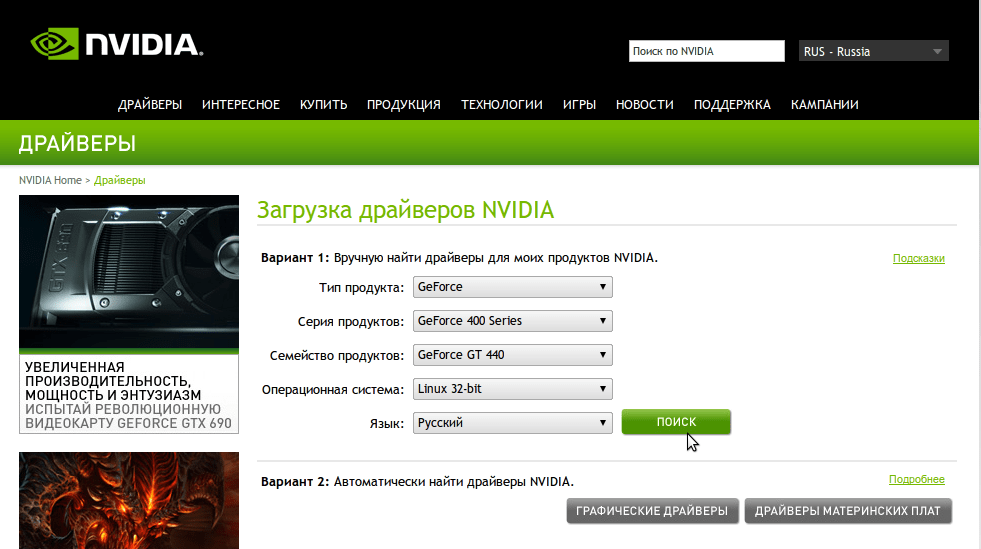


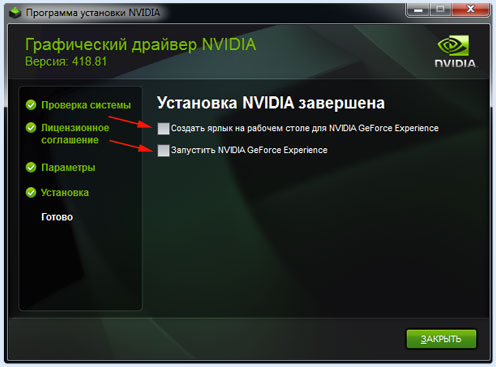 NET Framework версий 3.5, 4.0 или 4.5:
NET Framework версий 3.5, 4.0 или 4.5:



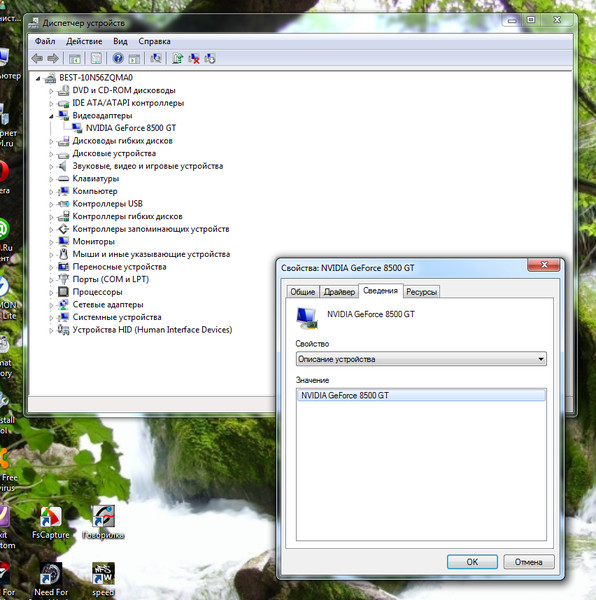

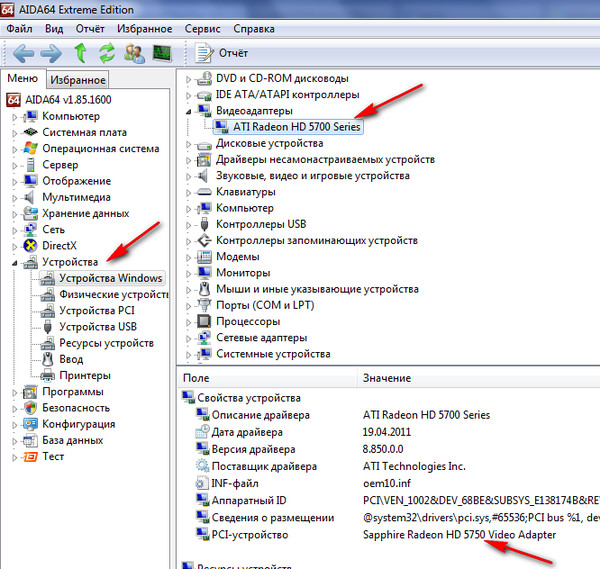 ..]
[электронная почта защищена]:~$
[электронная почта защищена]:~$ sudo apt -y полное обновление -y
[...]
[электронная почта защищена]:~$
[электронная почта защищена]:~$ [ -f /var/run/reboot-required ] && sudo reboot -f
..]
[электронная почта защищена]:~$
[электронная почта защищена]:~$ sudo apt -y полное обновление -y
[...]
[электронная почта защищена]:~$
[электронная почта защищена]:~$ [ -f /var/run/reboot-required ] && sudo reboot -f
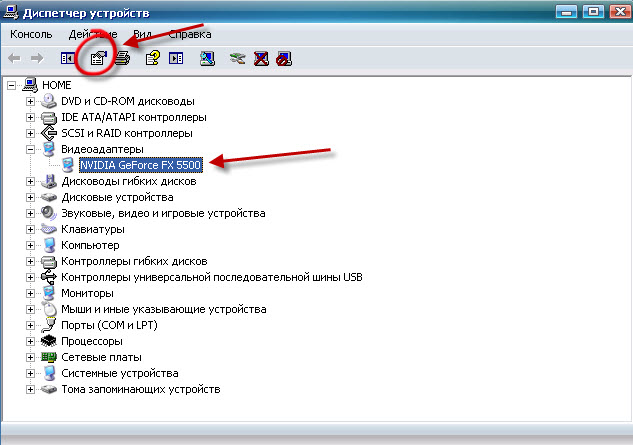 │
│ │
│ <Ок> │
│ │
└ackindyacsideabults ─диимобилил ────────┘
[электронная почта защищена]:~$
[электронная почта защищена]:~$ sudo reboot -f
[электронная почта защищена]:~$
│
│ │
│ <Ок> │
│ │
└ackindyacsideabults ─диимобилил ────────┘
[электронная почта защищена]:~$
[электронная почта защищена]:~$ sudo reboot -f
[электронная почта защищена]:~$
 A | Летучий некорр. ЕСК |
| Мощность вентилятора Temp Perf:Использование/Ограничение| Использование памяти | GPU-Util Compute M. |
|===============================+================= =====+======================|
| 0 GeForce GTX 106... Выкл. | 00000000:07:00.0 Вкл | Н/Д |
| 0% 50C P8 7 Вт / 120 Вт | 116 МБ / 6075 МБ | 0% По умолчанию |
+----------------------------------------------+---------------- -----+----------------------+
+------------------------------------------------- ----------------------------+
| Процессы: Память графического процессора |
| Тип PID графического процессора Имя процесса Использование |
|================================================ =============================|
| 0 807 Г /usr/lib/xorg/Xorg 112 МБ |
| 0 979 ГБ xfwm4 2 МБ |
+------------------------------------------------- ----------------------------+
[электронная почта защищена]:~$
[электронная почта защищена]:~$ lspci | grep -i vga
07:00.0 Контроллер, совместимый с VGA: NVIDIA Corporation GP106 [GeForce GTX 1060 6GB] (rev a1)
[электронная почта защищена]:~$
[электронная почта защищена]:~$ lspci -s 07:00.
A | Летучий некорр. ЕСК |
| Мощность вентилятора Temp Perf:Использование/Ограничение| Использование памяти | GPU-Util Compute M. |
|===============================+================= =====+======================|
| 0 GeForce GTX 106... Выкл. | 00000000:07:00.0 Вкл | Н/Д |
| 0% 50C P8 7 Вт / 120 Вт | 116 МБ / 6075 МБ | 0% По умолчанию |
+----------------------------------------------+---------------- -----+----------------------+
+------------------------------------------------- ----------------------------+
| Процессы: Память графического процессора |
| Тип PID графического процессора Имя процесса Использование |
|================================================ =============================|
| 0 807 Г /usr/lib/xorg/Xorg 112 МБ |
| 0 979 ГБ xfwm4 2 МБ |
+------------------------------------------------- ----------------------------+
[электронная почта защищена]:~$
[электронная почта защищена]:~$ lspci | grep -i vga
07:00.0 Контроллер, совместимый с VGA: NVIDIA Corporation GP106 [GeForce GTX 1060 6GB] (rev a1)
[электронная почта защищена]:~$
[электронная почта защищена]:~$ lspci -s 07:00. 0 -v
[...]
Используемый драйвер ядра: nvidia
Модули ядра: nvidia
[электронная почта защищена]:~$
0 -v
[...]
Используемый драйвер ядра: nvidia
Модули ядра: nvidia
[электронная почта защищена]:~$
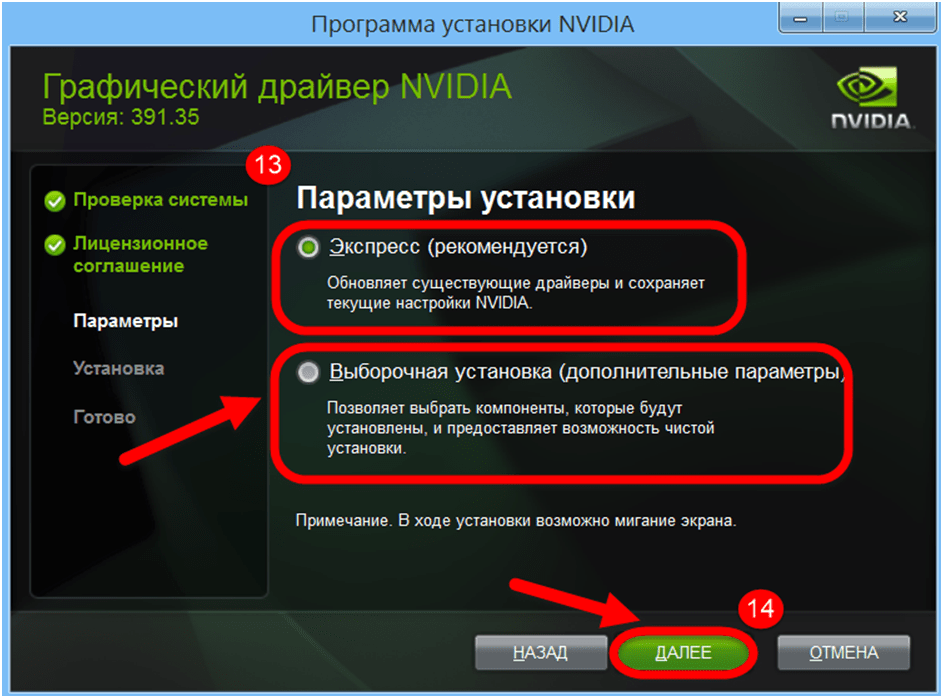 .: Корпорация NVIDIA
Название....: NVIDIA CUDA
Версия.: OpenCL 1.2 CUDA 10.2.185
Идентификатор внутреннего устройства № 2 (псевдоним: № 1)
Тип...........: ГП
ID поставщика......: 32
Поставщик.........: Корпорация NVIDIA
Имя.........: GeForce GTX 1060 6GB
Версия........: OpenCL 1.2 CUDA
Процессор(ы)...: 10
Часы...........: 1771
Memory.Total...: 6075 МБ (ограничено 1518 МБ, выделяемыми в одном блоке)
Память.Свободная....: 5888 МБ
OpenCL.Версия.: OpenCL C 1.2
Драйвер.Версия.: 440.100
[электронная почта защищена]:~$
.: Корпорация NVIDIA
Название....: NVIDIA CUDA
Версия.: OpenCL 1.2 CUDA 10.2.185
Идентификатор внутреннего устройства № 2 (псевдоним: № 1)
Тип...........: ГП
ID поставщика......: 32
Поставщик.........: Корпорация NVIDIA
Имя.........: GeForce GTX 1060 6GB
Версия........: OpenCL 1.2 CUDA
Процессор(ы)...: 10
Часы...........: 1771
Memory.Total...: 6075 МБ (ограничено 1518 МБ, выделяемыми в одном блоке)
Память.Свободная....: 5888 МБ
OpenCL.Версия.: OpenCL C 1.2
Драйвер.Версия.: 440.100
[электронная почта защищена]:~$
 Чтобы отключить оптимизированный код ядра в тестовом режиме, используйте параметр -w.
* Устройство №1: ВНИМАНИЕ! Время ожидания выполнения ядра не отключено.
Это может вызвать "CL_OUT_OF_RESOURCES" или связанные с ним ошибки.
Чтобы отключить тайм-аут, см. https://hashcat.net/q/timeoutpatch.
* Устройство №2: ВНИМАНИЕ! Время ожидания выполнения ядра не отключено.
Это может вызвать "CL_OUT_OF_RESOURCES" или связанные с ним ошибки.
Чтобы отключить тайм-аут, см. https://hashcat.net/q/timeoutpatch.
API CUDA (CUDA 10.2)
=====================
* Устройство №1: GeForce GTX 1060 6 ГБ, 5908/6075 МБ, 10MCU
API OpenCL (OpenCL 1.2 CUDA 10.2.185) — платформа №1 [NVIDIA Corporation]
================================================== ======================
* Устройство №2: GeForce GTX 1060 6 ГБ, пропущено
Сравните релевантные параметры:
============================
* --оптимизированное-ядро-включить
Хеш-режим: 0 - MD5
Скорость.#1.........: 14350,4 MH/s (46,67 мс) @ Accel: 64 Loops: 1024 Thr: 1024 Vec: 8
Хэш-режим: 100 - SHA1
Скорость.
Чтобы отключить оптимизированный код ядра в тестовом режиме, используйте параметр -w.
* Устройство №1: ВНИМАНИЕ! Время ожидания выполнения ядра не отключено.
Это может вызвать "CL_OUT_OF_RESOURCES" или связанные с ним ошибки.
Чтобы отключить тайм-аут, см. https://hashcat.net/q/timeoutpatch.
* Устройство №2: ВНИМАНИЕ! Время ожидания выполнения ядра не отключено.
Это может вызвать "CL_OUT_OF_RESOURCES" или связанные с ним ошибки.
Чтобы отключить тайм-аут, см. https://hashcat.net/q/timeoutpatch.
API CUDA (CUDA 10.2)
=====================
* Устройство №1: GeForce GTX 1060 6 ГБ, 5908/6075 МБ, 10MCU
API OpenCL (OpenCL 1.2 CUDA 10.2.185) — платформа №1 [NVIDIA Corporation]
================================================== ======================
* Устройство №2: GeForce GTX 1060 6 ГБ, пропущено
Сравните релевантные параметры:
============================
* --оптимизированное-ядро-включить
Хеш-режим: 0 - MD5
Скорость.#1.........: 14350,4 MH/s (46,67 мс) @ Accel: 64 Loops: 1024 Thr: 1024 Vec: 8
Хэш-режим: 100 - SHA1
Скорость.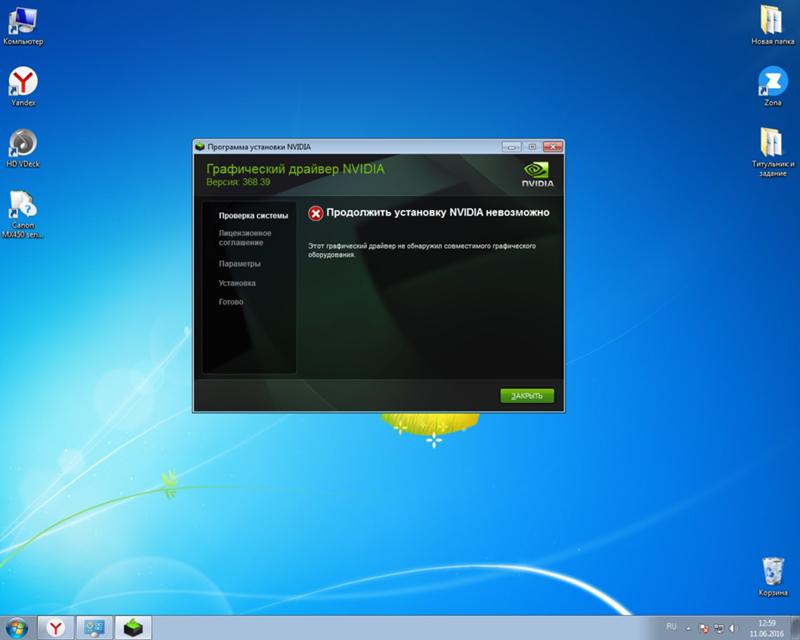 #1..........: 4800,5 МГц/с (69,83 мс) @ Ускорение: 32 Циклы: 1024 Thr: 1024 Vec: 1
[...]
Начато: Вт июл 21 17:12:392020
Остановлено: Вт, 21 июля, 17:16:10 2020
[электронная почта защищена]:~$
#1..........: 4800,5 МГц/с (69,83 мс) @ Ускорение: 32 Циклы: 1024 Thr: 1024 Vec: 1
[...]
Начато: Вт июл 21 17:12:392020
Остановлено: Вт, 21 июля, 17:16:10 2020
[электронная почта защищена]:~$
 ..]
[электронная почта защищена]:~$
[электронная почта защищена]:~$ clinfo | туалет -л
116
[электронная почта защищена]:~$
..]
[электронная почта защищена]:~$
[электронная почта защищена]:~$ clinfo | туалет -л
116
[электронная почта защищена]:~$
 3.2-1 amd64 бесплатная реализация OpenCL API — среда выполнения ICD
[электронная почта защищена]:~$
[электронная почта защищена]:~$ sudo apt remove mesa-opencl-icd
[электронная почта защищена]:~$
3.2-1 amd64 бесплатная реализация OpenCL API — среда выполнения ICD
[электронная почта защищена]:~$
[электронная почта защищена]:~$ sudo apt remove mesa-opencl-icd
[электронная почта защищена]:~$
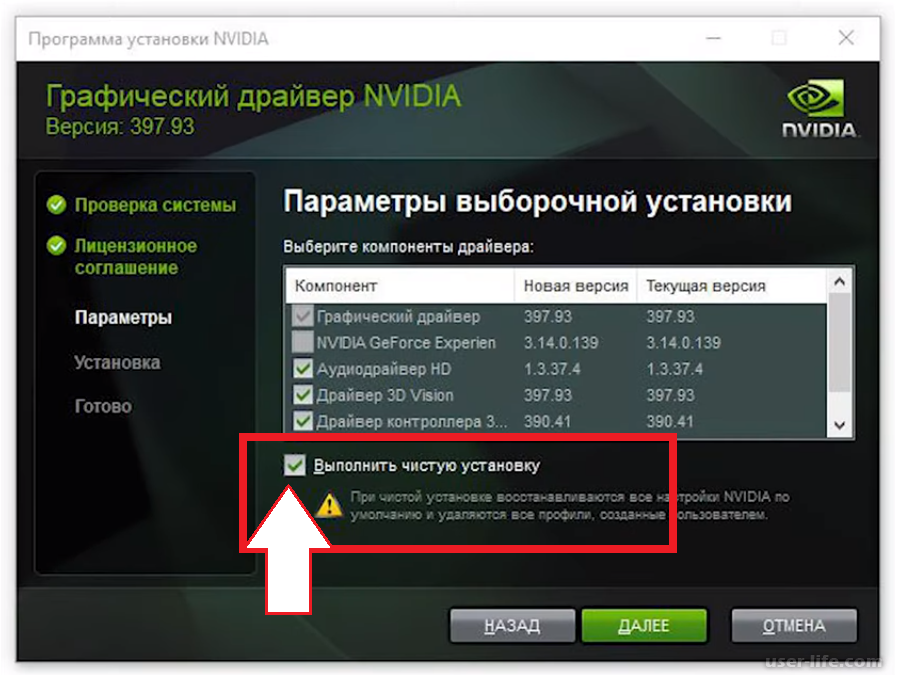 64
Версия CUDA: 10.1
Подключенные графические процессоры: 1
ГП 00000000:07:00.0
Название продукта: GeForce GTX 1060 6 ГБ
Торговая марка: GeForce
Режим отображения: включен
Дисплей активен: включен
Режим сохранения: отключен
Режим учета: отключен
Размер буфера режима учета: 4000
[...]
Температура
Текущая температура графического процессора: 49С
Температура выключения графического процессора: 102 C
Температура замедления графического процессора: 99 C
[...]
Часы
Графика: 139 МГц
СМ: 139 МГц
Память: 405 МГц
Видео: 544 МГц
[...]
Процессы
Идентификатор процесса: 815
Тип : Г
Имя: /usr/lib/xorg/xorg
Используемая память графического процессора: 132 МБ
Идентификатор процесса: 994
Тип : Г
Имя: xfwm4
Используемая память графического процессора: 2 МБ
[электронная почта защищена]:~$
64
Версия CUDA: 10.1
Подключенные графические процессоры: 1
ГП 00000000:07:00.0
Название продукта: GeForce GTX 1060 6 ГБ
Торговая марка: GeForce
Режим отображения: включен
Дисплей активен: включен
Режим сохранения: отключен
Режим учета: отключен
Размер буфера режима учета: 4000
[...]
Температура
Текущая температура графического процессора: 49С
Температура выключения графического процессора: 102 C
Температура замедления графического процессора: 99 C
[...]
Часы
Графика: 139 МГц
СМ: 139 МГц
Память: 405 МГц
Видео: 544 МГц
[...]
Процессы
Идентификатор процесса: 815
Тип : Г
Имя: /usr/lib/xorg/xorg
Используемая память графического процессора: 132 МБ
Идентификатор процесса: 994
Тип : Г
Имя: xfwm4
Используемая память графического процессора: 2 МБ
[электронная почта защищена]:~$
