Мать асус заходим в биос настраиваем оперативку: Как настроить оперативную память в БИОСе
Содержание
Включить XMP профиль оперативной памяти можно в настройках BIOS материнской платы вашего компьютера
Привет друзья! В сегодняшней статье мы с вами включим XMP профиль оперативной памяти DDR4 на современной материнской плате Asus Tuf Gaming Z490-Plus с процессором Intel Core i5-10400F. Напомню, что XMP профиль оперативной памяти, это расширенные возможности определённого модуля ОЗУ, которые позволяют ему работать на частотах и таймингах превышающих или понижающих стандартные скоростные показатели.
К примеру, модуль Kingston HyperX Fury Black [HX436C18FB4/16] 16 Гб DDR4-3600 МГц имеет официальные скоростные характеристики DDR4-3600 МГц и тайминги 18-22-22, но может работать в зависимости от установленного на компьютер процессора на частоте ниже или выше указанной. С Core i5-10400F такой модуль оперативки сможет работать на частоте 2400 МГц, а с Core i7-10700K даже немного выше, чем 3600 МГц. К таймингам относится то же самое.
XMP профиль находится на самом модуле памяти в небольшой микросхеме, включается и отключается он настройках БИОСа материнской платы. Рассмотрим практический пример.
Рассмотрим практический пример.
Все мы знаем, что на современный ПК нужно покупать оперативку, которую поддерживает процессор и в нашем случае Core i5-10400F поддерживает память DDR4 2666 МГц,
но материнская плата Asus Tuf Gaming Z490-Plus создана на продвинутом чипсете Z490, который имеет в своём потенциале поддержку частот памяти, выходящих за пределы спецификаций совместимых процессоров и задействовать данные частоты можно вручную или путём выбора определённого XMP профиля, поэтому устанавливаем на наш ПК модуль памяти Kingston HyperX Fury Black [HX436C18FB4/16] 16 Гб, работающий на частоте DDR4-3600 МГц. Включаем компьютер, идём в «Диспетчер задач» на вкладку «Память» и видим, что планка Kingston HyperX работает на частоте DDR4-2400 МГц, именно такую частоту автоматически выбрал БИОС материнской платы для нашей памяти.
Подтверждение этому показания различных программ.
Aida64
CPU-Z
Пункт DRAM Frequency программы CPU-Z показывает реальную частоту ОЗУ, на которой она сейчас работает 1200 МГц, но за счёт удвоенной частоты передачи данных скорость составляет 2400 МГц.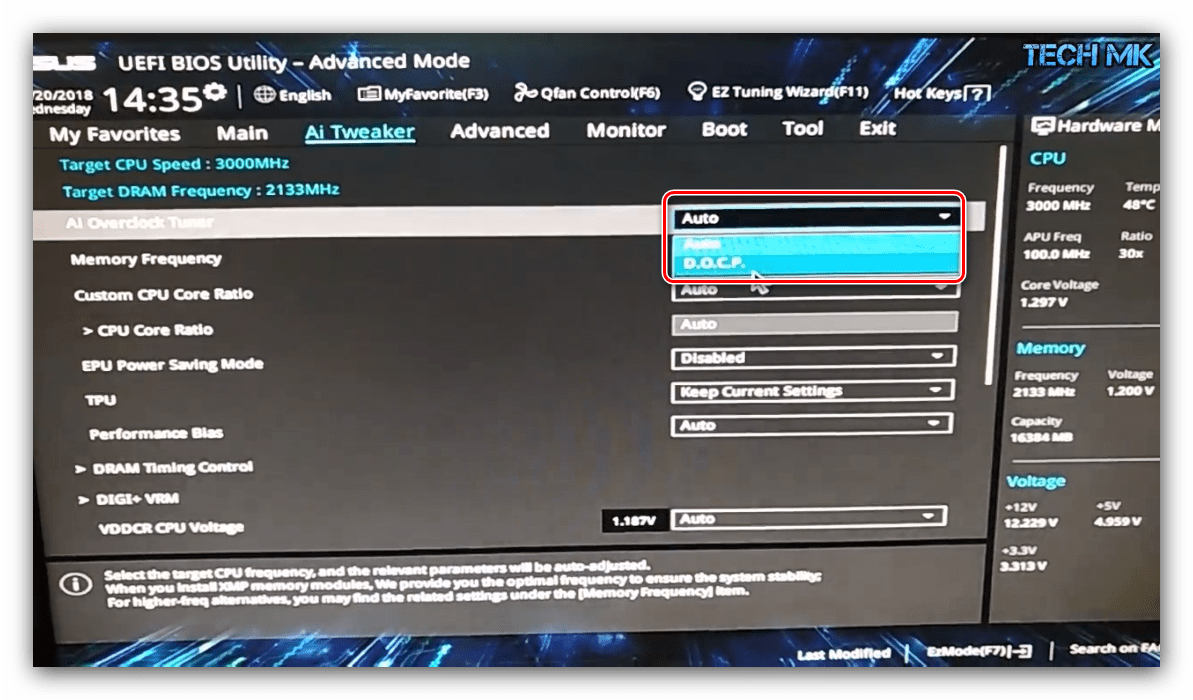
Перезагружаем компьютер и входим в BIOS.
Включить XMP профиль оперативной памяти можно в начальном окне настроек БИОСа, затем сохранить изменения F10 и перезагрузится. В этом случае оперативка будет работать на частоте 3000 МГц и это будет самым простым вариантом включения профиля XMP.
Но давайте посмотрим вкладку «AI Tweaker» и изучим все имеющиеся настройки, так или иначе связанные с XMP профилем.
В пункте «AI Overclock Tuner» вы можете вместо «Auto» выбрать XMP и выбрать необходимую частоту вместе с таймингами. Выбрать можно два варианта: 3000 МГц или 3600 МГц
Если выбрать частоту 3600 МГц, то компьютер будет работать нестабильно и в некоторых случаях просто не включится, придётся обнулять настройки БИОС, поэтому включаем 3000 МГц, сохраняемся и загружаемся в операционную систему, дальше вы работаете за компьютером с включённым XMP профилем оперативной памяти.
Если же вы немного занимаетесь разгоном железа, то можете более точно настроить частоту и тайминги оперативной памяти, то есть, выжать из вашей игровой машинки ещё немного мощности.
В пункте «DRAM Frequency» вы можете выбрать ту стабильную частоту, с которой будет работать ваш компьютер.
Чуть ниже находятся настройки напряжения модуля ОЗУ и в моём случае их изменять не нужно.
«DRAM Timing Control» — позволит поэкспериментировать с таймингами.
Мне удалось настроить стабильную работу компьютера с частотой оперативной памяти 3200 МГц.
Вместо заключения:
Некоторые читатели могут спросить: «А зачем вообще включать этот профиль XMP и какую он играет роль в увеличении производительности компьютера?». Объясню на примере материнской платы Asus Tuf Gaming Z490-Plus и процессора Core i5-10400.
В начале 2021 года главным соперником для процессора Core i5-10400 был Ryzen 5 3600 — шестиядерный процессор AMD. В игровой производительности с одной и той же видеокартой они были практически одного уровня, но это, если CPU от Intel работал со стандартной для него памятью DDR4-2666. Обойти синим красных помогли материнские платы с продвинутым чипсетом Z490, именно они позволили процессору i5-10400 работать с нестандартно быстрой для него памятью DDR4-3200, обеспечив выигрыш в игровой производительности 5-7%.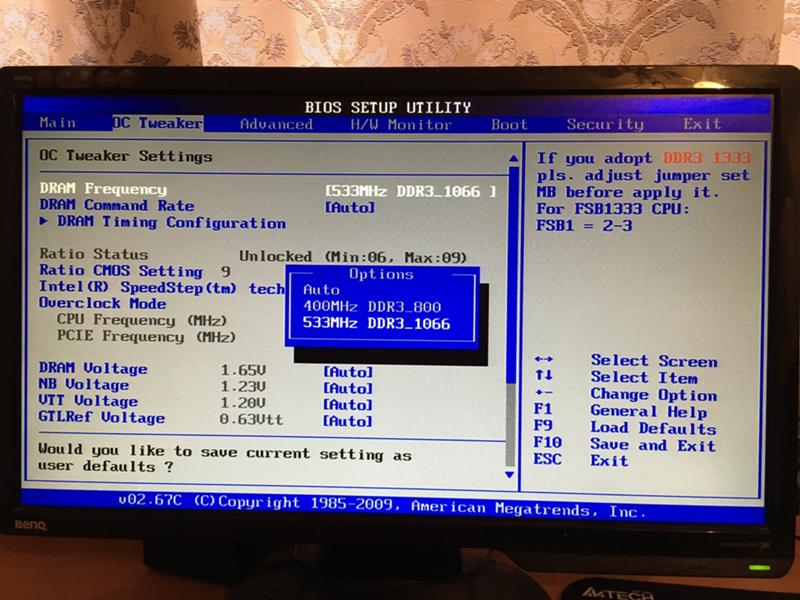 Настроить работу процессора с данной памятью позволил профиль XMP.
Настроить работу процессора с данной памятью позволил профиль XMP.
Как правильно установить, настроить и разогнать оперативную память
Многие ошибочно считают, что установить оперативную память проще простого, настраивать ее якобы не нужно, а разгонять – вообще нет смысла. На самом же деле все намного сложнее и сейчас я в форме вопросов и ответов расскажу, как выжать максимум производительности из оперативной памяти.
Редакция благодарит компании Kingston и MSI, любезно предоставившие комплекты памяти и материнские платы для тестирования.
Читайте также: Оперативная память – выбор, настройка, разгон. Версия 2018
1. Можно ли совмещать память разных моделей, брендов и частот?
2.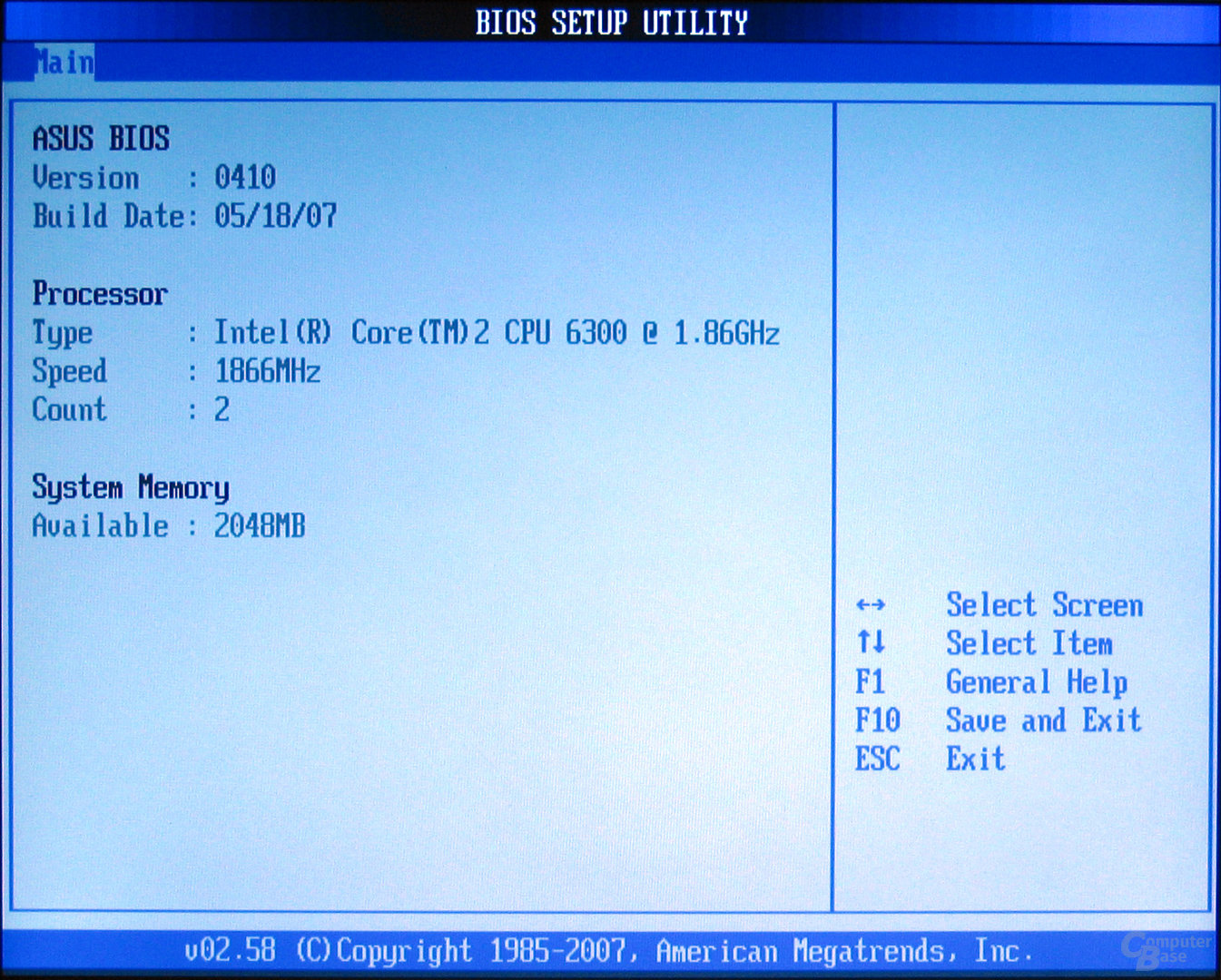 Насколько полезен многоканальный режим работы памяти?
Насколько полезен многоканальный режим работы памяти?
3. Как настроить частоту и тайминги памяти?
4. Как разогнать память?
5. Обновление до DDR4/DDR5
6. Выводы
Можно ли совмещать память разных моделей, брендов и частот?
В теории для ПК можно использовать несколько модулей оперативной памяти не только от разных производителей, но и с разной частотой. В таком случае вся память будет работать на частоте самого медленного модуля. Но на практике же могут возникнуть конфликты несовместимости: ПК может вообще не запускаться, либо же могут случаться периодические сбои ОС. Поэтому оперативку лучше сразу покупать набором из двух или четырех модулей, особенно если планируете заняться разгоном. В модулях из одного комплекта применяются чипы из одной партии, обладающие идентичным разгонным потенциалом.
Насколько полезен многоканальный режим работы памяти?
Все современные процессорные платформы Intel и AMD для настольных ПК поддерживают, как минимум, двухканальный режим работы памяти. В свою очередь процессоры Intel Core i7 Gulftown и Intel Xeon Nehalem и Westmere поддерживают трехканальный режим, а AMD Opteron серии 6000, Intel Core i7 LGA 2011, Xeon E5 и E7 – вообще четырехканальный (восемь слотов памяти).
В свою очередь процессоры Intel Core i7 Gulftown и Intel Xeon Nehalem и Westmere поддерживают трехканальный режим, а AMD Opteron серии 6000, Intel Core i7 LGA 2011, Xeon E5 и E7 – вообще четырехканальный (восемь слотов памяти).
Процессору двухканальный режим памяти прибавляет от 5 до 10 процентов производительности, тогда как интегрированному графическому ускорителю – до 50 процентов. Именно поэтому при сборке супердешевого 350-долларового игрового ПК на процессоре AMD A8-7600 со встроенной графикой Radeon R7 мы строго-настрого рекомендуем использовать два модуля памяти.
Читайте также: Оверклокинг для новичка – три способа разогнать AMD Ryzen 3/5/7
При наличии только двух модулей памяти и материнской платы с четырьмя слотами DIMM важно не ошибиться с очередностью установки. Так, чтобы задействовать двухканальный режим, модули нужно устанавливать в разъемы через один, то есть первый и третий, либо второй и четвертый. Более универсальным является, пожалуй, второй вариант, так как первый слот может перекрываться крупным процессорным кулером, как то be quiet! Pure Rock. Впрочем, для памяти HyperX Savage и Fury с низкопрофильными радиаторами это не является проблемой.
Впрочем, для памяти HyperX Savage и Fury с низкопрофильными радиаторами это не является проблемой.
Проверить, действительно ли память заработала в двухканальном режиме, можно с помощью приложения AIDA64 (пункт меню «Тест кеша и памяти»). Эта же программа поможет измерить быстродействие памяти до и после разгона.
Как настроить частоту и тайминги памяти?
Сразу после установки оперативка зачастую работает на своей минимальной частоте, либо на частоте, которую официально поддерживает процессор. К примеру, 2400-МГц HyperX Savage на процессоре Intel Core i3-4130 по умолчанию заработала на частоте всего лишь 1600 МГц. Выставить максимальную частоту памяти можно в настройках BIOS материнской платы: либо вручную, либо с помощью технологии Intel XMP (поддерживается даже материнками AMD).
Если выбрать вручную 2400 МГц, то память будет работать при стандартных для этой частоты таймингах (задержках) 11-14-14-33. Но на практике HyperX Savage может стабильно работать на той же частоте при меньших таймингах. А ведь именно соотношение высокой частоты и низких таймингов гарантирует высокое быстродействие памяти.
А ведь именно соотношение высокой частоты и низких таймингов гарантирует высокое быстродействие памяти.
Чтобы не пришлось подбирать значение каждого тайминга вручную, компания Intel разработала технологию под названием Extreme Memory Profile. Она позволяет буквально в два клика выбрать оптимальный профиль работы памяти, заранее приготовленный производителем. Так, наша версия HyperX Savage поддерживает два XMP-профиля: 2400 МГц 11-13-14-32 и 2133 МГц 11-13-13-30. Первый актуален, например, для материнской платы MSI Z97 Gaming 5 с поддержкой разгона памяти до 3300 МГц, а второй – для материнки MSI 970 Gaming, в которой частота оперативки ограничена 2133 МГц.
Как разогнать память?
Разгон чего-либо (процессора, видеокарты, памяти) это всегда лотерея: один экземпляр может разгоняться хорошо, второй точно такой же – плохо. Бояться что память во время разгона выйдет из строя не стоит: если вы установите слишком высокую частоту, она попросту не запустится.
Если у материнской платы нет функции автоматического отката настроек разгона после нескольких неудачных попыток запуска ПК, сбросить настройки можно вручную с помощью перемычки Clear CMOS (другое название JBAT).
В случае оперативной памяти подбирать экспериментальным методом придется не только частоту и напряжение питания, но и тайминги. Причем не факт, что удастся подобрать соотношение лучше, чем то что предусмотрено максимальным XMP-профилем. В случае HyperX Savage именно это и случилось: разогнать память удалось до частоты 2600 МГц, но тайминги пришлось повысить до 12-14-15-33.
AIDA64 Cache & Memory Benchmark
| Бенчмарк | 2400 МГц (11-13-14-32) | Разгон 2600 МГц (12-14-15-33) | Прирост 2600/2400 МГц, проценты |
| Memory Read, МБ/с | 28479 | 24721 | -15 |
| Memory Write, МБ/с | 36960 | 32572 | -13 |
| Memory Copy, МБ/с | 31109 | 27343 | -14 |
| Memory Latency, нс (меньше лучше) | 55 | 55 | 0 |
Измерение быстродействие памяти вышеупомянутой программой AIDA64 Cache & Memory Benchmark до и после разгона показало падение скорости в среднем на 14 процентов.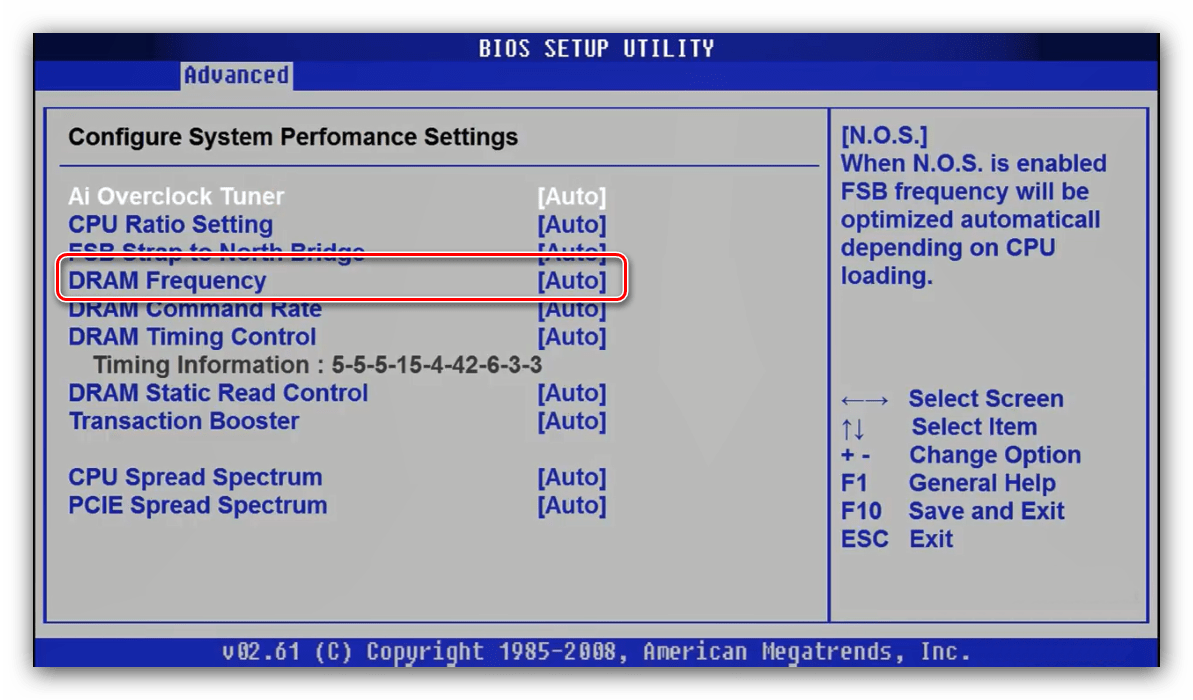 Так что разгон памяти на 200 МГц выше номинала оказался эффективным в теории, но бесполезным на практике. Но это в случае топовой 2400-МГц версии HyperX Savage, а у более низкочастотной версии, например 1600-МГц, потенциал для ручного разгона намного лучше.
Так что разгон памяти на 200 МГц выше номинала оказался эффективным в теории, но бесполезным на практике. Но это в случае топовой 2400-МГц версии HyperX Savage, а у более низкочастотной версии, например 1600-МГц, потенциал для ручного разгона намного лучше.
Обновление до DDR4/DDR5
Практически всё, описанное выше, касается и новых стандартов ОЗУ, включая DDR4 и DDR5. Всё так же идём в BIOS, всё так же и там же выставляем частоту, XMP-профиль, тайминги, всё так же сбрасываем BIOS в случае проблем.
Более того — прирост производительности при несбалансированных частотах и таймингах всё так же мизерный. И, на момент публикации первых обзоров DDR5, производительность разогнанной DDR4 была с ней на уровне.
Как в своё время разогнанная DDR3 была на одном уровне со стартовыми DDR4. Однако же, у DDR5 есть все шансы оторваться, поскольку сама структура питания новых плашек изменилась радикально и в лучшую сторону.
Об этом вы можете прочесть вот здесь, но суть в том, что разгону DDR5 будет очень сильно помогать отсутствие каких-либо помех со стороны материнской платы. Поэтому, если базовой частотой DDR4 была 2400 МГц, и брать частоты выше 3000 МГц было попервой проблематично…
Поэтому, если базовой частотой DDR4 была 2400 МГц, и брать частоты выше 3000 МГц было попервой проблематично…
То для DDR5 спустя полгода уже анонсированы плашки частотой чуть ли не в два раза выше базовой! Так что разгонный потенциал нового стандарта очень высок.
Выводы
Как видите, правильно установить и настроить оперативную память не так уж и сложно, особенно если она поддерживает готовые XMP-профили. Если покупать память комплектом, то можно получить прирост быстродействия не только от двухканального режима, но и от удачного разгона. А чтобы не было несовместимости с крупными процессорными кулерами, лучше выбрать низкопрофильную оперативку, особенно если планируете использовать ближайший к процессору слот памяти.
Как включить XMP в BIOS на материнской плате ASUS ROG — LiquidSky.com
Включение XMP в BIOS — это простой процесс, который можно выполнить всего за несколько шагов. Вот краткое руководство о том, как включить XMP в BIOS на материнской плате ASUS ROG: 1. Войдите в BIOS. Это можно сделать, нажав клавишу F2 во время загрузки. 2. Перейдите на вкладку «Дополнительно». 3. Выберите параметр «Конфигурация ЦП». 4. Найдите параметр Intel® Extreme Memory Profile (XMP) и включите его. 5. Сохраните изменения и выйдите из BIOS. Вот и все! Включение XMP — это простой способ получить максимальную отдачу от ваших высокопроизводительных модулей памяти.
Войдите в BIOS. Это можно сделать, нажав клавишу F2 во время загрузки. 2. Перейдите на вкладку «Дополнительно». 3. Выберите параметр «Конфигурация ЦП». 4. Найдите параметр Intel® Extreme Memory Profile (XMP) и включите его. 5. Сохраните изменения и выйдите из BIOS. Вот и все! Включение XMP — это простой способ получить максимальную отдачу от ваших высокопроизводительных модулей памяти.
Можно безопасно использовать XMP. Поскольку эти запоминающие устройства предназначены для работы на частоте 1600 герц, они были изготовлены на заводе. Разгон памяти осуществляется с помощью предустановки XMP . XMP работает с теми же характеристиками, что и стандартная операционная система вашей системы, независимо от того, включили вы ее или нет. Как проверить, работает ли XMP? Посмотреть CPU-Z можно с помощью бесплатной утилиты. Как разогнать оперативную память? Это просто вопрос обеспечения того, чтобы ваша оперативная память работала на максимальной скорости, определенной операционной системой.%20Mem.jpg) XMP полностью совместим с операционной системой.
XMP полностью совместим с операционной системой.
Возможно, XMP не отображается в вашем BIOS. Если вы видите это, ваша система не сможет его поддерживать. Аппаратное ограничение — единственный способ решить эту проблему; для этого вам также необходимо обновить оперативную память и/или процессор.
Intel создала XMP, технологию, которая сочетает в себе оперативную память DDR3 и DDR4 для максимальной производительности памяти. Материнская плата AMD также поддерживает его. Когда вы включаете XMP, ваша материнская плата определяет, какие параметры оперативной памяти являются оптимальными, и применяет их автоматически.
Что такое Xmp в Asus Bios?
XMP, или Extreme Memory Profile, — это функция для разгона ОЗУ , которая поддерживается многими материнскими платами. XMP позволяет пользователям разгонять свою оперативную память до скоростей, не поддерживаемых стандартными спецификациями JEDEC. Чтобы использовать XMP, пользователи должны сначала включить эту функцию в BIOS своей материнской платы, а затем выбрать нужный профиль XMP для своей оперативной памяти.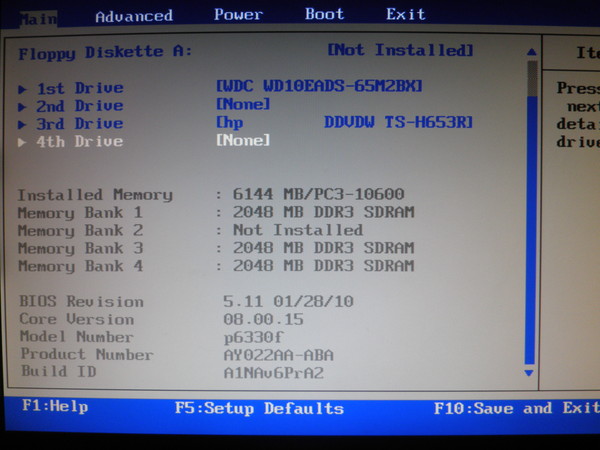 Затем профиль XMP автоматически разгонит оперативную память до указанной скорости.
Затем профиль XMP автоматически разгонит оперативную память до указанной скорости.
Память XPG можно легко разогнать, изменив настройки BIOS с помощью XMP (Extreme Memory Profile). Экстремальный профиль памяти или XMP — это новый набор значений, хранящихся в EEPROM устройства Intel. Это не повлияет на стабильность системы или срок службы компьютера, если его не оставить включенным. Для поддержки до 8 ГБ ОЗУ профиль D.O.C.P может работать со скоростью от 3 до 8 ГБ. Эта функция особенно полезна, если вы используете процессор AMD, для бесперебойной работы которого требуется быстрая оперативная память. Некоторые ОЗУ также можно разогнать или переключить на более высокую частоту, чем поддерживает их материнская плата.
Должен ли Xmp быть включен в BIOS?
В этом случае, если вы не включите XMP, стандартные характеристики вашей системы не изменятся. В результате вы не сможете воспользоваться более высокими тактовыми частотами вашей оперативной памяти.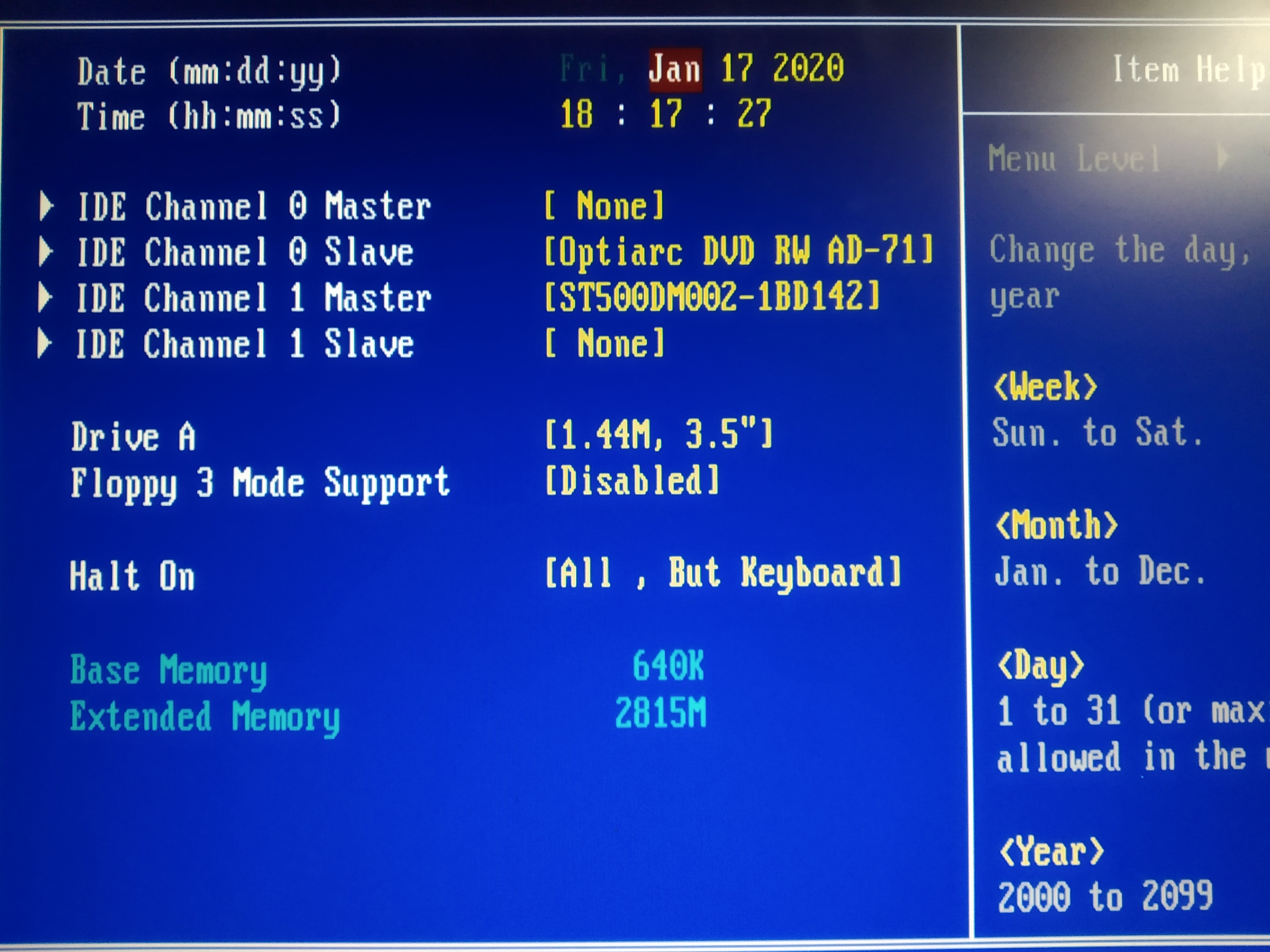 Обычно это не проблема.
Обычно это не проблема.
Как изменить скорость оперативной памяти в Bios Rog?
Кредит: linustechtips.com
На этот вопрос нет универсального ответа, так как лучший способ изменить скорость ОЗУ в BIOS зависит от марки и модели вашего компьютера. Тем не менее, хорошей отправной точкой является поиск параметра в меню BIOS, который говорит что-то вроде «Скорость памяти» или «Скорость ОЗУ». Найдя этот параметр, вы можете использовать клавиши со стрелками, чтобы изменить скорость до нужного значения.
Скорость оперативной памяти вашего компьютера напрямую связана с его производительностью. Мы поможем вам определить, какие шаги следует предпринять для увеличения или уменьшения скорости оперативной памяти. Как правило, скорость оперативной памяти можно настроить из BIOS с помощью сторонних приложений, таких как CPU-Z, но сделать это невозможно. Материнские платы AMD имеют настройку DOCP ( Direct Overclock Profile ), а материнские платы Intel имеют XMP (Extreme Memory Profile). Если ваша материнская плата не поддерживает профиль Extreme Memory, вы должны использовать другой упомянутый процесс для изменения скорости ОЗУ. Оперативная память компьютера позволяет хранить больше данных, увеличивая вычислительную мощность. Скорость оперативной памяти — это максимальное количество данных, к которым можно получить доступ с использованием оперативной памяти в любой момент времени. Таким образом, если материнская плата использует ОЗУ с заявленной скоростью, это может привести к нестабильности системы. Если оперативная память вашего компьютера работает со скоростью ниже заявленной, вы можете настроить профили памяти, которые позволят материнской плате использовать незаявленную оперативную память.
Если ваша материнская плата не поддерживает профиль Extreme Memory, вы должны использовать другой упомянутый процесс для изменения скорости ОЗУ. Оперативная память компьютера позволяет хранить больше данных, увеличивая вычислительную мощность. Скорость оперативной памяти — это максимальное количество данных, к которым можно получить доступ с использованием оперативной памяти в любой момент времени. Таким образом, если материнская плата использует ОЗУ с заявленной скоростью, это может привести к нестабильности системы. Если оперативная память вашего компьютера работает со скоростью ниже заявленной, вы можете настроить профили памяти, которые позволят материнской плате использовать незаявленную оперативную память.
Как улучшить производительность вашей системы в BIOS
В результате нескольких изменений в BIOS вы сможете улучшить производительность вашей системы. Когда вы дойдете до расширенного режима, нажмите F7. Выбрав эту опцию, вы можете изменить частоту памяти в вашей системе. Помните об этих настройках, если вы не уверены в том, что делаете. Если вы хотите внести какие-либо серьезные изменения, обязательно сначала протестируйте их. В зависимости от вашего оборудования и того, как вы собираетесь его использовать, вам может потребоваться настроить Частота ОЗУ . Таким образом, вы повысите общую эффективность вашей системы за счет ускорения обработки данных. Ваш компьютер выйдет из строя, если вы слишком быстро увеличите скорость оперативной памяти. В результате, прежде чем вносить какие-либо изменения, они должны сначала убедиться, что все работает правильно.
Помните об этих настройках, если вы не уверены в том, что делаете. Если вы хотите внести какие-либо серьезные изменения, обязательно сначала протестируйте их. В зависимости от вашего оборудования и того, как вы собираетесь его использовать, вам может потребоваться настроить Частота ОЗУ . Таким образом, вы повысите общую эффективность вашей системы за счет ускорения обработки данных. Ваш компьютер выйдет из строя, если вы слишком быстро увеличите скорость оперативной памяти. В результате, прежде чем вносить какие-либо изменения, они должны сначала убедиться, что все работает правильно.
Нет Xmp в биосе Asus
Кредит: linustechtips.com
В биосе asus нет xmp. Вам нужно будет вручную установить тайминги памяти и напряжение в биосе, чтобы добиться стабильности.
Что такое Xmp в BIOS
Xmp в BIOS означает расширяемую платформу метаданных. Это стандарт, который помогает определить, как различные программные приложения могут обмениваться информацией.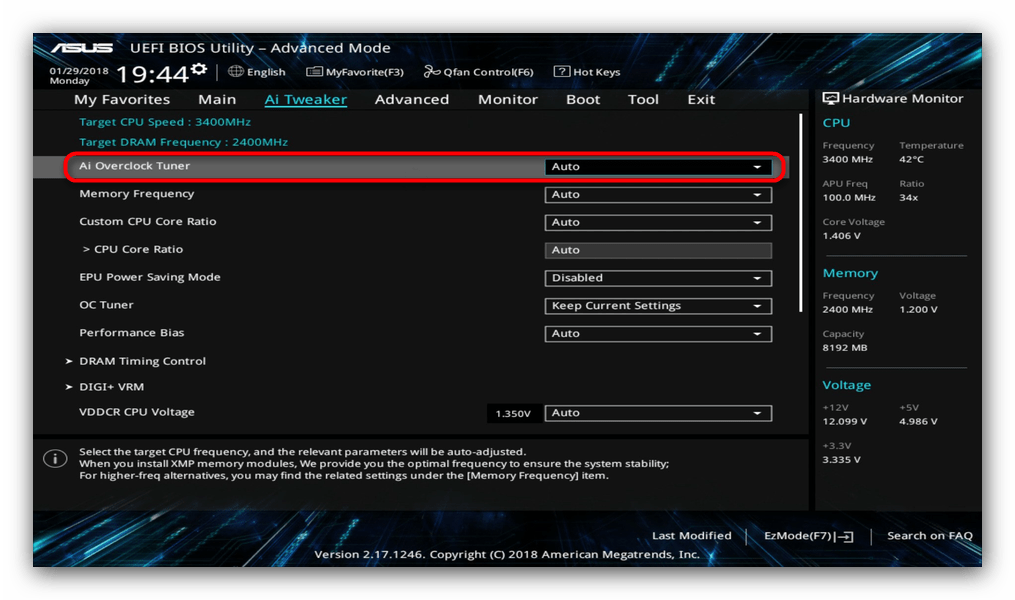 Создавая стандартный способ обмена информацией, он помогает разработчикам программного обеспечения создавать приложения, которые могут легче работать вместе.
Создавая стандартный способ обмена информацией, он помогает разработчикам программного обеспечения создавать приложения, которые могут легче работать вместе.
XMP (eXtreme Memory Profile) повышает производительность вашей оперативной памяти, автоматически увеличивая ее до максимально возможного уровня. Трудно оправдать отказ от XMP, когда большинство слотов оперативной памяти продаются с гораздо более низкими скоростями. Вы можете проверить, включен ли XMP, используя BIOS, стороннее программное обеспечение или диспетчер задач. Он недоступен ни в одном другом комплекте памяти или материнской плате, совместимых с DDR5. Разгон оперативной памяти намного безопаснее и проще в реализации, чем разгон графического процессора или процессора. XMP использует преимущества автоматического повышения скорости оперативной памяти, которые доступны при автоматическом запуске Скорость ОЗУ . Количество кадров в секунду для ваших игр значительно возрастет, как и среднее количество кадров в секунду.
Включение Xmp для повышения производительности оперативной памяти
Если текущая скорость вашего комплекта оперативной памяти меньше заявленной максимальной скорости, необходимо включить XMP. Например, заявлено, что модуль памяти Geil 8GB4 обеспечивает максимальную тактовую частоту до 1600 МГц. Поскольку профиль XMP рассчитан на длительное время, использование XMP не повредит вашей оперативной памяти. Однако в некоторых случаях профили XMP могут использовать характеристики превышения напряжения, что может привести к повреждению вашего компьютера в долгосрочной перспективе. XMP повышает производительность, когда начальная скорость вашего комплекта оперативной памяти значительно ниже заявленной максимальной скорости. Раньше мне требовалось 45 кадров в секунду, чтобы управлять машинами моего проекта под дождем. В других играх также произошли улучшения, как и в Battlefield 1; теперь Battlefield 1 имеет более низкую частоту кадров.
Профиль Asus Xmp
Профиль XMP — это предопределенный профиль разгона , который включен во многие высокопроизводительные модули памяти DDR4. Профили XMP предназначены для того, чтобы сделать разгон более простым и предсказуемым, и они часто могут помочь вам достичь более высокого разгона с меньшим количеством проб и ошибок. Многие производители материнских плат также включают поддержку профилей XMP в свои BIOS.
Профили XMP предназначены для того, чтобы сделать разгон более простым и предсказуемым, и они часто могут помочь вам достичь более высокого разгона с меньшим количеством проб и ошибок. Многие производители материнских плат также включают поддержку профилей XMP в свои BIOS.
Разгон памяти
Разгон памяти — это процесс настройки памяти вашего компьютера для работы быстрее, чем скорость по умолчанию. Это можно сделать, увеличив тактовую частоту памяти, тайминги или напряжение. Разгон памяти может быть отличным способом повысить производительность вашего компьютера, а также относительно простым и безопасным процессом.
Категории Gaming Gear
О
Ширли
Освещение игрового мира за последние 5 лет. В основном играю в FPS, такие как CS:GO
Руководство по профилям и настройкам BIOS для материнских плат ASUS
Что такое BIOS?
BIOS (Basic Input/Output System) — это программа, расположенная на микросхеме материнской платы, которая выполняет аппаратную инициализацию во время загрузки системы.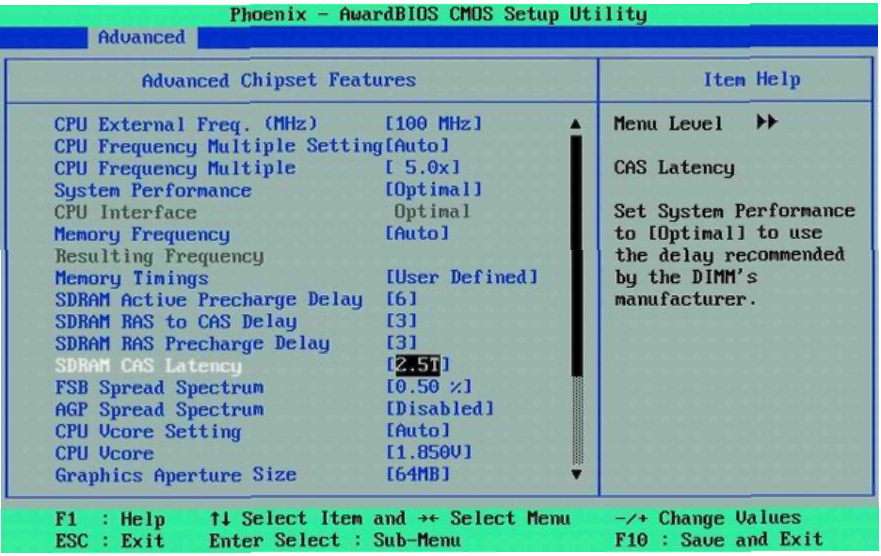 Это позволяет вам изменять определенные настройки и аспекты вашей системы на самом низком уровне. BIOS также будет обрабатывать любые службы и данные между операционной системой и подключенными аппаратными устройствами при загрузке, такими как запоминающее устройство. BIOS жизненно важен для работы системы и ее связи со всем вашим оборудованием.
Это позволяет вам изменять определенные настройки и аспекты вашей системы на самом низком уровне. BIOS также будет обрабатывать любые службы и данные между операционной системой и подключенными аппаратными устройствами при загрузке, такими как запоминающее устройство. BIOS жизненно важен для работы системы и ее связи со всем вашим оборудованием.
Если у вас современная система, она, скорее всего, будет иметь «UEFI», что означает Unified Extensible Firmware Interface, который заменил BIOS, однако UEFI по-прежнему обычно называют BIOS или UEFI BIOS, чтобы избежать путаницы между два. UEFI был направлен на устранение многих ограничений, связанных с BIOS из-за его возраста.
Это руководство покажет вам, как сделать несколько ключевых вещей в BIOS вашего компьютера. Включая загрузку профиля UKGC BIOS или включение XMP/D.O.C.P для достижения номинальной скорости вашей памяти.
Загрузка профиля BIOS
Вы можете столкнуться с ситуацией, когда некоторые предварительно сохраненные настройки BIOS необходимо повторно загрузить. Это может быть связано с тем, что BIOS был сброшен до заводских настроек по умолчанию для диагностики проблемы, или они были сброшены из-за разряженной батареи BIOS.
Это может быть связано с тем, что BIOS был сброшен до заводских настроек по умолчанию для диагностики проблемы, или они были сброшены из-за разряженной батареи BIOS.
Во всех системах UKGC, начиная с августа 2020 г., ваши предварительно настроенные параметры BIOS сохраняются в профиле, если материнская плата поддерживает эту функцию.
Шаг 1 — Загрузка в BIOS
Для загрузки в BIOS (после успешного POST) постоянно нажимайте или удерживайте клавишу Delete (Del) на клавиатуре, пока компьютер включается. Если все сделано успешно, вы должны увидеть что-то похожее на изображение ниже.
«Домашняя» страница ASUS BIOS в режиме EZ
По умолчанию вы, скорее всего, находитесь в «режиме EZ», на этой странице вы можете увидеть много информации, включая распознанную системную материнскую плату, скорость ЦП, ОЗУ и ОЗУ, скорость вращения вентилятора. , температура процессора, любые устройства хранения и загрузочные диски.
Шаг 2.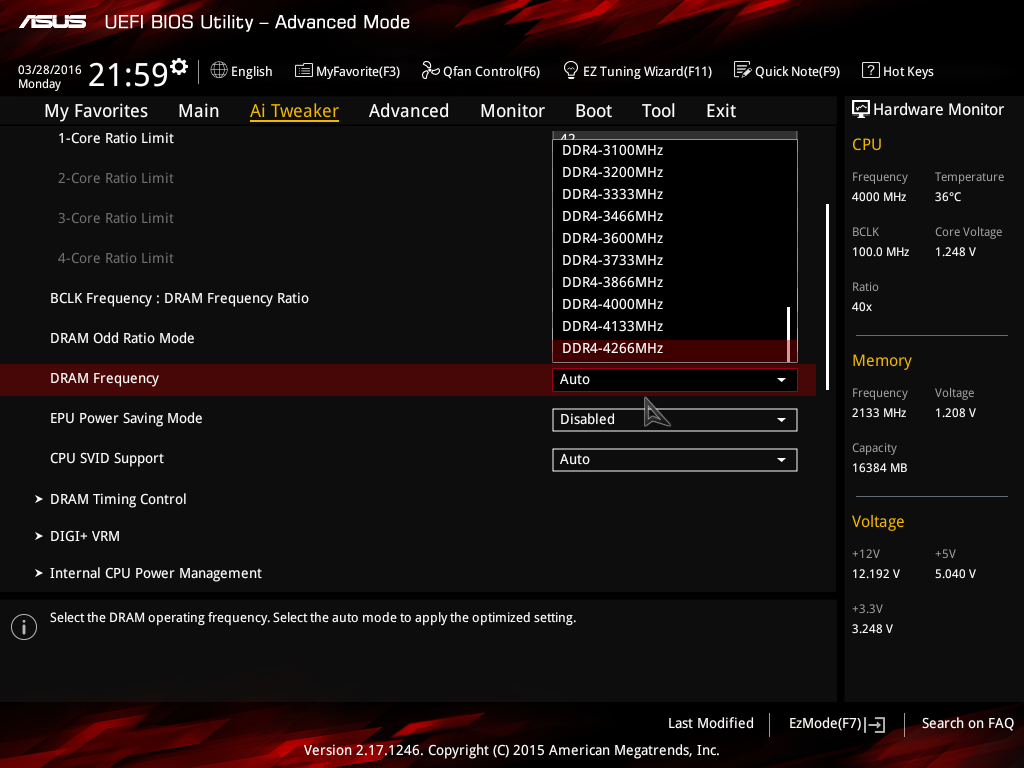 Перейдите к профилю пользователя ASUS
Перейдите к профилю пользователя ASUS
Чтобы загрузить профиль BIOS, нам нужно переключиться в «Расширенный режим». Для этого нажмите клавишу F7 на клавиатуре для переключения режимов. , это должно произойти мгновенно, и вы увидите экран, показанный ниже.
«Домашняя» страница ASUS BIOS в расширенном режиме
Теперь отсюда, используя мышь или клавиши со стрелками на клавиатуре, перейдите на вкладку «Инструменты» в конце горизонтального меню, которое выглядит следующим образом:
Вкладка «Инструменты» в расширенном режиме
Профили BIOS будут сохранены в опции « ASUS User Profile », поэтому снова с помощью мыши или клавиш со стрелками перейдите на вкладку « ASUS User Profile » и щелкните/нажмите ввод на это. В зависимости от модели материнской платы он также может называться « ASUS Overclocking Profile ».
Шаг 3. Загрузка сохраненного профиля
Теперь, когда мы находимся на вкладке «Профиль пользователя ASUS», вам будет представлен список.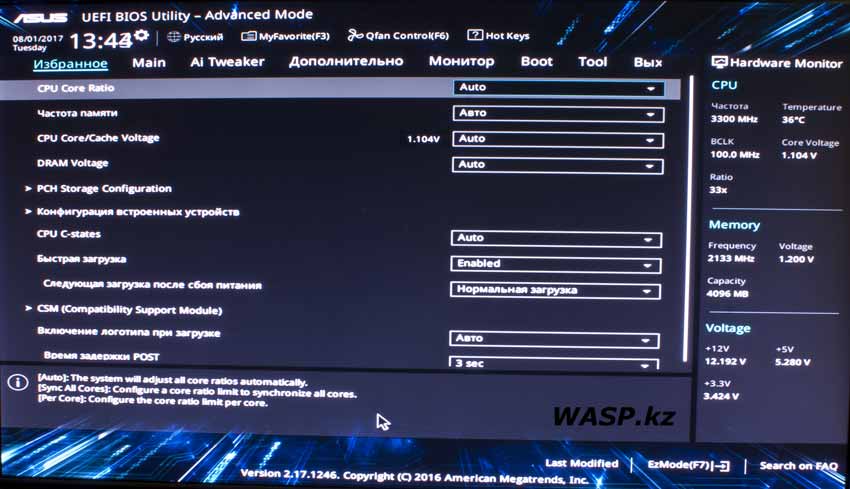 Если у вас все еще есть активно сохраненные профили, которые можно загрузить, вы увидите их здесь.
Если у вас все еще есть активно сохраненные профили, которые можно загрузить, вы увидите их здесь.
Мы сохраняем все наши профили как « UKGC Default », если вы приобрели разгон непосредственно у нас, у вас может быть второй профиль с именем « UKGC OC », он будет включать любые важные настройки, измененные в профиле по умолчанию, но также измените тактовые частоты и напряжения вашего процессора для разгона вашего процессора. Если вы диагностируете проблему со сбоем системы, которая, по вашему мнению, связана с разгоном, мы рекомендуем использовать профиль « UKGC Default », так как вы всегда можете отменить его с помощью «9».0003 UKGC OC «, позднее.
Чтобы загрузить профиль, перейдите в поле «Загрузить из профиля», по умолчанию это будет установлено на « 1 «, вы можете ввести любой номер, который вы хотите, чтобы соответствует приведенному выше списку, для « UKGC Default » это будет « 1 «.
Шаг 4 — Сохранение и выход
Теперь ваш профиль загружен! Теперь, чтобы просто сохранить сделанные изменения и выйти из BIOS, нажмите клавишу « F10 » на клавиатуре, всплывающее окно покажет вносимые изменения, если таковые имеются, и снова попросит вас подтвердить перед выходом, просто нажмите/нажмите введите да, и все готово!
Полезная функция — поиск в BIOS
Если вы не можете найти какую-либо из упомянутых настроек, некоторые BIOS UEFI ASUS имеют функцию поиска, чтобы вы могли найти именно то, что ищете. Вы также можете изменить настройки в самой функции поиска.
Ниже приведен пример использования окна поиска для поиска параметра расчесываемости «CSM». Чтобы использовать меню поиска, нажмите клавишу « F9 » на клавиатуре, после чего откроется окно, показанное ниже.
Поле поиска ASUS UEFI BIOS
BIOS XMP/D.O.C.P
Если у вас нет сохраненного профиля BIOS или из-за обновления BIOS вы не можете его загрузить, в этом разделе рассказывается о наиболее важных вещах, которые необходимо изменить. вручную.
вручную.
В первую очередь это XMP или D.O.C.P, XMP означает «экстремальные профили памяти», а D.O.C.P означает «прямой профиль разгона». Если у вас система на базе Intel, ваш параметр, скорее всего, будет называться XMP, а для пользователей AMD — D.O.C.P, но оба они достигают одной и той же цели.
Ваша память (ОЗУ) имеет заводской разгон до рабочей частоты, например, у вас может быть комплект ОЗУ с частотой «3000 МГц», это не будет скорость по умолчанию, и на самом деле это сертифицированный заводской разгон. Независимо от того, какой комплект у вас есть, с памятью DDR4 скорость по умолчанию, вероятно, будет 2133 МГц и 4800 МГц для DDR5, чтобы раскрыть весь потенциал вашей оперативной памяти, нам нужно включить XMP/D.O.C.P для достижения этих более высоких скоростей. Это может быть связано с производительностью, особенно со стороны AMD для Ryzen 3000 и 5000.
Как включить XMP/DOCP
Перейдите в расширенный режим, нажав клавишу « F7 » на клавиатуре, а затем перейдите на вкладку AI Tweaker, как показано ниже.
Параметр раскрывающегося списка XMP/D.O.C.P, скорее всего, будет первым в списке. В этом случае мы изменим настройку « Ai Overclock Tuner » с «Авто» на XMP II или D.O.C.P . Это изменит различные настройки, чтобы иметь правильные тайминги/скорость, поэтому не беспокойтесь, если при сохранении и выходе появится длинный список изменений.
Сохранить и выйти
После изменения этого параметра для сохранения и выхода из BIOS нажмите клавишу « F10 » на клавиатуре и подтвердите внесенные изменения. Затем ваша система перезагрузится, вы можете убедиться, что эти изменения были сделаны, проверив «Диспетчер задач» в Windows, который покажет вашу текущую скорость ОЗУ.
Если после включения этого параметра в вашей системе возникают проблемы или вы не можете выполнить POST до входа в безопасный режим, ваша оперативная память или материнская плата могут испытывать сбой, это не гарантирует аппаратного сбоя, но, возможно, стоит выполнить тест памяти на вашем компьютере.

