Как отключить защиту на windows 10: Отключение антивирусной защиты в Защитнике Windows на панели «Безопасность Windows»
Содержание
Как отключить защиту в реальном времени в Microsoft Defender в Windows 10
Jul 6, 2020
Конфиденциальность и безопасность
По умолчанию встроенная антивирусная программа Windows 10 называется
Защитник Microsoft
сканирует ваш компьютер на наличие угроз в режиме реального времени. Иногда вам может потребоваться отключить его — временно или если вы используете собственное антивирусное решение. Вот как.
Если вы установите
еще одна антивирусная программа для Windows 10
, Защитник Windows отключит собственную защиту в реальном времени и уйдет с вашего пути. Однако, если у вас не установлена другая антивирусная программа и вы хотите временно отключить фоновое сканирование Защитника Windows в реальном времени, вы можете это сделать.
Предупреждение:
Отключайте это только в том случае, если знаете, что делаете. Если вы не запускаете другую программу защиты от вредоносных программ, вы можете заразиться вредоносным ПО, хотя фоновое сканирование в реальном времени отключено. Защитник Windows его не найдет.
Если вы не запускаете другую программу защиты от вредоносных программ, вы можете заразиться вредоносным ПО, хотя фоновое сканирование в реальном времени отключено. Защитник Windows его не найдет.
Сначала откройте меню «Пуск» и введите «Безопасность Windows». Нажмите «Enter» или щелкните ярлык «Безопасность Windows», чтобы запустить его.
В Windows Security нажмите «Защита от вирусов и угроз» на боковой панели. Затем выберите «Управление настройками».
В «Настройках защиты от вирусов и угроз» найдите параметр «Защита в реальном времени» и щелкните переключатель с надписью «Вкл.», Чтобы перевести его в положение «Выкл.».
Защита в реальном времени отключена. Безопасность Windows также отобразит над переключателем устрашающее сообщение о том, что ваше устройство теперь уязвимо. Windows автоматически снова включит защиту в реальном времени через короткий промежуток времени.
Закройте окно безопасности Windows, и настройки должны быть сохранены. Если и когда вы захотите снова включить защиту в режиме реального времени, просто перейдите на страницу «Настройки защиты от вирусов и угроз» и снова установите переключатель в положение «Вкл.». Оставайтесь в безопасности!
Если и когда вы захотите снова включить защиту в режиме реального времени, просто перейдите на страницу «Настройки защиты от вирусов и угроз» и снова установите переключатель в положение «Вкл.». Оставайтесь в безопасности!
СВЯЗАННЫЕ С:
Какой лучший антивирус для Windows 10? (Достаточно ли хорош Защитник Windows?)
Конфиденциальность и безопасность
Oct 3, 2018
НЕКЕШЕРОВАННЫЙ КОНТЕНТ
Сегодня, 3 октября, примерно в 14:18 по восточному времени на ваш мобильн..
Конфиденциальность и безопасность
Jul 25, 2018
На некоторых ПК, в том числе на ноутбуках Microsoft Surface и компьютерах с ОС Windows на базе ARM, установлен . .
.
Конфиденциальность и безопасность
May 16, 2017
НЕКЕШЕРОВАННЫЙ КОНТЕНТ
Если вам нравится идея камеры наблюдения, которая будет полностью бес..
Конфиденциальность и безопасность
Apr 3, 2017
Твиттер — это здорово, но иногда, в пылу сенсации, вы можете написать в Твиттере то, чего вам не сл..
Конфиденциальность и безопасность
Jul 11, 2017
НЕКЕШЕРОВАННЫЙ КОНТЕНТ
Привет, Microsoft, не могли бы вы перестать ломать мой компьютер? Последнее..
Конфиденциальность и безопасность
Dec 19, 2017
Google изменил сцену преобразования устройства в телевизор с
Chromecast
, но, как и со всеми т. .
.
Конфиденциальность и безопасность
Jan 9, 2015
Вы гарантированно попадете на страницу с ошибкой при просмотре веб-страниц. Это руководство по..
Конфиденциальность и безопасность
Feb 4, 2010
После настройки Windows Home Server вы захотите добавить пользователей и управлять контентом, к которому они и..
Как отключить проверку на Potentially Unwanted Software (потенциально нежелательные приложения) в Windows Defender?
В 2020 году во встроенной в Windows 10 антивирусной программе «Защитник Windows» или «Windows Defender» (Microsoft Defender) появилась новая функция защиты от потенциально нежелательных приложений (Potentially Unwanted Software). В ее задачу входит блокировка скачивания и/или установки программ, которым не доверяют в Microsoft.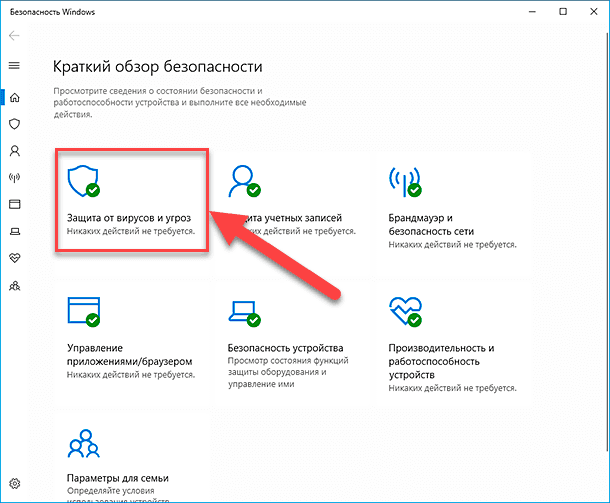 И это не значит, что эти программы представляют какую-то реальную угрозу, просто их разработчики не имеют достаточную репутацию у IT-гиганта.
И это не значит, что эти программы представляют какую-то реальную угрозу, просто их разработчики не имеют достаточную репутацию у IT-гиганта.
Это не официальная позиция Microsoft, но вывод был сделан на основе того, что в «Защитнике Windows» появилась новая вкладка «Защита на основе репутации», откуда и осуществляется управление параметрами защиты от потенциально нежелательных приложений.
Огромное количество программ (в основном бесплатных) не имеют никакой репутации в Microsoft, поэтому попадают в список потенциально нежелательных приложений. Невозможность скачивания/установки/использования подобного программного обеспечения — основная причина отключения этой функции у «Защитника Windows». Рассмотрим, как это сделать в разных версиях (сборках) Windows 10.
Windows 10 версии 2004 и выше
Начиная с Windows 10 версии 2004 (майское обновление 2020 года) функция блокировки потенциально нежелательных приложений отключается просто:
- Вбиваем в поисковую строку возле меню «Пуск» запрос «Безопасность Windows» и кликаем по отобразившейся одноименной иконке.

- В открывшемся окне переходим во вкладку «Управление приложениями/браузером». В ней — кликаем по элементу «Параметры защиты на основе репутации».
1
- На новой странице настроек находим раздел «Блокировка потенциально нежелательного приложения» и переводим переключатель в положение «Откл.».
Не успевшим обновить свою систему пользователям Windows 10 для отключения защиты от ПНП предстоит немного углубиться в настройки.
Отключение защиты от ПНП при помощи реестра
Первым делом запустите системную программу «Редактор реестра», для чего нажмите комбинацию клавиш «Win + R», скопируйте в открывшееся окно — regedit — затем нажмите «ОК».
Дальнейшие шаги:
- Скопируйте в адресную строку программы «Редактор реестра» следующий путь (после — нажмите Enter):
Компьютер\HKEY_LOCAL_MACHINE\SOFTWARE\Policies\Microsoft\Windows Defender
- В правой части окна редактора реестра найдите параметр «PUAProtection» и кликните по нему два раза мышкой.
 Откроется небольшое окошко, впишите «0» (без кавычек) в строку «Значение», затем нажмите «ОК».
Откроется небольшое окошко, впишите «0» (без кавычек) в строку «Значение», затем нажмите «ОК».
- В левой части окно редактора реестра раскройте раздел «Windows Defender» (или «Защитник Windows») и откройте подраздел «MpEngine» либо скопируйте в адресную строку программы следующий путь:
Компьютер\HKEY_LOCAL_MACHINE\SOFTWARE\Policies\Microsoft\Windows Defender\MpEngine
- Далее также кликните два раза мышкой по параметру «MpEnablePus» и впишите «0» в поле «Значение»:
Чтобы повторно активировать функцию защиты от потенциально нежелательных приложений в вышеуказанных параметрах реестра замените «0» на «1».
Отключение защиты от ПНП с помощью редактора групповой политики
Дальнейшая инструкция предназначена только для пользователей операционных систем Windows 10 Pro и Enterprise. Она предполагает использования системного модуля «Редактор локальной групповой политики», который можно запустить по аналогии с «Редактором реестра»: нажмите кнопки «Win + R» и скопируйте в открывшееся окно — gpedit.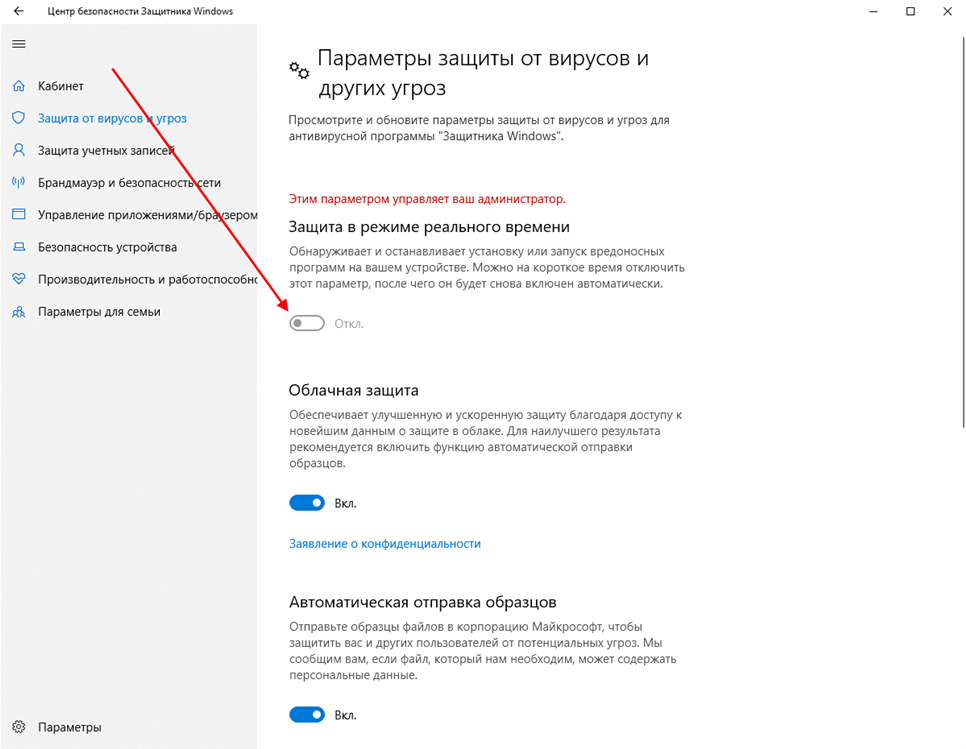 msc:
msc:
Дальнейшие действия:
- Используя древо разделов в левой части окна программы, последовательно перейдите: Политика «Локальный компьютер», Конфигурация компьютера, Административные шаблоны, Компоненты Windows, Антивирусная программа «Microsoft Defender» (последний раздел также может называться — «Антивирусная программа «Защитник Windows»»).
- Теперь кликните два раза мышкой по элементу «Настройка обнаружения потенциально нежелательных приложений» в правой части окна программы.
- В центре вновь открывшегося окне в блоке «Параметры» установите значение «Выкл. (по умолчанию)», затем нажмите «ОК».
Чтобы обратно активировать функцию блокировки ПНП, в блоке «Параметры» выставите значение «Блокировать». Также можно установить значение «Проверять» — в этом случае защита от потенциально нежелательных приложений будет активна, но только в режиме аудита (антивирус не будет блокировать ПНП, а лишь создавать в своем журнале записи об их обнаружении).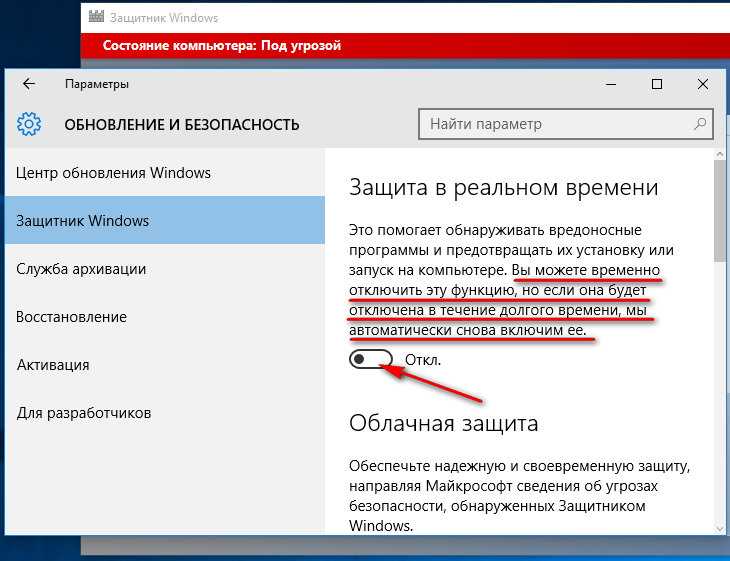
Отключение защиты от ПНП с помощью Windows PowerShell
Данный способ требует запуск системной программы Windows PowerShell от имени администратора: кликните значку «Пуск» правой кнопкой мыши, затем выберите в отобразившемся меню пункт «Windows PowerShell (Администратор)».
- Для отключения функции защиты от ПНП в открывшееся окно скопируйте одну из следующих команд (после чего нажмите Enter):
Set-MpPreference -PUAProtection Disabled или Set-MpPreference -PUAProtection 0
- Для повторного включения функции защиты от ПНП используйте:
Set-MpPreference -PUAProtection Enabled или Set-MpPreference -PUAProtection 1
- Для активации режима аудита:
Set-MpPreference -PUAProtection AuditMode или Set-MpPreference -PUAProtection 2
- А чтобы проверить состояние функции защиты от ПНП используйте команду — Get-MpPreference.
 В окне Windows PowerShell отобразится таблица:
В окне Windows PowerShell отобразится таблица:
Найдите в ней строку «PUAProtection»: если напротив нее стоит «1», значит, защита от ПНП активна (если «0» — защита выключена, если «2» — активирован режим аудита).
Как отключить защиту от несанкционированного доступа в Windows 10 — wintips.org
Windows 10 поставляется с Защитником Windows, встроенным антивирусом, в котором Microsoft представила новую функцию безопасности под названием «Защита от несанкционированного доступа» в Windows 10 сборки 1909. и более поздние версии. Когда в системе включена защита от несанкционированного доступа, вредоносное ПО не может изменить настройки антивирусной программы «Защитник Windows». Поскольку защиту в реальном времени нельзя взломать, это повышает уровень безопасности системы.
По умолчанию защита от несанкционированного доступа включена в Windows 10. Если вы хотите отключить защиту от несанкционированного доступа, в этом руководстве рассматриваются два различных способа сделать это.
Как включить или отключить защиту от несанкционированного доступа в Windows 10.*
- Способ 1. Управление защитой от несанкционированного доступа с помощью настроек Защитника.
- Способ 2. Управление защитой от несанкционированного доступа через реестр.
* Примечания:
1. Упомянутые ниже методы можно использовать для включения или отключения защиты от несанкционированного доступа в отдельной системе Windows 10. Если вы являетесь организацией, использующей Microsoft Defender для конечной точки, вы должны иметь возможность управлять защитой от несанкционированного доступа в Intune так же, как вы управляете другими функциями защиты конечной точки. Инструкции см. в соответствующем разделе следующей статьи Microsoft:
- Управление защитой от несанкционированного доступа с помощью Intune.
- Управление защитой от несанкционированного доступа с помощью Configuration Manager версии 2006.
- Управление защитой от несанкционированного доступа с помощью портала Microsoft 365 Defender.

2. Чтобы узнать, включена ли в вашей системе защита от несанкционированного доступа из PowerShell, откройте PowerShell от имени администратора и введите « Get-MpComputerStatus ». Затем посмотрите, соответствует ли статус IsTamperPrtotected True .
3. Описанные ниже методы можно использовать только для включения или отключения защиты от несанкционированного доступа в брандмауэре Защитника Windows. Для любого используемого вами стороннего антивируса необходимо отдельно включать или отключать защиту от несанкционированного доступа.
Способ 1. Как отключить/включить защиту от несанкционированного доступа в настройках Защитника Windows.
Первый способ отключить или включить защиту от несанкционированного доступа — через настройки Защитника.
1. Откройте Запустите окно команды , одновременно удерживая клавиши Win и R .
2. Тип WindowsDefender: и HIT ENTER:
3. В окне безопасности Windows нажмите защита от вируса и угрозы .
4. Прокрутите вниз и найдите Настройки защиты от вирусов и угроз и нажмите Управление настройками.
5. Прокрутите вниз и найдите Защита от несанкционированного доступа.
6а. Чтобы Включить защиту от несанкционированного доступа , установите переключатель в положение Вкл или…
6b. …переведите переключатель в положение Off на Disable Tamper Protection Security.*
* Примечание. Если вы видите всплывающее окно UAC с запросом разрешений, нажмите Да.
Способ 2.
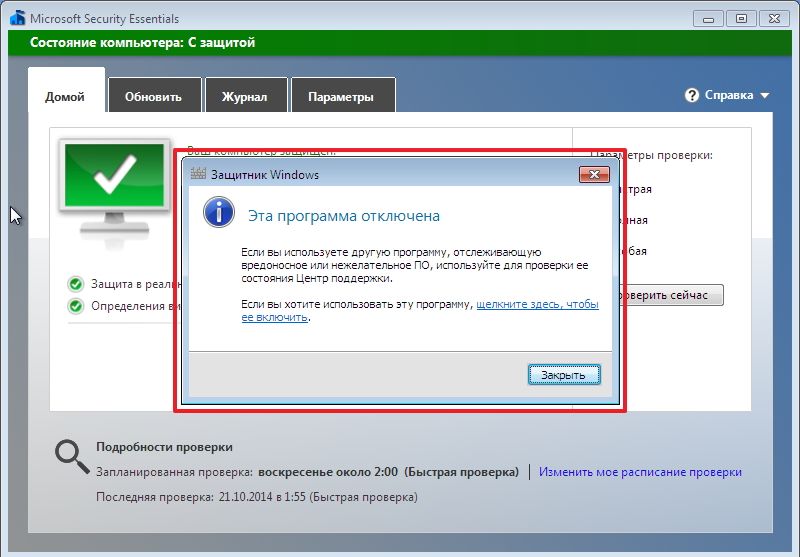 Как отключить или включить защиту от несанкционированного доступа с помощью редактора реестра.
Как отключить или включить защиту от несанкционированного доступа с помощью редактора реестра.
1. Откройте редактор реестра: Для этого:
- Откройте окно команды Выполнить , одновременно удерживая клавиши Win и R .
- Введите regedit и нажмите Введите: *
* Примечание. Если вы видите окно предупреждения контроля доступа пользователей (UAC) с запросом разрешения, нажмите Да.
2. В строке поиска вверху удалите все предыдущие значения, скопируйте и вставьте указанное ниже место в реестре и нажмите Введите . *
- HKEY_LOCAL_MACHINE\ПРОГРАММНОЕ ОБЕСПЕЧЕНИЕ\Microsoft\Защитник Windows\Функции
* Примечание. Если у вас возникли какие-либо проблемы, перейдите к указанному выше разделу реестра с левой боковой панели.
3. Выберите Функции слева и справа дважды щелкните по значению TamperProtection REG_DWORD. *
* Примечание. Если значение « TamperProtection » не существует, щелкните правой кнопкой мыши в любом месте правой панели и выберите New > DWORD (32-bit) Value . Назовите новое значение «TamperProtection» и продолжите чтение ниже.
4. В открывшемся окне редактирования DWORD:*
- To Disable Tamper Protection , установите значение data на 0 и нажмите кнопку OK .*
- Для Включить защиту от несанкционированного доступа установите значение 5 и нажмите OK. *
* Примечание. Если после нажатия кнопки «ОК» вы получаете сообщение об ошибке: « Ошибка редактирования значения.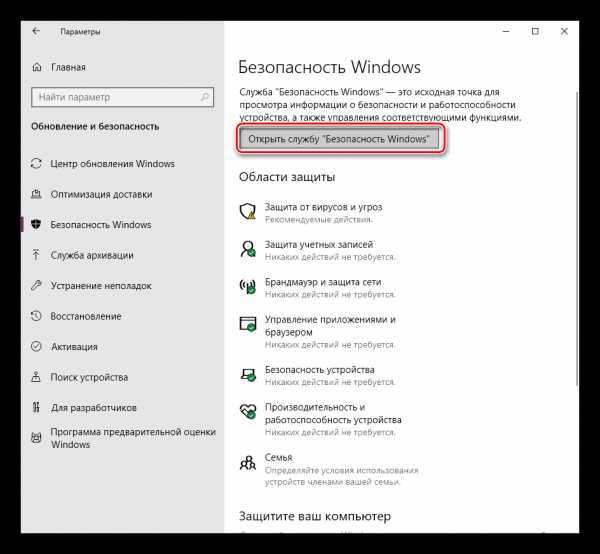 Невозможно изменить защиту от несанкционированного доступа. Ошибка при записи нового содержимого значения .», выполните следующие действия, чтобы стать владельцем раздела реестра «Функции», а затем повторите вышеуказанный шаг.
Невозможно изменить защиту от несанкционированного доступа. Ошибка при записи нового содержимого значения .», выполните следующие действия, чтобы стать владельцем раздела реестра «Функции», а затем повторите вышеуказанный шаг.
Вступить во владение разделом реестра Features :
Шаг 1. Резервное копирование реестра.
Поскольку внесение изменений в настройки реестра может быть опасным, поскольку даже незначительная ошибка может привести к повреждению системы, перед началом важно сделать резервную копию ключа реестра, который вы собираетесь обновить. Для этого:
1. Щелкните правой кнопкой мыши на кнопке Features на левой боковой панели и выберите 9.0029 Экспорт.
2. Дайте подходящее имя (например, FeaturesKey_Backup) и сохраните REG-файл на 0 рабочий стол. *
* Примечание.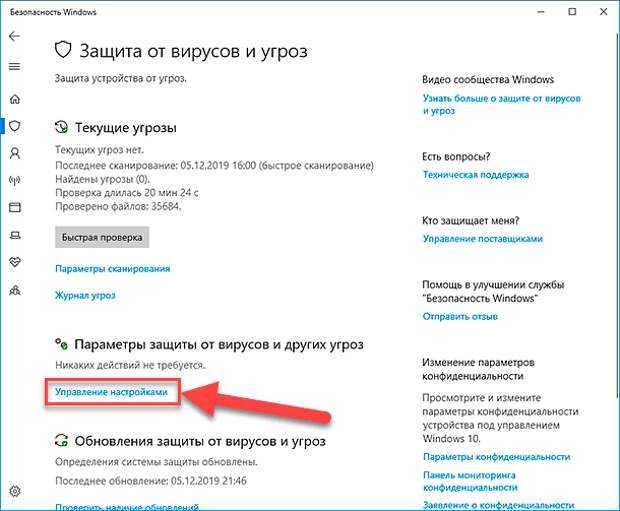 Если после редактирования реестра что-то пойдет не так, вы можете просто отменить изменения, дважды щелкнув извлеченный раздел реестра (REG-файл) на рабочем столе.
Если после редактирования реестра что-то пойдет не так, вы можете просто отменить изменения, дважды щелкнув извлеченный раздел реестра (REG-файл) на рабочем столе.
Шаг 2. Станьте владельцем раздела реестра.
1. Щелкните правой кнопкой мыши на ключе Features и выберите Permissions .
2. В окне «Разрешения для функций» нажмите кнопку Дополнительно .
3. В окне «Дополнительные параметры безопасности для функций» нажмите Изменить.
4. В окне «Выбор пользователя или группы» в разделе введите имя объекта, чтобы выбрать раздел , введите Администраторы, и нажмите кнопку OK .
5. Установите флажок Заменить владельца подконтейнеров или объектов и нажмите кнопку Применить .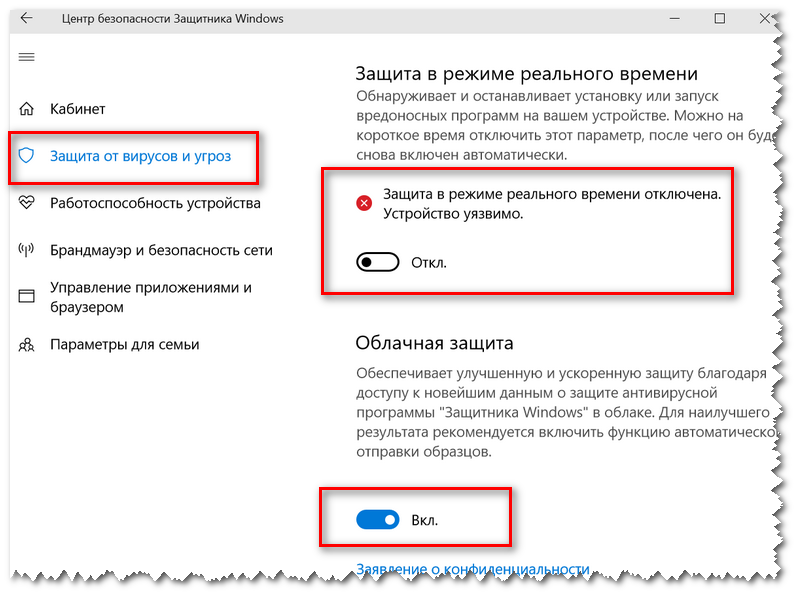
6. Теперь дважды щелкните запись Администраторы , как показано ниже.
7. В появившемся окне установите флажок Полный доступ и нажмите OK.
8. В окне «Дополнительные настройки» нажмите OK.
9. В окне «Разрешения для функций» нажмите OK.
10. Теперь, когда у вас есть необходимые разрешения, продолжайте и измените значение REG «TamperProtection», как указано в методе 2 выше.
Вот так! Какой метод сработал для вас?
Дайте мне знать, помогло ли вам это руководство, оставив свой комментарий о своем опыте. Поставьте лайк и поделитесь этим руководством, чтобы помочь другим.
Если эта статья была для вас полезна, поддержите нас, сделав пожертвование. Даже 1 доллар может иметь огромное значение для нас в наших усилиях продолжать помогать другим, сохраняя при этом этот сайт бесплатным:
Мы нанимаем
Мы ищем технических писателей на неполный или полный рабочий день, чтобы присоединиться к нашей команде! Речь идет об удаленной должности, на которую могут претендовать квалифицированные технические писатели из любой точки мира. Нажмите здесь, чтобы узнать больше.
Нажмите здесь, чтобы узнать больше.
Если вы хотите оставаться постоянно защищенными от вредоносных программ, существующих и будущих , мы рекомендуем вам установить Malwarebytes Anti-Malware PRO , нажав ниже (мы
зарабатывайте комиссию с продаж, произведенных по этой ссылке, но без дополнительных затрат для вас. У нас есть опыт работы с этим программным обеспечением, и мы рекомендуем его, потому что оно полезно и полезно):
Полная защита домашних компьютеров — защитите до 3 компьютеров с помощью НОВОЙ программы Malwarebytes Anti-Malware Premium!
Как временно отключить Bitdefender в Windows?
В этой статье приведены пошаговые инструкции по временному отключению всех модулей в решениях безопасности Bitdefender для Windows (Bitdefender Total Security, Bitdefender Internet Security, Bitdefender Antivirus Plus) для устранения неполадок. В конце не забудьте снова включить модули, которые вы изначально отключили.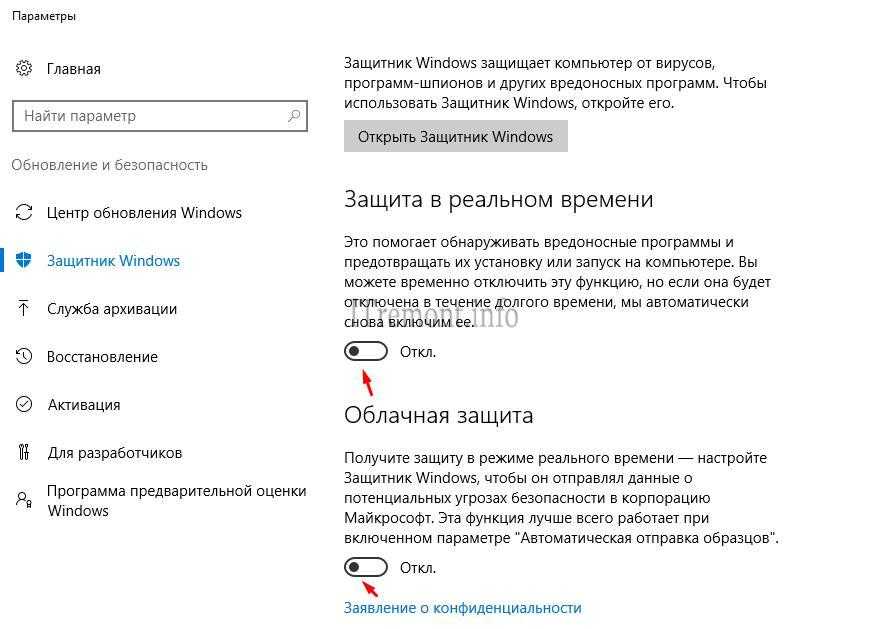
ⓘ Примечание . Если ваш продукт Bitdefender не включает все функции, упомянутые ниже, отключите только доступные.
Отключить функции защиты в Bitdefender
1. Нажмите Защита в левой части основного интерфейса. На панели Antivirus нажмите Открыть. На вкладке Advanced отключите Bitdefender Shield . При появлении запроса выберите в раскрывающемся меню, чтобы оставить его отключенным «Навсегда» или «До перезагрузки системы». Нажмите OK для подтверждения.
2. Затем войдите в Настройки на панели Антивирус и в раскрывающемся меню выберите Отключено для:
- Сканировать CD и DVD
- Сканирование флешек
- Сканировать подключенные сетевые диски
3. Вернуться к защите. На панели Firewall установите переключатель в положение OFF.
На панели Firewall установите переключатель в положение OFF.
4. На панели Antispam установите переключатель в положение OFF.
5. На панели Ransomware Remediation установите переключатель в положение OFF.
6. На панели Vulnerability установите переключатель в положение OFF.
7. На панели Advanced Threat Defense нажмите Открыть. На вкладке «Настройки» отключите Advanced Threat Defense.
8. Вернуться к защите. В модуле Online Threat Prevention нажмите Настройки. На вкладке Настройки отключите:
- Веб-защита
- Советник по поиску
- Зашифрованное веб-сканирование
- Защита от мошенничества
- Защита от фишинга
- Защита сети
- Защита электронной почты (используйте раскрывающееся меню, чтобы выбрать Не сканировать электронную почту )
Отключить функции конфиденциальности
9.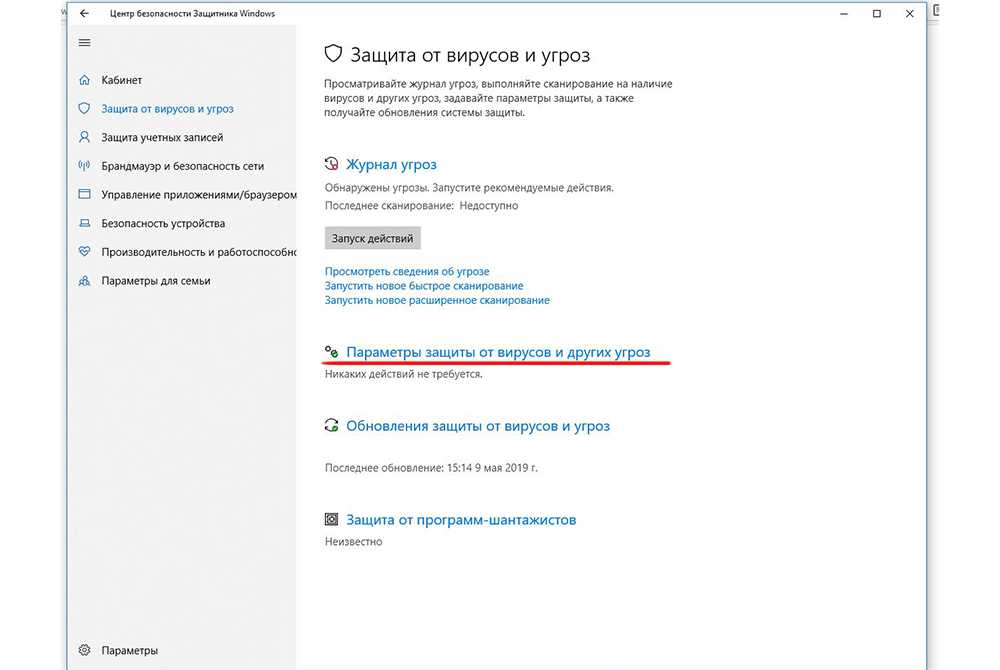 Нажмите Конфиденциальность в левой части основного интерфейса Bitdefender. На панели Safepay нажмите Настройки. На вкладке «Настройки» выключите:
Нажмите Конфиденциальность в левой части основного интерфейса Bitdefender. На панели Safepay нажмите Настройки. На вкладке «Настройки» выключите:
- Уведомления Safepay
- Автоматически открывать Bitdefender Safepay
- Использовать VPN с Safepay
10. Вернуться к конфиденциальности. На панели Password Manager установите переключатель в положение OFF.
11. В панели Anti-Tracker установите переключатель в положение OFF.
12. На панели VPN нажмите Открыть VPN и отключиться, если он подключен.
13. В На панели Video & Audio Protection нажмите Настройки. На вкладке Настройки отключите:
- Защита веб-камеры
- Монитор микрофона
14. Вернуться к конфиденциальности. На панели Parental Advisor нажмите Настроить.

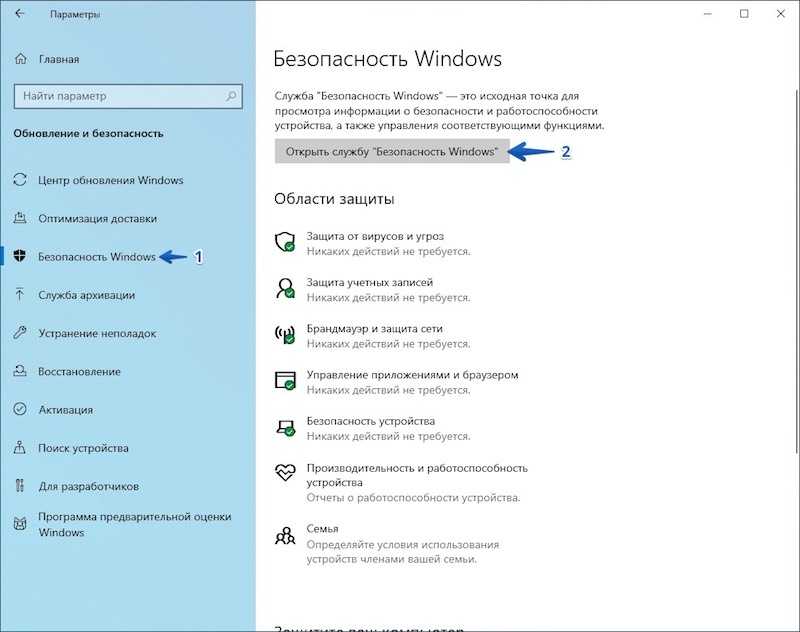
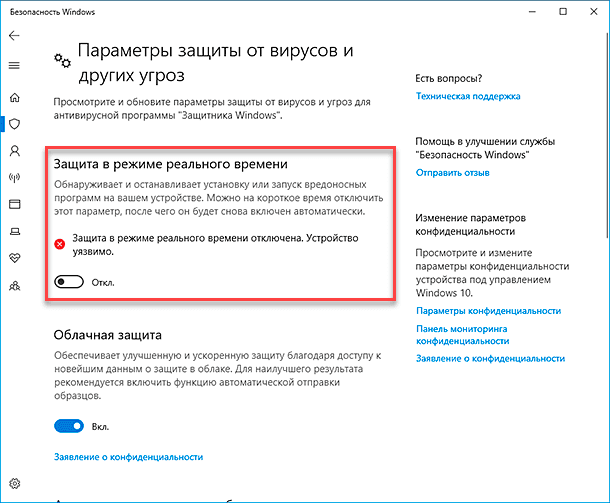 Откроется небольшое окошко, впишите «0» (без кавычек) в строку «Значение», затем нажмите «ОК».
Откроется небольшое окошко, впишите «0» (без кавычек) в строку «Значение», затем нажмите «ОК». В окне Windows PowerShell отобразится таблица:
В окне Windows PowerShell отобразится таблица:
