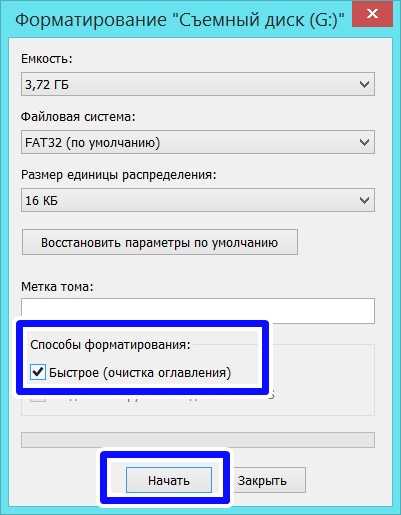Как форматировать microsd: Как отформатировать и восстановить карту памяти?
Содержание
Как форматировать SD-карты в Steam Deck • Оки Доки
Вы можете сэкономить кучу денег на портативной консоли Valve, выбрав более дешевые модели, такие как вариант начального уровня на 64 ГБ. Тем не менее, многие игры-блокбастеры не совсем известны своими маленькими размерами файлов, поэтому у вас, вероятно, довольно быстро закончится место для хранения, и вам придется расширить его с помощью карты microSD.
Некоторые бренды могут быть прочитаны Steam Deck из коробки, но это никогда не гарантируется. Кроме того, в КПК используется особая файловая система ext4, которая не используется на ПК и ноутбуках с Windows. Не волнуйтесь, если что-то из этого звучит слишком запутанно, потому что мы здесь, чтобы помочь объяснить термины и провести вас через процесс форматирования SD-карты в вашей колоде Steam.
NTFS против ext4
Steam Deck использует систему хранения файлов, отличную от той, к которой вы, возможно, привыкли, которая называется ext4. Он разработан для Linux, ОС с открытым исходным кодом, аналогичной Mac от Apple на базе UNIX. Тем не менее, ему не хватает кросс-совместимости, и маловероятно, что какие-либо популярные SD-карты будут легко отформатированы для его использования. Клапаны Страница часто задаваемых вопросов для консоли подтверждают свое предпочтение ext4 с сворачиванием регистра, что является просто причудливым названием для форматирования имен файлов и строк.
Тем не менее, ему не хватает кросс-совместимости, и маловероятно, что какие-либо популярные SD-карты будут легко отформатированы для его использования. Клапаны Страница часто задаваемых вопросов для консоли подтверждают свое предпочтение ext4 с сворачиванием регистра, что является просто причудливым названием для форматирования имен файлов и строк.
С другой стороны, NTFS — это файловая система, разработанная Microsoft, и она практически везде совместима. Устройства, использующие Linux в качестве своей ОС, такие как Steam Deck, могут изначально читать и записывать во внутреннее и внешнее хранилище с использованием NTFS. MacOS от Apple официально может читать только из NTFS, по умолчанию не имея прав на запись.
Программы для Windows, мобильные приложения, игры — ВСЁ БЕСПЛАТНО, в нашем закрытом телеграмм канале — Подписывайтесь:)
Для совместимости NTFS — отличный вариант, тогда как Steam Deck предпочитает ext4. Если вы планируете использовать карту microSD в основном с КПК Valve или являетесь опытным пользователем Linux, придерживайтесь последнего.
Как форматировать SD-карты в Steam Deck
Формат карты microSD Steam Deck
К счастью, Valve включает в себя инструменты для форматирования карт microSD прямо в вашей колоде Steam, и это очень просто. Переформатировать диск ext4 в Windows не так уж сложно, но еще проще сделать это прямо на консоли.
Вставьте новую карту microSD в консоль и выполните следующие действия. После этого вы будете готовы расширить свое хранилище для большего количества игр и приложений.
- Нажмите левую кнопку STEAM, чтобы открыть быстрое меню.
- Перейдите вниз по списку, чтобы выделить и выбрать Система.
- В системном меню перейдите и выберите «Форматировать SD-карту».
- Прочитайте подсказку, подтверждающую, что форматирование удалит все данные на SD-карте, выбрав Подтвердить.
Вы увидите индикатор выполнения вместо выбора, поскольку Steam Deck форматирует вашу карту в файловую систему ext4. В зависимости от размера вашей карты microSD этот процесс может занять некоторое время.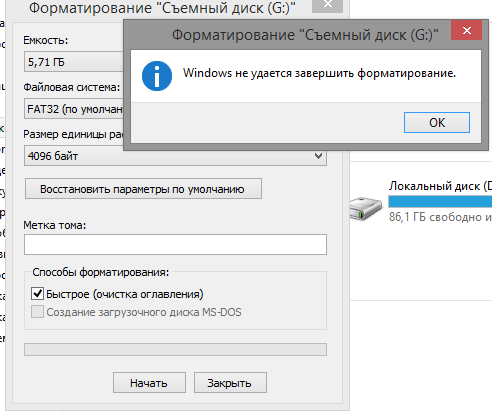 Не беспокойтесь, если запуск покажется вам немного медленным; вскоре вы должны увидеть обратный отсчет с расчетным временем до завершения.
Не беспокойтесь, если запуск покажется вам немного медленным; вскоре вы должны увидеть обратный отсчет с расчетным временем до завершения.
Вы все сделали; это так просто. Вы можете использовать SD-карту для установки игр, отличных от Steam, для проверки некоторых из лучших эмуляторов или хранения таких приложений, как Spotify, отдельно от внутренней памяти. Одной из привлекательных сторон портативных устройств Valve является их универсальность за пределами портативных игр, поэтому приобретите высококачественную карту microSD, такую как Samsung Evo Plus microSDXC, и расширьте свою библиотеку.
Самсунг Эво Плюс microSDXC
Карты microSDXC от Samsung идеально подходят для вашей колоды Steam, поскольку их скорость чтения и записи соответствует максимальным возможностям консоли. Доступны версии 64 ГБ, 128 ГБ, 256 ГБ и 512 ГБ.
Форматирование SD-карты — Guide Switch/WiiU/3DS/DSi/PS4
Рекомендую произвести форматирование карты памяти, чтобы очистить её от ненужного мусора и убрать возможные накопившиеся ошибки. Помните, что форматирование уничтожит все данные на карте памяти!
Помните, что форматирование уничтожит все данные на карте памяти!
- Вставьте SD-карту в компьютер
- Отформатируйте её с помощью
rufusдля Windows (используйте настройки со скриншота ниже), gparted для Linux, или Disk Utility для Mac.
Форматирование в FAT32 в Windows
Внимание, если у вас Nintendo Switch и эмунанд на разделе, то rufus его уничтожит! Узнать есть ли он в виде раздела можно в hekate в разделе emuMMC. Если в строке Type: SD Raw Partition — значит эмунанд на разделе, если SD File — файловый эмунанд.
- Запустите
rufus - В поле “Устройство” выберите вашу карту памяти
- В поле “Метод загрузки” выберите вашу “Незагрузочный образ”
- В поле “Схема раздела” выберите вашу “MBR”
- В поле “Файловая система” выберите “FAT32” (может стоять расширенный FAT32 или что-то похожее)
- Поле “Новая метка тома” должно оставаться пустым!
- Убедитесь, что стоит галочка на поле “Быстрое форматирование”
- Уберите галочку с поля “Создать расширенную метку и значок устройства”
- Нажмите “СТАРТ”
- Если программа выдаёт ошибку, вытащите из ПК карту памяти, затем снова её вставьте и перезапустите программу.
 Если это не помогает, попробуйте перезагрузить ПК
Если это не помогает, попробуйте перезагрузить ПК
- Если программа выдаёт ошибку, вытащите из ПК карту памяти, затем снова её вставьте и перезапустите программу.
Форматирование в FAT32 на MacOS
- Вставьте карту памяти в картридер компьютера.
- Откройте “Дисковую Утилиту” (Disk Utility).
- В списке слева укажите вашу карту памяти.
- В верхней части экрана нажмите кнопку “Стереть” (Erase).
- Укажите формат файловой системы “MS-DOS (FAT)”.
- Нажмите кнопку “Стереть”.
- Дождитесь окончания процесса и нажмите “Готово” (Done).
Если программа ругается на то, что не может получить доступ к карте памяти — просто достаньте карту и вставьте её снова.
Форматирование в FAT32 на Nintendo Switch
Рекомендуется перед форматированием отформатировать карту на ПК через rufus
- Установите на карту свежий kefir
- Войдите в hekate с помощью поддерживаемого на вашей приставке эксплойта, запуститив пейлоад
payload.из архива bin
binkefir.zip- Удерживайте (VOL-) на приставке во время появления логотипа kefir, чтобы попасть в hekate
- Пропустите этот шаг, если вы уже в hekate
- Перейдите в Tools -> Partition SD card, нажмите OK, Next Step -> Start
- Ваша карта будет отформатирована специальным образом в FAT32, чтобы дать прирост в скорости на 15%-30%
Если программа ругается на то, что не может получить доступ к карте памяти — просто достаньте карту и вставьте её снова.
Как отформатировать карту Micro SD
Последнее обновление
Карты Micro SD — это тип SD-карт, который вы обычно найдете в своем смартфоне. Они также используются в устройствах GPS и некоторых типах камер. Если SD-карта любого типа была с вами в течение достаточно долгого времени, вам, вероятно, придется в какой-то момент отформатировать ее, особенно если вы хотите ее очистить. Чтобы узнать, как отформатировать карту micro SD и зачем ее нужно форматировать, читайте дальше.
Они также используются в устройствах GPS и некоторых типах камер. Если SD-карта любого типа была с вами в течение достаточно долгого времени, вам, вероятно, придется в какой-то момент отформатировать ее, особенно если вы хотите ее очистить. Чтобы узнать, как отформатировать карту micro SD и зачем ее нужно форматировать, читайте дальше.
Зачем мне форматировать карту памяти Micro SD?
Существует несколько причин, по которым необходимо форматировать карту micro SD. Форматирование карты micro SD, по сути, сбрасывает ее и стирает любую информацию или файлы, находящиеся на ней, что дает вам пустую карту micro SD.
Основная причина, по которой вы можете захотеть сделать это, — если карта micro SD перестала работать должным образом или повреждена. Форматирование иногда может спасти его, что, в свою очередь, избавляет вас от необходимости покупать новый.
Кроме того, если карта micro SD заполнена, настоятельно рекомендуется отформатировать ее, если вы хотите использовать ее повторно. Это освободит место и снизит вероятность повреждения карты micro SD.
Это освободит место и снизит вероятность повреждения карты micro SD.
В этом случае форматируйте только в том случае, если вы сделали резервную копию всех данных на внешнем жестком диске или на своем компьютере.
Если ваша карта micro SD давно не форматировалась, в ваших интересах отформатировать ее сейчас. Регулярное форматирование SD-карты может продлить ее срок службы, а иногда и уберечь от преждевременного повреждения.
Вы можете отформатировать карту micro SD на своем телефоне, но если вы используете ее в камере или устройстве GPS, мы будем использовать компьютерный метод здесь:
Вставьте карту micro SD в компьютер.
Для подключения карты памяти micro SD к компьютеру вам, вероятно, понадобится адаптер/устройство чтения карт памяти micro SD или USB-накопитель, который также работает как устройство чтения карт памяти.
Откройте Проводник, нажав кнопку Windows/Пуск и введя «Проводник».
Выберите «Проводник».
Прежде чем перейти к следующему шагу, убедитесь, что размеры единиц «Емкость», «Файловая система», «Метка тома» и «Распределение» правильно настроены для использования.
(они могут зависеть от размера, возраста и типа используемой SD-карты).
Нажмите Старт в нижней части меню.
Появится всплывающее окно с предупреждением. Все, что вам нужно сделать, это нажать ОК.
Когда появится окно «Форматирование завершено», просто нажмите «ОК», и все готово.
Для тех, кто предпочитает форматировать прямо со своего смартфона, просто выполните следующие простые шаги:
Убедитесь, что вы создали резервные копии всех важных файлов, которые вы хотите сохранить, прежде чем переходить к форматированию.
Теперь ваша карта Micro SD будет отформатирована.
Заключение
Форматирование карты Micro SD не займет у вас много времени, и многие считают, что это проще сделать на своем смартфоне. Но если вы просто хотите использовать компьютерный метод, это нормально, особенно если устройство, в котором была карта micro SD, не является смартфоном.
Просто не торопитесь с каждым из шагов и не бойтесь гуглить все, что может сначала сбить вас с толку. Вы хотите как можно лучше поддерживать свою карту micro SD в хорошем рабочем состоянии, поэтому тщательно все изучите.
Вы хотите как можно лучше поддерживать свою карту micro SD в хорошем рабочем состоянии, поэтому тщательно все изучите.
Надеюсь, это краткое руководство помогло вам понять, как отформатировать карту micro SD, и у вас не возникнет никаких проблем в процессе!
Как отформатировать SD-карту в Windows
Как отформатировать SD-карту на компьютере?
Как отформатировать SD-карту на компьютере с Windows? Зачем нужно форматировать карту? Что делать, если на карте памяти указана недопустимая файловая система? Следующее руководство покажет вам лучший способ форматирования SD-карт на компьютере .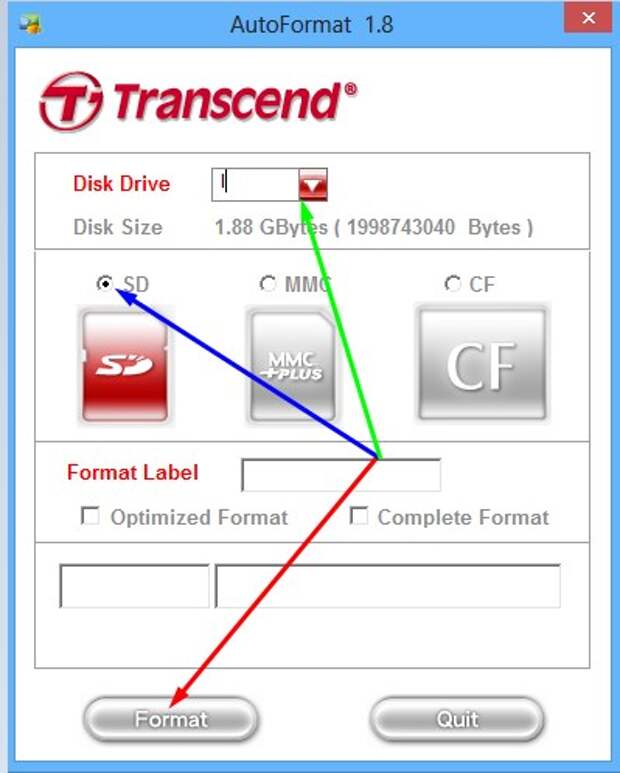 Причины, по которым вам следует отформатировать карту при использовании ее в устройстве. Также мы предоставляем способ стереть ваши данные на карте.
Причины, по которым вам следует отформатировать карту при использовании ее в устройстве. Также мы предоставляем способ стереть ваши данные на карте.
- Часть 1. Зачем форматировать SD-карту
- Часть 2. Как отформатировать SD-карту на компьютере с Windows
- Часть 3. Как отформатировать SD-карту в камере
- Часть 4. Как отформатировать SD-карту с помощью CMD
- Часть 5. Как полностью стереть данные с SD-карты
Видеоруководство по форматированию SD-карты на Mac и Windows
Посмотрите видео, чтобы узнать, как легко отформатировать SD-карту самостоятельно.
Подробнее? Идите вперед, чтобы прочитать статьи ниже!
Часть 1. Почему следует форматировать SD-карту
Когда вы покупаете новую карту памяти SD, вам следует переформатировать карту на компьютере или вашем устройстве, таком как цифровая камера, перед ее использованием. Это гарантирует, что карта памяти готова для этого конкретного устройства, такого как ваш телефон Android и камера.
Это гарантирует, что карта памяти готова для этого конкретного устройства, такого как ваш телефон Android и камера.
При использовании той же SD-карты на другом устройстве вам потребуется отформатировать карту, прежде чем использовать ее на другом устройстве.
Форматирование SD-карты — это полный способ удаления старых файлов данных с карты памяти, который снижает риск повреждения или повреждения данных. Имея хорошую привычку форматировать SD-карты вместо стирания данных. Вы можете подумать дважды, прежде чем отформатировать карту или вызвать потерю данных, тогда вам нужно будет восстановить данные с отформатированной SD-карты . Иногда вам также может понадобиться отформатировать поврежденную SD-карту.
Часть 2. Как отформатировать SD-карту на компьютере с Windows
Форматирование SD-карты в Windows — более простой способ. Подключите SD-карту к компьютеру с помощью картридера и убедитесь, что она обнаружена. Если у вас есть компьютер с Windows XP/7/8, вы также можете обратиться к шагам по форматированию SD-карты в Windows 10.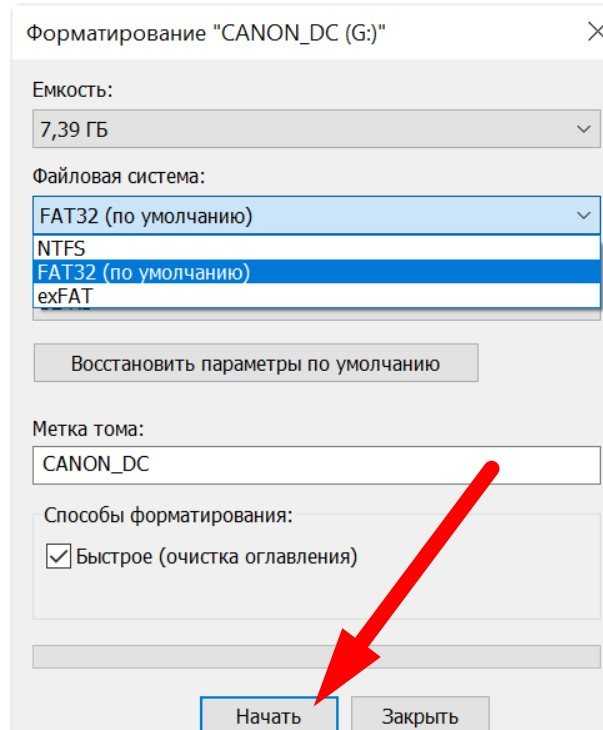
Шаг 1 Перейдите к « Мой компьютер » и выберите устройство с SD-картой.
Шаг 2. Щелкните правой кнопкой мыши SD-карту, и вы увидите параметр «Форматировать» .
Шаг 3 Нажмите « Формат «, появится всплывающее окно. Вы можете выбрать какой-либо параметр формата, например файловую систему или параметр быстрого форматирования.
Шаг 4 Нажмите « Start «, компьютерная система начнет сканирование и форматирование SD-карты.
Часть 3. Как отформатировать карту SD в камере
Карту Micro SD, используемую в цифровой камере, можно отформатировать непосредственно на устройстве. Это самый безопасный способ форматирования SD-карт для вашей камеры. Сделайте резервную копию всех фотографий и видео с карты и выполните следующие действия для форматирования карты памяти SD:
Шаг 1 Вставьте карту памяти SD в цифровую камеру.
Шаг 2 Перейдите в меню камеры и выберите опцию « Format Card ».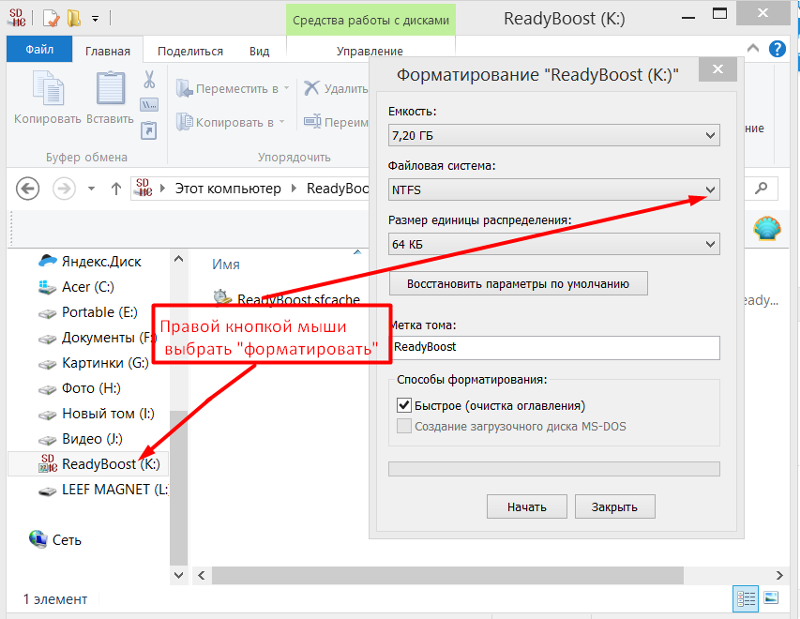 Пройдет некоторое время, и вы получите новую SD-карту.
Пройдет некоторое время, и вы получите новую SD-карту.
Кажется, что разные цифровые камеры имеют разные параметры формата, но вы все равно можете отформатировать карту с помощью шагов и проверить руководство пользователя вашей камеры.
Часть 4. Как отформатировать SD-карту с помощью CMD
Если при форматировании карты в проводнике Windows появляется сообщение об ошибке «Windows не удалось завершить форматирование», попробуйте отформатировать карту с помощью CMD. Выполните следующие шаги, чтобы начать:
Шаг 1 Введите « CMD » в поле поиска, щелкните правой кнопкой мыши программу и выберите « Запуск от имени администратора ».
Шаг 2 В командной строке введите diskpart и нажмите клавишу ВВОД.
Шаг 3 Далее введите « List Disk «, чтобы отобразить все диски на компьютере.
Шаг 4 Введите select disk N и нажмите Enter. N обозначает номер диска карты.
Шаг 5 Введите формат fs=fat32 или формат fs=ntfs и нажмите клавишу ввода, чтобы отформатировать карту в FAT 32 или NTFS.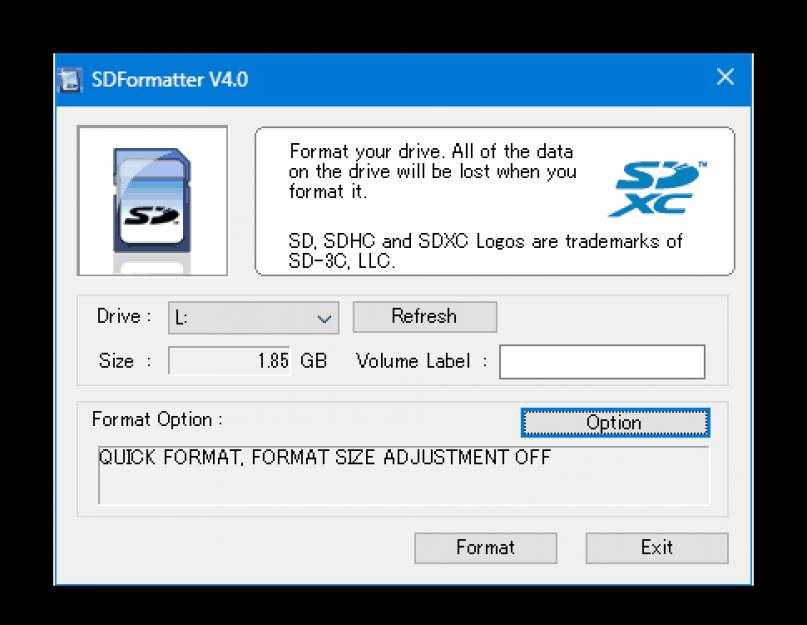
Кроме того, вы можете напрямую назначить букву диска для карты. После этого карта завершила форматирование, и нажмите Enter, чтобы закрыть окно командной строки.
Часть 5. Как полностью стереть данные с SD-карты
Следуя вышеупомянутому решению, вы можете довольно легко отформатировать карту micro SD. Тем не менее, он не уничтожит ваши данные, поскольку позже их можно будет восстановить с помощью инструмента восстановления данных. Поэтому, если вы хотите отформатировать данные карты micro SD без возможности восстановления, мы рекомендуем использовать Steller Bitraser для файла . Это очень сложный инструмент, который может навсегда стереть вашу SD-карту без возможности восстановления. Вот некоторые из его других функций:
- BitRaser может стереть SD-карту, флэш-накопитель, жесткий диск, внутреннюю память и многое другое без какой-либо области восстановления.
- Инструмент содержит различные алгоритмы, из которых пользователи могут выбирать.

- В конце генерируется сертификат стирания для обеспечения гарантированных результатов.
- Приложение также можно использовать для стирания системных следов, действий в Интернете, журналов и многого другого.
- Он может выполнять запланированное удаление ваших данных.
- Это может освободить место в вашей системе.
- Совместимость со всеми ведущими версиями Windows
Загрузить Купить сейчас
Шаг 1 Загрузите и установите Steller Bitraser для файла на свой компьютер, подключите карту Micro SD к компьютеру.
Шаг 2 Запустите BitReaser, выберите карту Micro SD на левой панели в разделе « Erase Now ».
Шаг 3 Нажмите кнопку « Стереть сейчас », чтобы начать стирание карты Micro SD.
Шаг 4 После завершения процесса появится следующее приглашение. Нажмите на кнопку « Да », чтобы перезагрузить нашу систему.

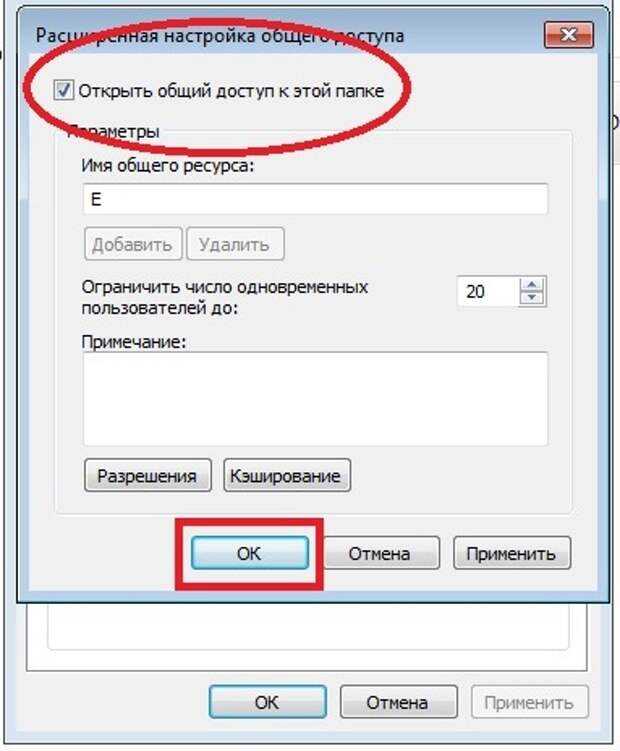 Если это не помогает, попробуйте перезагрузить ПК
Если это не помогает, попробуйте перезагрузить ПК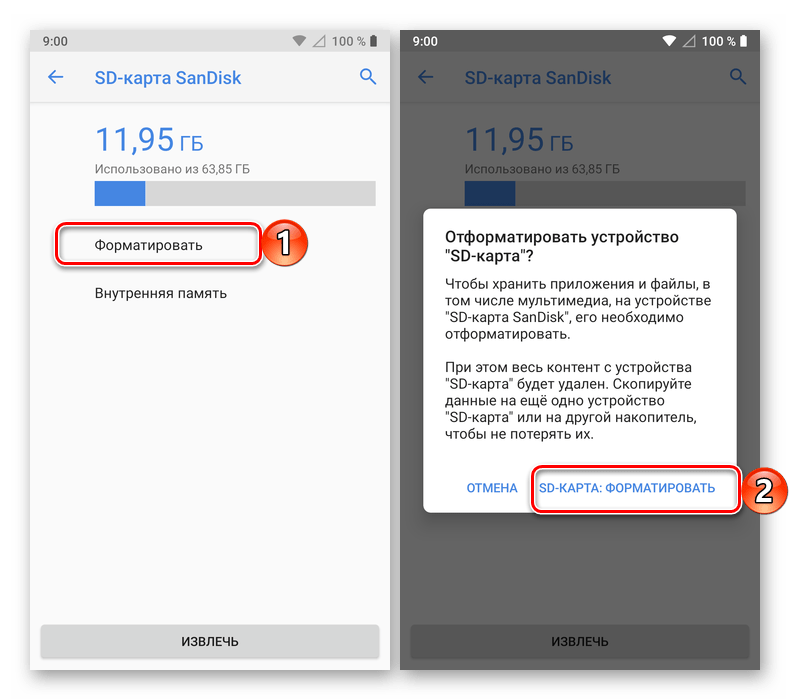 bin
bin