Максимальное количество оперативной памяти оперативной: Сколько максимум оперативной памяти можно установить на компьютер
Содержание
Как узнать, сколько оперативной памяти поддерживает компьютер или ноутбук » Страница 15
Привет, друзья. Как узнать, сколько максимально оперативной памяти поддерживает компьютер – ПК или ноутбук? Выяснить это очень легко. Нужную информацию вы можете посмотреть на официальном сайте вашей материнской платы или ноутбука. Для этого нужно просто ввести в поисковик модель вашей материнской платы или ноутбука и добавить приписку «сайт производителя» или «официальный сайт». Однако не всегда на сайте ноутбука может будет размещена информация о максимально поддерживаемом объёме оперативной памяти, может быть указан только объём её по факту, которым укомплектована модель. В таком случае можно прибегнуть к помощи известной программы AIDA64. Но давайте обо всём подробнее.
Важное замечание: друзья, пожалуйста, не забывайте, что если у вас процессор нового поколения Intel Core i3, Intel Core i5, Intel Core i7 или из новых серий AMD, то контроллер оперативной памяти у вас находится не на северном мосту, а в самом процессоре. И модули оперативной памяти управляются процессором, а не материнской платой. Поэтому максимальный объём оперативной памяти также нужно смотреть в описании вашего процессора или на его официальном сайте.
И модули оперативной памяти управляются процессором, а не материнской платой. Поэтому максимальный объём оперативной памяти также нужно смотреть в описании вашего процессора или на его официальном сайте.
Официальные сайты материнских плат, процессоров и ноутбуков
Возьмём для примера материнскую плату ПК Asus P8Z77-V Pro с установленным процессором Intel Core i7-3770. Если перейти на официальный сайт производителя Asus, на страничку этой материнки, то мы увидим необходимую нам информацию о максимальном объёме оперативки (32 Гб).
На официальном сайте процессора видим аналогичный показатель.
Есть у нас и другое устройство — ноутбук HP Envy 17. Но на его страничке на официальном сайте не найти информации о максимальном объёме оперативной памяти. Значит, нужно обращаться к программе AIDA64.
Программа AIDA64
Программа AIDA64 является одним из самых мощных инструментов для диагностики компьютера. Она платная, но имеет пробный период 30 дней. Официальный сайт:
Официальный сайт:
http://www.aida64.com/downloads
AIDA64 всё расскажет об установленной на ПК или ноутбуке оперативной памяти: объём, тип (SIMM, DIMM, DDR, DDR2, DDR3), частоту, тайминги и др.
Запускаем программу, выбираем вкладку «Системная плата».
Затем — «Чипсет».
Открываются свойства северного моста компьютера. В третьей строчке будет указан тип поддерживаемой памяти, а в четвёртой — то, что именно вам нужно — максимальный объём памяти, которую можно установить в ПК или ноутбук.
Ещё ниже будет указано, сколько оперативной памяти установлено на устройстве сейчас.
Если у вас в свойствах северного моста нет информации о максимальном объёме оперативной памяти, ищите его в другом месте: на панели слева открываете «Компьютер», потом — «DMI». Переходите на правую панель, открываете «Массивы памяти — Системная память». В блоке ниже смотрите поддержку максимального объёма оперативной памяти.
Если с помощью AIDA64 вы всё же не сможете выяснить, сколько оперативной памяти поддерживает ваш ноутбук, тогда напишите в техподдержку его производителя.
И ещё: друзья, если вы собираетесь самостоятельно делать апгрейд компьютера, перед покупкой дополнительной оперативной памяти уточните всё в техподдержке вашей материнской платы или ноутбука. Или заказывайте память в официальных сервисных центрах производителей устройств. И ещё: дополнительная оперативная память — не панацея от тормозов. Более чем 8 Гб её нужно устанавливать, чётко понимая зачем — в расчёте на использование какими-то программами или играми. Если вы хотите, чтобы ваш ПК или ноутбук работал быстрее в 10 раз, установите вместо обычного жёсткого диска твердотельный накопитель SSD.
Статьи по этой теме:
Как не разбирая ноутбук узнать все характеристики установленных в него планок оперативной памяти,
Как заменить оперативную память на ноутбуке
Все статьи об оперативной памяти.
Какой максимальный объем оперативной памяти поддерживает ПК?
Автор Генадий Дементьев На чтение 8 мин Просмотров 2.7к. Опубликовано Обновлено
Объём оперативной памяти влияет на то, как быстро компьютером обрабатываются промежуточные данные, когда работают те или иные программы. Частично любые проблемы можно решить с помощью виртуальной памяти. Например, для этого используют различные жёсткие диски. Но скорость передачи информации в этом случае несколько меньше. При недостаточном объёме процессор просто удаляет информацию, которая оказалась лишней для выполнения той или иной операции. Потом удаленные модули записываются в память заново. Какой максимальный объем оперативной памяти можно установить в ваш ПК? Мы нашли ответ!
Содержание
- Какой объём будет максимальным?
- Современные компьютеры: какая память существует у них?
- Каким способом лучше повышать производительность компьютера?
- Важные факторы при выборе ОЗУ
- Форм-фактор
- Используемые стандарты
- ОС, объём памяти
- Об объёме и материнской плате
- Показатель частоты
- Изучение пропускной способности
- Нужно ли знать тайминги?
- Режимы подключения для ОЗУ
- Охлаждение
- Какие ещё нюансы надо учитывать?
- Подведение итогов
Какой объём будет максимальным?
Операти́вная па́мять (англ.
Random Access Memory, RAM — память с произвольным доступом) — в большинстве случаев энергозависимая часть системы компьютерной памяти, в которой во время работы компьютера хранится выполняемый машинный код (программы), а также входные, выходные и промежуточные данные, обрабатываемые процессором.
Википедия
Здесь есть несколько общих правил:
- На Windows XP максимум объёма равен 4 Гигабайтам.
- В случае с 64-разрядными системами допустимо брать до 128 гигабайт. Точные цифры зависят от того, какая версия используется в том или ином случае.
Определённый адрес присваивается каждой ячейке с оперативной памятью. В случае с 32-х битными системами его записывают в виде двоичного кода, который состоит из 32 символов.
Именно в результате такой записи и получается сама память в 4 Гигабайта.
Если ячейки расположены за границей в 4 гигабайта — у них просто не будет адреса, память невозможно будет использовать.
Читайте также: SSD диск для компьютера: какой лучше?
До 192 Гигабайт оперативной памяти поддерживают такие версии операционных систем:
- Windows 7 Ultimate.

- Windows 7 Enterprise.
- Windows 7 Professional.
В случае с Windows Server 2008 оперативная память может достигать 2 Терабайт.
Виртуальное адресное пространство сделало такой вариант расширения доступным для любого пользователя. Какой максимальный объём оперативной памяти поддерживается в том или ином случае, узнать может любой.
Современные компьютеры: какая память существует у них?
В продаже можно найти модули, для которых характерен объём в 4096, 2048, 1024 Мб. Последнего решения вполне хватает, если речь об офисных компьютерах обычного типа. Мультимедийным устройствам нужно минимум от 2048 Мб и больше.
1024 Мб памяти и больше требует Windows 7.
2048 — минимум, который нужен, чтобы играть в игры. По крайней мере, современные. Лучше, если есть возможность увеличить показатель до 4096 Мб. Тогда и производительность улучшается.
Каким способом лучше повышать производительность компьютера?
Оптимальное решение — когда монтируют сразу несколько планок с оперативной памяти. Многое зависит от того, какой контроллер используется в том или ином случае. Если речь о двухканальной разновидности — можно устанавливать две планки. Трёхканальные легко совмещать с тремя модулями памяти.
Многое зависит от того, какой контроллер используется в том или ином случае. Если речь о двухканальной разновидности — можно устанавливать две планки. Трёхканальные легко совмещать с тремя модулями памяти.
Трёхканальная память, если сравнить её с двухканальной, даёт незначительный прирост, если говорить о производительности.
Важные факторы при выборе ОЗУ
Форм-фактор
Сейчас выпускают две разновидности. У первой встречается маркировка DIMM. Это более габаритное решение, которое без проблем ставится в стационарные компьютеры. SO-DIMM — более компактный вариант. Применяется для ноутбуков, либо полноценных ПК, если у них небольшой по размерам корпус.
Используемые стандарты
Стоит рассмотреть две последние разработки, которые появились в этом направлении. Речь идёт о DDR4 и DDR3. При выборе нужно заранее посмотреть, какой тип памяти поддерживает то или иное устройство. В большинстве случаев рекомендуют отдавать предпочтение варианту DDR4. Он выигрывает у существующих аналогов по скоростным характеристикам и энергоэффективности.
Одна планка из серии DDR4 может вмещать несколько чипов с общим объёмом памяти в 128 Мб. DDR3 часто используют, чтобы увеличить потенциал и производительностью компьютеров, которые уже устаревают.
ОС, объём памяти
Ранее применяли только 32-разрядные операционные системы, которые не могли распознавать одновременно более 4 Гб оперативной памяти. Не важно, сколько её физически установят в тот или иной компьютер.
Другое дело — современные системы, 64-разрядные. Например, Windows 10 поддерживает до 512 ГБ ОЗУ. На практике этого ещё нет при выполнении бытовых задач. Но потенциальный запас пользователю это даёт.
Об объёме и материнской плате
Совместимость с материнской платой — немаловажный фактор для тех, кто выбирает, либо обновляет технику. Обычно вся необходимая информация приводится в спецификациях, либо на самой детали. В интернете тоже можно найти электронные сведения, если что-то потерялось. Допустимо использование специальных программ вроде AIDA64, чтобы получить подробное описание устройства и его характеристик.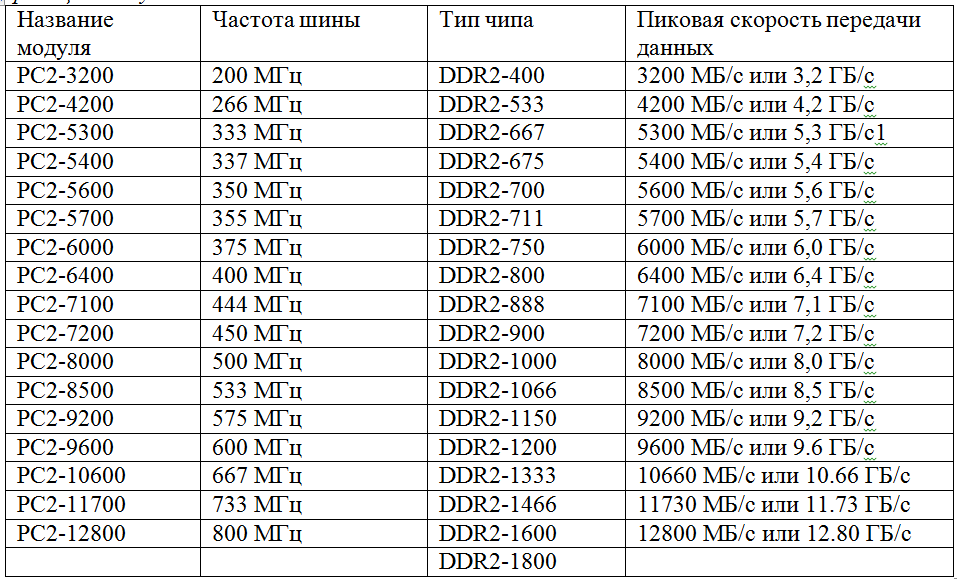
Показатель частоты
Условно по этому показателю можно понять, сколько операций по пересылке данных происходит за 1 секунду.
Рассмотрим пример:
- Для DDR3 максимум частоты равнялся 1866 MHZ.
- Лишь в некоторых случаях цифра достигала 2133 MHz.
- У памяти DDR4 рабочая частота находится в пределах 2133-3200.
Надо смотреть на то, что поддерживают процессор вместе с самой материнской платой. Если она работает с более низкой частотой, а память куплена скоростная — потенциал этого устройства просто не будет реализован полностью. Всё равно при работе и эксплуатации переходят на более низкие частоты.
Если обращать внимание на такие моменты, то нет риска заплатить лишние деньги.
Изучение пропускной способности
По сути, эта характеристика комплексная. При её расчёте перемножают объём данных, которые передаются за один такт, а также частоту системной шины. Чем выше цифра в результате — тем лучше.
Нужно ли знать тайминги?
Пока работает ОЗУ, система в некотором плане готовится к обмену данными, который происходит в будущем. Показатель тайминга характеризует, сколько требуется циклов, чтобы завершить процесс.
Показатель тайминга характеризует, сколько требуется циклов, чтобы завершить процесс.
Обычно в него входят всего четыре этапа. В характеристике таймингов отображается задержка на каждом из этих этапов. Главное — чем меньше тайминги, тем быстрее работает память. Хорошо, если этот показатель полностью соответствует частоте.
Но при выборе этот параметр далеко не самый главный, заострять на нём внимание точно не стоит.
Режимы подключения для ОЗУ
Здесь выделяется два основных способа:
- Одноканальный.
- Многоканальный.
Чем больше каналов при подключении — тем лучше работает память. Это значит, что практически весь потенциал реализуется в полном объёме. Двухканальный вариант стал самым распространённым в настоящее время.
Чтобы реализовать указанный выше режим, заранее приобретают сразу две планки памяти, обладающие одинаковыми характеристиками. Хорошо, если они выпущены одной и той же компанией. Подключаются устройства в слоты с разными цветами.
Охлаждение
Некоторые пользователи считают, что сами чипы изначально рассчитаны на работу с высокими температурами. И полагают, что система охлаждения не нужна, если её нет изначально.
На самом деле, лишними подобные системы никогда не бывают. Рекомендуется приобретать память, у которой сразу есть специальные радиаторы из алюминия для отвода тепловой энергии. Но радиаторы продаются и отдельно. Иногда у них есть декоративное освещение.
Какие ещё нюансы надо учитывать?
EEC — одна из маркировок, которую применяют для устройств, связанных с памятью. Она означает, что имеется специальный контроллер. Он позволяет решать разные проблемы, которые возникают во время эксплуатации. Ведь ошибки могут появляться даже в оперативной памяти. Но хорошо всё выглядит только в теории.
Практически подобные решения не увеличивают производительность. При этом никто не знает, как именно исправляются ошибки. Такая память дорогостоящая. А производительность системы может и уменьшиться.
На рынке работает множество компаний, которые выпускают оперативную память. Есть и самые известные имена, есть не очень. Crucial, Corsair — отличный пример фирм, которые зарекомендовали себя хорошо. Обе фирмы дают возможность выбирать разные решения, как бюджетные, так и игровые.
Модули с низкой латентностью за доступные цены выпускают Goodram.
Можно присмотреться к другим наименованиям:
- AMD.
- Transcend.
- Kingston.
Недостаток только в том, что велика вероятность наткнуться на китайские подделки.
Совершить ошибки во время самого процесса установки сложно. Ведь и сам он отличается понятностью для каждого.
Перед установкой важно убедиться в том, что другие устройства не мешают пользователю. Если проблемы возникают, их просто временно демонтируют.
Новый модуль надо вставить в своё место в зависимости от прорези на микросхеме. Учитывают и место расположения специальных ключей в слоте. Выбор правильного типа памяти действительно важен для любой ситуации.
Если не получается установить устройство ни одной из сторон — значит, приобретён не подходящий для компьютера тип памяти.
Стоит помнить о цветовых обозначениях. Модули подключаются в одноцветные слоты, когда речь идёт о режиме многоканальности. Например, планки по 4 Гигабайта подключают только в синие слоты. Остальные решения идут по желанию, в зависимости от того, какая максимальная оперативная память на компьютере поддерживается в настоящее время.
Подведение итогов
Перед покупкой памяти стоит обязательно узнать всё о её типе и о том, насколько она совместима с имеющейся системой. Далее всё решается в зависимости от имеющегося бюджета. Главное — чтобы и частота поддерживалась процессором. Рекомендуется использовать спаренные модули от одного производителя, прошедшие соответствующую проверку.
DDR4 — тип, который нужен для любой современной сборки вне зависимости от того, какую задачу решает техника. В случае с игровыми системами требуется минимум 16-32 Гигабайта.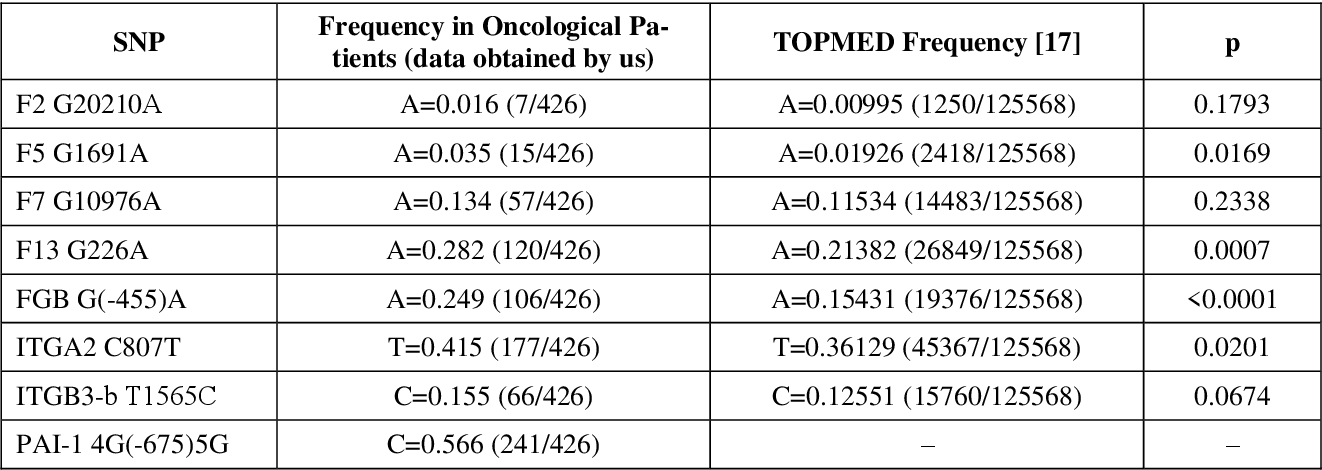 При правильном выборе можно получить компьютер, способный без проблем проработать несколько лет.
При правильном выборе можно получить компьютер, способный без проблем проработать несколько лет.
При необходимости установить 16 Гигабайт просто берут две планки по 8. Меньшее количество планок означает большую стабильность, но никто не отменял разгонного потенциала.
Сколько оперативной памяти может занять мой компьютер? Проверьте максимальный объем оперативной памяти сейчас!
- Дом
- Магия разделов
- Сколько оперативной памяти может занять мой компьютер? Проверьте максимальный объем оперативной памяти сейчас!
Эми | Подписаться |
Последнее обновление
Если вы хотите запускать некоторые приложения или игры, такие как Doom External, вам необходимо выполнить их системные требования, включая объем оперативной памяти. Значит, надо разобраться в вопросе — сколько оперативной памяти может занять мой компьютер. Вы можете найти максимальную оперативную память через этот пост MiniTool.
Зачем вам нужно проверять оперативную память Windows 10
Оперативная память — очень важный компонент компьютера, который может повлиять на производительность вашего компьютера. Кроме того, для игр и некоторых приложений требуется большой объем оперативной памяти. Часто играемые игры, такие как Red Dead Redemption, League of Legends, Sea of Thieves и Rainbow Six Siege, требуют определенного объема оперативной памяти.
Из-за аппаратных, программных и экономических факторов каждый компьютер имеет ограничение на объем оперативной памяти. Следовательно, жизненно важно найти максимальную оперативную память на вашем компьютере.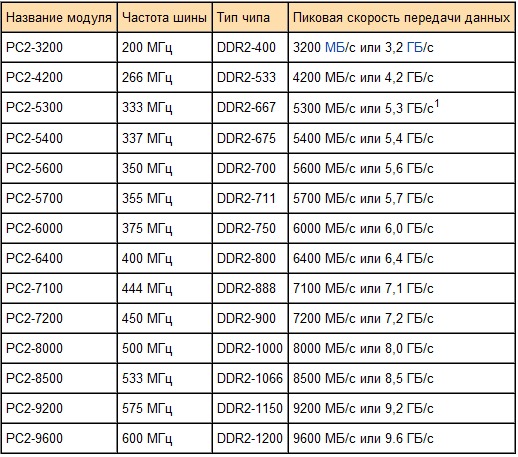 Однако многие пользователи обеспокоены этой проблемой и задаются вопросом, сколько оперативной памяти может занять мой компьютер. Что ж, это руководство расскажет вам, как проверить оперативную память в Windows 10.
Однако многие пользователи обеспокоены этой проблемой и задаются вопросом, сколько оперативной памяти может занять мой компьютер. Что ж, это руководство расскажет вам, как проверить оперативную память в Windows 10.
Основная рекомендация: ОЗУ против ПЗУ: основные различия между двумя видами памяти
Как найти оперативную память в Windows 10
Как проверить оперативную память в Windows 10? Если вас беспокоит этот вопрос, пожалуйста, продолжайте читать. Проверить оперативную память Windows 10 можно тремя способами. Теперь давайте проверим их один за другим.
Как проверить оперативную память в Windows 10 через настройки
Чтобы проверить оперативную память через настройки, выполните следующие действия.
Шаг 1: Нажмите клавиши Windows + I , чтобы открыть окно Настройки , а затем перейдите к разделу Система .
Шаг 2: Нажмите About на левой панели, после чего вы увидите информацию об оперативной памяти в разделе Спецификации устройств .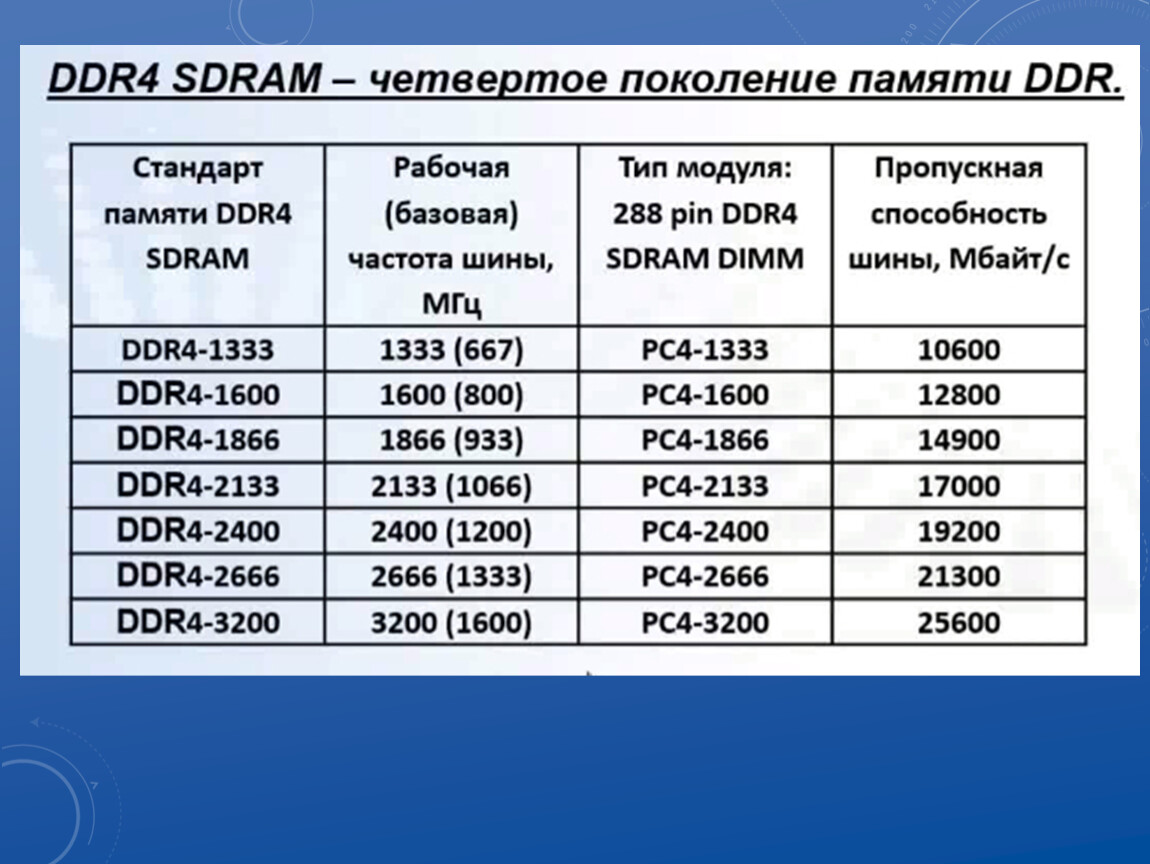
Как найти оперативную память в Windows 10 через панель управления
Вы также можете проверить оперативную память Windows 10 через Панель управления . Для этого:
Шаг 1: Откройте Панель управления из утилиты Запустить .
- Нажмите клавиши Windows плюс R , чтобы открыть Выполнить
- Введите control в окне и нажмите OK для продолжения.
Шаг 2: Перейдите на вкладку Система , и вы получите следующее окно. Вы можете увидеть объем установленной оперативной памяти на вашем компьютере под цифрой 9.0036 Просмотр основной информации о вашем компьютере раздел.
Как найти память через системную информацию
Как найти память в Windows 10? Ну, вы можете проверить это в системной информации. Вот шаги для вас.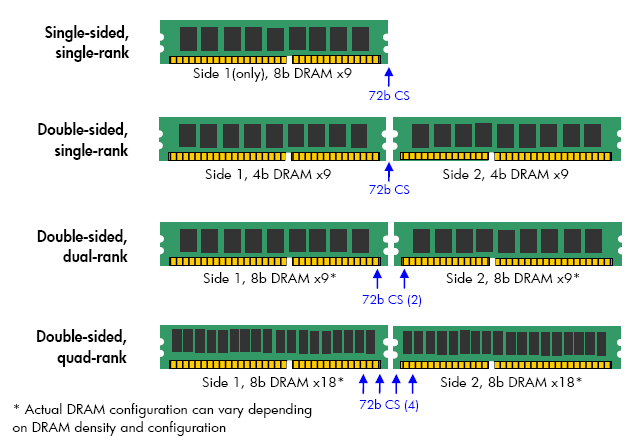
Шаг 1: Введите system в поле поиска, а затем выберите System Information из результатов поиска.
Шаг 2: Прокрутите элементы в Сведения о системе , чтобы найти информацию об оперативной памяти. Как видно из рисунка ниже, перечислены Установленная физическая память (ОЗУ), Общая физическая память и Доступная физическая память .
Как изменить объем оперативной памяти
Что делать, если вы хотите увеличить объем оперативной памяти на своем компьютере? Что ж, как упоминалось выше, объем максимальной оперативной памяти ограничен из-за аппаратных (процессор, операционная система и материнская плата), программных и экономических факторов.
Следовательно, вы можете изменить эти факторы, чтобы получить больше оперативной памяти. Например, максимальный объем ОЗУ, который может обрабатывать 32-разрядный компьютер, составляет 4 ГБ, а 64-разрядный компьютер может адресовать сотни терабайт ОЗУ. Если вы обновите свой компьютер с 32-битной до 64-битной , вы можете получить больше памяти.
Если вы обновите свой компьютер с 32-битной до 64-битной , вы можете получить больше памяти.
Максимальное количество оперативной памяти зависит от операционной системы. Он может варьироваться от 4 ГБ до 6 ТБ. По сравнению с потребительскими версиями серверные версии обычно поддерживают гораздо больше оперативной памяти. Например, выпуски Windows 8 Enterprise и Professional могут поддерживать до 512 ГБ, а потребительский выпуск — только 128 ГБ. Получение серверной версии также полезно для получения большего объема оперативной памяти.
Сколько оперативной памяти может занять мой компьютер? Вы можете найти максимальную оперативную память для соответствующей ОС здесь.
Теоретически ноутбук с 64-битной Windows 8 может поддерживать 128 ГБ ОЗУ, но весьма вероятно, что на устройстве недостаточно слотов RAM DIMM для хранения этих модулей памяти, чтобы достичь предела. Для работы с модулями емкостью 168 ГБ вам потребуется 8 слотов DIMM. Здесь нужно проверить количество слотов DIMM на ноутбуке. Для этого следует открыть боковую сторону корпуса и проверить информацию на материнской плате.
Для этого следует открыть боковую сторону корпуса и проверить информацию на материнской плате.
Подводя итог, можно сказать, что вы можете преобразовать 32-разрядную систему в 64-разрядную, установить передовые операционные системы и получить больше слотов RAM DIMM, чтобы получить и использовать больше памяти.
Сколько оперативной памяти может занять мой компьютер? Ответы вы можете найти в посте. А затем используйте рекомендуемые методы, чтобы проверить оперативную память Windows 10 и изменить максимальную оперативную память на вашем компьютере.
- фейсбук
- твиттер
- ссылкав
- реддит
Об авторе
Пределы памяти для выпусков Windows и Windows Server — приложения Win32
- Статья
В этом разделе описываются ограничения памяти для поддерживаемых выпусков Windows и Windows Server.
Ограничения памяти и адресного пространства различаются в зависимости от платформы, операционной системы и от того, используется ли значение IMAGE_FILE_LARGE_ADDRESS_AWARE структуры LOADED_IMAGE и 4-гигабайтная настройка (4GT). IMAGE_FILE_LARGE_ADDRESS_AWARE устанавливается или очищается с помощью параметра компоновщика /LARGEADDRESSAWARE.
4-гигабайтная настройка (4GT), также известная как настройка памяти приложения или переключатель /3GB, представляет собой технологию (применима только к 32-разрядным системам), которая изменяет объем виртуального адресного пространства, доступного для приложений пользовательского режима. Включение этой технологии уменьшает общий размер виртуального адресного пространства системы и, следовательно, максимальное количество системных ресурсов. Дополнительные сведения см. в разделе Что такое 4GT.
Дополнительные сведения см. в разделе Что такое 4GT.
Ограничения на физическую память для 32-разрядных платформ также зависят от расширения физических адресов (PAE), которое позволяет 32-разрядным системам Windows использовать более 4 ГБ физической памяти.
Ограничения памяти и адресного пространства
В следующей таблице указаны ограничения памяти и адресного пространства для поддерживаемых выпусков Windows. Если не указано иное, ограничения в этой таблице относятся ко всем поддерживаемым выпускам.
| Тип памяти | Ограничение на X86 | Ограничение в 64-разрядной версии Windows |
|---|---|---|
| Виртуальное адресное пространство пользовательского режима для каждого 32-битного процесса | 2 ГБ До 3 ГБ с IMAGE_FILE_LARGE_ADDRESS_AWARE и 4GT | 2 ГБ с IMAGE_FILE_LARGE_ADDRESS_AWARE очищено (по умолчанию) 4 ГБ с IMAGE_FILE_LARGE_ADDRESS_AWARE установлено |
| Виртуальное адресное пространство пользовательского режима для каждого 64-битного процесса | Неприменимо | С установленным IMAGE_FILE_LARGE_ADDRESS_AWARE (по умолчанию): x64: Windows 8. 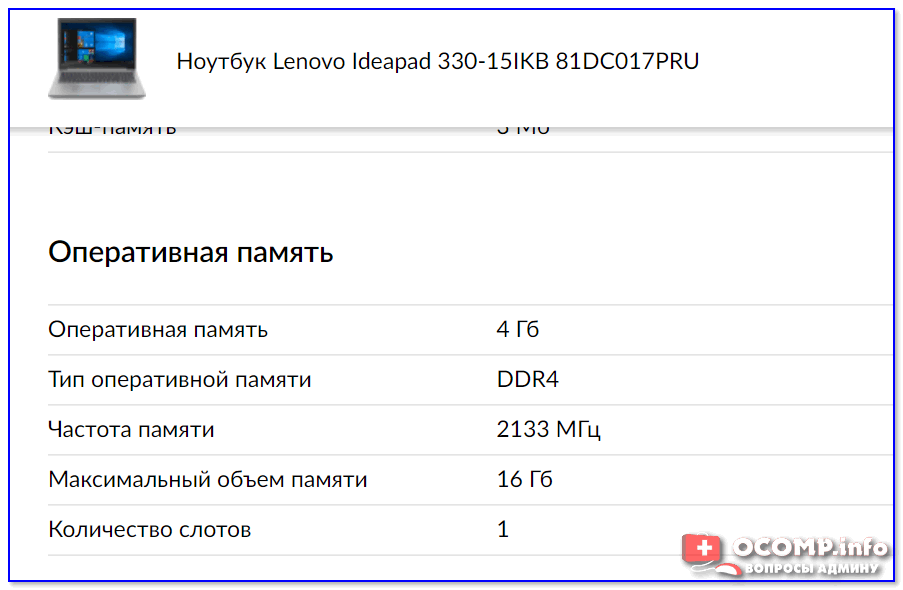 1 и Windows Server 2012 R2 или более поздней версии: 128 ТБ 1 и Windows Server 2012 R2 или более поздней версии: 128 ТБ x64: Windows 8 и Windows Server 2012 или более ранней версии 8 ТБ Системы на базе Intel Itanium: 7 ТБ 2 ГБ с IMAGE_FILE_LARGE_ADDRESS_AWARE очищено |
| Виртуальное адресное пространство режима ядра | 2 ГБ От 1 ГБ до максимум 2 ГБ с 4GT | Windows 8.1 и Windows Server 2012 R2 или более поздней версии: 128 ТБ Windows 8 и Windows Server 2012 или более ранней версии 8 ТБ |
| Выгружаемый пул | 384 ГБ или предел выделения системы, в зависимости от того, что меньше. Windows 8.1 и Windows Server 2012 R2: 15,5 ТБ или системный предел фиксации, в зависимости от того, что меньше. Windows Server 2008 R2, Windows 7, Windows Server 2008 и Windows Vista: Ограничено доступным виртуальным адресным пространством режима ядра.  Начиная с Windows Vista с пакетом обновления 1 (SP1), выгружаемый пул также может быть ограничен значением ключа реестра PagedPoolLimit. Начиная с Windows Vista с пакетом обновления 1 (SP1), выгружаемый пул также может быть ограничен значением ключа реестра PagedPoolLimit. Windows Home Server и Windows Server 2003: 530 МБ Windows XP: 490 МБ | 384 ГБ или системное ограничение на выделение, в зависимости от того, что меньше Windows 8.1 и Windows Server 2012 R2: 15,5 ТБ или системное ограничение на выделение, в зависимости от того, что меньше. Windows Server 2008 R2, Windows 7, Windows Server 2008 и Windows Vista: 128 ГБ или системный предел фиксации, в зависимости от того, что меньше Windows Server 2003 и Windows XP: До 128 ГБ в зависимости от конфигурации и оперативной памяти. |
| Невыгружаемый пул | 75 % оперативной памяти или 2 ГБ, в зависимости от того, что меньше. Windows 8.1 и Windows Server 2012 R2: ОЗУ или 16 ТБ, в зависимости от того, что меньше (адресное пространство ограничено 2 х ОЗУ). Windows Vista: Ограничено только виртуальным адресным пространством режима ядра и физической памятью. Начиная с Windows Vista с пакетом обновления 1 (SP1), невыгружаемый пул также может быть ограничен значением ключа реестра NonPagedPoolLimit. Windows Home Server, Windows Server 2003 и Windows XP: 256 МБ или 128 МБ с 4GT. | ОЗУ или 128 ГБ, в зависимости от того, что меньше (адресное пространство ограничено 2 х ОЗУ) Windows 8.1 и Windows Server 2012 R2: ОЗУ или 16 ТБ, в зависимости от того, что меньше (адресное пространство ограничено 2 х ОЗУ). Windows Server 2008 R2, Windows 7 и Windows Server 2008: 75 % ОЗУ, не более 128 ГБ Windows Vista: 40 % ОЗУ, не более 128 ГБ. Windows Server 2003 и Windows XP: До 128 ГБ в зависимости от конфигурации и объема ОЗУ. |
| Виртуальное адресное пространство системного кэша (физический размер ограничен только физической памятью) | Ограничено доступным виртуальным адресным пространством режима ядра или значением ключа реестра SystemCacheLimit. Windows 8.1 и Windows Server 2012 R2: 16 ТБ. Windows Vista: Ограничено только виртуальным адресным пространством режима ядра. Начиная с Windows Vista с пакетом обновления 1 (SP1), виртуальное адресное пространство системного кэша также может быть ограничено значением ключа реестра SystemCacheLimit. Windows Home Server, Windows Server 2003 и Windows XP: 860 МБ с установленным ключом реестра LargeSystemCache и без 4GT; до 448 МБ с 4GT. | Всегда 1 ТБ независимо от физической памяти Windows 8.1 и Windows Server 2012 R2: 16 ТБ. Windows Server 2003 и Windows XP: До 1 ТБ в зависимости от конфигурации и ОЗУ. |
Ограничения на физическую память: Windows 11
В следующей таблице указаны ограничения на физическую память для Windows 11.
| Версия | Ограничение на X64 | Ограничение на ARM64 |
|---|---|---|
| Windows 11 Корпоративная | 6 ТБ | 6 ТБ |
| Windows 11 для образовательных учреждений | 2 ТБ | 2 ТБ |
| Windows 11 Pro для рабочих станций | 6 ТБ | 6 ТБ |
| Windows 11 Профессиональная | 2 ТБ | 2 ТБ |
| Windows 11 Домашняя | 128 ГБ | 128 ГБ |
Ограничения физической памяти: Windows 10
В следующей таблице указаны ограничения физической памяти для Windows 10.
| Версия | Ограничение на X86 | Ограничение на X64 |
|---|---|---|
| Windows 10 Корпоративная | 4 ГБ | 6 ТБ |
| Windows 10 для образовательных учреждений | 4 ГБ | 2 ТБ |
| Windows 10 Pro для рабочих станций | 4 ГБ | 6 ТБ |
| Windows 10 Профессиональная | 4 ГБ | 2 ТБ |
| Windows 10 Домашняя | 4 ГБ | 128 ГБ |
Ограничения физической памяти: Windows Server 2016
В следующей таблице указаны ограничения физической памяти для Windows Server 2016.
| Версия | Ограничение на X64 |
|---|---|
| Центр обработки данных Windows Server 2016 | 24 ТБ |
| Windows Server 2016 Стандартный | 24 ТБ |
Ограничения физической памяти: Windows 8
В следующей таблице указаны ограничения физической памяти для Windows 8.
| Версия | Ограничение на X86 | Ограничение на X64 |
|---|---|---|
| Windows 8 Корпоративная | 4 ГБ | 512 ГБ |
| Windows 8 Профессиональная | 4 ГБ | 512 ГБ |
| Windows 8 | 4 ГБ | 128 ГБ |
Ограничения физической памяти: Windows Server 2012
В следующей таблице указаны ограничения физической памяти для Windows Server 2012. Windows Server 2012 доступна только в выпусках X64.
| Версия | Ограничение на X64 |
|---|---|
| Центр обработки данных Windows Server 2012 | 4 ТБ |
| Windows Server 2012 Стандартный | 4 ТБ |
| Windows Server 2012 Essentials | 64 ГБ |
| Windows Server 2012 Foundation | 32 ГБ |
| Windows Storage Server 2012 Рабочая группа | 32 ГБ |
| Windows Storage Server 2012 Стандартный | 4 ТБ |
| Сервер Hyper-V 2012 | 4 ТБ |
Ограничения физической памяти: Windows 7
В следующей таблице указаны ограничения физической памяти для Windows 7.
| Версия | Ограничение на X86 | Ограничение на X64 |
|---|---|---|
| Windows 7 Максимальная | 4 ГБ | 192 ГБ |
| Windows 7 Корпоративная | 4 ГБ | 192 ГБ |
| Windows 7 Профессиональная | 4 ГБ | 192 ГБ |
| Windows 7 Домашняя расширенная | 4 ГБ | 16 ГБ |
| Windows 7 Домашняя базовая | 4 ГБ | 8 ГБ |
| Windows 7 Начальная | 2 ГБ | Н/Д |
Ограничения физической памяти: Windows Server 2008 R2
В следующей таблице указаны ограничения физической памяти для Windows Server 2008 R2. Windows Server 2008 R2 доступен только в 64-разрядных версиях.
| Версия | Ограничение на X64 | Ограничение на IA64 |
|---|---|---|
| Центр обработки данных Windows Server 2008 R2 | 2 ТБ | |
| Windows Server 2008 R2 Корпоративная | 2 ТБ | |
| Windows Server 2008 R2 для систем на базе процессоров Itanium | 2 ТБ | |
| Windows Server 2008 R2 Foundation | 8 ГБ | |
| Windows Server 2008 R2 Стандартный | 32 ГБ | |
| Windows HPC-сервер 2008 R2 | 128 ГБ | |
| Веб-сервер Windows 2008 R2 | 32 ГБ |
Ограничения физической памяти: Windows Server 2008
В следующей таблице указаны ограничения физической памяти для Windows Server 2008. Ограничения более 4 ГБ для 32-разрядной версии Windows предполагают, что PAE включен.
Ограничения более 4 ГБ для 32-разрядной версии Windows предполагают, что PAE включен.
| Версия | Ограничение на X86 | Ограничение на X64 | Ограничение на IA64 |
|---|---|---|---|
| Центр обработки данных Windows Server 2008 | 64 ГБ | 1 ТБ | |
| Windows Server 2008 Корпоративная | 64 ГБ | 1 ТБ | |
| Windows Server 2008 HPC Edition | 128 ГБ | ||
| Windows Server 2008 Стандартный | 4 ГБ | 32 ГБ | |
| Windows Server 2008 для систем на базе процессоров Itanium | 2 ТБ | ||
| Windows Small Business Server 2008 | 4 ГБ | 32 ГБ | |
| Веб-сервер Windows 2008 | 4 ГБ | 32 ГБ |
Ограничения физической памяти: Windows Vista
В следующей таблице указаны ограничения физической памяти для Windows Vista.
| Версия | Ограничение на X86 | Ограничение на X64 |
|---|---|---|
| Windows Vista Максимальная | 4 ГБ | 128 ГБ |
| Windows Vista Корпоративная | 4 ГБ | 128 ГБ |
| Windows Vista Business | 4 ГБ | 128 ГБ |
| Windows Vista Home Premium | 4 ГБ | 16 ГБ |
| Windows Vista Home Basic | 4 ГБ | 8 ГБ |
| Стартовая версия Windows Vista | 1 ГБ |
Ограничения физической памяти: Windows Home Server
Windows Home Server доступен только в 32-разрядной версии. Предел физической памяти составляет 4 ГБ.
Ограничения физической памяти: Windows Server 2003 R2
В следующей таблице указаны ограничения физической памяти для Windows Server 2003 R2. Ограничения более 4 ГБ для 32-разрядной версии Windows предполагают, что PAE включен.
Ограничения более 4 ГБ для 32-разрядной версии Windows предполагают, что PAE включен.
| Версия | Ограничение на X86 | Ограничение на X64 |
|---|---|---|
| Windows Server 2003 R2 Datacenter Edition | 64 ГБ (16 ГБ с 4GT) | 1 ТБ |
| Windows Server 2003 R2 Enterprise Edition | 64 ГБ (16 ГБ с 4GT) | 1 ТБ |
| Windows Server 2003 R2 Standard Edition | 4 ГБ | 32 ГБ |
Ограничения физической памяти: Windows Server 2003 с пакетом обновления 2 (SP2)
В следующей таблице указаны ограничения на физическую память для Windows Server 2003 с пакетом обновления 2 (SP2). Ограничения более 4 ГБ для 32-разрядной версии Windows предполагают, что PAE включен.
| Версия | Ограничение на X86 | Ограничение на X64 | Ограничение на IA64 |
|---|---|---|---|
| Windows Server 2003 с пакетом обновления 2 (SP2), выпуск Datacenter | 64 ГБ (16 ГБ с 4GT) | 1 ТБ | 2 ТБ |
| Windows Server 2003 с пакетом обновления 2 (SP2), Enterprise Edition | 64 ГБ (16 ГБ с 4GT) | 1 ТБ | 2 ТБ |
| Windows Server 2003 с пакетом обновления 2 (SP2), стандартный выпуск | 4 ГБ | 32 ГБ |
Ограничения физической памяти: Windows Server 2003 с пакетом обновления 1 (SP1)
В следующей таблице указаны ограничения на физическую память для Windows Server 2003 с пакетом обновления 1 (SP1). Ограничения более 4 ГБ для 32-разрядной версии Windows предполагают, что PAE включен.
Ограничения более 4 ГБ для 32-разрядной версии Windows предполагают, что PAE включен.
| Версия | Ограничение на X86 | Ограничение на X64 | Ограничение на IA64 |
|---|---|---|---|
| Windows Server 2003 с пакетом обновления 1 (SP1), выпуск Datacenter | 64 ГБ (16 ГБ с 4GT) | 1 ТБ | 1 ТБ |
| Windows Server 2003 с пакетом обновления 1 (SP1), Enterprise Edition | 64 ГБ (16 ГБ с 4GT) | 1 ТБ | 1 ТБ |
| Windows Server 2003 с пакетом обновления 1 (SP1), стандартный выпуск | 4 ГБ | 32 ГБ |
Ограничения физической памяти: Windows Server 2003
В следующей таблице указаны ограничения физической памяти для Windows Server 2003. Ограничения более 4 ГБ для 32-разрядной версии Windows предполагают, что PAE включен.
| Версия | Ограничение на X86 | Ограничение на IA64 |
|---|---|---|
| Windows Server 2003, выпуск Datacenter | 64 ГБ (16 ГБ с 4GT) | 512 ГБ |
| Windows Server 2003, редакция Enterprise | 64 ГБ (16 ГБ с 4GT) | 512 ГБ |
| Windows Server 2003, стандартный выпуск | 4 ГБ | |
| Windows Server 2003, веб-версия | 2 ГБ | |
| Windows Small Business Server 2003 | 4 ГБ | |
| Windows Compute Cluster Server 2003 | 32 ГБ | |
| Windows Storage Server 2003, Enterprise Edition | 8 ГБ | |
| Windows Storage Server 2003 | 4 ГБ |
Ограничения физической памяти: Windows XP
В следующей таблице указаны ограничения физической памяти для Windows XP.
| Версия | Ограничение на X86 | Ограничение на X64 | Ограничение на IA64 |
|---|---|---|---|
| Windows XP | 4 ГБ | 128 ГБ | 128 ГБ (не поддерживается) |
| Windows XP Начальная версия | 512 МБ | Н/Д | Н/Д |
Ограничения физической памяти: Windows Embedded
В следующей таблице указаны ограничения на физическую память для Windows Embedded.
| Версия | Ограничение на X86 | Ограничение на X64 |
|---|---|---|
| Встроенная Windows XP | 4 ГБ | |
| Windows Embedded Standard 2009 | 4 ГБ | |
| Windows Embedded Standard 7 | 4 ГБ | 192 ГБ |
Как видеокарты и другие устройства влияют на ограничения памяти
Устройства должны сопоставлять свою память ниже 4 ГБ для совместимости с выпусками Windows, не поддерживающими PAE.

 Random Access Memory, RAM — память с произвольным доступом) — в большинстве случаев энергозависимая часть системы компьютерной памяти, в которой во время работы компьютера хранится выполняемый машинный код (программы), а также входные, выходные и промежуточные данные, обрабатываемые процессором.
Random Access Memory, RAM — память с произвольным доступом) — в большинстве случаев энергозависимая часть системы компьютерной памяти, в которой во время работы компьютера хранится выполняемый машинный код (программы), а также входные, выходные и промежуточные данные, обрабатываемые процессором.
