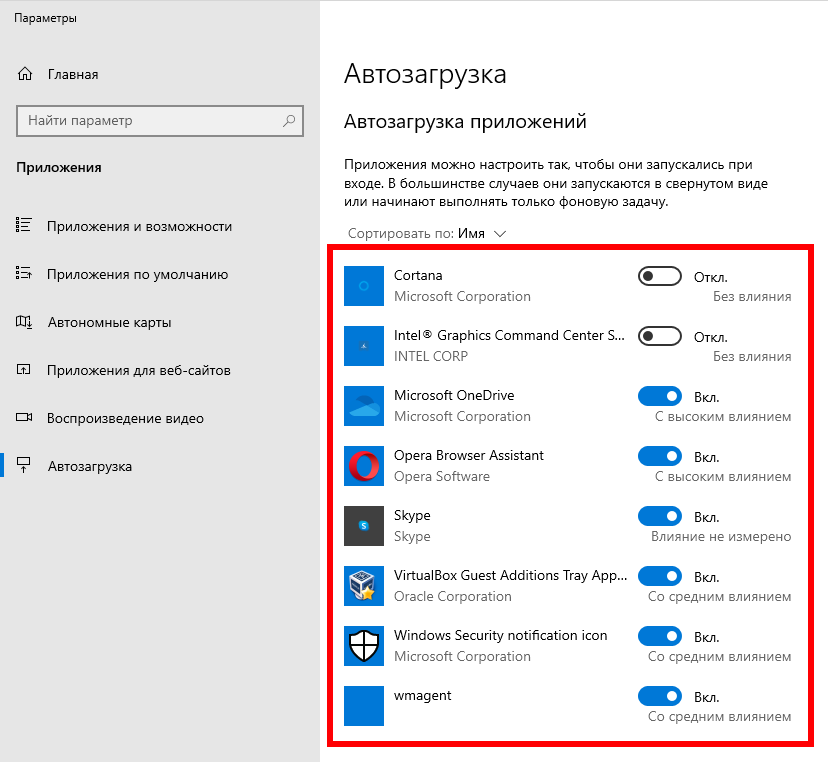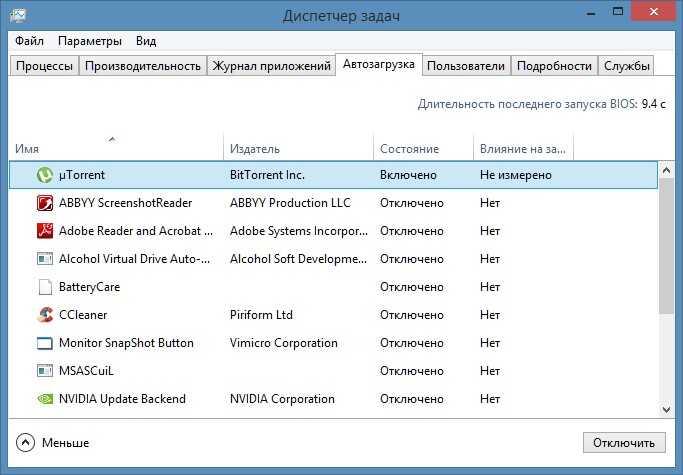Добавить приложение в автозагрузку: Добавить приложение для автоматического запуска при начальной загрузке Windows 10
Содержание
Добавление приложения в автозагрузку Linux (как запускать программу автоматически при старте ОС Linux)
Всех приветствую!
Сегодняшний вопрос (насчет автозагрузки приложений) весьма популярен, причем, как при работе в Windows, так и Linux. Разумеется, в Linux он имеет свои особенности…
Наверное, для начала сразу же следует сказать, что в Linux несколько уровней (режимов) автозагрузки. Например, есть автозагрузка на уровне ядра, на уровне скриптов (rc.local), bash, и пр. малопонятные для начинающего пользователя аббревиатуры…
И в этой заметке я бы не хотел рассматривать все «эти тонкости», а показать наипростейшие варианты добавить обычное приложение (Chrome, Firefox, и т.д. и т.п.) в автозагрузку Linux (так, чтобы оно стартовало вместе с загрузкой ОС). Думаю, большинство пользователей именно это и интересует… 😉
👉 В помощь!
Если в процессе настройки вам понадобиться указать программу вручную (которую требуется авто-загружать) — ищите исполняемый файл в каталоге: /usr/bin (для отдельных приложений, запускаемых от имени админа: /usr/sbin).
*
Содержание статьи
- 1 Примеры настройки автозагрузки
- 1.1 Вариант 1
- 1.2 Вариант 2
- 1.2.1 Linux Mint
- 1.2.2 Elementary OS
- 1.2.3 Ubuntu
- 1.2.4 Deepin
→ Задать вопрос | дополнить
Вариант 1
Итак…
Для начала совет банальный — откройте настройки того приложения, которое вам нужно добавить в автозагрузку. Возможно, что среди его параметров будет заветный «флажок», позволяющий запускать приложение при старте системы. См. пример на скрине ниже. 👇
Примечание: в некоторых системах Linux подобная опция в настройках приложения может ничего не дать… (т.е. приложение не будет запускаться при загрузке ОС).
Настройки конкретного приложения / параметры запуска
*
Вариант 2
Теперь пару слов о панелях управления тех дистрибутивов Linux, которые я рекомендовал…
*
Linux Mint
В этом дистрибутиве всё гораздо проще, чем просто «просто».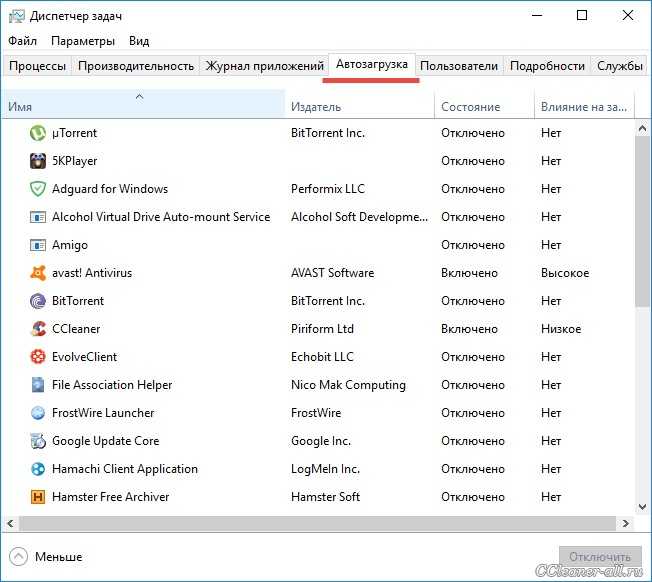 👌
👌
Сначала необходимо открыть меню ПУСК/параметры системы и перейти во вкладку «Автозагрузка».
Параметры системы — автозагрузка (Linux Mint)
После кликнуть по «плюсику» и выбрать нужное приложение из списка. Это всё… ✌
Добавляем нужно приложение (Linux Mint)
*
Elementary OS
Здесь все делается практически аналогично, как в Linux Mint.
Сначала необходимо открыть параметры системы и перейти во вкладку «Приложения».
Параметры системы — приложения (Elementary OS)
После раскрыть меню «Автозапуск», нажать на «плюс» и выбрать нужное приложение.
Автозапуск — выбор нужного приложения (Elementary OS)
Если когда-то потом приложение необходимо будет убрать из автозагрузки — просто переведите ползунок в режим «Выкл.». Пример см. на скриншоте ниже. 👇
Теперь приложение для мониторинга будет запускаться при старте Linux
*
Ubuntu
В Ubuntu также есть специальное ПО для решения этой задачи: необходимо перейти во вкладку «Система → Параметры → Запускаемые приложения».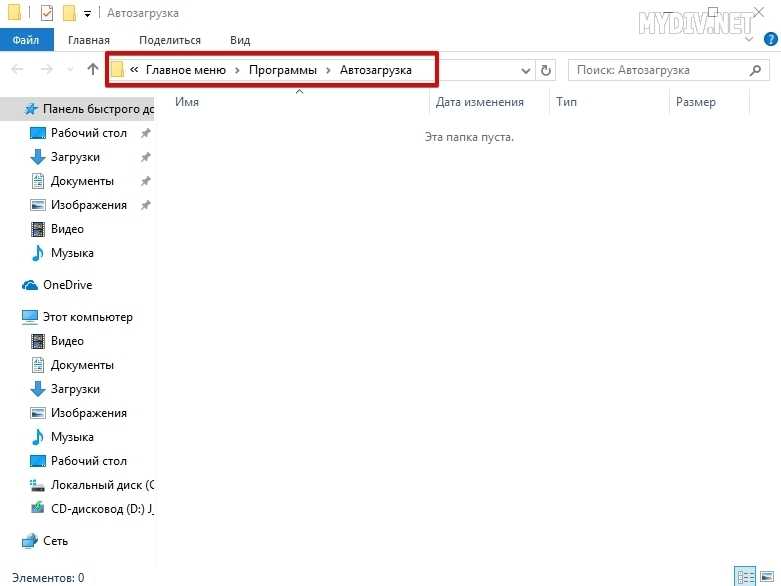
Для добавления своей программы необходимо нажать на кнопку «Добавить», как в моем примере 👇. Потребуется указать имя, команду (об этом далее) и описание.
Ubuntu — добавить программу
После необходимо будет указать нужный исполняемый файл (программу) — обычно, они копируются в каталог /usr/bin (для ПО, запускаемых от имени админа — /usr/sbin). В редких случаях может быть задействован каталог /usr/opt (один из примеров ниже 👇).
Находим нужное приложение в каталоге
*
Deepin
Этот дистрибутив (на мой взгляд) в плане простоты работы выигрывает у предыдущих!
Представьте, чтобы добавить программу в автозагрузку — достаточно просто кликнуть по ее значку правой кнопкой мыши и в контекстном меню выбрать оное. 👇
Как вам?.. (так просто даже в Windows не сделаешь!)
Как добавить ярлык на раб. стол или программу в автозагрузку
Разумеется, для исключения приложения из автозагрузки — нужно проделать обратную операцию: также кликнуть ПКМ по значку.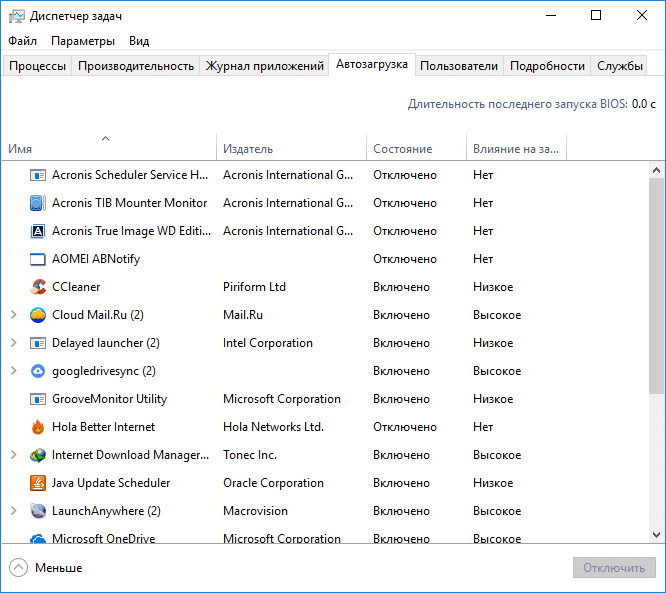 ..
..
Теперь на приложении спец. значок — оно будет стартовать вместе с системой (Deepin)
*
Дополнения по теме — приветствуются в комментариях!
На сим пока всё, успехов!
✌
RSS (как читать Rss)
Полезный софт:
- Видео-Монтаж
Отличное ПО для создания своих первых видеороликов (все действия идут по шагам!).
Видео сделает даже новичок!
- Ускоритель компьютера
Программа для очистки Windows от «мусора» (удаляет временные файлы, ускоряет систему, оптимизирует реестр).
Другие записи:
Настройка автозапуска приложений на Андроид – как включить/отключить автозагрузку
Содержание:
- 1 Удаление из автозагрузки средствами системы
- 2 Отключение автозапуска при помощи сторонних программ
- 3 Добавление в автозапуск
Как и в любой другой операционной системе, все имеющиеся в Андроид приложения можно условно разделить на две группы.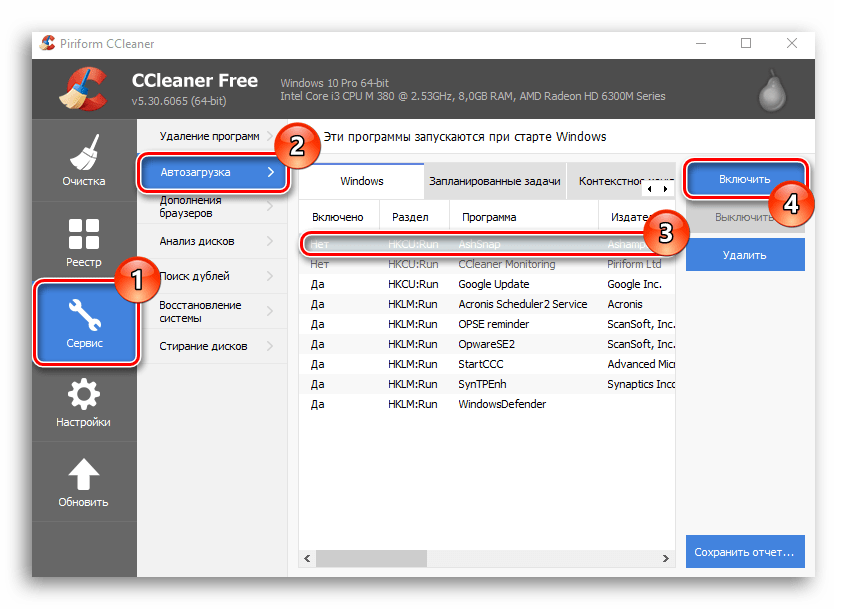 В первую входят программы, стартующие вместе с системой. Большую часть из них составляют фоновые службы, без которых невозможно нормальное функционирование самой операционки. В состав второй группы входят приложения, устанавливаемые пользователями и запускаемые ими по требованию. Таковыми, к примеру, являются интернет-мессенджеры и почтовые клиенты, добавляемые в автозагрузку по желанию.
В первую входят программы, стартующие вместе с системой. Большую часть из них составляют фоновые службы, без которых невозможно нормальное функционирование самой операционки. В состав второй группы входят приложения, устанавливаемые пользователями и запускаемые ими по требованию. Таковыми, к примеру, являются интернет-мессенджеры и почтовые клиенты, добавляемые в автозагрузку по желанию.
Автозапуск приложений на Андроид имеет как свои плюсы, так и минусы. Поместив часто используемое приложение в автозагрузку, вам больше не нужно будет запускать его вручную при включении устройства. С другой стороны, постоянно висящие в фоне приложения потребляют память, снижая тем самым общую производительность устройства. Наверное, именно поэтому пользователи чаще интересуются, как отключить автозапуск приложений на Андроиде, нежели как добавить в него ту или иную программу.
Удаление из автозагрузки средствами системы
Убрать программы из автозагрузки позволяет встроенный функционал Андроид, но этот способ имеет ряд ограничений. Во-первых, в силу отсутствия root-прав вы не сможете выгрузить из памяти некоторые интегрированные приложения. Во-вторых, нет никакой гарантии, что через некоторое время приложение не запустится повторно.
Во-первых, в силу отсутствия root-прав вы не сможете выгрузить из памяти некоторые интегрированные приложения. Во-вторых, нет никакой гарантии, что через некоторое время приложение не запустится повторно.
Откройте «Настройки», зайдите в раздел «Приложения» и выберите «Работающие приложения».
Тапните по той программе, которую хотите удалить из автозапуска, а затем нажмите «Остановить». Далее перейдите в раздел «Все», найдите там это же приложение и тоже его остановите.
Приложение должно оставаться в неактивном состоянии и после перезагрузки, а иначе придется использовать более продвинутые методы.
Отключение автозапуска при помощи сторонних программ
Менеджеров автозагрузки не так уже и много. Рекомендуем использовать для управления автозапуском в Андроид многофункциональную программу «All-In-One Toolbox». Позиционируется она как чистильщик и оптимизатор производительности, но в ее арсенале также имеется неплохой инструмент, позволяющий удалять из автозагрузки не только пользовательские, но и некоторые системные приложения.
Чтобы воспользоваться данной функцией, необходимо прокрутить окно «All-In-One Toolbox» немного вниз и нажать там вкладку «Автозагрузка». Этот же компонент доступен в разделе наиболее часто используемых инструментов. Программа просканирует устройство на предмет установленного ПО и выведет его список, в котором напротив каждого приложения будет расположен переключатель. Поставьте его в положение «Disabled», и выбранное приложение удалится из автозагрузки.
Добавление в автозапуск
Теперь давайте посмотрим, как включить автозапуск приложений на Андроид. Здесь вам тоже понадобятся сторонние инструменты. Наиболее простой и удобный из них – «AutoStarts – No root» от разработчика Guro Labs. С помощью этой утилиты вы сможете создать список программ, которые будут стартовать при запуске ОС с указанным временным интервалом. Установив приложение из Google Play, запустите его, затем нажмите кнопку «ADD» напротив опции «Applications» и выберите в открывшемся списке приложение для занесения в автозагрузку.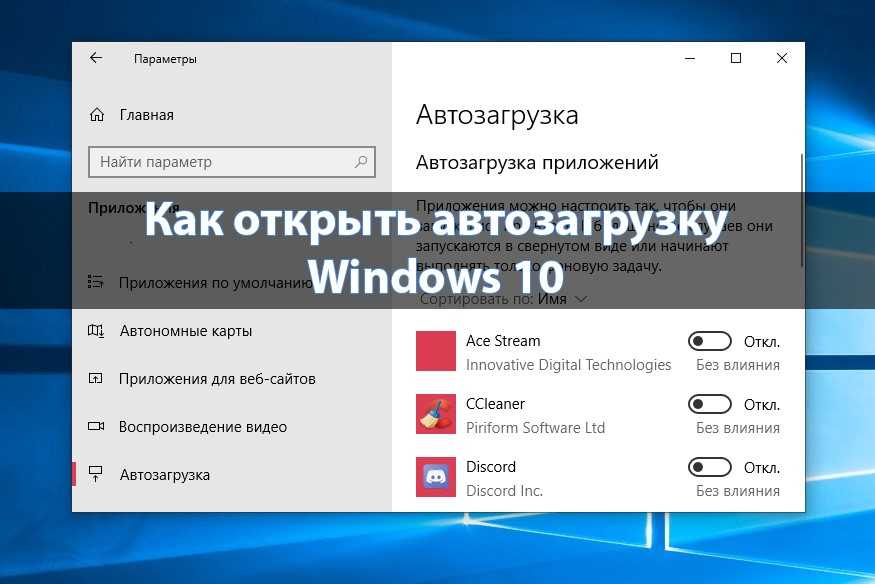
Повторите процедуру для других программ. Если нужного приложения в списке вдруг не окажется, установите птичку в чекбоксе «Show all applications». Осталось только активировать автозапуск приложений на Андроид при включении устройства, для чего просто переключаем кнопку «Auto startup» в положение «ON». Дополнительно AutoStarts поддерживает установку задержки автозапуска (Start delay) для первой программы и всех остальных в списке.
Резюме
В отличие от Windows, управление автозапуском приложений в Android реализовано довольно неудобно. Добавить программу в автозагрузку в этой операционной системе проще, чем удалить. Многие программы, в том числе, сторонние, работают в Андроид как фоновые службы, стартуя с более высоким приоритетом, поэтому их отключение проблематично. В большинстве случаев всё решается получением прав Root, но это не самый лучший выход, поскольку рутирование понижает уровень безопасности устройства.
Как заставить приложения запускаться при запуске системы на Mac
Есть ли у вас определенные приложения, которые вы всегда открываете при перезагрузке или входе в систему Mac? Если это так, было бы неплохо сделать так, чтобы эти приложения запускались автоматически при входе в систему на вашем компьютере.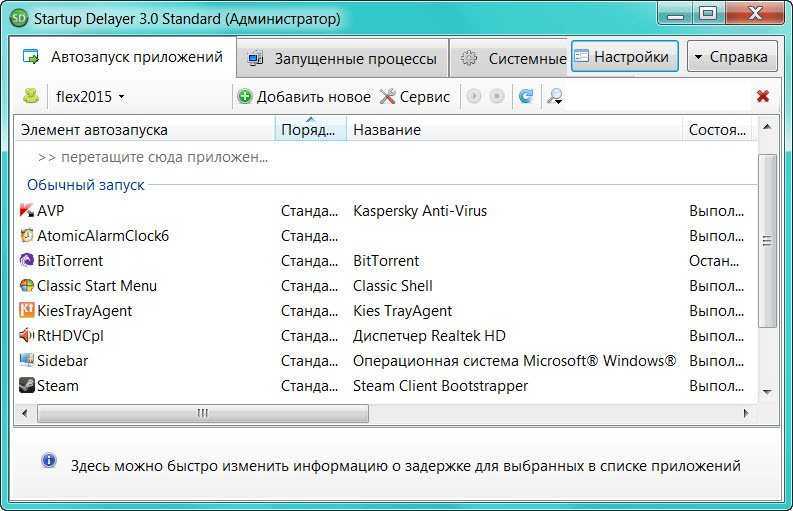
В этом кратком руководстве показано, как настроить автоматическое открытие приложений при включении компьютера Mac под управлением macOS Ventura или более ранней версии.
Почему вы хотите автоматически запускать приложения при запуске вашего Mac?
Когда я загружаю свой Mac, я каждое утро запускаю одни и те же приложения — Safari, Mail, Slack и Messages. В течение года это, вероятно, составляет несколько минут, потраченных на запуск одних и тех же приложений каждый день. Чтобы упростить задачу, вы можете автоматизировать это.
Настроив Mac на автоматический запуск наиболее часто используемых приложений, вы просто сэкономите время. Это главное преимущество.
Связанный:
- Как автоматически запускать воспроизведение музыки при запуске на Mac
- Как открыть несколько веб-сайтов одновременно на Mac при запуске
Как настроить автоматический запуск приложений при загрузке
В macOS Ventura:
- Щелкните значок Apple и выберите Системные настройки .

- Перейти к Общие > Элементы входа .
- Нажмите кнопку плюс (+) > Приложения > выберите приложение > Открыть . Чтобы выбрать несколько приложений, удерживайте клавишу Command. Выбранное приложение появится под заголовком Открыть при входе в систему . С этого момента, когда вы включаете свой Mac, перечисленные здесь приложения будут запускаться автоматически.
- Некоторые приложения могут запускать фоновые задачи каждый раз, когда вы включаете Mac. Фоновые задачи используются для проверки обновлений, выполнения синхронизации и т. д., даже когда приложение неактивно. Если вы хотите предоставить приложению эти привилегии, включите его переключатель в разделе Разрешить в фоновом режиме . Это позволит автоматически запускать фоновые элементы этих приложений, даже если это приложение не открыто.
В macOS Monterey и более ранних версиях:
- Щелкните значок Apple и выберите Системные настройки .

- Перейдите к Users & Groups и выберите вкладку Login Items . В левом нижнем углу окна щелкните значок замка и введите пароль администратора.
- Нажмите значок плюс (+) > Приложения и выберите приложение, которое вы хотите запустить автоматически. Вы можете выбрать несколько элементов, удерживая нажатой клавишу команды при выборе каждого элемента.
- После выбора нужных элементов нажмите Добавить .
Еще два способа
1) Более быстрый способ открывать приложения при запуске — щелкнуть правой кнопкой мыши по приложению в Mac Dock и выбрать Параметры > Открыть при входе в систему .
2) После того, как вы открываете некоторые приложения в первый раз после установки, они показывают вам флажок или запрашивают ваше разрешение на открытие при запуске.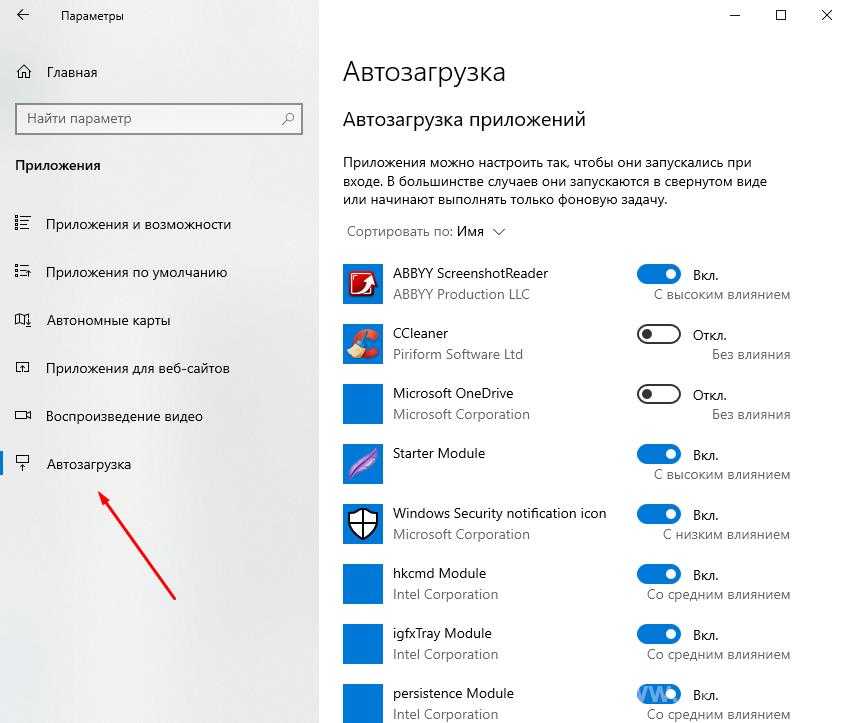 Проверьте это, и оно будет добавлено в список приложений, которые открываются автоматически. Вы также можете найти этот флажок в настройках приложения.
Проверьте это, и оно будет добавлено в список приложений, которые открываются автоматически. Вы также можете найти этот флажок в настройках приложения.
Автоматическое открытие приложений при включении Mac
Вы можете проверить наличие приложений, которые вы только что добавили в список, перезагрузив Mac. После перезагрузки Mac вы увидите, что добавленные вами приложения запускаются автоматически.
Если вы хотите, чтобы приложение не запускалось автоматически, перейдите на экран «Элемент входа», выберите приложение и нажмите кнопку «минус» (-).
Если вы хотите, чтобы приложение запускалось в скрытом режиме, установите флажок Скрыть рядом с именем приложения на вкладке Элементы входа. Это недоступно в macOS Ventura.
Читать далее:
- 40+ советов по экономии заряда аккумулятора на MacBook
- Как отобразить свое имя в строке меню вашего Mac
- Как запретить Mac менять обои после перезагрузки
Как добавить новую запись приложения в автозагрузку Windows 10? Вот два способа сделать это
Подпишитесь на нас: Twitter | Мастодонт | Facebook | WhatsApp | Телеграмма | Новости Google
В предыдущем посте мы узнали, как включить или отключить запуск существующего приложения при запуске Windows 10. Но что делать, если вы хотите добавить новую запись приложения в автозагрузку Windows или полностью удалить существующую запись, не помечая ее как отключенную?
Но что делать, если вы хотите добавить новую запись приложения в автозагрузку Windows или полностью удалить существующую запись, не помечая ее как отключенную?
Сегодня мы обсудим эту тему и изучим различные способы добавления новой записи приложения в Пуск Windows 10.
Содержание
- Как добавить новое приложение в папку автозагрузки Windows 10?
- Как добавить новое приложение в автозагрузку Windows 10, изменив реестр Windows?
В Windows при загрузке компьютера некоторые приложения запускаются без каких-либо ручных действий. Они определяются либо Microsoft, либо любыми другими сторонними приложениями, которые вы установили в своей системе. Чем больше программного обеспечения вы устанавливаете в своей системе, тем больше времени требуется для запуска операционной системы. Это происходит из-за автоматически запускаемых приложений во время загрузки.
Обычно записи таких приложений находятся либо в папке «Автозагрузка» Windows, либо в конфигурации реестра. Здесь мы узнаем, как добавить новую запись приложения в папку автозагрузки Windows 10. Если вы опытный пользователь, вы также можете попробовать изменить описанную здесь конфигурацию реестра Windows.
Как добавить новое приложение в папку автозагрузки Windows 10?
Папка «Автозагрузка» находится по двум разным путям. Один путь применим для всех пользователей ( C:\ProgramData\Microsoft\Windows\Start Menu\Programs\Startup ), тогда как другой зависит от пользователя ( C:\Users\ [ИМЯ_ПОЛЬЗОВАТЕЛЯ] \AppData\Roaming\Microsoft\Windows\Start Menu\ Программы\Автозагрузка ). Вы можете выбрать любой из них в зависимости от ваших требований.
Затем выполните шаги, указанные ниже:
- Щелкните правой кнопкой мыши внутри папки «Автозагрузка» и выберите «Создать | Ярлык.

- Нажмите кнопку Обзор… и выберите приложение, которое вы хотите запускать автоматически при входе пользователя в систему.
- Нажмите «Далее» и укажите имя для ярлыка.
- Нажмите OK, чтобы продолжить.
- В следующий раз, когда пользователь войдет в систему, указанное приложение запустится автоматически. Вы можете передать определенные параметры пути быстрого доступа, чтобы запустить его без вывода сообщений.
Если вы хотите навсегда удалить приложение из автозагрузки Windows, просто удалите ярлык приложения из папки «Автозагрузка».
Как добавить новое приложение в автозагрузку Windows 10, изменив реестр Windows?
Если вы опытный пользователь, то знаете о HKLM и HKCU. Первый относится ко всем пользователям в этой системе, тогда как второй относится к текущему пользователю.
Если вы хотите добавить новую запись запускаемого приложения для всех пользователей, откройте редактор реестра и перейдите по следующему пути: HKLM\SOFTWARE\Microsoft\Windows\CurrentVersion\Run .