Windows 8 установить на флешку: Устанавливаем Windows 8 на флэшку.
Содержание
Установка Windows 8 x64 с флешки – ставим Виндовс 8 х64 — Поиграем? — Блоги
Поиграем?
Блог
Кому-то может показаться, что в 2021 году вопрос «как установить Windows с флешки» устарел. Вовсе нет – многие просто пока не сталкивались с необходимостью устанавливать операционную систему на компьютер или ноутбук. На самом деле в этом ничего сложного. Все, что нужно – следуйте плану, который представлен в данном посте.
Создание установочной флешки с помощью командной строки
Приготовьтесь почувствовать себя настоящим хакером. Для начала подготовим нашу флешку – она должна быть не менее 8 ГБ. Запускаем командную строку от имени администратора (флешка уже должна быть подключена!).
Пишем команду DISKPART и жмем Enter. Затем делаем следующее:
1. DISKPART>list disk (список подключенных накопителей, нам нужна наша подготовленная минимум на 8 ГБ флешка)
2. DISKPART>select disk # (вместо решетки – номер нашей флешки)
3. DISKPART>clean (удаляем все на нашей флешке)
DISKPART>clean (удаляем все на нашей флешке)
4. DISKPART>create partition primary (создание основного раздела)
5. DISKPART>select partition 1 (выбираем раздел, который создали буквально только что)
6. DISKPART>active (активируем его)
7. DISKPART>format FS=NTFS (превращаем раздел в формат, который нужен для установки Windows 8)
8. DISKPART>assign (флешка получает букву диска)
9. DISKPART>exit (выходим).
Следующий шаг – записать на нашу флешку файлы для установки Windows 8 x64. В той же командной строке вводим «CHDIR X:\boot» (кавычки не нужны) и нажимаем ввод. X – буква установочного диска Windows 8 x64. Если нет диска:
- монтируем образ диска ISO с помощью Daemon Tools Lite или любой другой похожей программы
- распаковываем образ в любую папку на компьютере или ноутбуке. Тогда нужно будет указать полный путь до папки boot, например: CHDIR D:\Windows8xx\boot
Затем вводим команду «bootsect / nt60 E:».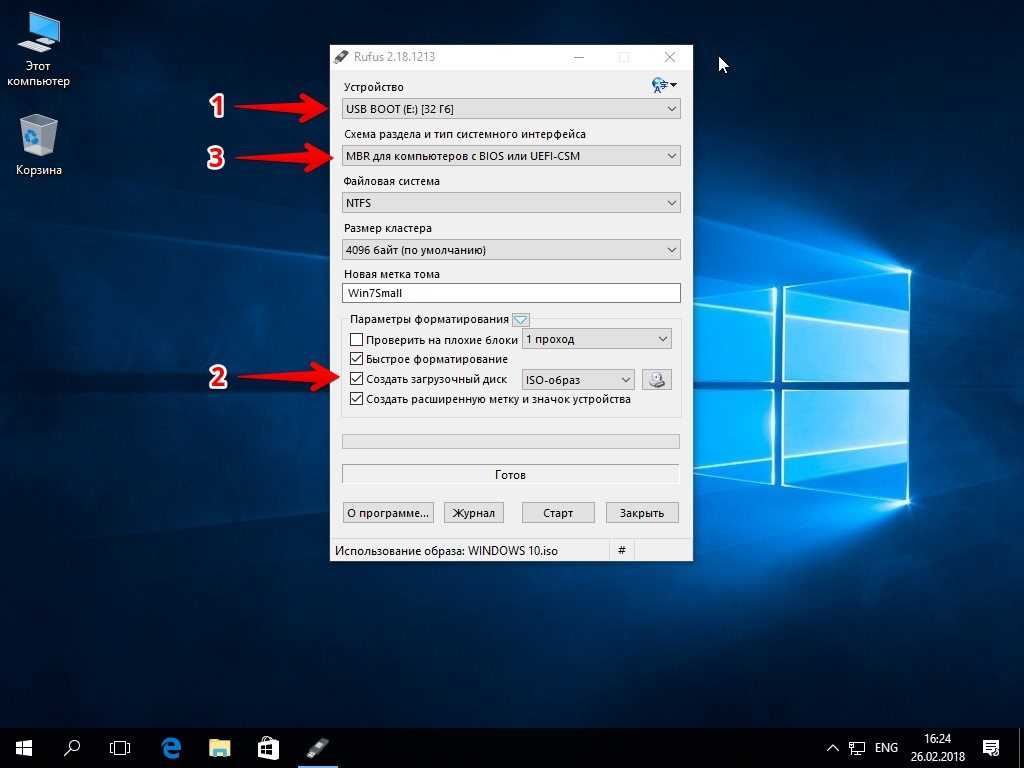 E – буква нашей флешки (вспоминаем абзацы выше). И копируем на флешку файлы Windows 8 x64 с помощью команды «XCOPY X:\*.* E:\ /E /F /H.
E – буква нашей флешки (вспоминаем абзацы выше). И копируем на флешку файлы Windows 8 x64 с помощью команды «XCOPY X:\*.* E:\ /E /F /H.
- X – буква диска, образа или чего угодно с установочными файлами Windows 8
- E – буква флешки
Отлично, мы подготовили нашу флешку!
Как установить Windows 8 x64 с флешки
В первую очередь, нужно вставить флешку в выключенный компьютер или ноутбук, и уже затем включать его. Как только включили, сразу жмем клавишу Delete (подходит для большинства ПК) или F2 (для большинства ноутбуков). Мы зашли в BIOS! Далее в пункте First Boot Device выбираем нашу флешку с Windows 8 x64, либо же выбираем Hard Disk (HDD) и в Hard Disk Priority будет список доступных дисков, где мы опять же выбираем нашу флешку (ставим ее на первое место). Как это выглядит наглядно – можно посмотреть здесь.
Готово!
Как установить Windows 10 через BIOS – ставим Виндовс 10 с помощью Биос
Как настроить рабочий стол в Windows 10 – изменение рабочего стола в Виндовс 10
Пост написан пользователем cyber.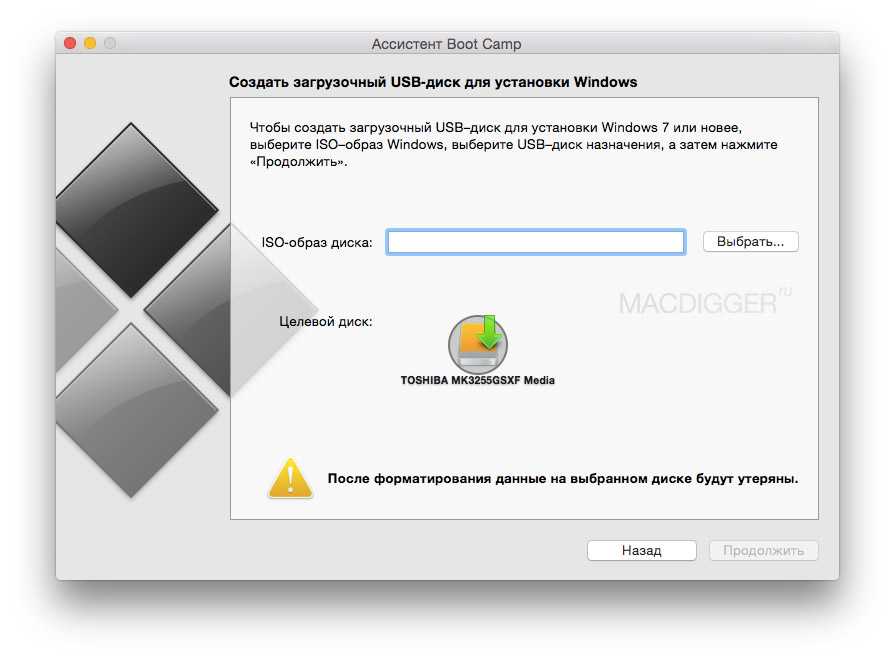 sports.ru
sports.ru
Создайте свой блог на Трибуне, выскажитесь и станьте суперзвездой cyber.sports.ru
Свежие записи в блоге
- Дата проведения DreamLeague Season 20
- Дата проведения Riyadh Masters 2023
- Участники DreamLeague Season 19
- Формат DreamLeague Season 19
- Формат Riyadh Masters 2023
- Как победить босса НА-Т256 «Наташа» в Atomic Heart
- Путь на (эшафот) главную сцену в Atomic Heart
- За семью печатями в Atomic Heart
Как установить Windows 8 с флешки: подробное руководство
В данной статье мы подробно расскажем, как установить windows 8 с флешки.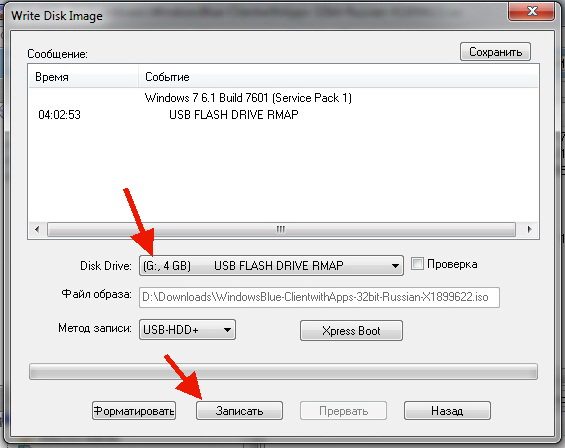
Способ, который мы сегодня опишем, является довольно простым.
Поэтому для того чтобы качественно произвести установку новой операционной системы, достаточно лишь следовать
инструкции, которая будет описана в данной статье.
Мы также предоставим несколько видео, если в случае чего вам некоторые моменты будет непонятны.
Создание загрузочной флешки через UltraIso
Существует несколько программ для создания загрузочной флешки с windows 8, однако в данной статье мы расскажем, как создать загрузочную флешку при помощи UltraIso.
Данная программа является наиболее удобной и, к тому же, с ней легко справится даже новичок в обращении с компьютером.
Для начала скачиваем ее, устанавливаем и запускаем данную утилиту.
Перед нами появляется небольшое окно (см. рис. 1), где нам предложат либо приобрести данный продукт, либо воспользоваться пробным периодом .
Если вы не желаете приобретать данный продукт, то выбираем «пробный период», после чего перед нами открывается главное окно утилиты (рис.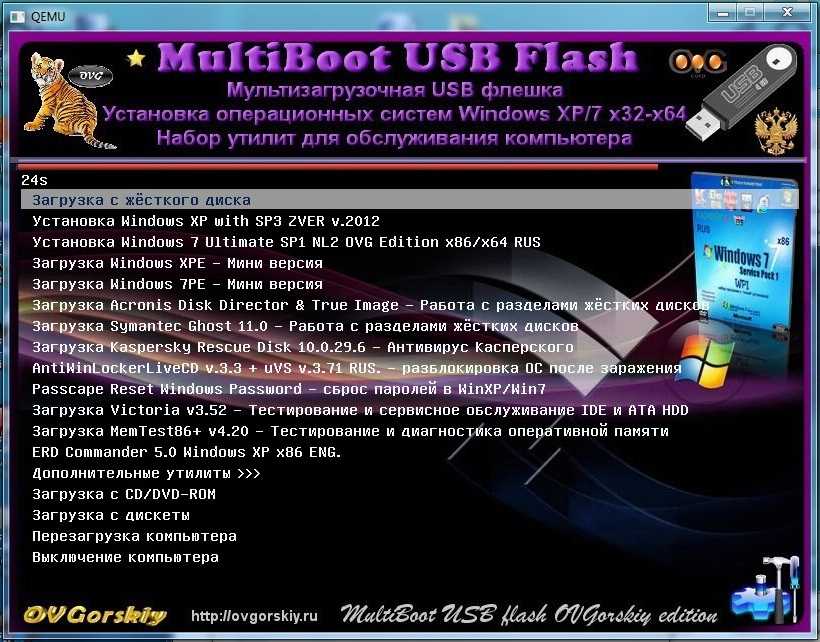 2).
2).
Далее, непосредственно создаем загрузочный флеш-накопитель на основе вашего образа windows 8.
Совет: Если у вас нет образа системы, то можно скачать тестовую версию windows 8 на официальном сайте microsoft по следующей ссылке http://windows.microsoft.com/en-us/windows/downlo…
Во вкладке файл, выбираем открыть и находим образ с системой (см. рис.2)
После этого слева на экране появится файл образа, а справа все файлы которые к нему принадлежат (см. рис.3)
Теперь наш образ операционной системы готов к записи на накопитель, который уже должен быть подключен к компьютеру.
Совет: позаботьтесь о том, чтобы на флешке не оставалось полезной информации. Ведь для того, чтобы сделать флешку загрузочной, ее необходимо форматировать.
Далее все весьма просто. Во вкладке Самозагрузка, выбираем «Записать образ жесткого диска» (см. рис. 4).
Перед вами должно появиться следующее окно (рис. 5)…
5)…
Здесь мы видим нашу флешку, файл образа, а также время и скорость записи образа.
Перед тем как начать запись, необходимо произвести форматирование флеш-накопителя, нажав по соответствующей кнопке в окне программы.
После завершения форматирования нажимаем «Запись» и ждем окончания данного процесса.
Когда он закончится загрузочная флешка с windows 8 успешно создана и можно переходить к следующему этапу установки.
Создание загрузочной флешки через Rofus для BIOS uefi
Если ноутбук имеет необычный BIOS, а более совершенную его версию BIOS uefi, то можно создать загрузочную флешку через утилиту Rofus.
Для этого необходимо скачать и запустить программу, а далее следовать следующим инструкциям:
- Указываем в программе образ;
- Далее необходимо задать схему раздела и тип интерфейс, для систем, имеющих интерфейс uefi это GPT;
- Нажимаем кнопку старт.
Для корректировки своих действий смотрите рис. 6.
6.
После завершения процесса записи, загрузочная флешка готова.
Подготовка к установке
Перед тем как начать установку системы, позаботьтесь о важной информации, хранящейся на диске С, так как он будет полностью форматирован.
Также скачайте все необходимые драйвера, которые вам понадобятся после установки Windows. Скачать их можно по следующим ссылкам:
- Для тех, у кого ноутбук Asus — http://notebookclub.org/drivers/asus/95-list.html
- Для владельцев ноутбука Lenovo — http://notebookclub.org/drivers/lenovo.html
- Для тех, у кого компьютер Acer, eMachines или Packard Bell — http://acerfans.ru/drivers/210-putevoditel-po-raz…
Совет: если вы хотите вовремя установки форматировать весь винчестер, то драйвера необходимо скинуть на накопитель.
Настройка загрузки операционной системы
Теперь нам необходимо настроить ноутбук или стационарный компьютер таким образом, чтобы при старте вместо загрузки операционной системы с жесткого диска, он загружал ее с вашей флешки.
Делается это в меню BIOS, зайти в который можно нажав Del или F2 при включении компьютера.
В зависимости от типа компьютера, раздел отвечающий за загрузку операционной системы может выглядеть по-разному, однако он содержит следующие названия: Boot, System Configuration, Boot Order (см. Рис.6).
После того как мы нашли соответствующий раздел, при помощи стрелок необходимо изменить параметр загрузки, подставив вместо жесткого диска нашу флешку.
Более детально смотрите на этом видео:
НАСТРОЙКА BIOS ДЛЯ УСТАНОВКИ WINDOWS
Как установить Windows 8 с флешки: Подробное руководство
После того как все заделано, нажимаем F10, произведя тем самым сохранение всех параметров и выход из BIOS.
Стоит также рассмотреть настройку загрузку операционной системы с флешки в BIOS uefi. Для этого необходимо вставить флешку в USB-порт и перезагрузить ноутбук.
Для этого необходимо вставить флешку в USB-порт и перезагрузить ноутбук.
Входим в BIOS как уже было описано ранее. Включаем режим UEFI в разделе BOOT, поставив напротив параметра Secure Boot значение Enable (включено).
В разделе Boot Option 1 выбираем свою загрузочную флешку. см. рис.7.
После того как все сделали, сохраняем наши настройки в разделе Exit, нажав Save Changed and Reset.
Теперь после того как вы перезагрузите компьютер операционная система будет загружаться с вашей флешки.
Установка Windows 8
После того как ваш ноутбук загрузил операционную систему с флешки, начинается непосредственно сама установка.
Как и все предыдущие операции, она является весьма простой, однако мы разберем весь процесс по порядку:
- В первом окне выбираем язык.
- Далее нажимаем «Установка» и выбираем параметр «Выборочная установка»
- Следующим пунктом является разметка диска, который является весьма важным (рис.
 8)
8)
Если ваш диск чистый то можно нажимать кнопку далее, в случае если на нем есть какая-либо информация, его необходимо отформатировать, нажав на «Настройка диска».
Стоит также отметить, что в данном окне могут быть и другие ваши системные диски.
- После этого происходит непосредственно сама установка (см. рис.9)
После того как все основные файлы будут установлены, произойдет перезагрузка компьютера.
После перезагрузки необходимо будет настроить различные параметры персонализации, учетной записи, даты, времени.
Вы можете как установить все параметры самостоятельно, так и использовать стандартные параметры компьютера.
После установки windows 8 необходимо установить ранее подготовленные драйвера.
Теперь ваш компьютер готов к использованию, а вопрос как установить windows 8 с флешки больше вас не тревожит.
youtube.com/embed/bpgMHUIdkhM?rel=0&enablejsapi=1″>
Установка Windows 8 с флешки на компьютер или ноутбук!
Как установить Windows 8 с флешки: Подробное руководство
Источник
Создание загрузочного USB-накопителя Windows из Linux · One Transistor
Вот как создать загрузочный USB-накопитель для установки Windows Vista, Windows 7, Windows 8, Windows 8.1 и Windows 10 на любой компьютер. Поддерживаются устаревшие версии BIOS и UEFI.
В Ubuntu уже есть приложение под названием Startup Disk Creator , но его можно использовать только для создания загрузочных USB-накопителей Linux. Для создания загрузочного USB-накопителя Windows существовало приложение WinUSB , но оно больше не находится в активной разработке. Следующее руководство было обновлено и работает с любым дистрибутивом Linux, если в нем установлены GRUB и GParted и можно создать загрузочный USB для любой версии Windows, более новой, чем Vista: Windows Vista, Windows 7, Windows 8, Windows 8. 1 и Windows 10. UEFI boot поддерживается только для Windows 7 x64 и новее.
1 и Windows 10. UEFI boot поддерживается только для Windows 7 x64 и новее.
Прежде чем начать, отметим, что существует два типа методов загрузки. Существует тип кода MBR, в котором загрузочный исполняемый файл хранится в зарезервированном разделе в начале устройства хранения. И есть тип EFI, где исполняемый файл загрузчика хранится по стандартному пути в файловой системе FAT32. Вы должны заранее решить, что будете использовать. Для каждого типа загрузки есть несколько переменных. Если вы не знаете, что использовать, наиболее распространенная установка, которая работает с немодифицированными исходными кодами Windows, — это msdos таблица разделов с файловой системой fat32 и пометить раздел с boot . Таким образом вы получите загрузочный диск MBR и UEFI.
Последнюю версию Windows можно загрузить с веб-сайта Microsoft в виде образа ISO. Страница загрузки ISO доступна для пользователей, отличных от Windows. В противном случае вам будет предложено загрузить Media Creation Tool, который является программным обеспечением только для Windows.
| Таблица разделов | Файловая система | Partition flag | |
|---|---|---|---|
| MBR bootable | msdos | ntfs / fat32 | boot |
| UEFI bootable | msdos / gpt | fat32 | boot / msftdata * |
* msdos должен быть отмечен цифрой boot и gpt должны быть помечены msftdata .
UEFI может загружать только диски FAT32! Если вам нужно создать загрузочную флэш-память NTFS UEFI, чтобы снять ограничение максимального размера файла в 4 ГБ для FAT32, см. это: UEFI NTFS: загрузочный Windows USB из Linux. Также есть видеоверсия того, что будет дальше.
Форматирование USB-накопителя
Это первый шаг.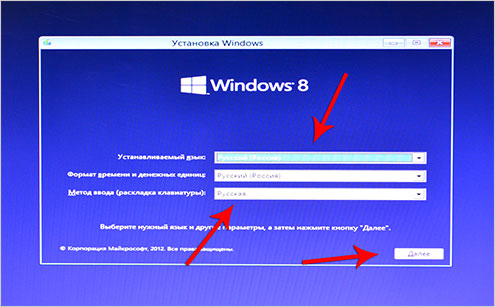 GParted имеет приятный графический интерфейс, и его легко использовать. Итак, подключите флэш-накопитель USB и запустите GParted (требуются права root). Выберите USB-накопитель и размонтируйте его, иначе вы не сможете его отформатировать. Нажмите Richt на смонтированный раздел с выбранного устройства и выберите Размонтировать в контекстном меню.
GParted имеет приятный графический интерфейс, и его легко использовать. Итак, подключите флэш-накопитель USB и запустите GParted (требуются права root). Выберите USB-накопитель и размонтируйте его, иначе вы не сможете его отформатировать. Нажмите Richt на смонтированный раздел с выбранного устройства и выберите Размонтировать в контекстном меню.
Внимание! Выбор неправильного устройства приведет к потере данных!
Главное окно GParted. Первое, что нужно сделать, это выбрать USB-накопитель и размонтировать его.
Вы должны заново создать таблицу разделов, перейдя в меню Устройство и выбрав Создать таблицу разделов . Выберите msdos (или gpt , если вы хотите использовать только загрузочный диск UEFI) и нажмите Apply .
Запись новой таблицы разделов на устройство
Щелкните правой кнопкой мыши нераспределенное пространство и выберите New . Создайте первичный раздел NTFS или FAT32 и также присвойте ему метку. Метка должна быть как можно более странной, потому что по ней загрузчик идентифицирует загрузочный раздел и не стоит использовать
Создайте первичный раздел NTFS или FAT32 и также присвойте ему метку. Метка должна быть как можно более странной, потому что по ней загрузчик идентифицирует загрузочный раздел и не стоит использовать windows (как я сделал в видео)! Если файловая система FAT32, используйте только прописные буквы. Например: WUSB1840 будет хорошей меткой ( W для Windows, USB 9).0013 для флешки и 18:40 — это время, когда я это писал). Запомните этикетку, так как она понадобится вам позже.
Если у вас настроенная Windows с install.wim размером более 4 ГБ, вам обязательно следует перейти на NTFS. В противном случае, если вы выберете FAT32, вы также можете получить загрузочную флешку из UEFI.
Диалоговое окно "Новый раздел"
Применить все отложенные операции из меню Правка - Применить все операции или нажать кнопку в главном окне. Щелкните правой кнопкой мыши раздел и выберите Управление флагами . Если вы выбрали таблицу разделов
Если вы выбрали таблицу разделов msdos , отметьте boot . Если вы выбрали таблицу разделов gpt , msftdata уже должны быть проверены, и вам не нужно ничего делать.
Кнопка Применить в главном окне GParted
Копировать файлы Windows
Закройте GParted и используйте файловый менеджер для копирования всех файлов из Windows ISO на USB-накопитель. Смонтируйте ISO с помощью Откройте с помощью - Disk Image Mounter (если вы используете Nautilus в качестве файлового менеджера). Если это не поможет, вы можете использовать Furius ISO Mount и смонтировать ISO в цикле. Выберите все файлы Ctrl+A и Скопируйте на USB-накопитель , который будет автоматически подключен при нажатии на него по адресу /media/ . После завершения процесса копирования найдите в корневой папке USB каталог boot . Если это верхний регистр, переименуйте его в нижний регистр.
Сделать загрузочным
Если вы использовали файловую систему NTFS и таблицу MSDOS, доступен только метод A. Если вы использовали FAT32 и таблицу MSDOS, вы можете применить метод A, B или оба. Если вы использовали таблицу разделов GPT, следует использовать только метод B.
Метод A: загрузочная MBR
Для этого будет использоваться GRUB. Откройте терминал и выполните:
sudo grub-install --target=i386-pc --boot-directory="/media// /boot" /dev/sdX
Заменить:
-
/media/<имя_пользователя>/<метка_диска>с путем, по которому смонтирован USB-накопитель; -
/dev/sdXс USB-накопителем, а не с разделом (например,/dev/sdb)
Внимание! Выбор неправильного устройства ( /dev/sdX ) может привести к повреждению загрузчика работающей операционной системы!
Дождитесь завершения. Если все в порядке, вы должны увидеть:
Если все в порядке, вы должны увидеть:
Установка для платформы i386-pc. Установка завершена. Об ошибках не сообщается.
Теперь создайте текстовый файл и напишите в нем следующее:
default=1
таймаут=15
color_normal=светло-голубой/темно-серый
menu_color_normal=черный/светло-голубой
menu_color_highlight=белый/черный
пункт меню "Начать установку Windows" {
инмод нтфс
insmod search_label
search --no-floppy --set=root --label <метка_диска_USB> --hint hd0,msdos1
ntldr/bootmgr
ботинок
}
пункт меню "Загрузка с первого жесткого диска" {
инмод нтфс
сеть insmod
insmod part_msdos
insmod part_gpt
установить корень = (hd1)
цепной погрузчик +1
ботинок
} Замените на метку, которую вы дали ей при форматировании диска (вы можете поместить ее в кавычки, если она содержит пробел, хотя не рекомендуется использовать пробелы в метке диска ). Сохраните файл как grub.cfg и поместите его на USB-накопитель в папку boot/grub . Вот и все. USB-накопитель теперь может загружаться из BIOS и может использоваться для установки Windows на ваш компьютер. При первой загрузке с него в MBR BIOS или режиме CSM выберите
Вот и все. USB-накопитель теперь может загружаться из BIOS и может использоваться для установки Windows на ваш компьютер. При первой загрузке с него в MBR BIOS или режиме CSM выберите Начать установку Windows .
Способ B: загрузочная UEFI
Поддерживаются не все версии Windows. Windows 7 на 64-битной версии, Windows 8 и более новые версии должны работать. После завершения процесса копирования найдите в корневой папке USB каталог efi/boot . Если там есть файл bootx64.efi или bootia32.efi , то все готово. Вы можете загрузиться с USB в режиме UEFI.
Если ОС, для которой вы создаете загрузочный USB, имеет версию Windows 7 , просмотрите папку efi/microsoft и скопируйте всю папку boot с этого пути на один уровень выше в папку efi . Объединить папки, если загрузочная уже существует. Вот что делать , если у вас нет файла bootx64. efi в папке efi/boot . Найдите смонтированный ISO-образ Windows в папке sources . Откройте install.wim (или install.esd ) с помощью менеджера архивов (вам понадобится
efi в папке efi/boot . Найдите смонтированный ISO-образ Windows в папке sources . Откройте install.wim (или install.esd ) с помощью менеджера архивов (вам понадобится 7z установлен). Перейдите по пути ./1/Windows/Boot/EFI и извлеките файл bootmgfw.efi в любое место. Переименуйте его в bootx64.efi и поместите на USB-накопитель в папку efi/boot . Если вы не можете найти bootmgfw.efi в install.wim , возможно, у вас есть 32-битный образ Windows ISO или другие типы образов (диски восстановления, версии обновления).
Теперь вы можете загружаться с USB-накопителя в режиме UEFI.
Ошибки
1. modinfo.sh не существует
grub-install: ошибка: /usr/lib/grub/i386-pc/modinfo.sh не существует. Укажите --target или --directory.
Установите пакет grub-pc-bin с помощью sudo apt install grub-pc-bin и снова запустите команду grub-install .
2. Ошибки внедрения
Если вы получаете ошибки внедрения (например, файловая система 'x' не поддерживает внедрение или Встраивание невозможно ), убедитесь, что вы устанавливаете GRUB на USB-устройство и раздел , а не USB. Скорее всего, вы набрали /dev/sdb1 вместо /dev/sdb ( sdb здесь просто пример). Если это все еще не работает, попробуйте обнулить USB-накопитель (по крайней мере, некоторые сектора в начале) или использовать другой USB-накопитель.
3. Блок-листы
Иногда GRUB не устанавливается на некоторые флешки. Попробуйте форсировать его, добавив --force аргумент команды grub-install .
4. Альтернативный выбор корневого раздела
Выбор корневого раздела может завершиться ошибкой, если раздел флэш-накопителя USB имеет ту же метку, что и один из разделов на целевом компьютере. Лучший способ установить корневой раздел — это UUID. Снова запустите GParted и выберите флешку. Щелкните правой кнопкой мыши раздел и выберите Информация . Обратите внимание на поле UUID.
Снова запустите GParted и выберите флешку. Щелкните правой кнопкой мыши раздел и выберите Информация . Обратите внимание на поле UUID.
UUID раздела
В grub.cfg замените строку:
search --no-floppy --set=root --label--hint hd0,msdos1
на:
insmod search_fs_uuid search --no-floppy --fs-uuid --set root
, где вы замените на UUID, который вы получили от GParted.
Все еще получаю ошибок ? Если вы хотите получить полезный ответ, оставьте комментарий с полным команда grub-install и сообщение об ошибке.
Ссылки
- Grub2/Установка. Документация по Ubuntu, Вики справки сообщества.
- Установка GRUB с помощью grub-install. Руководство по GNU GRUB 2.00
- команда поиска. Руководство по GNU GRUB 2.00
- Загрузчик GRUB - Полное руководство. Dedoimedo.com
- Кертис Гедак.
 Руководство по GParted.
Руководство по GParted. - Манджаро Вики. Некоторые основы MBR по сравнению с GPT и BIOS по сравнению с UEFI
- Манджаро Вики. UEFI — руководство по установке
- 8forums.com. Как создать загрузочную флешку UEFI USB для установки Windows 7, Windows 8 или Windows 8.1
- Род Смит. Преобразование BIOS в UEFI
- Daniel B и duDE отвечают на Нужна ли (USB) дискам основная загрузочная запись для загрузки в режиме UEFI? доступен на SuperUser.com (CC-BY-SA 3.0)
- Томас Кренн. Создание загрузочной флешки Windows UEFI в Windows
- Википедия. Загрузка UEFI
- Википедия. Системный раздел UEFI
- Джонатан де Бойн Поллард. Процесс загрузки EFI
- TheNetZ. Ответ на вопрос Могу ли я использовать Ubuntu для записи ISO-образа Windows 7 на USB? на сайте Askubuntu.com (CC-BY-SA 3.0)
linux - Fedora: создание загрузочного USB-накопителя Windows 8.1
Я пробовал все, и ничего не работает У меня есть 2 новых USB-ключа, еще 3 упакованы. У меня есть 3 действительных ISO-файла Windows 8.1, но ни один подход не работает.
У меня есть 3 действительных ISO-файла Windows 8.1, но ни один подход не работает.
Я попробовал Unetbootin вечно копирует 4,3 ГБ на USB-накопитель и не работает. Я попробовал подход Ask Fedora, используя:
1) Форматирование USB-накопителя в FAT32 и использование:
su -c 'dd if=/home/kristjan/Prejemi/win.iso of=/dev/sdc bs=400M'
Это занимает 30 минут, файлы не копируются на диск, но он не загружается. Когда я монтирую его после того, как он теперь отображается как FAT, но как UDF.
2) Форматирование USB-накопителя в NTFS и использование:
su -c 'dd if=/home/kristjan/Prejemi/win.iso of=/dev/sdc bs=8M'
Это занимает 30 минут, как указано выше.
3) Я попытался использовать подход GParted, показанный здесь:
Суперпользователь: Windows USB из Fedora
Этот хочет загрузиться, но не загружается. Я перезагружаюсь, нажимаю ENTER> F12. Чтобы перейти в меню выбора загрузки, я выбираю USB-накопитель, и он не переходит обратно к экрану выбора загрузки, как это делают приведенные выше решения, а просто остается на черном экране с мигающим _ курсором.
4) Я пытался установить флаг загрузки из GParted и с помощью DD, но тоже не работает.
Почему это так сложно в системах Linux. Я имею в виду, что в Windows/Machintosh я могу создать загрузочную флешку за 10 минут. В Linux копирование содержимого ISO занимает 30 минут, а затем ничего не работает 🙁
- linux
- windows-8
- загрузка
- usb
- федора
3
Только что я успешно создал загрузочный USB-накопитель из ISO-образа Windows 8.1, содержащего файловую систему UDF. Это правильно загрузит машину UEFI в режиме UEFI для последующей установки. Он не будет загружать машину с BIOS или машину с UEFI в режиме совместимости с BIOS.
Крепление ISO:
sudo mount -t udf -o loop,ro,показать /path/to/file.iso/mnt
Вставьте USB-накопитель.
Запустить
fdiskи указать имя устройства USB-накопителя; например:судо fdisk /dev/sdc
Удалите любую существующую таблицу разделов и создайте новую.

Создайте новый раздел размером не менее 4,5 ГБ. Отметьте его как загрузочный и установите для него тип 7 (HPFS/NTFS/ExFAT).
Записать изменения и выйти
fdisk.Создать файловую систему FAT-32 в новом разделе; например:
судо mkfs.vfat -F 32 /dev/sdc1
Смонтируйте этот раздел в существующий подкаталог; например:
монтирование sudo /dev/sdc1 /media/usbstick
Скопируйте все файлы из смонтированного ISO в этот каталог:
sudo cp -rv /mnt/* /media/usbstick
Синхронизируйте файловые системы на всякий случай:
судо-синхронизация
Размонтировать оба ранее установленных элемента:
sudo размонтировать /media/usbstick sudo размонтировать / mnt
5
Создание загрузочного установочного USB-накопителя Windows не так уж сложно, если вы устанавливаете ms-sys:
# Сначала отформатируйте /dev/sdX с одним разделом (с установленным флагом /bootable) # Затем выполните следующее dev="/dev/sdX" sudo mount -o цикл win.iso /mntA sudo mkfs.ntfs -f -L выиграть ${dev}1 sudo ms-sys -7 ${dev} sudo mount ${dev}1 /mntB rsync -АП /mntA /mntB Судо-синхронизация ${dev} sudo размонтировать /mntA /mntB
Если вы пытаетесь установить Windows 8 на USB-накопитель, все становится немного сложнее. См. руководство здесь: https://thesquareplanet.com/blog/installing-windows-8-1-to-go-on-usb-drive-from-linux/
1
dd перезаписывает всю файловую систему, поэтому форматирование в FAT32 или NTFS перед запуском dd не имеет смысла.
если вы на 100% уверены, что ваш ISO-образ Windows-8.1 /home/kristjan/Prejemi/win.iso может загружаться с USB, вы можете попробовать установить пакет liveusb-creator, используя
sudo yum install liveusb-creator
и используйте его для переноса данных ISO на USB-накопитель.
Редактировать: Другой альтернативой является пакет unetbootin , который в основном делает то же самое, что и создание загрузочного USB-накопителя из ISO.

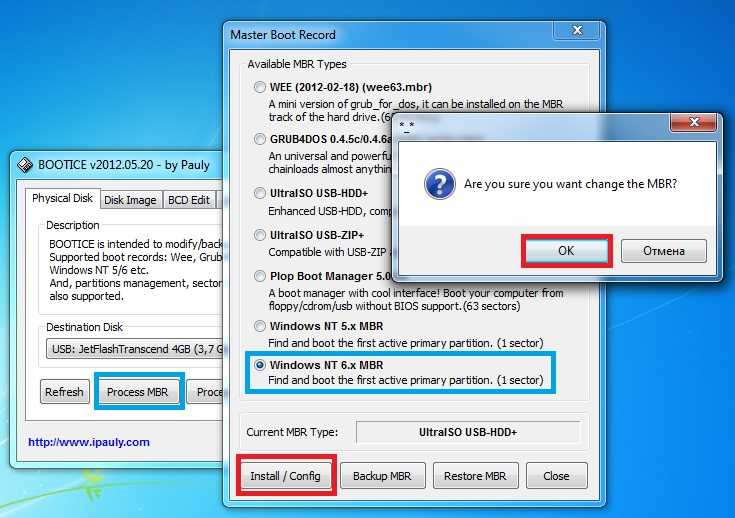 8)
8)