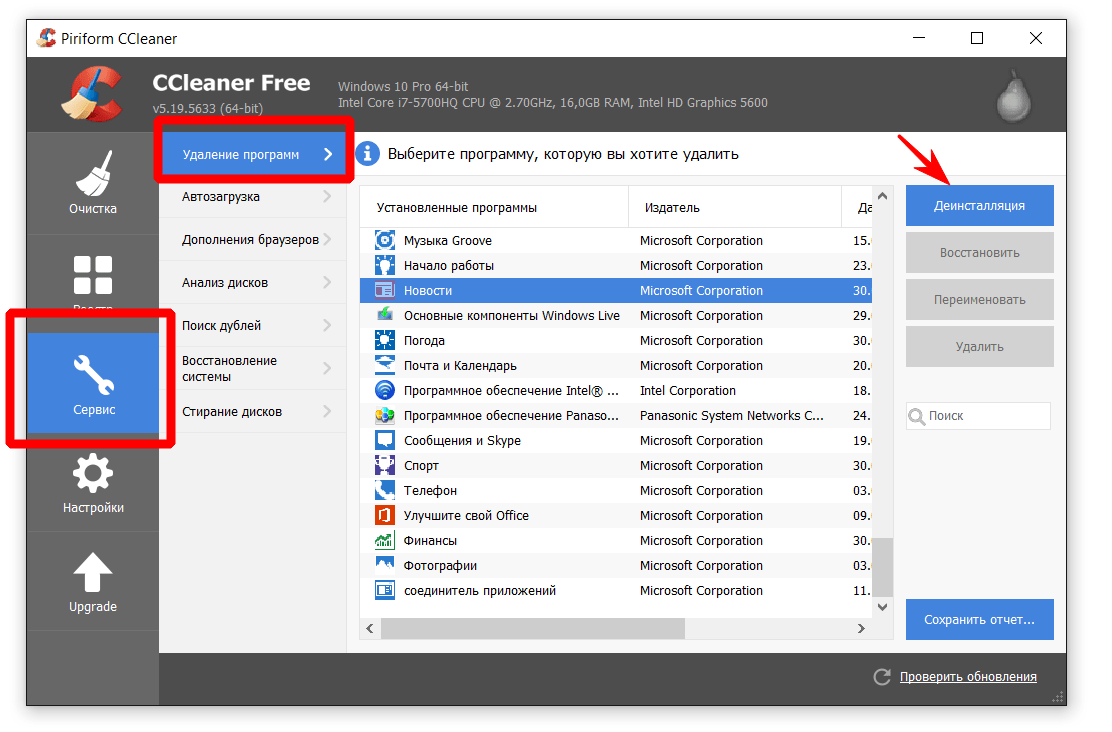Майкрософт антивирус как удалить: Удаление антивируса Microsoft Security Essentials с ПК
Содержание
Узнаем как удалить Microsoft Security Essentials полностью
Все последние годы опытные пользователи и IT-компании только и делали, что стращали рядовых юзеров опасностями вирусного заражения их компьютеров. Как ни странно, но некоторые этим прониклись, а потому вечные споры о «самом лучшем антивирусе» сейчас можно встретить даже на тех ресурсах, которые от компьютерной тематики далеки чрезвычайно.
Некоторые «одаренные» индивиды вообще каким-то образом умудряются устанавливать сразу два (а то и три!) антивирусных приложения на компьютер. О результатах такого подхода говорить не будем. Видя все это безобразие, корпорация Microsoft «разродилась» отличной программой Microsoft Security Essentials. Она бесплатна, эффективна и обладает настолько простым интерфейсом, что с ним легко разберется даже самый «зеленый» пользователь.
Расскажем о том, как отключить антивирус Microsoft Security Essentials
Впрочем, кому-то эта простота быстро надоедает, после чего пользователь решает перейти на другой антивирус. Вот тут-то и возникает проблема с тем, как удалить Microsoft Security Essentials. Утилита эта всем хороша, да вот только порой не слишком хорошо удаляется. Оставшиеся же «хвосты» мешают нормальной инсталляции других антивирусных приложений.
Вот тут-то и возникает проблема с тем, как удалить Microsoft Security Essentials. Утилита эта всем хороша, да вот только порой не слишком хорошо удаляется. Оставшиеся же «хвосты» мешают нормальной инсталляции других антивирусных приложений.
Наиболее простой и очевидный способ
Разумеется, далеко не все так плохо. Ошибки частенько возникают даже не по вине разработчиков, а исключительно из-за глупости самих пользователей. Как вы думаете, стоит ли удалять всю папку с приложением по нажатию кнопки Delete? Разумеется, нет. А ведь так поступает немалая часть неопытных пользователей, которые понятия не имеют о правильных методах деинсталляции программ.
Узнаем как отключить Microsoft Security Essentials? Узнаем как…
Так как удалить Microsoft Security Essentials классическим методом? Очень просто, так как для этой цели в Windows имеется специальная системная утилита. Чтобы запустить ее, нужно нажать на кнопку «Пуск», перейти в «Панель управления», после чего найти там пункт «Программы и компоненты». Щелкните по искомой позиции левой клавишей мыши.
Щелкните по искомой позиции левой клавишей мыши.
Перед вами появится диалоговое окно, в котором будет перечень всех программ, которые имеются в вашей системе. Выбираем там MSE, выделяем приложение левой клавишей мыши. В верхней части рабочего окна имеется кнопка «Удалить». Щелкните по ней, после чего будет запущена штатная программа деинсталляции приложения. Следуя ее подсказкам, вы без труда осуществите свое намерение.
Специальные утилиты
К сожалению, все далеко не всегда так просто. В результате каких-то сбоев в системе могут остаться следы этого приложения. Чем же это чревато? Если вы решите установить какую-то другую программу для защиты от вирусов, ее система защиты не даст вам этого сделать. Приложение «увидит» следы от MSE, а потому в целях безопасности прекратит инсталляцию.
Специально для предотвращения подобных случаев имеются специализированные утилиты для удаления других программ. В рамках этой статьи мы рассмотрим пару наиболее популярных и эффективных из них. Заранее заметим, что все они платные. Стоимость варьируется в пределах 30-40 долларов, но покупать эти программы необязательно. Дело в том, что все нижеописанные действия доступны в триальном режиме, продолжительность которого – ровно месяц.
Заранее заметим, что все они платные. Стоимость варьируется в пределах 30-40 долларов, но покупать эти программы необязательно. Дело в том, что все нижеописанные действия доступны в триальном режиме, продолжительность которого – ровно месяц.
Антивирус Microsoft Security Essentials: последние отзывы, установка…
Total Uninstall
Это приложение неоднократно удостаивалось самых высоких наград в IT-индустрии, причем все звания и награды получены совершенно заслуженно! Впрочем, довольно лирики: как удалить Microsoft Security Essentials с его помощью? Давайте обсудим этот вопрос.
Так как утилита имеет на редкость простой и понятный интерфейс, проблем с ее освоением возникнуть не должно. Сразу после запуска перед вами возникнет достаточно аскетичное рабочее окно, в котором будут также перечислены все имеющиеся на вашем компьютере приложения.
Стираем!
Чтобы удалить MSE, выделите его левой клавишей мыши, после чего кликните ей же по большой пиктограмме «Удалить». Узнать эту кнопку легко, так как на ней изображена корзина внушительных размеров. После этого будет сначала запущен стандартный «Мастер» деинсталляции, после чего в дело вступит сам Total Uninstall.
Узнать эту кнопку легко, так как на ней изображена корзина внушительных размеров. После этого будет сначала запущен стандартный «Мастер» деинсталляции, после чего в дело вступит сам Total Uninstall.
Он просканирует реестр и системный диск, разыскивая все файлы и записи, которые могут остаться после стандартного удаления программы. Как правило, после этого проблем не возникает. Так что перед как удалить Microsoft Security Essentials 4, желательно иметь это приложение у себя на компьютере.
Ashampoo UnInstaller Suite
Программа от весьма известной компании Ashampoo, которая любима пользователями за достаточно частую раздачу бесплатных приложений. Для многих пользователей это приложение стало основным способом удаления старых и ненужных утилит, так как работает оно очень быстро и качественно.
Так как удалить Microsoft Security Essentials, используя этот вариант? Нет ничего проще! Сперва запустите Ashampoo UnInstaller Suite, после чего перед вами окажется достаточно «нагруженное» диалоговое окно, в котором можно сразу насчитать несколько десятков разнообразных опций. Вас это смущать не должно: жмете по кнопке Remove Installed Applications. После этого перед вами появится диалоговое окно, в котором вам нужно указать то приложение, которое требуется удалить.
Вас это смущать не должно: жмете по кнопке Remove Installed Applications. После этого перед вами появится диалоговое окно, в котором вам нужно указать то приложение, которое требуется удалить.
Отмечаете его левой клавишей мыши, после чего нажимаете на кнопку Uninstall. Программа запустит специальный процесс, который сначала инициирует работу штатных средств деинсталляции. Как только они завершат работу, в дело вступит сам «Шампунь».
Как и в прошлом случае, будет просканирована вся система, в результате чего будут обнаружены и удалены все оставшиеся файлы и записи реестра. Отметим, что приложение справляется со своей работой неплохо, и в большинстве случаев другой антивирус удается поставить без проблем.
Старые системы
Вот как удалить Microsoft Security Essentials. Windows XP, которая еще недавно была любимицей миллионов пользователей во всем мире, сегодня постепенно сдает свои позиции. Мы рекомендуем заменить MSE на всех компьютерах с ней на какой-то другой антивирус, так как компания Microsoft достаточно скоро завершит выпуск антивирусных баз для версии под ХР.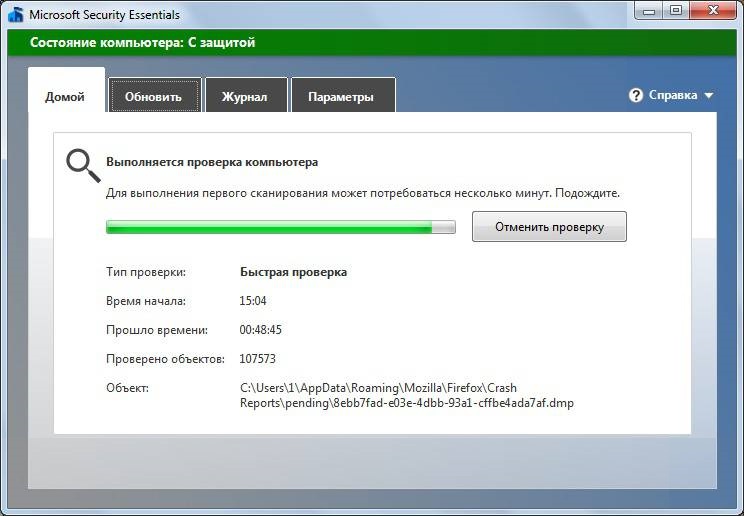
Специализированное решение
Не следует считать, будто специалисты из Microsoft ничего не делали для устранения досадной проблемы с удалением своего же продукта. Подтверждением этого факта может служить выход специальной версии приложения MicrosoftFixit, которое предназначено исключительно для удаления MSE.
Скачать исполняемый файл можно с официального сайта компании Microsoft. Процесс использования утилиты максимально прост. Сначала кликаем по запускаемому файлу правой клавишей мыши, выбираем «Запуск от имени администратора». После этого перед нами появляется главное рабочее окно.
В нем необходимо поставить флажок напротив опции I Agree, после чего нажать на кнопку Next. Далее все будет сделано автоматически. Программа удалит все лишние ключи в реестре, очистит жесткий диск от последних следов антивируса. Учтите, что программа Microsoft Security Essentials (как удалить полностью ее, мы сейчас говорили) достаточно глубоко интегрируется в систему, а потому при наличии хотя бы малейших сомнений в успехе ее устранения стандартными методами необходимо использовать вышеописанное решение от Microsoft.
Лучше сразу потратить толику своего свободного времени, чем потом выковыривать остатки программы из системы, рискуя ее работоспособностью. Так как утилита совершенно бесплатна, это куда выгоднее покупки специализированного деинсталлятора.
Напоследок
Несколько слов в защиту Microsoft Security Essentials. Как удалить вирус без MSE? Вам придется устанавливать какое-то платное приложение или же постоянно использовать сканеры от «Доктора Веба» и «Касперского». Не верьте отзывам, которые говорят о несостоятельности данного антивируса. Практика уже показала, что этот продукт от Microsoft отлично выполняет свою работу, защищая компьютеры пользователей по всему миру.
Вот как удалить Microsoft Security Essentials. Windows 7 имеет в своем составе утилиту Defender, так что на первое время ваш компьютер будет защищен ей. Но не тяните с установкой другого антивируса!
Microsoft essentials как удалить полностью
Автор: Content · 11.03.2016
Программка Microsoft essentials – это антивирус от компании Майкрософт, который не всегда нужен пользователям, так как большинство предпочитают антивирусное ПО от других разработчиков.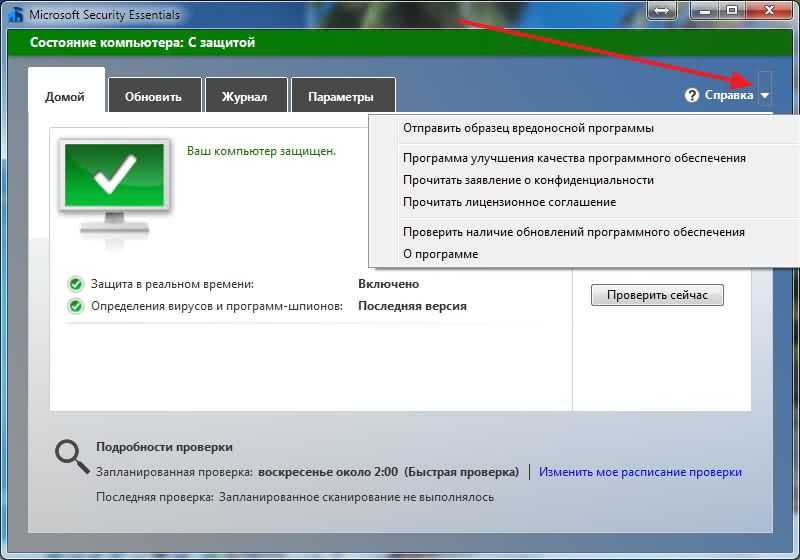 В том, случае, когда программа не нужна, то целесообразно будет полностью удалить ее с устройства, чтобы она не занимала место на диске и не мешала установке другого антивируса.
В том, случае, когда программа не нужна, то целесообразно будет полностью удалить ее с устройства, чтобы она не занимала место на диске и не мешала установке другого антивируса.
Для удаления программки можно воспользоваться специализированной утилитой, которая была разработана работниками Майкрософт. Утилита называется Microsoft Fit it. Скачать ее можно совершенно бесплатно с официального сайта. Этот способ хорош тем, что с помощью него с задачей легко справятся даже неподготовленные пользователи, у которых могут возникнуть затруднения с ручным удалением программки.
Необходимо обратить внимание на то, какая версия Microsoft essentials установлена на устройстве. Если версия 1.х, то скачиваем Microsoft Fix it 50535, в том случае, когда на устройстве стоит версия 2.х, то необходимо загрузить Microsoft Fix it 50692.
Перед удалением программки необходимо помнить о том, что все действия нужно выполнять их учетной записи администратора.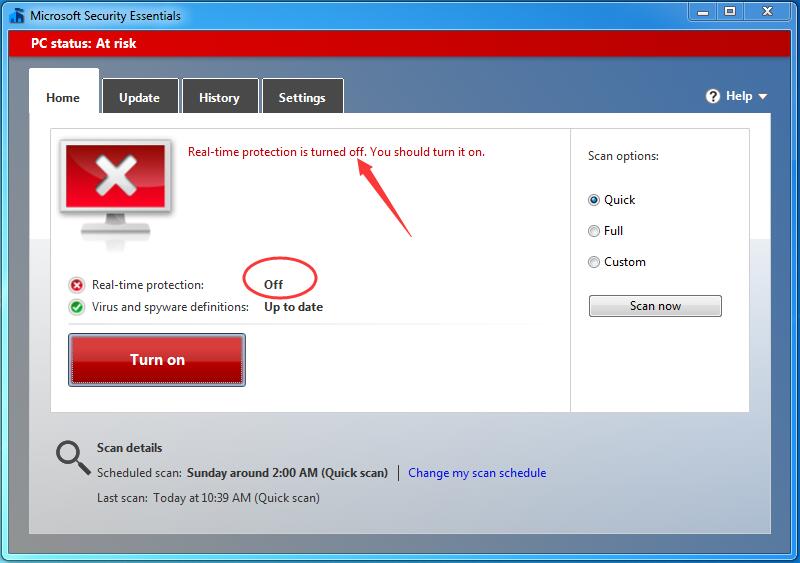 Иначе утилита в процессе работы может выдать ошибку, говорящую о том, что пользователь не имеет достаточно прав для удаления компонента.
Иначе утилита в процессе работы может выдать ошибку, говорящую о том, что пользователь не имеет достаточно прав для удаления компонента.
- Скачиваем файл утилиты.
- Запускаем ее в работу двойным щелчком мышки.
- При запуске появится окно с текстом пользовательского соглашения на английском языке.
- Необходимо проставить отметку рядом со словами «I Agree» и кликнуть по кнопочке «Next».
- После этого действия запустится автоматическое удаление ненужного приложения Microsoft essentials.
- Необходимо дождаться, пока шкала заполнится и появится сообщение о том, что программа удалена (сообщение будет на английском языке).
- Далее, нажимаем кнопочку «Close» для того, чтобы закрыть окно утилиты.
- После этого можно перезагрузить систему и убедиться, что антивирус от Майкрософт полностью удален с устройства.

Хотя утилита позволяет удалить Microsoft essentials без следа, но все равно можно почистить реестр специальной программкой CCleaner, которую можно совершенно бесплатно скачать на официальном сайте. После скачивания и установки запускаем программу и переходим в раздел «Реестр». Далее, нужно кликнуть по кнопочке «Поиск проблем». После завершения поиска кликаем по кнопочке «Исправить».
Читайте также:
Удаление Microsoft Security Essentials в Windows 10 — TechCult
Удаление Microsoft Security Essentials в Windows 10: Если вы недавно обновились до Windows 10, возможно, вы захотите удалить Microsoft Security Essentials (MSE), поскольку в Windows 10 уже есть Защитник Windows по умолчанию, но проблема в том, что вы не можете удалить Microsoft Security Essentials, поэтому не беспокойтесь, сегодня мы увидим как исправить эту проблему. Каждый раз, когда вы пытаетесь удалить Security Essentials, вы получаете код ошибки 0x8004FF6F с сообщением об ошибке «9».0005 Вам не нужно устанавливать Microsoft Security Essentials ».
Каждый раз, когда вы пытаетесь удалить Security Essentials, вы получаете код ошибки 0x8004FF6F с сообщением об ошибке «9».0005 Вам не нужно устанавливать Microsoft Security Essentials ».
Большинство людей не обращают на это внимания, так как думают, что у обоих разные функции, но они ошибаются, поскольку Microsoft Security Essentials должен быть заменен Защитником Windows в Windows 10. Запуск обоих из них вызывает конфликт, и ваша система уязвима для вирусов, вредоносных программ или внешних атак, поскольку ни одна из программ безопасности не может работать.
Основная проблема в том, что Защитник Windows не позволяет ни установить MSE, ни удалить MSE, поэтому, если он был предустановлен с предыдущей версией Windows, то вы уже знаете, что не сможете удалить его стандартными методами. Итак, не было времени, давайте посмотрим, как удалить Microsoft Security Essentials в Windows 10 с помощью приведенного ниже руководства.
Содержание
1
Примечание.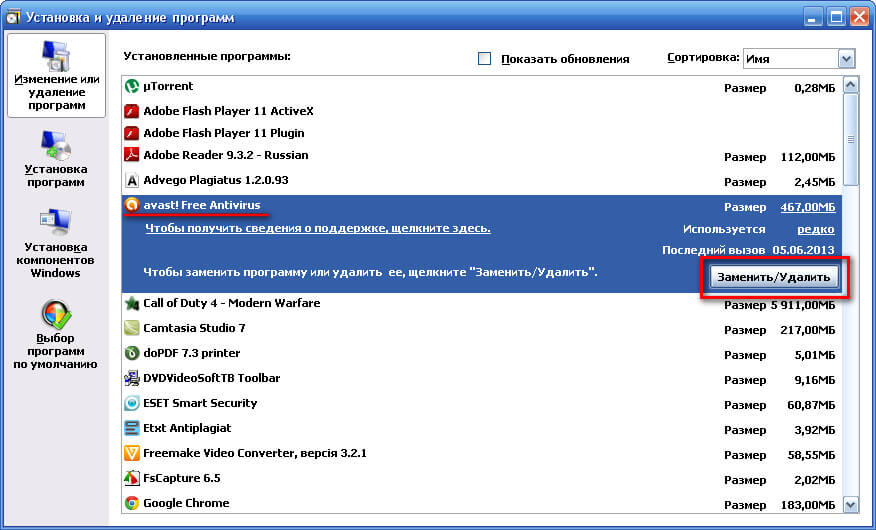 Обязательно создайте точку восстановления на случай, если что-то пойдет не так.
Обязательно создайте точку восстановления на случай, если что-то пойдет не так.
Способ 1. Удаление Microsoft Securit Essentials
1. Нажмите клавишу Windows + R, затем введите services.msc и нажмите Enter
2. В списке найдите следующие службы:
9 0002 Служба Защитника Windows (WinDefend)
Microsoft Security Essentials
3. Щелкните правой кнопкой мыши на каждом из них, затем выберите Stop.
4. Нажмите клавишу Windows + Q, чтобы вызвать поиск, затем введите control и нажмите Панель управления в результатах поиска.
5. Нажмите Удаление программы , затем найдите Microsoft Security Essentials (MSE) в списке.
6. Щелкните правой кнопкой мыши MSE и выберите Удалить.
7. Это успешно удалит Microsoft Security Essentials в Windows 10 и поскольку вы уже остановили службу Защитника Windows, она не будет мешать удалению.
Это успешно удалит Microsoft Security Essentials в Windows 10 и поскольку вы уже остановили службу Защитника Windows, она не будет мешать удалению.
Способ 2. Запустите программу удаления в режиме совместимости с Windows 7
Убедитесь, что вы сначала остановите службы Защитника Windows , следуя приведенному выше методу, затем продолжите:
1. Откройте проводник Windows и перейдите в следующее расположение:
C:\Program Files\Microsoft Security Client\
2. Найдите Setup.exe , затем щелкните его правой кнопкой мыши и выберите Свойства.
3. Перейдите на вкладку «Совместимость», затем внизу нажмите « Изменить настройки для всех пользователей ».
4. Далее обязательно поставьте галочку « Запустить эту программу в режиме совместимости для » и в раскрывающемся списке выберите Windows 7 .
5.Нажмите «ОК», затем нажмите «Применить», а затем «ОК».
6. Нажмите клавишу Windows + X, затем выберите Командная строка (администратор).
7. Введите следующее в cmd и нажмите Enter:
C:\Program Files\Microsoft Security Client\setup.exe /x /disableoslimit
Примечание. . Если мастер удаления не открывается, удалите MSE из панели управления.
8. Выберите «Удалить » и после завершения процесса перезагрузите компьютер.
9.После перезагрузки компьютера вы сможете успешно удалить Microsoft Security Essentials в Windows 10.
Способ 3. Удаление MSE через командную строку
1. Нажмите клавишу Windows + X, затем выберите Командная строка (администратор).
2. Введите следующую команду в cmd и нажмите Enter:
MsiExec.exe /X{75812722-F85F-4E5B-BEAF-3B7DA97A40D5}
9000 2
3. Появится диалоговое окно с просьбой продолжить, нажмите Да/Продолжить.
Появится диалоговое окно с просьбой продолжить, нажмите Да/Продолжить.
4. Это автоматически удалит Microsoft Security Essentials и активирует Защитник Windows на вашем ПК.
Способ 4. Запустите Hitman Pro и Malwarebytes
Malwarebytes — это мощный сканер по запросу, который должен удалить с вашего ПК угонщики браузера, рекламное ПО и другие типы вредоносных программ. Важно отметить, что Malwarebytes будет работать вместе с антивирусным программным обеспечением без конфликтов. Чтобы установить и запустить Malwarebytes Anti-Malware, перейдите к этой статье и выполните все шаги.
1. Загрузите HitmanPro по этой ссылке.
2. После завершения загрузки дважды щелкните файл hitmanpro.exe , чтобы запустить программу.
3.HitmanPro откроется, нажмите Далее, чтобы сканировать на наличие вредоносных программ.
4. Теперь подождите, пока HitmanPro выполнит поиск троянов и вредоносных программ на вашем ПК.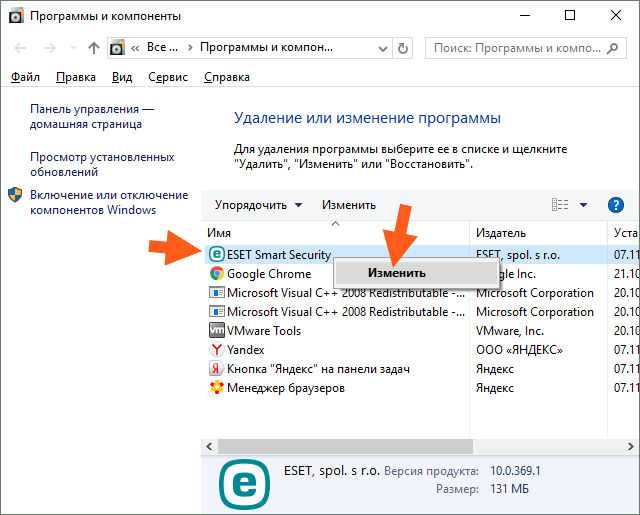
5. После завершения сканирования нажмите кнопку «Далее» , чтобы удалить вредоносное ПО с вашего ПК.
6. Вам необходимо Активировать бесплатную лицензию , прежде чем вы сможете удалить вредоносные файлы с вашего компьютера.
7.Для этого нажмите Активировать бесплатную лицензию и все готово.
8. Перезагрузите компьютер, чтобы сохранить изменения.
Метод 5: удаление и удаление файлов и папок Microsoft Security Essentials
1. Откройте Блокнот, затем скопируйте и вставьте следующий код:
cd /d "%ProgramFiles%\Microsoft Security Client"
TASKKILL/f/im MsMpEng.exe
TASKKILL /f /im msseces.exe
TASKKILL /f /im MpCmdRun.exe
чистая остановка MsMpSvc
sc удалить MsMpSvc
REG DELETE "HKEY_LOCAL_MACHINE\SYSTEM\CurrentControlSet\services\MsMpSvc" /f
REG DELETE "HKEY_LOCAL_MACHINE\SOFTWARE\Microsoft\Microsoft Antimalware" /f
REG DELETE "HKEY_LOCAL_MACHINE\SOFTWARE\Microsoft\Microsoft Security Client" /f
REG DELETE "HKEY_LOCAL_MACHINE\SOFTWARE\Policies\Microsoft\Microsoft Antimalware" /f
REG DELETE "HKEY_LOCAL_MACHINE\Software\Microsoft\Windows\Current Version\Run\MSC" /f
REG DELETE "HKEY_CLASSES_ROOT\Installer\Products\4C677A77F01DD614880F352F9DCD9D3B"/ф
REG DELETE "HKEY_CLASSES_ROOT\Installer\Products\4D880477777087D409D44E533B815F2D" /f
REG DELETE "HKEY_LOCAL_MACHINE\SOFTWARE\Microsoft\Windows\CurrentVersion\Uninstall\Microsoft Security Client" /f
REG DELETE "HKEY_LOCAL_MACHINE\SOFTWARE\Microsoft\Windows\CurrentVersion\Uninstall\{774088D4-0777-4D78-904D-E435B318F5D2}" /f
REG DELETE "HKEY_LOCAL_MACHINE\SOFTWARE\Microsoft\Windows\CurrentVersion\Uninstall\{77A776C4-D10F-416D-88F0-53F2D9DCD9B3}" /f
REG DELETE "HKEY_CLASSES_ROOT\Installer\UpgradeCodes\1F69ACF0D1CF2B7418F292F0E05EC20B" /ф
REG DELETE "HKEY_CLASSES_ROOT\Installer\UpgradeCodes\11BB99F8B7FD53D4398442FBBAEF050F" /f
REG DELETE "HKEY_CLASSES_ROOT\Installer\UpgradeCodes\26D13F39948E1D546B0106B5539504D9" /f
REG DELETE "HKEY_LOCAL_MACHINE\SOFTWARE\Microsoft\Windows\CurrentVersion\Installer\UserData\S-1-5-18\Products\4C677A77F01DD614880F352F9DCD9D3B" /f
REG DELETE "HKEY_LOCAL_MACHINE\SOFTWARE\Microsoft\Windows\CurrentVersion\Installer\UserData\S-1-5-18\Products\4D880477777087D409D44E533B815F2D"/ф
REG DELETE "HKEY_LOCAL_MACHINE\SOFTWARE\Microsoft\Windows\CurrentVersion\Installer\UpgradeCodes\11BB99F8B7FD53D4398442FBBAEF050F" /f
REG DELETE "HKEY_LOCAL_MACHINE\SOFTWARE\Microsoft\Windows\CurrentVersion\Installer\UpgradeCodes\1F69ACF0D1CF2B7418F292F0E05EC20B" /f
takeown/f "%ProgramData%\Microsoft\Microsoft Antimalware" /a/r
takeown/f "%ProgramData%\Microsoft\Microsoft Security Client" /a/r
takeown/f "%ProgramFiles%\Microsoft Security Client" /a/r
REM Удалите папки MSE. rmdir /s /q "%ProgramData%\Microsoft\Microsoft Antimalware"
rmdir /s /q "%ProgramData%\Microsoft\Microsoft Security Client"
rmdir /s /q "%ProgramFiles%\Microsoft Security Client"
REM Остановить WMI и его зависимые службы
sc остановить общий доступ
sc остановить mpssvc
sc остановить wscsvc
sc остановить iphlpsvc
sc остановить winmgmt
REM Удалить папку репозитория.
rmdir /s /q "C:\Windows\System32\wbem\Репозиторий"
ск стоп
ПАУЗА
ВЫХОД
rmdir /s /q "%ProgramData%\Microsoft\Microsoft Antimalware"
rmdir /s /q "%ProgramData%\Microsoft\Microsoft Security Client"
rmdir /s /q "%ProgramFiles%\Microsoft Security Client"
REM Остановить WMI и его зависимые службы
sc остановить общий доступ
sc остановить mpssvc
sc остановить wscsvc
sc остановить iphlpsvc
sc остановить winmgmt
REM Удалить папку репозитория.
rmdir /s /q "C:\Windows\System32\wbem\Репозиторий"
ск стоп
ПАУЗА
ВЫХОД 2. Теперь в Блокноте нажмите Файл в меню, затем нажмите Сохранить как.
3. В раскрывающемся списке Тип файла выберите Все файлы.
4.В разделе Имя файла введите mseremoval.bat (расширение .bat очень важно).
5. Перейдите туда, где вы хотите сохранить файл, затем нажмите Сохранить.
6. Щелкните правой кнопкой мыши файл mseremoval.bat , затем выберите Запуск от имени администратора.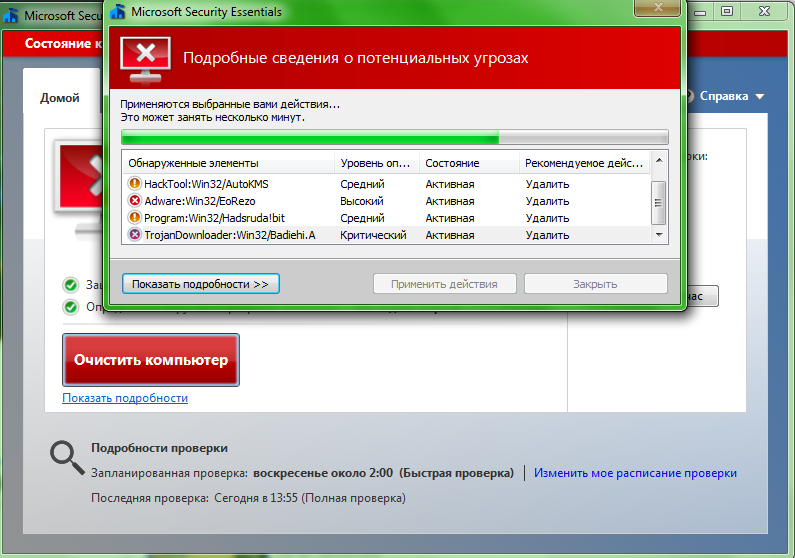
7.Откроется окно командной строки, дайте ему запуститься, и как только оно завершит обработку, вы можете закрыть окно cmd, нажав любую клавишу на клавиатуре.
8.Удалите файл mseremoval.bat, затем перезагрузите компьютер, чтобы сохранить изменения.
Способ 6. Удаление Microsoft Security Essentials через реестр
1. Нажмите Ctrl + Shift + Esc, чтобы открыть диспетчер задач .
2. Найдите msseces.exe , затем щелкните его правой кнопкой мыши и выберите Завершить процесс.
3. Нажмите клавишу Windows + R, затем введите по очереди следующие команды и нажмите Enter:
net stop msmpsvc
sc config msmpsvc start= disabled
900 02 4. Нажмите клавишу Windows + R, затем введите regedit и нажмите Enter, чтобы открыть редактор реестра.
5. Перейдите к следующему разделу реестра:
HKEY_LOCAL_MACHINE\SOFTWARE\Microsoft\Windows\CurrentVersion\Uninstall\Microsoft Security Essentials
6. Щелкните правой кнопкой мыши раздел реестра Microsoft Security Essentials и выберите Удалить.
Щелкните правой кнопкой мыши раздел реестра Microsoft Security Essentials и выберите Удалить.
7. Аналогичным образом удалите ключи реестра Microsoft Security Essentials и Microsoft Antimalware из следующих мест:
HKEY_LOCAL_MACHINE\SOFTWARE\Microsoft\Windows\CurrentVersion\Run\Microsoft Security Essentials HKEY_LOCAL_MACHINE\SOFTWARE\Microsoft\Microsoft Security Essentials HKEY_LOCAL_MACHINE\SOFTWARE\Microsoft\Microsoft Antimalware
8. Нажмите клавишу Windows + X, затем выберите Командная строка (администратор).
9. Введите следующую команду в cmd в соответствии с архитектурой вашего ПК и нажмите Enter:
cd C:\Program Files\Microsoft Security Client\Backup\x86 (для 32-разрядной Windows)
90 003 cd C:\Program Files\Microsoft Security Client\Backup\amd64 (для 64-разрядной версии Windows)
10. Затем введите следующее и нажмите Enter, чтобы удалить Microsoft Security Essentials:
Setup.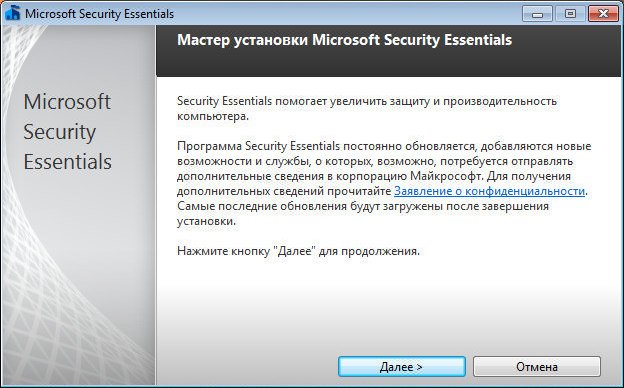 exe /x
exe /x
11. Запустится программа удаления MSE, которая удалит Microsoft Security Essentials в Windows 10 , затем перезагрузите компьютер, чтобы сохранить изменения.
Метод 7: Используйте средство удаления Microsoft Security Essentials
Если до сих пор ничего не работает, то для удаления Microsoft Security Essentials вы можете скачать его по этой ссылке.
Рекомендуется:
- Как исправить проблему с черным экраном Firefox
- Как установить Google Assistant в Windows 10
- Автоматически отключать сенсорную панель при подключении мыши
- Удаление рекламного ПО и всплывающих окон из веб-браузера
Вот и все, вы успешно удалили Microsoft Security Essentials в Windows 10 , но если у вас все еще есть какие-либо вопросы относительно этого сообщения, не стесняйтесь задавать их в разделе комментариев.
Защитнику Windows не удается удалить троянские угрозы
по Милан Станоевич
Милан Станоевич
Эксперт по Windows и программному обеспечению
Милан с детства увлекался технологиями, и это побудило его проявить интерес ко всем технологиям, связанным с ПК. Он энтузиаст ПК и… читать дальше
Он энтузиаст ПК и… читать дальше
Обновлено
к
Милан Станоевич
Милан Станоевич
Милан с детства увлекался технологиями, и это побудило его проявить интерес ко всем технологиям, связанным с ПК. Он энтузиаст ПК и… читать дальше
Раскрытие информации о аффилированных лицах
- Если Защитник Windows не удаляет трояны, очевидно, что он не обеспечивает наилучшей защиты.
- Переключитесь на стороннее антивирусное программное обеспечение, предназначенное для борьбы с опасными вредоносными программами.
- Еще один способ избавиться от троянца — выполнить проверку на наличие вирусов с помощью сканера безопасности Microsoft.
- Также может помочь выполнение сканирования системы после загрузки системы в безопасном режиме.
Трояны являются одним из наиболее распространенных типов вредоносных программ, которые, в отличие от вирусов, полагаются на то, что вы запускаете их на своем компьютере, поскольку они не распространяются сами по себе.
Они часто проникают в ваше устройство, когда вы посещаете взломанный или вредоносный сайт, замаскированный под обычный и безвредный файл, скрытый от базовой защиты брандмауэра.
Этот тип вредоносного ПО может использовать имя файла, похожее на существующее реальное или законное приложение, поэтому вы можете в конечном итоге загрузить его, не зная об этом, и обычно они идут вместе с другими вредоносными программами.
Трояны не только приносят с собой вирусы и черви, а также другие вредоносные программы, но также используют ваш компьютер для мошенничества, записи ключевых журналов и онлайн-активности.
Кроме того, они также отправляют информацию, такую как пароли или учетные данные для входа, хакерам, чтобы украсть ваши данные и скомпрометировать конфиденциальную информацию.
Хотя антивирус Windows Defender предустановлен на вашем ПК с Windows 10, он не оправдывает ожиданий пользователей, когда речь идет о защите собственной ОС.
Трояны продвигаются быстрее, чем обновления Защитника, что обычно ставит пользователей в затруднительное положение, когда дело доходит до их полного удаления.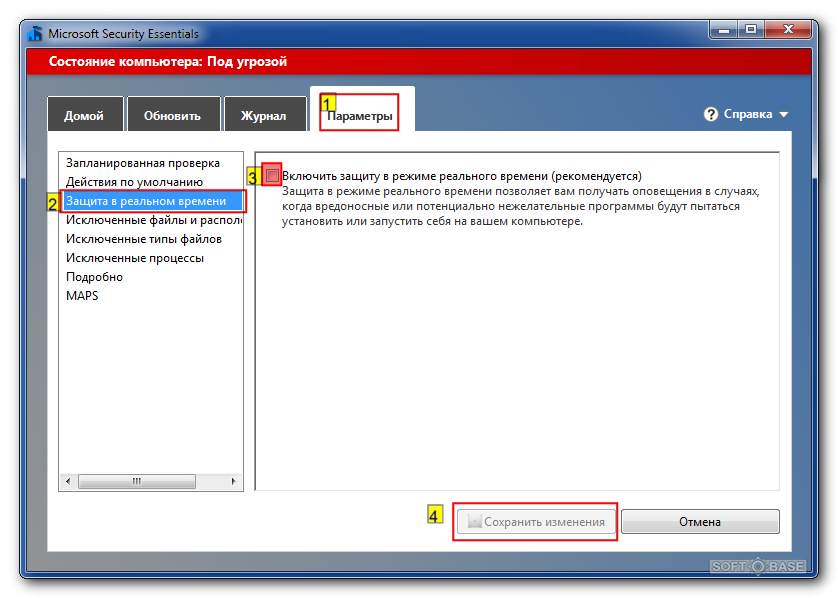
Если вам все еще интересно, как удалить троянский вирус с вашего ПК с помощью Защитника Windows, вот несколько обходных путей, которые могут решить проблему.
- Смените антивирус
- Запустите проверку на наличие вирусов с помощью Microsoft Safety Scanner
- Выполните чистую загрузку
- 900 03 Измените запуск службы Защитника Windows на автоматический
- Очистите временный файл/кеш
- Запустите полную проверку в безопасном режиме
1. Смените антивирус
Первое, что вы должны сделать, когда вы знаете, что Защитник Windows не удалит угрозу, стоит установить другой антивирус.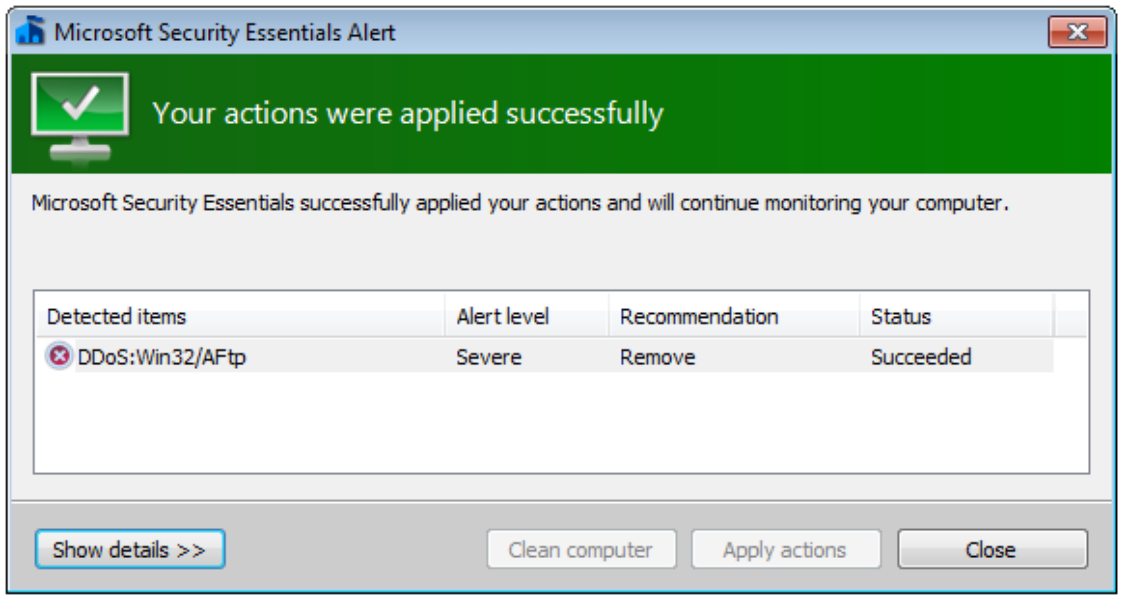
На данный момент мы рекомендуем установить стороннее антивирусное средство из-за простоты настройки и высокой скорости обнаружения.
Совет эксперта:
СПОНСОРЫ
Некоторые проблемы с ПК трудно решить, особенно когда речь идет об отсутствующих или поврежденных системных файлах и репозиториях Windows.
Обязательно используйте специальный инструмент, такой как Fortect , который просканирует и заменит поврежденные файлы их свежими версиями из своего репозитория.
Программное обеспечение использует новейшие технологии для обнаружения не только новейших вредоносных программ, известных в отрасли, но также новых и сложных угроз, которые могут поставить под угрозу вашу систему.
Кроме того, он позволяет защите в реальном времени сканировать все ваши приложения и программы при запуске, чтобы убедиться в их безопасности.
Функция защиты от программ-вымогателей блокирует любой тип эксплойта до того, как он сможет запуститься на вашем устройстве.
В целом, он предлагает полную защиту от самых сложных угроз, и он обязательно обнаружит трояны в вашей системе и сразу же удалит их.
ESET Internet Security
Это антивирусное средство всегда защитит вас от любого вредоносного программного обеспечения, включая такие вредоносные программы, как трояны!
Узнать цену Посетите веб-сайт
2. Выполните проверку на наличие вирусов с помощью Microsoft Safety Scanner
Microsoft Safety Scanner — это бесплатно загружаемый инструмент безопасности для сканирования по требованию, который помогает удалять вредоносное ПО, а также работает с существующим антивирусным программным обеспечением.
Однако срок его действия истекает через 10 дней после его загрузки, поэтому, чтобы повторно запустить сканирование с последними определениями вредоносных программ, загрузите и установите его снова.
Если запустить проверку на вирусы без переустановки Microsoft Safety Scanner, программа будет удалена, а также могут быть удалены все зараженные файлы и папки.
3. Выполните чистую загрузку
- Войдите в систему как администратор и введите msconfig в поле поиска.
- Выберите Конфигурация системы.
- Найдите вкладку Services .
- Выберите Скрыть все службы Microsoft поле.
- Нажмите Отключить все.
- Перейти на вкладку Startup .
- Щелкните Открыть диспетчер задач.
- Закройте Диспетчер задач , затем нажмите OK .
- Перезагрузите компьютер.
4. Измените запуск службы Защитника Windows на автоматический
- Щелкните правой кнопкой мыши Start и выберите Run .
- Введите services.msc и нажмите Enter.
- Щелкните правой кнопкой мыши службу Защитника Windows .

- Щелкните Свойства.
- Убедитесь, что Статус службы работает .
- Убедитесь, что Тип запуска имеет значение Автоматический .
- Нажмите Применить , затем нажмите OK и перезагрузите компьютер.
5. Очистите временный файл/кеш
- Перейдите в Internet Explorer.
- Нажмите Инструменты.
- Щелкните Свойства обозревателя.
- Выберите вкладку Общие .
- Нажмите История просмотров.
- Выберите Удалить.
- Снимите флажок Сохранить данные избранного веб-сайта.
- Удалить временные файлы, удалить файлы cookie, историю, пароли и т. д.0003 Запустите и введите inetcpl.cpl в поле поиска и нажмите Введите .

- В диалоговом окне Свойства обозревателя перейдите на вкладку Общие .
- Щелкните Настройки в разделе История просмотров.
- В настройках Temporary Internet Files and History щелкните View Files , чтобы открыть папку, в которой хранятся файлы cookie.
- В открытой папке нажмите CTRL+A, CTRL+D , затем нажмите Enter, чтобы удалить файлы cookie.
- Выйдите из и перезагрузите компьютер.
- Просканируйте компьютер с помощью антивирусного программного обеспечения, рекомендованного в первом решении (или другого доступного антивирусного средства).
6. Запустите полную проверку в безопасном режиме
- Нажмите Пуск и выберите Настройки .
- Затем нажмите Обновление и безопасность.

- Выберите Recovery на левой панели.
- Перейти к Расширенный запуск.
- Нажмите Перезагрузить сейчас.
- Выберите Устранение неполадок из выберите экран параметров , затем нажмите Дополнительные параметры.
- Перейдите к Startup Settings и нажмите Restart .
- После перезагрузки компьютера появится список параметров.
- Выберите 4 или F4 , чтобы запустить компьютер в безопасном режиме.
- Запустите полную проверку с помощью другого антивирусного программного обеспечения.
Запуск сканирования системы в безопасном режиме — это собственный метод защиты системы, который решит многие ваши проблемы. Однако вам может понадобиться что-то получше, когда вы имеете дело с троянами.
Если вы ищете инструмент безопасности, похожий на Защитник Windows, но лучше, вам следует взглянуть на этот большой список лучших антивирусных инструментов с пожизненной лицензией.

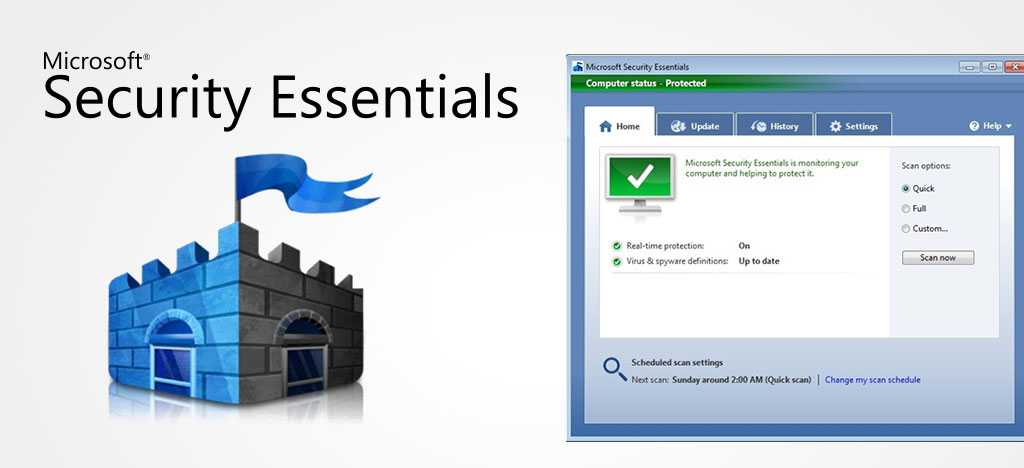
 rmdir /s /q "%ProgramData%\Microsoft\Microsoft Antimalware"
rmdir /s /q "%ProgramData%\Microsoft\Microsoft Security Client"
rmdir /s /q "%ProgramFiles%\Microsoft Security Client"
REM Остановить WMI и его зависимые службы
sc остановить общий доступ
sc остановить mpssvc
sc остановить wscsvc
sc остановить iphlpsvc
sc остановить winmgmt
REM Удалить папку репозитория.
rmdir /s /q "C:\Windows\System32\wbem\Репозиторий"
ск стоп
ПАУЗА
ВЫХОД
rmdir /s /q "%ProgramData%\Microsoft\Microsoft Antimalware"
rmdir /s /q "%ProgramData%\Microsoft\Microsoft Security Client"
rmdir /s /q "%ProgramFiles%\Microsoft Security Client"
REM Остановить WMI и его зависимые службы
sc остановить общий доступ
sc остановить mpssvc
sc остановить wscsvc
sc остановить iphlpsvc
sc остановить winmgmt
REM Удалить папку репозитория.
rmdir /s /q "C:\Windows\System32\wbem\Репозиторий"
ск стоп
ПАУЗА
ВЫХОД