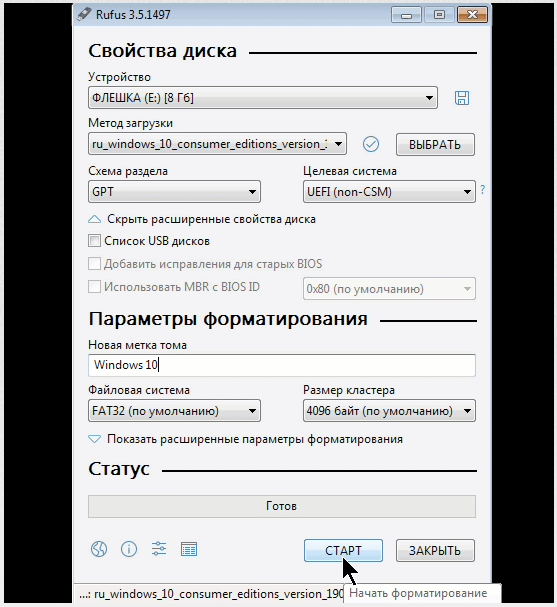Записать windows 8 на флешку: Извините, такой страницы на сайте нет
Содержание
Как на флешку записать Windows
Переустановка Windows является очень важным и необходимым процессом. В одном случае, вы можете обновить свою старую систему на более новую, либо перейти на какую-то другую ее модификацию. С другой стороны, есть вы допустили какие-то ошибки при работе, возможно, повредили системные файлы или удалили какую-то программу, способствующую нормальной работе ОС, вам также надо переустановить винду.
Но что же делать, если у вас нет привода для записи на болванку нового образа? В этом случае вам поможет накопитель, ведь вход USB есть точно у всех и ПК, и ноутбуков. Давайте подробно рассмотрим, как на флешку записать Windows.
Хочется сразу сказать, что для записи на флешку каждой из систем можно воспользоваться любым из способов. Однако, если вы хотите, чтобы ваша загрузочная флешка прослужила вам долго, а систему можно было бы поставить еще не один раз, то рекомендуется соблюдать те инструкции, которые представлены под каждую систему отдельно.
Дело в том, что специфика iso-файлов каждой ОС немного отличается друг от друга, из-за чего мы провели несколько тестов, чтобы определить, какая программа подходит лучше.
Как на флешку записать windows 7
Есть несколько способов, чтобы записать windows 7 на flash-накопитель и мы рассмотрели все возможные рабочие способы. Выбор какой именно использовать — за вами!
Как на флешку записать windows 7 с помощью UltraISO
Чтобы успешно записать образ операционной системы на флешку, нам потребуются такие инструменты и файлы:
- Сама программа UltraISO, которую с лёгкостью можно найти в интернете, просто забив в поиск фразу «Скачать…». После загрузки программы, устанавливаете ее на компьютер и при запуске выбираете «Пробный режим», если она вам нужна только для записи образа.
- Найденный в интернете образ Windows 7. Рекомендуем брать только те образы, которые размещены на популярных торрент-трекерах, которые несколько раз проверены на вирусы и другую ересь.
 В другом случае, вы просто запишите опасный образ, который повредит ваши данные на локальных дисках.
В другом случае, вы просто запишите опасный образ, который повредит ваши данные на локальных дисках. - Флешка, объем которой не менее 8 ГБ. Именно такой размер оптимальный для образа Windows 7, поместятся даже «напичканные» образы. Обратите внимание, что флешку перед установкой необходимо будет форматировать, иначе нам не удастся создать из нее загрузочную. Если в дальнейшем вы захотите использовать эту флешку, так, как и раньше, то просто отформатируйте ее еще раз. Имея на ней нужные вам файлы, скиньте их либо на другую флешку, либо на, отличный от системного, локальный диск.
Теперь, когда у нас всё готово, мы можем спокойно запустить программу с рабочего стола и разобраться в том, как на флешку записать windows 7 с помощью UltraISO.
Итак, для начала открываем меню «Файл» и выбираем там «Открыть». Этим шагом мы откроем iso-файл:
Вспомните, где вы сохранили скачанный образ, перейдите в эту директорию, выберите файл с образом и нажмите «Открыть»:
После открытия образа программой, начинам процесс записи образа. Для этого кликаем по «Самозагрузка» в меню и уже в ней нажимаем «Записать образ жёсткого диска».
Для этого кликаем по «Самозагрузка» в меню и уже в ней нажимаем «Записать образ жёсткого диска».
После выбора данной функции, вы получите окно, в котором необходимо будет указать некоторые параметры для успешной записи. Итак, в поле «Метод записи» выбираем USB-HDD+, а в поле «Накопитель» или «Disk Drive» должна отображаться наша флешка. Перед началом, вы должны отформатировать флешку. Нажмите «Формат» и после этого появится другое окно. В нём тип файловой системы должен быть «NTFS», после проверки нажмите «Начать». Подтвердите начало форматирования и дождитесь его окончания:
После того, как флешка была успешно отформатирована, выбираем в окне записи образа жёсткого диска кнопочку «Записать» и дожидаемся конца записи. Обычно времени уходит не много.
После окончания выньте накопитель, а потом снова вставьте в ПК. В проводнике должен быть уже не обычный, а установочный, со значком образа. Поздравляем, установочную флешку с Windows 7 успешно записано.
Как на флешку записать windows 7 с помощью Rufus
Процесс записи windows на usb с помощью программы Rufus аналогичен нижеописанному про восьмёрку. Описывать дважды нет смысла — по ссылке вас перебросит к началу способа. По сути у нас меняется лишь образ, который мы хотим записать.
Как на флешку записать windows 7 с помощью WinSetupFromUSB
Пошаговая инструкция по записи windows 7 с помощью WinSetupFromUSB доступна по этой ссылке.
Как на флешку записать windows 8
Как на флешку записать windows 8 с помощью Rufus
Теперь давайте разберёмся с тем, как записать образ восьмой винды на флеш-накопитель. Процесс не сложнее предыдущего варианта, в некоторых моментах даже интереснее. Итак, программу Rufus найти совсем просто, ее главный плюс, что она абсолютно бесплатна, а также не требует специально установки, как это было с UltraISO. После загрузки программы, запустите .exe файл.
Далее вам нужно будет подключить флешку, которую вы будете использовать для записи образа. Она, как и в случае с Windows 7, должна быть не менее 8 ГБ. В открытом окне программы выбираете в пункте «Устройство» накопитель, который мы подготовили для образа. В следующем пункте – «Схема раздела и тип системного интерфейса», необходимо выбрать вариант «MBR для компьютеров с BIOS, или UEFI», чтобы точно не испытывать судьбу и создать работающий загрузочный накопитель.
Она, как и в случае с Windows 7, должна быть не менее 8 ГБ. В открытом окне программы выбираете в пункте «Устройство» накопитель, который мы подготовили для образа. В следующем пункте – «Схема раздела и тип системного интерфейса», необходимо выбрать вариант «MBR для компьютеров с BIOS, или UEFI», чтобы точно не испытывать судьбу и создать работающий загрузочный накопитель.
На счёт типа файловой системы, которая должна быть на флешке, то здесь, естественно, выбираем NTFS, а размер кластера оставляем по умолчанию. Дальше ничего менять не требуется, просто нужно выбрать нужный нам образ Windows 8. Для этого кликните по значку диска возле «ISO-образ», потом выберите файл .iso и нажмите «Открыть».
Перепроверьте все настройки, т.к. любая ошибка может привести к неработающей флешке. После этого программа начнёт процесс форматирования накопителя, если вы все файлы сохранили с него заранее, то продолжайте, если нет – сейчас самое время.
Всё, на этом моменте начинается процесс записи загрузочной флешки, вы можете пойти попить чаю либо кофе. Как только вы увидите уведомление об успешной записи, закрывайте Rufus. Проверьте флешку: выньте и вставьте снова – если она отображается с картинкой образа Windows, то теперь вы знаете как на флешку записать windows 8 с помощью Rufus.
Как только вы увидите уведомление об успешной записи, закрывайте Rufus. Проверьте флешку: выньте и вставьте снова – если она отображается с картинкой образа Windows, то теперь вы знаете как на флешку записать windows 8 с помощью Rufus.
Как на флешку записать windows 8 с помощью WinSetupFromUSB
Пошаговую инструкцию по записыванию windows 8 через программу WinSetupFromUSB смотрим тут.
Как на флешку записать windows 8 с помощью UltraISO
Использование программы UltraISO для записи windows 8 особо не отличается из-за версии OC, поэтому можно посмотреть эту часть статьи.
Как на флешку записать windows 10
Как на флешку записать windows 10 с помощью WinSetupFromUSB
Вот мы и добрались к новинке – Windows 10. В принципе, на момент написания статьи, в мире уже появилась официальная версия этой операционной системы и все пользователи, которые сделали резервирование образа заранее с помощью программы GWX, могут загрузить ее себе через стандартный загрузчик и спокойно установить без лишних нервов.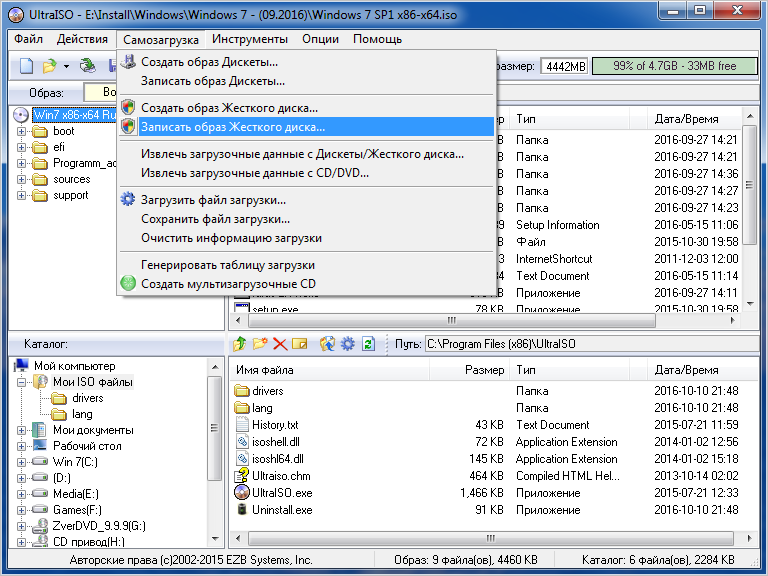 Но, если вы к таким юзерам не относитесь, то ничего страшного, вы всё еще можете пользоваться превью-версиями, которых в свободном доступе очень много, а отличаются они датами сборок и наполнением.
Но, если вы к таким юзерам не относитесь, то ничего страшного, вы всё еще можете пользоваться превью-версиями, которых в свободном доступе очень много, а отличаются они датами сборок и наполнением.
Перед тем, как начать записывать флешку с Windows 10, убедитесь в наличии следующего:
- Флешка на 8 ГБ.
- Программа WinSetupFromUSB, которую найти так же просто, как Rufus или UltraISO.
- Образ превью-версии «десятки».
Когда всё это есть, можно приступать к записи. Здесь нам необходимо не забыть отформатировать флешку до использования программы, т.к. сама программа этого не делает и предполагает, что сделать пользователь самостоятельно. Для этого, перейдите в проводник и найдите флешку. Выберите ее и нажмите ПКМ, а затем из контекстного меню выберите: «Форматировать». Файловую систему лучше выбирать NTFS, потому что емкость накопителя более 4 ГБ. Размер кластера оставьте стандартным:
Теперь можно запустить программу WinSetupFromUSB и дальше необходимо подготовить флешку. Поскольку загрузочного сектора еще нет, его необходимо создать. Делается это следующим образом:
Поскольку загрузочного сектора еще нет, его необходимо создать. Делается это следующим образом:
- Выбираем наш накопитель из предложенных вариантов и нажимаем «Bootice».
- Далее нам предстоит не запутаться в нескольких окнах. После нажатия на «Bootice», появится окно, в котором нажимаем на «Process MBR», в следующем на «Install/Config», а в третьем нужно кликнуть по «Save to disk».
- На этом процесс создания загрузочного сектора окончен, и мы переходим к последнему этапу подготовки накопителя. В окне «Bootice» теперь нажимаем «Process PBR» и делаем так же, как показано на скриншотах ниже:
Чтобы записать образ windows 10 на флешку с помощью WinSetupFromUSB, возвращаемся в основное окно программы и выбираем пункт «Windows Vista|7|Server 2008» пометкой в виде галочки слева, а справа нажимаем на «…» и находим нужный нам образ «десятки». После этого нажимаем «GO» и ждём сообщения «Job Done!». На этом процесс записи накопителя с Windows 10 завершен. Опять же, проверьте флешку, как мы это делали в предыдущих способах.
Как на флешку записать windows 7 с помощью UltraISO
В этой части статьи я уже описывал как работать с UltraISO для записывания windows 10 — от версии суть не изменилась.
Как на флешку записать windows 7 с помощью Rufus
Использование Rufus не особо отличается при записи на флешку других версий Windows, поэтому для десятки можно использовать эту инструкцию.
Теперь вы знаете как записать на флешку любую из Windows, которыми сейчас активно пользуются люди. Несомненно, вы можете найти другие способы, однако, те, которые представлены нами работают на 100%, но при возникновении каких-то вопросов, смело обращайтесь к автору.
как создать установочную и записать ОС – WindowsTips.Ru. Новости и советы
Загрузочная флешка Windows 11 обеспечивает быструю установку операционной системы со стороннего носителя. Один из методов — загрузите программу Media Creation Tool по ссылке microsoft.com/ru-ru/software-download/windows11, запустите утилиту, выберите язык и носитель, жмите «Далее» и дождитесь окончания процесса загрузки файлов Виндовс 11.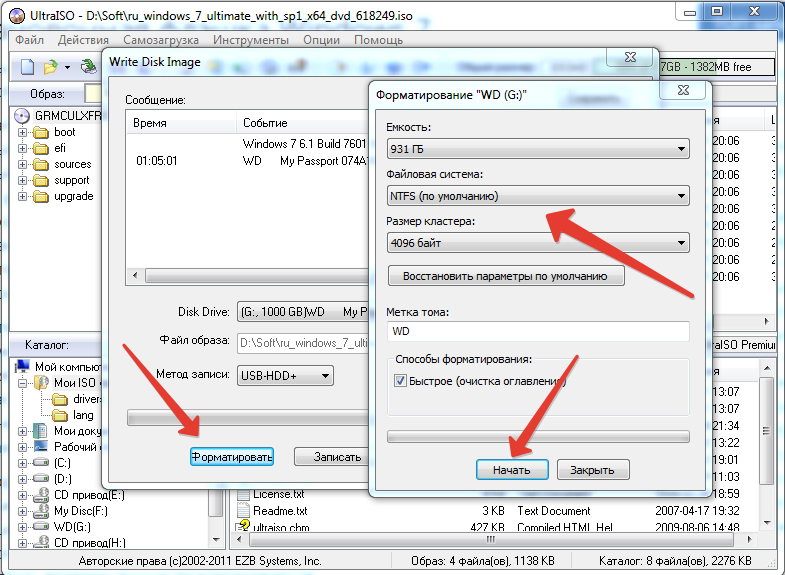 Ниже рассмотрим основные способы создания накопителя, а также установки ОС. Рассмотрим основные проблемы и способы их решения.
Ниже рассмотрим основные способы создания накопителя, а также установки ОС. Рассмотрим основные проблемы и способы их решения.
Как создать загрузочную флешку
Для установки операционной системы со стороннего носителя необходимо знать, как создать загрузочную флешку в Windows 11. Для этого можно использовать один из нескольких методов, на которых остановимся ниже.
Метод №1 — через Media Creation Tool
Официальный путь по созданию загрузочной флешки для Windows 11 — применение программы от Майкрософт под названием Media Creation Tool. Для создания накопителя с его помощью пройдите следующие шаги:
- Подготовьте USB-флешку размером от 8 Гб и более.
- Подключите накопитель к ПК. Помните, что все данные с него будут удалены.
- Зайдите по ссылке microsoft.com/ru-ru/software-download/windows11, чтобы создать флешку для установки в Windows 11.
- Кликните на кнопку «Скачать» в пункте «Создание установочного носителя Windows 11».

- Запустите программу и примите условия соглашения.
- В разделе «Выбор языка …» оставьте текущий вариант или укажите свой.
- Выберите загрузочный накопитель и жмите далее.
- Запустите процесс и дождитесь завершения загрузки файлов.
- Дождитесь сообщения о готовности.
Метод №2 — через Rufus
Второй способ — запись Windows 11 на флешку с помощью Rufus. Это популярный инструмент, позволяющий быстро сделать загрузочный накопитель для ОС Виндовс. Для его применения в пределах выполняемой задачи нужен ISO-образ. Алгоритм такой:
- Перед тем как скачать Виндовс 11 на флешку, подготовьте накопитель объемом от 8 Гб.
- Загрузите программу с официального ресурса rufus.ie/ru.
- Войдите в нее, перейдите в «Устройство» и выберите, загрузочную флешку, куда нужно скачать Windows 11.
- Кликните «Выбрать» и укажите путь к интересующему файлу. Базовые параметры менять не нужно.
- Жмите на «Старт», подтвердите факт очистки данных на USB и дождитесь завершения процесса.

При выборе способа, как сделать загрузочную флешку в Windows 11, многие отдают предпочтение именно Rufus. С ее помощью можно отключить проверку ТРМ 2.0 и Secure Boot, а после выполнить установку.
Метод №3 — без ПО
Чистая установка Windows 11 с флешки возможна и без программы для создания. Для этого необходимо, чтобы под рукой был ISO образ Виндовс 11, в котором имеется файл install.esd в папке Sources. Сделайте следующие шаги:
- Выполните форматирование накопителя в FAT 32 обычным способом с помощью быстрого форматирования (нажатие правой кнопки мышки на файл и выбор нужного варианта).
- Создайте ISO-образ в системе. Для этого жмите по файлу образа правой кнопкой мышки и кликните на «Подключить».
- Копируйте содержимое из подключенного образа на загрузочный накопитель.
Готовая флешка будет с легкостью запускаться в UEFI системе.
Метод №4 — Через Ultra ISO
Следующий способ, как записать Windows 11 на флешку — сделать это с помощью программы Ultra ISO.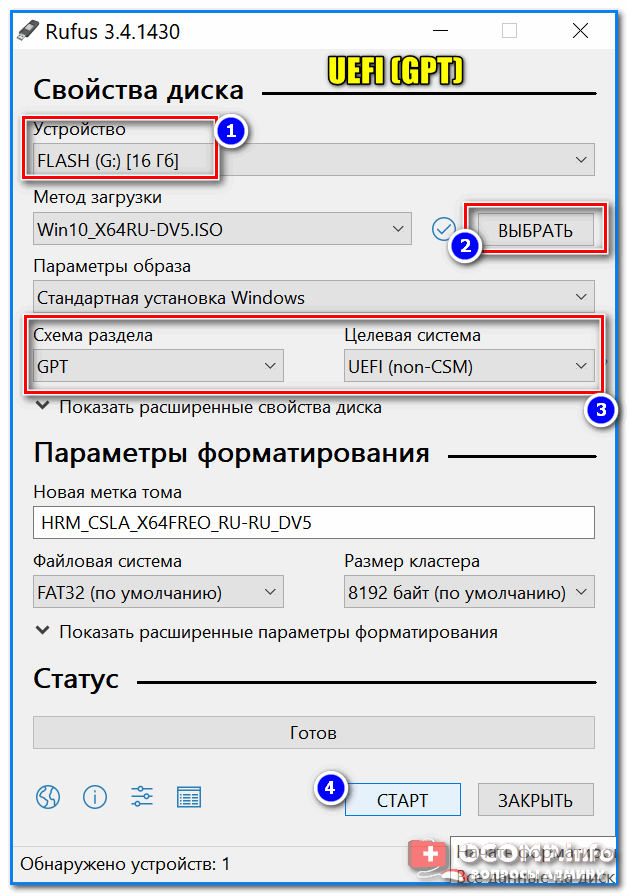 Софт не является бесплатным, но даже пробной версии достаточно для решения поставленной задачи. Алгоритм действий такой:
Софт не является бесплатным, но даже пробной версии достаточно для решения поставленной задачи. Алгоритм действий такой:
- Загрузите программу по ссылке ultraiso.com/.
- Запустите ее и нажмите на кнопку пробного периода.
- В основном меню кликните на «Файл», а после этого «Открыть файл образ».
- Укажите путь к ISO-образу для Виндовс 11.
- Войдите в «Самозагрузка» в основном окне программы.
- Жмите «Записать образ диска».
- В поле «Диск» укажите загрузочный накопитель.
- Кликните «Записать» и дождитесь окончания записи.
Выше рассмотрены основные способы, как создать установочную флешку Windows 11. В качестве альтернативы можно использовать и другие варианты софта, к примеру, Ventoy.
Как установить Вин 11 с флешки
После подготовки накопителя можно запустить установщик Windows 11 на флешке и запустить процесс. Общий алгоритм действий имеет следующий вид:
- Перезапустите ПК / ноутбук.

- Войдите в БИОС с помощью кнопки Del, F2 или других. Как вариант, можно использовать Boot Menu, которое зачастую открывается другой кнопкой (зависит от материнской платы).
- Для установки Виндовс 11 через флешку через БИОС выберите загрузочный накопитель.
- Сохраните и перезапуститесь.
- Выберите язык и «Установить».
- Примите условия соглашения.
- Выберите тип установки — «Обновление» или «Выборочная» (установите второй вариант).
- Установите диск для установки.
- Дождитесь копирования и обновления до Windows 11 с флешки.
- После перезагрузки установите необходимые настройки, язык, клавиатуру.
- Установите соединение с Интернетом.
- Войдите в учетную запись Майкрософт и установите способ защиты от несанкционированного входа.
- Синхронизируйте данные и создайте резервную копию с облака (если была установлена «десятка»).
Частые проблемы и пути решения
Зная, как обновиться до Windows 11 с загрузочной флешки, создать диск и выполнить установку не составит труда.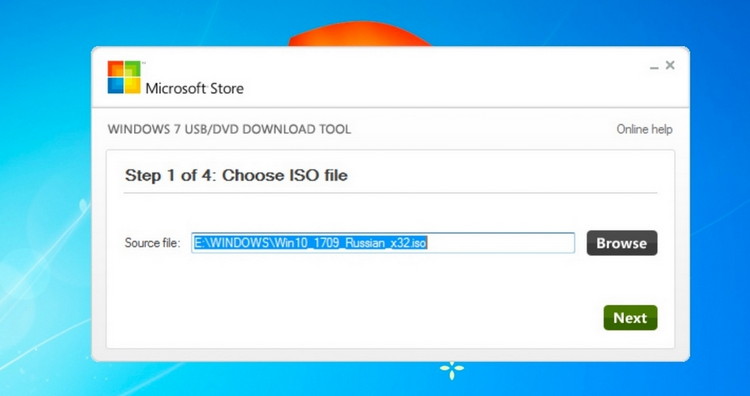 Но в некоторых случаях все-таки возникает ряд трудностей:
Но в некоторых случаях все-таки возникает ряд трудностей:
- Ошибка о невозможности запуска Виндовс 11 на этом ПК. Может потребоваться обход ограничений по модулю ТРМ или несовместимому оборудованию.
- Невозможность установки на диск из-за наличия MBR-разделов. Для решения можно удалить все разделы с диска, выбрать свободное пространство и кликнуть на «Далее». При этом конвертация выполняется в автоматическом режиме.
- Отсутствие возможности создать новый и отыскать существующий раздел. Проблема возникает в случае, если программа не находит незанятого места на диске или при форматировании диска.
В процессе создания загрузочной флешки для Windows 11 могут возникать и иные трудности, но они легко решаются с помощью Интернета или других статей на нашем сайте.
В комментариях расскажите, удалось ли вам сделать работу самостоятельно, какие при этом возникали трудности, и какими способами их удалось решить.
Как создать загрузочный USB-накопитель из ISO Win10/11 для чистой установки
Чтобы установить операционную систему Windows или исправить неисправную Windows, необходим загрузочный USB-накопитель.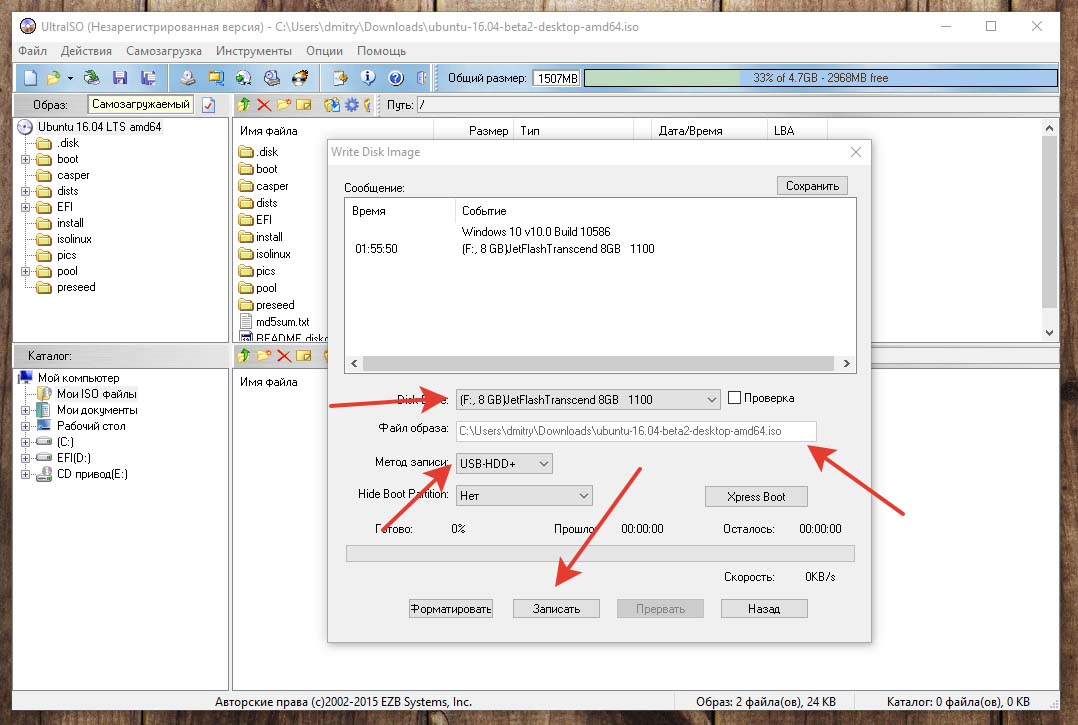 Как создать загрузочную флешку из ISO Windows 10/11? Будет представлен USB-инструмент Windows 10/11 или загрузочное программное обеспечение USB. Кроме того, вам также рассказывают, как лучше всего защитить компьютер от системных проблем.
Как создать загрузочную флешку из ISO Windows 10/11? Будет представлен USB-инструмент Windows 10/11 или загрузочное программное обеспечение USB. Кроме того, вам также рассказывают, как лучше всего защитить компьютер от системных проблем.
Необходимо создать загрузочный USB из ISO Windows 10/11
Что касается ОС Windows 10/11, то она получила большую популярность благодаря своим преимуществам, например, надежности, лучшему пользовательскому опыту, безопасности и т. д. Поэтому большинство из вас, возможно, зарезервировали копию обновления Windows 10/11 для своих компьютеров. Но могут быть и те, кто захочет выполнить чистую установку с помощью ISO-образа Windows.
Кроме того, если с операционной системой что-то не так, вы также можете переустановить Windows. Или, при получении нового ПК без ОС, необходимо произвести чистую установку. Кроме того, чтобы загрузить нерабочий компьютер и выполнить ремонт, вам также понадобится диск восстановления Windows или USB-накопитель.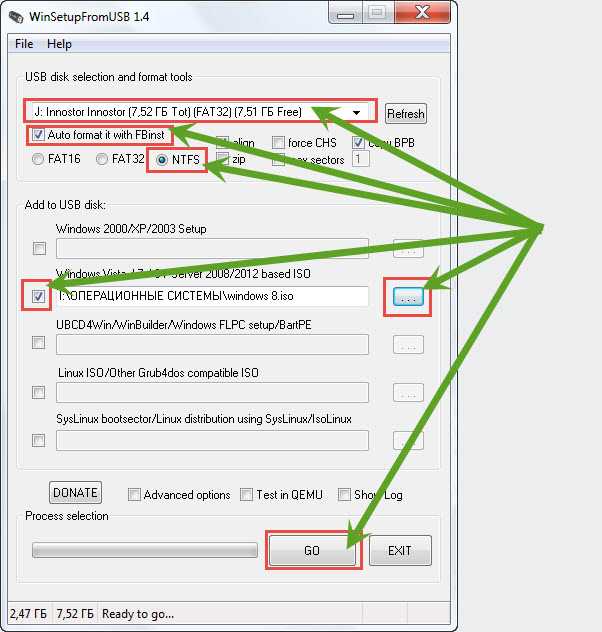
Для установки операционной системы или создания аварийного диска можно записать операционную систему на компакт-диск или DVD-диск. Хотя в этом нет ничего сложного, этот метод неуклюж, дорог и не очень удобен для пользователя, если учесть устройство записи CD/DVD и стоимость фактического диска CD/DVD. К счастью, вы можете использовать флэш-накопитель USB.
Совет: Иногда ваш USB-накопитель не может быть обнаружен Windows после его подключения к компьютеру. Если это так, обратитесь к этой статье – Исправление нераспознанного USB-накопителя и восстановление данных – как это сделать , чтобы получить решения.
В этом посте мы покажем вам, как загрузить образ ISO, записать ISO на USB и создать загрузочный USB-диск из ISO для установки Windows 10/11.
Как создать загрузочный USB из ISO Windows 10/11
При поиске в Google «создать загрузочный USB» вы найдете много способов. И здесь мы покажем вам 2 распространенных способа создания загрузочного USB для Windows.
Способ 1: Используйте Windows Media Creation Tool
Microsoft предлагает вам утилиту под названием Media Creation Tool, позволяющую загрузить ISO-файл Windows 10, совместимый с вашим ПК, или напрямую создать загрузочный USB-накопитель для установки Windows 10. Это самый простой и надежный метод. Просто следуйте пошаговому руководству, чтобы сделать загрузочный USB из ISO.
Шаг 1. Перейдите на страницу загрузки Windows 10 и нажмите Загрузить инструмент сейчас , чтобы получить MediaCreationTool.exe. Чтобы создать загрузочную флешку из образа Windows 11, перейдите на эту страницу и нажмите 9.0013 Загрузить из Создать установочный носитель Windows 11 .
Шаг 2: Это независимый исполняемый файл, который не требует установки, поэтому вы можете просто запустить инструмент и создать загрузочный USB-накопитель из ISO. Просто дважды щелкните файл .exe и примите условия.
Шаг 3: Затем выберите Создать установочный носитель (USB-накопитель, DVD или файл ISO) для другого ПК и нажмите кнопку Далее , чтобы продолжить.
Шаг 4: Затем этот инструмент запишет сведения о языке, выпуске Windows и архитектуре из вашей установки Windows. Также можно снять галочку с опции Использовать рекомендацию для этого ПК и заново указать эти реквизиты.
Шаг 5: На следующей странице вы можете увидеть два варианта: USB-накопитель и ISO-файл . Здесь вы можете напрямую выбрать первый вариант и сделать загрузочный USB из ISO. Пожалуйста, убедитесь, что емкость вашего USB-накопителя составляет не менее 8 ГБ.
Совет: Если вы выберете вариант ISO-файл, это также разрешено. После нажатия кнопки «Далее» вам нужно выбрать место для сохранения файла ISO. Затем инструмент начнет загружать Windows 10/11 и выполнять некоторые операции. После этого вам нужно записать файл ISO на USB-накопитель, а затем создать загрузочный USB из ISO.
Шаг 6: Выберите флэш-накопитель USB и нажмите Далее , чтобы продолжить.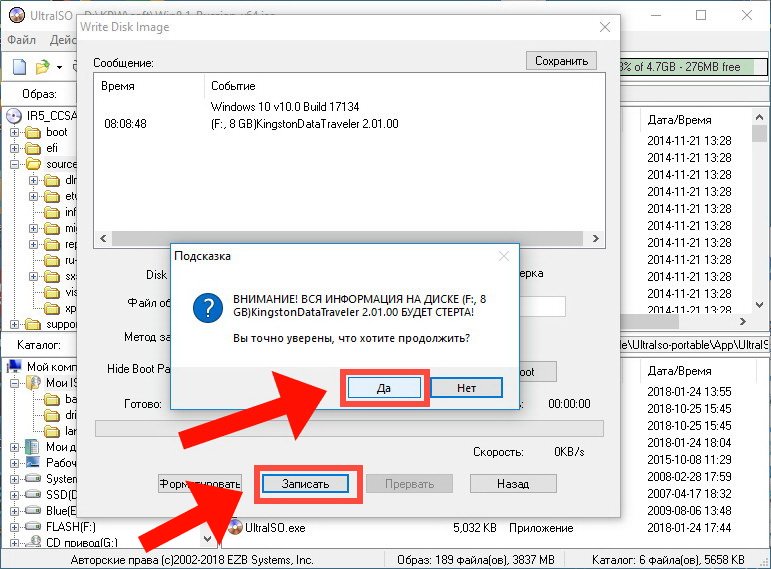
Примечание: Файлы на USB-накопителе будут удалены. Таким образом, вам лучше сделать резервную копию в другом безопасном месте, чтобы сохранить эти файлы. В этом случае профессиональное программное обеспечение для резервного копирования MiniTool ShadowMaker поможет с легкостью создавать резервные копии файлов.
Шаг 7: Инструмент загружает Windows 10/11 на выбранный вами USB-накопитель. Пожалуйста, подождите терпеливо.
Шаг 8: Инструмент создает носитель Windows 10/11, просто подождите.
Шаг 9: Через несколько минут ваш USB-накопитель готов. Наконец, нажмите кнопку Готово .
Способ 2: загрузка ISO-файла и запись Windows ISO на USB-накопитель
Кроме того, вы можете сначала загрузить ISO-файл Windows 10/11, а затем использовать загрузочное программное обеспечение USB для записи файла на накопитель. .
Шаг 1: Загрузите ISO-файл Windows 10
Для этого вы также можете использовать Media Creation Tool. В Выберите, какой носитель использовать страницу, пожалуйста, выберите ISO-файл . Затем сохраните файл ISO в папку. Далее продолжайте операции, следуя указаниям мастера.
В Выберите, какой носитель использовать страницу, пожалуйста, выберите ISO-файл . Затем сохраните файл ISO в папку. Далее продолжайте операции, следуя указаниям мастера.
Если вы не хотите устанавливать последнюю версию Windows 10/11, вы можете найти нужный файл ISO в Интернете, а затем загрузить его.
Шаг 2: записать Windows 10 на USB-накопитель
Чтобы создать загрузочный USB из ISO, некоторые из вас могут использовать загрузочное программное обеспечение USB, такое как Rufus. Он считается одним из лучших, бесплатных, открытых и простых в использовании USB-инструментов для Windows 11/Windows 10, поскольку он может создавать загрузочные USB-накопители для различных типов операционных систем.
Шаг 1. Запустите бесплатную загрузку программного обеспечения с USB для всех ОС Windows. Здесь перейдите на официальный сайт Rufus.
Шаг 2: Запустите этот инструмент для записи ISO на USB, а затем подключите флэш-накопитель USB к компьютеру.
Шаг 3: Этот инструмент обнаружит ваш USB-накопитель. Вам нужно нажать кнопку SELECT , чтобы выбрать скачанный ISO-файл, указать схему разделов и метку тома. Затем нажмите кнопку START , чтобы создать загрузочный USB из ISO.
Совет: Целевая система, файловая система и размер кластера будут изменены после изменения схемы разделов. Кроме того, процесс записи также уничтожит все данные на вашем флеш-накопителе, поэтому заранее сделайте их резервную копию.
Шаг 4: Позже инструмент начнет записывать ISO на USB-накопитель, что займет несколько минут. Когда состояние будет готово (выделено зеленым цветом), просто нажмите кнопку ЗАКРЫТЬ , чтобы выйти из инструмента.
«Я хочу создать загрузочную флешку из ISO Windows 10 для установки операционной системы. Этот пост показывает мне 2 полезных способа. Вот, поделитесь им с вами». Нажмите, чтобы твитнуть
После того, как вы завершите создание загрузочного USB-накопителя, вы можете загрузить свой компьютер с диска и начать установку операционной системы Windows 10/11 или войти в среду восстановления ПК для исправления от ремонта.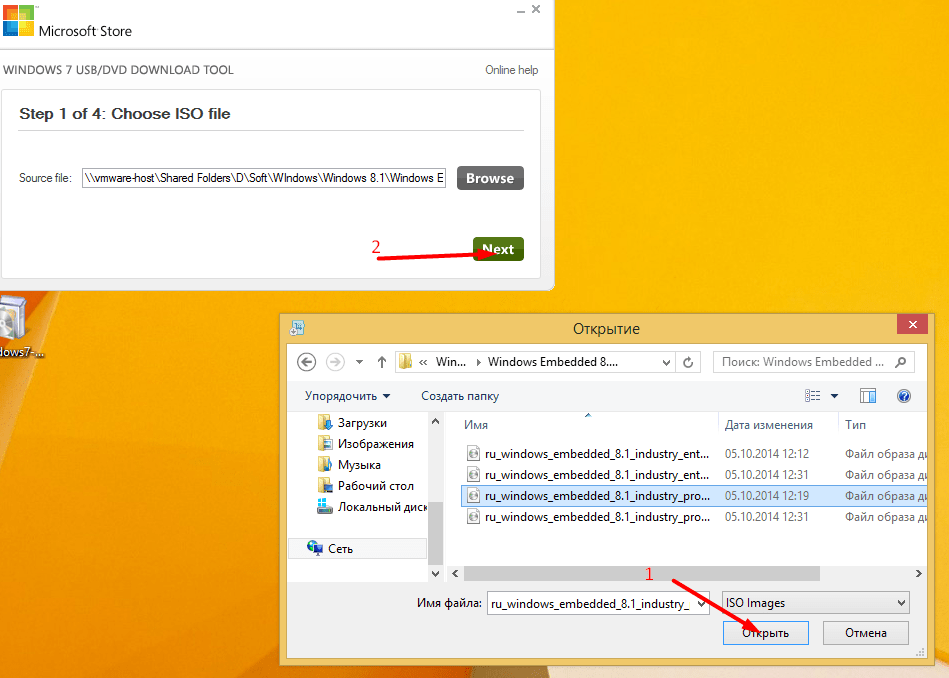 водить машину.
водить машину.
Дополнительная литература:
Помимо создания загрузочной флешки из ISO в Windows 10/11, некоторых из вас может заинтересовать тема: создание загрузочной флешки Windows 7. Для выполнения этой работы необходимо использовать загрузочную флешку Программное обеспечение Windows 7, средство загрузки Windows 7 USB/DVD. Получив инструмент, следуйте его инструкциям, чтобы создать загрузочный USB-накопитель.
Кроме того, некоторые из вас могут захотеть узнать, как создать загрузочный USB из ISO Ubuntu или Mac. Здесь мы не будем показывать вам шаги, но вы можете найти соответствующие методы в Google, и есть несколько статей по этой теме.
Совет: Узнав так много информации о том, как создать загрузочный USB-диск из ISO в Windows 10/11, вы можете подумать, что это проблематично. И это также раздражает, чтобы установить новую ОС или выполнить ремонт ПК. Таким образом, в следующей части мы покажем вам простой способ развернуть новую ОС без установки Windows или починить ПК без ремонтного USB-накопителя.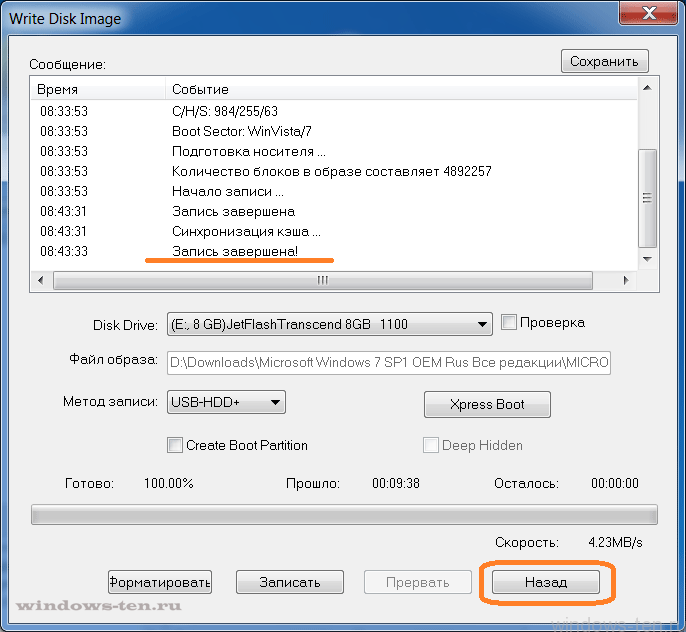
Предложение: Резервное копирование Windows и восстановление системы
Если вы создали образ системы, вы можете восстановить его на ПК, где вам нужно установить ОС или решить системные проблемы. Таким образом, вы не будете устанавливать новую ОС и сможете легко восстановить ПК в прежнее состояние, наслаждаясь прежними настройками системы, приложениями и всем остальным.
Как сделать резервную копию Windows 10/11? Здесь мы настоятельно рекомендуем использовать профессиональное программное обеспечение для резервного копирования для Windows 11/10, MiniTool ShadowMaker.
Это программное обеспечение для резервного копирования предназначено для резервного копирования операционной системы Windows, файлов, всего диска или разделов. Во время резервного копирования выбранный источник резервной копии сжимается в образ. Прежде всего, он предлагает функцию под названием Media Builder для создания загрузочного USB-накопителя или диска CD/DVD для загрузки поврежденного ПК и выполнения восстановления системы.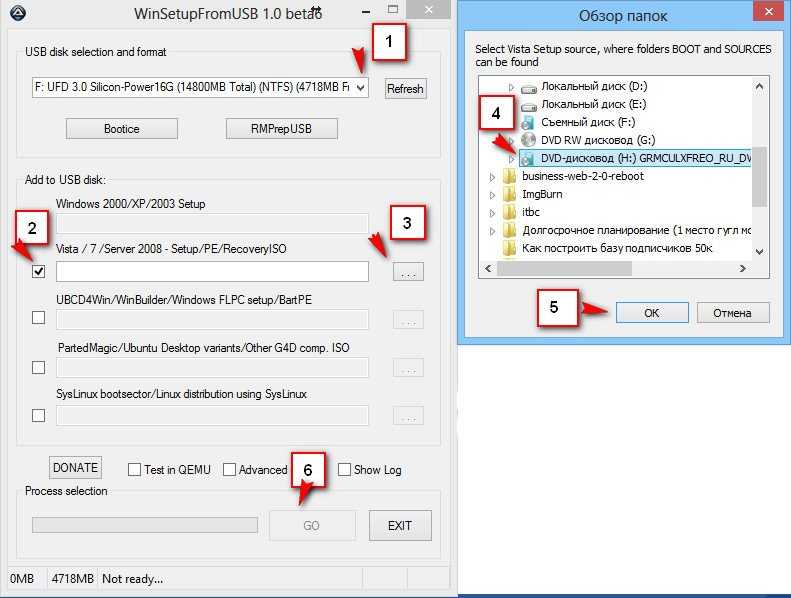
Прежде чем начать резервное копирование, теперь вам необходимо бесплатно скачать MiniTool ShadowMaker по кнопке ниже. Обратите внимание, что его пробная версия дает вам только 30-дневную бесплатную пробную версию.
Скачать бесплатно
Совет: В дополнение к стороннему программному обеспечению некоторые из вас могут выбрать встроенный инструмент Windows для создания образа системы. Для получения дополнительной информации перейдите к разделу Создание диска восстановления/диска восстановления/образа системы Windows 10 для восстановления Win 10.
Шаг 2: Перейдите к интерфейсу Backup , вы увидите, что системные разделы выбраны по умолчанию. Для резервного копирования ОС Windows здесь можно перейти в раздел Destination и указать путь, например, внешний жесткий диск, флешку или NAS.
Шаг 3: Наконец, нажмите кнопку Backup Now , чтобы запустить резервное копирование образа системы.
Шаг 2: Создание загрузочного USB-накопителя из ISO
После завершения резервного копирования образа системы вы можете перейти к созданию загрузочного USB-накопителя.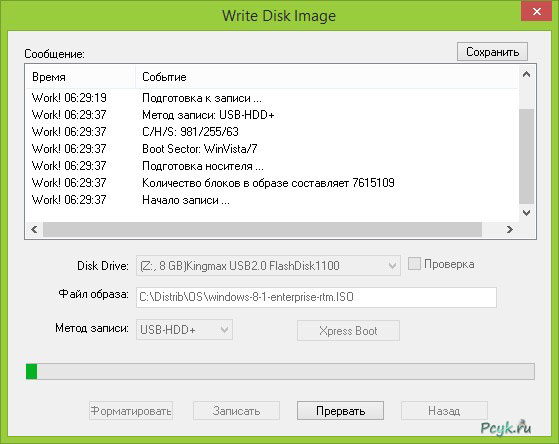 Просто иди к Tools , нажмите Media Builder , выберите флэш-диск USB и создайте загрузочный USB-диск из ISO.
Просто иди к Tools , нажмите Media Builder , выберите флэш-диск USB и создайте загрузочный USB-диск из ISO.
После этого с загрузочной флешки можно загрузить ПК, на котором необходимо установить ОС, а затем запустить восстановление системы.
Статья по теме: Как выполнить загрузку с записанного загрузочного CD/DVD MiniTool и USB-накопителя/жесткого диска?
Перемещение 3: восстановление образа системы
В среде восстановления MiniTool вы можете запустить MiniTool ShadowMaker, а затем восстановить образ системы на жесткий диск, который может быть системным диском с системными проблемами или жестким диском, на котором вы хотите развернуть система.
Шаг 1: Перейдите к интерфейсу Restore , найдите файл образа системы и нажмите Restore , чтобы продолжить.
Шаг 2: Выберите версию резервной копии.
Шаг 3: Выберите системные разделы для восстановления.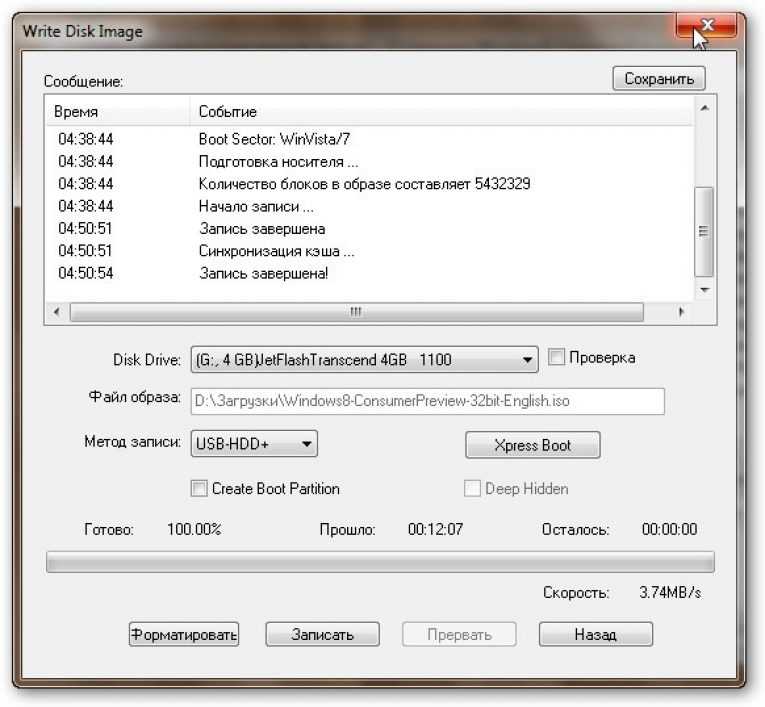 Здесь следует выбрать mbr и Track 0 , иначе Windows не загрузится нормально.
Здесь следует выбрать mbr и Track 0 , иначе Windows не загрузится нормально.
Шаг 4: Решите, на какой диск вы хотите восстановить образ.
Шаг 5: Программа резервного копирования выполняет восстановление. Это займет несколько минут, так что терпеливо ждите.
С помощью MiniTool ShadowMaker вы можете легко восстановить прежнее состояние ПК без переустановки ОС или легко развернуть систему на компьютере без ОС. По сравнению с предыдущей частью — создать загрузочный USB из ISO для установки ОС, этот способ стоит рекомендовать.
Здесь вы можете бесплатно загрузить MiniTool ShadowMaker для пробной версии или поделиться им с друзьями в Твиттере, чтобы узнать больше людей.
Бесплатная загрузка
Нажмите, чтобы твитнуть
Совет: Кроме того, это программное обеспечение может помочь вам клонировать ваш жесткий диск на другой диск, и вы можете напрямую загрузить свой компьютер с клонированного диска без переустановки системы. Прочтите этот пост — Как клонировать жесткий диск на SSD в Windows 11/10/8/7, чтобы выполнить эту работу.
Прочтите этот пост — Как клонировать жесткий диск на SSD в Windows 11/10/8/7, чтобы выполнить эту работу.
Хотите сделать загрузочную флешку Windows 10/11? Просто попробуйте описанные выше способы создать загрузочный USB из ISO, а затем вы можете установить операционную систему. Чтобы легко восстановить свой компьютер до более раннего состояния (в случае сбоя системы) или развернуть систему, не устанавливая систему, вы можете использовать MiniTool ShadowMaker для резервного копирования ОС и ее восстановления.
С другой стороны, если у вас есть какие-либо предложения по созданию загрузочного USB-накопителя или если у вас возникнут вопросы при использовании программного обеспечения MiniTool, оставьте комментарий или свяжитесь с [email protected].
- Твиттер
- Линкедин
- Реддит
2 бесплатных способа записи ISO на USB в Windows 10/11
Если у вас есть ISO-файл Windows, вам обычно нужно записать его на USB-накопитель, чтобы сделать его загрузочным. Некоторые думают, что запись — это просто копирование файла ISO на USB-накопитель. Однако это не так просто, и вы не сможете сделать это без специального инструмента для записи ISO. На этой странице показаны два простых и совершенно бесплатных способа записать файл ISO на USB-накопитель в Windows 10/11.
Некоторые думают, что запись — это просто копирование файла ISO на USB-накопитель. Однако это не так просто, и вы не сможете сделать это без специального инструмента для записи ISO. На этой странице показаны два простых и совершенно бесплатных способа записать файл ISO на USB-накопитель в Windows 10/11.
- Способ 1: Использование iSumsoft ShapeISO
- Способ 2: Использование Rufus
Способ 1: Запись ISO на USB-накопитель с помощью iSumsoft ShapeISO
iSumsoft ShapeISO — это бесплатный и мощный инструмент для обработки образов ISO, который помогает легко записать файл ISO на USB-накопитель в Windows 11/10/8/7. Загрузите и установите iSumsoft ShapeISO на Windows 10/11, а затем выполните следующие действия.
1. Откройте iSumsoft ShapeISO и выберите параметр «Запись» слева.
2. Щелкните значок файла справа, найдите и выберите файл ISO и нажмите «Открыть». Файл ISO добавляется в программное обеспечение.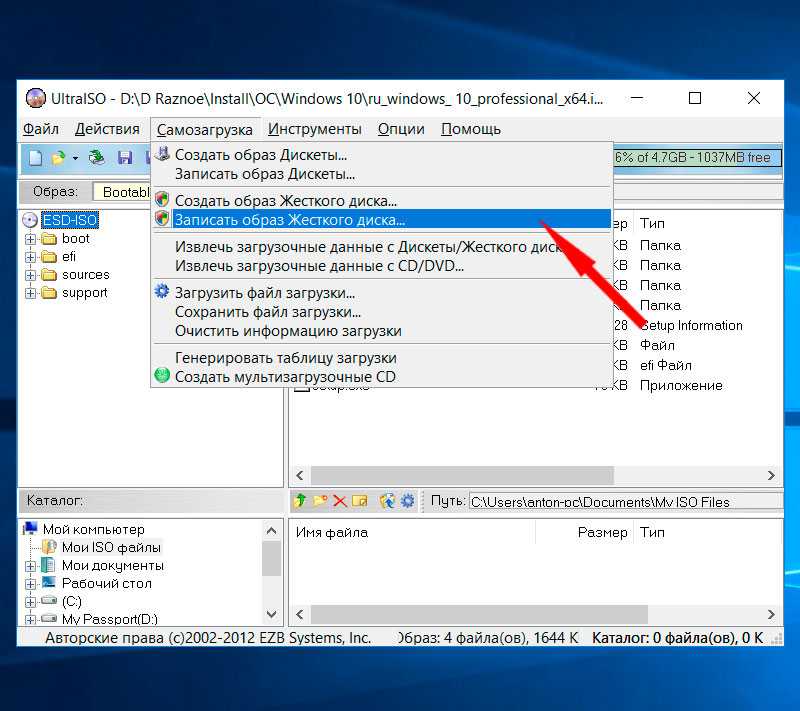
3. Убедитесь, что USB-накопитель, на который вы хотите записать файл ISO, вставлен в компьютер, затем нажмите кнопку «Обновить», чтобы программа обнаружила USB-накопитель.
4. Выберите GPT в качестве стиля раздела и нажмите кнопку «Пуск». iSumsoft ShapeISO немедленно начнет записывать файл ISO на USB-накопитель.
5. Остается только оставить USB-накопитель подключенным и дождаться завершения записи.
6. Когда на странице программного обеспечения вы увидите сообщение «ISO-образ успешно записан на USB-накопитель», все готово.
Способ 2: Запись ISO на USB с помощью Rufus
Rufus — это еще один бесплатный инструмент с открытым исходным кодом, который поможет вам легко записать файл ISO на USB-накопитель в Windows 10/11.
1. Загрузите инструмент Rufus с https://rufus.ie/en/ , а затем дважды щелкните загруженный файл rufus.exe, чтобы запустить этот инструмент.
2.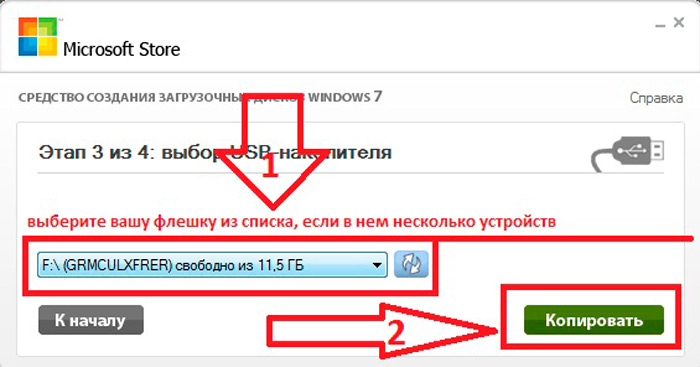 Rufus автоматически обнаружит USB-накопитель, вставленный в компьютер. Выберите USB-накопитель, на который вы хотите записать файл ISO, в раскрывающемся меню «Устройство».
Rufus автоматически обнаружит USB-накопитель, вставленный в компьютер. Выберите USB-накопитель, на который вы хотите записать файл ISO, в раскрывающемся меню «Устройство».
3. Нажмите кнопку ВЫБРАТЬ. В появившемся диалоговом окне «Открыть» найдите и выберите файл ISO, который вы хотите записать на USB-накопитель, а затем нажмите «Открыть». Файл ISO будет добавлен в Rufus и отобразится в разделе «Выбор загрузки».
4. Оставьте для остальных параметров значения по умолчанию, а затем нажмите кнопку СТАРТ внизу. Нажмите «ОК» в появившемся диалоговом окне «Предупреждение», и Rufus начнет записывать файл ISO на USB-накопитель.
5. Оставьте USB-накопитель подключенным и терпеливо дождитесь завершения записи. Обычно это занимает около 10 минут, в зависимости от размера файла ISO.
6. Когда в строке состояния отображается сообщение Готово, это означает, что файл ISO успешно записан на USB-накопитель. Затем вы можете закрыть Rufus и отключить USB-накопитель.

 В другом случае, вы просто запишите опасный образ, который повредит ваши данные на локальных дисках.
В другом случае, вы просто запишите опасный образ, который повредит ваши данные на локальных дисках.