Как можно позвонить бесплатно с ноутбука на телефон: Как позвонить с компьютера на телефон бесплатно
Содержание
Как позвонить с компьютера на телефон бесплатно.: spayte — LiveJournal
Довольно часто в интернете можно встретить вопрос — как можно быстро и бесплатно позвонить с компьютера на телефон. И это понятно, средства на мобильном могут не вовремя закончится, а компьютер или ноутбук он тут, под рукой.
Сделать это можно различными способами, главное, чтобы было подключение к интернету. Причем совершить звонок можно не только с ПК или ноутбука, но и с самого телефона при помощи специальных приложений.
«>
Данный материал будет посвящен тому, как можно совершить бесплатный звонок с компьютера на мобильный телефон без обязательных регистраций на сайтах. Рассмотрим только самые действенные и простые методы.
Позвонить с компьютера на мобильный телефон с помощью онлайн сервисов
Начнем с онлайн сервисов в интернете. Они хороши тем, что звонок осуществляется исключительно через сайт сервиса открытый на вашем браузере. Так, у вас не будет необходимости устанавливать дополнительно ПО на свой компьютер.
Важно! Не забывайте, для общения через компьютер потребуется микрофон, а еще лучше гарнитура — наушники с микрофоном. И желательно стабильное подключение к интернету с хорошей скоростью.
Сервис Zadarma
Адрес: https://zadarma.com/ru/
Один из лучших — недорогой и функциональный сервис со множеством возможностей. Позволяет позвонить с компьютера/ноутбука на любой телефон, практически во все уголки планеты при помощи интернета. Цены за минуту разговора действительно стоят задаром. Также, с помощью данного сервиса можно приобрести себе виртуальный номер какой-либо страны или города, отправлять и получать СМС, создать собственную АТС и многое другое. Zadarma предлагает большой список стран куда есть возможность позвонить абсолютно бесплатно, среди которых есть и Россия (Москва).
Прейдите на сайт сервиса, зарегистрируйтесь и войдите в личный кабинет. Вам предложат ввести свой номер телефона, если вы это сделаете, то на счет будет начислен денежный бонус.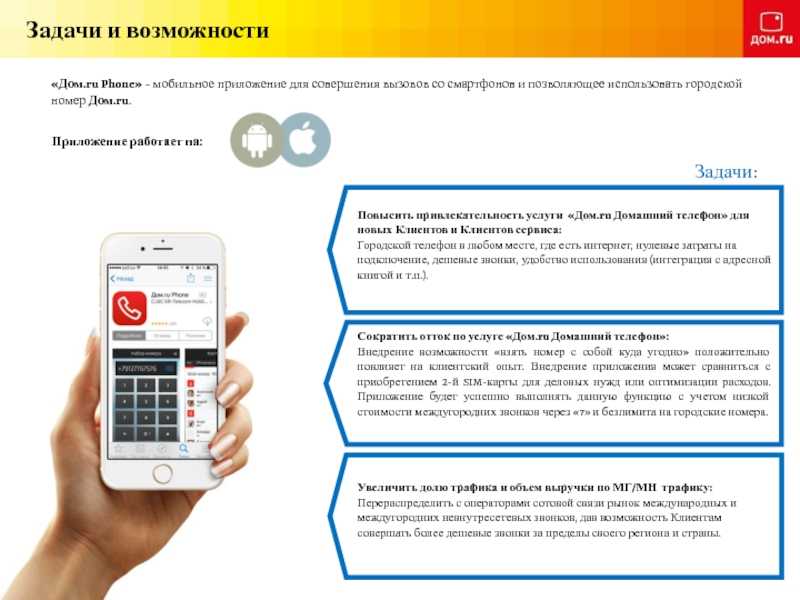
Чтобы осуществить звонок с сайта — разверните пункт «Услуги» в верхнем меню и далее откройте «Звонить с сайта». Уже тут, просто наберите нужный номер.
Чтобы узнать стоимость минуты разговора на определенный номер, введите его на странице — https://zadarma.com/ru/tariffs/calls/free/. Плюс, там описаны и бонусы, которые можно получить при пополнение своего счета.
Интересно! Также, данный сервис позволяет осуществлять звонки через VoIP программы и соответствующие приложения для смартфонов — это действительно очень удобно.
Сервис Call2Friends
Адрес: https://call2friends.com/
Довольно интересный англоязычный сервис, предоставляющий возможность звонить на определенные направления абсолютно бесплатно. Стоимость минуты разговора довольно приятная по сравнению с аналогичными сервисами и не бьет по карману.
Список стран куда можно позвонить бесплатно расположен на странице — https://call2friends.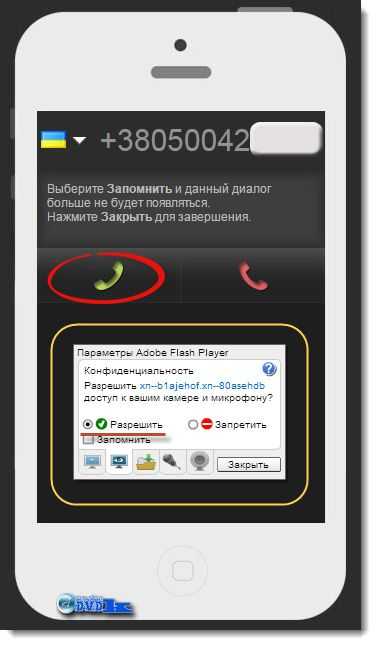 com/free-destinations/letter/A. Чтобы осуществлять бесплатные звонки регистрация не обязательна, кликните по пункту меню «FREE CALLS» и введите нужный номер.
com/free-destinations/letter/A. Чтобы осуществлять бесплатные звонки регистрация не обязательна, кликните по пункту меню «FREE CALLS» и введите нужный номер.
Если хотите совершать платные вызовы — зарегистрируйтесь на сайте и пополните баланс. Чтобы позвонить — перейдите по пункту «PAID CALLS» и введите необходимый номер.
Также, у сервиса есть свое приложение для IOS и Android.
Интересно! Существует множество сервисов такого типа, вот список одних из самых известных: Звонки.онлайн, YouMagic.com, zingaya.com и т.д.
Позвонить на мобильный по интернету с компьютера или самого телефона бесплатно
Приложения для телефона — один из самых популярных и простых способов для совершения аудио и видео вызовов. Ими пользуются миллионы человек, они удобны и популярны. Чтобы позвонить кому-либо нужно лишь, чтобы было соединение с интернетом, и чтобы у принимающего звонок было установлено это же самое приложение.
Skype
Адрес: Skype скачать
Поддержка: Windows, Mac OS, Linux, IOS, Android и Windows Phone
Одна из самых известных и популярных программ для голосовых и аудио вызовов по интернету.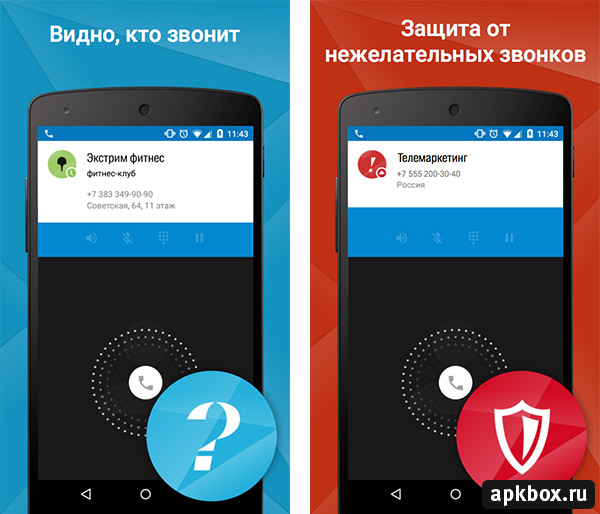 Звонки между пользователями данного ПО — абсолютно бесплатны. С помощью скайпа очень удобно создавать видеоконференции и общаться всей компанией.
Звонки между пользователями данного ПО — абсолютно бесплатны. С помощью скайпа очень удобно создавать видеоконференции и общаться всей компанией.
Цены на звонки по Росси довольно символичные, также, есть возможность приобрести безлимитный тариф.
Скачайте программу по ссылке, указанной выше и установите на свой компьютер или ноутбук. Чтобы осуществить звонок — откройте Скайп и нажмите на клавиши «CTRL + D». Откроется панель набора номера — введите его.
Также, вам предложат попробовать бесплатный месяц на определенный тариф. Если захотите попробовать, то не забудьте до окончания пробного периода отменить подписку, т.к. при заказе вас попросят ввести платежные данные и подписка уже будет продлена за деньги.
Viber
Адрес: скачать Viber
Поддержка: Windows, Mac OS, Linux, IOS, Android и Windows Phone
Одно из самых популярных приложений-мессенджеров. Позволяет совершать аудио/видео вызовы и обмениваться текстовыми сообщения. Его можно встретить практически у каждого, кто пользуется смартфоном. Чтобы совершить звонок, достаточно установить приложение и зарегистрироваться в нем. Все ваши контакты автоматически добавятся — после чего, вы сможете совершать звонки.
Его можно встретить практически у каждого, кто пользуется смартфоном. Чтобы совершить звонок, достаточно установить приложение и зарегистрироваться в нем. Все ваши контакты автоматически добавятся — после чего, вы сможете совершать звонки.
Также, вайбер позволяет звонить и на телефоны, на которых нет его приложения, т.е. на мобильные и стационарные номера. Новым пользователям предлагается целая неделя бесплатных разговоров по всему миру.
Приложение очень простое и отзывчивое, даже при плохом соединении можно комфортно общаться.
Адрес: https://www.whatsapp.com/
Поддержка: Windows, Mac OS, IOS, Android и Windows Phone
Еще одно, не менее популярное приложение для смартфонов, компьютеров и ноутбуков. Также, как и в случае с вайбером — установите приложение к себе на телефон или ПК и звоните своим контактам, у которых установлен WhatsApp.
К сожалению, у ватцап нет возможности совершать звонки на телефоны без установленного приложения.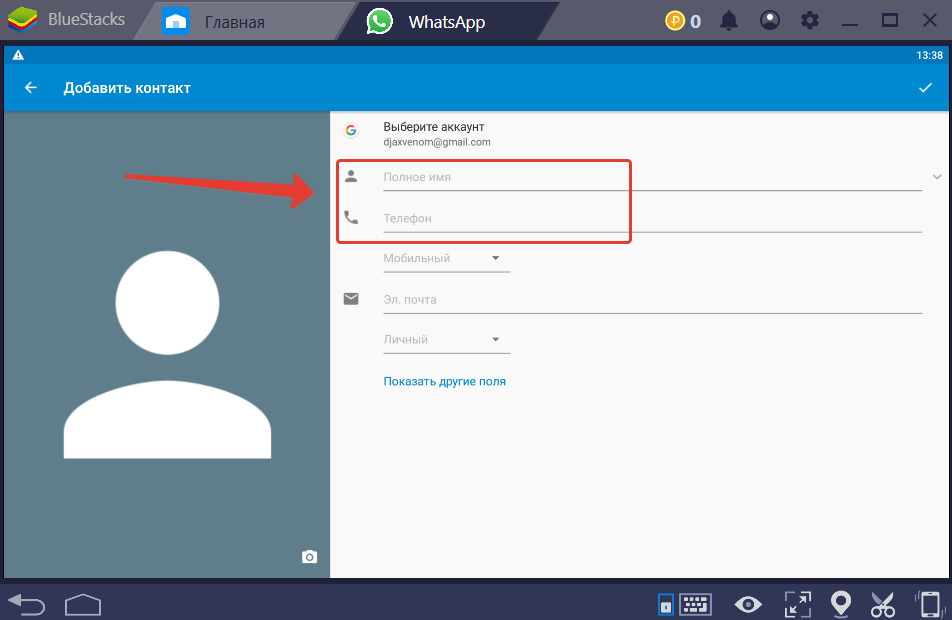
Интересно! Также, такой функционал предоставляют: VK, Telegram, Skype, ICQ и другие подобные приложения.
В заключение
Вот вы и узнали способы, как можно позвонить с компьютера или самого телефона на нужный номер даже при отрицательном балансе. Добавляйте в комментарии свои способы или приложения, которыми вы пользуетесь.
Как звонить по Скайпу бесплатно на мобильный, компьютер, видеозвонки
Содержание
- Как звонить из Skype?
- Видеозвонки по Скайпу
- Возможность группового соединения
- Как совершать звонки на телефоны?
Широко используемое в течение последних 10 лет приложение Skype – очень полезное дополнение к любому мобильному устройству. Но есть еще много пользователей, которые пока не открыли для себя возможность бесплатного общения. Именно таким людям будет интересно вводное руководство о том, как звонить по Скайпу.
Чтобы позвонить другу, понадобится:
- программа Skype, установленная на компьютер или мобильной телефон;
- учетная запись Skype;
- динамики и микрофон – в большинстве ПК такие компоненты встроены в систему (особенно ноутбуки), многие веб-камеры также поставляются с микрофоном, также можно использовать наушники;
- веб-камера – это не обязательный элемент, если планируется общение через текстовые сообщения или голосовые звонки, но видеосвязь является одной из наиболее популярных функций рассматриваемого приложения;
- хотя бы один контакт, чтобы совершить бесплатный звонок.

Можно выполнять два вида звонков: голосовой или видеовызов. Разберемся с каждым по отдельности.
Как звонить из Skype?
Основная функция приложения – бесплатные голосовые звонки.
Для того чтобы получить возможность позвонить, сначала нужно добавить контакты в Skype. В левой части окна программы есть специальная поисковая строка, куда необходимо записать имя человека, которого ищете. Осуществлять поиск можно и по адресу электронной почты, и по логину.
Чтобы добавить друга в контактную книгу, необходимо отправить ему приглашение и дождаться подтверждения.
После того, как добавили человека, которому нужно позвонить, он будет сохранен во вкладке Контакты. Они доступны в любое время в левой колонке окна Skype. Чтобы позвонить через Скайп, нужно нажать на имя подходящего контакта, после чего – значок телефона для вызова. Skype будет указывать, находится ли человек на сайте (обозначается зеленым значком).
Видеозвонки по Скайпу
Значок «видео камера» устанавливает видеозвонок.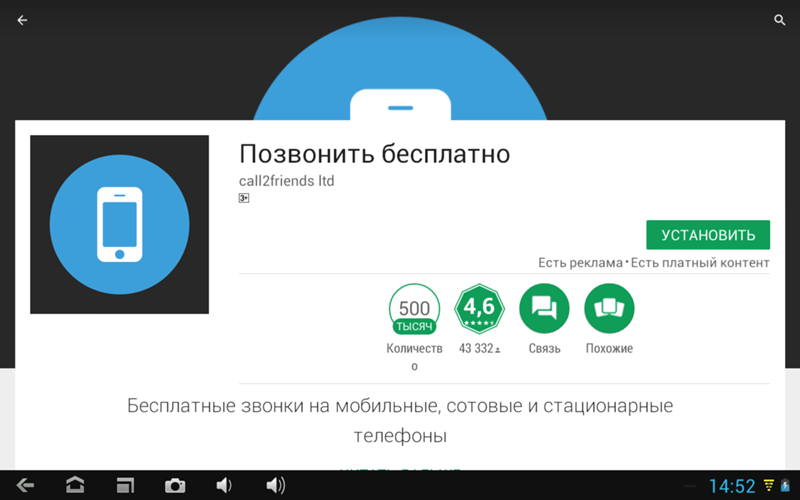 Основное условие совершения такого соединения – оба пользователя должны иметь настроенные веб-камеры и микрофоны. Нужно настроить параметры, чтобы включить видеозвонки, но, как и другие звонки Skype, они совершаются бесплатно. Для этого нужны: учетная запись в программе, веб-камера и доступ к Интернет.
Основное условие совершения такого соединения – оба пользователя должны иметь настроенные веб-камеры и микрофоны. Нужно настроить параметры, чтобы включить видеозвонки, но, как и другие звонки Skype, они совершаются бесплатно. Для этого нужны: учетная запись в программе, веб-камера и доступ к Интернет.
Понадобится выполнить следующие шаги, чтобы сделать видеозвонок по Skype:
- Дважды щелкнуть значок «Skype» на рабочем столе и войти под своим именем пользователя и паролем.
- Нажать вкладку «Инструменты» в верхней части экрана, а затем кнопку «Параметры».
- Выбрать пункт «Видео» в раскрывающемся меню. Синий значок слева будет отображать параметры видео.
- Установить флажок «Включить видео». Данное действие даст доступ к настройкам видео в приложении.
- Настроить подключения веб-камеры. Она уже должна быть подключена к компьютеру с установленными драйверами. Выберать веб-камеру из выпадающего списка и проверить ее еще раз, чтобы убедиться, что она работает.

- Установить параметров видеовызова. Она может запускаться автоматически.
- Нажать кнопку «Сохранить» в правом нижнем углу, чтобы сохранить настройки.
- Чтобы сделать видеовызов, нажать кнопку видео в списке контактов или нажать кнопку «Start Video» после начала звонка.
Во время разговора есть возможность переключить видео или выключить. Даже если у вас нет веб-камеры, можно совершать видеовызовы, просто друзья не смогут видеть вас.
Возможность группового соединения
Также Skype дает возможность совершать групповые звонки. Для этого в контактах необходимо убедится в присутствии всех людей в сети, которые должны присоединиться к групповому чату. Затем следуют такие шаги:
- Нажать на кнопку «Новый» в крайнем левом столбце.
- Выбрать всех друзей, которые будут присутствовать в созданной группе. Предел для видеовызовов установлен на 10 участников. Но даже на приличной широкополосной связи комфортное количество людей для видео-чата составляет около пяти.
 Если больше, это вызывает проблемы, так как видеозвонок потребляет много трафика.
Если больше, это вызывает проблемы, так как видеозвонок потребляет много трафика.
Если надо сохранить эту группу как контакт, то нажмите вверху справа «Сохранить группу в списке контактов».
Как совершать звонки на телефоны?
Еще одна функциональная возможность Skype — совершать звонки на мобильный или стационарный телефон во многих странах по всему миру. Но это уже не бесплатно, нужно предварительно пополнять счет с помощью дебетовой или кредитной карты.
Для того чтобы сделать звонок, нужно нажать на значок вызова на левой панели окна Skype. Появится панель, которая показывает размер кредита на счету пользователя, а также ссылка, чтобы увидеть все тарифы на звонки.
Отсюда можно набрать номер. Такие вызовы доступны только в голосовом формате.
Чтобы завершить звонок, необходимо нажать кнопку «Завершить разговор».
Скайп дает много возможностей быть постоянно на связи и чаще общаться с близкими людьми, которые сейчас далеко.
Как звонить с ноутбука
Вы только что прибыли в пункт назначения, куда отправились на летние каникулы. Ах, жизнь хороша.
Ах, жизнь хороша.
Не так быстро. Прежде чем распаковывать чемодан, сделайте себе одолжение и проверьте наличие скрытых камер. Однажды я нашел более десятка на Airbnb. Коснитесь или щелкните мышью, чтобы найти самый простой способ обнаружения камер наблюдения.
Теперь вы можете сделать сами дома. Если это включает в себя вход в ваши потоковые сервисы на арендованном телевизоре, перед выездом необходимо сделать важный шаг. Коснитесь или щелкните мышью, чтобы увидеть простую ошибку безопасности, которую совершают слишком многие отдыхающие.
А потом вы берете телефон, чтобы отправить сообщение или позвонить, и… Никаких полос. Данг. К счастью, звонить с ноутбука очень просто. Вот как.
Что вам нужно
Чтобы звонить с ноутбука, вам понадобится несколько вещей. Ноутбук, конечно, вместе с надежным интернет-соединением и микрофоном. Гарнитура или наушники отлично работают, но встроенный микрофон вашего ноутбука может справиться с этой задачей в крайнем случае.
Гарнитура — разумная покупка, если вы планируете много звонить с компьютера. Этот недорогой вариант от Cyber Acoustics хорошо работает с ПК и планшетами. Просто убедитесь, что ваше устройство имеет разъем 3,5 мм.
С Mac AirPods трудно превзойти. Продукты Apple безупречно взаимодействуют друг с другом. Я часто использую их с моим MacBook без проблем.
После того, как ваше оборудование разобрано, пришло время поговорить о программном обеспечении.
БОЛЬШЕ ЦИФРОВЫХ SMARTS: Вы также можете отправлять текстовые сообщения со своего компьютера. Вот как.
Программное обеспечение для совершения звонков
Если у вас есть Mac, FaceTime бесплатен и прост в использовании. Вам нужно только подключить компьютер и iPhone.
Skype и Google Voice — отличный выбор, если у вас есть ПК с Windows. Оба можно загрузить бесплатно и разрешить бесплатные звонки с Wi-Fi на Wi-Fi. Это означает, что если вы позвоните на другой компьютер, это будет бесплатно. Хороший.
Хороший.
Однако, в отличие от FaceTime, с вас может взиматься плата, если вы звоните по номеру телефона с помощью этих программ. Google Voice позволяет совершать бесплатные звонки в США.
Коснитесь или щелкните здесь, чтобы получить инструкции по настройке номера Google Voice и несколько умных способов упростить жизнь.
Skype оплачивается поминутно, а международные звонки почти всегда стоят денег. Тарифы намного меньше, чем у большинства телефонных планов, но лучше убедиться, что у того, кому вы звоните, также есть Wi-Fi, чтобы все было дешево или бесплатно. Разбивку по тарифам смотрите здесь.
Эксклюзивное временное предложение: В качестве особой благодарности моим читателям вы можете получить мое бесплатное руководство для Windows и Mac, полное советов, приемов и отличных загрузок. Получите бесплатное руководство для Windows или Mac прямо сейчас на моем веб-сайте Komando.com/FreeGuides.
Как звонить
Чтобы использовать микрофон в гарнитуре или наушниках, сначала подключите их к компьютеру или подключите через Bluetooth. Коснитесь или щелкните здесь, чтобы узнать, как устранить надоедливые проблемы с сопряжением Bluetooth.
Коснитесь или щелкните здесь, чтобы узнать, как устранить надоедливые проблемы с сопряжением Bluetooth.
Теперь зайдите в системные настройки вашего компьютера и найдите раздел «Звук». Найдите вкладку Input . Это определяет, с какого микрофона ваш компьютер улавливает звук.
Выберите вариант имени «внешний микрофон» или гарнитуры/наушников, который должен появиться в списке ввода. Обычно вы можете проверить микрофон и убедиться, что ваш компьютер улавливает его на этом экране.
При работающем микрофоне войдите в программу обработки вызовов. Для FaceTime это должно включать открытие приложения. Для Skype и Google Voice введите имя пользователя и пароль.
Не можете захватить свой компьютер? Коснитесь или щелкните здесь, чтобы узнать, как повысить мощность сигнала, когда ваши вызовы не проходят.
Чтобы позвонить кому-нибудь через компьютер в FaceTime:
- Откройте приложение FaceTime. Нажмите кнопку New FaceTime , которая выглядит как камера.

- Введите номер телефона, адрес электронной почты или имя в списке контактов человека, которому вы хотите позвонить.
- Щелкните значок телефона рядом с номером или именем. Нажмите кнопку FaceTime, чтобы
Чтобы позвонить кому-нибудь через свой компьютер в Skype:
- Откройте и войдите в Skype.
- Чтобы начать бесплатный звонок с другим контактом Skype, выберите контакт, затем выберите аудио или видео .
- Имейте в виду, что для звонков на мобильный или стационарный номер требуется подписка на Skype или покупка на счете в Skype.
Чтобы позвонить кому-нибудь через свой компьютер в Google Voice:
- После входа в систему на voice.google.com перейдите к Звонки вкладка. Это значок телефона.
- Введите имя, если человек есть в ваших контактах, или введите номер телефона, по которому вы хотите позвонить.
- Нажмите имя контакта или значок телефона рядом с введенным номером, чтобы начать вызов.

Вот и все — простой способ совершать звонки на вашем компьютере.
Плохие новости: Google Meet теперь будет доносить на вас, если вы опоздаете на встречу. С другой стороны, Google Workspace теперь позволяет работать с файлами Microsoft Office в автономном режиме. Плюс простой способ получить 20 долларов от Amazon. Время уходит, так что слушайте сейчас, чтобы получить бесплатные деньги примерно за 60 секунд.
Посмотрите мой подкаст «Kim Komando Today» в Apple, Google Podcasts, Spotify или в вашем любимом проигрывателе подкастов.
Слушайте подкаст здесь или в любом другом месте, где вы можете получить свои подкасты. Просто найдите мою фамилию «Командо».
Получите больше технических ноу-хау на Шоу Ким Командо, которое транслируется на более чем 425 радиостанциях и доступно в виде подкаста. Подпишитесь на пятиминутный бесплатный утренний обзор Ким, чтобы быть в курсе последних нарушений безопасности и технических новостей. Нужна помощь? Оставьте свой вопрос для Ким здесь.
Copyright 2023, WestStar Multimedia Entertainment. Все права защищены. Нажимая на ссылки для покупок, вы поддерживаете мое исследование. Как партнер Amazon, я получаю небольшую комиссию от соответствующих покупок. Я рекомендую только те продукты, в которые верю.
Могу ли я позвонить с моего ноутбука?
Как использовать ноутбук для телефонных звонков?
Чтобы позвонить с ноутбука, вы можете использовать Evaphone, iCall и популярный Google Voice; эта услуга также включает звонки на другие ноутбуки, мобильные и стационарные телефоны. Вы также можете использовать Viber для рабочего стола, чтобы совершать бесплатные видео- и телефонные звонки людям, независимо от вашего местоположения. Традиционно люди использовали модем Huawei для совершения телефонных звонков через свои компьютеры и ноутбуки.
3 основных способа звонка с ПК
Как звонить с помощью Google Voice, iCall и Evaphone на моем ноутбуке?
В этом разделе рассматриваются три основных способа совершения телефонных звонков через ноутбук. Через Google Voice, функция, доступная через личную учетную запись Gmail; вы можете совершать неограниченное количество звонков в пределах США. Вы можете сделать это, используя подключаемый модуль голосового и видеочата в учетной записи Gmail. Услуги Evaphone и iCall имеют ограниченную продолжительность разговора, а также количество звонков, которые вы можете сделать в течение дня.
Через Google Voice, функция, доступная через личную учетную запись Gmail; вы можете совершать неограниченное количество звонков в пределах США. Вы можете сделать это, используя подключаемый модуль голосового и видеочата в учетной записи Gmail. Услуги Evaphone и iCall имеют ограниченную продолжительность разговора, а также количество звонков, которые вы можете сделать в течение дня.
1.
Как использовать Google Voice для совершения звонков через ноутбук
- Откройте браузер на ПК, перейдите на страницу входа в GMAIL, чтобы получить доступ к своей учетной записи. Создайте новую учетную запись, если у вас нет существующей учетной записи. При регистрации вам потребуется указать некоторые личные данные.
- Сразу под списком параметров электронной почты вы найдете ссылку «Позвонить по телефону». Щелкните ссылку, чтобы открыть панель набора номера справа от экрана.
- Наберите цифры, которые вы хотите набрать, используя клавиатуру вашего ПК, либо введите цифры, щелкая мышью.
 Наконец, нажмите «Позвонить», чтобы позвонить.
Наконец, нажмите «Позвонить», чтобы позвонить.
2.
Использование Evaphone для звонков с ноутбука
- Посетите веб-сайт Evaphone и нажмите «Зарегистрироваться сейчас», чтобы зарегистрировать учетную запись в Интернете. Затем, чтобы сохранить данные учетной записи, нажмите «Зарегистрироваться».
- Введите номер, по которому вы хотите позвонить, с помощью клавиатуры вашего ПК, затем нажмите кнопку «Вызов». Перейдите в «Настройки Adobe Flash Player» и нажмите «Разрешить», это либо предоставит, либо запретит доступ к камере и микрофону программой Evaphone. Отказ программному обеспечению Evaphone в доступе к вашему микрофону означает, что вы не сможете совершать телефонные звонки.

- Чтобы отключить вызов, нажмите красную кнопку «Завершить вызов». Использование этой услуги ограничивает вас двумя звонками в день или несколькими минутами каждый день.
3.
iCall для совершения вызовов через компьютер
- Перейдите на веб-страницу iCall и нажмите «С компьютера», затем «Загрузить iCall сейчас». Мастер программы запустится автоматически. Следуйте указаниям мастера установки, чтобы убедиться, что программное обеспечение iCall правильно установлено на вашем ПК.
- Нажмите, чтобы открыть программу iCall на дисплее вашего ПК, затем выберите «Набрать номер телефона» и введите цифры, используя номер на цифровой клавиатуре или клавиатуре вашего ПК.
- Нажмите «Позвонить», чтобы завершить телефонный звонок. Служба iCall имеет 5-минутный лимит вызовов, и вызов будет разъединен, как только вы достигнете лимита. Чтобы восстановить связь с человеком, с которым вы разговаривали, вам нужно снова набрать номер.

Могу ли я использовать Viber для телефонных звонков на своем ноутбуке?
Что нужно знать о Viber для звонков через ПК?
С помощью Viber вы можете звонить на свой компьютер, не беспокоясь о проценте заряда батареи на вашем телефоне.
Бесплатные голосовые и видеозвонки Viber
Нажмите на Viber для рабочего стола, чтобы получить доступ и позвонить человеку, который уже есть в вашем списке контактов. В правом верхнем углу всплывающего окна Viber вы увидите значок телефона, нажмите на него и выберите «Бесплатный звонок Viber».
С помощью клавиатуры ПК вы можете ввести номер, по которому хотите позвонить, а затем нажать кнопку «Вызов», чтобы завершить вызов.
Есть дополнительная опция перевода звонков на мобильный телефон с компьютера, это можно сделать, выбрав иконку «позвонить на телефон с компьютера». По умолчанию вызов будет передаваться как аудио. Чтобы включить параметр видео, щелкните значок видео на экране.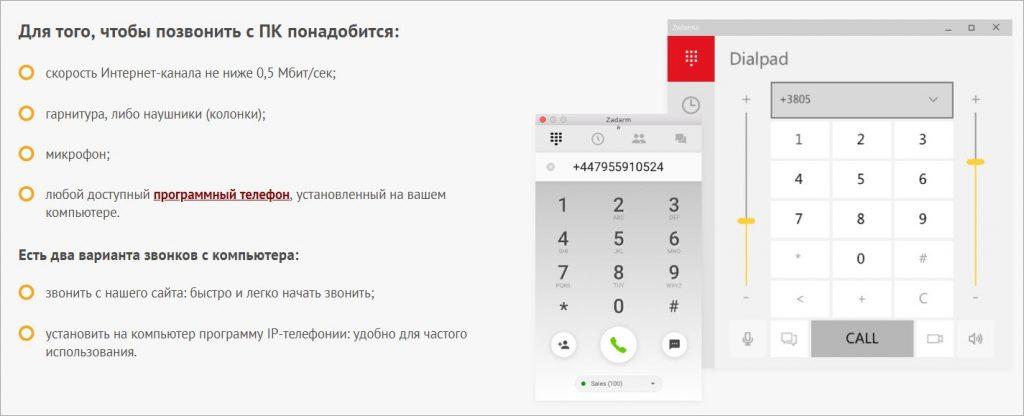
Использование модема Huawei для совершения звонков с ПК
Как сделать телефонный звонок с компьютера с помощью мобильного партнера?
Через модем Huawei вы можете получить доступ к Mobile Partner, компьютерному программному обеспечению, которое вы можете использовать не только для звонков, но также для отправки и получения текстовых сообщений с вашего ПК при использовании сети для вашего мобильного телефона. Вы также можете использовать другую сеть SIM-карты, отличную от той, для которой был разработан модем, все, что вам нужно сделать, это разблокировать устройство.
Как разблокировать модем Huawei для совершения звонков в разных сетях
- Первым шагом является поиск модели модема.
 То, что вы будете использовать для разблокировки модема, зависит от модели. Есть две области, в которых вы можете получить доступ к модели модема; либо в Диспетчере устройств, либо вы найдете его на самом модеме.
То, что вы будете использовать для разблокировки модема, зависит от модели. Есть две области, в которых вы можете получить доступ к модели модема; либо в Диспетчере устройств, либо вы найдете его на самом модеме. - Найдите номер IMEI модема.
IMEI устройства можно найти в двух частях: либо на его коробке, либо на модеме.
- Используя генератор кода разблокировки, вы можете найти код разблокировки, который работает с вашей моделью. Просто выполните поиск в Интернете «код разблокировки модели» и запишите сгенерированный код. Избегайте многократного запуска генератора, так как это может навсегда заблокировать устройство.
- Для вашего модема потребуется программа для записи кода, загружаемая программа, которую вы можете найти в Интернете и запустить на своем ПК после загрузки.
- Программному обеспечению для записи кодов потребуется код разблокировки, который вы будете вводить с помощью клавиатуры. Чтобы убедиться, что ваш модем подключен, выберите его из списка доступных устройств.
 Вам будет предложено разблокировать модем, введя код разблокировки.
Вам будет предложено разблокировать модем, введя код разблокировки. - Вставьте новую SIM-карту. Разблокировка модема активирует функциональность для сима вне сети. Прочтите руководство на упаковке модема, чтобы узнать, как заменить сим-карту в модеме.
Найдите и загрузите последнюю версию Mobile Partner; более ранние версии программы могут быть несовместимы с ОС вашего ноутбука.
Как установить партнерскую программу для мобильных устройств
Нажмите, чтобы открыть загруженный zip-файл, и выберите опцию «извлечь все». После извлечения в новую папку будет создан отдельный установочный файл. Для установки партнерской программы Mobile запустите установочный файл.
Дважды щелкните кнопку «Настройки», затем выберите «Параметры», чтобы получить доступ к меню параметров программного обеспечения.
В рамке выравнивания нажмите «Управление профилями»; это предоставит вам доступ к редактору профиля, который позволит Mobile Partner подключиться к выбранной вами мобильной сети.

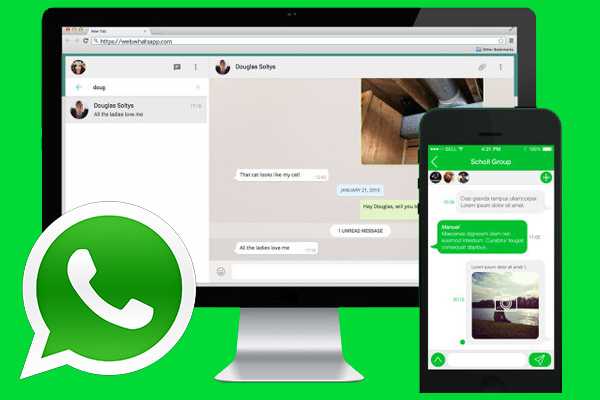

 Если больше, это вызывает проблемы, так как видеозвонок потребляет много трафика.
Если больше, это вызывает проблемы, так как видеозвонок потребляет много трафика.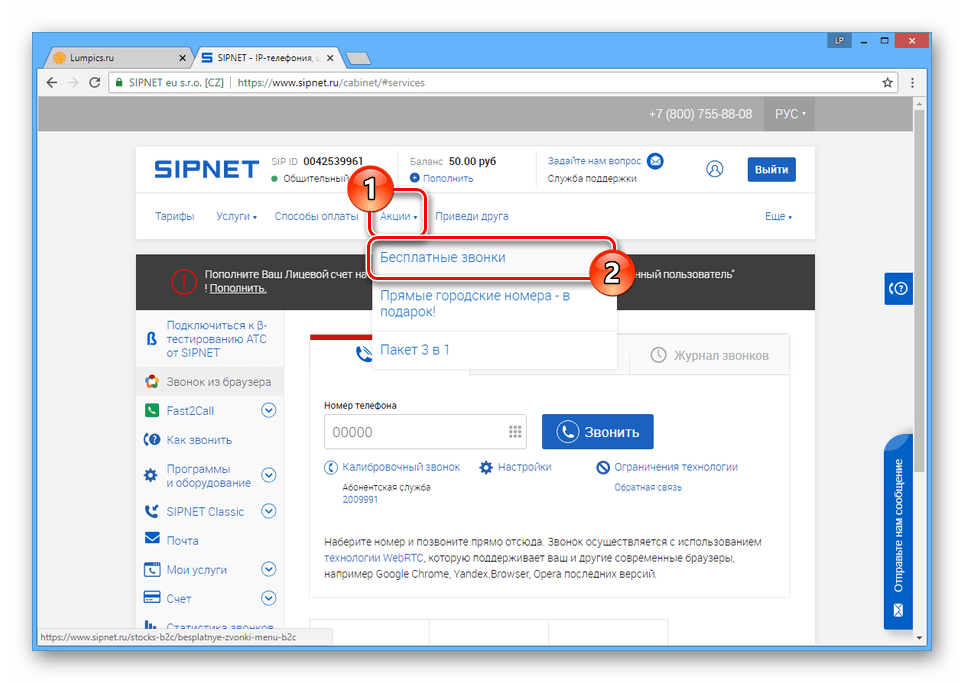

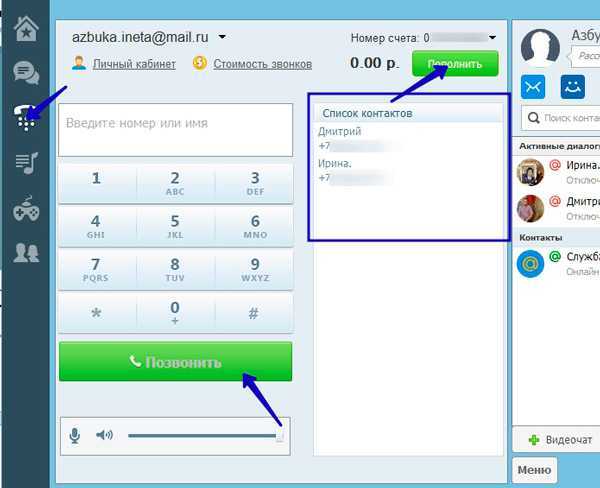 Наконец, нажмите «Позвонить», чтобы позвонить.
Наконец, нажмите «Позвонить», чтобы позвонить.
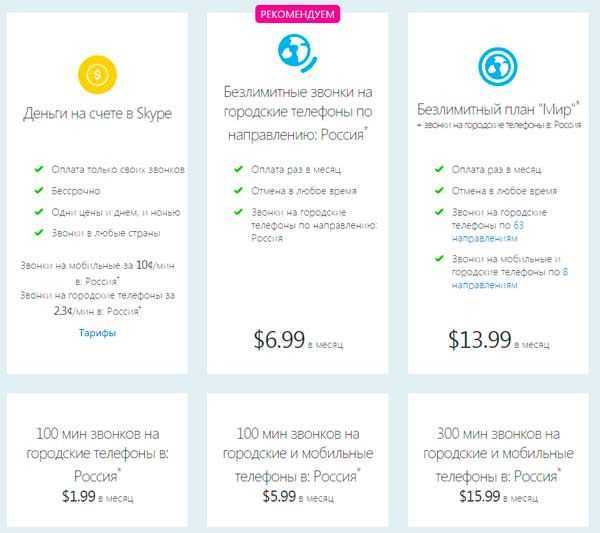
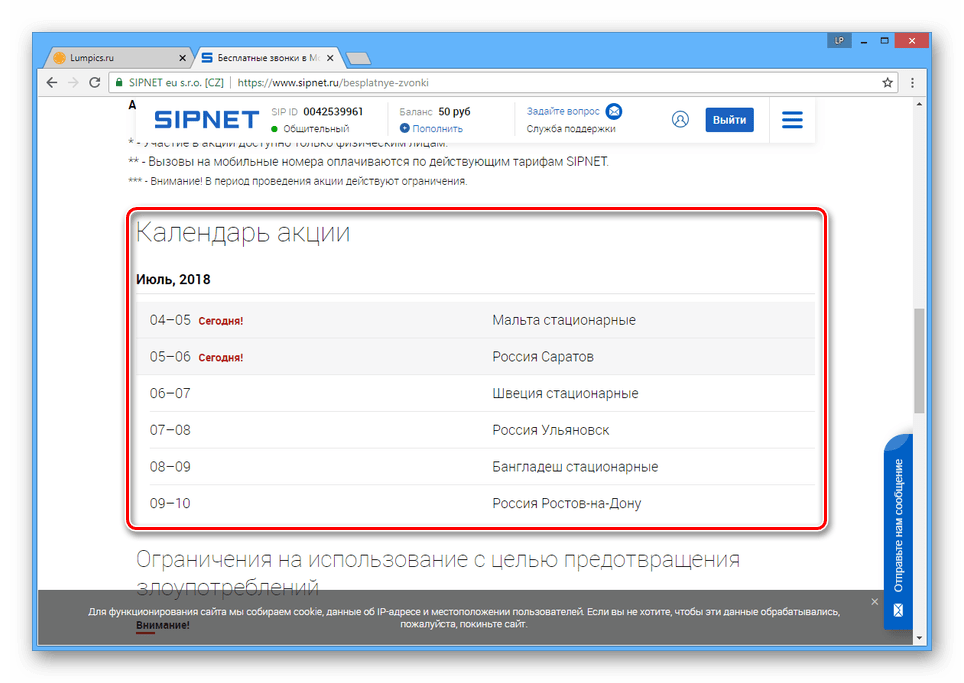 То, что вы будете использовать для разблокировки модема, зависит от модели. Есть две области, в которых вы можете получить доступ к модели модема; либо в Диспетчере устройств, либо вы найдете его на самом модеме.
То, что вы будете использовать для разблокировки модема, зависит от модели. Есть две области, в которых вы можете получить доступ к модели модема; либо в Диспетчере устройств, либо вы найдете его на самом модеме. Вам будет предложено разблокировать модем, введя код разблокировки.
Вам будет предложено разблокировать модем, введя код разблокировки.