Магазин невозможно открыть используя учетную запись администратора: Microsoft Edge невозможно открыть используя встроенную учетную запись
Содержание
Узнаем что делать, если не удается открыть приложение в Windows 10?
Зачастую пользователи операционной системы от Microsoft сталкиваются с проблемой, при которой не удается открыть приложение на Windows 10. Это относится не к сторонним программам или играм, а к стандартным утилитам ОС. Например, «Параметры», «Персонализация» или фирменный магазин Microsoft Store. У этой ошибки может быть целый ряд причин. Давайте разберемся в них подробнее.
Первая причина — настройки учетной записи
Всем известно, что создатели Windows 10 много внимания уделяют безопасности пользователя. Поэтому встроенная учетная запись администратора обложена всяческими запретами на запуск программ. Это необходимо для того, чтобы неопытный пользователь не смог по незнанию внести непоправимые изменения в систему. Из-за этого многим не удается открыть приложения Windows 10, используя магазин Microsoft Store.
Чтобы приложения не запускались через стандартную учетную запись, вам необходимо создать новый профиль. Для этого сделайте следующее:
Для этого сделайте следующее:
- Запустите параметры учетных записей. Быстрее всего сделать это можно через «Выполнить» с помощью команды control userpasswords2.
- В открывшемся окне нажмите на кнопку «Добавить». После чего система предложит ввести адрес электронной почты для регистрации.
- На следующем этапе нажимаем на «Локальная учетная запись», если не хотим использовать профиль Microsoft.
- Вводим имя пользователя, пароль с подтверждением и подсказку. После чего нажимаем кнопку «Далее».
- На финальном экране кликаем «Готово».
Теперь необходимо задать права администратора через свойства данной учетной записи. Для этого откройте вкладку «Членство в группах» и выберите пункт «Администратор».
Отключение встроенного администратора
Если вам по-прежнему не удается открыть приложение на Windows 10, значит, необходимо полностью отключить встроенную «учетку». Для этого снова открываем параметры через окно «Выполнить» той же командой» и нажимаем пункт «Дополнительно».
Появляется окно со списком пользователей. Выбираем учетную запись администратора и заходим в «Свойства» через контекстное меню. Во вкладке «Общее» ставим галочку у параметра «Отключить учетную запись».
Настройка уровня контроля
Еще одна возможная причина, по которой не удается открыть приложение Windows 10, — это неправильные параметры уровня контроля профилей. Для их изменения нам потребуется «Панель управления». В ней заходим в раздел «Учетные записи пользователей» и выбираем кнопку изменения параметров.
В открывшемся окне вы увидите ползунок, который отвечает за уровни доступа. Необходимо передвинуть ползунок UAC на 2 ступени вверх, если он находится в самом нижнем положении. После этого все действия будут запрашивать разрешения, зато вы сможете запускать магазин стандартных программ Windows 10.
Другие методы
Если перечисленные способы не помогают, то необходимо сбросить настройки отдельно взятого приложения. Это актуально в том случае, если вам не удается открыть приложение Windows 10 — «Персонализация», «Параметры», Microsoft Store и подобные стандартные службы.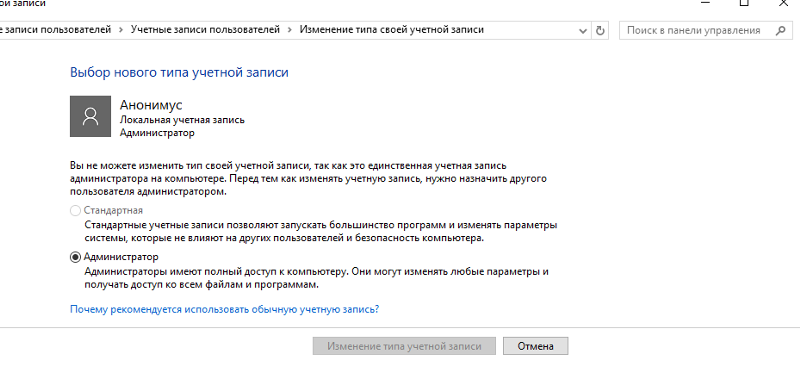
Если ничего не помогает, то мы рекомендуем вам проверить операционную систему на обновления. Также можно провести восстановление ОС с контрольной точки и проверить работоспособность приложений после этого.
Не удается открыть приложение, используя встроенную учетную запись администратора в Windows 10
Категория: Windows / Функционал Windows
Добавил: admin
access_timeОпубликовано: 25-05-2018
visibilityПросмотров: 17 590
chat_bubble_outlineКомментариев: 5
От пользователей неофициальных сборок Windows 8.1 и 10 довольно часто поступают жалобы на невозможность запуска универсальных приложений, причем завершается такой запуск странной ошибкой «не удается открыть приложение, используя встроенную учетную запись администратора». При этом десктопные программы запускаются без каких-либо проблем, в том числе с повышенными правами.
Причина появления этой ошибки в большинстве случаев банальна и заключается она в некорректной работе модуля UAC, отвечающего за настройки контроля учетных записей. Дело в том, что некоторые встроенные приложения Windows требуют повышенного уровня безопасности, а посему в момент запуска проверяют настройки UAC и, если последние оказываются на недостаточно высоком уровне, просто отказываются запускаться.
Дело в том, что некоторые встроенные приложения Windows требуют повышенного уровня безопасности, а посему в момент запуска проверяют настройки UAC и, если последние оказываются на недостаточно высоком уровне, просто отказываются запускаться.
Решить проблему можно разными способами. Для начала попробуйте повысить UAC. Откройте командой useraccountcontrolsettings параметры контроля учетных записей и установите ползунок в крайнее верхнее или идущее перед ним положение, после чего перезагрузите компьютер.
Это должно устранить проблему запуска «требовательных» штатных приложений Windows. Если вы используете учетную запись Microsoft, не будет лишним проверить, подтверждена ли она с помощью электронной почты или телефона.
Второй способ заключается в применении твиков реестра. Откройте командой regedit редактор реестра и разверните в нем следующую ветку:
HKEY_LOCAL_MACHINE/SOFTWARE/Microsoft/Windows/CurrentVersion/Policies/System
В правой колонке найдите DWORD-параметр FilterAdministratorToken и измените его значение на 1.
Если оного параметра нет, создайте его вручную. Теперь разверните этот ключ:
HKEY_LOCAL_MACHINE/SOFTWARE/Microsoft/Windows/CurrentVersion/Policies/System/UIPI
Справа у вас будет один единственный параметр по умолчанию с пустым значением. Кликните по нему дважды и установите в качестве его значения 0x00000001 (1). Закройте редактор реестра, перезагрузите компьютер и проверьте корректность запуска приложений.
В редакциях Windows выше Home вместо ручной правки реестра можно воспользоваться оснасткой локальной политики безопасности. Откройте ее командой secpol.msc, перейдите по цепочке Локальные политики → Параметры безопасности, справа отыщите опцию «…использование режима одобрения администратором для встроенной учетной записи администратора»,
откройте ее свойства и включите, установив в открывшемся окошке радиокнопку в положение «Включено», а затем перезагрузите компьютер.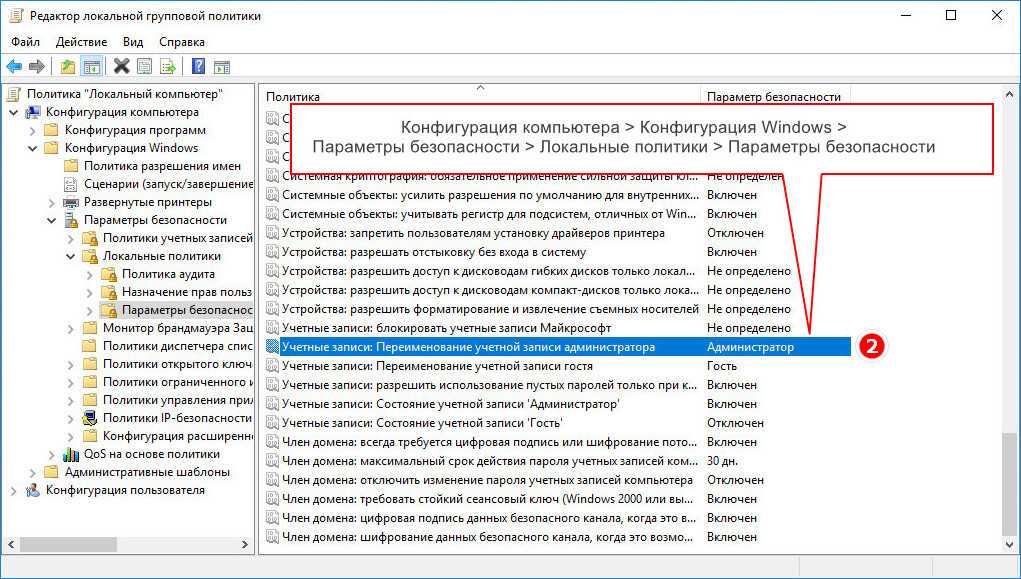
[РЕШЕНО] Приложение не может быть открыто с использованием встроенной учетной записи администратора
Исправить Приложение не может быть открыто с использованием встроенной учетной записи администратора: Если вы не можете получить доступ к приложению со встроенной учетной записью администратора, это связано с функцией безопасности, которая ограничивает доступ к учетным записям с высоким уровнем привилегий, таким как локальная Администратор в целях защиты операционной системы от вредоносных действий пользователей.
Это приложение не может быть открыто.
Microsoft Edge не может быть открыт с помощью встроенной учетной записи администратора. Войдите с другой учетной записью и повторите попытку.
Если вы столкнулись с этим раздражающим предупреждением о том, что вы не можете получить доступ к какому-либо приложению в вашей системе, вам необходимо следовать приведенному ниже руководству по устранению неполадок, которое решит проблему.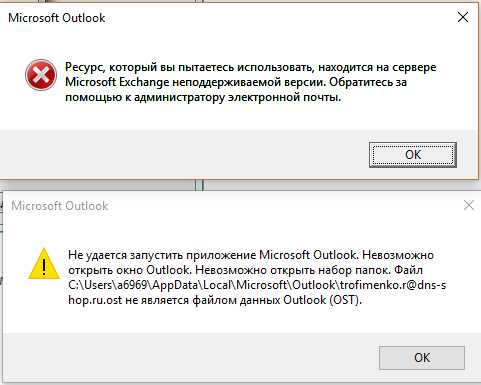
Содержание
- [РЕШЕНО] Приложение не может открыться с использованием встроенной учетной записи администратора
- Способ 1: включить режим одобрения администратором для встроенной учетной записи администратора
- Способ 2: изменение параметров контроля учетных записей пользователей
- Метод 3: запустить средство проверки системных файлов (SFC) и проверить диск (CHKDSK)
- Метод 4: сброс кэша Магазина Windows
- Способ 5: создание новой учетной записи локального администратора
Обязательно создайте точку восстановления на случай, если что-то пойдет не так.
Способ 1: включить режим одобрения администратором для встроенной учетной записи администратора
1. Нажмите клавишу Windows + R, затем введите secpol.msc и нажмите Enter.
2. Перейдите к Параметры безопасности > Локальные политики > Параметры безопасности.
3.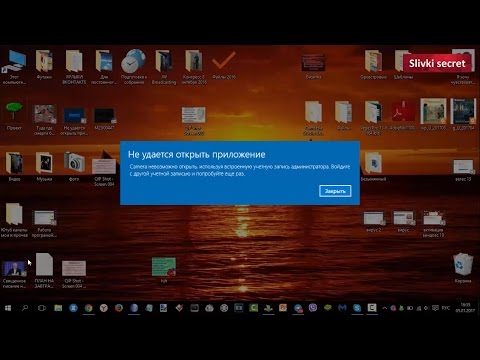 Теперь дважды щелкните Режим одобрения администратором контроля учетных записей пользователей для встроенной учетной записи администратора в окне правой панели, чтобы открыть его настройки.
Теперь дважды щелкните Режим одобрения администратором контроля учетных записей пользователей для встроенной учетной записи администратора в окне правой панели, чтобы открыть его настройки.
4.Убедитесь, что для политики установлено значение Включено , затем нажмите Применить, а затем OK.
5. Перезагрузите компьютер, чтобы сохранить изменения.
Способ 2: изменение настроек контроля учетных записей
1. Нажмите клавишу Windows + X, затем выберите Панель управления.
2. Выберите Учетные записи пользователей , затем снова нажмите Учетные записи пользователей.
3. Теперь нажмите « Изменить настройки контроля учетных записей». »
4. Установите ползунок на 2-й вариант сверху.
5. Нажмите «ОК», затем закройте все и перезагрузите компьютер, чтобы сохранить изменения. это бы Приложение Fix не может быть открыто с использованием встроенной учетной записи администратора.
это бы Приложение Fix не может быть открыто с использованием встроенной учетной записи администратора.
Способ 3. Запустите средство проверки системных файлов (SFC) и проверьте диск (CHKDSK)
1. Нажмите клавишу Windows + X, затем щелкните Командная строка (Администратор).
2. Теперь введите в cmd следующее и нажмите Enter:
Sfc /scannow sfc /scannow /offbootdir=c:\ /offwindir=c:\windows
3. Дождитесь завершения вышеуказанного процесса и после его завершения перезагрузите компьютер.
4. Далее запустите CHKDSK отсюда Исправьте ошибки файловой системы с помощью утилиты проверки диска (CHKDSK).
5. Дождитесь завершения описанного выше процесса и снова перезагрузите компьютер, чтобы сохранить изменения.
Способ 4. Сброс кеша Магазина Windows
1. Нажмите клавишу Windows + R, затем введите « Wsreset.exe » и нажмите Enter.
2. После завершения процесса перезагрузите компьютер. Это очистит кэш Магазина Windows и может привести к тому, что приложение Fix не сможет открыться с использованием встроенной учетной записи администратора.
Метод 5: Создайте новую учетную запись локального администратора
Иногда проблема может быть связана с учетной записью администратора, поэтому возможным решением будет создание новой учетной записи локального администратора.
Рекомендуется для вас:
- Исправить Microsoft Edge Не удается открыть с помощью встроенной учетной записи администратора
- Включить темную тему для каждого приложения в Windows 10
- Устранение проблем с меню «Пуск» Windows 10
- Исправить неожиданное исключение хранилища BSOD в Windows 10
Вот и все, вы успешно выполнили Приложение Fix не может открыться с использованием встроенной учетной записи администратора , но если у вас все еще есть какие-либо вопросы относительно этого сообщения, не стесняйтесь задавать их в разделе комментариев.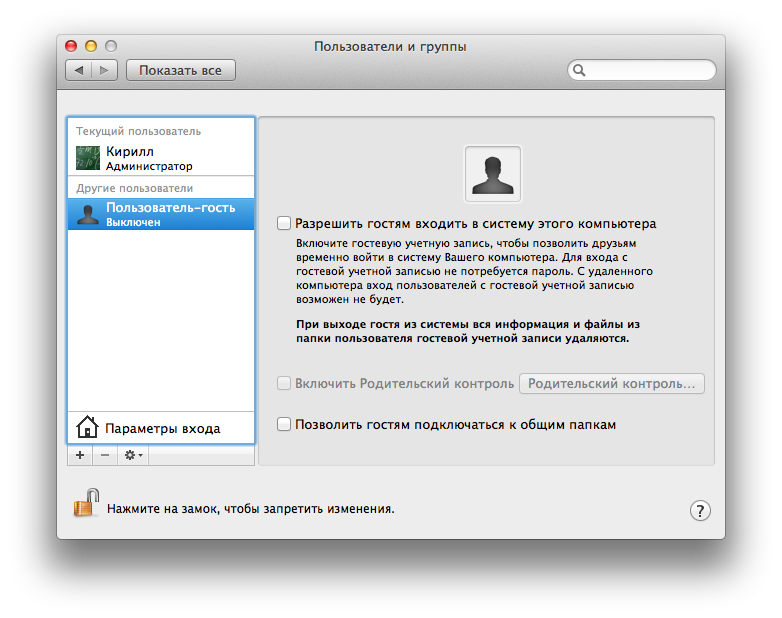
[РЕШЕНО] Это приложение не может быть открыто с использованием встроенной учетной записи администратораУчетная запись не может быть открыта с использованием встроенной учетной записи администратора исправитьПриложение не может быть открыто с использованием встроенной учетной записи администратора [РЕШЕНО]Приложение не может быть открыто с использованием встроенной учетной записи администратораИсправить Приложение не может быть открыто с использованием встроенной учетной записи администратораИсправить: это приложение не может быть открыто с использованием встроенной учетной записи администратора в администратореНастройки не могут быть открыты с помощью встроенной учетной записи администраторауправление учетной записью пользователя режим одобрения администратором для встроенной учетной записи администратора
Это приложение не может быть открыто встроенным администратором
- Мастер разделов
- Диспетчер разделов
- Исправлено: это приложение не может быть открыто встроенным администратором
Ариэль | Подписаться |
Последнее обновление
При попытке открыть определенные приложения многие пользователи сталкиваются с сообщением об ошибке «это приложение не может быть открыто встроенным администратором Windows 10». Почему приложение Windows 10 не открывается со встроенной учетной записью администратора? Как это исправить? Теперь давайте изучим методы устранения неполадок вместе с MiniTool.
Многие пользователи сообщают, что приложение Windows 10 не может открыться со встроенной учетной записью администратора. При открытии некоторых приложений Windows, таких как калькулятор и фотографии, часто появляется сообщение об ошибке «Начало работы не может быть открыто с использованием встроенной учетной записи администратора».
Согласно опросу, ошибка в основном вызвана неправильными настройками контроля учетных записей пользователей. Кроме того, поврежденные системные файлы и отключенная учетная запись администратора являются причиной того, что это приложение не может быть открыто встроенным администратором Windows 10.
Исправление 1. Настройка параметров контроля учетных записей
Одно из протестированных решений для этого приложения не может быть открыто встроенным администратором Windows 10 является настройка параметров контроля учетных записей пользователей. Для этого выполните следующие действия:
Шаг 1. Введите control в поле поиска и выберите приложение Control Panel из числа наиболее подходящих.
Шаг 2. Измените тип View by на Large icons , а затем перейдите к User Accounts > Change User Account Control settings .
Шаг 3. Установите ползунок на опцию 2 nd сверху, как показано на рисунке, и нажмите OK , чтобы сохранить изменения.
Теперь вы можете перезагрузить компьютер и посмотреть, не может ли его приложение открыть встроенный администратор Windows 10.
Исправить 2. Включить режим одобрения администратором для встроенной учетной записи администратора
Если Windows 10 приложения по-прежнему не могут быть открыты с помощью встроенного администратора, вы можете включить режим одобрения администратором для встроенной учетной записи администратора. Вот как:
Шаг 1. Нажмите клавиши Win + R , чтобы открыть Запустите диалоговое окно , введите в нем secpol.msc и нажмите Enter .
Шаг 2. В окне Локальная политика безопасности перейдите к Локальные политики > Параметры безопасности .
Шаг 3. Прокрутите правую боковую панель вниз и щелкните правой кнопкой мыши параметр Контроль учетных записей: режим одобрения администратором для встроенной учетной записи администратора и выберите Свойства .
Шаг 4. На вкладке Локальные параметры безопасности выберите параметр Включено и нажмите OK и Применить .
На вкладке Локальные параметры безопасности выберите параметр Включено и нажмите OK и Применить .
Шаг 5. Откройте окно Run еще раз, а затем введите в нем regedit и нажмите Enter .
Шаг 6. Перейдите по следующему пути, затем щелкните правой кнопкой мыши клавишу ввода Default с правой стороны и выберите Изменить .
hkey_local_machine \ Software \ Microsoft \ Windows \ CurrentVersion \ Policies \ System \ UIPI
Шаг 7. Установите данные до 0x00000001 (1) и нажмите на OK .
После этого перезагрузите Windows и проверьте, не удается ли открыть калькулятор с помощью встроенной учетной записи администратора.
Исправить 3.
 Запустить средство проверки системных файлов
Запустить средство проверки системных файлов
Как упоминалось выше, фотографии не могут быть открыты со встроенной учетной записью администратора. Ошибка может быть вызвана повреждением системных файлов. Чтобы решить эту проблему, вы можете запустить средство проверки системных файлов. Это широко используемая программа Windows, которая может восстанавливать поврежденные или отсутствующие системные файлы.
Шаг 1. Введите cmd в поле поиска, затем щелкните правой кнопкой мыши приложение Командная строка и выберите Запуск от имени администратора .
Шаг 2. В командной строке с повышенными привилегиями введите sfc /scannow и нажмите Enter , чтобы начать это сканирование.
Шаг 3. Терпеливо дождитесь завершения ремонта. После завершения процесса перезагрузите компьютер и проверьте, не открывается ли это приложение встроенным администратором Windows 10.
Примечание: Некоторые пользователи сообщили, что это решение завершилось ошибкой Защита ресурсов Windows обнаружила поврежденные файлы, но не смогла исправить некоторые из них . Не волнуйся. Этот пост предоставил вам подробные методы устранения неполадок.
Исправление 4. Включить встроенную учетную запись администратора Windows
Как вы, возможно, знаете, все старые версии Windows имеют встроенную учетную запись администратора, созданную по умолчанию. Однако его можно отключить, в результате чего калькулятор нельзя будет открыть с помощью встроенной учетной записи администратора.
Чтобы решить эту проблему, мы рекомендуем включить встроенную учетную запись администратора Windows.
Шаг 1. Откройте окно командной строки с повышенными привилегиями, выполнив действия, описанные в разделе Исправление 3 .
Шаг 2. Введите net useradmin /active:yes во всплывающем окне и нажмите Введите , чтобы активировать учетную запись администратора.

