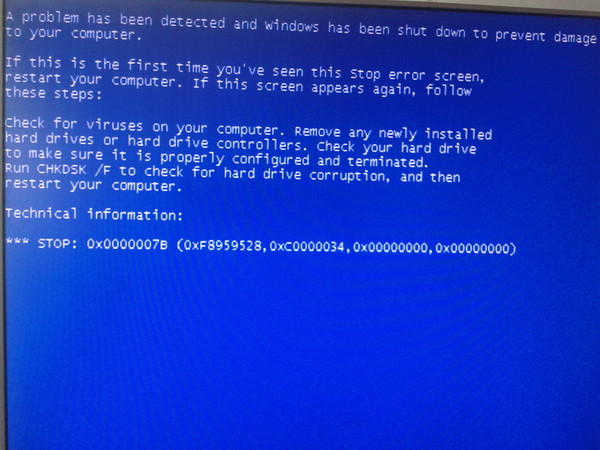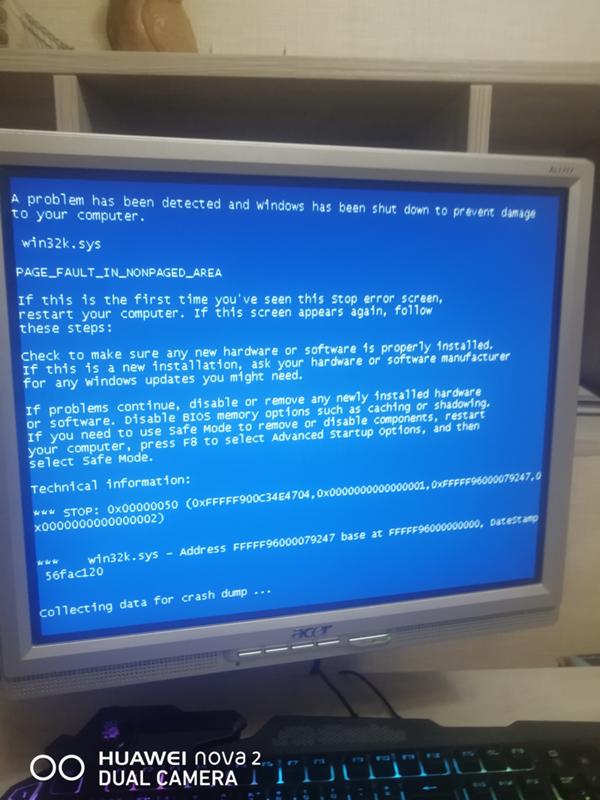1001 ошибка windows 7: Solvusoft creates software to make the average computer user’s life easier.
Содержание
ошибка 1001 windows 7 — Энциклопедия ошибок операционной системы Windows
Запуск в режиме совместимости с Windows 7 и в режиме администратора не помогает. При диагностике данной проблемы в журнале приложений (Application) присутствовали события с event ID 1000 и 1001.
Копия памяти сохранена: C:WINDOWSMinidumpMini020709-01.dmp. что за ошибка в инете я нашел: Код ошибки: 1001 (0x03E9) Слишком глубокий уровень рекурсии.
Код ошибки: 12 (0x000C) Код доступа неверен. Код ошибки: 1001 (0x03E9) Слишком глубокий уровень рекурсии. Код ошибки Windows более 1000 и менне 2000.
Этот код позволяет с высокой степенью достоверности установить истинную причину неисправности, и определить методы ее устранения. Расшифровка кодов ошибок удаленного доступа.
Скачать Windows 7 ISO легально. Unarc. dll вернул код ошибки: -7. ERROR: archive data corrupted (decompression fails)
Слушайт, а можешь поглядишь — код ошибкии 997 (десятичный)? Если нужно по коду ошибки получить описание, может помочь функция FormatMessage с флагом FORMAT_MESSAGE_FROM_SYSTEM.
Нажимаем на компьютере “Пуск” (Start), выбираем “Все программы” (All Programs), кликаем на “Обновления Windows” (Windows Update). Ищем пункт “Драйвер” и жмем “Обновить драйвер” (Update Driver) 7.
При установки игр возникает ошибка createprocess: сбой; код 267 неверно задано имя папки, установленна Windows 7 x64 домашняя расширенная. Решение: целевой папке или диску, куда устанавливается игра в.
Egor да почему служба DHCP выдаёт постоянно тот код ошибки? с сетевым адаптером Realtek всё в порядке видно не разгадываемая загадка: tear:
Но не волнуйтесь, в этом вы не одиноки, т. Опять не запускаются программы после установки обновлений в Windows 7. RSLOAD FORUM » Операционные Системы » Windows 7 » Проблема ошибки в Windows 7.
Как и любая другая мобильная платформа, Windows Phone 7 рассчитана на работу с интернетом, будь то мобильный интернет или подключение через WiFi. Для многих. Коды ошибок при установке приложений Windows Phone.
Этот код содержит небольшую сигнатуру в конце, наличие которой смотрит BIOS и передает управление коду загрузчика, когда находит её. установлены 32-разрядные или 64-разрядные версии операционной системы Windows 7.
установлены 32-разрядные или 64-разрядные версии операционной системы Windows 7.
BB коды Вкл. Критическая ошибка Код ошибки 1001. Источник Disk Код событий 7 Вот реже ошибки: Система перезагрузилась, не завершив полностью работу.
Запишите этот код. Если телефон работает нормально, в соответствующем поле будет указано следующее: «Устройство работает нормально». В противном случае в поле «Состояние устройства» будет указан код ошибки.
Коды ошибок XBOX 360. USB-устройство флэш-памяти должно иметь файловую систему FAT32 (Windows). Xxxx-xxxx-xxxx-xxxx — C810-1001.
На страничке представлены коды ошибок мфу Canon PIXMA MP640, MP 690. Нет бумаги (ASF) Нет лотка для CD Нет CD в лотке Нет бумаги (в кассете)
Система событий COM+ обнаружила неверный код возврата в ходе внутренней обработки. Windows: что делать, если повреждена структура файловой системы диска?
Коды и описание ошибок активации Windows 7. Постоянно выдает: Код ошибки 0xC004E003. Что можно с этим сделать?
Первое двойное слово (DWORD) в секции данных содержит код ошибки.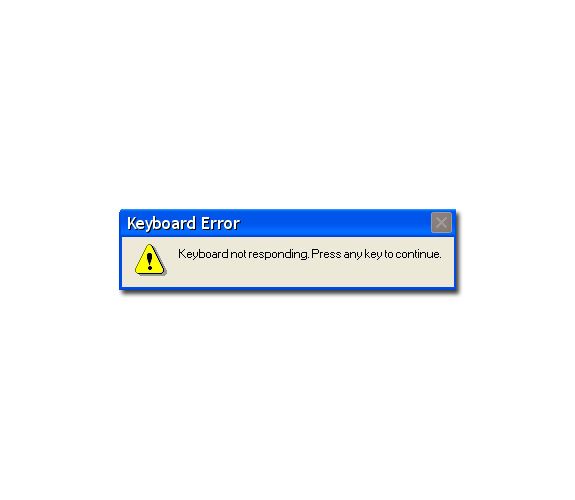 1201 — Время: 12.12.2012 1:24:14 1202 — Источник: Microsoft-Windows-LoadPerf 1203 — Описание: Строки производительности в значении реестра
1201 — Время: 12.12.2012 1:24:14 1202 — Источник: Microsoft-Windows-LoadPerf 1203 — Описание: Строки производительности в значении реестра
Код на картинки выделен красной рамочкой. После этого в поисковую строку введите код ошибки (например, 0x0000007b) и перед вами появятся ссылки на статьи с рекомендациями по решению проблемы.
Код Хэмминга представляет собой блочный код, который позволяет выявить и исправить ошибочно переданный бит в пределах переданного блока. целыми числами, например, (11,7) используемый при передаче 7-битных ASCII-кодов.
Е-код. Если код ошибки для искомой модели не указан, он совпадает с кодом, приведенным для другой модели в соответствующей строке.
Forum OS Zone. net — Форум по Windows, Linux, FreeBSD. Hard & Soft. Здесь вы можете задать интересующие вас вопросы и просто пообщаться.
Используйте эту опцию для разрешения проблем, связанных с повреждением главной загрузочной записи, или если вы желаете удалить из неё нестандартный код.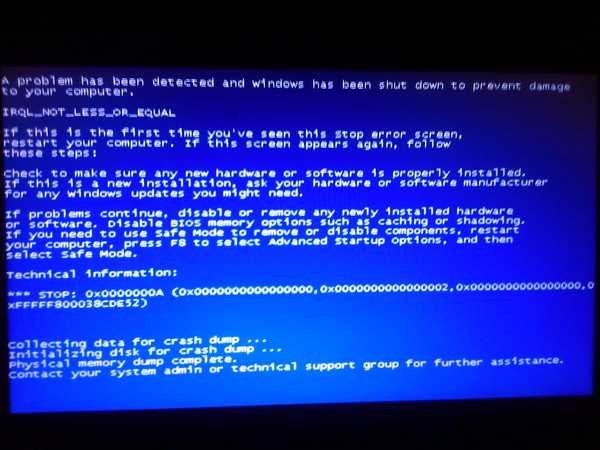
Расшифровка кодов ошибок Техническое обслуживание и эксплуатация. BB коды Вкл. Часовой пояс GMT +4. Для полноценной работы с сайтом вам необходимо установить Adobe Flash Player не ниже 9-ой версии.
Техническая информация: *** STOP: 0x00000050 (0xffffffe0, 0x0x00000001, 0xf30da010, 0x00000000) PAGE_FAULT_IN_NONPAGED_AREA • В системном журнале (просмотр с помощью программы «Просмотр событий») регистрируется следующее событие с кодом 1003.
Код ошибки 52: Не удалось подключиться к сети из-за существования совпадающих имен. Код ошибки 611: Внутренняя конфигурация сети Windows некорректно настроена.
Установщик показывает окно с версией и параметрами. Ничего из вышеперечисленного не помогло, при этом было замечено отсутствие папки C:Config. Msi а также сообщение «не удалось выполнить вызов DLLRegisterServer, код ошибки
1001 гаджет для ОС Windows. Gadgets используются для упрощения доступа к различного рода информации на компьютере и в Интернет. В подборке находятся гаджеты: проигрыватели, таймеры, стикеры,
Параметры: 1.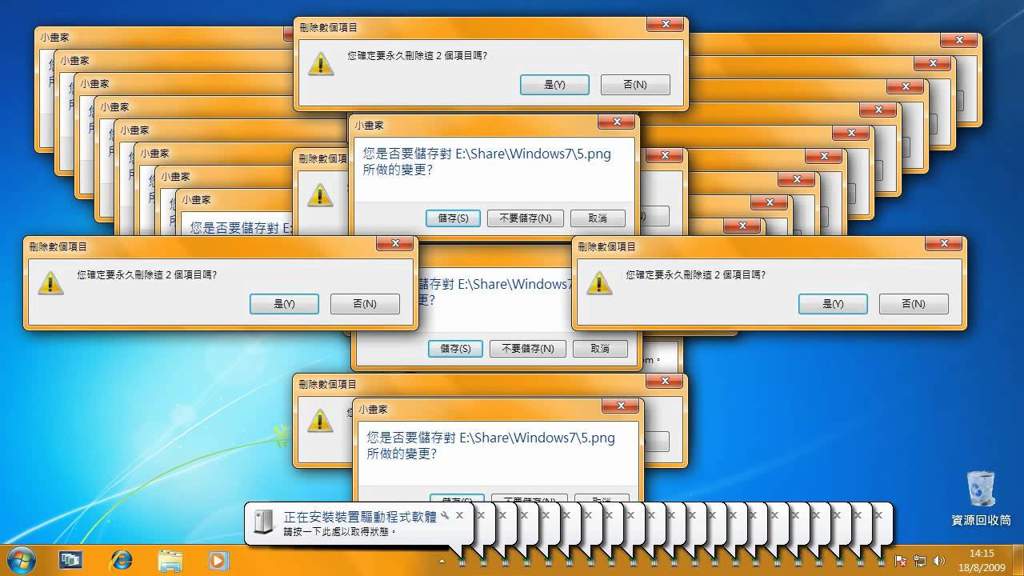 сообщает код сессии, которая решила, что инициализация системы не прошла успешно. чтоСигнатура проблемы: Имя события проблемы: BlueScreen Версия ОС: 6.1.7601.2.1.0.768.2 Код
сообщает код сессии, которая решила, что инициализация системы не прошла успешно. чтоСигнатура проблемы: Имя события проблемы: BlueScreen Версия ОС: 6.1.7601.2.1.0.768.2 Код
Код: Probably caused by: kl1.sys писал: Сегодня днем переустановила KIS, и вот сейчас начала писать ответ комп. опять выпал в осадок.
Драйвер для этого устройства поврежден, или системе недостаточно оперативной памяти или других ресурсов. (Код 3) ·Код 37 Windows не может инициализировать драйвер устройства для данного оборудования. (Код 37) Решение Переустановка драйвера для данного устройства.
Статьи о Windows, компьютерах, системном администрировании, локальных сетях. FAQ, обзоры программ, операционных систем и серверного программного обеспечения. этом вы не одиноки, т. к. это довольно распространенная ошибка для Windows 7
Коды ошибок удаленного доступа Windows. – 7 20 Попытка подключения не удалась, поскольку подключенному и локальному компьютерам не удалось согласовать управляющие протоколы PPP – отсутствуют сетевые протоколы управления PPP, сконфигурированные для вашего
1308 0x051C Этот код защиты не может соответствовать основной группе объекта.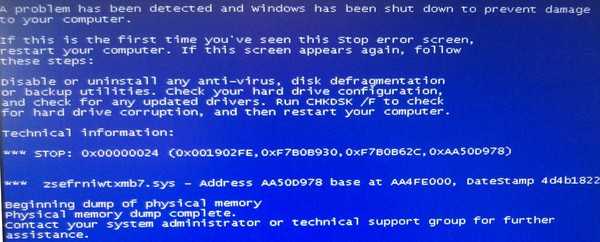 1823 0x071F Указан неверный код ошибки Windows RPC. 1001 0x03E9 Слишком глубокий уровень рекурсии.
1823 0x071F Указан неверный код ошибки Windows RPC. 1001 0x03E9 Слишком глубокий уровень рекурсии.
Код ошибки содержит только цифры и буквы. Программа может работать как с 32-х битной версией Windows 7 так и с 64-х битной версией.
Код ошибки. Код доступа неверен. Недостаточно памяти для завершения операции. Системе не удается найти указанный диск.
Обновляемся с младших версий Windows 7 до нужной Вам, для получения новых возможностей системы. Список кодов ошибок, их описание и способы решения довольно хорошо описаны на сайте Microsoft. Спасибо код падашол.
Используйте эту опцию для разрешения проблем, связанных с повреждением главной загрузочной записи, или если вы желаете удалить из неё нестандартный код.
скачать dle 10.5фильмы бесплатно
Как исправить Ошибка 1001 (Ошибка Windows 1001)
Поиск и устранение неисправностей > Runtime Errors > Microsoft > Windows > Ошибка 1001
В этой статье представлена ошибка с номером Ошибка 1001, известная как Ошибка Windows 1001, описанная как Ошибка 1001: Возникла ошибка в приложении Windows.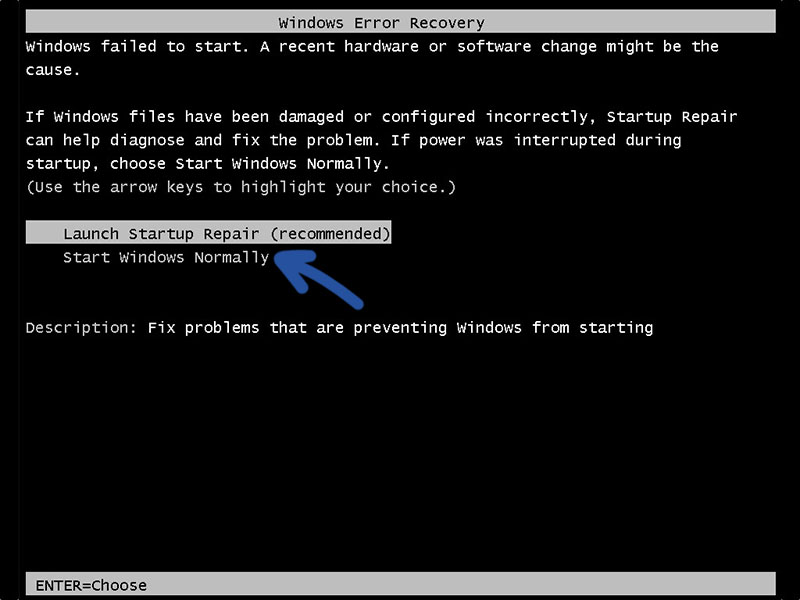 Приложение будет закрыто. Приносим свои извинения за неудобства.
Приложение будет закрыто. Приносим свои извинения за неудобства.
О программе Runtime Ошибка 1001
Время выполнения Ошибка 1001 происходит, когда Windows дает сбой или падает во время запуска, отсюда и название. Это не обязательно означает, что код был каким-то образом поврежден, просто он не сработал во время выполнения. Такая ошибка появляется на экране в виде раздражающего уведомления, если ее не устранить. Вот симптомы, причины и способы устранения проблемы.
Определения (Бета)
Здесь мы приводим некоторые определения слов, содержащихся в вашей ошибке, в попытке помочь вам понять вашу проблему. Эта работа продолжается, поэтому иногда мы можем неправильно определить слово, так что не стесняйтесь пропустить этот раздел!
- Windows — ОБЩАЯ ПОДДЕРЖКА WINDOWS НЕПОПУЛЯРНА
Симптомы Ошибка 1001 — Ошибка Windows 1001
Ошибки времени выполнения происходят без предупреждения. Сообщение об ошибке может появиться на экране при любом запуске %программы%.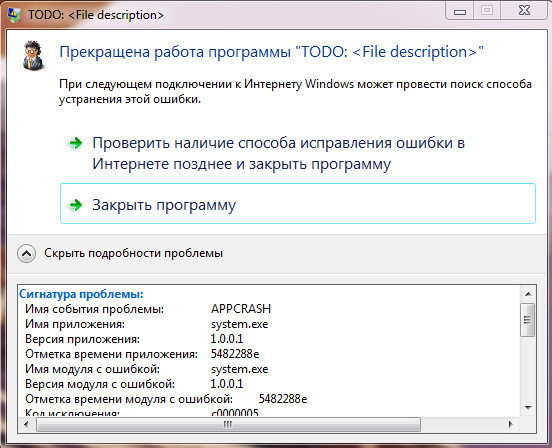 Фактически, сообщение об ошибке или другое диалоговое окно может появляться снова и снова, если не принять меры на ранней стадии.
Фактически, сообщение об ошибке или другое диалоговое окно может появляться снова и снова, если не принять меры на ранней стадии.
Возможны случаи удаления файлов или появления новых файлов. Хотя этот симптом в основном связан с заражением вирусом, его можно отнести к симптомам ошибки времени выполнения, поскольку заражение вирусом является одной из причин ошибки времени выполнения. Пользователь также может столкнуться с внезапным падением скорости интернет-соединения, но, опять же, это не всегда так.
(Только для примера)
Причины Ошибка Windows 1001 — Ошибка 1001
При разработке программного обеспечения программисты составляют код, предвидя возникновение ошибок. Однако идеальных проектов не бывает, поскольку ошибки можно ожидать даже при самом лучшем дизайне программы. Глюки могут произойти во время выполнения программы, если определенная ошибка не была обнаружена и устранена во время проектирования и тестирования.
Ошибки во время выполнения обычно вызваны несовместимостью программ, запущенных в одно и то же время.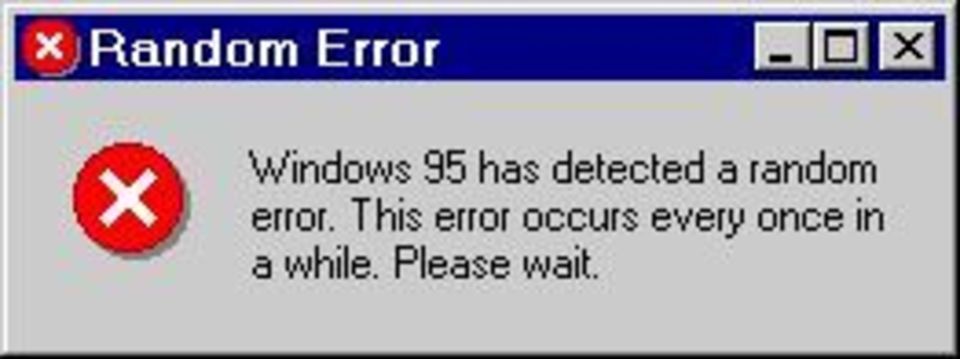 Они также могут возникать из-за проблем с памятью, плохого графического драйвера или заражения вирусом. Каким бы ни был случай, проблему необходимо решить немедленно, чтобы избежать дальнейших проблем. Ниже приведены способы устранения ошибки.
Они также могут возникать из-за проблем с памятью, плохого графического драйвера или заражения вирусом. Каким бы ни был случай, проблему необходимо решить немедленно, чтобы избежать дальнейших проблем. Ниже приведены способы устранения ошибки.
Методы исправления
Ошибки времени выполнения могут быть раздражающими и постоянными, но это не совсем безнадежно, существует возможность ремонта. Вот способы сделать это.
Если метод ремонта вам подошел, пожалуйста, нажмите кнопку upvote слева от ответа, это позволит другим пользователям узнать, какой метод ремонта на данный момент работает лучше всего.
Обратите внимание: ни ErrorVault.com, ни его авторы не несут ответственности за результаты действий, предпринятых при использовании любого из методов ремонта, перечисленных на этой странице — вы выполняете эти шаги на свой страх и риск.
Метод 4 — Переустановите библиотеки времени выполнения
up vote
1
down vote
accepted
Вы можете получить сообщение об ошибке из-за обновления, такого как пакет MS Visual C ++, который может быть установлен неправильно или полностью.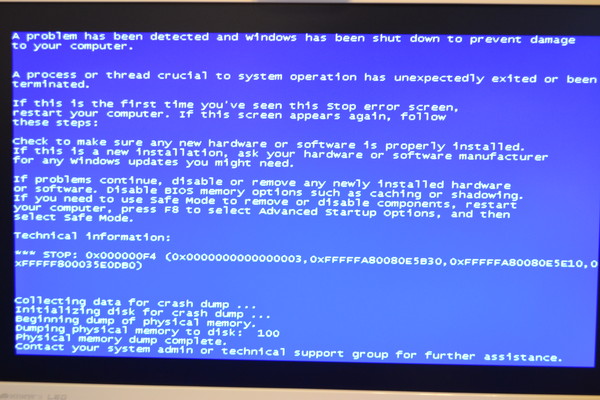 Что вы можете сделать, так это удалить текущий пакет и установить новую копию.
Что вы можете сделать, так это удалить текущий пакет и установить новую копию.
- Удалите пакет, выбрав «Программы и компоненты», найдите и выделите распространяемый пакет Microsoft Visual C ++.
- Нажмите «Удалить» в верхней части списка и, когда это будет сделано, перезагрузите компьютер.
- Загрузите последний распространяемый пакет от Microsoft и установите его.
Метод 7 — Ошибка выполнения, связанная с IE
up vote
0
down vote
Если полученная ошибка связана с Internet Explorer, вы можете сделать следующее:
- Сбросьте настройки браузера.
- В Windows 7 вы можете нажать «Пуск», перейти в «Панель управления» и нажать «Свойства обозревателя» слева. Затем вы можете перейти на вкладку «Дополнительно» и нажать кнопку «Сброс».

- Для Windows 8 и 10 вы можете нажать «Поиск» и ввести «Свойства обозревателя», затем перейти на вкладку «Дополнительно» и нажать «Сброс».
- В том же окне «Свойства обозревателя» можно перейти на вкладку «Дополнительно» и найти пункт «Отключить отладку сценария».
- Установите флажок в переключателе.
- Одновременно снимите флажок «Отображать уведомление о каждой ошибке сценария», затем нажмите «Применить» и «ОК», затем перезагрузите компьютер.
Если эти быстрые исправления не работают, вы всегда можете сделать резервную копию файлов и запустить восстановление на вашем компьютере. Однако вы можете сделать это позже, когда перечисленные здесь решения не сработают.
Метод 5 — Запустить очистку диска
up vote
0
down vote
Вы также можете столкнуться с ошибкой выполнения из-за очень нехватки свободного места на вашем компьютере.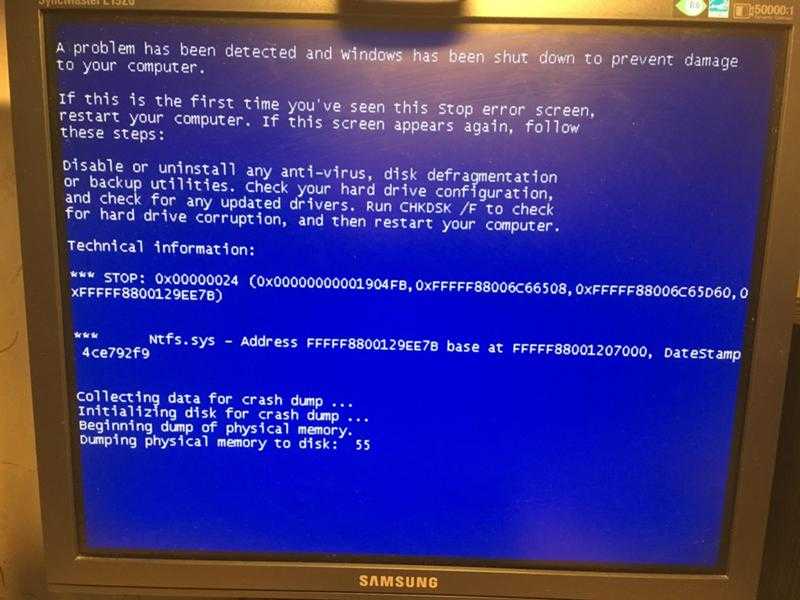
- Вам следует подумать о резервном копировании файлов и освобождении места на жестком диске.
- Вы также можете очистить кеш и перезагрузить компьютер.
- Вы также можете запустить очистку диска, открыть окно проводника и щелкнуть правой кнопкой мыши по основному каталогу (обычно это C 🙂
- Щелкните «Свойства», а затем — «Очистка диска».
Метод 2 — Обновите / переустановите конфликтующие программы
up vote
0
down vote
Использование панели управления
- В Windows 7 нажмите кнопку «Пуск», затем нажмите «Панель управления», затем «Удалить программу».
- В Windows 8 нажмите кнопку «Пуск», затем прокрутите вниз и нажмите «Дополнительные настройки», затем нажмите «Панель управления»> «Удалить программу».

- Для Windows 10 просто введите «Панель управления» в поле поиска и щелкните результат, затем нажмите «Удалить программу».
- В разделе «Программы и компоненты» щелкните проблемную программу и нажмите «Обновить» или «Удалить».
- Если вы выбрали обновление, вам просто нужно будет следовать подсказке, чтобы завершить процесс, однако, если вы выбрали «Удалить», вы будете следовать подсказке, чтобы удалить, а затем повторно загрузить или использовать установочный диск приложения для переустановки. программа.
Использование других методов
- В Windows 7 список всех установленных программ можно найти, нажав кнопку «Пуск» и наведя указатель мыши на список, отображаемый на вкладке. Вы можете увидеть в этом списке утилиту для удаления программы. Вы можете продолжить и удалить с помощью утилит, доступных на этой вкладке.
- В Windows 10 вы можете нажать «Пуск», затем «Настройка», а затем — «Приложения».

- Прокрутите вниз, чтобы увидеть список приложений и функций, установленных на вашем компьютере.
- Щелкните программу, которая вызывает ошибку времени выполнения, затем вы можете удалить ее или щелкнуть Дополнительные параметры, чтобы сбросить приложение.
Метод 3 — Обновите программу защиты от вирусов или загрузите и установите последнюю версию Центра обновления Windows.
up vote
0
down vote
Заражение вирусом, вызывающее ошибку выполнения на вашем компьютере, необходимо немедленно предотвратить, поместить в карантин или удалить. Убедитесь, что вы обновили свою антивирусную программу и выполнили тщательное сканирование компьютера или запустите Центр обновления Windows, чтобы получить последние определения вирусов и исправить их.
Метод 1 — Закройте конфликтующие программы
up vote
0
down vote
Когда вы получаете ошибку во время выполнения, имейте в виду, что это происходит из-за программ, которые конфликтуют друг с другом.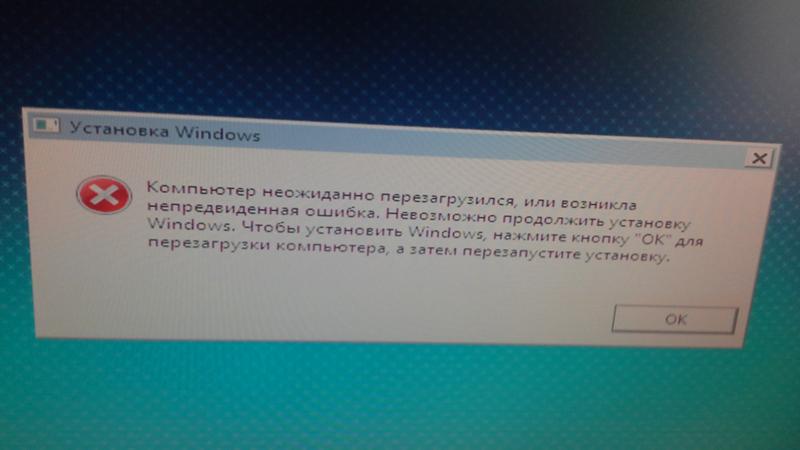 Первое, что вы можете сделать, чтобы решить проблему, — это остановить эти конфликтующие программы.
Первое, что вы можете сделать, чтобы решить проблему, — это остановить эти конфликтующие программы.
- Откройте диспетчер задач, одновременно нажав Ctrl-Alt-Del. Это позволит вам увидеть список запущенных в данный момент программ.
- Перейдите на вкладку «Процессы» и остановите программы одну за другой, выделив каждую программу и нажав кнопку «Завершить процесс».
- Вам нужно будет следить за тем, будет ли сообщение об ошибке появляться каждый раз при остановке процесса.
- Как только вы определите, какая программа вызывает ошибку, вы можете перейти к следующему этапу устранения неполадок, переустановив приложение.
Метод 6 — Переустановите графический драйвер
up vote
0
down vote
Если ошибка связана с плохим графическим драйвером, вы можете сделать следующее:
- Откройте диспетчер устройств и найдите драйвер видеокарты.

- Щелкните правой кнопкой мыши драйвер видеокарты, затем нажмите «Удалить», затем перезагрузите компьютер.
Другие языки:
How to fix Error 1001 (Windows Error 1001) — Error 1001: Windows has encountered a problem and needs to close. We are sorry for the inconvenience.
Wie beheben Fehler 1001 (Windows-Fehler 1001) — Fehler 1001: Windows hat ein Problem festgestellt und muss geschlossen werden. Wir entschuldigen uns für die Unannehmlichkeiten.
Come fissare Errore 1001 (Errore 1001 di Windows) — Errore 1001: Windows ha riscontrato un problema e deve essere chiuso. Ci scusiamo per l’inconveniente.
Hoe maak je Fout 1001 (Windows-fout 1001) — Fout 1001: Windows heeft een probleem ondervonden en moet worden afgesloten. Excuses voor het ongemak.
Comment réparer Erreur 1001 (Erreur Windows 1001) — Erreur 1001 : Windows a rencontré un problème et doit se fermer. Nous sommes désolés du dérangement.
어떻게 고치는 지 오류 1001 (윈도우 오류 1001) — 오류 1001: Windows에 문제가 발생해 닫아야 합니다. 불편을 끼쳐드려 죄송합니다.
불편을 끼쳐드려 죄송합니다.
Como corrigir o Erro 1001 (Erro 1001 do Windows) — Erro 1001: O Windows encontrou um problema e precisa fechar. Lamentamos o inconveniente.
Hur man åtgärdar Fel 1001 (Windows-fel 1001) — Fel 1001: Windows har stött på ett problem och måste avslutas. Vi är ledsna för besväret.
Jak naprawić Błąd 1001 (Błąd systemu Windows 1001) — Błąd 1001: system Windows napotkał problem i musi zostać zamknięty. Przepraszamy za niedogodności.
Cómo arreglar Error 1001 (Error de Windows 1001) — Error 1001: Windows ha detectado un problema y debe cerrarse. Lamentamos las molestias.
Об авторе: Фил Харт является участником сообщества Microsoft с 2010 года. С текущим количеством баллов более 100 000 он внес более 3000 ответов на форумах Microsoft Support и создал почти 200 новых справочных статей в Technet Wiki.
Следуйте за нами:
Последнее обновление:
17/08/22 12:45 : Пользователь Windows 10 проголосовал за то, что метод восстановления 4 работает для него.
Этот инструмент восстановления может устранить такие распространенные проблемы компьютера, как синие экраны, сбои и замораживание, отсутствующие DLL-файлы, а также устранить повреждения от вредоносных программ/вирусов и многое другое путем замены поврежденных и отсутствующих системных файлов.
ШАГ 1:
Нажмите здесь, чтобы скачать и установите средство восстановления Windows.
ШАГ 2:
Нажмите на Start Scan и позвольте ему проанализировать ваше устройство.
ШАГ 3:
Нажмите на Repair All, чтобы устранить все обнаруженные проблемы.
Совместимость
Требования
1 Ghz CPU, 512 MB RAM, 40 GB HDD
Эта загрузка предлагает неограниченное бесплатное сканирование ПК с Windows..jpg) Полное восстановление системы начинается от $19,95.
Полное восстановление системы начинается от $19,95.
ID статьи: ACX012690RU
Применяется к: Windows 10, Windows 8.1, Windows 7, Windows Vista, Windows XP, Windows 2000
Помогите кому-нибудь еще с этой ошибкой и Поделиться этой страницей:
report this ad
Совет по увеличению скорости #8
Отключить необычные визуальные эффекты Windows:
Если вам важнее скорость, чем эстетика, вы всегда можете отключить эти модные визуальные эффекты в Windows. Вы можете сделать это, перейдя к параметрам производительности в расширенных системных настройках Windows. Просто отметьте эти причудливые кнопки, скользящие меню и глянцевые значки, чтобы повысить производительность вашего компьютера.
Нажмите здесь, чтобы узнать о другом способе ускорения работы ПК под управлением Windows
report this ad
report this adHome Blog About Privacy Policy Contact Us
Ошибки в алфавитном порядке: A B C D E F G H I J K L M N O P Q R S T U V W X Y Z
Bugcheck 1001 windows 10 ошибка
| Номер ошибки: | Ошибка 1001 | |
| Название ошибки: | Windows Error 1001 | |
| Описание ошибки: | Ошибка 1001: Возникла ошибка в приложении Windows. Приложение будет закрыто. Приносим извинения за неудобства. Приложение будет закрыто. Приносим извинения за неудобства. | |
| Разработчик: | Microsoft Corporation | |
| Программное обеспечение: | Windows | |
| Относится к: | Windows XP, Vista, 7, 8 |
Совместима с Windows 2000, XP, Vista, 7, 8 и 10
Признаки ошибки 1001
- Появляется сообщение «Ошибка 1001» и окно активной программы вылетает.
- Ваш компьютер часто прекращает работу после отображения ошибки 1001 при запуске определенной программы.
- Отображается “Windows Error 1001”.
- Windows медленно работает и медленно реагирует на ввод с мыши или клавиатуры.
- Компьютер периодически «зависает» на несколько секунд.
Такие сообщения об ошибках 1001 могут появляться в процессе установки программы, когда запущена программа, связанная с Microsoft Corporation (например, Windows), при запуске или завершении работы Windows, или даже при установке операционной системы Windows.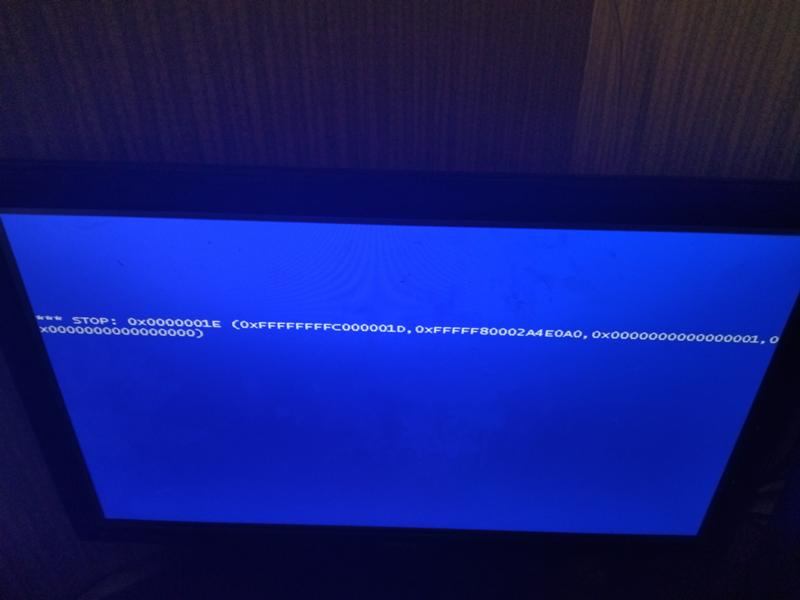 Отслеживание момента появления ошибки 1001 является важной информацией при устранении проблемы.
Отслеживание момента появления ошибки 1001 является важной информацией при устранении проблемы.
Причины ошибки 1001
- Поврежденная загрузка или неполная установка программного обеспечения Windows.
- Повреждение реестра Windows из-за недавнего изменения программного обеспечения (установка или удаление), связанного с Windows.
- Вирус или вредоносное ПО, которые повредили файл Windows или связанные с Windows программные файлы.
- Другая программа злонамеренно или по ошибке удалила файлы, связанные с Windows.
Ошибки типа Ошибки во время выполнения, такие как «Ошибка 1001», могут быть вызваны целым рядом факторов, поэтому важно устранить каждую из возможных причин, чтобы предотвратить повторение ошибки в будущем.
Ошибки во время выполнения в базе знаний
star rating here
Как исправить ошибку Windows 1001
Ниже описана последовательность действий по устранению ошибок, призванная решить проблемы Ошибка 1001. Данная последовательность приведена в порядке от простого к сложному и от менее затратного по времени к более затратному, поэтому мы настоятельно рекомендуем следовать данной инструкции по порядку, чтобы избежать ненужных затрат времени и усилий.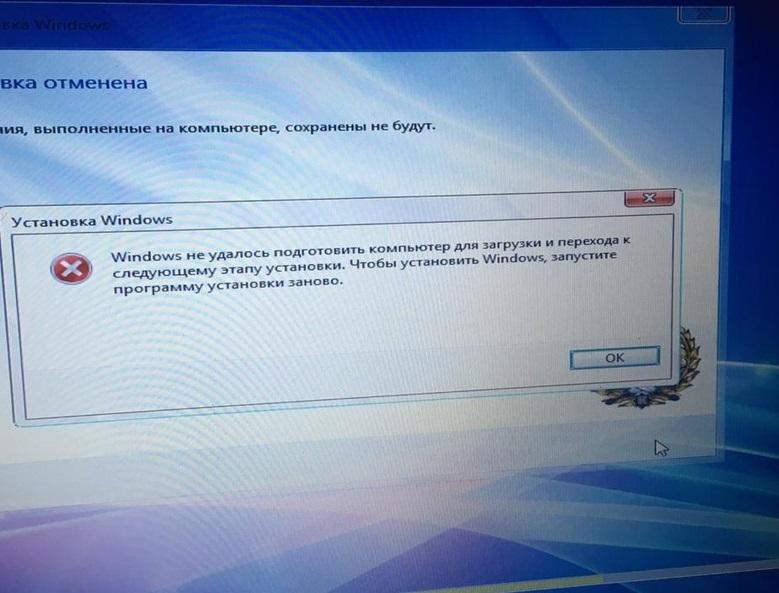
Пожалуйста, учтите: Нажмите на изображение [ ] , чтобы развернуть инструкции по устранению проблем по каждому из шагов ниже. Вы также можете использовать изображение [ ], чтобы скрывать инструкции по мере их выполнения.
Шаг 1: Восстановить записи реестра, связанные с ошибкой 1001
Редактирование реестра Windows вручную с целью удаления содержащих ошибки ключей Ошибка 1001 не рекомендуется, если вы не являетесь специалистом по обслуживанию ПК. Ошибки, допущенные при редактировании реестра, могут привести к неработоспособности вашего ПК и нанести непоправимый ущерб вашей операционной системе. На самом деле, даже одна запятая, поставленная не в том месте, может воспрепятствовать загрузке компьютера!
В связи с подобным риском мы настоятельно рекомендуем использовать надежные инструменты очистки реестра, такие как WinThruster [Загрузить] (разработанный Microsoft Gold Certified Partner), чтобы просканировать и исправить любые проблемы, связанные с Ошибка 1001.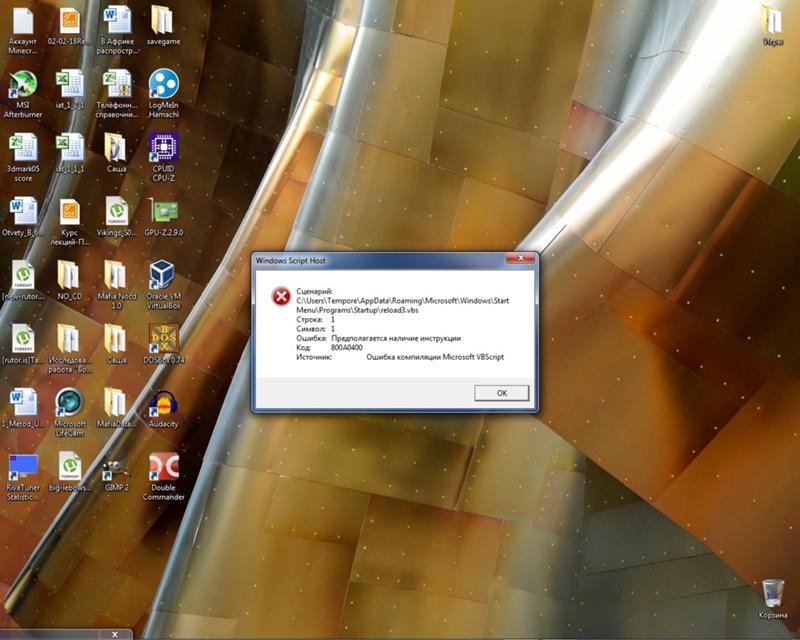 Используя очистку реестра [Загрузить], вы сможете автоматизировать процесс поиска поврежденных записей реестра, ссылок на отсутствующие файлы (например, вызывающих ошибку %%error_name%%) и нерабочих ссылок внутри реестра. Перед каждым сканированием автоматически создается резервная копия, позволяющая отменить любые изменения одним кликом и защищающая вас от возможного повреждения компьютера. Самое приятное, что устранение ошибок реестра [Загрузить] может резко повысить скорость и производительность системы.
Используя очистку реестра [Загрузить], вы сможете автоматизировать процесс поиска поврежденных записей реестра, ссылок на отсутствующие файлы (например, вызывающих ошибку %%error_name%%) и нерабочих ссылок внутри реестра. Перед каждым сканированием автоматически создается резервная копия, позволяющая отменить любые изменения одним кликом и защищающая вас от возможного повреждения компьютера. Самое приятное, что устранение ошибок реестра [Загрузить] может резко повысить скорость и производительность системы.
Предупреждение: Если вы не являетесь опытным пользователем ПК, мы НЕ рекомендуем редактирование реестра Windows вручную. Некорректное использование Редактора реестра может привести к серьезным проблемам и потребовать переустановки Windows. Мы не гарантируем, что неполадки, являющиеся результатом неправильного использования Редактора реестра, могут быть устранены. Вы пользуетесь Редактором реестра на свой страх и риск.
Перед тем, как вручную восстанавливать реестр Windows, необходимо создать резервную копию, экспортировав часть реестра, связанную с Ошибка 1001 (например, Windows):
- Нажмите на кнопку Начать.

- Введите «command» в строке поиска. ПОКА НЕ НАЖИМАЙТЕENTER!
- Удерживая клавиши CTRL-Shift на клавиатуре, нажмите ENTER.
- Будет выведено диалоговое окно для доступа.
- Нажмите Да.
- Черный ящик открывается мигающим курсором.
- Введите «regedit» и нажмите ENTER.
- В Редакторе реестра выберите ключ, связанный с Ошибка 1001 (например, Windows), для которого требуется создать резервную копию.
- В меню Файл выберите Экспорт.
- В списке Сохранить в выберите папку, в которую вы хотите сохранить резервную копию ключа Windows.
- В поле Имя файла введите название файла резервной копии, например «Windows резервная копия».
- Убедитесь, что в поле Диапазон экспорта выбрано значение Выбранная ветвь.

- Нажмите Сохранить.
- Файл будет сохранен с расширением .reg.
- Теперь у вас есть резервная копия записи реестра, связанной с Windows.
Следующие шаги при ручном редактировании реестра не будут описаны в данной статье, так как с большой вероятностью могут привести к повреждению вашей системы. Если вы хотите получить больше информации о редактировании реестра вручную, пожалуйста, ознакомьтесь со ссылками ниже.
Мы не несем никакой ответственности за результаты действий, совершенных по инструкции, приведенной ниже – вы выполняете эти задачи на свой страх и риск.
Шаг 2: Проведите полное сканирование вашего компьютера на вредоносное ПО
Есть вероятность, что ошибка 1001 может быть связана с заражением вашего компьютера вредоносным ПО. Эти вредоносные злоумышленники могут повредить или даже удалить файлы, связанные с Ошибки во время выполнения. Кроме того, существует возможность, что ошибка 1001 связана с компонентом самой вредоносной программы.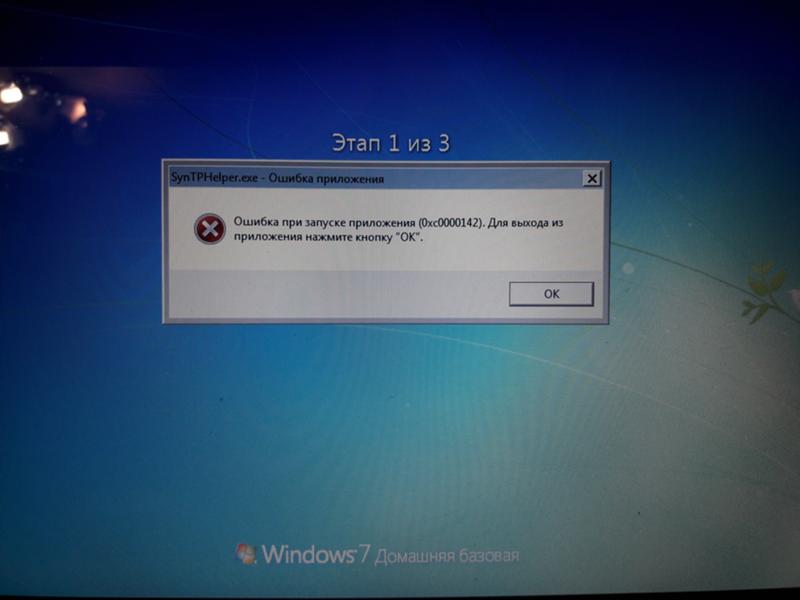
Совет: Если у вас еще не установлены средства для защиты от вредоносного ПО, мы настоятельно рекомендуем использовать Emsisoft Anti-Malware (скачать). В отличие от других защитных программ, данная программа предлагает гарантию удаления вредоносного ПО.
Шаг 3: Очистить систему от мусора (временных файлов и папок) с помощью очистки диска (cleanmgr)
Со временем ваш компьютер накапливает ненужные файлы в связи с обычным интернет-серфингом и повседневным использованием компьютера. Если такие ненужные файлы иногда не удалять, они могут привести к снижению быстродействия Windows или к ошибке 1001, возможно вследствие конфликтов файлов или перегрузки жесткого диска. Удаление таких временных файлов при помощи утилиты Очистка диска может не только устранить ошибку 1001, но и существенно повысить быстродействие вашего компьютера.
Совет: Хотя утилита Очистки диска является прекрасным встроенным инструментом, она удаляет не все временные файлы с вашего компьютера.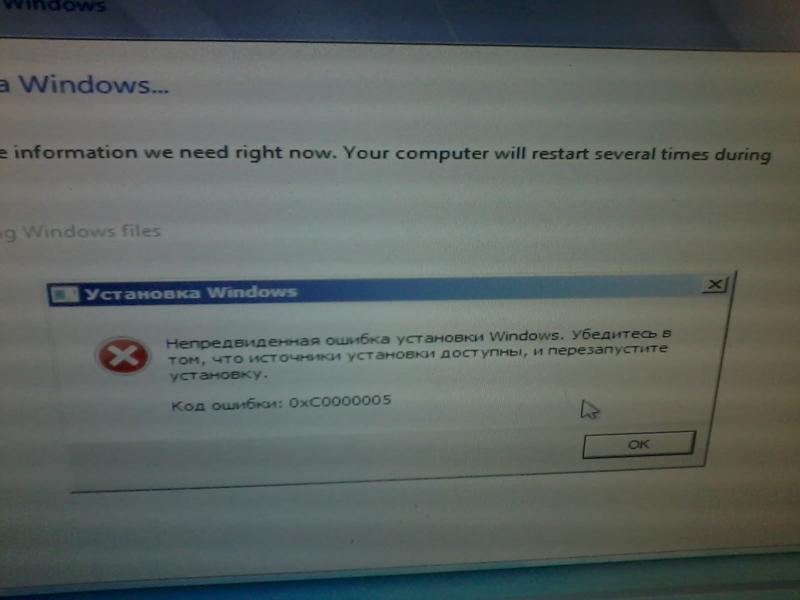 Другие часто используемые программы, такие как Microsoft Office, Firefox, Chrome, Live Messenger, а также сотни других программ не поддаются очистке при помощи программы Очистка диска (включая некоторые программы Microsoft Corporation).
Другие часто используемые программы, такие как Microsoft Office, Firefox, Chrome, Live Messenger, а также сотни других программ не поддаются очистке при помощи программы Очистка диска (включая некоторые программы Microsoft Corporation).
Из-за недостатков утилиты Windows Очистка диска (cleanmgr) мы настоятельно рекомендуем использовать специализированное программное обеспечение очистки жесткого диска / защиты конфиденциальности, например WinSweeper [Загрузить] (разработано Microsoft Gold Partner), для очистки всего компьютера. Запуск WinSweeper [Загрузить] раз в день (при помощи автоматического сканирования) гарантирует, что ваш компьютер всегда будет чист, будет работает быстро и без ошибок %%error_name%%, связанных с временными файлами.
Как запустить Очистку диска (cleanmgr) (Windows XP, Vista, 7, 8 и 10):
- Нажмите на кнопку Начать.
- Введите «command» в строке поиска. ПОКА НЕ НАЖИМАЙТЕENTER!
- Удерживая клавиши CTRL-Shift на клавиатуре, нажмите ENTER.

- Будет выведено диалоговое окно для доступа.
- Нажмите Да.
- Черный ящик открывается мигающим курсором.
- Введите «cleanmgr» и нажмите ENTER.
- Программа Очистка диска приступит к подсчету занятого места на диске, которое вы можете освободить.
- Будет открыто диалоговое окно Очистка диска, содержащее флажки, которые вы можете выбрать. В большинстве случаев категория «Временные файлы» занимает большую часть дискового пространства.
- Установите флажки напротив категорий, которые вы хотите использовать для очистки диска, и нажмите OK.
Шаг 4: Обновите драйверы устройств на вашем компьютере
Ошибки 1001 могут быть связаны с повреждением или устареванием драйверов устройств. Драйверы с легкостью могут работать сегодня и перестать работать завтра по целому ряду причин. Хорошая новость состоит в том, что чаще всего вы можете обновить драйверы устройства, чтобы устранить проблему с Ошибка 1001.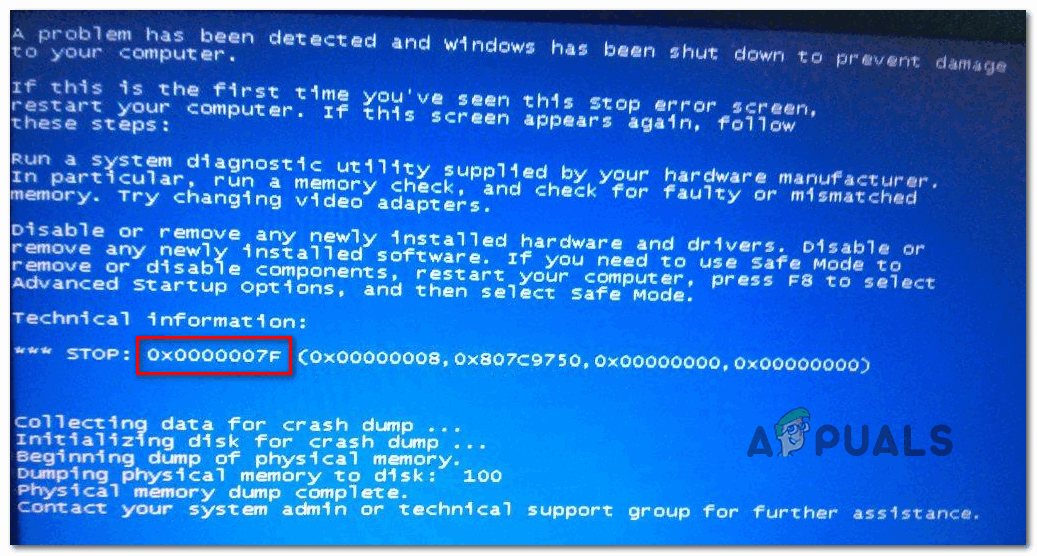
В связи с временными затратами и общей сложностью обновления драйверов мы настоятельно рекомендуем использовать утилиту обновления драйверов, например DriverDoc (разработана Microsoft Gold Partner), для автоматизации этого процесса.
Пожалуйста, учтите: Ваш файл Ошибка 1001 может и не быть связан с проблемами в драйверах устройств, но всегда полезно убедиться, что на вашем компьютере установлены новейшие версии драйверов оборудования, чтобы максимизировать производительность вашего ПК.
Шаг 5: Используйте Восстановление системы Windows, чтобы «Отменить» последние изменения в системе
Восстановление системы Windows позволяет вашему компьютеру «отправиться в прошлое», чтобы исправить проблемы Ошибка 1001. Восстановление системы может вернуть системные файлы и программы на вашем компьютере к тому времени, когда все работало нормально. Это потенциально может помочь вам избежать головной боли от устранения ошибок, связанных с 1001.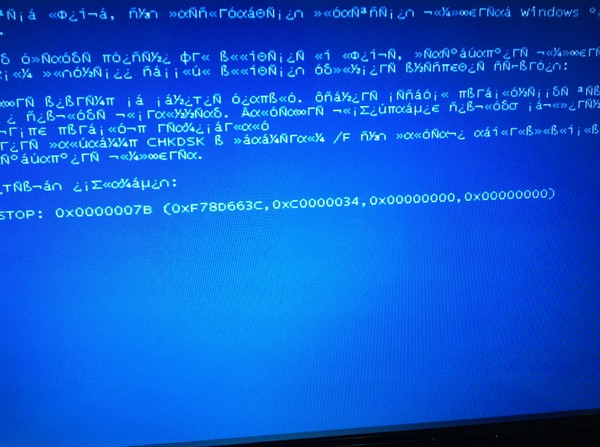
Пожалуйста, учтите: использование восстановления системы не повлияет на ваши документы, изображения или другие данные.
Чтобы использовать Восстановление системы (Windows XP, Vista, 7, 8 и 10):
- Нажмите на кнопку Начать.
- В строке поиска введите «Восстановление системы» и нажмите ENTER.
- В окне результатов нажмите Восстановление системы.
- Введите пароль администратора (при появлении запроса).
- Следуйте инструкциям Мастера для выбора точки восстановления.
- Восстановить ваш компьютер.
Шаг 6: Удалите и установите заново программу Windows, связанную с Ошибка 1001
Инструкции для Windows 7 и Windows Vista:
- Откройте «Программы и компоненты», нажав на кнопку Пуск.
- Нажмите Панель управления в меню справа.

- Нажмите Программы.
- Нажмите Программы и компоненты.
- Найдите Windows в столбце Имя.
- Нажмите на запись Windows.
- Нажмите на кнопку Удалить в верхней ленте меню.
- Следуйте инструкциям на экране для завершения удаления Windows.
Инструкции для Windows XP:
- Откройте «Программы и компоненты», нажав на кнопку Пуск.
- Нажмите Панель управления.
- Нажмите Установка и удаление программ.
- Найдите Windows в списке Установленные программы.
- Нажмите на запись Windows.
- Нажмите на кнопку Удалить справа.
- Следуйте инструкциям на экране для завершения удаления Windows.
Инструкции для Windows 8:
- Установите указатель мыши в левой нижней части экрана для показа изображения меню Пуск.

- Щелкните правой кнопкой мыши для вызова Контекстного меню Пуск.
- Нажмите Программы и компоненты.
- Найдите Windows в столбце Имя.
- Нажмите на запись Windows.
- Нажмите Удалить/изменить в верхней ленте меню.
- Следуйте инструкциям на экране для завершения удаления Windows.
После того, как вы успешно удалили программу, связанную с Ошибка 1001 (например, Windows), заново установите данную программу, следуя инструкции Microsoft Corporation.
Совет: Если вы абсолютно уверены, что ошибка 1001 связана с определенной программой Microsoft Corporation, удаление и повторная установка программы, связанной с Ошибка 1001 с большой вероятностью решит вашу проблему.
Шаг 7: Запустите проверку системных файлов Windows («sfc /scannow»)
Проверка системных файлов представляет собой удобный инструмент, включаемый в состав Windows, который позволяет просканировать и восстановить поврежденные системные файлы Windows (включая те, которые имеют отношение к Ошибка 1001).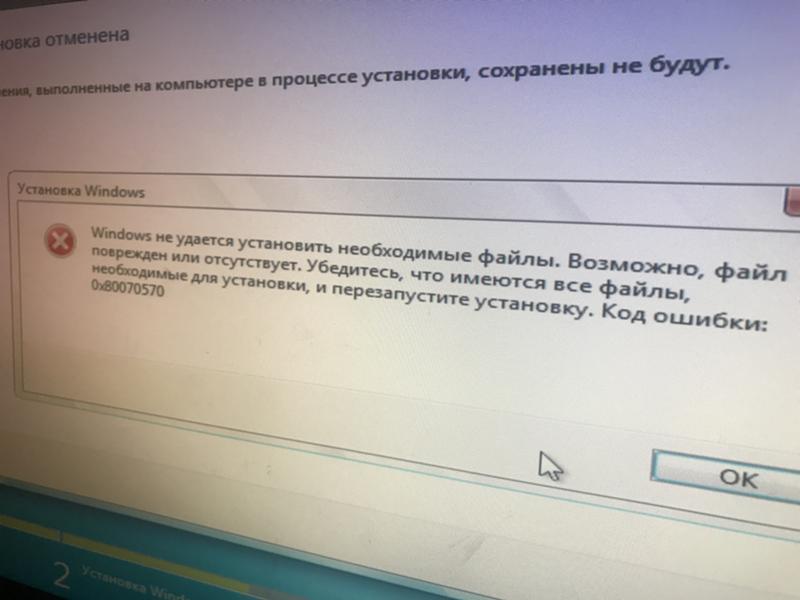
Чтобы запустить проверку системных файлов (Windows XP, Vista, 7, 8 и 10):
- Нажмите на кнопку Начать.
- Введите «command» в строке поиска. ПОКА НЕ НАЖИМАЙТЕENTER!
- Удерживая клавиши CTRL-Shift на клавиатуре, нажмите ENTER.
- Будет выведено диалоговое окно для доступа.
- Нажмите Да.
- Черный ящик открывается мигающим курсором.
- Введите «sfc /scannow» и нажмите ENTER.
- Проверка системных файлов начнет сканирование на наличие проблем Ошибка 1001 и других системных файлов (проявите терпение – проверка может занять длительное время).
- Следуйте командам на экране.
Шаг 8: Установите все доступные обновления Windows
Microsoft постоянно обновляет и улучшает системные файлы Windows, связанные с Ошибка 1001. Иногда для решения проблемы Ошибки во время выполнения нужно просто напросто обновить Windows при помощи последнего пакета обновлений или другого патча, которые Microsoft выпускает на постоянной основе.
Иногда для решения проблемы Ошибки во время выполнения нужно просто напросто обновить Windows при помощи последнего пакета обновлений или другого патча, которые Microsoft выпускает на постоянной основе.
Чтобы проверить наличие обновлений Windows (Windows XP, Vista, 7, 8 и 10):
- Нажмите на кнопку Начать.
- Введите «update» в строке поиска и нажмите ENTER.
- Будет открыто диалоговое окно Обновление Windows.
- Если имеются доступные обновления, нажмите на кнопку Установить обновления.
Шаг 9: Произведите чистую установку Windows
Предупреждение: Мы должны подчеркнуть, что переустановка Windows займет очень много времени и является слишком сложной задачей, чтобы решить проблемы Ошибка 1001. Во избежание потери данных вы должны быть уверены, что вы создали резервные копии всех важных документов, изображений, программ установки программного обеспечения и других персональных данных перед началом процесса.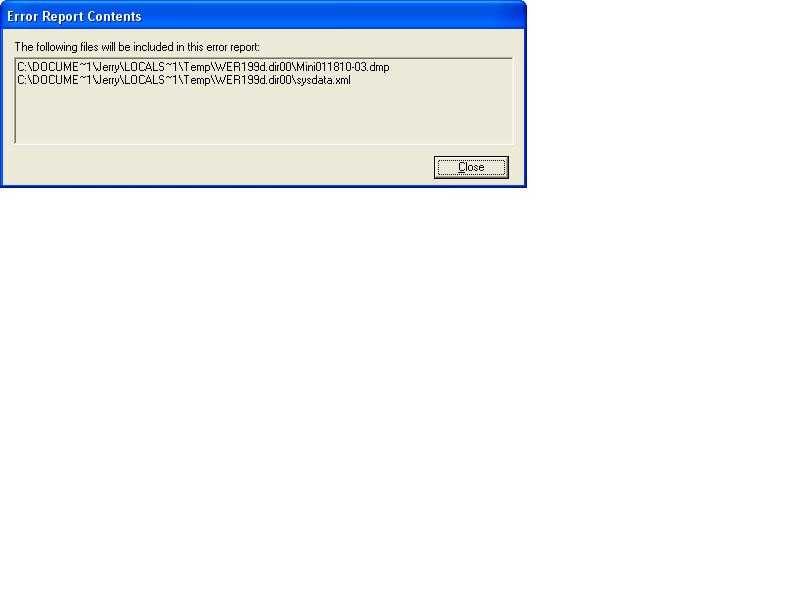 Если вы сейчас е создаете резервные копии данных, вам стоит немедленно заняться этим (скачать рекомендованное решение для резервного копирования), чтобы защитить себя от безвозвратной потери данных.
Если вы сейчас е создаете резервные копии данных, вам стоит немедленно заняться этим (скачать рекомендованное решение для резервного копирования), чтобы защитить себя от безвозвратной потери данных.
Пожалуйста, учтите: Если проблема 1001 не устранена после чистой установки Windows, это означает, что проблема Ошибки во время выполнения ОБЯЗАТЕЛЬНО связана с аппаратным обеспечением. В таком случае, вам, вероятно, придется заменить соответствующее оборудование, вызывающее ошибку 1001.
Информация об операционной системе
Сообщения об ошибках 1001 могут появляться в любых из нижеперечисленных операционных систем Microsoft Windows:
- Windows 10
- Windows 8
- Windows 7
- Windows Vista
- Windows XP
- Windows ME
- Windows 2000
Проблема с 1001 все еще не устранена?
Обращайтесь к нам в любое время в социальных сетях для получения дополнительной помощи:
Об авторе: Джей Гитер (Jay Geater) является президентом и генеральным директором корпорации Solvusoft — глобальной компании, занимающейся программным обеспечением и уделяющей основное внимание новаторским сервисным программам.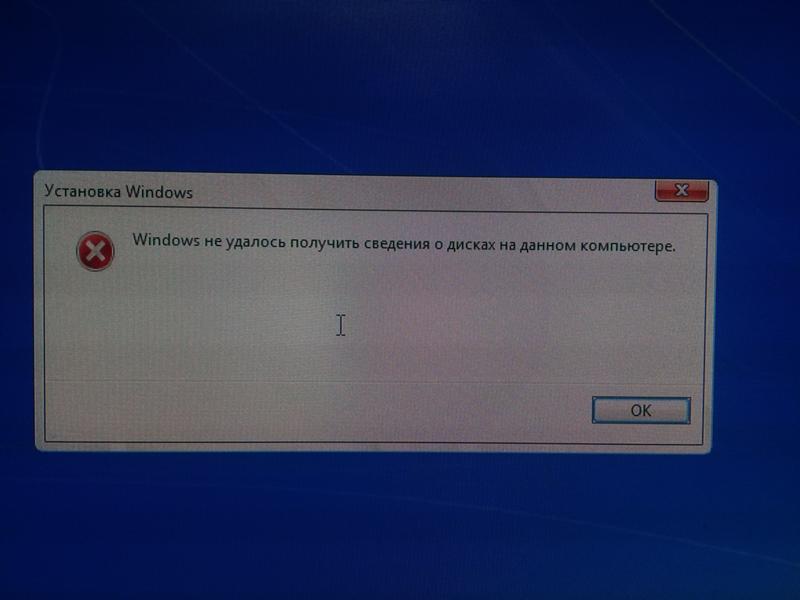 Он всю жизнь страстно увлекался компьютерами и любит все, связанное с компьютерами, программным обеспечением и новыми технологиями.
Он всю жизнь страстно увлекался компьютерами и любит все, связанное с компьютерами, программным обеспечением и новыми технологиями.
Некоторые пользователи наталкиваются на ошибку «Код события 1000» в системном приложении «Просмотр событий». Данный код означает, что приложение внезапно завершило свою работу по неизвестной причине. Помимо кода ошибки, пользователю предоставляется директория к исполнительному файлу приложения, которое вылетело.
Причины ошибки «Код события 1000»
Причин для подобной ошибки может быть действительно множество, но мы все же смогли составить список наиболее из наиболее вероятных.
- Повреждение системных файлов. Если у вас есть какие-то поврежденные системные файлы или отсутствующие модули, то некоторые компоненты Windows могут неправильно работать или даже вылетать.
- Вылетает конкретное приложение. Иная причина ошибки — какое-то определенное приложение в вашей системе крашится. Вы можете понять, что это за приложение, проверив лог в системном приложении «Просмотр событий» либо выполнив процесс чистой загрузки.

- Некорректно установленный .NET Framework. .NET Framework используется многочисленными приложениями и даже самой системой Windows. Если .NET Framework был некорректно установлен или некоторые его библиотеки повреждены, то вы имеете все шансы видеть «Код события 1000».
- Устаревшая версия Windows. Еще одна причина — довольно устаревшая версия ОС Windows, что может быть решено при помощи установки всех последних обновлений.
- Вредоносное ПО/вирусы. К сожалению, вредоносное программное обеспечение и различные вирусы, попавшие в систему с просторов интернета, точно также могут вызывать эту ошибку. Но все можно исправить при помощи сканирования системы надежным антивирусом и последующим удалением всех незваных гостей.
Методы решения «Код события 1000»
Метод №1 Сканирование программой SFC
Для начала мы рекомендуем попробовать провести сканирование такой системной утилитой, как System File Checker. Если у вас в системе действительно есть поврежденные файлы или модули, то данная программа поможет найти их и восстановить. Чтобы запустить ее, сделайте следующее:
Если у вас в системе действительно есть поврежденные файлы или модули, то данная программа поможет найти их и восстановить. Чтобы запустить ее, сделайте следующее:
- нажмите Windows+S;
- впишите «Командная строка»;
- нажмите правой кнопкой мыши на найденный результат и выберите «Запуск от имени администратора»;
- далее выполните команды «sfc /scannow» и «DISM /Online /Cleanup-Image /RestoreHealth» (обе без кавычек).
Вам придется подождать некоторое время между выполнением команд, но если в вашей Windows действительно присутствовали какие-то поврежденные файлы, то этот метод должен был помочь. Перезагрузите компьютер и снова загляните в «Просмотр событий». Возможно, «Код события 1000» перестала появляться.
Метод №2 Удаление конкретного приложения
Также вы можете попробовать удалить или же заменить приложение, которое вызывает данную проблему. Как правило, вы должны сразу же понять, какое именно приложение виновно, проверив лог, т. е. там же, где вы нашли «Код события 1000». Если у вас получилось определить нужное приложение, то вы можете удалить его со своего компьютера следующим образом:
е. там же, где вы нашли «Код события 1000». Если у вас получилось определить нужное приложение, то вы можете удалить его со своего компьютера следующим образом:
- нажмите Windows+R;
- вставьте в пустую строчку «appwiz.cpl» и нажмите Enter;
- найдите в списке приложение-виновника и нажмите на него правой кнопкой мыши;
- выберите «Удалить» и проследуйте инструкциям на экране;
- перезагрузите компьютер после удаления.
Метод №3 Выполнение чистой загрузки
Если вы не смогли обнаружить нужное приложение в «Просмотре событий», то можно воспользоваться иным, несколько более сложным методом, который поможет определить виновника. Метод этот имеет название «чистая загрузка». Выполняется подобная загрузка следующим образом:
- нажмите комбинацию Windows+R;
- вставьте в пустую строчку «msconfig» и нажмите Enter;
- перейдите во вкладку «Службы»;
- поставьте галочку возле «Не отображать службы Майкрософт» и нажмите на кнопу «Отключить все»;
- нажмите на кнопку «Применить» и перейдите во вкладку «Автозагрузка»;
- нажмите на «Открыть диспетчер задач»;
- отключите все службы в представленном списке и перезагрузите компьютер.

Теперь вам нужно проверить, пропал ли «Код события 1000». Если да, то одна из программ/служб была виновна в проблеме. Активируйте поочередно все отключенные элементы и проверяйте, когда появится ошибка.
Метод №4 Обновление Windows до последнего билда
Если никакой из вышеперечисленных методов не смог помочь с вашей проблемой, то пора попробовать просто обновить свою операционную систему. Отсутствие тех или иных обновлений для Windows может вызывать разнообразные ошибки. Вот что вам нужно сделать:
- нажмите Windows+S;
- впишите «Проверить наличие обновлений» и выберите найденный результат;
- нажмите на кнопку «Проверка наличия обновлений»;
- дождитесь, когда будут установлены все обновления и перезапустите компьютер.
Мы надеемся, что хотя бы какой-то из четырех представленных здесь методов смог помочь вам в решении проблемы с «Код события 1000».
Код ошибки 0x000000d1 в Windows 10
Код ошибки 0x000000d1 в Windows 10
Добрый день уважаемые читатели, сегодня мы с вами рассмотрим как решается синий экран, который имеет код ошибки 0x000000d1 в Windows 10.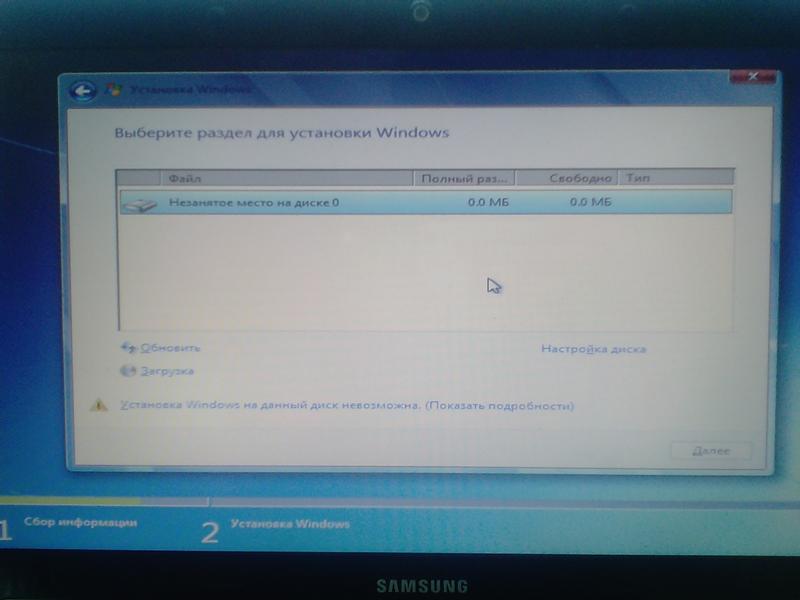 Данный BSoD ловят и пользователи Windows 7 – 8.1 и даже XP. В Windows 10 и 8 синий экран выглядит чуть иначе — код ошибки отсутствует, лишь сообщение DRIVER_IRQL_NOT_LESS_OR_EQUAL и информация о файле, вызвавшем её. Ниже мы рассмотрим как все это лечится и диагностируется.
Данный BSoD ловят и пользователи Windows 7 – 8.1 и даже XP. В Windows 10 и 8 синий экран выглядит чуть иначе — код ошибки отсутствует, лишь сообщение DRIVER_IRQL_NOT_LESS_OR_EQUAL и информация о файле, вызвавшем её. Ниже мы рассмотрим как все это лечится и диагностируется.
Исправляем синий экран и ошибку 0x000000d1
Вот как выглядит синий экран и код ошибки 0x000000d1 в Windows 10.
В большинстве случаев в Windows 10, ошибка 0x000000D1 DRIVER_IRQL_NOT_LESS_OR_EQUAL не требует анализа дампа памяти и дополнительных исследований. И тут видно, что проблема с драйвером. В таких случаях синий экран выдает имя файла с окончанием .sys, в приведенном скриншоте это файл myfault.sys.
Чаще всего это бывают следующие драйвера:
- nv1ddmkm.sys, nvlddmkm.sys (и другие имена файлов, начинающиеся с nv) — сбой драйвера видеокарты NVIDIA. Решение — полностью удалить драйверы видеокарты, установить официальные с сайта NVIDIA под вашу модель. В некоторых случаях (для ноутбуков) проблему решает установка официальных драйверов с сайта производителя ноутбука.

- atikmdag.sys (и другие, начинающиеся с ati) — сбой драйвера видеокарты AMD (ATI). Решение — полностью удалить все драйвера видеокарты (см. ссылку выше), установить официальные под вашу модель.
- rt86winsys, rt64win7.sys (и другие rt) — сбой драйверов Realtek Audio. Решение — установить драйверы с сайта производителя материнской платы компьютера или с сайта производителя ноутбука для вашей модели (но не с сайта Realtek).
- ndis.sys — имеет отношение к драйверу сетевой карты компьютера. Попробуйте также установить официальные драйверы (с сайта производителя материнской платы или ноутбука для вашей модели, а не через «Обновление» в диспетчере устройств). При этом: иногда бывает, что проблему вызывает недавно ndis.sys установленный антивирус.
Ошибка STOP 0x000000D1 ndis.sys
Если вы поймали ошибку STOP 0x000000D1 ndis.sys, то бывают случаи, что чтобы установить свежий драйвер сетевой карты при постоянно появляющемся синем экране смерти, следует зайти в безопасный режим (без поддержки сети) и проделать следующее:
Открываем диспетчер устройств, для этого щелкаем правым кликом по кнопке пуск и выбираем из контекстного меню данный пункт.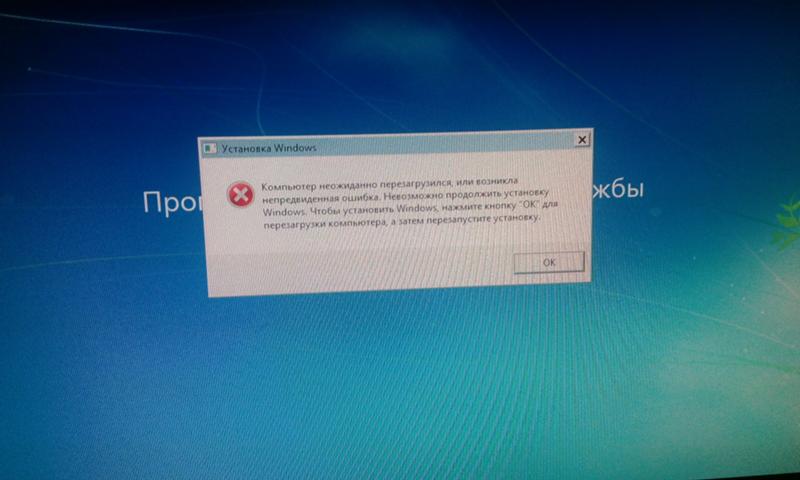
свойства сетевого адаптера, вкладку Драйвер
Нажмите Обновить, выберите Выполнить поиск на этом компьютере — Выбрать из списка уже установленных драйверов.
В следующем окне вероятнее всего будет отображаться 2 и более совместимых драйверов. Выберите тот из них, поставщик которого не Microsoft, а производитель сетевого контроллера (Atheros, Broadcomm и т.п.).
Если это не помогло и вы не решили ошибку 0x000000d1, то попробуйте произвести откат драйвера, или его полная переустановка, либо с официального сайта производителя или одним махом за один раз. Если не помогло, то давайте посмотрим дамп.
Анализируем дамп ошибки 0x000000d1
Есть два способа произвести анализ дампа памяти, первый и самый правильный это с помощью Microsoft Kernel Debugger, но он требует установки и дополнительных действий, но есть еще быстрая беглая проверка, бесплатной утилиты BlueScreenView.
Вы запускаете BlueScreenView и открываете файл дампа, посмотреть его где он хранится можно, в свойствах системы (Панель управления > Система ). Далее перейдите на вкладку Дополнительно > Параметры. Вы увидите место хранения Файл дампа. Если сохранение дампа не включено, то поставьте соответствующую галку и ждите следующей ошибки 0x000000d1.
Далее перейдите на вкладку Дополнительно > Параметры. Вы увидите место хранения Файл дампа. Если сохранение дампа не включено, то поставьте соответствующую галку и ждите следующей ошибки 0x000000d1.
Утилита, вам показывает какие библиотеки и драйвера вызывают данную ошибку 0x000000D1
Ошибка 0x000000D1 в Windows XP
Прежде всего, если в Windows XP указанный синий экран смерти с ошибкой 0x000000d1 возникает у вас при подключении к Интернету или других действиях с сетью, рекомендую установить официальное исправление с сайта Microsoft, возможно поможет уже оно: https://support.microsoft.com/ru-ru/kb/916595 (предназначено для ошибок, вызванных http.sys, но иногда помогает и в других ситуациях).
Отдельно можно выделить ошибки kbdclass.sys и usbohci.sys в Windows XP — они могут относиться к ПО и драйверам клавиатуры и мыши от производителя. В остальном, способы исправить ошибку те же, что и в предыдущей части.
Причинами ошибки DRIVER_IRQL_NOT_LESS_OR_EQUAL в некоторых случаях также могут быть следующие вещи:
- Программы, устанавливающие драйверы виртуальных устройств (а точнее сами эти драйверы), особенно взломанные.
 Например, программы для монтирования образов дисков.
Например, программы для монтирования образов дисков. - Некоторые антивирусы (опять же, особенно в тех случаях, когда используются обходы лицензий).
- Фаерволы, в том числе встроенные в антивирусах (особенно в случаях возникновения ошибок ndis.sys).
Error 1001 возникло исключение при инициализации установки • Вэб-шпаргалка для интернет предпринимателей!
Содержание
- 1 Признаки ошибки 1001
- 2 Причины ошибки 1001
- 2.0.1 Ошибки во время выполнения в базе знаний
- 3 Как исправить ошибку Windows 1001
- 3.0.1 Шаг 1: Восстановить записи реестра, связанные с ошибкой 1001
- 3.0.2 Шаг 2: Проведите полное сканирование вашего компьютера на вредоносное ПО
- 3.0.3 Шаг 3: Очистить систему от мусора (временных файлов и папок) с помощью очистки диска (cleanmgr)
- 3.0.4 Шаг 4: Обновите драйверы устройств на вашем компьютере
- 3.
 0.5 Шаг 5: Используйте Восстановление системы Windows, чтобы «Отменить» последние изменения в системе
0.5 Шаг 5: Используйте Восстановление системы Windows, чтобы «Отменить» последние изменения в системе - 3.0.6 Шаг 6: Удалите и установите заново программу Windows, связанную с Ошибка 1001
- 3.0.7 Шаг 7: Запустите проверку системных файлов Windows («sfc /scannow»)
- 3.0.8 Шаг 8: Установите все доступные обновления Windows
- 3.0.9 Шаг 9: Произведите чистую установку Windows
- 4 Информация об операционной системе
- 5 Проблема с 1001 все еще не устранена?
- 5.1 Рекомендуем к прочтению
| Номер ошибки: | Ошибка 1001 | |
| Название ошибки: | Windows Error 1001 | |
| Описание ошибки: | Ошибка 1001: Возникла ошибка в приложении Windows. Приложение будет закрыто. Приносим извинения за неудобства. | |
| Разработчик: | Microsoft Corporation | |
| Программное обеспечение: | Windows | |
| Относится к: | Windows XP, Vista, 7, 8 |
Совместима с Windows 2000, XP, Vista, 7, 8 и 10
Признаки ошибки 1001
- Появляется сообщение «Ошибка 1001» и окно активной программы вылетает.

- Ваш компьютер часто прекращает работу после отображения ошибки 1001 при запуске определенной программы.
- Отображается “Windows Error 1001”.
- Windows медленно работает и медленно реагирует на ввод с мыши или клавиатуры.
- Компьютер периодически «зависает» на несколько секунд.
Такие сообщения об ошибках 1001 могут появляться в процессе установки программы, когда запущена программа, связанная с Microsoft Corporation (например, Windows), при запуске или завершении работы Windows, или даже при установке операционной системы Windows. Отслеживание момента появления ошибки 1001 является важной информацией при устранении проблемы.
Причины ошибки 1001
- Поврежденная загрузка или неполная установка программного обеспечения Windows.
- Повреждение реестра Windows из-за недавнего изменения программного обеспечения (установка или удаление), связанного с Windows.
- Вирус или вредоносное ПО, которые повредили файл Windows или связанные с Windows программные файлы.

- Другая программа злонамеренно или по ошибке удалила файлы, связанные с Windows.
Ошибки типа Ошибки во время выполнения, такие как «Ошибка 1001», могут быть вызваны целым рядом факторов, поэтому важно устранить каждую из возможных причин, чтобы предотвратить повторение ошибки в будущем.
Ошибки во время выполнения в базе знаний
star rating here
Как исправить ошибку Windows 1001
Ниже описана последовательность действий по устранению ошибок, призванная решить проблемы Ошибка 1001. Данная последовательность приведена в порядке от простого к сложному и от менее затратного по времени к более затратному, поэтому мы настоятельно рекомендуем следовать данной инструкции по порядку, чтобы избежать ненужных затрат времени и усилий.
Пожалуйста, учтите: Нажмите на изображение [ ] , чтобы развернуть инструкции по устранению проблем по каждому из шагов ниже. Вы также можете использовать изображение [ ], чтобы скрывать инструкции по мере их выполнения.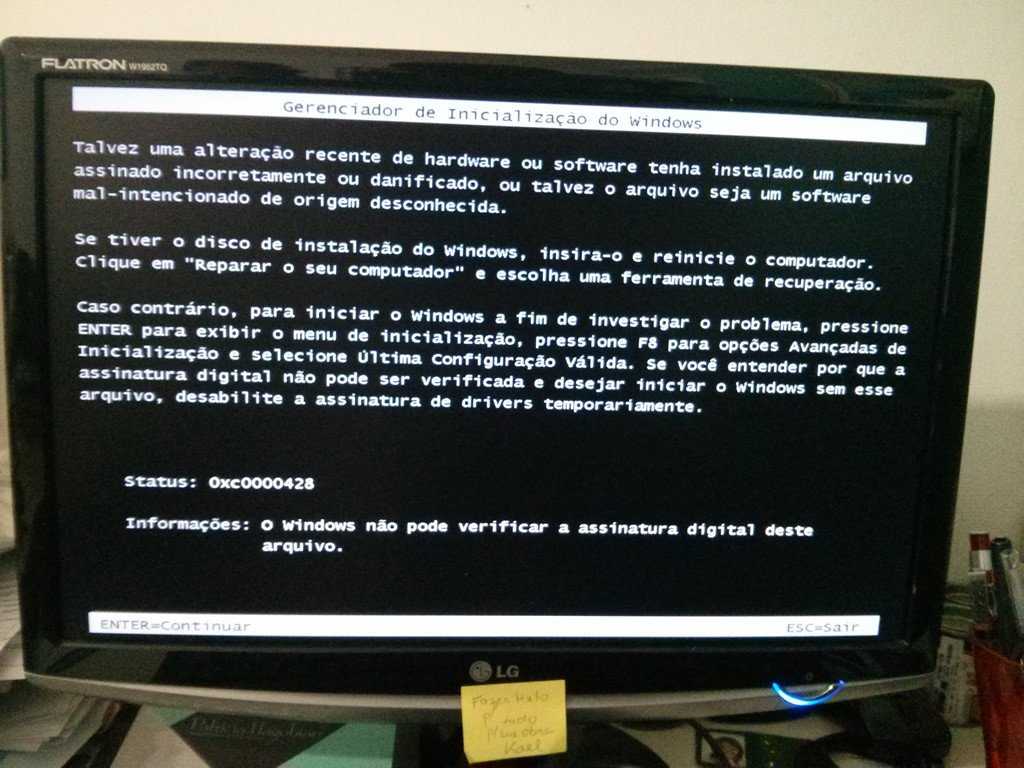
Шаг 1: Восстановить записи реестра, связанные с ошибкой 1001
Редактирование реестра Windows вручную с целью удаления содержащих ошибки ключей Ошибка 1001 не рекомендуется, если вы не являетесь специалистом по обслуживанию ПК. Ошибки, допущенные при редактировании реестра, могут привести к неработоспособности вашего ПК и нанести непоправимый ущерб вашей операционной системе. На самом деле, даже одна запятая, поставленная не в том месте, может воспрепятствовать загрузке компьютера!
В связи с подобным риском мы настоятельно рекомендуем использовать надежные инструменты очистки реестра, такие как WinThruster [Загрузить] (разработанный Microsoft Gold Certified Partner), чтобы просканировать и исправить любые проблемы, связанные с Ошибка 1001. Используя очистку реестра [Загрузить], вы сможете автоматизировать процесс поиска поврежденных записей реестра, ссылок на отсутствующие файлы (например, вызывающих ошибку %%error_name%%) и нерабочих ссылок внутри реестра.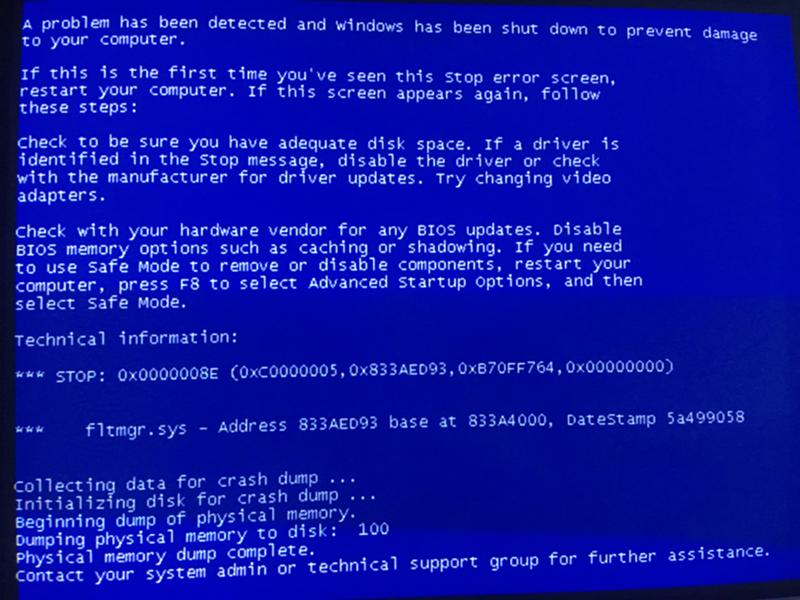 Перед каждым сканированием автоматически создается резервная копия, позволяющая отменить любые изменения одним кликом и защищающая вас от возможного повреждения компьютера. Самое приятное, что устранение ошибок реестра [Загрузить] может резко повысить скорость и производительность системы.
Перед каждым сканированием автоматически создается резервная копия, позволяющая отменить любые изменения одним кликом и защищающая вас от возможного повреждения компьютера. Самое приятное, что устранение ошибок реестра [Загрузить] может резко повысить скорость и производительность системы.
Предупреждение: Если вы не являетесь опытным пользователем ПК, мы НЕ рекомендуем редактирование реестра Windows вручную. Некорректное использование Редактора реестра может привести к серьезным проблемам и потребовать переустановки Windows. Мы не гарантируем, что неполадки, являющиеся результатом неправильного использования Редактора реестра, могут быть устранены. Вы пользуетесь Редактором реестра на свой страх и риск.
Перед тем, как вручную восстанавливать реестр Windows, необходимо создать резервную копию, экспортировав часть реестра, связанную с Ошибка 1001 (например, Windows):
- Нажмите на кнопку Начать.
- Введите «command» в строке поиска.
 ПОКА НЕ НАЖИМАЙТЕENTER!
ПОКА НЕ НАЖИМАЙТЕENTER! - Удерживая клавиши CTRL-Shift на клавиатуре, нажмите ENTER.
- Будет выведено диалоговое окно для доступа.
- Нажмите Да.
- Черный ящик открывается мигающим курсором.
- Введите «regedit» и нажмите ENTER.
- В Редакторе реестра выберите ключ, связанный с Ошибка 1001 (например, Windows), для которого требуется создать резервную копию.
- В меню Файл выберите Экспорт.
- В списке Сохранить в выберите папку, в которую вы хотите сохранить резервную копию ключа Windows.
- В поле Имя файла введите название файла резервной копии, например «Windows резервная копия».
- Убедитесь, что в поле Диапазон экспорта выбрано значение Выбранная ветвь.
- Нажмите Сохранить.
- Файл будет сохранен с расширением .
 reg.
reg. - Теперь у вас есть резервная копия записи реестра, связанной с Windows.
Следующие шаги при ручном редактировании реестра не будут описаны в данной статье, так как с большой вероятностью могут привести к повреждению вашей системы. Если вы хотите получить больше информации о редактировании реестра вручную, пожалуйста, ознакомьтесь со ссылками ниже.
Мы не несем никакой ответственности за результаты действий, совершенных по инструкции, приведенной ниже — вы выполняете эти задачи на свой страх и риск.
Шаг 2: Проведите полное сканирование вашего компьютера на вредоносное ПО
Есть вероятность, что ошибка 1001 может быть связана с заражением вашего компьютера вредоносным ПО. Эти вредоносные злоумышленники могут повредить или даже удалить файлы, связанные с Ошибки во время выполнения. Кроме того, существует возможность, что ошибка 1001 связана с компонентом самой вредоносной программы.
Совет: Если у вас еще не установлены средства для защиты от вредоносного ПО, мы настоятельно рекомендуем использовать Emsisoft Anti-Malware (скачать).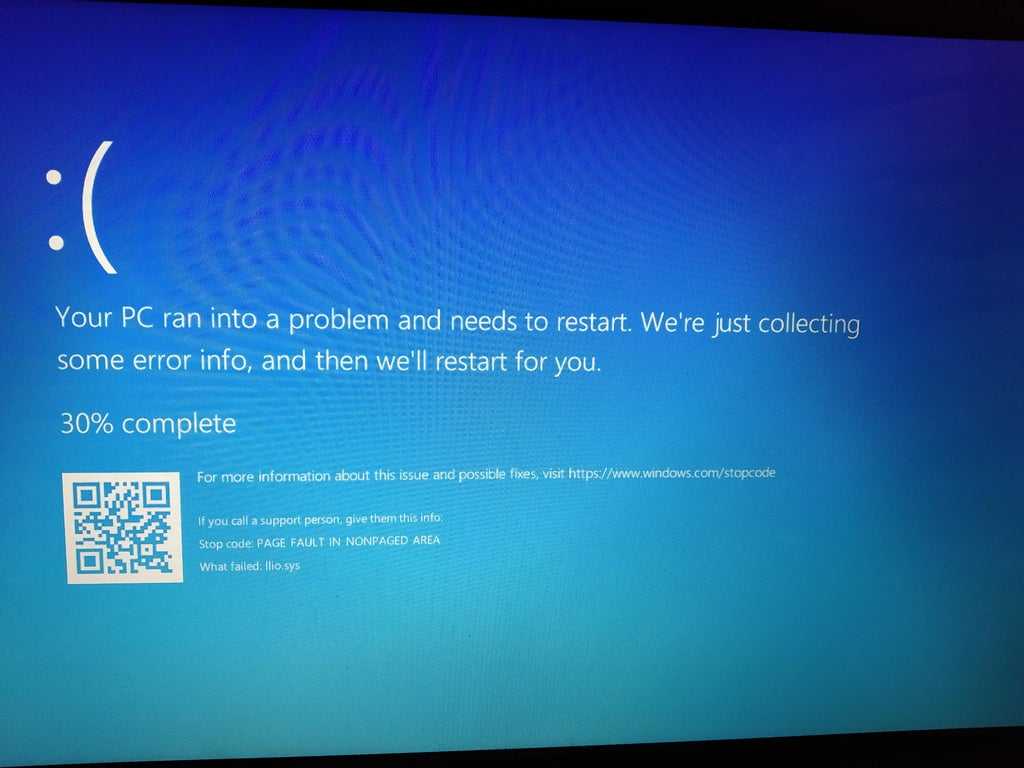 В отличие от других защитных программ, данная программа предлагает гарантию удаления вредоносного ПО.
В отличие от других защитных программ, данная программа предлагает гарантию удаления вредоносного ПО.
Шаг 3: Очистить систему от мусора (временных файлов и папок) с помощью очистки диска (cleanmgr)
Со временем ваш компьютер накапливает ненужные файлы в связи с обычным интернет-серфингом и повседневным использованием компьютера. Если такие ненужные файлы иногда не удалять, они могут привести к снижению быстродействия Windows или к ошибке 1001, возможно вследствие конфликтов файлов или перегрузки жесткого диска. Удаление таких временных файлов при помощи утилиты Очистка диска может не только устранить ошибку 1001, но и существенно повысить быстродействие вашего компьютера.
Совет: Хотя утилита Очистки диска является прекрасным встроенным инструментом, она удаляет не все временные файлы с вашего компьютера. Другие часто используемые программы, такие как Microsoft Office, Firefox, Chrome, Live Messenger, а также сотни других программ не поддаются очистке при помощи программы Очистка диска (включая некоторые программы Microsoft Corporation).
Из-за недостатков утилиты Windows Очистка диска (cleanmgr) мы настоятельно рекомендуем использовать специализированное программное обеспечение очистки жесткого диска / защиты конфиденциальности, например WinSweeper [Загрузить] (разработано Microsoft Gold Partner), для очистки всего компьютера. Запуск WinSweeper [Загрузить] раз в день (при помощи автоматического сканирования) гарантирует, что ваш компьютер всегда будет чист, будет работает быстро и без ошибок %%error_name%%, связанных с временными файлами.
Как запустить Очистку диска (cleanmgr) (Windows XP, Vista, 7, 8 и 10):
- Нажмите на кнопку Начать.
- Введите «command» в строке поиска. ПОКА НЕ НАЖИМАЙТЕENTER!
- Удерживая клавиши CTRL-Shift на клавиатуре, нажмите ENTER.
- Будет выведено диалоговое окно для доступа.
- Нажмите Да.
- Черный ящик открывается мигающим курсором.

- Введите «cleanmgr» и нажмите ENTER.
- Программа Очистка диска приступит к подсчету занятого места на диске, которое вы можете освободить.
- Будет открыто диалоговое окно Очистка диска, содержащее флажки, которые вы можете выбрать. В большинстве случаев категория «Временные файлы» занимает большую часть дискового пространства.
- Установите флажки напротив категорий, которые вы хотите использовать для очистки диска, и нажмите OK.
Шаг 4: Обновите драйверы устройств на вашем компьютере
Ошибки 1001 могут быть связаны с повреждением или устареванием драйверов устройств. Драйверы с легкостью могут работать сегодня и перестать работать завтра по целому ряду причин. Хорошая новость состоит в том, что чаще всего вы можете обновить драйверы устройства, чтобы устранить проблему с Ошибка 1001.
В связи с временными затратами и общей сложностью обновления драйверов мы настоятельно рекомендуем использовать утилиту обновления драйверов, например DriverDoc (разработана Microsoft Gold Partner), для автоматизации этого процесса.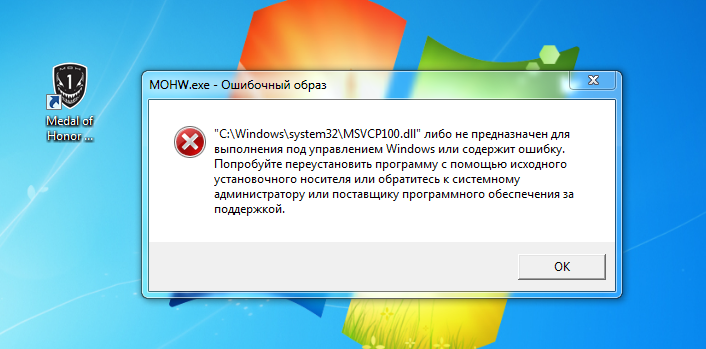
Пожалуйста, учтите: Ваш файл Ошибка 1001 может и не быть связан с проблемами в драйверах устройств, но всегда полезно убедиться, что на вашем компьютере установлены новейшие версии драйверов оборудования, чтобы максимизировать производительность вашего ПК.
Шаг 5: Используйте Восстановление системы Windows, чтобы «Отменить» последние изменения в системе
Восстановление системы Windows позволяет вашему компьютеру «отправиться в прошлое», чтобы исправить проблемы Ошибка 1001. Восстановление системы может вернуть системные файлы и программы на вашем компьютере к тому времени, когда все работало нормально. Это потенциально может помочь вам избежать головной боли от устранения ошибок, связанных с 1001.
Пожалуйста, учтите: использование восстановления системы не повлияет на ваши документы, изображения или другие данные.
Чтобы использовать Восстановление системы (Windows XP, Vista, 7, 8 и 10):
- Нажмите на кнопку Начать.

- В строке поиска введите «Восстановление системы» и нажмите ENTER.
- В окне результатов нажмите Восстановление системы.
- Введите пароль администратора (при появлении запроса).
- Следуйте инструкциям Мастера для выбора точки восстановления.
- Восстановить ваш компьютер.
Шаг 6: Удалите и установите заново программу Windows, связанную с Ошибка 1001
Инструкции для Windows 7 и Windows Vista:
- Откройте «Программы и компоненты», нажав на кнопку Пуск.
- Нажмите Панель управления в меню справа.
- Нажмите Программы.
- Нажмите Программы и компоненты.
- Найдите Windows в столбце Имя.
- Нажмите на запись Windows.
- Нажмите на кнопку Удалить в верхней ленте меню.

- Следуйте инструкциям на экране для завершения удаления Windows.
Инструкции для Windows XP:
- Откройте «Программы и компоненты», нажав на кнопку Пуск.
- Нажмите Панель управления.
- Нажмите Установка и удаление программ.
- Найдите Windows в списке Установленные программы.
- Нажмите на запись Windows.
- Нажмите на кнопку Удалить справа.
- Следуйте инструкциям на экране для завершения удаления Windows.
Инструкции для Windows 8:
- Установите указатель мыши в левой нижней части экрана для показа изображения меню Пуск.
- Щелкните правой кнопкой мыши для вызова Контекстного меню Пуск.
- Нажмите Программы и компоненты.
- Найдите Windows в столбце Имя.

- Нажмите на запись Windows.
- Нажмите Удалить/изменить в верхней ленте меню.
- Следуйте инструкциям на экране для завершения удаления Windows.
После того, как вы успешно удалили программу, связанную с Ошибка 1001 (например, Windows), заново установите данную программу, следуя инструкции Microsoft Corporation.
Совет: Если вы абсолютно уверены, что ошибка 1001 связана с определенной программой Microsoft Corporation, удаление и повторная установка программы, связанной с Ошибка 1001 с большой вероятностью решит вашу проблему.
Шаг 7: Запустите проверку системных файлов Windows («sfc /scannow»)
Проверка системных файлов представляет собой удобный инструмент, включаемый в состав Windows, который позволяет просканировать и восстановить поврежденные системные файлы Windows (включая те, которые имеют отношение к Ошибка 1001).
Чтобы запустить проверку системных файлов (Windows XP, Vista, 7, 8 и 10):
- Нажмите на кнопку Начать.

- Введите «command» в строке поиска. ПОКА НЕ НАЖИМАЙТЕENTER!
- Удерживая клавиши CTRL-Shift на клавиатуре, нажмите ENTER.
- Будет выведено диалоговое окно для доступа.
- Нажмите Да.
- Черный ящик открывается мигающим курсором.
- Введите «sfc /scannow» и нажмите ENTER.
- Проверка системных файлов начнет сканирование на наличие проблем Ошибка 1001 и других системных файлов (проявите терпение — проверка может занять длительное время).
- Следуйте командам на экране.
Шаг 8: Установите все доступные обновления Windows
Microsoft постоянно обновляет и улучшает системные файлы Windows, связанные с Ошибка 1001. Иногда для решения проблемы Ошибки во время выполнения нужно просто напросто обновить Windows при помощи последнего пакета обновлений или другого патча, которые Microsoft выпускает на постоянной основе.
Чтобы проверить наличие обновлений Windows (Windows XP, Vista, 7, 8 и 10):
- Нажмите на кнопку Начать.
- Введите «update» в строке поиска и нажмите ENTER.
- Будет открыто диалоговое окно Обновление Windows.
- Если имеются доступные обновления, нажмите на кнопку Установить обновления.
Шаг 9: Произведите чистую установку Windows
Предупреждение: Мы должны подчеркнуть, что переустановка Windows займет очень много времени и является слишком сложной задачей, чтобы решить проблемы Ошибка 1001. Во избежание потери данных вы должны быть уверены, что вы создали резервные копии всех важных документов, изображений, программ установки программного обеспечения и других персональных данных перед началом процесса. Если вы сейчас е создаете резервные копии данных, вам стоит немедленно заняться этим (скачать рекомендованное решение для резервного копирования), чтобы защитить себя от безвозвратной потери данных.
Пожалуйста, учтите: Если проблема 1001 не устранена после чистой установки Windows, это означает, что проблема Ошибки во время выполнения ОБЯЗАТЕЛЬНО связана с аппаратным обеспечением. В таком случае, вам, вероятно, придется заменить соответствующее оборудование, вызывающее ошибку 1001.
Информация об операционной системе
Сообщения об ошибках 1001 могут появляться в любых из нижеперечисленных операционных систем Microsoft Windows:
- Windows 10
- Windows 8
- Windows 7
- Windows Vista
- Windows XP
- Windows ME
- Windows 2000
Проблема с 1001 все еще не устранена?
Обращайтесь к нам в любое время в социальных сетях для получения дополнительной помощи:
Об авторе: Джей Гитер (Jay Geater) является президентом и генеральным директором корпорации Solvusoft — глобальной компании, занимающейся программным обеспечением и уделяющей основное внимание новаторским сервисным программам. Он всю жизнь страстно увлекался компьютерами и любит все, связанное с компьютерами, программным обеспечением и новыми технологиями.
Он всю жизнь страстно увлекался компьютерами и любит все, связанное с компьютерами, программным обеспечением и новыми технологиями.
Я создал простое приложение winforms и пользовательский установщик. Все это кажется достаточно простым, но в журнале событий я получаю следующие всплывающие окна и сведения об ошибках.
Описание для ID события 11001 из источника MsiInstaller не может быть найденный. Либо компонент, который повышает это событие, не установлен на ваш локальный компьютер или установка повреждена. Вы можете установить или отремонтировать компонент на локальном компьютере.
Если событие возникло на другом компьютере, отображаемая информация должен был быть сохранен с событием.
В мероприятии была включена следующая информация:
Продукт: пользовательский тестер действий — ошибка 1001. Ошибка 1001. Исключение при инициализации установки: System.IO.FileNotFoundException: не удалось загрузить файл или сборку ‘file:///C:Windowssystem32Action’ или одна из его зависимостей. система не может найти указанный файл.. (NULL) (NULL) (NULL) (NULL) (NULL)
система не может найти указанный файл.. (NULL) (NULL) (NULL) (NULL) (NULL)
присутствует ресурс сообщений, но сообщение не найдено в строка/сообщение
Я проверил C:Windowssystem32 и нет файла или папки под названием Action, но есть 3 файла с именем ActionCenter.dll , ActionCenterCPL.dll и ActionQueue.dll
Любые идеи по устранению этой ошибки?
Следуя предложению cosmin-pirvu , я запустил программу установки с протоколированием. Область, в которой она появляется, показана ниже, но я по-прежнему не знаю, как решить проблему.
Это должно было стать быстрой победой, чтобы сделать жизнь проще для наших пользователей; они не хотели редактировать файлы конфигурации. но это превратилось в кошмар.: О (
После многократного воспроизведения ошибка появляется только тогда, когда параметры указаны в пользовательском действии, как показано на рисунке. Проблема заключается в том, что пользовательский установщик бесполезен, не имея возможности считывать значения, введенные на предыдущих экранах установки.
Я получаю исключение System.IO.FileNotFoundException.
Не удалось загрузить файл или сборку file:///C:WindowsSysWOW64Kumar или одна из его зависимостей.
Система не может найти указанный файл.
при установке проекта установки.
Я протестировал проект на своей машине, и он работает нормально.
Когда я пытаюсь установить эту настройку на другом компьютере, я получаю вышеуказанную ошибку.
Решено — ошибка Windows Error Reporting — код ошибки 1001
Fedor
Участник
#1
Добрый день! Есть сервер MS SQL 2016 + 1С. Там очень много таких ошибок с кодом 1001 от Windows Error Reporting
Там очень много таких ошибок с кодом 1001 от Windows Error Reporting
Контейнер ошибки , тип 0
Имя события: CLR20r3
Отклик: Нет данных
Идентификатор CAB: 0Сигнатура проблемы:
P1: IAStorIcon.exe
P2: 4.5.0.2072
P3: 567aba03
P4: System.Windows.Forms
P5: 4.7.3701.0
P6: 5f4ff256
P7: 2d1d
P8: 3d
P9: System.ArgumentOutOfRange
P10:Вложенные файлы:
Эти файлы можно найти здесь:
C:\ProgramData\Microsoft\Windows\WER\ReportQueue\AppCrash_IAStorIcon.exe_29e28d84e5d842d35164f28d5053d514e5e3a4_5c4805df_2bddf295Символ анализа:
Повторный поиск решения: 0
Идентификатор отчета: aa1b31df-4b08-4b35-8be8-1dc0e8f313d1
Состояние отчета: 524384
Хэшированный контейнер:Нажмите, чтобы раскрыть…
Как понять из за чего это событие генерируется ?
Последнее редактирование: 03.2021″ data-time-string=»09:46″ title=»11.03.2021 в 09:46″ itemprop=»dateModified»>11.03.2021
Surf_rider
Администратор
#2
IAStorIcon.exe — драйвер SATA контроллера от Intel. Попробуйте обновить его.
По event id 1001
https://social.technet.microsoft.com/wiki/contents/articles/3116.event-id-1001-windows-error-reporting.aspx
Engineer
Активный участник
02.2021″ data-time-string=»12:58″ title=»09.02.2021 в 12:58″ itemprop=»datePublished»>09.02.2021
#3
Попробуйте обновить компонент .Net Framework
Fedor
Участник
#4
Engineer сказал(а):
Попробуйте обновить компонент .Net Framework
Нажмите, чтобы раскрыть.
..
Попробую, а можно где то еще детальный лог посмотреть? Пока не могу установить так как скорее всего потребуется перезагрузка а с этим проблематично
Ivan
Случайный прохожий
#5
С чего решили что это ошибка? Игнорировать..
Fedor
Участник
03.2021″ data-time-string=»09:46″ title=»11.03.2021 в 09:46″ itemprop=»datePublished»>11.03.2021
#6
мы так и поступили — решили забить.
STOP 0x00000050 и синий экран Windows
Обновлено 14.07.2022
Всем привет, сегодня расскажу, как решается ошибка STOP 0x00000050 приводящая к синему экрану Windows. При этом текст сообщения об ошибке может содержать информацию о файле (а если не содержит, то посмотреть эту информацию можно в дампе памяти с помощью программ BlueScreenView, WinDbg или WhoCrashed, о них будет далее), который вызвал ее, среди часто встречающихся вариантов — win32k.sys, atikmdag.sys, hal.dll, ntoskrnl.exe, ntfs.sys, wdfilter.sys, applecharger.sys, tm.sys, tcpip.sys и другие. На все про все мы потратим, около пяти минут вашего драгоценного времени.
Синий экран 0x00000050
В этой инструкции — наиболее распространенные варианты этой проблемы и возможные способы исправить ошибку. Также ниже имеется список официальных исправлений Microsoft для конкретных случаев ошибки STOP 0x00000050.
Своей причиной BSOD PAGE_FAULT_IN_NONPAGED_AREA (STOP 0x00000050, 0x50) как правило имеет проблемы с файлами драйверов, неисправное оборудование (оперативная память, но не только, это могут быть и периферийные устройства), сбои служб Windows, неправильная работа или несовместимость программ (часто — антивирусов), а также нарушение целостности компонентов Windows и ошибки жестких дисков и SSD. Суть же проблемы в неправильном обращении к памяти при работе системы.
Лечим BSOD PAGE_FAULT_IN_NONPAGED_AREA
Вот так будет выглядеть синий экран с данной ошибкой на моем сервере Dell PowerEdge R320.
Первое, что я вам посоветую сделать, это с помощью просмотра событий или Windows Admin Center посмотреть логи Windows. С большой вероятностью вы там обнаружите событие ID 1001.
С большой вероятностью вы там обнаружите событие ID 1001.
Событие ID 1001: The computer has rebooted from a bugcheck. The bugcheck was: 0x00000050 (0xffffcc0be6118000, 0x0000000000000002, 0xfffff80e132c28b0, 0x0000000000000000). A dump was saved in: C:\Windows\MEMORY.DMP. Report Id: 6880a4fe-2227-45fb-aaf6-b62ece7fc815.
ID 41: The system has rebooted without cleanly shutting down first. This error could be caused if the system stopped responding, crashed, or lost power unexpectedly.
Далее, что следует предпринять, при появлении синего экрана смерти с ошибкой STOP 0x00000050 — вспомнить, какие действия предшествовали появлению ошибки (при условии, что она появляется не при установке Windows на компьютер).
Примечание: если такая ошибка появилась на компьютере или ноутбуке единожды и более не проявляет себя (т.е. не постоянно выскакивает синий экран смерти), то, возможно, оптимальным решением будет ничего не предпринимать.
Здесь могут быть следующие типичные варианты (далее некоторые из них будут рассмотрены подробнее)
- Установка нового оборудования, в том числе «виртуальных» устройств, например, программы виртуальных приводов.
 В данном случае можно предположить, что драйвер этого оборудования или оно само по какой-то причине работает неправильно. Имеет смысл попробовать обновить драйвера (а иногда — установить более старые), а также попробовать работу компьютера без этого оборудования.
В данном случае можно предположить, что драйвер этого оборудования или оно само по какой-то причине работает неправильно. Имеет смысл попробовать обновить драйвера (а иногда — установить более старые), а также попробовать работу компьютера без этого оборудования. - Установка или обновление драйверов, в том числе автоматическое обновление драйверов ОС или установка с помощью драйвер-пака. Стоит попробовать откатить драйвера в диспетчере устройств. Какой именно драйвер вызывает BSOD PAGE_FAULT_IN_NONPAGED_AREA часто можно узнать просто по имени файла, указанного в информации об ошибке (просто поищите в Интернете, что это за файл). Еще один, более удобный способ, покажу далее.
- Установка (а также удаление) антивируса. В данном случае, возможно, следует попробовать работу без этого антивируса — возможно, он по какой-то причине не совместим с вашей конфигурацией компьютера.
- Вирусы и вредоносное ПО на компьютере. Тут хорошо бы проверить компьютер, например, с помощью загрузочной антивирусной флешки или диска.

- Изменение настроек системы, особенно если речь идет об отключении служб, твиках системы и подобных действиях. В этом случае может помочь откат системы из точки восстановления.
- Какие-то проблемы с питанием компьютера (включение не с первого раза, экстренные выключения и подобные). В этом случае проблемы могут оказаться с оперативной памятью или дисками. Помочь может проверка памяти и снятие поврежденного модуля, проверка жесткого диска, а также в некоторых случаях отключение файла подкачки Windows. Откройте окно выполнить, через сочетание клавиш Windows +R и введите mdsched.exe.
Выберите пункт «Выполнить перезагрузку и проверку памяти. Сохраните работу и закройте открытые программы перед перезагрузкой», после чего у вас будет инициализирован процесс проверки оперативной памяти на предмет ошибок и повреждений.
В результате у вас будет запущена DOS подобная утилита, которая займется диагностикой ОЗУ, если будут ошибки вы их увидите, утилита попытается их устранить, если не получится, то с большой вероятностью память стала битой.
- Обязательно проведите установку всех возможных обновлений в системе, не зря компания Microsoft выпускает каждый месяц кучу исправлений.
- Откройте командную строку и выполните сканирование вашего хранилища системных файлов, репозитория и диска на наличие ошибок:
sfc /scannow && Dism /online /cleanup-image /restorehealth && Dism.exe /Online /Cleanup-Image /StartComponentCleanup && ChkDsk /r
Во многих случаях, это помогает устранить синеву с ошибкой PAGE FAULT IN NONPAGED AREA.
- Синий экран STOP 0x00000050 с кодом PAGE FAULT IN NONPAGED AREA может быть вызван сторонней утилитой, которая вызывает некий конфликт с другим софтом или оборудованием, чтобы это диагностировать и выявить с какой стороны проблема на уровне софта или операционной системы, можно выполнить чистую загрузку Windows. Для этого необходимо отключить сторонние утилиты из автозагрузки. Для этого нажмите Windows +R и в окне выполнить напишите msconfig, если у вас Windows 8.
 1 и старше, то окно автозагрузке вы можете найти в диспетчере задач. Переходите на вкладку «Службы» и выбираете пункт «Не отображать службы Майкрософт», этим вы отфильтруете системные, после чего если у вас Windows 7 и ниже, на кладке «Автозагрузка» отключаем все, в Windows 8 и выше открываем диспетчер задач.
1 и старше, то окно автозагрузке вы можете найти в диспетчере задач. Переходите на вкладку «Службы» и выбираете пункт «Не отображать службы Майкрософт», этим вы отфильтруете системные, после чего если у вас Windows 7 и ниже, на кладке «Автозагрузка» отключаем все, в Windows 8 и выше открываем диспетчер задач.
Отключаем здесь все, что имеется, после чего перезагружаем систему и проверяем наличие синего экрана PAGE FAULT IN NONPAGED AREA.
Это далеко не все варианты, но, возможно, они смогут помочь пользователю вспомнить, что было сделано перед тем, как появилась ошибка, и, возможно, оперативно исправить ее без дальнейших инструкций. А о том, какие конкретные действия могут оказаться полезными в разных случаях сейчас поговорим.
Онлайн диагностика компьютеров и серверов Dell
Если у вас компьютер или сервер от компании Dell, то при условии, что ваша система загружается и есть наличие интернета, вы можете произвести диагностику через специальную утилиту Dell SupportAssist.
Dell SupportAssist — это набор средств самодиагностики, встроенный в ноутбуки, настольные компьютеры, серверы и планшеты с ОС Windows.
Скачать Dell SupportAssist — https://www.dell.com/support/diagnose/ru-ru/Home/Index/System
Нажмите загрузить Dell SupportAssist и сохраните дистрибутив.
Далее запустите файл SupportAssistLauncher.exe для установки средств диагностики Dell, именно они должны помочь выявить причину синего экрана с кодом 0x00000050.
Далее на рабочем столе появится ярлык для запуска.
Запускаем Dell SupportAssist и переходим в раздел «Поиск и устранение неполадок«
Выберите пункт «Компьютер перестал отвечать или внезапно перезагрузился«, это поможет провести диагностику синего экрана PAGE_FAULT_IN_NONPAGED_AREA.
Данная проверка будет содержать вот такие пункты:
- Проверяет ПК на ошибки
- Проверяет и устанавливает обновления
- Исправляет параметры ПК
- Очищает реестр
- Оптимизирует производительность системы
- Очищает кэш-память
- Удаляет нежелательные файлы
- Удаляет неиспользуемые файлы
Нажмите «Исправить сейчас«.
Вот так будет выглядеть мастер проверки.
Дополнительно по ошибке 0x00000050 можно почитать — https://www.dell.com/support/kbdoc/ru-ru/000181163/how-to-enter-the-built-in-diagnostics-32-bit-diagnostics-supportassist-epsa-epsa-and-psa или https://www.dell.com/support/kbdoc/ru-ru/000181160/what-are-the-supportassist-epsa-epsa-and-psa-diagnostics
Причины ошибки STOP 0x00000050
Теперь о некоторых достаточно распространенных вариантах, когда появляется ошибка STOP 0x00000050 и о том, что может сработать в данных ситуациях.
Синий экран PAGE_FAULT_IN_NONPAGED_AREA в Windows 10 при запуске или работе uTorrent — частый вариант в последнее время. Если uTorrent стоит в автозагрузке, то ошибка может появляться при запуске Windows 10. Обычно причина — работа с фаерволла в стороннем антивирусе. Варианты решения: попробовать отключить фаервол, использовать BitTorrent в качестве торрент-клиента.
Ошибка BSOD STOP 0x00000050 с указанием файла AppleCharger. sys — возникает на материнских платах Gigabyte, если в не поддерживаемой системе к ним было установлено фирменное ПО On/Off Charge. Просто удалите эту программу через панель управления.
sys — возникает на материнских платах Gigabyte, если в не поддерживаемой системе к ним было установлено фирменное ПО On/Off Charge. Просто удалите эту программу через панель управления.
При возникновении ошибки в Windows 7 и Windows 8 с участием файлов win32k.sys, hal.dll, ntfs.sys, ntoskrnl.exe попробуйте для начала выполнить следующее: отключить файл подкачки и перезагрузить компьютер. После этого в течение некоторого времени проверить, проявляет ли себя ошибка снова. Если нет — попробуйте снова включить файл подкачки и перезагрузиться, возможно, ошибка больше не появится. Подробнее о включении и отключении: Файл подкачки Windows. Также здесь может пригодиться проверка жесткого диска на ошибки.
- tcpip.sys, tm.sys — причины ошибки PAGE_FAULT_IN_NONPAGED_AREA в Windows 10, 8 и Windows 7 с этими файлами могут быть разными, но есть один более вероятный вариант — мост между подключениями. Нажмите клавиши Win+R на клавиатуре и введите ncpa.cpl в окно «Выполнить». Посмотрите, присутствуют ли сетевые мосты в списке подключений (см.
 на скриншоте). Попробуйте удалить его (при условии, что знаете, что он не нужен в вашей конфигурации). Также в данном случае может помочь обновление или откат драйверов сетевой карты и Wi-Fi адаптера.
на скриншоте). Попробуйте удалить его (при условии, что знаете, что он не нужен в вашей конфигурации). Также в данном случае может помочь обновление или откат драйверов сетевой карты и Wi-Fi адаптера.
- atikmdag.sys — один из файлов драйверов ATI Radeon, который может вызывать описываемый синий экран с ошибкой. Если ошибка появляется после выхода компьютера из сна, попробуйте отключить быстрый запуск Windows. Если же ошибка не привязана к этому событию, попробуйте чистую установку драйвера с предварительным полным удалением в Display Driver Uninstaller
В тех случаях, когда ошибка появляется при установке Windows на компьютер или ноутбук, попробуйте снять одну из планок памяти (на выключенном компьютере) и запустить установку снова. Возможно, в этот раз она пройдет успешно. Для случаев, когда синий экран появляется при попытке обновить Windows до новой версии (с Windows 7 или 8 до Windows 10), помочь может чистая установка системы с диска или флешки, см. Установка Windows 10 с флешки.
Установка Windows 10 с флешки.
Для некоторых материнских плат (например, тут замечены MSI) ошибка может появляться при переходе на более новую версию Windows. Попробуйте обновить БИОС с официального сайта производителя.
Иногда (если ошибка вызвана специфичными драйверами в прикладных программах) исправить ошибку может помочь очистка папки временных файлов C:\ Users\ Имя_пользователя\ AppData\ Local\ Temp\
Если предполагается, что ошибка PAGE_FAULT_IN_NONPAGED_AREA вызвана проблемой с драйвером, простым способом проанализировать автоматически создаваемый дамп памяти (MEMORY.DMP) и узнать, какой именно драйвер вызывал ошибку будет бесплатная программа WhoCrashed (официальный сайт — http://www.resplendence.com/whocrashed). После анализа в ней можно будет увидеть наименование драйвера в понятном для начинающего пользователя виде.
Но лучше воспользоваться WinDbg для более глубокого анализа дампа, скачать ее можно по ссылке. Затем, с помощью диспетчера устройств вы можете попробовать откатить этот драйвер для исправления ошибки или же полностью его удалить и заново установить из официального источника.
Еще одно действие, которое может оказаться полезным во многих вариантах описываемого синего экрана смерти Windows — проверка оперативной памяти Windows. Для начала — с помощью встроенной утилиты диагностики оперативной памяти, найти которую можно в Панель управления — Администрирование — Средство проверки памяти Windows.
- Драйвера интеграции Vmware Tools могут приводить к синем экрана с кодом 0x00000050, примером может служить ошибка «vsphere ha virtual machine monitoring error». Лечится переустановкой драйверов на виртуальной машине.
Исправления ошибки STOP 0x00000050 PAGE_FAULT_IN_NONPAGED_AREA на сайте Microsoft
Есть и официальные хотфиксы (исправления) для указанной ошибки, выложенные на официальном сайте Microsoft для разных версий Windows. При этом они не универсальные, а относятся к случаям, когда ошибка PAGE_FAULT_IN_NONPAGED_AREA вызвана конкретными проблемами (пояснения об этих проблемах приводятся на соответствующих страницах).
- support.microsoft.com/ru-ru/kb/2867201 или у меня с сайта KB2867201– для Windows 8 и Server 2012 (storport.sys)
- support.microsoft.com/ru-ru/kb/2719594 — для Windows 7 и Server 2008 (srvnet.sys, так же подходит для кода 0x00000007)
- support.microsoft.com/ru-ru/kb/872797 — https://support.microsoft.com/ru-ru/kb/872797 — для Windows XP (для sys)
Для того, чтобы загрузить средство исправления, нажмите по кнопке «Пакет исправлений доступен для скачивания» (следующая страница может открываться с задержкой), согласитесь с условиями, скачайте и запустите исправление.
Также на официальном сайте Microsoft присутствуют и собственные описания для ошибки синего экрана с кодом 0x00000050 и некоторые пути исправления:
- support.microsoft.com/ru-ru/kb/903251 — для Windows XP
- msdn.microsoft.com/library/windows/hardware/ff559023 — общая информация для специалистов (на английском)
Старайтесь не ограничиваться только этими обновлениями, а ставить все возможные
Надеюсь, что-то из этого сможет помочь в избавлении от BSOD 0x00000050, а если нет — опишите свою ситуацию, что делалось перед появлением ошибки, о каком файле сообщает синий экран или программы для анализа дампов памяти (помимо упомянутой WhoCrashed, здесь может пригодиться бесплатная программа BlueScreenView). Возможно, удастся найти решение проблемы.
Возможно, удастся найти решение проблемы.
7 одобренных способов исправить ошибку с кодом события 1001 в Windows 11/10
Проверить наличие вредоносных программ и поврежденных системных файлов
by Мэтью Адамс
Мэтью Адамс
Эксперт по Windows и программному обеспечению
Мэтью — фрилансер, написавший множество статей на различные темы, связанные с технологиями. Его основной задачей является ОС Windows и все такое… читать далее
Обновлено
Рассмотрено
Влад Туричану
Влад Туричану
Главный редактор
Увлеченный технологиями, Windows и всем, что имеет кнопку питания, он тратил большую часть своего времени на развитие новых навыков и изучение мира технологий. Скоро… читать дальше
Скоро… читать дальше
Раскрытие партнерской информации
- Ошибка Windows Error Reporting Event ID 1001 может возникать из-за высокого использования системных ресурсов, конфликтующего антивирусного программного обеспечения, повреждения системных файлов и т. д.
- Попробуйте расширить выделение виртуальной памяти, если вам интересно, как исправить ошибку Event ID 1001.
- Отключение некоторых функций безопасности Windows также может решить проблему с кодом события 1001, если вы установили стороннее антивирусное программное обеспечение.
- Запуск антивирусной программы и сканирование системных файлов также являются рекомендуемыми методами устранения неполадок для события с идентификатором 1001.
XУСТАНОВИТЬ НАЖМИТЕ НА ФАЙЛ ЗАГРУЗКИ
Для устранения различных проблем с ПК мы рекомендуем Restoro PC Repair Tool:
Это программное обеспечение исправит распространенные компьютерные ошибки, защитит вас от потери файлов, вредоносных программ, сбоев оборудования и оптимизирует ваш компьютер для достижения максимальной производительности. Исправьте проблемы с ПК и удалите вирусы прямо сейчас, выполнив 3 простых шага:
Исправьте проблемы с ПК и удалите вирусы прямо сейчас, выполнив 3 простых шага:
- Загрузите Restoro PC Repair Tool , который поставляется с запатентованными технологиями (патент доступен здесь).
- Нажмите Начать сканирование , чтобы найти проблемы Windows, которые могут вызывать проблемы с ПК.
- Нажмите Восстановить все , чтобы устранить проблемы, влияющие на безопасность и производительность вашего компьютера.
- Restoro скачали 0 читателей в этом месяце.
Несколько пользователей сообщили о событии отчетов об ошибках Windows с идентификатором 1001. Когда эта ошибка возникает в Windows, ПК блокируется (зависает).
Пользователь описал проблему на форуме MS следующим образом:
Идентификатор события 1001: я боролся с проблемой уже более года, ее мало, ее трудно воспроизвести и еще сложнее диагностировать без замены деталей. Вся система заблокируется.
Без зацикливания звука, без заиканий, без мгновенной блокировки предшественника. Почти всегда требуется принудительный перезапуск…
Имя журнала: Приложение
Источник: Отчеты об ошибках Windows
Дата: 23.03.2018 23:08:08
Код события: 1001
Идентификатор события 1001 Отчеты об ошибках Windows в сочетании с синим экраном часто возникают, когда пользователи запускают определенные приложения. Таким образом, эта проблема часто может быть сбоем приложения, который приводит к блокировке (зависанию) ПК с Windows 11/10. Следовательно, пользователям обычно приходится принудительно перезагружать свои системы из-за этого.
У этой ошибки нет всплывающих сообщений. Однако указанный выше пользователь показывает для него сведения о средстве просмотра событий. У этой ошибки могут быть разные имена событий (например, AppHang Transient), но она всегда имеет идентификатор 1001 и источник отчетов об ошибках Windows.
Что вызывает ошибку с кодом события 1001?
Причины ошибки 1001 могут быть разными. Это часто может происходить, когда на ПК не хватает системных ресурсов для запуска определенного программного обеспечения — приложения аварийно завершают работу, когда для них недостаточно свободной оперативной памяти.
Это часто может происходить, когда на ПК не хватает системных ресурсов для запуска определенного программного обеспечения — приложения аварийно завершают работу, когда для них недостаточно свободной оперативной памяти.
В других случаях эта ошибка может быть связана с тем, что стороннее антивирусное программное обеспечение конфликтует с системой безопасности Windows. Например, McAfee подтвердила, что конфликтующие антивирусные утилиты McAfee могут вызывать эту ошибку на платформах Windows. Отключение некоторых функций безопасности Windows может решить проблему.
Ошибка 1001 также может возникнуть из-за поврежденных системных файлов, неправильно установленного программного обеспечения и вредоносных программ. Поэтому для него существует довольно много потенциальных разрешений. Вот некоторые из рекомендуемых методов устранения ошибки 1001 в Windows 11/10.
Как исправить ошибку 1001?
1. Запустите сканирование SFC
- Нажмите Windows + S , чтобы открыть меню Search , введите Command Prompt в текстовом поле и нажмите Запустите от имени администратора для результата поиска.

- Нажмите Да в приглашении UAC .
- Введите эту команду и нажмите Введите :
DISM.exe /Online /Cleanup-image /Restorehealth - Для сканирования системных файлов вставьте эту команду и нажмите Введите :
sfc /scannow
- Подождите, пока Командная строка не отобразит результат сканирования.
Если это не решило проблему Event ID 1001 Windows Error Reporting LiveKernelEvent , мы рекомендуем использовать специализированный инструмент, который просканирует ваш компьютер и исправит любые ошибки, связанные с отсутствующими файлами DLL или ошибочными записями реестра.
Restoro — это надежный сторонний инструмент для исправления DLL, который использует встроенную автоматизированную систему и онлайн-библиотеку, полную функциональных DLL, для замены и восстановления любых файлов, которые могут быть повреждены или повреждены на вашем ПК.
Все, что вам нужно сделать, чтобы решить проблемы вашего ПК, это запустить его и просто следовать инструкциям на экране, чтобы начать процесс, так как все остальное покрывается автоматизированными процессами программного обеспечения.
Вот как вы можете исправить ошибки реестра с помощью Restoro:
- Загрузите и установите Restoro .
- Запустить программу.
- Подождите, пока он просканирует ваш компьютер на наличие проблем со стабильностью и возможных вредоносных программ.
- Нажмите Начать ремонт .
- Перезагрузите компьютер, чтобы все изменения вступили в силу.
После завершения этого процесса ваш компьютер будет как новый, и вам больше не придется иметь дело с ошибками BSoD, медленным временем отклика или другими подобными проблемами.
⇒ Получить Restoro
Отказ от ответственности: Эта программа должна быть обновлена с бесплатной версии, чтобы выполнять определенные действия.
2. Сканирование на наличие вредоносных программ
- Сначала дважды щелкните значок Windows Security на панели задач.
- Выберите Защита от вирусов и угроз , чтобы открыть вкладку сканирования.
- Щелкните Параметры сканирования , чтобы просмотреть дополнительные параметры.
- Выберите параметр Полное сканирование , а затем нажмите Сканировать сейчас .
Безопасность Windows должна быть в состоянии исправить идентификатор события 1001 Отчет об ошибках Windows CbsPackageServicingFailure2 , если это было вызвано вредоносным ПО. Однако, если он не может обнаружить никаких проблем, попробуйте использовать эффективный сторонний антивирус.
3. Закройте лишние фоновые приложения
- Нажмите горячую клавишу Ctrl + Alt + Удалить и выберите параметр Диспетчер задач .

- Выберите все программы, перечисленные в разделе Приложения по отдельности, и нажмите кнопку Завершить задачу .
- Аналогичным образом закройте все лишние фоновые приложения и службы, перечисленные в разделе 9.0065 Фоновые процессы .
- Далее перейдите на вкладку Автозагрузка , выберите программы, настроенные на запуск при включении компьютера по отдельности, и нажмите Отключить .
После внесения этих изменений вы больше не должны видеть Компьютер перезагрузился из-за ошибки Event ID 1001 в средстве просмотра событий . Но, если вы это сделаете, перейдите к следующему методу.
4. Освободите место на жестком диске
- Нажмите Windows + S , чтобы открыть меню Поиск , введите Очистка диска в текстовом поле и щелкните соответствующий результат поиска.
- В раскрывающемся меню выберите диск, который нужно очистить, и нажмите OK .

- Установите все флажки в разделе Файлы для удаления и нажмите OK .
- Щелкните Удалить файлы в запросе на подтверждение.
Существует также много других способов освободить место на диске в Windows. Как только вы закончите с ними, убедитесь, что Event ID 1001 bugcheck больше не появляется в Windows 10.
Кончик
Возможно, вы сможете освободить больше места на жестком диске с помощью сторонней утилиты удаления. Например, CCleaner — популярное приложение, потому что оно включает в себя больше параметров удаления ненужных файлов, чем большинство очистителей дисков.
5. Отключите облачную защиту
- Нажмите Windows + S , введите Безопасность Windows в текстовом поле и щелкните соответствующий результат поиска.
- Перейдите на вкладку Защита от вирусов и угроз в окне утилиты.

- Затем выберите параметр Управление настройками .
- Отключите параметр Облачная защита .
- Отключите параметр Автоматическая отправка образцов .
6. Расширить выделение виртуальной памяти
- Нажмите Windows + S , найдите Настройте внешний вид и производительность Windows и щелкните соответствующий результат.
- Щелкните вкладку Дополнительно в окне Параметры производительности .
- Нажмите кнопку Изменить на этой вкладке.
- Снимите флажок Автоматически управлять размером файла подкачки для всех дисков в окне Виртуальная память .
- Щелкните переключатель Нестандартный размер , чтобы выбрать его.
- Введите значения в Исходный размер и Максимальный размер , чтобы увеличить выделение виртуальной памяти на вашем ПК.
 Затем просмотрите сведения, указанные в разделе Общий размер файла подкачки для всех дисков , чтобы проверить текущие значения.
Затем просмотрите сведения, указанные в разделе Общий размер файла подкачки для всех дисков , чтобы проверить текущие значения. - Нажмите кнопку OK , чтобы сохранить изменения.
Совет эксперта: Некоторые проблемы с ПК трудно решить, особенно когда речь идет о поврежденных репозиториях или отсутствующих файлах Windows. Если у вас возникли проблемы с исправлением ошибки, возможно, ваша система частично сломана. Мы рекомендуем установить Restoro, инструмент, который просканирует вашу машину и определит, в чем проблема.
Нажмите здесь, чтобы загрузить и начать восстановление.
Виртуальная память — это часть накопителя, используемая в качестве оперативной памяти для хранения неактивных программ. Увеличение виртуальной памяти должно помочь, если вы столкнулись с сообщением об ошибке с идентификатором 1001 из-за проблем с памятью.
7. Переустановите программное обеспечение, которое выдает ошибку 1001
- Нажмите Windows + R , чтобы открыть команду Выполнить , введите appwiz.
 cpl в текстовое поле и нажмите OK .
cpl в текстовое поле и нажмите OK . - Теперь выберите приложение, вызывающее ошибку, и нажмите кнопку Удалить .
- Следуйте инструкциям на экране, чтобы завершить процесс удаления.
- После этого перезагрузите компьютер, чтобы изменения вступили в силу.
После этого переустановите только что удаленное программное обеспечение. Опять же, вам следует загрузить последнюю версию с веб-сайта издателя.
ПРИМЕЧАНИЕ
Вы также можете удалить программное обеспечение с помощью сторонних деинсталляторов, таких как IOBit Uninstaller , включающий лучшие параметры и функции, чем деинсталлятор Windows по умолчанию. Например, IOBit Uninstaller включает дополнительные параметры для удаления остаточных файлов, оставшихся после удаления программного обеспечения.
Как исправить событие с идентификатором 1001 в Windows 11?
Решения для сообщения об ошибках Windows с идентификатором события 1001 остаются для Windows 11 такими же, как и для предыдущих итераций.
В дополнение к перечисленным ранее, вы можете попробовать запустить приложение от имени администратора или в режиме совместимости с более старой итерацией ОС.
Кроме того, в некоторых случаях может потребоваться удалить проблемное приложение, если более новая версия с исправлением ошибки недоступна.
И, как и в случае любой ошибки или проблемы, всегда есть возможность выполнить восстановление системы или восстановить заводские настройки Windows 11.
Как я могу проверить, возникла ли ошибка 1001 на моем ПК в средстве просмотра событий?
Если вы подозреваете, что на вашем ПК возникла ошибка 1001, но не проверили ее, просмотрите журнал событий. Средство просмотра событий — это утилита Windows, которая включает записи, помогающие пользователям выявлять и устранять проблемы.
Вы можете проверить журнал ошибок 1001 с помощью этой утилиты следующим образом:
- Нажмите Windows + S , чтобы открыть меню Поиск , введите Event Viewer в текстовом поле и щелкните соответствующий результат поиска.

- Дважды щелкните Журналы Windows на левой панели.
- Затем выберите Приложение.
- Найдите и дважды щелкните последние журналы ошибок, чтобы просмотреть их. Все эти журналы включают идентификаторы событий; тот, который вы ищете, это 1001.
- Или щелкните Найдите справа от средства просмотра событий.
- Введите 1001 в поле Find what .
- Затем нажмите Найти следующий , чтобы найти ошибку 1001 с помощью инструмента поиска.
Если вы обнаружите журнал ошибок 1001, просмотрите подробные сведения о нем на вкладке Общие . Найдите указанный там путь неисправного приложения, который может помочь вам определить программное обеспечение, для которого возникает проблема.
Не существует какого-либо конкретного гарантированного решения для ошибки 1001. Однако применение всех возможных решений, описанных выше, может реально решить эту проблему на вашем ПК.
Если этих исправлений недостаточно, рассмотрите возможность обращения в службу поддержки Microsoft Windows через страницу «Связаться с Microsoft» для получения дополнительных исправлений. Введите описание ошибки, нажмите Получить помощь и выберите там Связаться со службой поддержки . Затем вы можете обсудить ошибку в чате с агентом поддержки.
Кроме того, узнайте, как эффективно проверять журналы ошибок в Windows 11, чтобы определить причину проблемы.
Вы также можете обсудить ошибку Event ID 1001 в комментариях ниже. Вы нашли какой-либо другой способ решить эту проблему? Если это так, сообщите нам об этом ниже.
Была ли эта страница полезной?
Начать разговор
Делиться
Копировать ссылку
Информационный бюллетень
Программное обеспечение сделок
Пятничный обзор
Я согласен с Политикой конфиденциальности в отношении моих персональных данных
Как исправить ошибку Windows 1001
| Номер ошибки: | Ошибка 1001 | |
| Название ошибки: | Ошибка Windows 1001 | |
| Описание ошибки: | Ошибка 1001: Windows столкнулась с проблемой и должна быть закрыта. Приносим свои извинения за неудобства. Приносим свои извинения за неудобства. | |
| Developer: | Microsoft Corporation | |
| Программное обеспечение: | Windows | |
| Applies To: | ||
| . | ||
| . Это наиболее распространенное состояние ошибки Windows 1001, известное как ошибка времени выполнения (ошибка). Разработчики программного обеспечения, такие как корпорация Microsoft, обычно проходят через несколько уровней отладки Windows, чтобы устранить эти ошибки, прежде чем выпустить ее для широкой публики. Как бы разработчики программного обеспечения ни пытались предотвратить это, некоторые незначительные ошибки, такие как ошибка 1001, могли не быть обнаружены на этом этапе. После первого выпуска пользователи Windows могут столкнуться с сообщением «Ошибка Windows 1001» при запуске программы. Что вызывает ошибку выполнения 1001?Сбой во время запуска Windows или во время выполнения, как правило, когда вы сталкиваетесь с ошибкой Windows 1001. Это три основных триггера для ошибок времени выполнения, таких как ошибка 1001: Ошибка 1001 Сбой — это типичная ошибка «Ошибка Windows 1001». что приводит к полному завершению программы. Обычно это происходит из-за того, что Windows не понимает ввода или не знает, что выводить в ответ. Ошибка Windows 1001 Утечка памяти — Последствия утечки памяти Windows связаны со сбоями в работе операционной системы. Ошибка 1001 Логическая ошибка — Логические ошибки проявляются, когда пользователь вводит правильные данные, но устройство выдает неверный результат. Это может произойти, если исходный код корпорации Microsoft содержит уязвимость, связанную с передачей данных. Проблемы корпорации Microsoft, связанные с Windows Ошибка 1001 в большинстве случаев может быть связана с повреждением, отсутствием или заражением файлов Windows. Загрузка и замена файла Microsoft Corporation может решить проблему в большинстве случаев. В качестве дополнительного шага по устранению неполадок мы настоятельно рекомендуем очистить все недопустимые пути к файлам и ссылки на расширения файлов Microsoft Corporation, которые могут способствовать созданию этих сообщений об ошибке Windows 1001. Распространенные проблемы с ошибкой Windows 1001Осложнения Windows с ошибкой Windows 1001 Состоят из:
Ошибки Windows 1001 EXE возникают во время установки Windows, при запуске приложений, связанных с ошибкой Windows 1001 (Windows), во время запуска или завершения работы или во время установки ОС Windows. Документирование случаев возникновения ошибки Windows 1001 в Windows является ключом к определению причины проблем Windows и информированию о них корпорации Microsoft. Происхождение ошибки Windows 1001 Неполадки Заражение вредоносным ПО, неверные записи реестра Windows или отсутствующие/поврежденные файлы с ошибкой Windows 1001 могут создавать эти ошибки Windows Error 1001. В частности, эти ошибки Windows Error 1001 могут быть вызваны:
Продукт Solvusoft Загрузить сейчас Совместимость с Windows 11, 10, 8, 7, Vista, XP и 2000 Дополнительное предложение для WinThruster от Solvusoft | ЛСКП | Политика конфиденциальности | Условия | Удалить Просмотрите ошибки в алфавитном порядке: # A B C D E F G H I J K L M N O P Q R S T U V W X Y Z [РЕШЕНО] Идентификатор события 1001: разъяснения и решения для этой ошибки! Устали видеть эту ошибку СОБЫТИЯ ID 1001? Не волнуйтесь, мы вас прикрыли. Представьте, если бы вы могли использовать свою Windows без какого-либо срока службы ошибок? Почти невыполнимое желание. Что ж, Windows есть Windows, она продолжает давать нам проблемы, которые мы уже устали решать. Сегодня мы поговорим об ошибке компонента Event Id 1001. Эта ошибка не очень новая, но и не очень старая. Итак, не откладывая, приступим. Содержание
Поговорим о них подробнее. 1] Запустите SFC и DISMДавайте начнем устранение неполадок с восстановления системных файлов. Лучший способ сделать то же самое — запустить команды проверки системных файлов (SFC) и управления развертыванием образов и обслуживанием (DISM). Итак, запустите Command Prompt от имени администратора и выполните следующую команду. sfc /scannow После выполнения этой команды выполните следующую команду. Dism /Online/Cleanup-Image/RestoreHealth После выполнения обеих команд проверьте, устранена ли проблема. 2] Обновите Windows и все драйверыДалее мы собираемся обновить Windows и все драйверы, потому что, если они устарели, есть вероятность, что вы увидите BSOD, связанный с идентификатором события 1001. Итак, сначала все, проверьте наличие обновлений и установите их, если они доступны. Затем выполните любой из предписанных методов для обновления драйверов.
Надеюсь, это поможет вам. 3] Запустите онлайн-средство устранения неполадок BSOD Мы также можем попробовать запустить онлайн-средство устранения неполадок BSOD от Microsoft. Этот инструмент создан для BSOD, и, поскольку идентификатор события проблемы является результатом этого, мы можем развернуть этот инструмент, чтобы решить проблему в этом случае. 4] Сканирование на наличие вирусов и вредоносных программВесьма вероятно, что ошибка BSOD вызвана вирусом или вредоносным ПО. Нам нужно выполнить сканирование на наличие вирусов и вредоносных программ и посмотреть, поможет ли это. Если у вас есть сторонний антивирус, используйте его для сканирования системных файлов, однако вам не о чем беспокоиться, даже если у вас нет стороннего антивируса, поскольку Microsoft позаботилась о вас. Мы собираемся использовать автономное сканирование Microsoft Defender для выполнения задачи. Выполните предписанные шаги, чтобы сделать то же самое.
После того, как антивирус просканирует и удалит вредоносные файлы, вы можете проверить. 5] Использовать восстановление системыЕсли вы создали точку восстановления системы ранее, возможно, сейчас самое подходящее время для ее развертывания. Нам нужно вернуть ваш компьютер к конфигурации, когда проблема не возникала. Чтобы сделать то же самое, найдите «Точка восстановления системы» из меню «Пуск». Нажмите кнопку Восстановление системы и следуйте инструкциям на экране, чтобы выполнить задачу. Если проблема связана только с неправильной настройкой, это должно помочь. 6] Обновите BIOS Пока мы обсуждаем тему обновления, одним из рекомендуемых решений для устранения этой ошибки является обновление BIOS. Если BIOS устарел, есть вероятность, что возникнут такие ошибки, также рекомендуется обновлять прошивку. Следовательно, вы должны обновить свой BIOS. После обновления BIOS проверьте, решена ли проблема. 7] Проверьте ваше оборудованиеОдин из субреддитов упомянул, что они видели событие с идентификатором 1001 из-за неисправной материнской платы, тогда как кто-то другой упомянул неисправную оперативную память как причину того же. Если у вас ничего не получилось, отнесите свой ноутбук или процессор к эксперту и проконсультируйтесь с ним по поводу рассматриваемого кода ошибки. Если ваше оборудование неисправно, вам, возможно, придется заменить его на новое, и ваша проблема будет решена. 8] Восстановить системные файлы с помощью установочного носителяСуществует вероятность того, что ваша Windows повреждена до такой степени, что ее нельзя восстановить с помощью команд SFC и DISM, независимо от того, насколько они полезны. Microsoft хорошо знает об этом и включила возможность восстановления системных файлов с помощью установочного носителя. Итак, сделайте это и проверьте, решена ли проблема. Надеюсь, вы сможете устранить неполадки с идентификатором события 1001, используя решения, упомянутые в этой статье. Как исправить 0x80000000000000?Ошибка средства просмотра событий 0x80000000000000 может быть устранена путем выполнения решений, упомянутых в этой статье, поскольку это может быть результатом повреждения системных файлов. Однако одним из наиболее распространенных решений, которые пользователи пробовали и успешно решили, является переустановка распространяемого пакета Microsoft Visual C++. Итак, если вы хотите, вы можете удалить распространяемый пакет Microsoft Visual C++, а затем загрузить и установить его новую копию и посмотреть, поможет ли это. Прочитано: Где находится файл журнала BSOD в Windows? Как исправить сообщения об ошибках Windows? Отчеты об ошибках Windows — это инструмент, который позволяет пользователям сообщать Microsoft об ошибках приложений, ошибках ядра, не отвечающих приложениях и других сбоях и сбоях драйверов. Если вам это не нравится, вы можете отключить службы отчетов об ошибках на своем компьютере. Читайте также: Как отключить отчеты об ошибках в Windows. Отчет об ошибке события Windows 7 1001Отчет об ошибке средства просмотра событий Недавно я заметил несколько ошибок в средстве просмотра событий. Система также работает нормально без каких-либо проблем в моих обычных повседневных задачах. Два отчета об ошибках следующие: Имя журнала: Система 1924056 Система Диагностический мониторинг Сервис SVCHOST.EXE_DIAGTRACK , Я также получаю ошибку DCOM при каждом запуске, но мне сообщили, что я могу безопасно ее игнорировать. Однако две ошибки, о которых сообщалось выше, являются новыми, но пока не вызывают проблем с производительностью. Будем признательны за любые советы. Крис Я использую Microsoft Security Essentials с бесплатными Malwarebytes в качестве поддержки сканера. Чтобы удалить нежелательных вредителей, я использую ADWCleaner по мере необходимости. Я помню только серьезный инцидент с вредоносным ПО в последние годы, который я быстро решил. SUPERAntiSpyware не является несовместимым, но мой опыт показывает, что последствия незначительны. Его нет на этом компьютере, но он все еще есть на моем ноутбуке. Дублирует emisoft Malwarebytes, так зачем с этим возиться? Последнее, что я прочитал в ваших отчетах средства просмотра событий, это то, что в настоящее время на вашем компьютере нет ничего серьезного. Отчеты об ошибках Windows FAX и SCAN — запрос имени сервера. Как узнать имя сервера? Как найти имя сервера для отправки электронной почты с помощью Windows FAX и SCAN. Привет Дональд Комбс, 1. Вы можете использовать его раньше? Попробуйте использовать полное имя вашего ПК для имени сервера. Настройте свой компьютер для отправки и получения факсов Решение проблем с факсом Ошибка отчета об ошибках Windows относительно средства просмотра событий 1001: MPTelemetry&запятая; МСЭ Я использую 64-разрядную версию Windows 7 Домашняя расширенная. Получите отчет об ошибках Windows (уровень информации) № 1001- . Имя журнала: Приложение AM Сигнатура проблемы: (BCF43643-A118-4432 — ЧАНТЕР- D861FCBCFCDE) Прикрепленные файлы: Эти файлы доступны здесь: \WER\ReportQueue \NonCritical_2152759308_1ec832eb2ce eb154aa61793319bc5d9cdf3883dd_035c2 09а Символ анализа: -002622f27952 xmlns = «http://schemas.microsoft.com». ‘ / Win/2004/08/Events/Event «> Квалификаторы = ‘0’ > 1001 0 x 80000000000000 с > 23730 > (BCF43643-A118-4432 — CHANTER- D861FCBCFCDE) не указано \Windows\WER\ReportQueue \NonCritical_2152759308_1ec832eb2ce eb154aa61793319bc5d9cdf3883dd_035c2 09a 002622f27952 4 Я получаю их, так как на этот раз я установил MSE на Windows 7, а также на свой самый старый ноутбук с Vista. Я вижу, что это не критично, но не знаю, в чем проблема. Я не обнаружил проблемы, когда MSE сканирует или защищает мой компьютер. Это серьезно и я хочу сделать что-то большее? Если кто-то может сказать мне, как исследовать этот тип информации в случае просмотра, я был бы счастлив. Спасибо за любую помощь. Джоанна Привет, Джоанна,
У вас есть какое-либо антивирусное или антивредоносное программное обеспечение для сторонних производителей, установленное вместе с MSE (Microsoft Security Essentials)?
Я бы не подумал, что это серьезно, но ошибка — это проблема, какой бы серьезной она ни была. Тем не менее, я хотел бы, чтобы вы выполнили эти шаги и проверили, помогают ли они. Шаг 1:
Я хотел бы, чтобы вы перевели свой компьютер в состояние чистой загрузки, чтобы исключить любой конфликт стороннего программного обеспечения, вызывающий возникновение проблемы. Подозреваю участие стороннего софта. Примечание: После проверки выполните шаг 7 на своем компьютере, как обычно. Шаг 2: Вы также можете удалить MSE и установить версию 2 MSE и проверить, сохраняется ли проблема. Примечание: Обязательно устанавливайте только версию, подходящую для вашей операционной системы
См. также:
Какая информация содержится в журналах событий (Event Viewer)?
Азиз Надим — служба поддержки Майкрософт [Если этот пост был полезен, пожалуйста, нажмите кнопку «Проголосовать как полезный» (зеленый треугольник). Служба отчетов об ошибках Windows прекратила запись событий в журнал событий&запятая; и теперь, когда он порождает werfault.exe, процесс потребляет процессор, пока он не будет убит. Служба отчетов об ошибках Windows перестала записывать события в средстве просмотра событий. Последняя успешная запись была 26.03.2010. С тех пор всякий раз, когда служба генерирует Werfault.exe для обработки ошибки, процесс кажется застрявшим в цикле потребительского процессора, но ничего не делает. Он использует 99% ЦП (предпочтительно 80%), не являются e/s, и количество дескрипторов, потоков и рабочих наборов не развиваются. Три обновления Windows были установлены вскоре после последней успешной записи в журнале (автоматическое обновление включено): KB KB980182 для IE 7 Я думаю, что моя система чиста, по крайней мере, так считает программа Spyware Doctor. Я также сделал несколько тестов Ad-Aware. Защитник Windows анализирует каждый день без ошибок. Кто-нибудь еще сталкивался с этой проблемой? Привет Ваннкноу, Это хорошая информация — и спасибо за благодарность! Вам действительно нужно только запустить программу рекламного ПО или вируса (вредоносного ПО) одновременно. Я бы порекомендовал вам выбрать рекламную программу — «Защитник Windows» или «Доктор-шпион» и отключить другую. Это может быть вашей основной проблемой, поэтому в этот момент я возвращаюсь к «отчету о проблемах и решениях» и смотрю, сталкиваетесь ли вы с той же проблемой: Опять же, вот инструкция: 1. откройте панель управления. (Нажмите Ctrl-ESC и введите «control» — это более быстрый метод доступа). 2. Нажмите «Система и обслуживание», а затем нажмите «Отчеты о проблемах и решения». 3. Нажмите «Изменить настройки» на левой панели отчетов о проблемах и окна «Решения». 4. Выберите Дополнительные параметры. В «моих программах отчет о проблеме»: «выберите «выкл». Нажмите ЗАКРЫТЬ Надеюсь, это поможет, Стив Партнер Microsoft Событие 1001 ошибка проверки BSOD Windows 7 Максимальная 64-разрядная версия Я обновил все драйверы, я всегда получаю этот случайный BSOD, может кто-нибудь подскажет или решение этой проблемы начинает реально раздражать процессы на компьютере всего несколько месяцев, его текущая работающая Windows 7 Ultimate 64 бит, до того, как это было 8.1 Домашняя 64-разрядная версия, были те же проблемы, поэтому я вернулся к 7. Я проверяю средство просмотра событий и вижу, что оно отображается. Имя журнала: Система Затем я вижу это сообщение на несколько кругов ниже Имя журнала: Система Hello Добро пожаловать в сообщество Microsoft. Я обязательно помогу вам с проблемой, с которой вы столкнулись. Вы можете ознакомиться с инструкциями по устранению неполадок, упомянутыми в следующей статье службы поддержки Microsoft. Устранить ошибку остановки (синий экран) в Windows 7 Важно: При запуске chkdsk на жестком диске, если на жестком диске обнаружены поврежденные сектора, когда chkdsk пытается восстановить эту область, поэтому все доступные данные этот риск быть потерянным. Предупреждение о восстановлении системы: При восстановлении системы для восстановления предыдущего состояния установленные программы и обновления удаляются. Сообщите нам о результатах. Надеюсь, эта информация была полезной. Файлы отчетов об ошибках Windows Отчет об ошибках с двумя файлами (*.txt и *.dmp) создается, когда приложение «имеет проблему» и находится в папке Local Settings/Temp. Их можно отправить в Microsoft. Если они есть, они немедленно удаляются из папки Temp. Привет Предлагаю вернуть товар и проверить, поможет ли: Как настроить и использовать отчеты об ошибках в Windows XP http://support.Microsoft.com/kb/310414 Процедура просмотра и управления журналами событий в средстве просмотра событий в Windows XP http://support. Vista — системная очередь сообщений об ошибках Windows, проблема Утилита очистки диска My Vista сообщает, что я могу сэкономить 258 ГБ, удалив «системные отчеты об ошибках Windows в очереди». Ну что ж… мой HD всего 145 ГБ, так что что-то не так. Я прочитал URL-адрес с исправлением: http://www.oamate.com/is-it-safe-to-delete-system-queued-windows-error-reporting.html Это правильное решение? Похоже, это ошибка Microsoft для вас, но я не могу найти ничего об этом на сайте Microsoft.com. На этом форуме есть ветка, в которой говорится, что можно удалить его, но я не хочу потерять все свои данные! Спасибо Можно удалить данные в очереди для окон отчетов об ошибках. В случае аппаратной или программной проблемы на вашем компьютере Windows собирает информацию, описывающую проблему, называемую отчетом о проблеме. Детали отчета могут включать, например, название программы, которая перестала работать, дату и время возникновения проблемы или версию программы, в которой возникла проблема. Отправка отчета о проблеме позволяет Windows уведомить вас о наличии решения. Если решение недоступно, вы можете попросить предоставить дополнительные сведения о проблеме, чтобы создать файл. Дополнительные сведения могут включать файлы или части файлов, которые помогают определить проблему и объяснить, как она повлияла на ваш компьютер. Windows не собирает личную информацию намеренно, и вы можете просмотреть дополнительные сведения в отчете о проблеме, прежде чем отправить его в Microsoft. Если вы хотите отключить эту функцию, выполните действия, указанные в ссылке ниже . http://www.howtogeek.com/HOWTO/7863/disable-error-reporting-in-XP-Vista-and-Windows-7/ надеюсь, это поможет параметры отчета об ошибках Windows Я удалил настройки расписания отчетов об ошибках Windows в планировании задачи. есть у кого настройки? скриншоты были бы кстати. Я понятия не имею, как создать с нуля. Помогите… при использовании Vista Home premium Если вы удалите отчет о событиях в программе просмотра событий, вы не сможете восстановить его, если не сохранили его предварительно. , затем диск jeutiliser может очиститься, чтобы удалить заархивированные отчеты об ошибках Windows для каждого пользователя могу ли я использовать очистку диска для удаления пользовательского архива Windows, отчет об ошибке I 102 мб здесь я могу удалить его самостоятельно Спасибо Здравствуйте В случае аппаратной или программной проблемы на вашем компьютере Windows собирает информацию, описывающую проблему, называемую отчетом о проблеме. Детали отчета могут включать, например, название программы, которая перестала работать, дату и время возникновения проблемы или версию программы, в которой возникла проблема. Я предлагаю вам проверить ссылку ниже. http://TechNet.Microsoft.com/en-us/library/cc709644 (WS.10).aspx Да, вы можете очистить систему и удалить ненужные файлы с помощью утилиты очистки диска. Нажмите на ссылку ниже. Удалить файлы с помощью очистки диска http://Windows. Что происходит, когда вы отключаете службу «Служба отчетов об ошибках Windows», чтобы избежать раздражающих и вводящих в заблуждение всплывающих сообщений об ошибках? Меня постоянно раздражает сообщение «ошибка аутентификации. Пожалуйста, проверяйте имя пользователя и пароль учетной записи «… xyz.» каждые 30 секунд». Я пытался восстановить работу системы и антивируса, даже переустановить антивирус. Я удалил рассматриваемые учетные записи и продолжал получать сообщение об ошибке. Обратите внимание, получение электронной почты никогда не было проблемой. Я наконец-то отключил элемент системы «Служба отчетов об ошибках Windows» в конфигурации MS и теперь всплывающие окна с ошибками исчезли. Правильно ли оставить эту функцию отключенной? Спасибо. Чтобы проверить журналы событий, перейдите в Пуск/Панель управления/Инструменты администрирования/Обработчик событий. Чтобы получить монитор надежности и производительности, перейдите в меню «Пуск/поиск» и введите надежность, а затем дважды щелкните появившийся значок программы. Надеюсь, это поможет. Вы всегда можете периодически проверять эти сайты и не нуждаетесь в WER, чтобы предупредить вас о проблеме (даже если это, возможно, быстрее) — вы можете проверить вручную. WER служит цели, и он уведомляет о проблеме (что хорошо), но не в тех обстоятельствах, о которых вы знали. Это функция, которую приятно иметь, но не обязательно. Мы можем попробовать провести тестирование еще раз, чтобы увидеть, сможем ли мы найти проблему с WER, если вы занимаетесь этим, или вы можете просто оставить его и периодически проверять вручную (решение за вами). Надеюсь, это поможет. Удачи! Лориен — MCSA/MCSE/сеть + / имеет + — если это сообщение решит вашу проблему, нажмите кнопку «Отметить как ответ» или «Полезно» в верхней части этого сообщения. Отмечая сообщение как ответ или относительно полезное, вы помогаете другим быстрее найти ответ. Как ошибка Windows сообщает о неисправности шин — в частности, следующий код, который приводит к появлению синего экрана смерти? Во время онлайн-общения с использованием программы связи Logitech VID возник синий экран смерти. Следующий отчет об ошибке переведен на: Сигнатура проблемы: Прикрепленные файлы: Эти файлы доступны здесь: Привет Эта ошибка обычно связана с проблемой драйвера, а драйвер видеоадаптера (видео) вызывает наибольшие подозрения, если она Вы недавно добавляли оборудование или обновляли драйверы? Не забудьте заглянуть в Панель управления — Обновления Windows Когда вы доберетесь до пилота и разделов памяти средства устранения неполадок, проверьте следующее сообщение Код BCC: 7F 0x0000007E Причина Контроль ошибок SYSTEM_THREAD_EXCEPTION_NOT_HANDLED — очень распространенный контроль ошибок. Чтобы интерпретировать его, вы должны определить, какое исключение было сгенерировано. Общие коды исключений:
Полный список кодов исключений см. в файле Ntstatus.h , расположенном в каталоге Inc. комплекта драйверов Microsoft Windows (WDK). Решить проблему Если вам не нужно отлаживать эту проблему, вы должны использовать определенные основные методы устранения неполадок.
Если вы планируете отладить эту проблему , вам может быть сложно получить трассировку стека. Параметр 2 (адрес исключения) должен идентифицировать драйвер или функцию, вызвавшую проблему. Если возникает код исключения 0 x 80000003, это означает, что сработала жестко запрограммированная точка останова или утверждение, но система была запущена с ошибкой /nodebug. В случае кода исключения 0 x 80000002 кадр прерывания предоставляет дополнительную информацию. Если вы не знаете конкретную причину исключения, рассмотрите следующие вопросы:
Если имя драйвера указано в сообщении об ошибке, отключите или удалите этот драйвер. Отключите или удалите недавно добавленные драйверы или службы. Если проблема связана с Win32k.sys , источником ошибки может быть сторонняя программа удаленного управления. Если это программное обеспечение установлено, вы можете удалить службу, запустив компьютер с помощью восстановления, а затем консоль, удалив файл системной службы, вызывающий нарушение. Проверьте системный журнал в средстве просмотра событий на наличие дополнительных сообщений об ошибках, которые могут помочь определить устройство или драйвер, ответственный за контроль над ошибкой 0x7E. Вы также можете отключить кэш памяти. BIOS может попытаться устранить ошибку. Ошибка, из-за которой появляется это сообщение, может возникнуть после первой перезагрузки во время установки Windows или после завершения установки. Возможной причиной ошибки является нехватка места на диске для установки и несовместимость системного BIOS. При любых проблемах при установке Windows, связанных с нехваткой места на диске, уменьшите количество файлов на целевом жестком диске. Поиск и удаление временных файлов, которые вам не нужны, файлов, скрытых в Интернете, файлов резервных копий приложений и сохраненных файлов .chk , которые содержат фрагменты файлов на сканах дисков. Вы также можете использовать другой жесткий диск с большим количеством свободного места для установки. Вы можете решить проблемы BIOS, обновив версию системного BIOS. ————————————————— ———————— Посмотрите в средстве просмотра событий, нет ли сообщений об этих событиях. MyEventViewer — бесплатно — простая альтернатива стандартному средству просмотра событий Windows. Вот несколько способов решить проблему с синим экраном. Если бы вы могли дать информацию с синего экрана, это была бы помощь Например: BCCode: 116 или в этом формате: Stop: 0 x 00000000 (oxoooooooo oxoooooooo oxoooooooo oxoooooooooo) Это отличный инструмент для отображения информации об ошибках синего экрана BlueScreenView сканирует все ваши файлы минидампа, созданные во время «синего экрана смерти», коллизий
 NirSoft.NET/utils/blue_screen_view.html NirSoft.NET/utils/blue_screen_view.htmlСиние экраны во многих случаях вызваны старыми или поврежденными драйверами, в частности видеодрайверами, но есть другие причины. Вы можете выполнить эти шаги в безопасном режиме, если это необходимо, или в командной строке Vista DVD, или в параметрах восстановления, если ваша система Указывает, как получить доступ к параметрам восстановления системы и/или к DVD-диску Vista 9.0048 http://windowshelp.Microsoft.com/Windows/en-us/help/326b756b-1601-435e-99D0-1585439470351033.mspx Вы можете попробовать восстановить систему до точки, в которой возникла проблема, если она существовала. Как восстановить систему Vista —————— ————————————————— —— Пуск — введите это в поле поиска-> найдите КОМАНДУ вверху и ЩЕЛКНИТЕ ПРАВОЙ кнопкой мыши — ЗАПУСТИТЬ ОТ ПРАВА АДМИНИСТРАТОРА Введите это в командной строке — sfc/scannow
Как анализировать записи файла журнала, которые программа проверки ресурсов Microsoft Windows (SFC. Журнал может дать вам ответ, если есть поврежденный драйвер. (Говорит не обо всех возможных проблемах с драйверами). Также запустите CheckDisk, поэтому мы не можем максимально исключить повреждение. ————————————————— ———————— Часто помогает обновление драйверов, обычно видео, звука, сетевой карты (сетевой карты), WiFi, сторонней клавиатуры и смайла Посмотрите на сайтах производителя драйвера — и производителя устройства вручную. Как установить драйвер устройства в диспетчере устройств Vista Как отключить автоматическую установку драйверов в Windows Vista — драйверы ————————————————— ———————— Как исправить ошибки BlueScreen (STOP), которые вызывают неожиданное завершение работы или перезагрузку Windows Vista Устранение неполадок, STOP-ошибка, синий экран Vista Понимание и расшифровка BSOD (синий экран смерти) Сообщения Windows — устранение ошибок синего экрана ————————————————— ———————— В некоторых случаях это может быть необходимо. Параметры или диск восстановления Vista Startup Repair Как выполнить восстановление при запуске -startup-repair.html Здесь рассказывается, как получить доступ к параметрам восстановления системы и/или к DVD-диску Vista Надеюсь, это поможет. Как исправить ошибку в журнале системных событий Windows Как диагностировать в журнале событий ошибку… помогите пожалуйста. Вот несколько замечаний по отчетам средства просмотра событий, которые могут вам помочь. Когда у вас много ошибок, вам нужно сосредоточиться на системных ошибках и предупреждениях, даже если это приложения, которые доставляют вам горе. Проблемы с первой системой сортировки могут облегчить прикладные задачи. Обратите внимание на то время, когда компьютер загружается последним, и сначала обработайте те, которые были в начале загрузки. 1. обычно, когда на вашем компьютере возникает ошибка, поиск в средстве просмотра событий должен быть отправной точкой для поиска решения. Записываются дополнительные системные ошибки, и важно получить точную копию соответствующего отчета. К сожалению, понять отчеты непросто, и большинству пользователей компьютеров требуется помощь в их интерпретации. Я должен сказать более поздней интерпретации. 2 Event Viewer включает в себя три основные газеты Windows. Вот приложение, безопасность и система. Для целей устранения неполадок система, безусловно, является наиболее важной. 3. для доступа к системному журналу выберите Пуск, Панель управления, Администрирование, Просмотр событий, в списке слева от окна выберите Windows и системные журналы. Наведите курсор на систему, щелкните правой кнопкой мыши и выберите фильтровать текущий журнал. Проверьте переднюю часть ошибки и нажмите OK, и вы увидите, что вы сообщаете только об ошибках. 4. Совет по размещению копий отчетов об ошибках! Запустите средство просмотра событий и дважды щелкните ошибку, которую хотите скопировать. Нажмите кнопку «Копировать» на вкладке «Общие», чтобы поместить копию в буфер обмена и закрыть средство просмотра событий. Теперь начните свое сообщение и вставьте его в тело сообщения. Убедитесь, что это первое тесто прямо из средства просмотра событий. 5. Он предостерег от трех типов отчетов, информации и ошибок в отчетах. В большинстве ситуаций именно отчеты об ошибках предлагают наилучшую информацию, но иногда отчеты ПРЕДУПРЕЖДЕНИЯ дают полезные подсказки. 6. Все отчеты имеют штампы даты и часа, и при устранении неполадок важно ориентироваться на последние отчеты. Отчеты об исследованиях с момента запуска компьютера, а затем проверьте, появлялся ли подобный отчет в предыдущем сеансе. 7. В отдельных отчетах наиболее важной информацией является идентификатор события и источник, такие как помощь при поиске помощи в Интернете. Описание так же важно, и копирование точного текста для использования в качестве критерия поиска значительно помогает достичь лучших результатов при использовании Google. Не перефразируйте описания, когда другие люди просят о помощи. Проблема с подключением к службе отчетов об ошибках Windows. Некоторые отчеты невозможно загрузить в службу отчетов об ошибках Windows. Повторите попытку позже. Привет Когда я представляю отчеты об ошибках и прошу прислать дополнительную информацию, я получаю указанную выше ошибку. Я прочитал и перепробовал все уже предложенные решения этой проблемы, кроме удаления отчетов об ошибках (потому что если я это сделаю, как их можно будет загрузить для анализа?) Просто для подтверждения, у меня есть: Постоянные вопросы, кажется, Google Reader не работает, и несколько аварий, связанных с моим видеодрайвером AMD. Надеюсь, вы можете помочь. Привет, Кайл. Вы делали какие-либо изменения в программном обеспечении или оборудовании на компьютере до этой проблемы? Вы можете прочитать следующие шаги и проверить, работает ли это. Метод 1: Проверьте, включены ли отчеты об ошибках. Я предлагаю вам проверить, не перестала ли работать служба отчетов об ошибках Windows. Попробуйте запустить службу, выполнив следующие действия: а. щелкните Пуск > введите поиск в поле services , нажмите Enter > найдите службу отчетов об ошибках Windows в списке списка служб > щелкните правой кнопкой мыши , а затем щелкните Пуск . (b) также для запуска службы как Авто , выполните следующие действия. в. щелкните правой кнопкой мыши службу в списке служб отчетов об ошибках Windows, а затем нажмите «Свойства»> появится всплывающее окно> проверьте тип запуска и выберите «Автоматически» в раскрывающемся меню и примените настройки. Примечание: Очистка удалит существующий отчет, но если проблема возникнет снова, вы сможете снова собрать отчеты, и вы сможете продолжить процесс сообщения об ошибках. Очистите все существующие отчеты с помощью утилиты очистки диска, а затем посмотрите, сможете ли вы отправить информацию на сервер отчетов о проблемах. См. эту справочную статью. Удалить файлы с помощью очистки диска http://Windows.Microsoft.com/en-us/Windows7/delete-files-using-disk-cleanup Метод 2: Обратитесь к разделу Известные проблемы с Google Диском. В случае проблемы с видеодрайвером AMD вы можете попробовать обновить драйверы до последней версии на веб-сайте производителя и проверить, помогает ли это. Чтобы лучше понять вопрос, вы всегда можете проверить детали просмотра событий, связанные с проблемой. С помощью событий в журналах просмотра событий вы можете получать информацию о вашем оборудовании, программном обеспечении и компонентах системы и отслеживать события безопасности на локальном или удаленном компьютере. Журналы событий могут помочь вам определить и диагностировать источник текущих системных проблем или помочь вам предсказать потенциальные системные проблемы. Открыть программу просмотра событий http://Windows.Microsoft.com/en-us/Windows7/open-Event-Viewer Пожалуйста, вернитесь к состоянию проблемы, а также сообщите нам, если вам понадобится помощь по вопросам, связанным с Windows. Привет, у меня Windows 10 и фотошоп cc 2015 постоянно падают вот отчет об ошибке: Имя журнала: приложение Источник: ошибка приложения Дата: 02.09.2015 11:26:53 Код события: 1000 Категория задачи: (100) Уровень: error Ключевые слова: Classic Пользователь: н/д 0 Компьютер Описание: Имя сбойного приложения: Photoshop.exe, версия: 16.0.1.168, отметка времени: 0x55af6140 Имя сбойного модуля: atio6axx.dll, версия: 6.14.10.13399, отметка времени: 0x55bfc60d 90:012 Код исключения 0xc0000005 Смещение: 0x00000000001752f6 ID процесса не удалось: 0x114c Время начала уязвимостей приложения: 0x01d0e50cfe28b35e Путь сбойного приложения: C:\Program Files\Adobe\Adobe Photoshop CC 2015\Photoshop.exe Путь сбойного модуля: C :\WINDOWS\SYSTEM32\atio6axx.dll Идентификатор отчета: 489f5592-2ce8-4e83-9a71-95309651eba0 Полное имя пакета с ошибкой: ID сбойного приложения-родителя пакета: 0 XML: » < event xmlns =" http://schemas. Система < имя провайдера = 'Ошибка приложения' / > < квалификаторы EventID = '0' > 1000 < niv.2 > < task > 100 < Keywords > 0 x 80000000000000 < / keywords > < TimeCreated SystemTime = "" 2015-09 - 01 Т 23:26:53.000000000Z "/ >» Приложение myPC
77 Photoshop.exe16.0.1.168 55af6140 atio6axx.dll < данные > 6.14.10.13399 < / данные > < данные > 55bfc60d < / данные > c0000005 < данные > < / данные > < данные > 000000000001752f6 <1 <1 7 > 900 / data > < data > 01d0e50cfe28b35e < / data > C:\Program Files\Adobe\Adobe Photoshop 2015\Photoshop. < Data > C:\WINDOWS\SYSTEM32\ atio6axx.dll < / данные > < данные > 489f5592-2ce8-4e83-9a71-95309651eba0 < / данные > < данные > < / данные > < данные > < / данные > < / данные > событие > Привет Козбро, Надеюсь, у тебя все хорошо. Пожалуйста, попробуйте шаги, описанные ниже. Сначала перейдите по веб-ссылке Бета-драйвер AMD Catalyst 15.8 для Windows и установите обновления доступных графических драйверов, если они не работают для вас, поэтому выполните шаги, указанные ниже.
. Снимки прилагаются- Примечание- Щелкните правой кнопкой мыши AMD, Intel, вы увидите Примечание. Читайте также: |

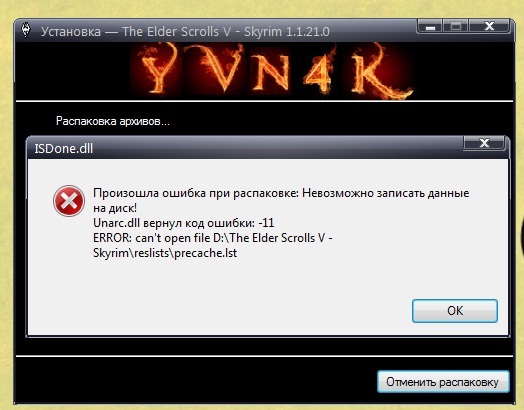

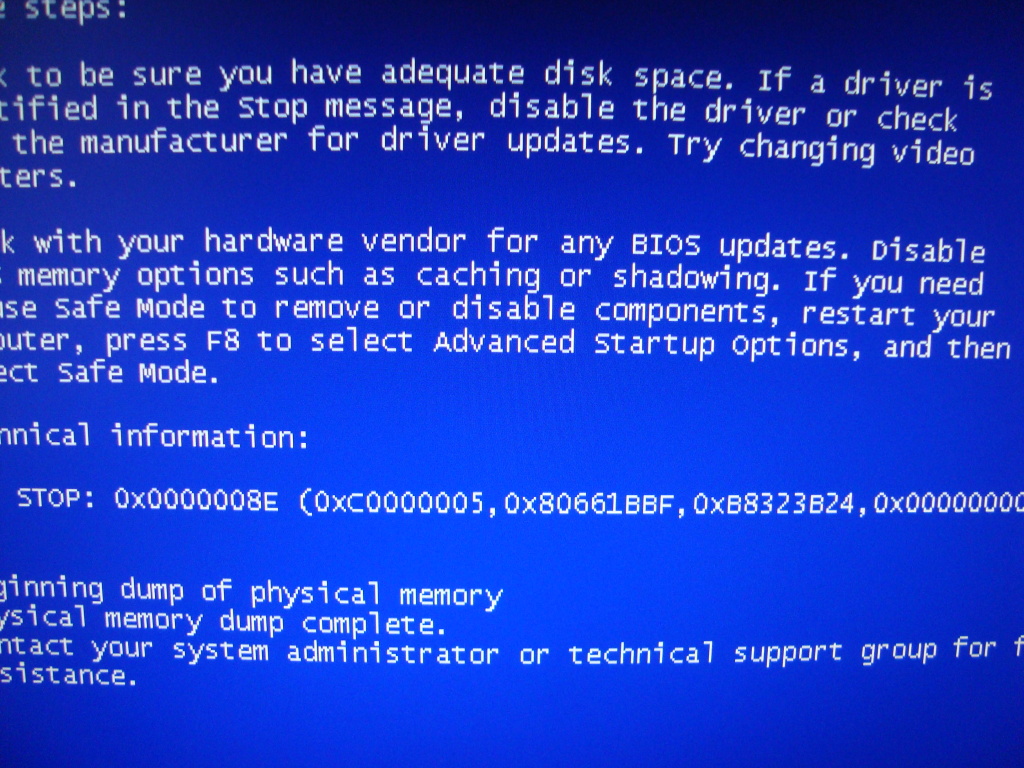





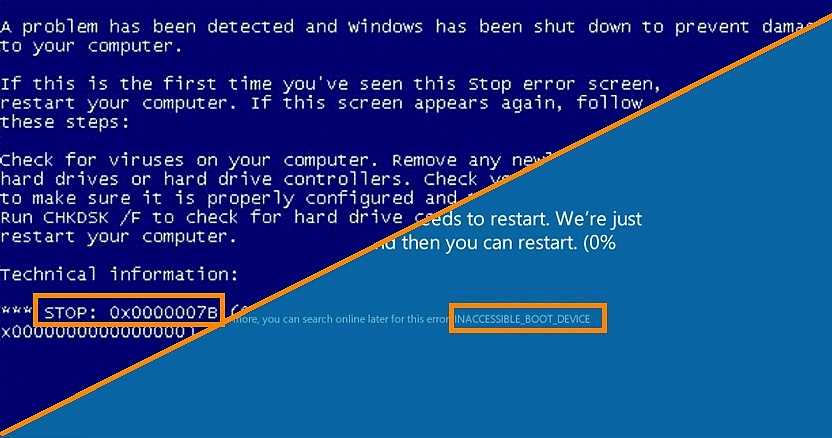

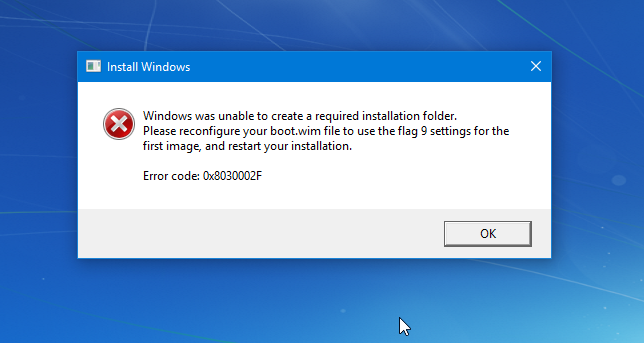
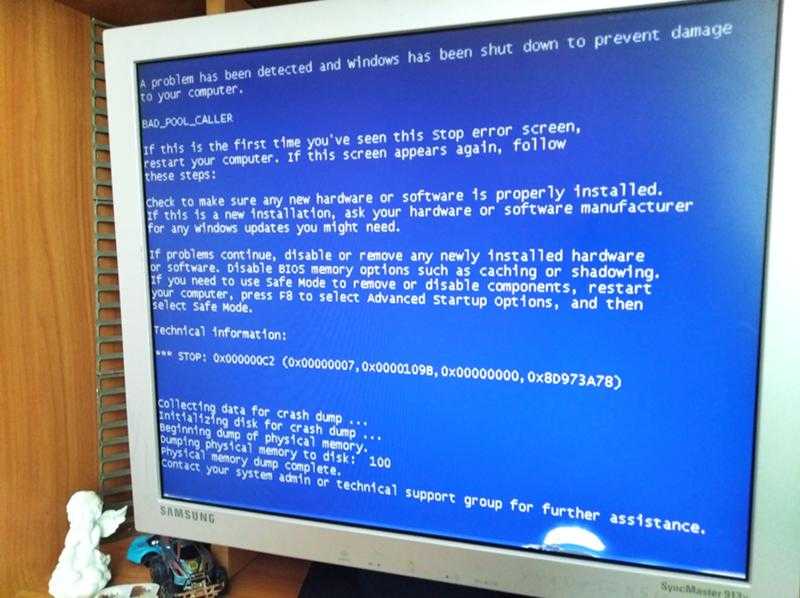
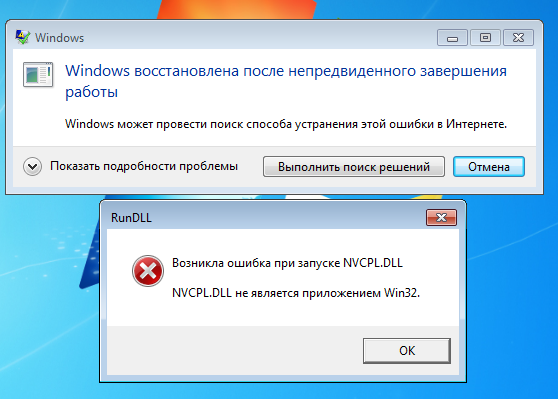 Например, программы для монтирования образов дисков.
Например, программы для монтирования образов дисков. 0.5 Шаг 5: Используйте Восстановление системы Windows, чтобы «Отменить» последние изменения в системе
0.5 Шаг 5: Используйте Восстановление системы Windows, чтобы «Отменить» последние изменения в системе
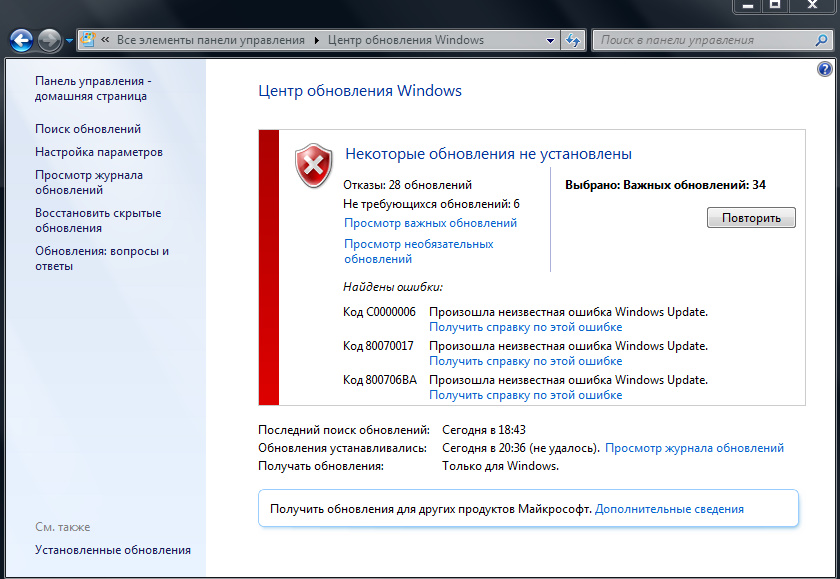
 ПОКА НЕ НАЖИМАЙТЕENTER!
ПОКА НЕ НАЖИМАЙТЕENTER!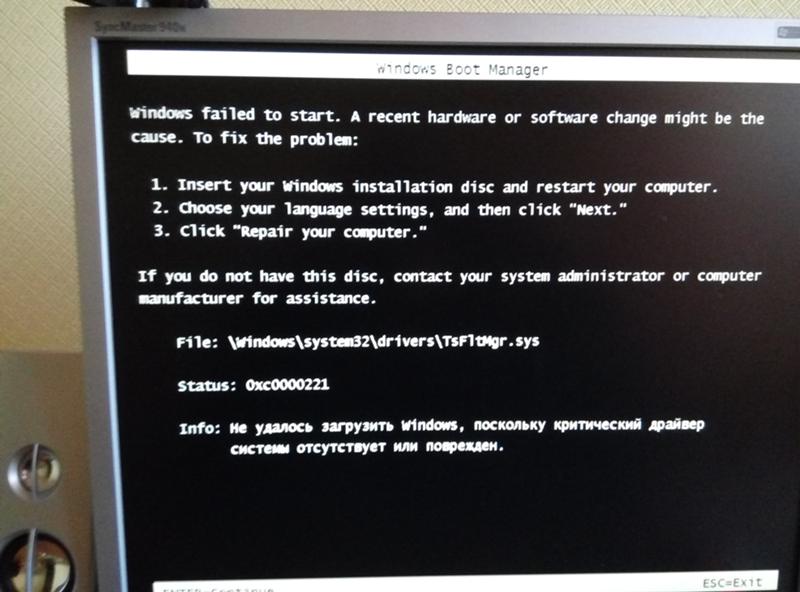 reg.
reg.