Macbook pro 2018 проблемы вывода изображения: Если при подключении к компьютеру Mac внешний дисплей не определяется или изображение на нем выглядит размытым
Содержание
Если при подключении к компьютеру Mac внешний дисплей не определяется или изображение на нем выглядит размытым
Попробуйте выполнить эти действия, если на внешнем дисплее, подключенном к компьютеру Mac, изображение отсутствует или выглядит неправильно.
Подготовка
Если на дисплее отсутствует изображение или он не обнаружен
Попробуйте выполнить следующие действия, если на дисплее отсутствует изображение.
Проверьте кабель или адаптер
Отсоедините кабель внешнего дисплея от компьютера Mac, затем снова подсоедините его. Если кабель внешнего дисплея не подключается к портам компьютера Mac, можно воспользоваться адаптером USB-C или Thunderbolt. Адаптер USB-C или Thunderbolt, используемый для подключения дисплея, должен быть совместим с DisplayPort Alt Mode или Thunderbolt / USB 4.
Проверьте, сколько дисплеев можно подключить
Если вы подключаете к компьютеру Mac несколько дисплеев, узнайте на странице «Технические характеристики», сколько внешних дисплеев поддерживает ваш компьютер Mac.
- Выберите меню Apple > «Об этом Mac», дважды щелкните серийный номер, затем нажмите клавиши Command-C, чтобы скопировать его.
- Перейдите на страницу «Технические характеристики», щелкните строку «Поиск технических характеристик», нажмите клавиши Command-V, чтобы вставить серийный номер компьютера, а затем щелкните «Поиск».
- Щелкните страницу спецификаций компьютера Mac. Количество дисплеев, поддерживаемых компьютером Mac, отображается в разделе «Поддержка видео» или «Графика».
Если изображение на дисплее размыто
Если изображения или текст на дисплее выглядят размытыми или мозаичными, проверьте разрешение и яркость дисплея.
Настройка разрешения
- В меню Apple выберите «Системные настройки» и нажмите «Дисплеи».
- В окне «Настройки дисплея» на боковой панели выберите внешний дисплей, затем нажмите и удерживайте клавишу Option и выберите «Масштабированное», чтобы просмотреть дополнительные разрешения.
- Выберите разрешение и нажмите «Готово».

Если ожидаемое разрешение дисплея не отображается, обратитесь к странице технических характеристик, чтобы узнать, какие разрешения дисплея поддерживает ваш компьютер Mac.
Настройка яркости
Чтобы настроить яркость дисплея Apple, нажмите на клавиатуре клавишу увеличения яркости или клавишу уменьшения яркости .
Также можно регулировать яркость для каждого подключенного дисплея, выбрав «Системные настройки» > «Дисплеи».
Дисплеи сторонних производителей Apple иногда имеют встроенные элементы управления яркостью и цветностью. В документации к дисплею проверьте, имеются ли у него встроенные элементы управления.
Информация о продуктах, произведенных не компанией Apple, или о независимых веб-сайтах, неподконтрольных и не тестируемых компанией Apple, не носит рекомендательного или одобрительного характера. Компания Apple не несет никакой ответственности за выбор, функциональность и использование веб-сайтов или продукции сторонних производителей. Компания Apple также не несет ответственности за точность или достоверность данных, размещенных на веб-сайтах сторонних производителей. Обратитесь к поставщику за дополнительной информацией.
Компания Apple также не несет ответственности за точность или достоверность данных, размещенных на веб-сайтах сторонних производителей. Обратитесь к поставщику за дополнительной информацией.
Дата публикации:
Как исправить мерцание и мигание экрана MacBook Pro?
Бывает один раз, ничего страшного. Вероятно, это просто один из тех дней, но если проблема Мерцание экрана MacBook продолжает происходить снова и снова, тогда вы должны быстро с этим справиться. Вы не можете игнорировать это. Во-первых, раздражает мерцание экрана. Как с этим работать?
А теперь не паникуйте. Ваш драгоценный Mac Pro не пропадет даром. На это есть надежда. Эту проблему можно решить. Прежде чем вы продолжите пробовать различные решения, которые у нас есть для вас, вам необходимо узнать причину, по которой возникает проблема мерцания экрана MacBook.
Содержание: Часть 1. Почему экран моего MacBook Pro мерцает?Часть 2.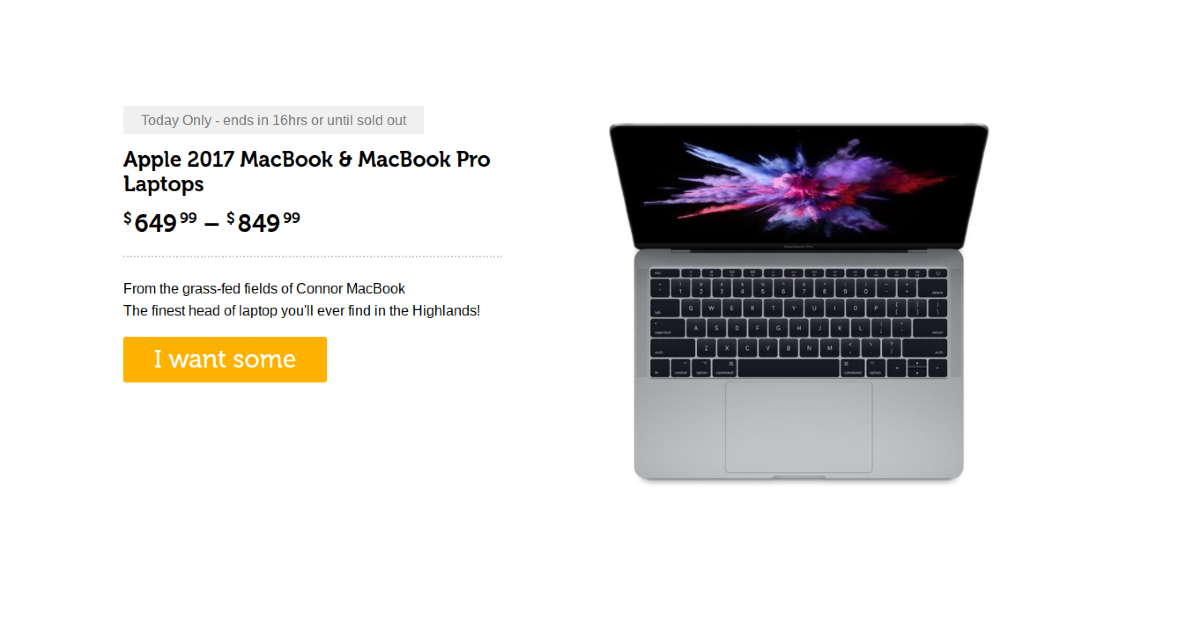 Как отключить мерцание экрана Mac? Часть 3. Вывод
Как отключить мерцание экрана Mac? Часть 3. Вывод
Часть 1. Почему экран моего MacBook Pro мерцает?
Экран MacBook Pro мерцает по множеству причин. Может, вы пролили на него немного жидкости, а может, нет. В некоторых случаях это просто происходит. Это пугает, потому что это последнее, чего можно ожидать от продукта Apple.
Когда вы пытаетесь выяснить причины, по которым ваш экран продолжает мерцать, вы смотрите на два основных компонента вашего MacBook, а именно на оборудование и программное обеспечение. Определенно что-то происходит между тем, что заставляет ваш экран мерцать. Это уж точно. Конечно, это очень широкий взгляд на проблему, но, тем не менее, он начинается там.
Причина 1. Проблема совместимости с видеокартой
По правде говоря, такое бывает, будь то Apple или нет. На это есть несколько причин. Для начала, может быть проблема совместимости с вашим графическая карта. В большинстве случаев, когда возникает проблема, пользователь смотрит видео.
Например, вы смотрите фильм на своем MacBook, и внезапно экран начинает мерцать. Если экран MacBook мерцает при просмотре видео, проблема не устраняется, то, вероятно, проблема совместимости с видеокартой.
Причина 2. Повреждение водой
Экран MacBook мерцает после чистки? В некоторых случаях мерцание экрана может быть причиной утечка жидкости приводит к повреждению водой. Это, конечно, если пролитая жидкость была водой.
Если бы это было что-то другое, это было бы хуже, чем просто мерцание экрана. Дело в том, что даже если вы высушите воду из своего Mac с помощью мощного вентилятора, на нем может остаться жидкий остаток, который может вызвать коррозию внутри вашего Mac.
Причина 3. Проблема обновления программного обеспечения
В некоторых случаях проблема возникает вскоре после обновления. В данном случае это проблема совместимости с программным обеспечением. Это случилось с некоторыми пользователями Mac, обновлявшимися до Macos 10. 14.
14.
Часть 2. Как отключить мерцание экрана Mac?
К счастью, есть способы решить проблему мерцания и мигания экрана MacBook Pro. Ниже вы найдете различные способы решения проблемы.
Как исправить мерцание и мигание экрана MacBook Pro?
Вы можете попробовать эти 7 исправлений, чтобы остановить мерцание экрана вашего Mac:
- Перезагрузите MacBook
- Проверьте темный режим и функции True Tone на вашем MacBook
- Удалите проект Chromium на Mac
- Очистить кэши и системные ненужные файлы
- Устранение неполадок мерцания экрана MacBook через терминал
- Сбросить NVRAM или PRAM
- Отключите некоторые параметры автоматического переключения графики
Как исправить мерцание и мигание экрана MacBook Pro? Вот подробные шаги, которые помогут вам решить проблему.
1. Перезагрузите MacBook
Многие проблемы с Mac можно решить с помощью самого простого действия — перезагрузки устройства. Чтобы устранить неисправность экрана MacBook, найдите Логотип Apple в левом верхнем углу экрана и выберите Перезагрузка.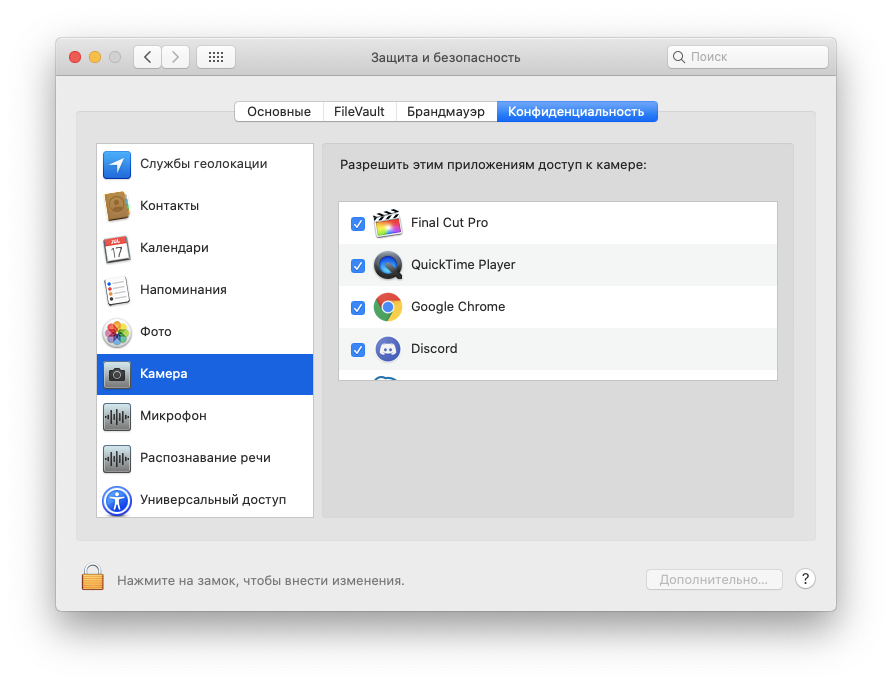 Проверьте, мерцает ли экран вашего MacBook Pro.
Проверьте, мерцает ли экран вашего MacBook Pro.
2. Проверьте темный режим и функции True Tone на вашем MacBook.
Оба верный тон и Темный режим — это функции, которые настраивают представление экрана вашего Mac, но если экран вашего MacBook Pro мерцает, возможно, причиной этого являются эти две функции. Вы можете попробовать отключить их отдельно, чтобы увидеть, мерцает ли экран:
- Откройте меню Apple > «Системные настройки» > «Основные» > «Внешний вид» > выберите первый параметр «Подсветка», чтобы изменить экран с темного режима на светлый.
- Откройте меню Apple > «Системные настройки» > «Экран» > выберите свой дисплей и установите флажок рядом с «True Tone», чтобы отключить эту функцию.
3. Удалите проект Chromium на Mac.
Если вы используете Chromium, вам придется полностью удалить его. Использование Chromium, проекта веб-браузера с открытым исходным кодом от Google, было связано с проблемой мерцания экрана MacBook Pro.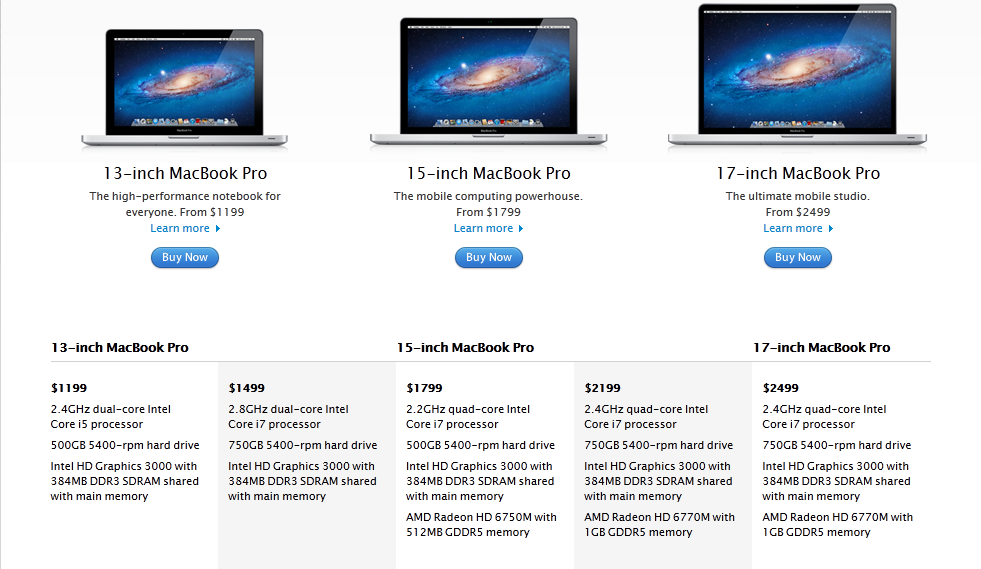
Итак, если вы используете его, удалите его сейчас с помощью средства очистки Mac — iMyMac PowerMyMac. Это самый простой способ удалить ненужные файлы, неиспользуемые приложения, сомнительные расширения, опасное программное обеспечение, кеши и файлы cookie с вашего Mac.
Получите бесплатную пробную версию прямо сейчас!
Вы можете использовать PowerMyMac, чтобы легко удалить проект Chromium на Mac, чтобы исправить мерцание экрана MacBook.
4. Очистите кэши и системные ненужные файлы
Если у вас не установлен Chromium, но вы все еще сталкиваетесь с проблемой мерцания экрана MacBook, вы можете попробовать очистка кешей и системные ненужные файлы на вашем Mac.
Тем не менее, вы можете очистить кеши и системные ненужные файлы вручную. Следующие шаги покажут вам, как:
- Перейдите в Finder и нажмите на Go в верхнем меню. В раскрывающемся меню выберите Компьютер.
- Когда ты видишь Macintosh HD, нажмите здесь.
 Затем нажмите на Библиотека а затем перейдите к Тайники.
Затем нажмите на Библиотека а затем перейдите к Тайники. - Прежде чем вы сможете удалить все в папке Caches, вам нужно будет ввести свой пароль, чтобы сделать это. После того, как вы ввели свой пароль, удалите файлы в папке Caches.
Помните, что вы никогда не должны перетаскивать папки внутри папки кэшей в папку Корзину. Избегайте этого. Что вам нужно сделать, так это открыть каждую из папок, которые вы видите в папке Caches, и очистить их.
Очистите кеши и ненужные файлы Mac легко!
Поскольку это ручной способ сделать это, это может стать довольно утомительным. Преимущество инструмента PowerMyMac в том, что вы также можете использовать его для легко очистить кеши и системные ненужные файлы и удалить очищаемое место для хранения. Следовательно, именно по этой причине PowerMyMac настоятельно рекомендуется.
5. Устранение неполадок с мерцанием экрана MacBook через терминал
Это вариант для технических пользователей Mac.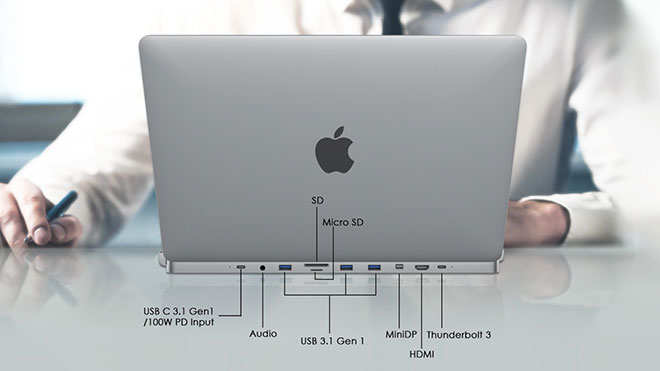 Следующие шаги покажут вам, как запускать сценарии для поддержки Mac.
Следующие шаги покажут вам, как запускать сценарии для поддержки Mac.
Шаг 1. Запустите терминал
Запустите Терминал, перейдя в верхний правый угол экрана Mac в область поиска. Об этом свидетельствует увеличительное стекло. Идите вперед и щелкните этот тип в слове терминал. В этот момент на вашем экране должно открыться окно терминала.
Шаг 2. Введите команду
Вам нужно будет ввести команду ниже:
cd /Applications/Slack.app/Contents/MacOS/./Slack
А затем вставить -disable-gpu-rasterization
Шаг 3. Замените имя приложения в команде
Найдите приложение, которое, по вашему мнению, вызывает мерцание на экране. Затем замените Slack в команде именем приложения, вызывающего проблему.
6. Сброс NVRAM или PRAM
Это еще один вариант, который вы можете рассмотреть для устранения мерцания экрана MacBook. Современные Mac имеют немного NVRAM — NV означает «нелетучий” — и он хранит такую информацию, как выбранный вами загрузочный диск, громкость динамика, разрешение экрана и часовой пояс.
Если у вас возникла проблема с экраном MacBook Pro, вы можете попробовать сбросить его. Опять же, это похоже на вариант для технических пользователей Mac. Проверьте шаги ниже, чтобы увидеть, как вы можете это сделать.
- Выключите Mac, перейдя в меню выше и выбрав «Выключить». Затем включите его снова и сразу нажмите и удерживайте клавиши
Option + Command + P + R. - Обратите внимание на звук запуска. Удерживая клавиши, следите за звуком запуска. Вы должны услышать это примерно через 20 секунд после нажатия клавиш.
- Затем отпустите после того, как услышите звук запуска. Это должно иметь возможность сбросить NVRAM.
7. Отключите некоторые параметры автоматического переключения графики.
Включение параметра автоматического переключения графики на MacBook с двумя графическими системами может помочь вашему Mac выполнять любую работу, которая ему необходима, с лучшей графической системой и максимально увеличить время автономной работы. Но это также может привести к мерцанию экрана MacBook Pro.
Но это также может привести к мерцанию экрана MacBook Pro.
Вы можете попробовать отключить эти автоматические настройки, перейдя в меню Apple > Системные настройки > Батарея > Снимите флажок для Автоматическое переключение графики (пользователи macOS Catalina 10.15 и более ранних версий могут найти этот параметр в Energy Saver).
Часть 3. Вывод
Вам не нужно беспокоиться о мерцании экрана MacBook Pro. У вас есть способы решить проблему. Если вы не технический специалист, всегда безопаснее прибегнуть к помощи PowerMyMac инструмент. Он может сделать так много вещей для вас, что вам не нужно вводить какие-либо команды в Терминале. Вам просто нужно сделать пару кликов, чтобы очистить наш Mac.
Вы когда-нибудь сталкивались с мерцанием экрана вашего Mac? Если да, то как вы решили проблему? Пожалуйста, поделитесь с нашими читателями некоторыми из ваших советов и приемов, чтобы решить эту проблему.
Что такое проблема Flexgate с дисплеем MacBook Pro и как ее исправить?
Знаете ли вы? Полная интеграция аппаратного и программного обеспечения — это то, что ставит MacBook Pro на первое место. Несмотря на то, что устройство обеспечивает первоклассное качество работы, у него были свои проблемы, включая проблемы с дисплеем на нескольких моделях MacBook Pro, которые оказались кошмаром для большого числа пользователей. Flexgate — это термин, используемый для описания проблемы с отображением на некоторых моделях MacBook Pro, вызванной неисправным кабелем Flex. Как только проблема была диагностирована и обнародована, пользователи сети поспешили окрестить ее Flexgate, как только гибкий кабель был определен как основной источник проблемы. Чтобы решить проблему с гибким шлюзом MacBook pro, вы должны понять, в чем проблема, прежде чем углубляться в суть вещей.
Подробное руководство специально для вас — с обновлениями 2022 года
Отмечая, насколько распространенной стала проблема, мы создали подробное руководство о проблеме Flexgate с дисплеем MacBook Pro и ее возможном решении.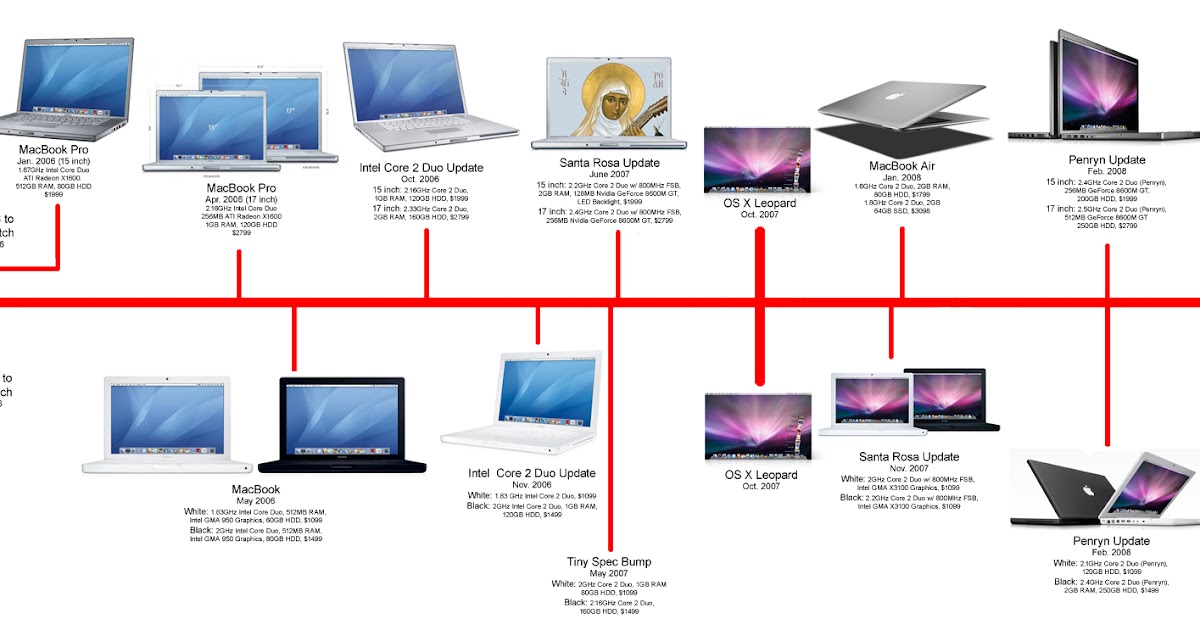 Итак, если вы столкнулись с той же проблемой, читайте дальше, чтобы узнать, как избавиться от этой проблемы с дисплеем MacBook Pro.
Итак, если вы столкнулись с той же проблемой, читайте дальше, чтобы узнать, как избавиться от этой проблемы с дисплеем MacBook Pro.
Какова возможная причина проблемы с Flexgate?
Прежде чем углубляться в суть проблемы гибкого затвора с дисплеем MacBook Pro, было бы уместно определить возможную причину. Хотя большинство современных версий MacBook Pro содержат кабели дисплея на 2 мм длиннее, чтобы избавиться от этой проблемы, некоторые из них все же могут столкнуться с техническими проблемами из-за тонких и неисправных кабелей. В затронутых моделях MacBook используются тонкие и слабые шлейфы дисплея. Поскольку гибкие кабели свободно обмотаны вокруг платы контроллера дисплея, они туго натягиваются каждый раз, когда вы открываете и закрываете крышку устройства, создавая место для простой проблемы с MacBook Pro flexgate, которая может возникнуть в любой момент.
В таком случае кабель подсветки обычно рвется первым, что приводит к различным проблемам с подсветкой. Это также ответственно за полный отказ дисплея время от времени.
Это также ответственно за полный отказ дисплея время от времени.
Чтение — ошибка «iPhone отключен»: советы по разблокировке iPhone
Какие модели MacBook Pro затронуты?
В 2016 году Apple выпустила переработанный MacBook Pro с совершенно новым гибким кабелем. Таким образом, проблема Flexgate, по-видимому, затрагивает любую 13- или 15-дюймовую модель MacBook Pro, выпущенную в 2016 и 2017 годах (проданную в период с октября 2016 года по февраль 2018 года). Судя по нескольким отчетам, это в основном затронуло модели с сенсорной панелью. Но в прошлом году Apple установила дополнительную силиконовую защиту, чтобы решить свои проблемы с заеданием, и действительно ли она работает или нет, нужно увидеть или спросить у людей, которые сделали недавние покупки и все же требуют, чтобы специалисты по ремонту MacBook Pro flexgate обслуживали их новое устройство.
Изображение предоставлено: Сообщество поддержки Apple
Если подсветка дисплея время от времени/постоянно показывает вертикальные яркие области в нижней части экрана, или на дисплее появляются большие вертикальные полосы, или если дисплей полностью перестает работать, существует большая вероятность того, что ваш MacBook Pro подвержен проблеме Flexgate. .
.
Программа ремонта подсветки Apple
Как всегда, Apple приняла к сведению проблему гибкого затвора с дисплеем после того, как она была опубликована и о ней сообщили многие затронутые пользователи, и выпустила 9Программа ремонта подсветки 0015 для бесплатного обслуживания неисправного ноутбука.
Технический гигант перечислил следующие подходящие модели MacBook Pro:
- MacBook Pro (13 дюймов, 2016 г., четыре порта Thunderbolt 3)
- MacBook Pro (13 дюймов, 2016 г., два порта Thunderbolt 3)
Чтение — MacBook работает медленно? Эксперты делятся этими 3 советами по ускорению
Узнайте, подходит ли ваш MacBook Pro для программы восстановления подсветки Apple
Вы можете легко узнать, подходит ли ваш MacBook для участия в программе восстановления подсветки. Все, что вам нужно сделать, это щелкнуть меню Apple и выбрать «Об этом Mac».
Теперь проверьте сведения о своей записной книжке, чтобы узнать, соответствует ли она требованиям. Если это так, обязательно сделайте резервную копию всех своих данных, прежде чем обращаться в Apple за бесплатной услугой.
Если это так, обязательно сделайте резервную копию всех своих данных, прежде чем обращаться в Apple за бесплатной услугой.
Что делать, если ваш затронутый MacBook Pro или Air не подходит для программы ремонта?
Хотя Apple довольно быстро определила затронутые модели MacBook Pro, мы не исключаем возможности того, что эти проблемы затронут другие устройства.
Несмотря на то, что Apple внесла существенные изменения для решения проблемы с Flexgate MacBook Pro 2017/2016, мы столкнулись с некоторыми моделями 2017/2018, которые также могут быть подвержены этой проблеме и не покрываются программой бесплатного ремонта. К счастью, старые модели MacBook Pro не подвержены этой проблеме, поскольку они оснащены более прочным проводом, который проходит через шарнир, а не вокруг него. Таким образом, он более приспособлен к сопротивлению стрессу.
Что делать, если ваш MacBook Air или Pro с дефектом не подходит для программы ремонта Apple? В этом случае вам следует связаться с Центр ремонта MacBook , чтобы отремонтировать ноутбук, или вызвать специалиста по ремонту MacBook Pro Flexgate рядом с вами.
Расширенная программа ремонта подсветки Apple для 13-дюймового MacBook Pro
Если проблема с гибким затвором вашего MacBook продолжает возникать время от времени, вы можете вспомнить или пересмотреть объявление Apple, сделанное в январе прошлого года, в котором она утверждала, что расширила программу ремонта подсветки для 13-дюймового MacBook Pro.
Для других версий и устройств MacBook вы можете обратиться в компанию Rapid Repair, которая известна тем, что предлагает быстрые и экономичные решения. Rapid Repair стал своего рода платформой для ремонта MacBook. Что отличает нас от остальных, так это наша способность решать сложные аппаратные и программные проблемы. Итак, свяжитесь с нами, если вы хотите как можно скорее решить проблемы с дисплеем вашего MacBook Pro.
Для специалистов по ремонту MacBook flexgate или чего-то экстравагантного для вашего устройства — свяжитесь сегодня, чтобы записаться на раннюю встречу.
Читайте также — Как исправить качество звонков или звука на iPhone или iPad
Черный экран на MacBook Pro? Вот как это исправить
(Изображение предоставлено: Нао Трипонекс через Pexels)
Черный экран на MacBook Pro? Это ситуация, в которой вы надеетесь, что она никогда не произойдет, а когда она случается, часто кажется, что это происходит в самый неподходящий момент. Мы оцениваем MacBook от Apple как один из лучших ноутбуков для творчества и считаем их в целом очень надежными. Но, как и с любым ноутбуком или настольным компьютером, иногда что-то может пойти не так.
Мы оцениваем MacBook от Apple как один из лучших ноутбуков для творчества и считаем их в целом очень надежными. Но, как и с любым ноутбуком или настольным компьютером, иногда что-то может пойти не так.
Отсутствие каких-либо признаков активности на экране вашего MacBook Pro, пожалуй, одна из самых тревожных проблем, с которыми вы можете столкнуться при загрузке вашего устройства. Вы, вероятно, сразу же начнете беспокоиться о том, сколько будет стоить ремонт, но давайте пока не паниковать. Сделайте глубокий вдох и попробуйте приведенные ниже советы, прежде чем раскошелиться на ремонт или отправиться в ближайший авторизованный сервисный центр или магазин Apple.
Мы не будем отрицать, что черный экран MacBook Pro иногда может быть плохой новостью, но на самом деле это не такая уж большая проблема, и ее можно довольно легко исправить. Многие из наших писателей и творческих сотрудников используют MacBook изо дня в день, так что это проблема, с которой мы сталкивались несколько раз.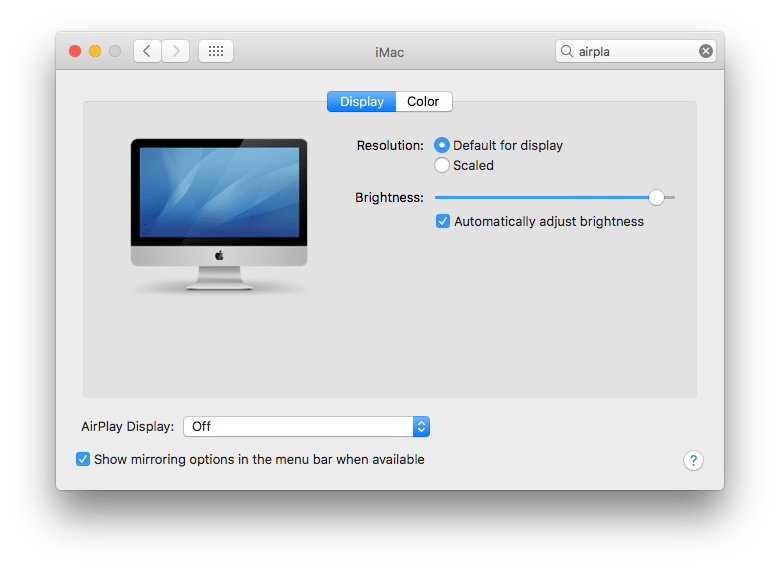 Ниже мы предложим серию шагов, которые мы обычно делаем, если сталкиваемся с черным экраном на MacBook Pro.
Ниже мы предложим серию шагов, которые мы обычно делаем, если сталкиваемся с черным экраном на MacBook Pro.
Любой пустой экран (черный, серый или синий) появится один или несколько раз при запуске вашего устройства, но если ваш MacBook зависает на пустом экране, эти шаги могут просто вернуть его к жизни. независимо от того, используете ли вы собственный экран ноутбука или внешний дисплей. В связи с этим, если вам нужен экран большего размера, ознакомьтесь с нашей подборкой лучших мониторов для MacBook Pro. У нас также есть сводка лучших предложений MacBook Pro на случай, если вы решите обновить свой ноутбук.
Как исправить черный экран на MacBook Pro
(Изображение предоставлено Джулианом Хохгезаном через Unsplash)
Любое количество проблем может вызвать черный экран MacBook Pro. Иногда это может привести к выводу вашего ноутбука из спящего режима, а иногда это может быть вызвано нарушением прав доступа к диску или программной ошибкой. Ниже мы опишем шаги, которые нужно предпринять, если проблема заключается в черном или пустом экране на собственном дисплее вашего MacBook Pro. Если проблема связана с внешним монитором, перейдите к разделу, как исправить черный экран на внешнем мониторе MacBook Pro.
Если проблема связана с внешним монитором, перейдите к разделу, как исправить черный экран на внешнем мониторе MacBook Pro.
01. Проверьте мощность и уровень яркости
ОК, возможно, вы уже это сделали, но для верности проверьте мощность. Может быть большим облегчением обнаружить, что проблема настолько проста, как эта. Если вы работаете от батареи, подключите ноутбук к зарядному устройству на случай, если батарея разрядится. Проверьте, как светится индикатор питания, чтобы исключить неисправность кабеля питания. Также возможно, что вы (или ваша кошка) могли непреднамеренно нажать клавиши яркости на клавиатуре в какой-то момент, когда ваш экран просто затемнен. Нажмите F2 или воспользуйтесь панелью управления, чтобы попытаться увеличить яркость на MacBook Pro.
02. Отключите все аксессуары
Периферийные устройства, такие как принтеры, клавиатуры, внешние накопители, мыши и трекпады, могут вызвать потенциальные проблемы при запуске, поэтому, если проблема не устранена, убедитесь, что ваш Mac отключен от чего-либо, кроме кабеля для зарядки и адаптер.
03. Перезагрузите MacBook Pro
Попробуйте перезагрузить MacBook, чтобы исправить черный экран MacBook Pro (Изображение предоставлено Apple)
Если вы убедились, что ноутбук получает питание, и исключили возможность помех от периферийных устройств, попробуйте просто перезагрузить компьютер. Нажатие Control + Command (символ с четырьмя петлями) + кнопка Power/Eject/Touch ID (в зависимости от вашей модели) должно автоматически перезапустить ваше устройство. Либо удерживайте кнопку питания в течение 5 секунд, чтобы выключить MacBook Pro, подождите 15 секунд, а затем снова нажмите кнопку для перезагрузки. Скрещенные пальцы.
04. Выполните жесткую перезагрузку MacBook Pro
После того, как экран снова появится, стоит запустить Дисковую утилиту, чтобы исправить любые ошибки (Изображение предоставлено Apple / Future)
Все еще не повезло? Тогда попробуйте принудительный сброс. Иногда для устранения всевозможных проблем с MacBook достаточно старомодного жесткого перезапуска. На MacBook Pro с чипом Apple (M1, M1 Pro, M1 Max) нажмите и удерживайте кнопку питания около 10 секунд. Вы должны увидеть окно параметров запуска, в котором есть значок шестеренки с надписью «Параметры». Выберите «Параметры» и «Продолжить». Если окно параметров не открывается, отпустите кнопку питания, а затем снова нажмите и удерживайте ее еще 10 секунд.
На MacBook Pro с чипом Apple (M1, M1 Pro, M1 Max) нажмите и удерживайте кнопку питания около 10 секунд. Вы должны увидеть окно параметров запуска, в котором есть значок шестеренки с надписью «Параметры». Выберите «Параметры» и «Продолжить». Если окно параметров не открывается, отпустите кнопку питания, а затем снова нажмите и удерживайте ее еще 10 секунд.
На MacBook Pro с процессором Intel нажмите и удерживайте кнопку питания в течение примерно 10 секунд, затем нажмите и отпустите кнопку питания и сразу же нажмите и удерживайте Command + R , пока не появится логотип Apple или другое изображение. Если вы по-прежнему видите пустой экран примерно через 20 секунд, пора двигаться дальше. Если это восстановит ваш экран, стоит запустить Дисковую утилиту, чтобы проверить наличие ошибок. Если Дисковая утилита обнаружит ошибки и устранит их, после этого снова перезагрузите MacBook.
05. Попробуйте эту последовательность клавиш MacBook Pro
Это не официальное заявление Apple, но годы истории MacBook утверждают, что определенная последовательность клавиш иногда может оживить не реагирующий пустой экран MacBook Pro. Нажмите кнопку питания один раз, нажмите ‘S’ (горячая клавиша сна), а затем удерживайте кнопку питания, чтобы выполнить принудительное выключение. Подождите 15 секунд и нажмите кнопку для перезагрузки. Мы понятия не имеем, почему это работает, но многие люди поручились за это.
Нажмите кнопку питания один раз, нажмите ‘S’ (горячая клавиша сна), а затем удерживайте кнопку питания, чтобы выполнить принудительное выключение. Подождите 15 секунд и нажмите кнопку для перезагрузки. Мы понятия не имеем, почему это работает, но многие люди поручились за это.
06. Загрузите MacBook Pro в безопасном режиме
Безопасный режим MacBook Pro позволяет запускать MacBook без загрузки других агентов запуска. Это может устранить потенциальные проблемы с другими приложениями и службами, которые мешают правильному отображению экрана.
Чтобы загрузиться в безопасном режиме, выключите питание и оставьте MacBook Pro на 20 секунд. Включите его снова и сразу же зажмите клавишу Shift . Отпустите клавишу Shift, когда появится окно входа в систему. Вы должны увидеть «Безопасная загрузка» в правом верхнем углу окна. Иногда вас могут дважды попросить войти в систему, и ваш компьютер может запускаться дольше, чем обычно, пока он выполняет диагностику.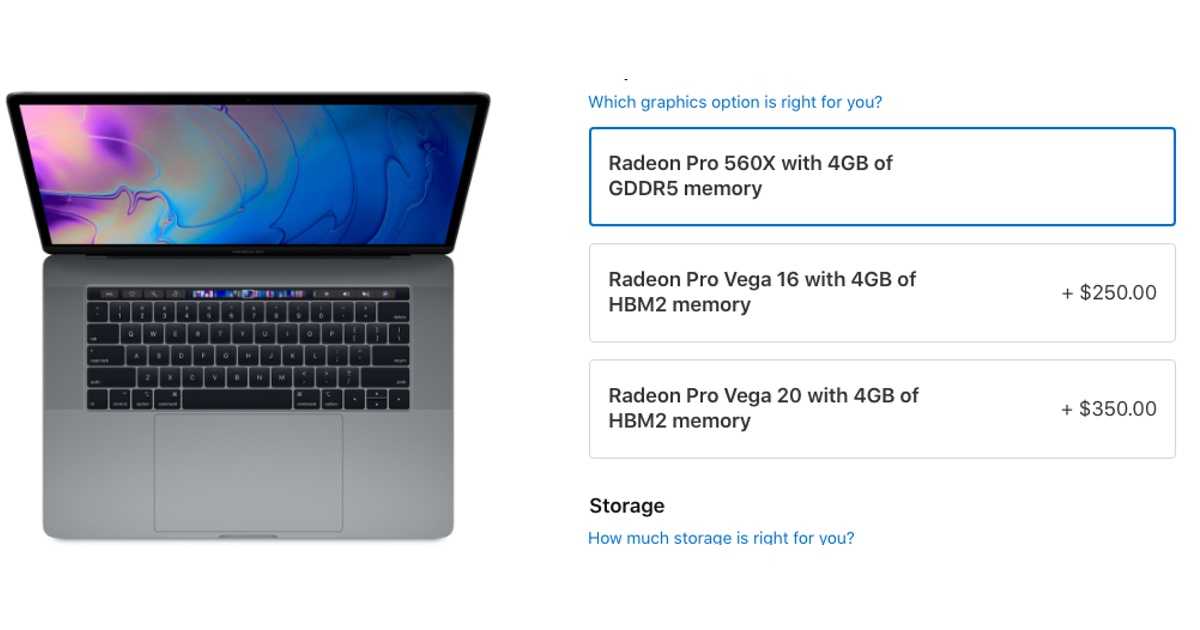 После того, как он полностью загрузится, вы можете снова перезапустить его в обычном режиме и посмотреть, исправлен ли черный экран.
После того, как он полностью загрузится, вы можете снова перезапустить его в обычном режиме и посмотреть, исправлен ли черный экран.
07. Сброс NVRAM/PRAM
Если это не помогло, пришло время обратиться к более техническим решениям. NVRAM (энергонезависимая оперативная память) и PRAM (RAM параметров) — это небольшие разделы памяти, в которых хранятся такие настройки, как регулировка громкости и разрешение экрана. Иногда они сталкиваются с проблемами и требуют сброса. Для этого выключите питание, затем снова нажмите кнопку питания, чтобы загрузить MacBook. Немедленно нажмите и удерживайте Option + Command + P + R одновременно, пока машина загружается, и продолжайте удерживать их, пока не услышите звуковой сигнал запуска (около 2 секунд)
Обратите внимание, что при этом вы можете потерять некоторые настройки, поэтому, если это решит проблему, проверьте системные настройки, чтобы убедиться, что параметры даты/времени, отображения и диска указаны правильно.
08. Сброс настроек контроллера управления системой
Контроллер управления системами Mac (SMC) управляет такими вещами, как температура, клавиатура, дисплей и вентиляторы. Сброс SMC — еще одно возможное быстрое решение проблемы черного экрана на MacBook Pro. Выключите MacBook и отключите его от сети не менее чем на 15 секунд, прежде чем снова подключить его. Затем при выключенном питании удерживайте Shift + Option + Control + кнопка питания все вместе. Отпустите клавиши, когда ваш MacBook начнет загружаться.
09. Переустановите MacOS
В самом крайнем случае вам может понадобиться переустановить MacOS, но учтите, что это будет фактически означать возврат к новому Mac. Вы можете связаться со службой поддержки Apple, прежде чем отправиться на этот курорт. Хотя вы можете неразрушающим образом переустановить macOS, не удаляя файлы, мы рекомендуем всегда создавать резервные копии ваших файлов и папок на внешнем жестком диске или в облаке, чтобы быть готовым к такой возможности.
Как исправить черный экран на внешнем мониторе MacBook Pro
(Изображение предоставлено Арианом Дарвиши через Unsplash)
Приведенные выше шаги должны помочь вам устранить черный экран MacBook Pro, но если собственный экран вашего ноутбука работает, но внешний монитор пустой, есть другие вещи, которые можно попробовать.
01. Проверьте соединения
Это может показаться очевидным, но сначала проверьте питание на внешнем мониторе, а затем проверьте соединения. Большинство MacBook Pro предлагают только разъемы Thunderbolt/USB-C для внешних мониторов, поэтому, если вы используете монитор с другим подключением, вам также необходимо проверить адаптер или док-станцию. Если вы обнаружите, что внешний дисплей не включается после его подключения, попробуйте подключить дисплей, когда MacBook выключен, а затем включите MacBook.
Черный экран на внешнем мониторе MacBook Pro может быть вызван простым закрытием ноутбука. По умолчанию это автоматически переводит ваш MacBook Pro в спящий режим.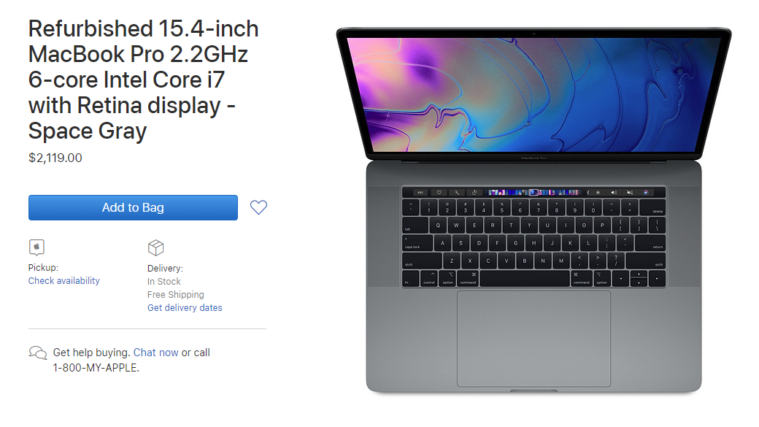 Если вы хотите иметь возможность закрыть крышку MacBook Pro, но при этом использовать ноутбук через внешний монитор, вам потребуется изменить некоторые настройки. Перейдите в «Системные настройки» > «Аккумулятор» > «Энергосбережение» > «Адаптер питания» и переместите ползунок в положение «Никогда». Обратите внимание, что вам также потребуется подключить к MacBook Pro клавиатуру и мышь или трекпад, иначе он все равно будет спать при закрытии крышки.
Если вы хотите иметь возможность закрыть крышку MacBook Pro, но при этом использовать ноутбук через внешний монитор, вам потребуется изменить некоторые настройки. Перейдите в «Системные настройки» > «Аккумулятор» > «Энергосбережение» > «Адаптер питания» и переместите ползунок в положение «Никогда». Обратите внимание, что вам также потребуется подключить к MacBook Pro клавиатуру и мышь или трекпад, иначе он все равно будет спать при закрытии крышки.
02. Обнаружение вашего дисплея
Используйте конфигурацию настроек дисплея MacBook Pro для обнаружения вашего дисплея (Изображение предоставлено Apple / Future)
Если дисплей внешнего монитора по-прежнему пуст, перейдите в «Системные настройки»> «Дисплеи». Вы можете нажать клавишу Alt/option , чтобы вызвать кнопку «Обнаружение дисплеев». Нажмите «Определить дисплеи», чтобы ваш MacBook Pro распознал внешний монитор. Ознакомьтесь с нашим руководством по подключению монитора к MacBook Pro, чтобы получить дополнительные сведения об использовании внешнего монитора, и ознакомьтесь с нашим руководством по лучшей док-станции для MacBook Pro, чтобы расширить возможности подключения.
Подробнее:
- Лучшие предложения для мыши Apple
- Лучшие аксессуары для MacBook Pro
- Лучшие клавиатуры для Mac
Спасибо, что прочитали 5 статей в этом месяце* Присоединяйтесь сейчас, чтобы получить неограниченный доступ
Наслаждайтесь первым месяцем всего за 1 фунт стерлингов / 1 доллар США / 1 евро
У вас уже есть учетная запись? Войдите здесь
*Читайте 5 бесплатных статей в месяц без подписки
Присоединяйтесь сейчас, чтобы получить неограниченный доступ
Попробуйте первый месяц всего за 1 фунт стерлингов / 1 доллар США / 1 евро
У вас уже есть аккаунт? Войдите здесь
Подпишитесь ниже, чтобы получать последние новости от Creative Bloq, а также эксклюзивные специальные предложения прямо на ваш почтовый ящик!
Свяжитесь со мной, чтобы сообщить о новостях и предложениях от других брендов Future.


 Затем нажмите на Библиотека а затем перейдите к Тайники.
Затем нажмите на Библиотека а затем перейдите к Тайники.