Логин запомнить: Как запомнить логин и пароль, при входе на сайт
Содержание
Сохранение паролей и заполнение веб-форм для Internet Explorer 11
Поддержка Internet Explorer прекращена 15 июня 2022 г.
Internet Explorer 11 был окончательно отключен с помощью обновления Microsoft Edge в некоторых версиях Windows 10. Если для любого сайта, который вы посещаете, требуется Internet Explorer 11, его можно перезагрузить в режиме Internet Explorer в Microsoft Edge. Рекомендуется перейти на Microsoft Edge , чтобы начать пользоваться более быстрым, безопасным и современным браузером.
Начало работы с Microsoft Edge
В Windows 10 и Windows 8.1
Сохранение паролей для веб-сайтов
Когда вы открываете веб-сайт, требующий входа в учетную запись (например, электронную почту, интернет-банк или интернет-магазин), Internet Explorer предлагает вам запомнить имя пользователя и пароль. Когда вы в следующий раз посетите этот веб-сайт и начнете вводить свое имя пользователя, Internet Explorer завершит начатое и заполнит данные учетной записи до конца.
Сохранение паролей включено по умолчанию в Internet Explorer, но вот как его включить или отключить:
-
В Internet Explorer нажмите кнопку Сервис, а затем выберите пункт Свойства браузера.
-
На вкладке Содержимое в разделе Автозаполнение нажмите кнопку Параметры.
-
Установите флажок Имен пользователей и паролей в формах и нажмите кнопку ОК.
Чтобы отключить сохранение паролей, снимите флажок Имен пользователей и паролей в формах.
Примечания:
-
Если вы используете общедоступный компьютер, Internet Explorer запросит, нужно ли сохранять пароли и имена пользователей. На общедоступных компьютерах не рекомендуется сохранять личные сведения для входа.
-
Сведения вашей учетной записи шифруются и хранятся на вашем компьютере, но не доступны другим пользователям и другим приложениям на компьютере, но не могут прочитать пароли. Но, войдя на другой компьютер с помощью учетной записи Майкрософт, вы сможете войти на сайты, где нужны ваши учетные данные. Это произойдет потому, что эти сохраненные в Internet Explorer данные перемещаются между устройствами.
-
Если сохранить данные для входа на сайт, который использует домен совместно с приложением, скачанным вами из Microsoft Store, то Windows будет входить в это приложение автоматически.
Заполнение форм с помощью автозаполнения
Если вы выполняете в Интернете задачи, которые требуют ввода личных данных, например адресов доставки и вы выставления счета, на веб-сайтах автозаполнение позволяет сэкономить время, заполнив формы автоматически. Когда вы в следующий раз откроете сайт с формами и начнете вводить данные, Internet Explorer автоматически заполнит остальные поля формы на основании ранее введенных данных. Вот как включить автозаполнение:
Когда вы в следующий раз откроете сайт с формами и начнете вводить данные, Internet Explorer автоматически заполнит остальные поля формы на основании ранее введенных данных. Вот как включить автозаполнение:
-
В Internet Explorer нажмите кнопку Сервис, а затем выберите пункт Свойства браузера.
-
На вкладке Содержимое в разделе Автозаполнение нажмите кнопку Параметры.
-
Установите флажок Форм, а затем два раза нажмите кнопку ОК.
Защита конфиденциальности при использовании автозаполнения
Автозаполнение помогает вам сэкономить время, запоминая пароли и другие данные, которые вы вводите в веб-формы. Так как эти сведения надежно сохраняются на любом компьютере, используемом в данный момент, будьте осторожны с использованием автозаполнения на общедоступных компьютерах. На общедоступных компьютерах автозаполнение следует отключать. Если вы случайно ввели конфиденциальные данные (например, адрес выставления счета для кредитной карты), то можете удалить журнал автозаполнения на компьютере.
Так как эти сведения надежно сохраняются на любом компьютере, используемом в данный момент, будьте осторожны с использованием автозаполнения на общедоступных компьютерах. На общедоступных компьютерах автозаполнение следует отключать. Если вы случайно ввели конфиденциальные данные (например, адрес выставления счета для кредитной карты), то можете удалить журнал автозаполнения на компьютере.
Удаление журнала автозаполнения на компьютере
-
В Internet Explorer нажмите кнопку Сервис, а затем выберите пункт Свойства браузера.
-
На вкладке Содержимое в области Автозавершение выберите Параметры ,а затем выберите Удалить историю автозавершенных данных.

-
В диалоговом окне Удаление истории браузера выберите данные формы и пароли. Для очистки записей веб-адресов необходимо установить флажок Журнал, что также приведет к удалению журнала браузера.
-
Чтобы очистить журнал автозаполнения, нажмите кнопку Удалить. Дважды нажмите кнопку ОК.
В Windows 7
Сохранение паролей для веб-сайтов
Когда вы открываете веб-сайт, требующий входа в учетную запись (например, электронную почту, интернет-банк или интернет-магазин), Internet Explorer предлагает вам запомнить имя пользователя и пароль.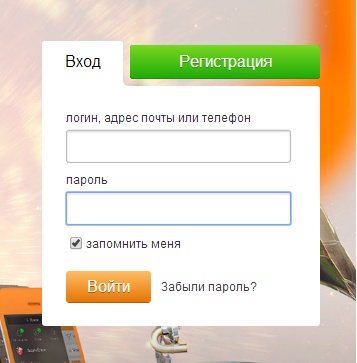 Когда вы в следующий раз посетите этот веб-сайт и начнете вводить свое имя пользователя, Internet Explorer завершит начатое и заполнит данные учетной записи до конца.
Когда вы в следующий раз посетите этот веб-сайт и начнете вводить свое имя пользователя, Internet Explorer завершит начатое и заполнит данные учетной записи до конца.
В Internet Explorer сохранение пароля включено по умолчанию. Вот как можно включить или выключить его:
-
В Internet Explorer нажмите кнопку Сервис, а затем выберите пункт Свойства браузера.
-
На вкладке Содержимое в разделе Автозаполнение нажмите кнопку Параметры.
-
Установите флажок Имен пользователей и паролей в формах и нажмите кнопку ОК.

-
Чтобы отключить сохранение паролей, снимите флажок Имен пользователей и паролей в формах.
Примечания:
-
Не стоит сохранять личные данные для входа на общедоступных компьютерах или компьютерах, которыми пользуются другие люди.
-
Ваши данные учетной записи хранятся на компьютере. К ним невозможно получить доступ из другой учетной записи пользователя. Если вы решите сохранять пароли в Internet Explorer, обязательно используйте пароль для входа на компьютер и блокируйте компьютер, когда не используете его.
Заполнение форм с помощью автозаполнения
Если вы выполняете в Интернете задачи, которые требуют ввода личных данных, например адресов доставки и вы выставления счета, на веб-сайтах автозаполнение позволяет сэкономить время, заполнив формы автоматически.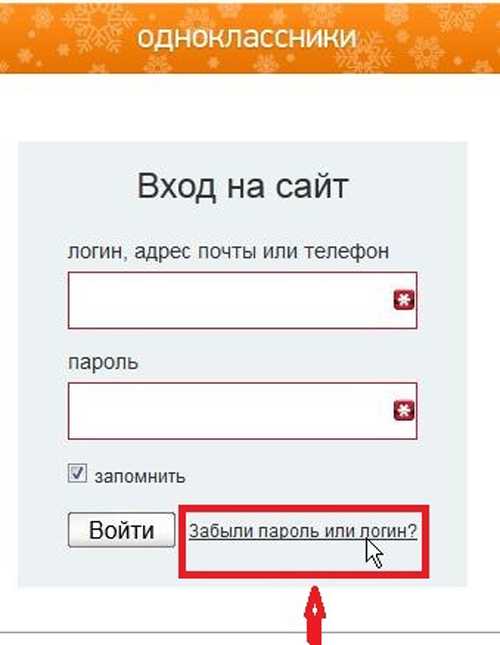 Когда вы в следующий раз откроете сайт с формами и начнете вводить данные, Internet Explorer автоматически заполнит остальные поля формы на основании ранее введенных данных. Вот как включить автозаполнение:
Когда вы в следующий раз откроете сайт с формами и начнете вводить данные, Internet Explorer автоматически заполнит остальные поля формы на основании ранее введенных данных. Вот как включить автозаполнение:
-
В Internet Explorer нажмите кнопку Сервис, а затем выберите пункт Свойства браузера.
-
На вкладке Содержимое в разделе Автозаполнение нажмите кнопку Параметры.
-
Установите флажок Форм, а затем два раза нажмите кнопку ОК.
Защита конфиденциальности при использовании автозаполнения
Автозаполнение помогает вам сэкономить время, запоминая пароли и другие данные, которые вы вводите в веб-формы.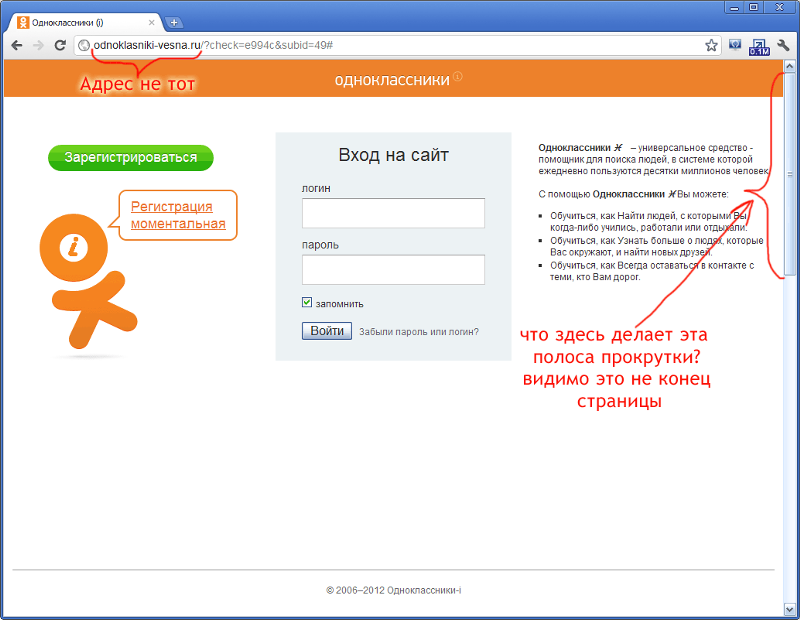 Так как эти сведения надежно сохраняются на любом компьютере, используемом в данный момент, будьте осторожны с использованием автозаполнения на общедоступных компьютерах. На общедоступных компьютерах автозаполнение следует отключать. Если вы случайно ввели конфиденциальные данные (например, адрес выставления счета для кредитной карты), то можете удалить журнал автозаполнения на компьютере.
Так как эти сведения надежно сохраняются на любом компьютере, используемом в данный момент, будьте осторожны с использованием автозаполнения на общедоступных компьютерах. На общедоступных компьютерах автозаполнение следует отключать. Если вы случайно ввели конфиденциальные данные (например, адрес выставления счета для кредитной карты), то можете удалить журнал автозаполнения на компьютере.
Удаление журнала автозаполнения на компьютере
-
В Internet Explorer нажмите кнопку Сервис, а затем выберите пункт Свойства браузера.
-
На вкладке Содержимое в разделе «Автозаполнение» нажмите кнопку Параметры, а затем — Удалить журнал автозаполнения.

-
В диалоговом окне Удаление истории браузера выберите данные формы и пароли. Для очистки записей веб-адресов необходимо установить флажок Журнал, что также приведет к удалению журнала браузера.
-
Чтобы очистить журнал автозаполнения, нажмите кнопку Удалить. Дважды нажмите кнопку ОК.
Как запоминать и хранить логины-пароли для сайтов и сервисов
Подавляющее
большинство интернет-сервисов — форумы,
чаты, онлайн-банкинги, социальные сети и
так далее — используют логины-пароли. Даже
те сайты, где вроде бы логины-пароли ни к
чему, нередко заставляют пользователей
регистрироваться и входить под своими
данными — чтобы запоминать их
предпочтения, ну и спамить при случае.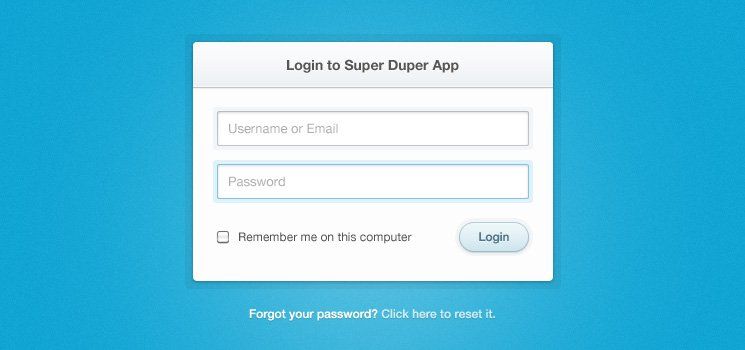
Все специалисты советуют
использовать для каждого сайта
уникальные логины-пароли — безопасности
ради. Но где же их все упомнить-то, когда
этого добра накапливается не то что
десятки, а буквально сотни?!!
Многие пользователи решают
проблему следующим негуманным образом:
они используют один-единственный логин с
одним-единственным паролем. А что, удобно:
не надо много запоминать, не надо помнить,
где что вводил.
Однако понятно, что подобный
способ никак не является безопасным — по
очень многим причинам — и в конце концов
приводит к закономерному результату:
почтовый ящик вскрывают, регистрации в
социальных сетях вскрывают, банковские
счета вскрывают — в общем, ни тебе денег,
ни тебе личной жизни.
Частично проблема может
решаться с помощью встроенного почти в
каждый браузер менеджера логинов-паролей.
Однако эти менеджеры редко умеют делать
бекапы, неудобны и очень слабо защищены, а
кроме того, в процессе интернетовской
жизни нередко приходится пользоваться
далеко не одним браузерам (есть такие
сервисы, которые работают только под MSIE),
так что полноценным выходом из положения
подобный способ считать нельзя.
Так вот, более или менее
полноценный выход — использование универсального
менеджера паролей, который имеет свои
плагины под большинство известных
браузеров.
И тут схема работы, как ни
странно, очень похожа на уже описанный
негуманный способ, когда пользователю
нужно запомнить только один логин-пароль.
Однако, в отличие от негуманного способа,
данный — очень даже безопасный и удобный.
Подобных менеджеров существует
десятки, однако из бесплатных, пожалуй,
самым известным и используемым является LastPass,
а из платных — RoboForm.
Этот раздел «Ликбеза» создан
в основном для начинающих пользователей,
а они не любят платить за программное
обеспечение, поэтому давайте посмотрим,
что такое LastPass и как он работает.
Заходите на сайт
LastPass, скачиваете нужную версию
программы (кроме Windows поддерживаются MacOS,
Linux, куча мобильных платформ и
портабельные [переносимые] версии под
разные браузеры).
Главная страница LastPass
Под Windows рекомендуется скачать
универсальный установщик, который может
поставить плагины в MSIE, FireFox и Chrome.
В процессе установки вам
предложат создать свой аккаунт (или войти
в уже существующий). При создании
аккаунта рекомендуется вводить свой
основной e-mail (если он вдруг перестанет
существовать, будут проблемы с
восстановлением доступа) и задать
хороший стойкий пароль.
Создание аккаунта
После этого менеджер предложит
вам импортировать сохраненные данные из
различных браузеров — это имеет смысл
сделать, если вы уже сохраняли логины-пароли.
Теперь LastPass установлен в ваших
браузерах. В правом верхнем углу MSIE (FireFox,
Chrome) появится панелька LastPass. При щелчке по
ней возникает форма входа.
Мастер-логин
Запоминать мастер-пароль с
помощью опции — крайне нежелательно,
особенно если вы не один пользуетесь
компьютером. Лучше вводите его
самостоятельно при первом запуске
браузера.
Как теперь это все будет
работать? Заходите на какой-то сайт, где
требуется ввод логина-пароля. (Или где вы
только что зарегистрировались с каким-то
логином-паролем.) Вводите данные.
Вводим данные
При нажатии кнопки «Войти»
LasPass выдаст вам следующее сообщение.
Сообщение
Если вы нажмете кнопку «Сохранить»,
то там появится следующее окно.
Добавить сайт
Имя сайта — это его интернет-адрес.
Группа — это если вы хотите делить сайты
на различные группы, чтобы понимать, что к
чему относится. «Требовать ввод пароля»
— это сохранить логин без пароля. И еще
интересная опция «Автоматический вход»
— если ее отметить, то теперь при входе на
этот сайт LastPass будет автоматически
вбивать нужные данные и входить на сайт.
Автоматический ввод
LastPass умеет запоминать и
заполнять не только пароли. Часто на
сайтах требуется вводить о себе кучу
информации — дату рождения, пол, адреса и
все такое. Вы можете заполнить эти данные
в форме LastPass, и он потом из нее сам будет
заполнять формы на сайте.
Форма личных данных
Аналогичным образом он умеет
хранить данные о кредитных картах.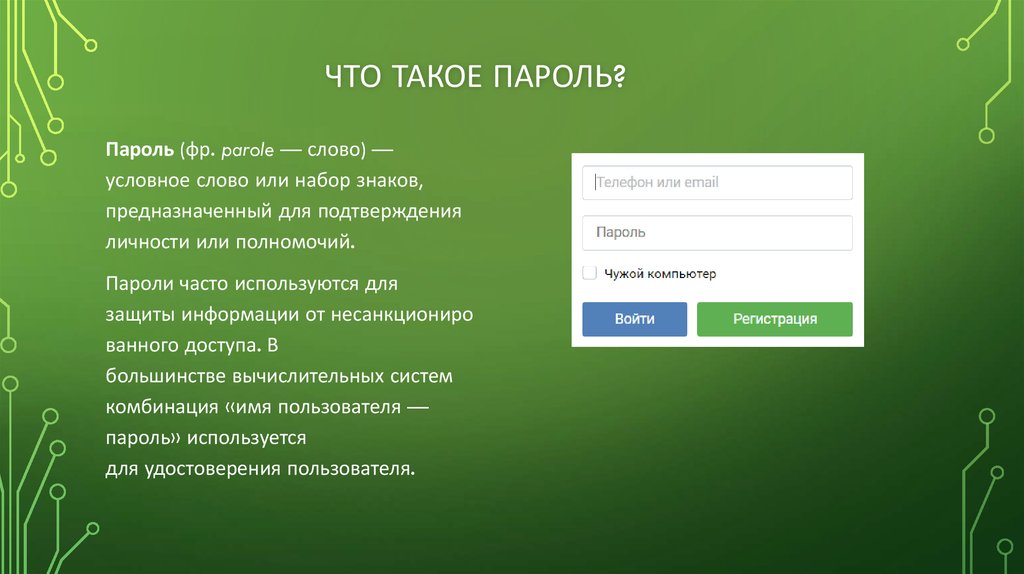 Хотя я
Хотя я
бы на вашем месте ему такую информацию не
доверял бы — от греха. Если, конечно, речь
не идет о карте, счет которой пополняется
только перед покупкой и потом стоит
пустой — многие так делают, и это очень
даже правильно.
Данные по кредитке
У LastPass есть еще и всякие полезные
инструменты. Например, генератор
безопасных паролей. Так как вам теперь
надо помнить только один пароль — к LastPass,
остальные лучше генерировать
автоматически с помощью этого
инструмента.
Генерировать пароль
Еще один интересный инструмент -
защищенные заметки. Вы можете создавать
самые разные заметки, которые будут
храниться в зашифрованном виде. Также для
доступа к ним можно задавать свои пароли.
Защищенная заметка
Доступ к защищенным заметкам (к
каждой в отдельности) можно давать своим
друзьям, для чего в вашем профиле на сайте
LastPass вбивается соответствующая
информация (e-mail друзей), а им потом
приходит сообщение.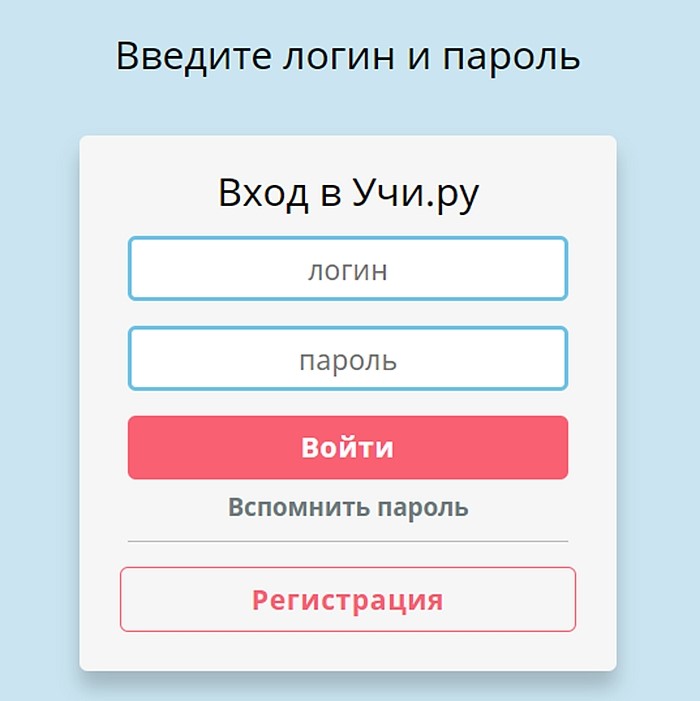 Впрочем, чтобы
Впрочем, чтобы
посмотреть эти заметки, друзья должны
будут создать свои аккаунты на LastPass.
Если вы раньше пользовались
другим менеджером паролей и хотите
перейти на LastPass, то это обычно вполне
возможно — LastPass поддерживает импорт из
большинства известных менеджеров.
Список поддерживаемых менеджеров
Все ваши данные LastPass
автоматически сохраняет в вашем профиле
у себя на сайте, давая гарантию, что эти
данные кроме вас не будут доступны никому.
С одной стороны, это очень удобно, потому
что, во-первых, вы можете манипулировать
со своими данными прямо на сайте с любого
компьютера, во-вторых, эти данные с
легкостью переносятся между
компьютерами и разными платформами, в-третьих,
ваши данные автоматически бекапятся.
Обработка данных на сайте
С другой стороны, всегда
нехорошо, когда ваши данные хранятся где-то
там у дяди — пусть даже и в защищенном виде.
Тем более что по крайней мере один раз был
случай, когда у LastPass какие-то данные все-таки
утащили. На самом деле крайне мало шансов,
что ваши данные попадут к людям, которые
этим смогут воспользоваться, но тем не
менее.
Впрочем, этим сервисом
пользуется огромное количество людей по
всему миру и пока никто не жаловался на
потерю конфиденциальности. И уж
использование LastPass на порядок секьюрнее,
чем держать все пароли в браузере или
использовать один логин-пароль на все что
угодно.
P. S. Лично я уже давно использую в
качестве менеджера Roboform.
Для некоторых специфических случаев, с
которыми обычные пользователи вряд ли
столкнутся, он удобнее, чем LastPass. Кроме
того, он может хранить все данные
локально, не передавая их на сервер. (А
может и передавать, если пользователь
того пожелает. ) И он платный.
) И он платный.
security — Что означает функция «Запомнить меня» на странице входа?
спросил
Изменено
2 года, 10 месяцев назад
Просмотрено
53 тысячи раз
Я хочу включить функцию «Запомнить меня» на странице входа, но я не знаю ее фактического значения (как она работает). Я видел разные варианты использования на многих веб-сайтах, но я не понял его фактического значения.
- безопасность
- куки
- аутентификация
- сеансовые куки
- запомнить меня
4
Некоторым веб-приложениям может потребоваться функция «Запомнить меня». Этот
означает, что после входа в систему пользователь будет иметь доступ из того же
машине ко всем своим данным даже после истечения срока действия сеанса.Этот доступ будет
быть возможным до тех пор, пока пользователь не выйдет из системы.
Отсюда
Использование файлов cookie для реализации функции RememberMe
Это означает, что вы сохраняете файл cookie (или любой другой вариант локального хранилища) с некоторой идентифицируемой информацией о пользователе.
Для получения дополнительной информации вы можете поискать в Интернете простые реализации платформ аутентификации пользователей с использованием PHP, ASP, JSP или любого другого языка программирования на стороне сервера. (Зависит от того, что вы знаете)
В ASP.NET Core эта функция устанавливает сохраняемость файла cookie для входа, поэтому он либо очищается при закрытии браузера, либо сохраняется. Это очень специфическая вещь.
Если пользователь отметит «запомнить меня», а затем закроет, а затем снова откроет свой браузер, он все еще будет в системе, если сервер не отключил сеанс по тайм-ауту.
В примере кода ясно видно, что флажок «запомнить меня» устанавливает параметр в вызове PasswordSignInAsync() с именем «isPersistent». Документация показывает, что «постоянство» устанавливает значение Expires файла cookie для входа в «Сеанс», если вы не отметите поле «запомнить меня», или сейчас плюс 7 дней (по умолчанию), если вы отметите его. Я только что проверил это, и это именно то, как это ведет себя.
Документация показывает, что «постоянство» устанавливает значение Expires файла cookie для входа в «Сеанс», если вы не отметите поле «запомнить меня», или сейчас плюс 7 дней (по умолчанию), если вы отметите его. Я только что проверил это, и это именно то, как это ведет себя.
Зарегистрируйтесь или войдите в систему
Зарегистрируйтесь с помощью Google
Зарегистрироваться через Facebook
Зарегистрируйтесь, используя электронную почту и пароль
Опубликовать как гость
Электронная почта
Требуется, но не отображается
Опубликовать как гость
Электронная почта
Требуется, но не отображается
security — Как лучше всего реализовать функцию «запомнить меня» для веб-сайта?
Задавать вопрос
спросил
Изменено
2 года, 11 месяцев назад
Просмотрено
325 тысяч раз
Я хочу, чтобы на моем веб-сайте был флажок, который пользователи могут щелкнуть, чтобы им не приходилось входить в систему каждый раз, когда они посещают мой веб-сайт. Я знаю, что мне нужно будет сохранить файл cookie на их компьютере, чтобы реализовать это, но что должно содержаться в этом файле cookie?
Я знаю, что мне нужно будет сохранить файл cookie на их компьютере, чтобы реализовать это, но что должно содержаться в этом файле cookie?
Кроме того, есть ли распространенные ошибки, на которые следует обратить внимание, чтобы этот файл cookie не представлял уязвимости безопасности, которых можно было бы избежать, сохраняя при этом функцию «запомнить меня»?
- безопасность
- файлы cookie
- запоминание
4
Передовой опыт использования куки-файлов улучшенного постоянного входа
Вы можете использовать эту стратегию, описанную здесь как передовой опыт (2006 г.), или обновленную стратегию, описанную здесь (2015 г.):
- Когда пользователь успешно входит в систему с установленным флажком «Запомнить меня», выдается файл cookie для входа в систему в дополнение к стандартному файлу cookie управления сеансом.
- Файл cookie для входа содержит идентификатор серии и токен .
 Серия и токен представляют собой неугадываемых случайных чисел из подходящего большого пространства. Оба хранятся вместе в таблице базы данных, токен хэшируется (sha256 в порядке).
Серия и токен представляют собой неугадываемых случайных чисел из подходящего большого пространства. Оба хранятся вместе в таблице базы данных, токен хэшируется (sha256 в порядке). - Когда пользователь, не вошедший в систему, посещает сайт и представляет файл cookie для входа, идентификатор серии равен 9.0095 искал в базе данных .
- Если присутствует идентификатор серии и хэш токена совпадает с хешем для этого идентификатора серии, пользователь считается аутентифицированным . Генерируется новый токен , новый хэш для токена сохраняется поверх старой записи, и пользователю выдается новый файл cookie для входа (можно повторно использовать идентификатор серии ).
- Если серия присутствует, но токен не совпадает, кража предполагается. Пользователь получает строго сформулированное предупреждение, и все запомненные сеансы пользователя удаляются.

- Если имя пользователя и серия отсутствуют, файл cookie входа игнорируется .
Этот подход обеспечивает эшелонированную защиту. Если кому-то удастся сделать утечку таблицы базы данных, это не даст злоумышленнику возможности выдать себя за пользователя.
45
Сохранить их UserId и RememberMeToken. Когда они входят в систему с установленным флажком «запомнить меня», сгенерируйте новый RememberMeToken (который делает недействительными любые другие машины, помеченные как «запомнить меня»).
Когда они вернутся, найдите их с помощью токена «запомнить меня» и убедитесь, что UserId совпадает.
1
Я бы сохранил идентификатор пользователя и токен. Когда пользователь вернется на сайт, сравните эти две части информации с чем-то постоянным, например с записью в базе данных.
Что касается безопасности, просто не добавляйте туда ничего, что позволит кому-то изменить куки для получения дополнительных преимуществ.

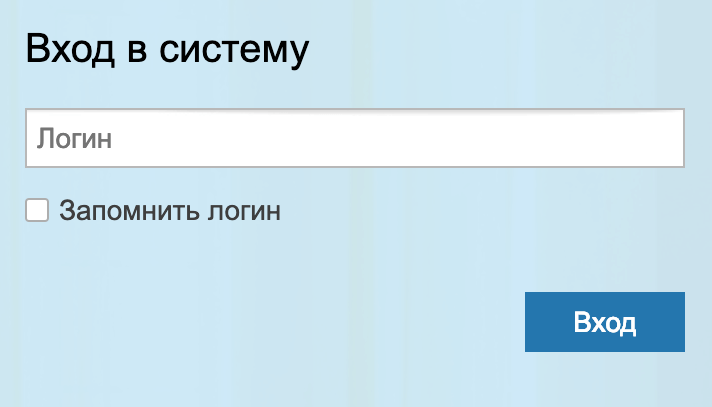


 Серия и токен представляют собой неугадываемых случайных чисел из подходящего большого пространства. Оба хранятся вместе в таблице базы данных, токен хэшируется (sha256 в порядке).
Серия и токен представляют собой неугадываемых случайных чисел из подходящего большого пространства. Оба хранятся вместе в таблице базы данных, токен хэшируется (sha256 в порядке).
