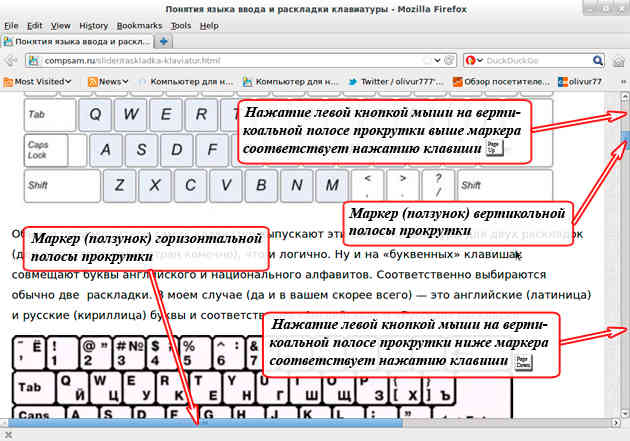Без мышки ноутбук не работает: Не работает тачпад на ноутбуке? Возможные решения проблемы
Содержание
Как скопировать текст без мышки на ноутбуке?
Всем привет! Сегодня я расскажу вам, как на ноутбуке скопировать текст без мышки. По сути, у нас есть только два варианта. Первый – использовать клавиатуру и специальные горячие клавиши. Второй – использовать тачпад, который обычно находится ниже клавиатуры. Вы можете выбрать любой из представленных вариантов. Я подробно опишу каждый из способов в статье ниже. Поехали!
Читаем – что делать, если не работает мышь на ноутбуке.
Содержание
- Способ 1: С помощью клавиатуры
- ШАГ 1: Открываем папку и запускаем нужный файл
- ШАГ 2: Выделение
- ШАГ 3: Копирование и вставка
- Способ 2: Тачпад
- Видео
- Задать вопрос автору статьи
Способ 1: С помощью клавиатуры
Читаем – как управлять компьютером или ноутбуком без мыши.
Итак, как же нам скопировать и вставить текст на ноутбуке без участия мыши. В этой главе мы рассмотрим конкретно клавиатуру. Этот вариант подойдет в том случае, если у вас есть проблемы с тачпадом.
В этой главе мы рассмотрим конкретно клавиатуру. Этот вариант подойдет в том случае, если у вас есть проблемы с тачпадом.
ШАГ 1: Открываем папку и запускаем нужный файл
В первую очередь нам нужно открыть нужный нам документ. Как правило, документы находятся или на рабочем столе, или в какой-то папке. Попасть туда можно несколькими способами. Первый вариант – зажмите одновременно клавиши:
+ D
Вас переключит на рабочий стол. После этого начните использовать стрелки, чтобы переключиться на нужную папку или файл. Активный элемент будет подсвечен светлым. Чтобы открыть папку или файл, нажмите:
Enter
Если нужный файл находится в папке – сначала открываем её, а потом используем стрелки, чтобы выбрать необходимый текстовый файл. Если файл находится глубоко в разделах компьютера – открываем сам «Компьютер», используя иконку на рабочем столе.
Если же у вас нет иконки «Компьютера» на рабочем столе – мы можем использовать проводник. Используем клавишу:
Используем клавишу:
Tab
Выбираем такую же папку, как на картинке ниже. Далее вас перебросит в проводник. Таким же образом вы можете открыть браузер или любую другую программу.
ШАГ 2: Выделение
Итак, мы попали в нужный документ или браузер. Давайте я покажу вам, как можно выделить текст. Чтобы полностью выделить весь документ – одновременно зажимаем две клавиши:
Ctrl + A
ПРИМЕЧАНИЕ! Если вы используете браузер, то дополнительно можете выделить лишние элементы и слова. К сожалению, но с этим ничего не поделаешь. Также нижние сочетания с выделением отдельных кусков в браузере не работают. Поэтому у вас есть два варианта. Первый – использовать тачпад. Второй – управлять курсором с помощью клавиатуры. О втором варианте подробно написано в статье, ссылку на которую я оставил в начале этой главы.
Если вам нужно выделить какой-то кусок, используем стрелки, чтобы перенести текстовый курсор в нужное положение. После этого можете использовать один из вариантов. Чтобы выделять текст по буквам:
После этого можете использовать один из вариантов. Чтобы выделять текст по буквам:
Shift + Вправо
СОВЕТ! Просто зажимаем первую кнопку и, не отпуская её, жмем по стрелке несколько раз.
Для того, чтобы быстро выделять текст по словам, используем:
Ctrl + Shift + Вправо
Есть еще два удобных сочетания, которые используются по ситуации:
Shift + PgUp
Shift + PgDn
ШАГ 3: Копирование и вставка
После того как нужный текст будет выделен, нам нужно его скопировать в буфер обмена. Для этого одновременно зажимаем:
Ctrl + C
Осталось вставить скопированный текст. Для вставки используем:
Ctrl + V
Способ 2: Тачпад
Давайте посмотрим, как скопировать и вставить текст без мышки. Для этого мы будем использовать тачпад – это та небольшая панель с двумя кнопками, которая находится ниже клавиатуры.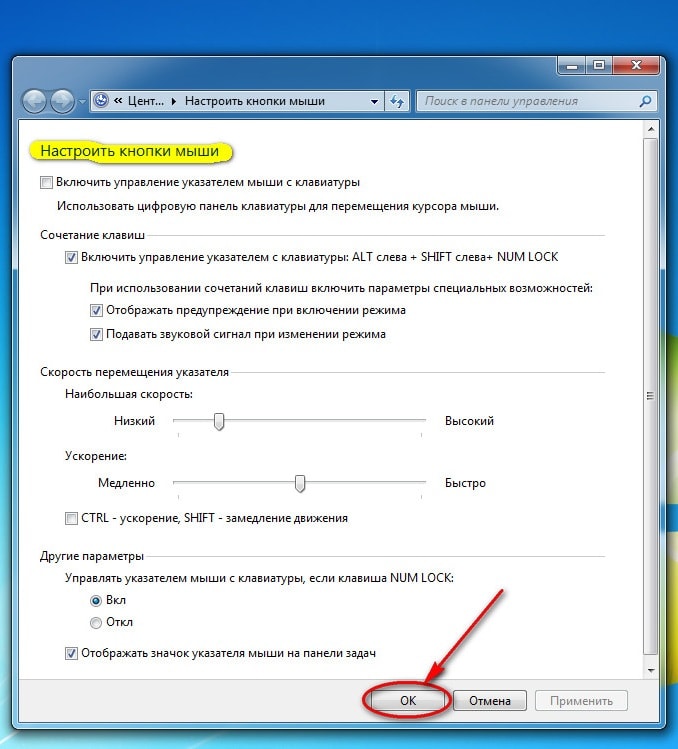 Тачпад есть во всех ноутбуках. Для того чтобы передвинуть курсор, начните возить пальцем по тачпаду – вы увидите, как начнет двигаться сам курсор.
Тачпад есть во всех ноутбуках. Для того чтобы передвинуть курсор, начните возить пальцем по тачпаду – вы увидите, как начнет двигаться сам курсор.
- Для быстрой прокрутки страниц, используем клавиши:
PgUp PgDn
- Если кнопки по какой-то причине не работают, прокрутить страницу можно с помощью тачпада. Для этого устанавливаем два пальца в область управления курсором и двигаем ими вверх или вниз.
- Установите курсор в начало текстового куска, который вы хотите выделить. Передвигаем стрелку, а потом жмем по левой кнопке. Чтобы выделить область можно воспользоваться двумя способами. Первый – зажимаем клавишу:
Shift
- Не отпуская её, передвигаем стрелку в конец текстового блока и жмем левую кнопку тачпада. Выделится кусок.
- Второй способ – устанавливаем текстовый курсор в начало текста, зажимаем левую кнопку тачпада и не отпуская её ведем стрелку в нужное положение. В конце отпускаем клавишу тачпада.
 Напомню, что вы можете полностью выделить текст с помощью сочетания:
Напомню, что вы можете полностью выделить текст с помощью сочетания:
Ctrl + A
- После того как нужный фрагмент будет выделен, зажимаем кнопки:
Ctrl + C
- Для того чтобы вставить выделенный текст, используем:
Ctrl + V
Статья подошла к концу и нам приходится с вами прощаться. Вы можете ознакомиться и с другими статьями на нашем портале WiFiGiD.RU.
Видео
Копировать файл без мышки на ноутбуке
Инструкция описывает как на ноутбуке скопировать текст без мышки. При работе на ПК часто возникает потребность скопировать текст с помощью клавиатуры и переместить его из одного источника в другой. Данная операция осуществляется через контекстное меню и с применением комбинации клавиш.
Данная операция осуществляется через контекстное меню и с применением комбинации клавиш.
Содержание
- Как скопировать текст с помощью клавиатуры
- Как скопировать и вставить текст с помощью контекстного меню
- Как выделить текст без мышки с помощью клавиатуры
- Другие полезные комбинации клавиш для работы с текстом
- Как копировать текст с помощью клавиатуры — классический способ
- Другие способы копирования текста с помощью клавиатуры
- Вам понадобится
- Инструкция
- Особенности выделения текста на ноутбуке без мыши
- Как скопировать текст без мышки на ноутбуке
- Как вставить скопированный текст без мышки
Как скопировать текст с помощью клавиатуры
Перед тем, как копировать текст, его нужно выделить. Для этого стрелками перебрасываем курсор на начало фрагмент, зажимаем Shift + стрелки . Протягиваем выделение до конца фрагмента. Чтобы выделить весь текст следует использовать сочетание Ctrl + A .
Операция копирования осуществляется по нажатию на комбинацию клавиш Ctrl + С . Обычно используется левый Ctrl . Это позволяет одной рукой последовательно нажать две клавиши. Существует также альтернативный способ скопировать текст с помощью клавиатуры: зажимаем Ctrl + Insert (Ins на ноутбуках). В такой ситуации используется правый Ctrl .
После того, как текст скопирован, его можно перенести в любое другое место. Для этого используется комбинация клавиш Ctrl + X или Shift + Delete (Del). Выделенный фрагмент нужно сначала вырезать с помощью любой из комбинаций клавиш. Он перемещается в буфер. Затем открыть файл, в который нужно переместить информацию, и нажать комбинацию клавиш Ctrl + V или Shift + Insert (Ins). Текст будет скопирован в то место, где установлен курсор.
Как скопировать и вставить текст с помощью контекстного меню
Традиционной является работа с текстом не с помощью клавиатуры и комбинации клавиш, а с помощью контекстного меню. Оно вызывается при нажатии правой кнопки мыши (ПКМ).
Оно вызывается при нажатии правой кнопки мыши (ПКМ).
Сначала выделяем текст любым из описанных ранее способов. Далее щелкаем ПКМ на выделенном фрагменте и в меню выбираем пункт «Копировать » или «Вырезать».
Переходим в область, в которую нужно вставить текст, и жмем ПКМ. В меню выбираем пункт «Вставить ».
Как выделить текст без мышки с помощью клавиатуры
Перед тем, как копировать текст, его нужно выделить. Для этого устанавливаем курсор мыши в начало фрагмента. Если это начало файла, то сразу после открытия документа Word курсор окажется в первой строке. Если это конец файла, то можно быстро перейти к данному тексту с помощью клавиатуры, нажав кнопку End . Если текст находится посередине, то добраться к нему можно с помощью кнопок со стрелками.
Чтобы скопировать текст с помощью клавиатуры информацию нужно установить курсор в начало текста, а затем зажать Shift и протянуть стрелками выделения до конца фрагмента. Чтобы выделить весь текст следует использовать сочетание Ctrl + A .
Чтобы выделить весь текст следует использовать сочетание Ctrl + A .
Выделенный фрагмент нужно вырезать с помощью комбинация клавиш Ctrl + X или Shift + Delete (Del). Он перемещается в буфер. Затем в файле, в который нужно переместить информацию, нажать комбинацию клавиш Ctrl + V или Shift + Insert (Ins).
Другие полезные комбинации клавиш для работы с текстом
Вместо этого они используют правую кнопку мышки и команду «копировать» в контекстном меню. Такой способ копирования текста отлично работает. Но, к сожалению он отнимает слишком много времени. В данной статье вы узнаете о том, как копировать текст с помощью клавиатуры и с экономить на этом кучу времени.
Как копировать текст с помощью клавиатуры — классический способ
Копирование текста с помощью клавиатуры выполняется с помощью CTRL-C. Вам нужно выделить текст, зажать клавишу CTRL и потом нажать на клавишу C. Обычно используют левую клавишу CTRL, но это не принципиально, вы можете использовать как левую, так и правую клавишу CTRL.
После того как вы скопировали текст – его нужно вставить в другое место. Это также можно сделать при помощи клавиатуры. Для того чтобы вставить текст с помощью клавиатуры нужно нажать комбинацию клавиш CTRL-V. Как и в предыдущем случае, вы можете использовать как правый, так и левый CTRL.
Другие способы копирования текста с помощью клавиатуры
Нужно отметить, что существуют альтернативные способы копирования текст с помощью клавиатуры:
- Комбинация клавиш Ctrl-Insert является аналогом CTRL-C и может использоваться для копирования текста.
- Комбинация клавиш Shift-Insert является аналогом CTRL-V и может использоваться для вставки скопированного текста.
- А комбинация клавиш Shift-Delete является аналогом команды вырезать Ctrl-Х.
Кроме комбинаций клавиш CTRL-C и CTRL-V, есть и другие очень полезные комбинации:
- Ctrl-A – Выделить весь текст. Обычно используется в связке с копированием. Используя комбинации клавиш Ctrl-A и CTRL-C, вы сможете быстро скопировать весь текст.

- Ctrl-Х – Вырезать текст. Копирование текста с удалением его с того места, где он был раньше. Используя комбинации клавиш Ctrl-Х и CTRL-V, вы сможете быстро переместить текст в другое место.
- Ctrl-Z – Отметить или сделать один шаг назад. Данная комбинация позволяет быстро исправить допущенную ошибку. Например, вы удалили часть нужного текста. В такой ситуации вас выручит комбинация клавиш Ctrl-Z, которая сразу все вернет на место.
- CTRL-P – Печать документа. С помощью данной комбинации клавиш вы можете быстро отправить напечатанный текст на принтер.
Изначально компьютер был оснащен только клавиатурой, а компьютерная мышь появилась гораздо позднее. Такой гаджет, несомненно, удобен, но можно многие манипуляции выполнять без него.
Вам понадобится
- клавиатура;
- touchpad.
Инструкция
При работе с текстом пользователи привыкли пользоваться мышью: её функционал позволяет совершать большинство необходимых действий над информацией (вырезать, копировать и т. д.). Но что делать, если манипулятор внезапно вышел из строя. О способах быстро решить проблему вы узнаете из нашей статьи.
д.). Но что делать, если манипулятор внезапно вышел из строя. О способах быстро решить проблему вы узнаете из нашей статьи.
Особенности выделения текста на ноутбуке без мыши
Сломанное или отсутствующее устройство можно заменить тачпадом. В случаях внезапного отказа сенсорной панели воспользуйтесь возможностями клавиатуры. Многие пользователи могут счесть такой метод неудобным для себя. Но стоит попробовать, чтобы убедиться в обратном.
Использование комбинаций клавиш сокращает время на рутину и позволяет сосредоточиться на быстрой и качественной обработке текста.
Потребуется небольшая тренировка, чтобы запомнить манипуляции с клавиатурой.
ВАЖНО. Все указанные действия с кнопками можно осуществлять в русской раскладке. Но используются буквы английского алфавита.
Как скопировать текст без мышки на ноутбуке
Прежде чем копировать информацию, её нужно выделить, для этого существует два способа.
- С помощью тачпада.

Передвиньте указатель в нужную область, нажмите Shift и левую кнопку сенсорной панели. Затем активируйте правую клавишу панельки и стрелками выберите пункт «Копировать», выбранный текст сохраняется в буфере.
- Посредством клавиатуры.
Открываем файл, при этом указатель находится в начале текста. С помощью стрелок навигации передвигаем его к необходимому фрагменту. Для ускорения перемещений воспользуемся комбинациями:
- Ctrl + стрелка вправо (влево) перемещает к следующему (предыдущему) слову,
- Ctrl + стрелка вниз (вверх) перебрасывает к нижнему (верхнему) абзацу,
- Ctrl + END (HOME) позволяет перейти в конец (начало) файла.
- чтобы обозначить одно слово, помещаем указатель перед объектом (после него) и одновременно жмём Ctrl + Shift + стрелочка вправо (влево),
- Shift и стрелки вправо (влево) высвечивают от одной буквы до текстового блока,
- Shift + END (либо HOME при работе в конце строки) применяем для одной строки,
- чтобы при одном подсвеченном слове обозначить текущую и последующую строчку, удерживаем Shift и кнопкой вниз обозначаем их,
- этот же вариант, но в сочетании с клавишей вверх подсвечивает расположенные выше строки,
- для выделения документа целиком подходит левый Ctrl + А, либо правый Ctrl + Insert (Ins),
- при постраничном выделении используем Shift + Page Down,
- завершаем процесс нажатием Ctrl + C (вместо С можно использовать Insert), при необходимости вырезать текст активируем Ctrl + X.

НА ЗАМЕТКУ. Алгоритм работы будет неизменным, независимо от источника (документ, страница браузера и др.)
Как вставить скопированный текст без мышки
тобы осуществить действие, есть два способа:
- При использовании тачпада открываем текстовый файл, устанавливаем курсор в требующуюся позицию, применяем правую кнопку управления и стрелками выбираем пункт «Вставить».
- Если работаем с клавиатурой, то следует в открытом документе поставить указатель в искомой области, затем активировать Ctrl + V (либо Shift + Insert).
Надеемся, что наша статья помогла вам освоить принципы работы с текстом без использования мыши.
Мышь не пробуждает компьютер в Windows 10 или 11 — вот как исправить
Спящий режим — это простой способ сэкономить электроэнергию на вашем компьютере. Как только операционная система переходит в спящий режим, она выключает компьютер, сохраняя текущее состояние для каждой задачи, над которой вы работали.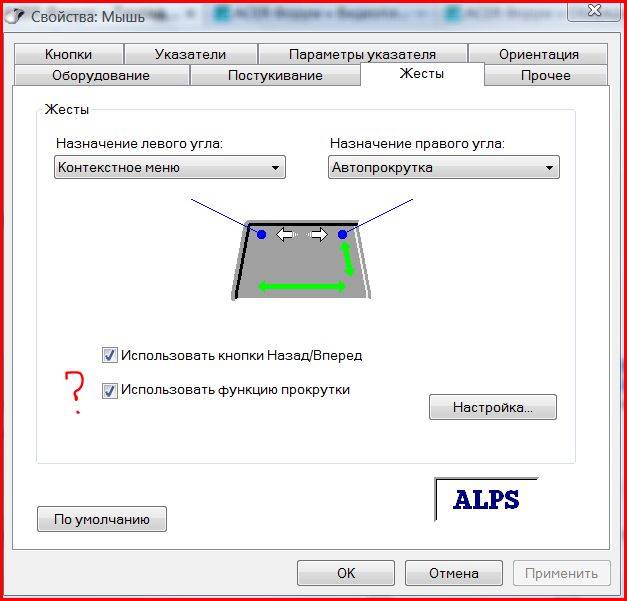
Как правило, все, что вам нужно сделать, чтобы вывести компьютер из спящего режима, — это переместить мышь. Но иногда это не работает. Несмотря на то, что вы всегда можете использовать кнопку питания, чтобы разбудить его, использование мыши более практично.
В этой статье мы поговорим о некоторых наиболее распространенных проблемах, из-за которых мышь не может вывести компьютер с Windows из спящего режима, и о том, как их исправить.
Мышь не работает в спящем режиме: в чем причина?
Выход из спящего режима в Windows должен быть относительно простым. Однако иногда вы можете обнаружить, что это не работает должным образом после приостановки работы Windows, что не позволяет вам использовать его для возобновления активности. Вот несколько возможных проблем:
- Проблемы с оборудованием
- Проблемы совместимости
- Устаревшие или поврежденные драйверы
- Неправильно настроенные параметры
Как вывести компьютер из спящего режима с помощью мыши во-первых, вам нужно чтобы узнать, разрешен ли этот параметр.
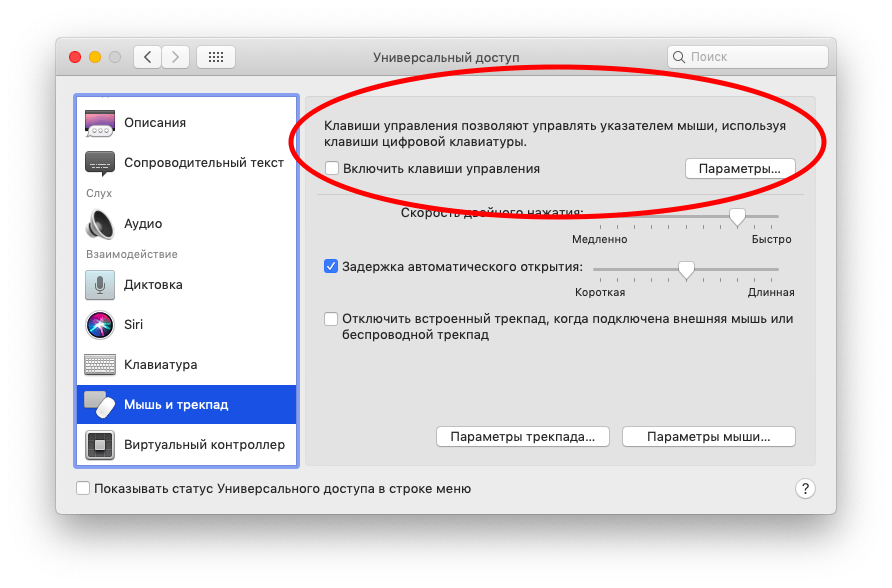 Выполните следующие действия:
Выполните следующие действия:
- Чтобы получить доступ к меню «Опытный пользователь», щелкните правой кнопкой мыши кнопку «Пуск» или нажмите «Win + X».
- Выберите «Диспетчер устройств».
- Проверьте устройства, подключенные к вашему ПК.
- Нажмите на стрелку рядом с «Мыши и другие указывающие устройства», если вы не можете вывести компьютер из спящего режима с помощью мыши.
- Ваша компьютерная мышь появится в этом списке и перейдет на вкладку «Управление питанием». Дважды щелкните каждый из них, если вы не видите конкретный.
- Теперь мышь должна вывести компьютер из спящего режима.
Если вы используете эти параметры на ноутбуке, будьте очень осторожны. Ваш ноутбук может случайно выйти из спящего режима в сумке, если вы подключили беспроводную мышь и забыли ее выключить. Если вы оставите это на некоторое время, это может привести к выделению тепла и нанести вред вашему компьютеру.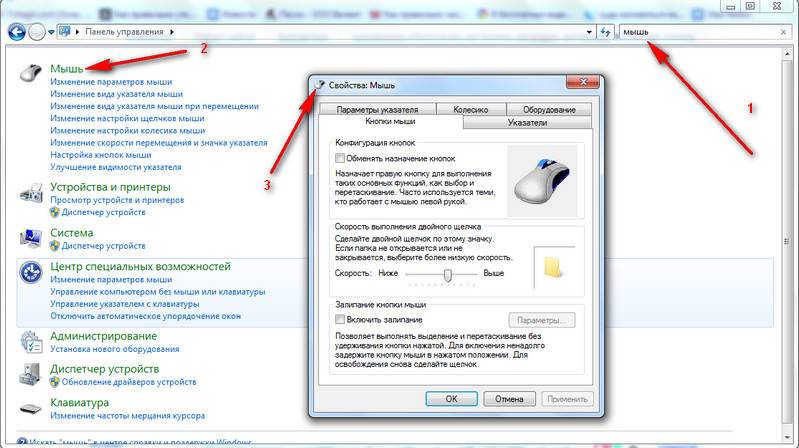
Возможные решения
Существует несколько решений этой проблемы. Пробуйте каждый, пока не найдете тот, который устраняет проблему.
Повторное подключение мыши
Вы можете попробовать несколько способов, которые помогут вашему компьютеру снова начать нормально работать, если у вас возникли проблемы с использованием мыши для вывода его из спящего режима. Если есть проблема с оборудованием, отключение и повторное подключение обычно может решить проблему. Кроме того, убедитесь, что батареи мыши все еще работают.
Обновление драйверов
Иногда устаревшие драйверы могут вызывать различные проблемы. Это распространенная проблема. Чтобы исправить это, сделайте следующее:
- Когда появится окно «Выполнить», нажмите «Windows + R» и введите «
devmgmt.msc». - После того, как вы нажмете «ОК», появится окно «Диспетчер устройств».
- Разверните параметр «Мыши и другие указывающие устройства» в диспетчере устройств.

- Щелкните правой кнопкой мыши потенциально проблемное устройство.
- Выберите «Обновить драйвер».
- После выбора «Автоматический поиск драйвера» нажмите «ОК».
- После завершения перезагрузите компьютер, чтобы проверить, устранена ли проблема.
Удаление проблемного драйвера
Удалите все недавно примененные обновления и проверьте, сохраняется ли проблема.
- Когда появится окно «Выполнить», нажмите «Windows + R» и введите «
devmgmt.msc». - Нажмите «ОК», и появится окно «Диспетчер устройств».
- Разверните параметр «Мыши и другие указывающие устройства» в «Диспетчере устройств».
- Выберите неисправный или сломанный драйвер правой кнопкой мыши, затем нажмите «Удалить устройство».
Запретить компьютеру отключать порты USB
Во время сна компьютер также может снижать потребление энергии через свои порты USB.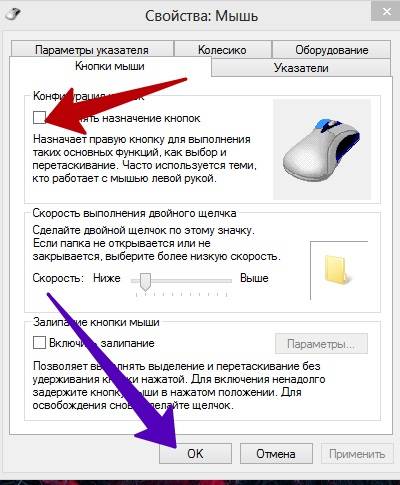 Когда вы щелкаете или двигаете мышью в этих обстоятельствах, она не обнаружит сигнал.
Когда вы щелкаете или двигаете мышью в этих обстоятельствах, она не обнаружит сигнал.
- Перейдите в «Настройки», а затем в «Система».
- Выберите «Питание и спящий режим», затем «Дополнительные параметры питания». Чтобы его увидеть, разверните по горизонтали окно «Настройки».
- Выберите «Изменить настройки плана».
- Чтобы получить доступ к окну с дополнительными параметрами, выберите «Изменить дополнительные параметры питания».
- Разверните «Настройки USB» и «Настройки выборочной приостановки USB» в этом окне.
- Выберите «Отключено» в раскрывающемся списке и нажмите «ОК».
Это предотвратит отключение портов USB в вашей системе для экономии энергии, что облегчит вам выход из спящего режима с помощью мыши.
Повторно активировать гибернацию
Гибернация — это другой режим энергосбережения в Windows, который мешает работе спящего режима и заставляет компьютер не просыпаться.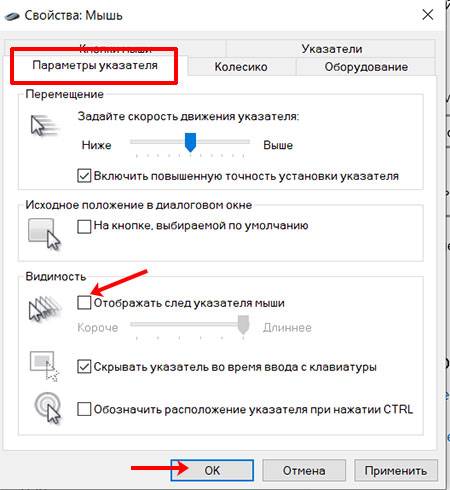 Следовательно, мы можем попробовать включить и выключить эту функцию, чтобы посмотреть, решит ли это проблему. Вот как это сделать:
Следовательно, мы можем попробовать включить и выключить эту функцию, чтобы посмотреть, решит ли это проблему. Вот как это сделать:
- Введите «
cmd» в строку поиска Windows. - Выберите «Командная строка», а затем выберите «Запуск от имени администратора».
- Если в окне «Контроль учетных записей» появится вопрос, выберите «Да».
- Чтобы выключить режим гибернации, введите «powercfg.exe /hibernate off», затем нажмите «Enter».
- Снова включите режим гибернации, введя «powercfg.exe /hibernate on», затем нажмите «Ввод».
Чтобы проверить, правильно ли работает ваш компьютер, попробуйте перевести его в спящий режим, а затем разбудить.
Используйте средство устранения неполадок Windows для оборудования и устройств
Когда мышь подключена, запустите это средство устранения неполадок, чтобы проверить, может ли это решить проблему с помощью командной строки. Вот как это работает:
- Введите «
cmd» в поле поиска меню «Пуск» и запустите «Командную строку».
- Введите «
-id DeviceDiagnostic msdt.exe» и нажмите «Ввод».
Это должно запустить средство устранения неполадок. Позвольте ему запустить сканирование и устранить любые проблемы, которые он может обнаружить.
Дополнительные вопросы и ответы
В чем разница между спящим режимом и гибернацией?
В спящем режиме компьютер включен, но на нем не запущено какое-либо программное обеспечение, и кажется, что компьютер выключен, но на самом деле он пуст. Спящий режим экономит электроэнергию, переключая компьютер в режим пониженного энергопотребления, что делает его идеальным для тех моментов, когда вам нужно несколько минут для себя.
Когда компьютер находится в режиме гибернации, содержимое его энергозависимой памяти (RAM) копируется на его жесткий диск (HDD). Операционная система может быть безопасно завершена без повреждения данных.
Хотя выключение и спящий режим имеют функции энергосбережения, до сих пор неясно, что лучше для вашего компьютера. Если вы не используете компьютер более 20 минут, вам следует перевести его в спящий режим. С другой стороны, выключите компьютер, если вы не будете использовать его более двух часов.
Если вы не используете компьютер более 20 минут, вам следует перевести его в спящий режим. С другой стороны, выключите компьютер, если вы не будете использовать его более двух часов.
Подведение итогов
Иногда вы можете столкнуться с некоторыми ошибками при попытке разбудить Windows. Мышь может вызвать несколько из них. Подобные ситуации могут расстраивать и сбивать с толку, но это руководство поможет вам решить большинство проблем, связанных с мышью.
Возможно, вы захотите изменить способ пробуждения компьютера, заменить мышь или даже сбросить ее настройки по умолчанию, если ничего не помогает.
Как часто вы сталкиваетесь с этими проблемами? Что было лучшим решением для вас? Дайте нам знать в разделе комментариев ниже!
3 способа принудительно завершить работу в Windows
Мы все сталкивались с этим: ужасный момент, когда приложение или браузер в Windows полностью перестает отвечать на запросы. Вы пытаетесь выйти из него традиционным способом, но ваша мышь не двигается должным образом или нажатие на «X» просто ничего не делает. Теперь вы наблюдаете сбой операционной системы и драгоценное время, потраченное впустую, если вы не найдете, что с этим делать.
Теперь вы наблюдаете сбой операционной системы и драгоценное время, потраченное впустую, если вы не найдете, что с этим делать.
Содержание
- Как принудительно выйти с помощью клавиатуры?
- Что делать, если окно не закрывается?
Обычно это принудительный выход или принудительное закрытие не отвечающего приложения до того, как оно вызовет еще больше проблем. Есть несколько разных способов сделать это в Windows 10 и 11. Вот как принудительно завершить работу в Windows тремя разными способами.
Сложность
Легкость
Продолжительность
10 минут
Что вам нужно
Как принудительно завершить работу с помощью клавиатуры?
Шаг 1: CTRL + Shift + ESC
Этот ярлык открывает знаменитый диспетчер задач. Диспетчер задач отобразит все запущенные в данный момент приложения и ресурсы, которые они занимают. Найдите приложение, которое не отвечает, выберите его, а затем нажмите Завершить задачу . Это заставит закрыть рассматриваемое приложение.
Это заставит закрыть рассматриваемое приложение.
Также рекомендуется использовать Диспетчер задач, чтобы проверить, сколько памяти используют ваши приложения. Если процент особенно высок, вы можете столкнуться с проблемами с оперативной памятью, которые вызывают сбои. Попробуйте отключить некоторые приложения и фоновые процессы, которые занимают много памяти, чтобы посмотреть, улучшит ли это вашу ситуацию.
Диспетчер задач также является простым тестом, чтобы увидеть, насколько все плохо. Если ярлык запускает диспетчер задач, и вы можете успешно взаимодействовать с ним, это хорошая новость. Если вы не можете использовать диспетчер задач, значит, проблема во всей операционной системе.
Ариф Бахус/ Digital Trends
Шаг 2: ALT + F4
Если вы не хотите возиться с диспетчером задач или не можете его вызвать, попробуйте альтернативный ярлык. Он пропускает промежуточные шаги и продолжает принудительно закрывать приложение, которое вы используете в данный момент.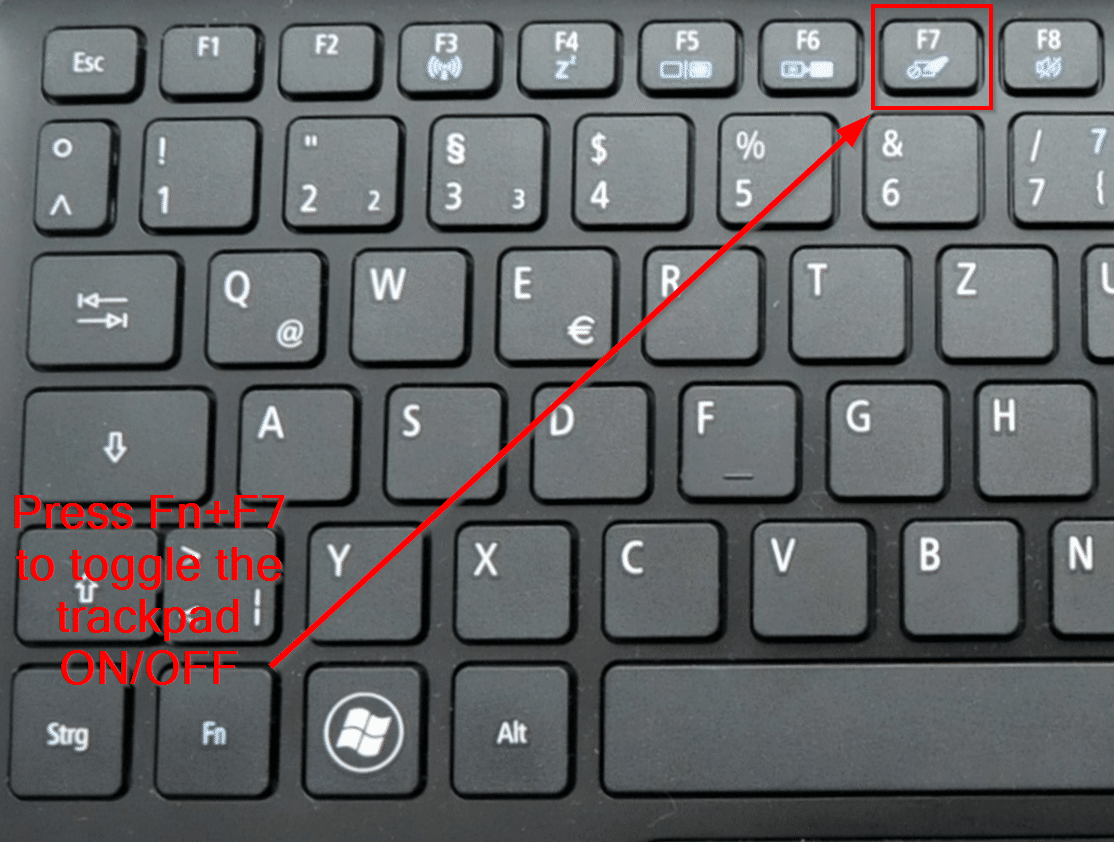 Нажмите ее один раз и подождите несколько секунд, пока приложение не ответит.
Нажмите ее один раз и подождите несколько секунд, пока приложение не ответит.
Если это не сработает, попробуйте нажать клавишу FN , чтобы загорелся индикатор, а затем снова попробуйте сочетание клавиш. Это может быть необходимо на некоторых портативных компьютерах, таких как ноутбуки Microsoft Surface.
Обратите внимание, что сочетание клавиш ALT + F4 будет работать в приложении, которое вы используете в данный момент. Не уходите от приложения с ошибками, иначе вы по ошибке закроете что-то еще.
Шаг 3: Клавиша Windows + X > Командная строка
Здесь вы можете перейти прямо к источнику и выполнить некоторые команды для закрытия приложения, что может быть полезно, если диспетчер задач не работает и т. д. Обратите внимание, что параметр командной строки также может называться Windows PowerShell в некоторых версиях. Windows. Оказавшись там, введите «список задач» и выберите Введите . Это вызовет список запущенных в данный момент задач, аналогично Диспетчеру задач. Найдите конкретную программу, которую вы хотите закрыть, и запишите ее имя. Теперь введите команду:
Это вызовет список запущенных в данный момент задач, аналогично Диспетчеру задач. Найдите конкретную программу, которую вы хотите закрыть, и запишите ее имя. Теперь введите команду:
тасккилл /im имя_программы.exe /t /f
Там, где указано «ProgramName», введите имя приложения, как показано в списке задач. Выберите . Введите еще раз, и это должно автоматически закрыть эту программу.
Что делать, если окно не закрывается?
Если ни одна из команд не работает, проблема затрагивает всю операционную систему. В этом случае рекомендуется полностью перезагрузить компьютер.
Попробуйте сочетание клавиш CTRL + ALT + DEL . Если он работает, он поднимет Настройки , где вы можете выбрать кнопку Power в правом нижнем углу и выбрать Shut down .
Если ваши сочетания клавиш вообще не работают, у вас есть последний выход с помощью кнопки питания вручную. Нажмите и удерживайте кнопку Power , пока компьютер не выключится принудительно.

 Напомню, что вы можете полностью выделить текст с помощью сочетания:
Напомню, что вы можете полностью выделить текст с помощью сочетания: