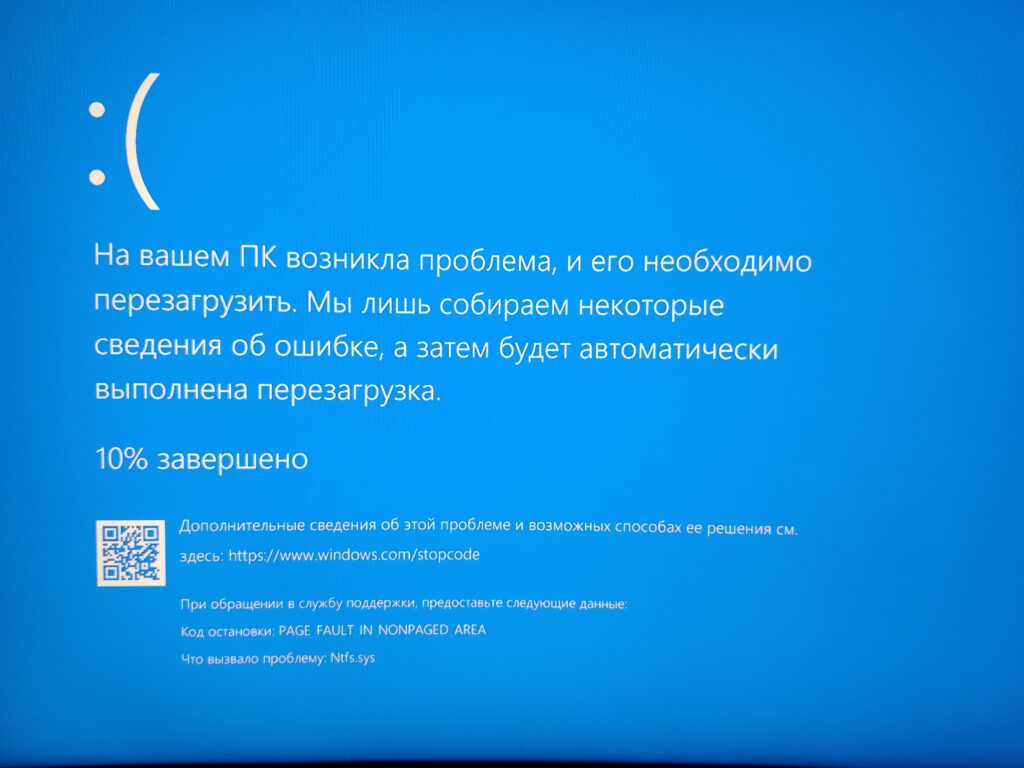Как восстановить виндовс 10 на ноутбуке asus: Windows 10 — Как восстановить систему к заводскому состоянию? | Официальная служба поддержки
Содержание
Как переустановить виндовс 10 на ноутбуке asus
Как переустановить Windows на ноутбуке Asus? Пошаговая инструкция
Любой компьютер, независимо от «начинки» и используемого ПО, рано или поздно нуждается в чистой установке операционной системы. Это связано с разными причинами – появилась новая версия, старая вышла из строя, возникло желание убрать ошибки и другие. Конечно же во всех этих вопросах поможет переустановка Windows на ноутбуке на Asus или любого другого производителя. Но сегодня я как раз расскажу о процессе, связанном именно с оборудованием от этого компьютерного гиганта.
Содержание статьи
Подготовка ( к содержанию ↑ )
Если установленная операционная система еще позволяет вам работать, сперва необходимо выполнить три принципиально важных шага:
Подготовить нужные драйвера (на видеокарту, сетевую). Именно имея их, можно будет в будущем найти и остальные элементы.
Проверить компьютер на вирусы при помощи Comodo Internet Security или AVG AntiVirus Free
Скопировать документы с системного диска.
Если же ваше устройство уже не позволяет выполнить вышеперечисленные пункты, постарайтесь найти другое, с помощью которого это все же можно будет сделать.
Важные драйвера на модель Eee PC или любые другие находятся на официальном сайте.
А вот скопировать документы с системного диска в случае неработоспособности ноутбука, будет не так просто. Если устройство позволяет это сделать – перемещаем в безопасное место. Если же нет – открываем ноутбук, достаем жесткий диск и стараемся подключить его к другому оборудованию. Вытягиваем нужные данные.
Создание загрузочной переносной памяти ( к содержанию ↑ )
Сразу стоит сказать, что переустанавливать ОС можно разными способами. Раннее пользовался популярностью с диска, так как памяти USB попросту не было. Сразу после появления многие материнские платы не поддерживали такие устройства. Но со временем стала доступной возможность нужную процедуру осуществлять с флешки. А уже сегодня этот вариант нередко становится единственным, так как на многих моделях попросту может не быть подходящего привода.
Мы рассмотрим вариант без диска, используя только компактную переносную память:
Находим образ нужной ОС. Обычно Windows 7 скачивается с разных торрент-трекеров.
Проверяем образ на вирусы при помощи Dr Web Cureit.
Подсоединяем переносную память.
Устанавливаем приложение UltraISO. Так как программа платная, чтобы пользоваться ей, нажимаем «Пробный период» — этого вполне будет достаточно для наших целей.
Переходим в меню «Файл», а затем «Открыть».
Добавляем скачанный ранее образ системы.
Отправляемся в «Самозагрузка», а после «Записать образ…». Откроется новое окно, где выбираем «USB-HDD», а потом «Форматировать». Подтверждаем действие.
В конце нас интересует «Записать».
Настройка BIOS ( к содержанию ↑ )
Теперь нам необходимо выставить загрузку через БИОС и некоторые другие элементы.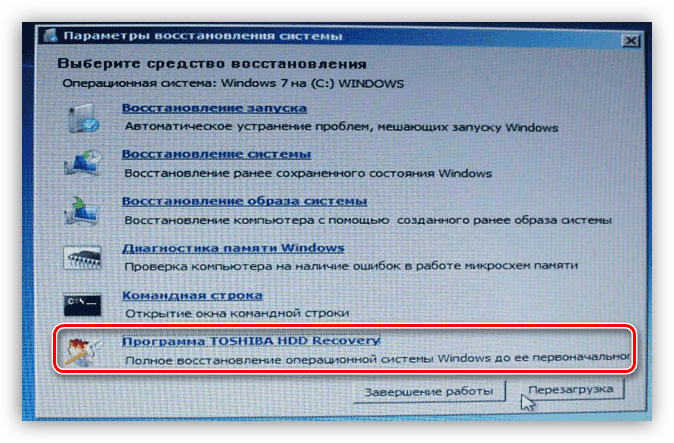 Для этого выполняем ряд действий:
Для этого выполняем ряд действий:
Для начала нужно попасть в вышеуказанное место. Перезагружаем устройство и сразу при запуске нажимаем «Del», «F2» или другую клавишу, указанную на мониторе – все зависит от модели. Например, на k53s подойдет первый вариант.
После отправляемся на вкладку «BOOT» и выбираем Hard Drive BBS Priorities. Нам нужно поставить на первом месте флешку.
После находим «Launch CSM» и указываем «Enabled».
Открываем «Security» и убираем «Boot Control».
В конце нажимаем «F10» и подтверждаем действия. Это сохранит все, что мы выставили, а после перезагрузит систему.
Установка ( к содержанию ↑ )
Что ж, теперь перейдем к непосредственному размещению Windows 8 или любой другой версии ОС на устройстве:
После перезапуски системы на дисплее появится надпись, в которой говорится, что нужно нажать любую кнопку для продолжения. Делаем это.
Делаем это.
Появится табличка, где нужно указать предпочитаемый язык. В итоге выбираем «Установить».
Появляется «Лицензионное соглашение». Подтверждаем прочтение.
Затем нам нужна «Полная установка».
Теперь определяемся, пройдет процесс с удалением разделов или без этого. Лично я рекомендую на системный диск выделить порядка 50 Гб. Если у вас уже так и есть, просто нажимайте по нужному диску, а затем «Форматировать». Подтверждаем свои действия.
На экране начнется процесс установки.
В конце выбираем личные настройки.
Использование резервной области ( к содержанию ↑ )
Также на некоторых моделях, типа x54h, есть возможность воспользоваться областью восстановления. Это некоторое место на жестком диске, которое дает возможность без съемного диска восстановить систему.
Важно! Если после приобретения ноутбука, операционка уже менялась, скорее всего этого сделать будет невозможно.
Итак, чтобы воспользоваться инструментами с резервного отдела, проделываем ряд действий:
Перезапускаем систему и сразу зажимаем «F9».
Появится меню, где нам нужно указать «Windows Setup» и подтвердить действие.
Выбираем язык, читаем соглашение.
Указываем, что именно мы хотим сделать.
— удаление системного раздела, с последующим его созданием;
— объединение всех дисков, с потерей информации;
— удаление разделов с последующим созданием «C:\» и «D:\» в соотношении 60% и 40%.
В конце появится соответствующее сообщение.
Включаем устройство и указываем настройки, как обычно это происходит при первом запуске.
Что ж, как говорилось выше, такое решение поможет справиться с многими проблемами. Иногда даже оно подходит, когда не работает кнопка FN. Но опять же, не на всех моделях.
Надеюсь, вам поможет статья. Подписывайтесь и рассказывайте о блоге друзьям.
Как переустановить Windows 10
Переустановка операционной системы Windows 10 может производиться двумя способами: с помощью сброса к заводской версии или начисто. Первый вариант мы рассмотрели подробно в отдельной статье. Он подразумевает откат «десятки» к изначальному состоянию — по сути, полную переустановку, но с возможностью при желании сохранить пользовательские файлы.
В данной статье мы рассмотрим способ переустановки системы начисто, с полным форматированием жёсткого диска в её ходе или также с возможностью сохранения личных файлов на отдельном разделе. Чистая установка Windows 10, на наш взгляд, имеет некоторое преимущество перед откатом. Система не сохраняет никаких личных настроек, но при этом она занимает меньше места, чем при сбросе (так как не сохраняет предыдущую установку в папке Windows.Old), быстрее устанавливается и, как правило, работает чуть быстрее и стабильнее. В то же время установка «десятки» начисто подразумевает создание загрузочной флешки. Благо, её сделать совсем не сложно — у Microsoft для этих целей выпущена специальная программа, которая полностью автоматизирует этот процесс.
Благо, её сделать совсем не сложно — у Microsoft для этих целей выпущена специальная программа, которая полностью автоматизирует этот процесс.
Перед записью установочного USB накопителя на всякий случай надо уточнить параметры своей операционной системы Windows 10: её версию (Home или Pro) и разрядность (32 или 64 бит). Сделать это можно так:
- Кликнуть ПРАВОЙ клавишей мыши на меню Пуск.
- Выбрать пункт «Система».
- В открывшемся окне параметров посмотреть выпуск и тип системы.
Возможен такой вариант, когда в данный момент у вас установлена 32-разрядная операционная система Windows 10, но при этом процессор x64. В таком случае на компьютер можно установить и 64-разрядную систему. Это следует сделать, если размер оперативной памяти компьютера (смотрится в этом же окне — пункт «Установленная ОЗУ») составляет 4 ГБ или более. Если ОЗУ менее 3ГБ, то ставить надо обязательно версию x32.
Удалять данные с жёсткого диска или форматировать его не нужно! Всё это можно сделать в процессе установки, точно также, как и сохранить отдельно существующий раздел с личными файлами.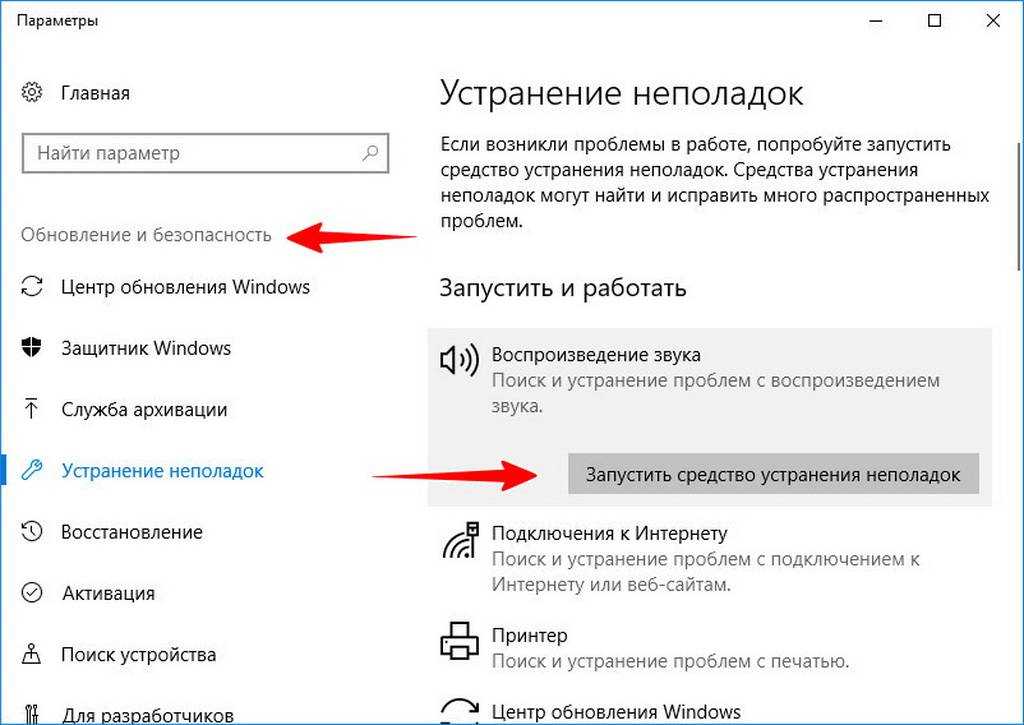
Создание загрузочной флешки для чистой установки Windows 10
Теперь перейдём к записи файлов Windows 10 на флешку. Для этого нам понадобится собственно сам USB накопитель объёмом не менее 4Гб. Вставляем его в компьютер, а сами отправляемся на официальный сайт Microsoft за утилитой для создания установочного носителя «десятки». На указанной по ссылке странице выбираем синюю кнопку «Скачать средство сейчас», а затем запускаем загруженный файл MediaCretionTool.
После этого может пройти какое-то время и запустится «Программа установки Windows 10». Вначале она выполнит подготовку, а затем предложит принять условия лицензии. На следующем этапе пользователю задаётся вопрос о том, что он хочет сделать. Нам нужно «Создать установочный носитель». Далее выбираем язык, архитектуру (32 или 64 бит) и выпуск. Если переустановка Windows планируется на этом же компьютере, то наиболее оптимальный вариант программой уже выбран (галочка на пункте «Использовать рекомендуемые параметры для этого компьютера»). Затем выбираем носитель — USB. Ну и на следующем шаге нужно указать, какую именно флешку мы будем использовать для записи. Обратите внимание, что вся информация на ней будет удалена!
Затем выбираем носитель — USB. Ну и на следующем шаге нужно указать, какую именно флешку мы будем использовать для записи. Обратите внимание, что вся информация на ней будет удалена!
После этого начинается загрузка Windows 10. В зависимости от скорости интернет соединения этот этап может оказаться самым продолжительным — во время него с серверов «Майкрософт» скачивается установочный образ операционной системы весом около 3 ГБ. Потом загрузка некоторое время проверяется и начинается создание носителя Windows 10. По его окончании программа сообщает нам, что USB-устройства флеш-памяти готово, а затем, удалив ненужные более данные, закрывается.
Утилита MediaCreationTool лишь запускается, но не устанавливается на компьютер, поэтому после её использования нет необходимости её удалять.
Чистая установка Windows 10
Вот мы и готовы к полной переустановке Windows 10. На всякий случай проверьте, все ли необходимые личные файлы скопированы с компьютера на съёмные носители и перезагрузите систему.
Загрузка компьютера с установочного носителя
Теперь наша задача не дать машине загрузиться с жёсткого диска, а заставить её произвести загрузку с нашей установочной флешки. Для этого в момент, когда система стартует и сообщает о возможности выбора методов загрузки, надо нажать кнопку, ответственную за Boot Menu (или Boot Agent, SetUp) — выбор вариантов загрузки (для надёжности нажимать лучше несколько раз). На изображении ниже указано, что в данном конкретном случае нажимать надо на F12. Кнопки вызова загрузочного меню различаются в зависимости от производителя ноутбука или материнской платы компьютера. Обычно это F12, но бывают и другие варианты: F8, F9, F11, Esc и так далее.
Если всё было сделано верно, то система предложит нам вариант, с какого носителя должен быть загружен компьютер. Надо выбрать свою флешку и нажать Enter. На рисунках ниже представлены два возможных варианта описываемых событий. Иногда при нажатии функциональной кнопки (например, F9 на ноутбуках Asus) сразу же начинается загрузка с флешки без появления списка выбора. Поскольку производителей компьютеров множество, то и способов старта установки Windows 10 с флешки слишком много, чтобы продемонстрировать все. Если что-то остаётся непонятным, не стесняйтесь задавать вопросы в форме комментариев под статьёй.
Поскольку производителей компьютеров множество, то и способов старта установки Windows 10 с флешки слишком много, чтобы продемонстрировать все. Если что-то остаётся непонятным, не стесняйтесь задавать вопросы в форме комментариев под статьёй.
Установка операционной системы Windows 10
После того как компьютер загрузился с установочной флешки на экране появляется логотип Windows 10 и спустя некоторое время начинается установка. Если надо, меняем установленный по умолчанию язык, формат времени и денежных единиц, а также раскладку клавиатуры. Затем нажимаем «Установить».
Вскоре появляется окно активации Windows 10. Выбираем пункт «У меня нет ключа продукта». Если система у вас уже была активирована на данном компьютере, то она автоматически получит активацию после установки.
Далее выбираем версию Home или Pro. Выбирать надо ту, которая была у вас ранее уже установлена. Именно для этого мы проверяли выпуск Windows 10 в самом начале.
Принимаем условия лицензии и нажимаем «Далее».
Выбираем тип установки «Выборочная: только установка Windows (для опытных пользователей)».
Перед нами появляется список существующих разделов жёсткого диска. Если вы хотите сохранить какой-то раздел с личными файлами, оставляйте его, остальные разделы удаляем. Для этого надо выделить раздел кликом мыши и нажать «Удалить». На этом этапе можно создать два или три раздела нужного размера (например, один под Windows 10 и программы, второй — под личные файлы), но мы рекомендуем оставлять один раздел, то есть удалять всё, что есть. Дело в том, что для отдельного хранения личных файлов лучше использовать второй физический жёсткий диск, а не отдельный том на уже существующем.
Встаём на «Незанятое пространство на диске. » и нажимаем «Далее».
Начинается переустановка Windows 10 начисто. Она имеет пять этапов: копирование, подготовка, установка компонентов, затем обновлений, ну и наконец завершение.
После этого компьютер перезагружается и продолжается первичная самонастройка установленной операционной системы: запускаются службы, идёт подготовка устройств и т. д.
д.
Затем система предлагает нам выбрать страну, где мы находимся и раскладку клавиатуры.
Предлагается добавить вторую раскладку. Говоря строго, имеется ввиду третья раскладка — английская всегда устанавливается по умолчанию, вторую (русскую) мы уже выбрали на предыдущем этапе, теперь можно поставить третью, к примеру, немецкую, французскую или финскую. Этот пункт в случае ненадобности пропускаем.
После этого система проверяет подключение к интернету и наличие обновлений. Если на компьютере нет проводного подключения, но есть адаптер Wi-Fi, то предлагается подключиться к имеющейся беспроводной сети.
Затем можно осуществить вход в аккаунт Microsoft , чтобы использовать его вместо традиционной локальной учётной записи Windows. Если аккаунта нет, его можно создать. Для этого понадобится адрес электронной почты и пароль. Преимущества входа в систему с учётной записью «Майкрософт» состоит в автоматической синхронизации некотых ваших данных и файлов. Мы же рассмотрим вариант создания автономной учётной записи. Выбираем соответствующий пункт внизу слева.
Мы же рассмотрим вариант создания автономной учётной записи. Выбираем соответствующий пункт внизу слева.
Теперь вводим имя пользователя, а затем придумываем пароль (можно пропустить — тогда пароля не будет). Если вход в систему будет защищён паролем, то, чтобы не вводить его каждый раз, можно придумать 4-значный пин-код. Вводим, подтверждаем, нажимаем ОК. Особенно удобна эта опция для тех, кто входит в Windows 10, используя аккаунт Microsoft. Этот шаг можно пропустить (кнопка «Отложить»).
Теперь нам надо выбрать параметры конфиденциальности. Те, кто боятся слежки со стороны Microsoft (американских властей, мировой закулисы и т.д.), могут выключить все пункты. Мы же рекомендуем отключить только «Распознавание речи» — эта функция всё равно пока не работает на русском языке.
После этого система ещё немного пообщается с нами («Привет», «Выполняется подготовка для Вас», «Это может занять несколько минут», «Давайте начнём!») и запустится — появится рабочий стол.
Вполне возможно, что, как и на картинке, вы увидите сообщение о поиске видеодрайвера. Он будет установлен автоматически, но до этого времени разрешение экрана будет выглядеть непривычно: нечётко, с крупными элементами. Не надо пугаться этого. Тут же будет задан вопрос о том, разрешить ли «другим компьютерам в этой сети обнаруживать ваш ПК». Если вы подключены к интернету дома или на работе, смело отвечайте «Да», если в общественной сети, то нет. Чтобы было проще понять, о чём речь, сообщаем, что этот вопрос — аналог вот такого установочного сообщения из времён Windows 7.
Сразу же после первого запуска свежеустановленной Windows 10 рекомендуем проверить доступные обновления операционной системы. Для этого зайдите в инструмент «Параметры» (значок шестерёнки в меню Пуск), выберите пункт «Обновление и безопасность», после чего нажмите «Проверка наличия обновлений». Далее параллельно с процессом скачивания обновлений ОС можно приступить к установке необходимых программ. Кстати, это очень удобно сделать при помощи сайта Ninite.com (это не реклама — просто действительно удобно). Там можно галочками выбрать все необходимые вам программы и одним разом скачать установщик (кнопка «Get Your Ninite»), который после запуска поставит их в систему без всяких ненужных вопросов и, главное, без каких-либо спам-дополнений.
Кстати, это очень удобно сделать при помощи сайта Ninite.com (это не реклама — просто действительно удобно). Там можно галочками выбрать все необходимые вам программы и одним разом скачать установщик (кнопка «Get Your Ninite»), который после запуска поставит их в систему без всяких ненужных вопросов и, главное, без каких-либо спам-дополнений.
По завершении всего рекомендуем провести дефрагментацию — система нуждается в ней после установки большого количества программ и обновлений. Вот и всё. Windows 10 переустановлена начисто и полностью готова к работе.
Как запустить установку Виндовс с флешки на ноутбуке ASUS?
Переустановка Виндовс с флешки – это удобно, для этой процедуры не требуется диск, а алгоритм довольно простой. Важно выбрать хороший носитель: у нас часто заказывают usb flash оптом для реализации в розницу, большинство таких карт покупают предприятия и офисы для программных задач. Оперативная система на них записывается заранее и постоянно храниться для переустановки.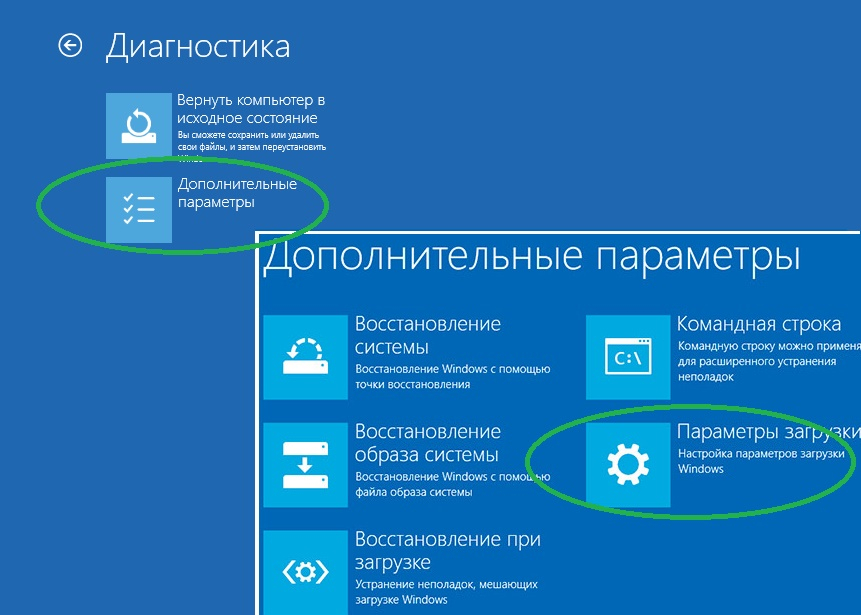
Если у Вас ноутбук ASUS и требуется переустановка Виндовс, то с этой задачей Вы справитесь самостоятельно, ознакомившись с материалом данной статьи. Здесь представим пошаговые инструкции, следуя которым, можно успешно запустить установку ОС.
Запускаем установку Виндовс
Прежде чем сохранять операционную систему, нужно правильно отформатировать флешку – в FAT32, тогда можно выполнить загрузку с носителя. Сделайте это правой кнопкой мыши, кликнув ей по иконке карты и выбрав «Форматировать». Имейте в виду, что эта процедура удалит с носителя всю информацию, поэтому следует создать резервные копии. После форматирования выполните загрузку Виндовс и безопасно извлеките устройство.
Далее переходим к следующим действиям:
- Сначала входим в BIOS, где будет представлен интерфейс – один из двух вариантов: Legacy или UEFI режим. Следуем инструкциям для проведения полноценной подготовки к установке.
- Выгружаем Виндовс с карты, выбрав эти действия в BIOS стрелками ввода с клавиатуры.
 Также для удобства можно работать мышью или сенсорной панелью. Подробные действия описаны в следующем пункте.
Также для удобства можно работать мышью или сенсорной панелью. Подробные действия описаны в следующем пункте. - После захода в конфигурацию BIOS выбираем с помощью курсора Boot Menu, либо нажимаем горячую клавишу F8. После этого находим USB-накопитель, с которым планируется работать. Выбираем его и нажимаем Enter для выгрузки Виндовс.
- Если же в меню не отображается флешка, потребуется вернуться назад и задать необходимые параметры. Меню может отличаться в зависимости от конкретной версии. Если эти действия выполнить невозможно, переходим к следующему шагу.
- Нажимаем горячую клавишу F7, затем курсором щелкаем Advanced Mode. На мониторе выбираем Boot, отмечаем пункт Fast boot, затем Disabled. После этих действий отключается функция быстрой выгрузки.
- Далее переходим на экран Security и по такой же аналогии выбираем Secure Boot. После входа в безопасную загрузку выбираем Secure Boot Control и Disabled.
- Все сохраняем и выходим из настроек. Для этого нажимаем по горячей клавише F10, подтверждаем действия нажатием ОК.
 После этих манипуляций ноутбук перезагрузится.
После этих манипуляций ноутбук перезагрузится. - Завершающий этап – как только закончилась загрузка ASUS, заново пробуем действия по выбору USB флешки в Boot Menu, которое и требуется для работы. После этого Виндовс должна запуститься.
Загрузка ОС на ноутбуке ASUS в Legacy режиме
Это более устаревший режим, но и в нем можно успешно провести эту процедуру по установке Виндовс:
- переходим на экран и нажимаем на иконку USB-накопителя;
- подтверждаем эти действия клавишей Enter;
- если флешка не отображается, нужно настроить рабочие параметры;
- отключаем быструю загрузку по алгоритму: Boot/ Fast Boot/ Disabled;
- выбираем Launch CSM, затем Enabled;
- переходим к Security, далее Secure Boot, Secure Boot Control и Disabled;
- все сохраняем, нажав горячую клавишу F10, после чего ноутбук ASUS перезагрузится;
- после включения устройства выбираем USB flash/CD-ROM в Boot Override.
Следуйте этим инструкциям и процедура установки Виндовс на ноутбуке ASUS пройдет успешно. Если возникли какие-то затруднения, рекомендуется обратиться к специалисту.
Если возникли какие-то затруднения, рекомендуется обратиться к специалисту.
Загрузка и использование iTunes для Windows 10
iTunes для Windows 10 позволяет централизованно управлять всей коллекцией медиафайлов. Подпишитесь на Apple Music, чтобы получить доступ к миллионам композиций. Покупайте музыку и фильмы в iTunes Store. Синхронизируйте контент со своего компьютера на iPhone, iPad или iPod touch.
Загрузить iTunes для Windows 10 из магазина Microsoft Store
Если не удается получить доступ к магазину Microsoft Store
- Загрузите iTunes 12.10.11 для Windows 10 (64-разрядная версия)
- Загрузите iTunes 12.10.11 для Windows 10 (32-разрядная версия)
Знакомство с iTunes для Windows 10
Для навигации по iTunes используйте кнопки на панели навигации в верхней части окна iTunes. Чтобы изменить тип содержимого, выберите пункт «Музыка», «Фильмы», «Телешоу», «Подкасты» или «Аудиокниги» из всплывающего меню в левом верхнем углу.
Прослушивание подкастов Apple Podcasts
Находите развлекательные, информационные и вдохновляющие аудиоматериалы и подписывайтесь на понравившиеся подкасты. Находите бесплатные выпуски и передачи разнообразной тематики.
Просмотр фильмов и телешоу
Просматривайте категории, где предлагаются фильмы и телешоу для покупки, или берите фильмы напрокат.
Прослушивание аудиокниг
Просматривайте категории, чтобы найти аудиокниги для покупки.
Управление данными на устройствах iPhone, iPad и iPod touch и синхронизация содержимого
Приложение iTunes для Windows позволяет создавать резервные копии и обновлять данные на iPhone, iPad или iPod touch, а также синхронизировать содержимое между компьютером и устройством.
Чтобы просматривать фотографии, контакты, календари, файлы и другие данные с любого из ваших устройств, можно также использовать приложение iCloud для Windows.
Изменение настроек и управление учетной записью
- Выберите «Учетная запись» > «Просмотреть мою учетную запись», чтобы просматривать историю покупок, управлять подписками, изменять платежные и другие данные.
- Выберите «Учетная запись» > «Выйти», чтобы отменить вход в iTunes с использованием вашего идентификатора Apple ID и прекратить доступ к своему контенту в iTunes.
- Выберите «Правка» > «Настройки», чтобы изменить язык, настроить ограничения и другие параметры учетной записи.
При изменении языка может потребоваться выйти и повторно войти в iTunes.
Нужна помощь?
- Если у вас есть вопросы по загрузке программы iTunes для Windows из магазина Microsoft Store или по управлению приложением iTunes в Windows 10, обратитесь в компанию Майкрософт.
- Если вам нужна помощь по использованию приложения iTunes или каких-либо его функций, обратитесь в службу поддержки Apple.
Дополнительная информация
- Дополнительные сведения о приложении iTunes для Windows см.
 в руководстве пользователя iTunes.
в руководстве пользователя iTunes. - Узнайте, как использовать функцию «Ограничения», чтобы закрыть или ограничить доступ к ненормативному содержимому в iTunes Store.
- Приложение iTunes, загруженное из магазина Microsoft Store, обновляется автоматически при выпуске новых версий. Узнайте больше об обновлении iTunes.
- На устройстве Chromebook загрузите приложение Apple Music из магазина Google Play.
- Вместо iTunes на компьютере Mac с последней версией macOS используйте приложения Apple Music, Apple TV, Apple Podcasts, Apple Books или Finder.
Дата публикации:
Благодарим вас за отзыв.
Сброс пароля Windows 10 на ноутбуке Asus Забыли пароль администратора
Забыли пароль администратора Windows 10 и не можете войти в свой ноутбук Asus? Или кто-то изменил ваш пароль для входа, и у вас нет другой учетной записи пользователя, чтобы вернуться на свой компьютер?
В обоих случаях вам потребуется сбросить пароль Windows 10 на ноутбуке или настольном компьютере Asus, чтобы вы могли получить доступ к своему компьютеру как обычно.
В этой статье вы найдете три совета, как сбросить пароль ноутбука Asus Windows 10 без потери данных. Сбросить пароль Windows 10 на других компьютерах Asus можно так же.
Ноутбуки: ZenBook, VivoBook, Gaming Series, Q Series, ASUSPRO Series, FX / ZX Series, ASUS Laptop Series, ASUS TUF Gaming Series, StudioBook Series, Software and Innovations.
ПК 2-в-1: серия Transformer Book (съемная), серия VivoBook Flip, серия ZenBook Flip.
Совет 1. Используйте средство восстановления пароля для сброса пароля Windows 10 на любом ноутбуке и настольном компьютере Asus (работает для всех версий Windows 10).
Если вам нужно сбросить забытый пароль Windows 10 на компьютере Asus, на котором у вас нет диска сброса, самый быстрый способ разблокировать компьютер Asus — использовать Windows Password Rescuer для сброса пароля администратора Windows 10. Это универсальный инструмент для восстановления пароля Windows, который может помочь сбросить локальный и доменный пароль администратора и пользователя для любой системы Windows, включая Windows 10, 8. 1, 8, 7, Vista, XP и Windows Server 2019., 2016, 2012, 2008, 2003 и т. д.
1, 8, 7, Vista, XP и Windows Server 2019., 2016, 2012, 2008, 2003 и т. д.
Поддерживает работу на ноутбуках и настольных компьютерах любой марки.
Здесь я покажу вам, как использовать программное обеспечение для быстрого сброса пароля ноутбука Asus Windows 10 без потери файлов или личных настроек. После этого вы сможете пользоваться своим ноутбуком Asus как обычно.
Шаг 1. Используйте Windows Password Rescuer для создания загрузочного USB-накопителя на другом компьютере.
Windows Password Rescuer позволяет пользователям создавать загрузочные CD/DVD или USB-диски, но USB-накопители просты в использовании и подходят для любых компьютеров. Итак, я просто покажу вам, как создать небольшой загрузочный USB-диск.
1. Загрузите и установите Windows Password Rescuer Personal на компьютер, на который вы можете войти.
2. После завершения установки запустите программу и подключите флешку к компьютеру. Просто выберите опцию «USB-устройство».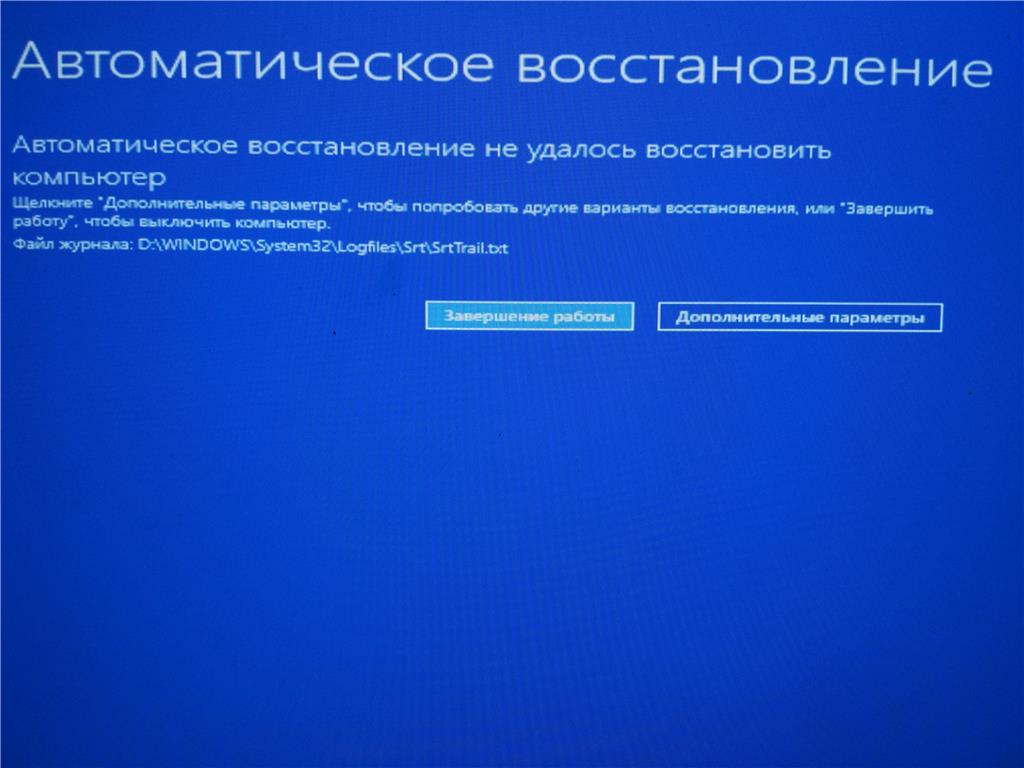
Обратите внимание, что вам необходимо сделать резервную копию всех данных на USB-накопителе, поскольку в этом процессе они будут отформатированы.
3. Выберите свой USB из выпадающего списка и нажмите «Начать запись». Процесс горения завершится через полминуты.
4. После завершения записи отсоедините USB-накопитель и закройте программу, перейдите к шагу 2.
Шаг 2: Загрузите ноутбук Asus с USB-накопителя.
У вас есть два варианта загрузки ноутбука Asus с USB-устройства: открыть «Меню загрузки» или изменить порядок загрузки устройства в BIOS SETUP. Рекомендуется первый вариант.
1. Подключите USB-накопитель к ноутбуку Asus.
2. Включите ноутбук и нажмите клавишу ESC или F8 , чтобы открыть «Меню загрузки», используйте клавишу со стрелкой, чтобы выделить USB HDD, и нажмите Enter, чтобы выбрать его. Затем ноутбук автоматически загрузится с USB.
Шаг 3. Сбросьте пароль администратора Windows 10 или других учетных записей пользователей.

Как только ваш ноутбук Asus загрузится с USB и загрузит Windows Password Rescuer, он покажет вам дружественный интерфейс. Теперь вы можете выбрать учетную запись пользователя и сбросить неизвестный пароль.
1. Выберите Windows 10 из системного списка.
2. Выберите «администратор» или другую учетную запись пользователя из списка пользователей.
3. Нажмите «Сбросить пароль», когда появится сообщение с подтверждением, нажмите «Да».
4. Пароль администратора Windows 10 очищается и отображается как «пустой».
5. Если вам нужно сбросить пароль других учетных записей пользователей, повторите 2 и 3, в противном случае нажмите «Перезагрузить». Когда появится сообщение с подтверждением, отключите USB-накопитель и нажмите «Да», чтобы перезагрузить ноутбук Asus.
6. Ноутбук автоматически перезагрузится и войдет в систему как администратор без пароля.
Совет 2. Используйте контрольные вопросы для сброса пароля Windows 10 на ноутбуке Asus (работает для Windows 10 версии 1803 и выше).

В Windows 10 версии 1803 и более поздних версиях пользователи могут добавить три контрольных вопроса, чтобы предотвратить забытый пароль для своей локальной учетной записи пользователя. Если вы добавили контрольные вопросы для своей учетной записи администратора, теперь вы можете легко сбросить забытый пароль на экране входа в систему.
1. Запустите ноутбук Asus. После того, как вы ввели неверный пароль, под полем пароля появится ссылка для сброса пароля.
2. Диск вставлять не нужно, достаточно выбрать ссылку Сбросить пароль.
3. Ответьте на контрольные вопросы и нажмите «Отправить».
4. Введите новый пароль и нажмите «Отправить», чтобы войти как обычно.
Совет 3. Сбросьте пароль ноутбука Asus в Windows 10 с помощью командной строки (работает для всех версий Windows 10).
На ноутбуках или настольных компьютерах Asus с Windows 10 вы можете использовать установочный диск Windows 10 для сброса пароля администратора Windows 10 без старого пароля. Предполагается, что у вас есть установочный CD/DVD или USB-диск с Windows 10. Теперь продолжайте изучать, как это работает.
Предполагается, что у вас есть установочный CD/DVD или USB-диск с Windows 10. Теперь продолжайте изучать, как это работает.
Шаг 1: Загрузите компьютер Asus с установочного CD/DVD Windows 10.
1. Вставьте установочный CD/DVD Windows 10 в свой компьютер Asus.
2. Перезагрузите компьютер для загрузки с CD/DVD, как только компьютер предложит нажать любую клавишу, нажмите клавишу, чтобы продолжить загрузку. Если компьютер не загружается с DVD, вам потребуется изменить порядок загрузки с CD/DVD в BIOS SETUP.
Шаг 2: Используйте командную строку для перемещения и копирования файла utilman.
1. Когда ноутбук загрузится с DVD и откроется экран установки Windows 10, введите свой язык и нажмите «Далее», чтобы продолжить.
2. На следующем экране выберите «Восстановить компьютер» и нажмите «Далее».
3. Появятся дополнительные параметры, выберите «Устранение неполадок».
4. На экране устранения неполадок выберите «Командная строка».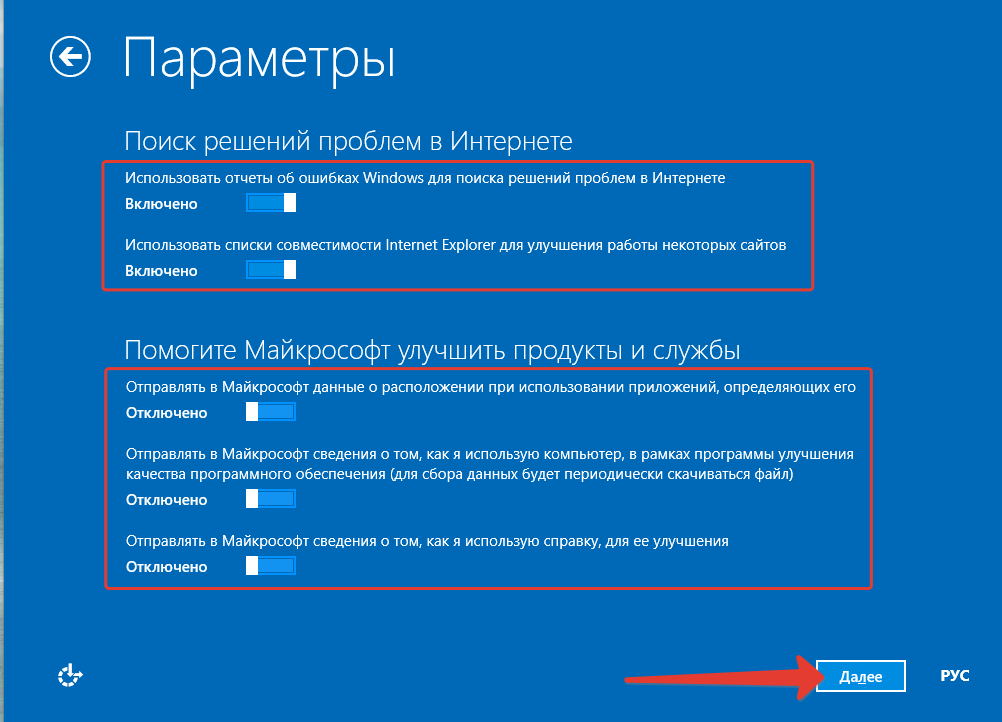
5. Выполните следующую команду, чтобы скопировать файл Utilman, а затем перезагрузите ноутбук. ( нажмите клавишу Enter после каждой команды. )
1) переместите c:\windows\system32\utilman.exe c:\
2) скопируйте c:\windows\system32\cmd.exe c:\windows\system32 \utilman.exe
3) wpeutil reboot
Шаг 3: Сбросьте пароль администратора Windows 10 с помощью командной строки на вашем ноутбуке Asus.
1. Когда появится экран входа в Windows 10, щелкните значок «Простота доступа», чтобы открыть cmd.exe.
2. Введите «net user Tailer 123456» и нажмите Enter, чтобы сбросить пароль Tailer на 123456. Вам просто нужно заменить Tailer своим и заменить 123456 новым паролем, затем нажмите Enter, чтобы сбросить пароль своей учетной записи пользователя.
3. Закройте командную строку, и теперь вы можете войти в свою учетную запись администратора с новым паролем.
Обход/сброс пароля Windows 10 на ноутбуке ASUS ZenBook
Забыли пароль Windows 10 и заблокировали ноутбук ASUS ZenBook? Это распространенная проблема, с которой рано или поздно может столкнуться каждый пользователь. Таким образом, форматирование вашего ПК является одним из решений, но это может привести к удалению ваших важных данных и, в целом, к потере времени. В этом уроке мы покажем вам простой способ обойти/сбросить забытый пароль Windows 10 на ноутбуке ASUS ZenBook.
Таким образом, форматирование вашего ПК является одним из решений, но это может привести к удалению ваших важных данных и, в целом, к потере времени. В этом уроке мы покажем вам простой способ обойти/сбросить забытый пароль Windows 10 на ноутбуке ASUS ZenBook.
1Создание USB-накопителя для восстановления пароля
Процесс создания USB-накопителя для восстановления пароля чрезвычайно прост. Но это нужно делать на работающем ПК (конечно, это не может быть ваш ноутбук ASUS ZenBook, потому что вы уже заблокированы).
- Загрузите самораспаковывающийся ZIP-архив PCUnlocker. Разархивируйте его, и вы получите файл образа диска с именем pcunlocker.iso.
Затем загрузите и установите бесплатный ISO2Disc. Запустите программу ISO2Disc, нажмите Нажмите кнопку Browse , чтобы выбрать загруженный файл pcunlocker.iso.
- Выберите параметр Записать на флэш-накопитель USB и нажмите Начать запись . Если у вас есть ISO-образ PCUnlocker Enterprise, вы можете создать загрузочный USB-накопитель UEFI, выбрав стиль раздела GPT .

2Загрузка ноутбука ASUS ZenBook с USB
- Вставьте USB-накопитель для восстановления пароля в USB-порт ноутбука ASUS ZenBook.
Включите компьютер и быстро нажмите ESC (или F2 ), чтобы открыть меню параметров загрузки.
Выберите USB-накопитель и нажмите Enter, чтобы ваш компьютер загружался с USB.
USB-накопитель не отображается в меню параметров загрузки? Просто выберите Введите Setup и нажмите Enter. Вы должны изменить настройки UEFI на своем ноутбуке:
- Перейдите на вкладку «Безопасность», отключите Secure Boot Control .
Затем перейдите на вкладку Boot и включите Launch CSM .
- Сохраните изменения. Перезагрузите компьютер и нажмите ESC (или F2 ), чтобы снова получить доступ к меню параметров загрузки. Ваш USB-накопитель появится в качестве загрузочного устройства.
3Сброс пароля ноутбука ASUS ZenBook
После загрузки программы PCUnlocker вы сможете увидеть все учетные записи, настроенные на вашем ноутбуке ASUS ZenBook.


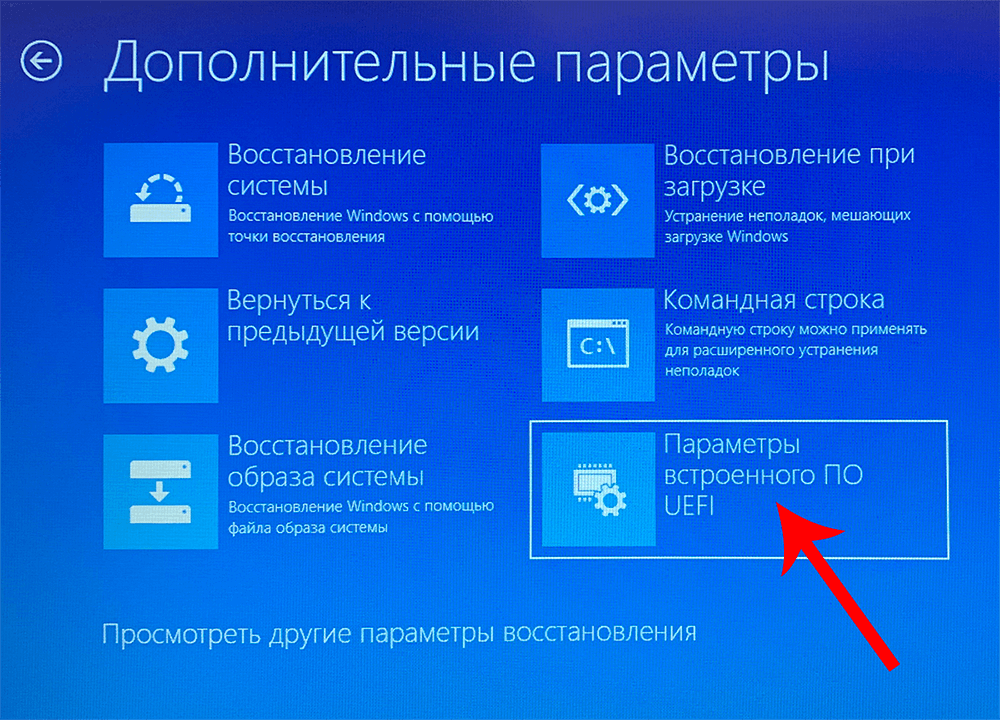
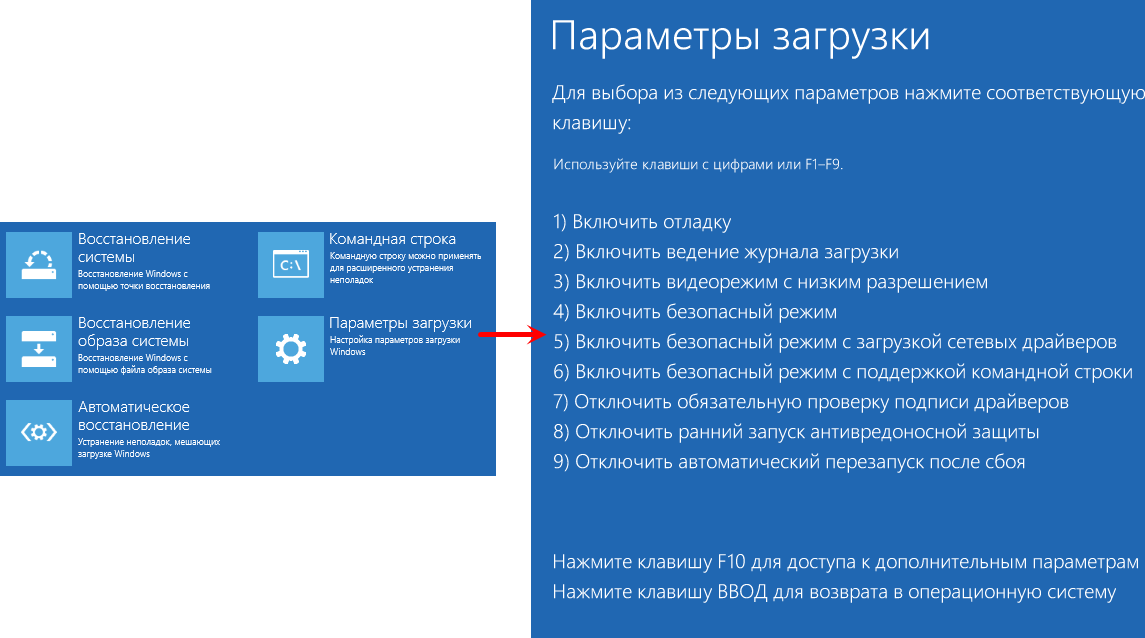
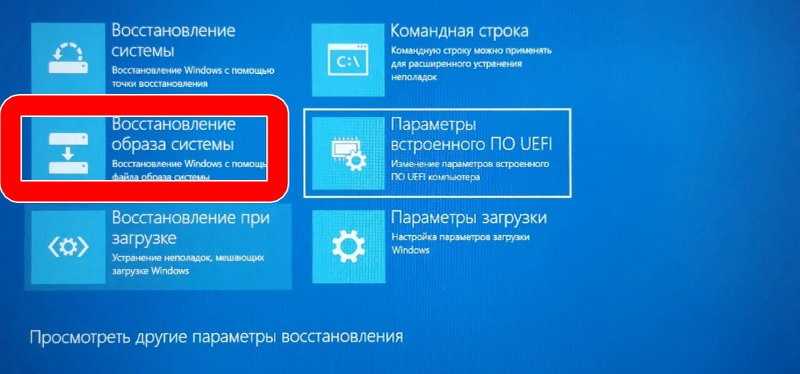 Также для удобства можно работать мышью или сенсорной панелью. Подробные действия описаны в следующем пункте.
Также для удобства можно работать мышью или сенсорной панелью. Подробные действия описаны в следующем пункте.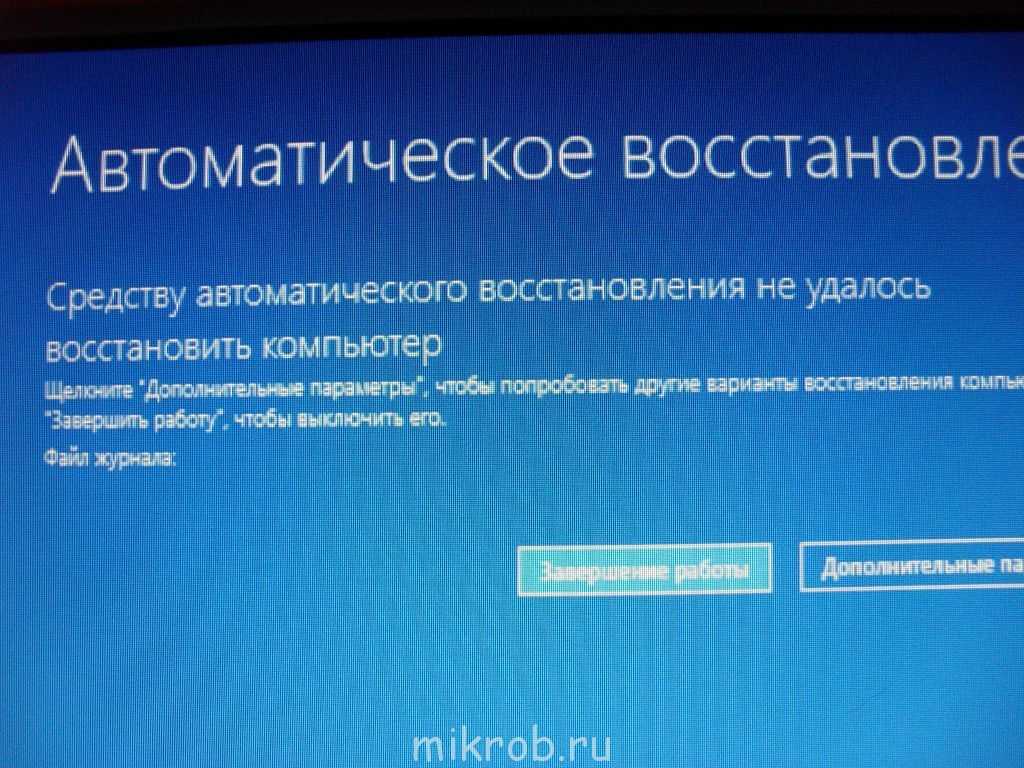 После этих манипуляций ноутбук перезагрузится.
После этих манипуляций ноутбук перезагрузится. в руководстве пользователя iTunes.
в руководстве пользователя iTunes.