Linux сервер на linux mint: Linux Mint — как установить и настроить компьютер на нём
Содержание
Как включить SSH в Linux Mint
Содержание
- Возможно вам будет интересно:
- Как работает SSH
- Как установить сервер Openssh в Linux Mint
- Как разрешить ssh соединение в брандмауэре Linux Mint
- Заключение
Включение SSH в Linux Mint— это одно из первых действий, которые вы должны сделать после установки операционной системы. Так как SSH предоставляет зашифрованный сетевой протокол для защиты удаленных учетных записей сервера и клиентов. Это позволяет вам удаленно получать доступ к вашей машине и безопасно выполнять операции сервером. SSH шифрует весь трафик между клиентом и сервером, чтобы предотвратить подслушивание, перехват соединений и другие типы атак.
Протокол Secure Shell (SSH) используется для управления или передачи данных между компьютерами через Интернет. Старые методы выполнения этих действий, такие как telnet, не обладают этими возможностями. Они небезопасны, так как передают пароль пользователя в виде открытого текста. А SSH предлагает безопасный маршрут по незащищенной сети, соединяющий клиентскую программу SSH с сервером SSH. В архитектуре клиент-сервер. Протокол Secure Shell в основном используется для связи с Unix-подобными операционными системами, хотя он также может использоваться в Windows.
Они небезопасны, так как передают пароль пользователя в виде открытого текста. А SSH предлагает безопасный маршрут по незащищенной сети, соединяющий клиентскую программу SSH с сервером SSH. В архитектуре клиент-сервер. Протокол Secure Shell в основном используется для связи с Unix-подобными операционными системами, хотя он также может использоваться в Windows.
Возможно вам будет интересно:
- КОМАНДА SSH В LINUX
- SSH КАК ПОЛЬЗОВАТЬСЯ
- КАК ВКЛЮЧИТЬ SSH В DEBIAN 11
- ВКЛЮЧИТЬ SSH НА FEDORA
- УСТАНОВКА ЛИНУКС МИНТ
Как работает SSH
Клиент SSH по умолчанию позволяет подключаться к рабочим станциям Linux по защищенному каналу, и по умолчанию используется TCP-порт 22. SSH кодирует пакеты, делая невозможным для кого — либо наблюдение за вашей деятельностью. В отличие от telnet который не шифрует пакеты, так же telnet оставляет открытой возможность того, что кто-то прочитает, что вы делаете по SSH. В этой статье мы покажем вам, как включить безопасную оболочку (ssh) в Linux Mint.
В отличие от telnet который не шифрует пакеты, так же telnet оставляет открытой возможность того, что кто-то прочитает, что вы делаете по SSH. В этой статье мы покажем вам, как включить безопасную оболочку (ssh) в Linux Mint.
Как установить сервер Openssh в Linux Mint
Вы можете установить сервер OpenSSH, открыв терминал и введя там следующую команду.
$ sudo apt install openssh-server
Установка сервера Openssh в Linux Mint
SSH должен автоматически запускаться при запуске системы и запускаться после установки. Однако вместо того, чтобы просто предполагать, мы перепроверим.
Чтобы проверить, включен ли SSH, и автоматически запуститься при запуске системы, выполните приведенную ниже команду.
$ sudo systemctl is-enabled ssh
Проверка запуска SSH в linux mint
Если терминал возвращает «включено» (enabled), SSH должен запускаться сразу после загрузки компьютера. Если он отключен или если статус неактивен, как показано на следующем рисунке:
Если он отключен или если статус неактивен, как показано на следующем рисунке:
Неактивный запуск SSH в Linux mint
Исправьте это используя следующую команду:
$ sudo systemctl enable ssh
Команда включения ssh
Теперь вы можете запустить службу SSH, набрав:
$ sudo systemctl start ssh
И проверьте статус:
$ sudo systemctl status ssh
Проверка статуса SSH в Linux
Мы также можем использовать «‘systemctl status» для получения краткой сводки всей информации. На приведенном выше изображении мы видим, что служба запущена и работает, а так же другие полезные сведения.
Как разрешить ssh соединение в брандмауэре Linux Mint
Иногда брандмауэр запрещает вам использовать соединение между клиентом и сервером. Итак, чтобы разрешить соединение, вам требуется ввести.
$ sudo ufw allow ssh
Это добавит правило в ваш брандмауэр, разрешающее подключение по ssh.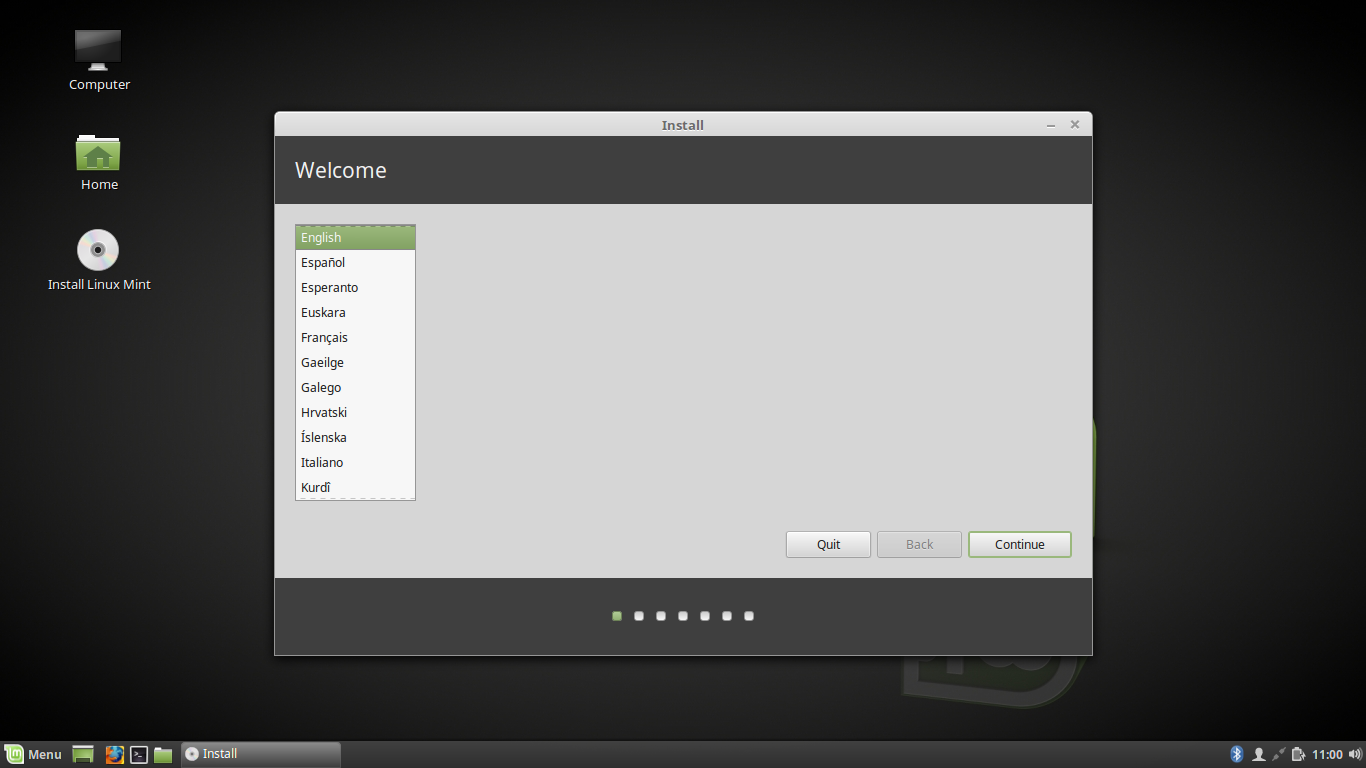 Так же вы можете включить брандмауэр, если он в настоящее время отключен, введя.
Так же вы можете включить брандмауэр, если он в настоящее время отключен, введя.
$ sudo ufw enable
Вам необходимо обновить вновь созданные настройки, чтобы реализовать их.Сделать это просто введите команду.
$ sudo ufw reload
В приведенной выше команде UFW — это «простой брандмауэр» (uncomplicated firewall), который используется для управления брандмауэром Linux:
разрешить ssh соединение в брандмауэре Linux Mint
Вы также можете проверить состояние и полные сведения о брандмауэре ufw, введя команду.
$ sudo ufw status verbose
Проверка статуса брандмауэра в Linux mint
Заключение
OpenSSH не установлен по умолчанию в Linux Mint, но его легко установить или включить. Это приложение устанавливает безопасное и зашифрованное соединение между сервером и клиентом. Мы продемонстрировали, как быстро настроить и использовать SSH в Linux Mint. После выполнения вышеупомянутого метода SSH будет активен автоматически при загрузке системы.
После выполнения вышеупомянутого метода SSH будет активен автоматически при загрузке системы.
Как установить FTP-сервер на Linux Mint
FTP, или протокол передачи файлов, является наиболее широко используемым сетевым протоколом для передачи файлов и данных между двумя системами по сети. FTP по умолчанию не шифрует трафик, что небезопасно и может привести к атаке на сервер. VSFTPD (Very Secure FTP Daemon) — безопасный, надежный и быстрый FTP-сервер.
VSFTPD распространяется под лицензией GNU GPL и является FTP-сервером по умолчанию для большинства систем Linux. В этой статье показано, как установить и настроить FTP-сервер в операционной системе Linux Mint.
Как работает FTP-сервер?
FTP-сервер разрешает передачу файлов между клиентом и сервером. Вы можете загружать или скачивать файлы с сервера. Клиент устанавливает два соединения с сервером: одно для передачи команд и одно для передачи данных. Клиент передает команду на FTP-сервер через порт 21, командный порт FTP.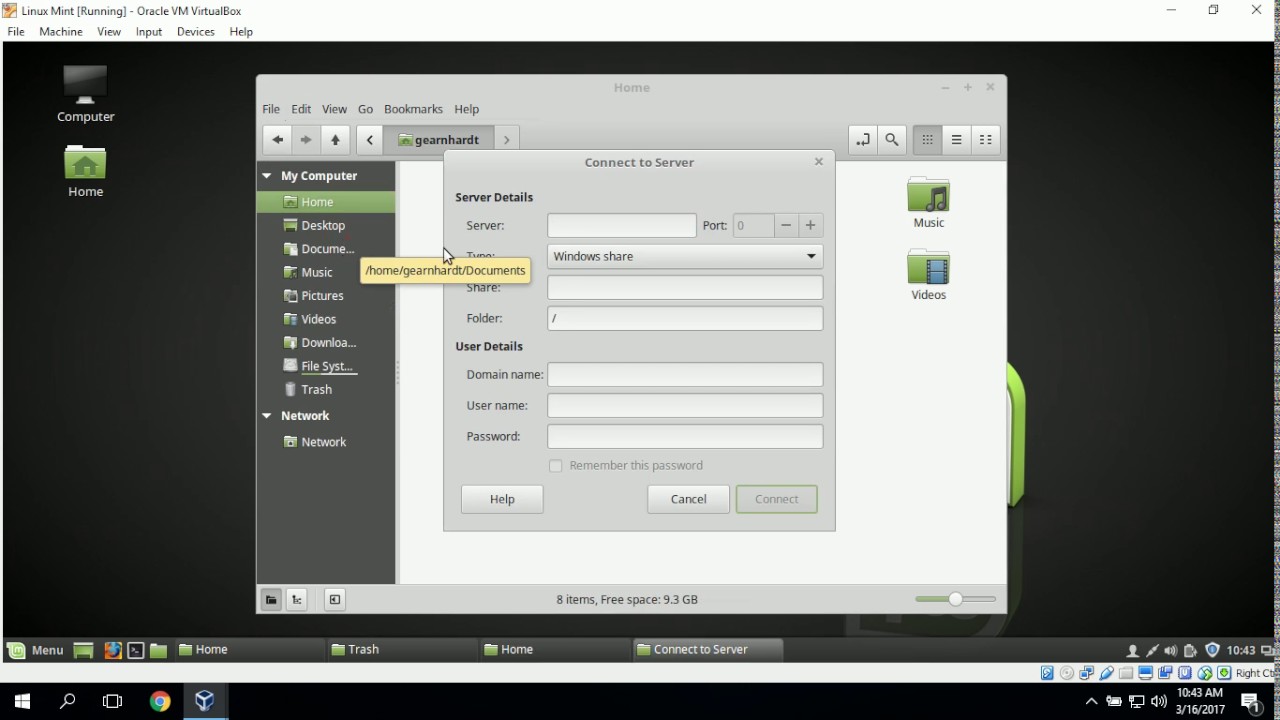 Для передачи данных используется порт данных. Существует два типа режимов подключения для передачи данных:
Для передачи данных используется порт данных. Существует два типа режимов подключения для передачи данных:
- Активный режим: в активном режиме клиент создает порт и ожидает подключения сервера. Это позволяет ему передавать данные. Сервер подключается к клиенту для передачи данных через порт 20. Активный режим не включен по умолчанию в большинстве FTP-клиентов, поскольку большинство брандмауэров, таких как наш FTP-сервер, запрещают соединения, установленные извне. Чтобы использовать эту функцию, вы должны настроить брандмауэр.
- Пассивный режим: когда клиент запрашивает файл, сервер открывает случайный порт и указывает клиенту подключиться к нему. В этом случае клиент инициирует соединение, устраняя проблемы с брандмауэром. Большинство FTP-клиентов по умолчанию работают в пассивном режиме.
Установка FTP-сервера в Linux Mint
Сначала подключитесь к виртуальной машине Linux по SSH, используя пользователя с привилегиями sudo, а затем выполните следующие действия:
Шаг 1: Установите FTP-сервер
Существует множество доступных FTP-серверов, таких как ProFTPD и vsftpd.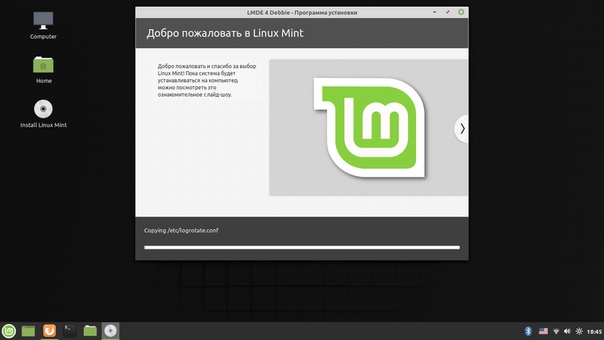 Мы будем использовать vsftpd.
Мы будем использовать vsftpd.
Функции FTP-сервера vsftpd
vsftpd предлагает множество функций, которые делают его отличным FTP-сервером. Это:
- Поддерживает конфигурацию виртуального IP
- Поддерживает совместимость SSL/TLS
- Облегчает IPv6
- Благодаря возможности chroot система может ограничивать пользователей их домашним каталогом. Это будет установлено далее в статье.
- Это может ограничить пропускную способность.
- Поддерживает виртуальных пользователей
Мы начнем с установки VSFTPD в нашей системе. Для этого запустите Терминал в ОС Mint, нажав Ctrl+Alt+T на клавиатуре. Затем в терминале введите следующую команду, чтобы обновить индекс системного репозитория:
sudo apt update
Теперь введите команду ниже, чтобы установить vsftpd:
sudo apt install vsftpd
После завершения установки выполните следующую строку кода, чтобы проверить, активна ли служба vsftpd:
sudo systemctl status vsftpd
В категории Active вы можете видеть, что vfstpd активен (работает). Команда systemctl используется для управления и проверки служб Linux. Эту команду также можно использовать для включения и отключения служб Linux. Если vsftpd не запущен, введите в терминал следующую строку кода:
Команда systemctl используется для управления и проверки служб Linux. Эту команду также можно использовать для включения и отключения служб Linux. Если vsftpd не запущен, введите в терминал следующую строку кода:
sudo systemctl enable --now vsftpd
Примечание. Параметр –now гарантирует, что команда enable оказывает немедленное воздействие на нашу службу, а не после перезагрузки.
Шаг 2. Настройте брандмауэр
FTP использует порт 20 для активного режима, порт 21 для команд и несколько портов для пассивного режима. Мы должны разрешить эти порты через наш брандмауэр. Вы можете пропустить этот шаг, если вы не используете брандмауэр. Большинство систем Linux используют ufw для управления брандмауэрами. Тем не менее, некоторые поставщики облачных услуг, такие как Microsoft Azure, имеют брандмауэры за пределами виртуальной машины, которые необходимо настроить через их портал. Откройте диапазон портов для пассивных FTP-соединений и портов 20 и 21 для TCP-соединений.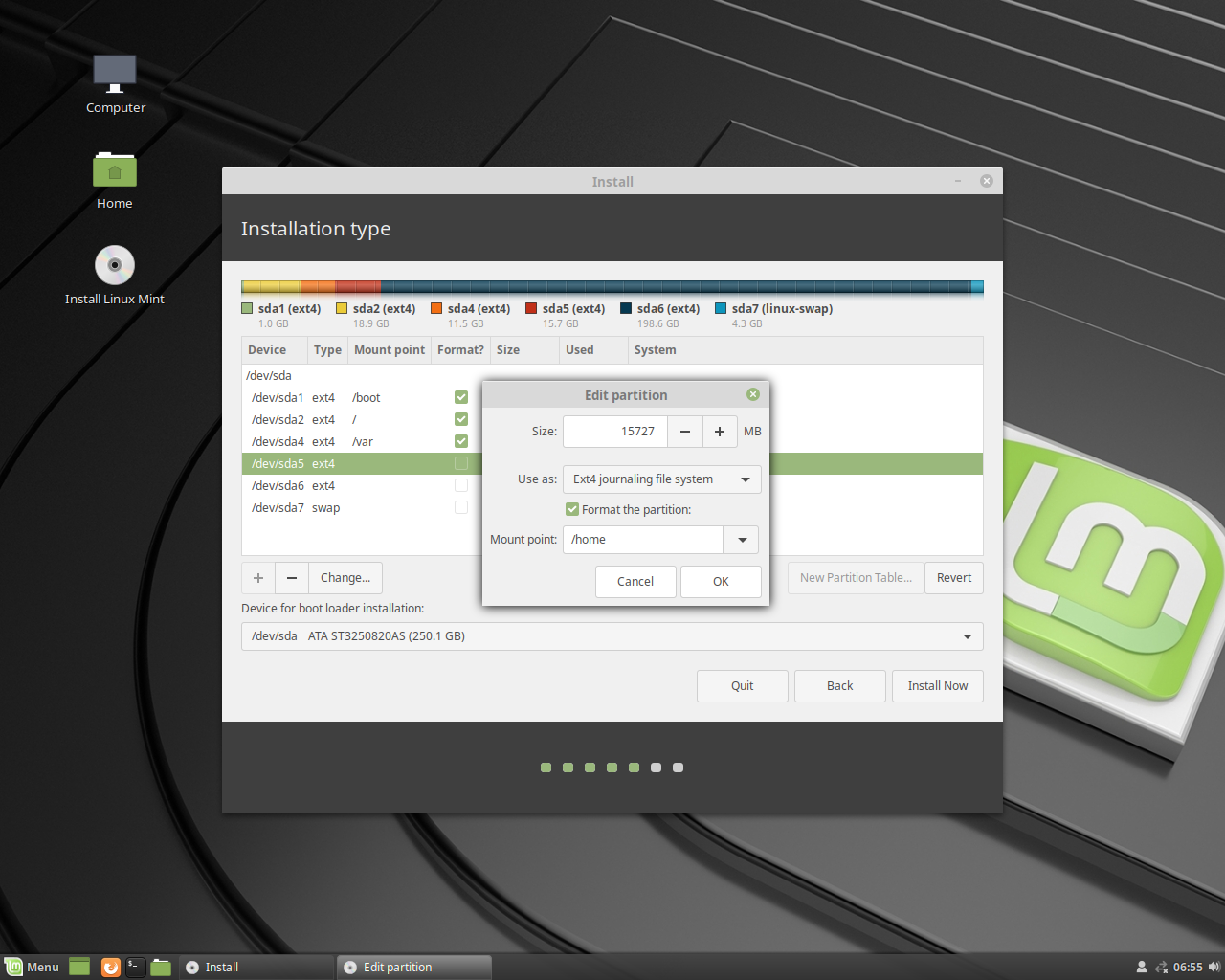 Диапазон пассивных портов зависит от ожидаемого количества одновременных пользовательских клиентов.
Диапазон пассивных портов зависит от ожидаемого количества одновременных пользовательских клиентов.
Кроме того, один клиент может передавать несколько или большие файлы, используя несколько портов. Мы увидим, как указать наш FTP-сервер для использования этих портов позже в этом руководстве. Порты с 1 по 1024 зарезервированы, поэтому наш пассивный диапазон портов FTP должен быть больше 1024. Я открою порты между 5000 и 10000. Кроме того, мы откроем порт 990 для TLS, который будет настроен позже. Давайте сделаем это для ufw. Введите следующие строки кода на вашем терминале:
sudo ufw allow 20/tcp sudo ufw allow 21/tcp sudo ufw allow 990/tcp sudo ufw allow 5000:10000/tcp
Шаг 3. Настройте пользователей
Два наиболее типичных варианта использования FTP-серверов:
- Вы хотите разместить общедоступный FTP-сервер, к которому будут подключаться многие общедоступные пользователи для получения файлов.
- Вы хотите загрузить файлы на свой Linux-сервер для личного использования без присутствия публичных пользователей.

В первом сценарии вам потребуется создать дополнительного пользователя и предоставить своим клиентам имя пользователя и пароль для доступа к файлам. В остальном второй пример идентичен первому.
Общедоступному пользователю должно быть разрешено просматривать и загружать файлы только из определенного каталога, но администратор должен иметь возможность загружать файлы в любую папку на компьютере. Для этого вы должны иметь базовое представление о разрешениях пользователей. Пользователь root может записывать файлы в любую папку на сервере. Другие пользователи имеют доступ ко всем папкам в своем домашнем каталоге, которым является /home/username, но не могут писать в большинство других каталогов.
Предположим, вы хотите загружать файлы в каталоги, отличные от домашнего каталога вашего администратора, например, /var/www. В этом случае вы должны изменить владельца каталога на своего пользователя-администратора с помощью команды chown или изменить права на изменение каталога с помощью команды chmod.
Создайте общедоступную учетную запись пользователя, чтобы начать. Для этого выполните следующую строку кода:
sudo adduser fosslinux
Введите свой пароль, очистите остальные поля и нажмите Y, чтобы сохранить изменения.
Теперь мы отключим разрешение ssh для этого пользователя в целях безопасности. Введите следующую команду:
sudo nano /etc/ssh/sshd_config
Добавьте в этот файл строку ниже:
DenyUsers fosslinux
Введите Ctrl+x, затем y, а затем Enter. Перезапустите службу SSH, чтобы эти изменения вступили в силу.
sudo systemctl restart ssh
Шаг 4. Создайте папку FTP и настройте ее разрешения.
Мы создадим каталог FTP. Введите следующую команду:
sudo mkdir /ftp
Теперь мы изменим владельца этого каталога на нашу учетную запись администратора. Ключ в
sudo chown fosslinux /ftp
Если вы хотите загрузить файлы в папку, не принадлежащую вашей учетной записи администратора, вы должны использовать предыдущую команду, чтобы изменить владельца папки.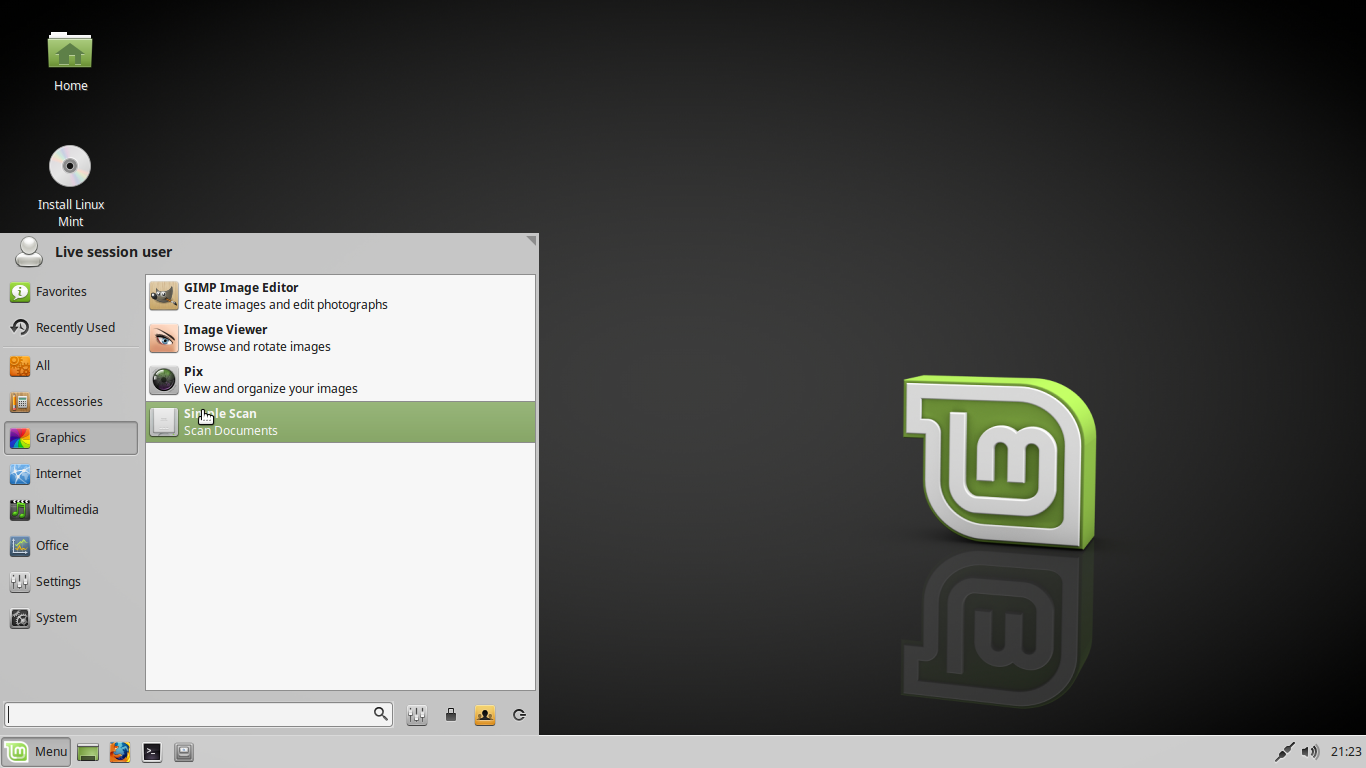
Шаг 5: Настройте и защитите vsftpd
Откройте файл конфигурации для vsftpd. Для этого выполните следующую команду:
sudo nano /etc/vsftpd.conf
Убедитесь, что следующие строки не закомментированы
anonymous_enable=NO local_enable=YES write_enable=YES
Кроме того, мы открыли порты с 5000 по 10000 для пассивного режима на шаге 2. Поэтому теперь мы должны сообщить vsftpd, какие порты использовать для пассивных FTP-соединений. Добавьте приведенные ниже строки в файл vsftpd.conf.
pasv_min_port=5000 pasv_max_port=10000
Теперь мы определим каталог по умолчанию для FTP-соединений, который будет открываться всякий раз, когда клиент подключается к нашему FTP-серверу. Для этого добавьте следующую строку:
local_root=/ftp
Примечание. Помните, что в этом файле конфигурации не должно быть пробелов ни перед, ни после знака =.
Как заблокировать пользователя в домашнем каталоге
В целях безопасности мы ограничим пользователя fosslinux каталогом по умолчанию, так как пользователь обычно может просматривать весь сервер Linux по умолчанию. Для этого vsftpd использует chroot. Раскомментируйте следующие строки, чтобы продолжить.
Для этого vsftpd использует chroot. Раскомментируйте следующие строки, чтобы продолжить.
chroot_local_user=YES chroot_list_enable=YES chroot_list_file=/etc/vsftpd.chroot_list
Кроме того, добавьте следующую строку в файл конфигурации, так как она отсутствует по умолчанию.
allow_writeable_chroot=YES
Первая строка включает функцию chroot для локальных пользователей, включая наших администраторов и пользователей fosslinux. Вторая и третья строки позволяют нам выбрать пользователей для chroot.
Как установить разрешение на файл
local_umask=0002
Эта строка изменит разрешение на изменение каждого вновь созданного файла и папки на 664 (-rw-rw-r-) и 775 соответственно (rwxrwxr-x). Это означает, что пользователь fosslinux может только читать и загружать файлы из каждого подкаталога нашего FTP-каталога, но не может ничего загружать, поскольку он не является владельцем каталога.
Введите Ctrl+x, затем y, а затем Enter. В настоящее время мы должны создать этот файл списка, выполнив следующую строку кода:
sudo touch /etc/vsftpd.chroot_list sudo nano /etc/vsftpd.chroot_list
Независимо от пользователей, которых вы выбираете в этом файле; они не будут chroot’ированы. Поэтому поместите свое административное имя пользователя в этот файл, так как мы не любим его блокировать.
Введите Ctrl+x, затем y, а затем Enter. Мы должны перезапустить наш сервер vsftpd, чтобы эти изменения вступили в силу немедленно. Вы можете перезапустить сервер, выполнив эту строку кода:
sudo systemctl restart --now vsftpd
Как защитить vsftpd с помощью TLS/SSL
Рекомендуется шифровать FTP-трафик, если он будет передаваться через Интернет. FTPS будет использоваться для шифрования нашего трафика (протокол передачи файлов через SSL). Во-первых, давайте создадим самоподписанный сертификат. Введите следующие команды в терминале:
sudo openssl req -x509 -nodes -days 365 -newkey rsa:2048 -keyout /etc/ssl/private/vsftpd.pem -out /etc/ssl/private/vsftpd.pem
Введите необходимую информацию, и сертификат будет сгенерирован.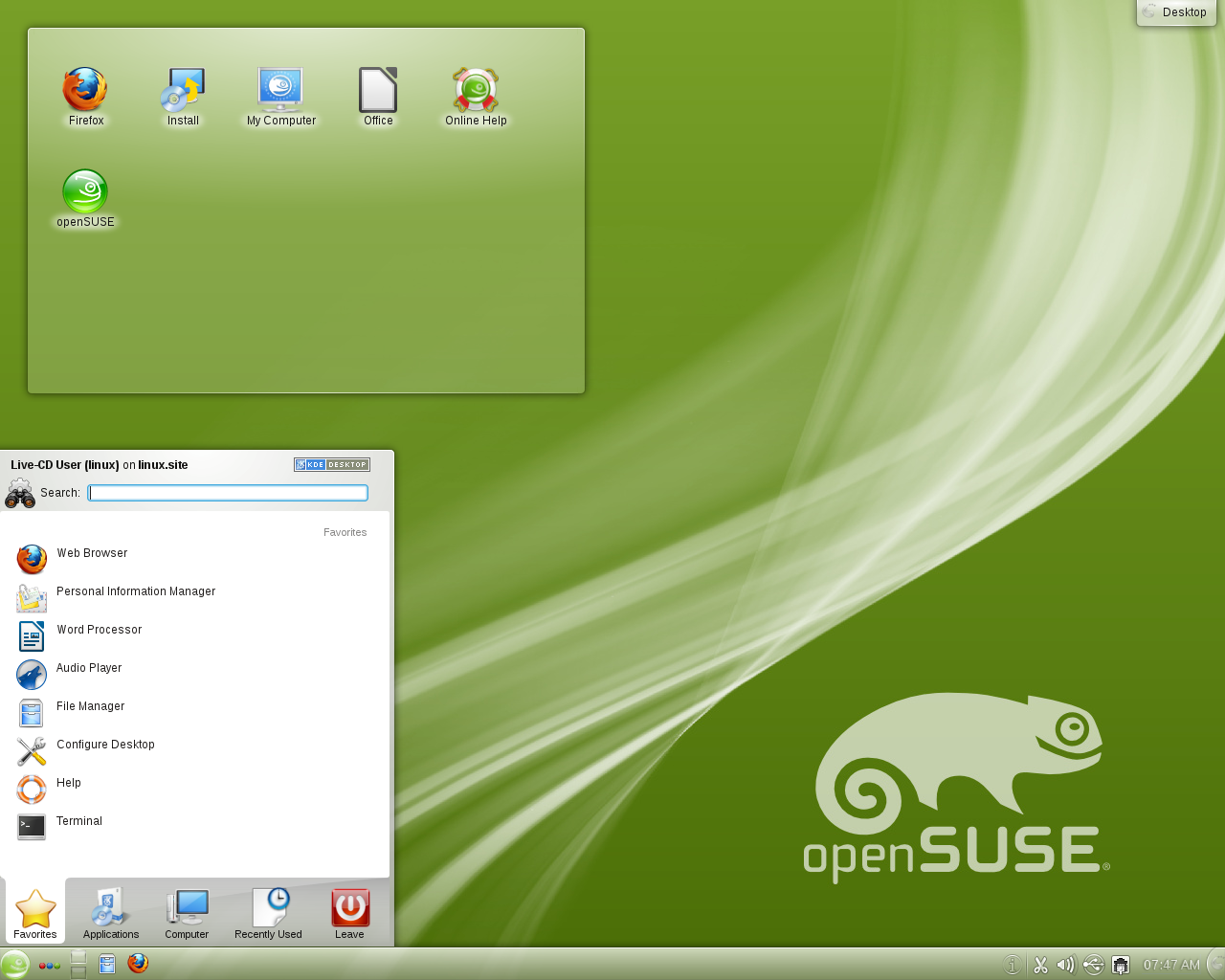 Вы также можете нажать Enter, чтобы установить значения по умолчанию. В это время откройте файл конфигурации vsftpd. Выполните эту строку кода:
Вы также можете нажать Enter, чтобы установить значения по умолчанию. В это время откройте файл конфигурации vsftpd. Выполните эту строку кода:
sudo nano /etc/vsftpd.conf
Перейдите в конец файла и удалите строки, показанные ниже.
rsa_cert_file=/etc/ssl/certs/ssl-cert-snakeoil.pem rsa_private_key_file=/etc/ssl/private/ssl-cert-snakeoil.key ssl_enable=NO
После того, как вы удалили указанные выше строки, добавьте следующие строки:
rsa_cert_file=/etc/ssl/private/vsftpd.pem rsa_private_key_file=/etc/ssl/private/vsftpd.pem ssl_enable=YES allow_anon_ssl=NO force_local_data_ssl=YES force_local_logins_ssl=YES ssl_tlsv1=YES ssl_sslv2=NO ssl_sslv3=NO require_ssl_reuse=NO ssl_ciphers=HIGH
Наконец, перезапустите службу vsftpd с помощью команды
sudo systemctl restart --now vsftpd
Как подключиться к нашему FTP-серверу
Для этого вам потребуется FTP-клиент. Опять же, есть множество доступных вариантов.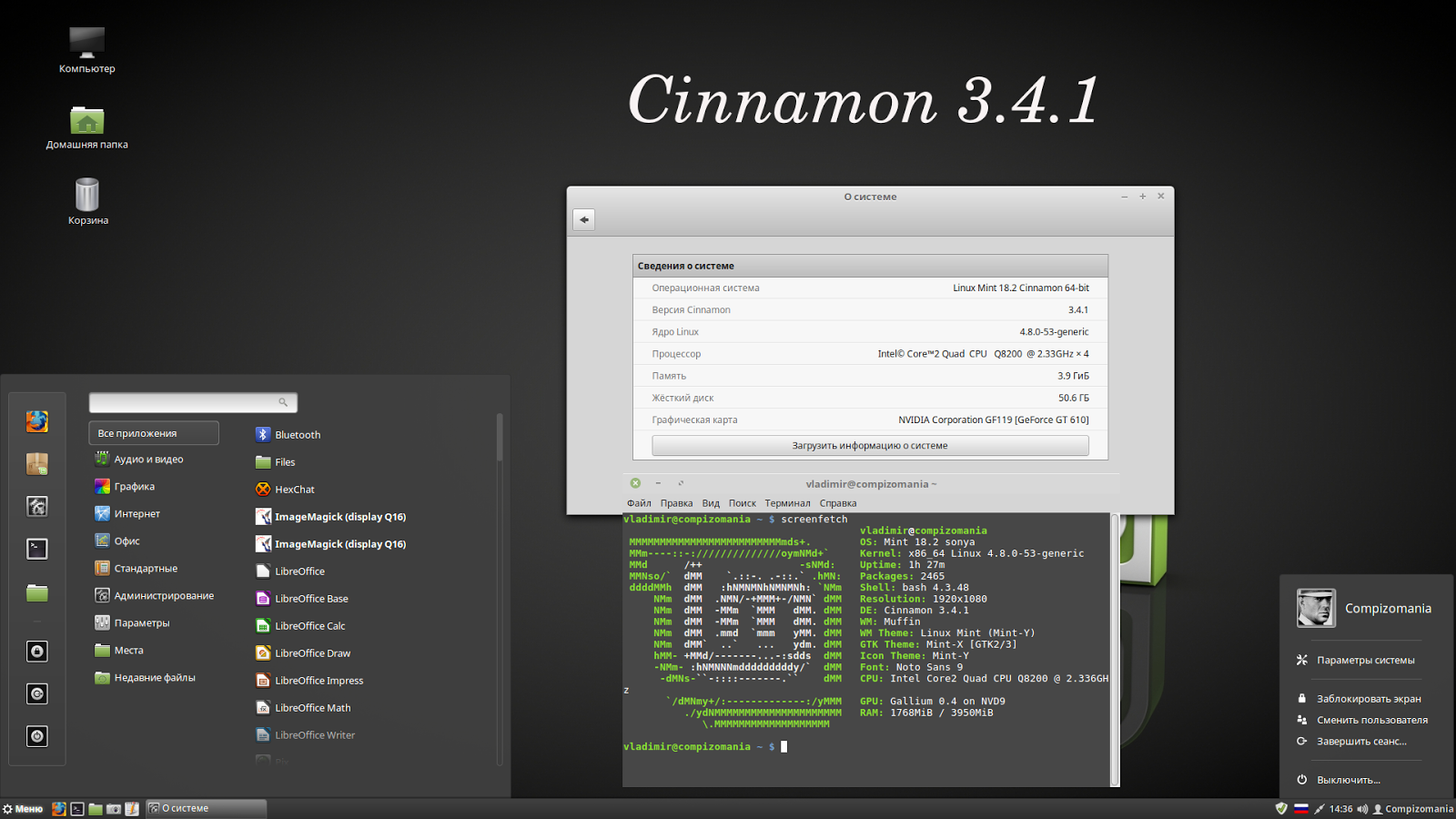 Я бы посоветовал использовать Filezilla. Скачайте, установите, затем запустите. Введите IP-адрес вашего сервера в разделе «Хост» вместе с вашим именем пользователя и паролем, а затем нажмите кнопку «Быстрое подключение».
Я бы посоветовал использовать Filezilla. Скачайте, установите, затем запустите. Введите IP-адрес вашего сервера в разделе «Хост» вместе с вашим именем пользователя и паролем, а затем нажмите кнопку «Быстрое подключение».
Вы увидите каталоги вашего ПК слева и каталоги вашего FTP-сервера справа. Вы можете загружать и загружать файлы между FTP-сервером и вашим устройством, перетаскивая их (клиент).
2588610cookie-checkКак установить FTP-сервер на Linux Mintno
Установка VNC-сервера на Linux Mint 20
Иногда вам нужно не только подключиться к удаленным системам, но и получить доступ ко всей среде графического интерфейса. В Linux VNC — это такой инструмент, который позволяет вам графически удаленно входить на сервер Linux. VNC (расшифровывается как Virtual Network Computing) похож на инструмент удаленного рабочего стола в системах Windows. Это позволяет вам управлять и контролировать удаленный сервер из вашей локальной системы.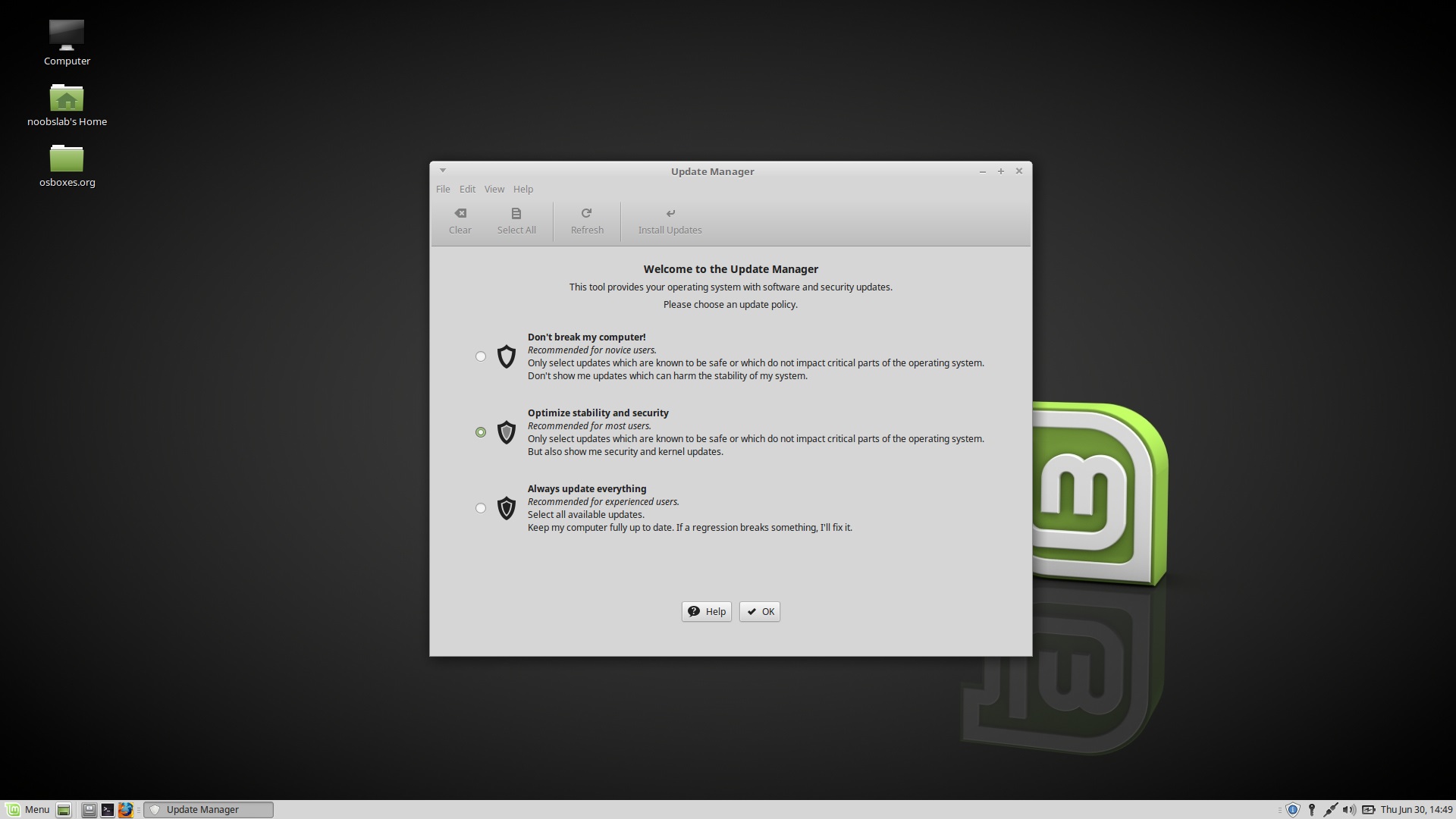
В этом руководстве мы опишем, как установить сервер VNC в системе Linux Mint 20. Для проверки подключения к серверу VNC мы будем использовать приложение VNC viewer (клиент VNC). Вы можете использовать любое другое клиентское приложение VNC.
Прежде чем перейти к статье, убедитесь, что вы вошли в систему как пользователь sudo.
Шаг 1: Установите среду рабочего стола
В Linux существует несколько сред рабочего стола, таких как Gnome, KDE, XFCE, Unity и т. д. Нам потребуется установить любую из них, чтобы сервер VNC работал правильно. Здесь мы собираемся установить рабочий стол XFCE.
Откройте приложение терминала командной строки с помощью сочетания клавиш Ctrl+Alt+T, а затем введите следующую команду в терминале, чтобы установить рабочий стол XFCE.
$ sudo apt install xfce4 xfce4-goodies
После выполнения вышеуказанной команды система может запросить подтверждение того, хотите ли вы продолжить установку или нет. Нажмите Y, чтобы продолжить; после этого рабочий стол XFCE будет установлен в вашей системе вместе со всеми зависимостями.
Нажмите Y, чтобы продолжить; после этого рабочий стол XFCE будет установлен в вашей системе вместе со всеми зависимостями.
Шаг 2: Установите сервер VNC
Для систем Linux доступны различные серверы VNC. Здесь мы собираемся установить «Tightvncserver». Tightvncserver довольно легко настроить и запустить, а также он надежен. Введите следующую команду в Терминале, чтобы установить Tightvncserver.
$ sudo apt install -y tightvncserver
После завершения установки введите в терминале следующую команду:
$ vncserver
Вам будет предложено установить пароль для сервера VNC. Введите пароль, а затем подтвердите его, введя его еще раз. Затем вас спросят, что если вы хотите ввести пароль только для просмотра, нажмите n. Если вы нажмете y, вы не сможете использовать мышь и клавиатуру для управления экземпляром VNC.
Когда вы запускаете команду «vncserver» в первый раз, она создает новый каталог «.vnc» в вашем домашнем каталоге. Чтобы просмотреть этот каталог, вы можете ввести в Терминале следующую команду:
Чтобы просмотреть этот каталог, вы можете ввести в Терминале следующую команду:
$ ls -lah ~/.vnc/
Чтобы просмотреть процесс сервера VNC, введите в Терминале следующую команду:
$ ps -ef | grep Xtightvnc
Шаг 3: Настройте VNC
Теперь мы настроим сервер VNC. Для этого сначала завершите сеанс VNC, используя следующую команду в Терминале:
$ vncserver -kill :1
Файл конфигурации сервера VNC по умолчанию — ~/.vnc/xstartup. Прежде чем вносить какие-либо изменения в этот файл, давайте создадим резервную копию этого файла. Для этого введите в Терминале следующую команду:
$ mv ~/.vnc/xstartup ~/.vnc/xstartup.backup
Теперь отредактируйте файл ~/.vnc/xstartup с помощью любого текстового редактора. Здесь мы используем текстовый редактор Vim:
$ sudo vim ~/.vnc/xstartup
Вставьте в этот файл следующие строки:
#!/bin/bash
xrdb $HOME/.Xresources
startxfce4 &
Теперь нажмите клавишу Esc и нажмите :wq , чтобы сохранить и закрыть файл ~/. vnc/xstartup.
vnc/xstartup.
Теперь вам нужно сделать этот файл исполняемым. Для этого введите в Терминале следующую команду:
$ chmod +x ~/.vnc/xstartup
Запустите сервер VNC с помощью следующей команды в Терминале:
$ vncserver
Шаг 4: Настройте VNC как службу
Теперь вам нужно создать служебный файл для сервера VNC. Для этого перейдите в каталог /etc/systemd/system с помощью следующей команды:
$ cd /etc/systemd/system
Затем создайте служебный файл с помощью следующей команды в Терминале:
$ vim vncserver@. service
Вставьте в этот файл следующие строки:
[Unit]
Description=Remote Desktop Service (VNC)
After=syslog.target network.target
[Service]
Type=forking
User=edward
PIDFile=/home/edward/.vnc/%H:%i.pid
ExecStartPre=-/usr/bin/vncserver -kill :%i > /dev/null 2>&1
ExecStart=/usr /bin/vncserver -depth 24 -geometry 1280×800 :%i
ExecStop=/usr/bin/vncserver -kill :%i
[Install]
WantedBy=multi-user. target
target
Теперь нажмите Esc и нажмите 9007 1 :wq , чтобы сохранить и закрыть файл.
Теперь перезагрузите процессы systemd, используя следующую команду в Терминале:
$ systemctl daemon-reload
Затем запустите службы сервера VNC:
$ systemctl start [email protected]
Чтобы разрешить запуск службы сервера VNC при загрузке, используйте следующую команду:
$ systemctl enable vncserver@ 1.service
Чтобы проверить статус службы VNC, используйте следующую команду:
$ systemctl status [email protected]
Шаг 5: Подключиться к серверу VNC
Теперь попробуем подключиться к серверу VNC через туннель SSH, поскольку сам VNC не является зашифрованным протоколом. Для этого введите в Терминале следующую команду:
$ ssh -L 5901:127.0.0.1:5901 -N -f -l [имя_пользователя] [ip_сервера]
Замените [имя_пользователя] и [ip_сервера] на фактическое имя пользователя и IP-адрес сервера VNC.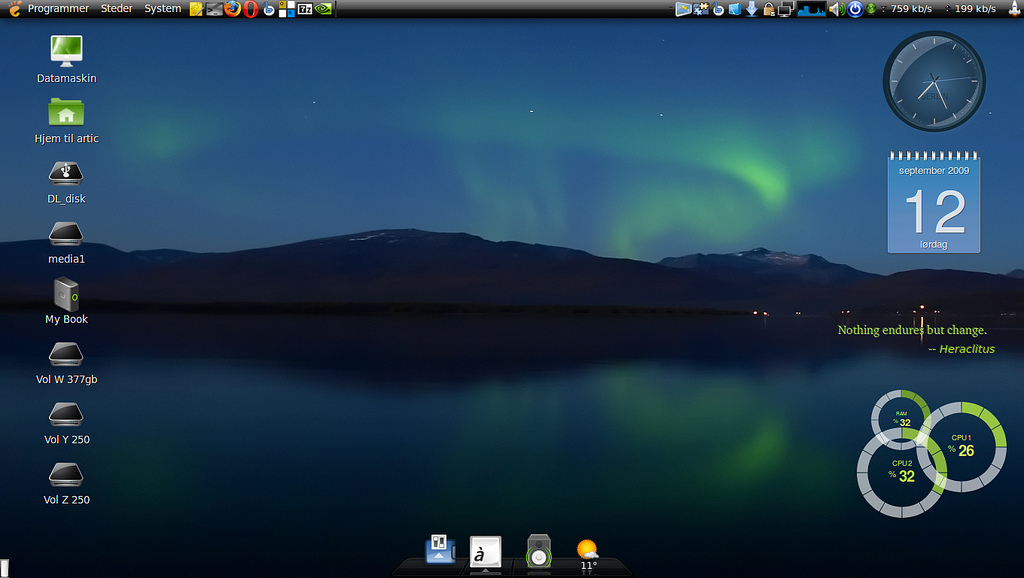 В нашем примере это будет следующая команда:
В нашем примере это будет следующая команда:
$ ssh -L 5901:127.0.0.1:5901 -N -f -l kbuzdar 192.168.72.159
Эта команда установит безопасный туннель между вашим локальным хостом и VNC. сервер.
Теперь установите клиентское приложение VNC (программа просмотра VNC) в своей системе и запустите его. В верхней панели средства просмотра VNC введите 127.0.0.1:59.01 и нажмите Введите .
Когда появится следующее диалоговое окно, нажмите Продолжить .
В следующем диалоговом окне аутентификации введите пароль сервера VNC и нажмите OK .
Теперь вы увидите рабочий стол удаленной системы.
Соединение с сервером VNC успешно установлено. Когда вы закончите, закройте приложение просмотра VNC, а также уничтожьте туннель SSH, используя Ctrl + c в окне терминала. Если вам нужно снова подключиться к серверу VNC, сначала создайте туннель, а затем подключитесь к серверу VNC с помощью приложения просмотра VNC.
В этой статье вы узнали, как установить сервер VNC в системе Linux Mint 20. Теперь вы можете легко управлять Linux Mint из вашей локальной системы с помощью графического интерфейса. Надеюсь, вам понравилась статья!
Найти надежную серверную ОС
Linux Mint и Ubuntu — два наиболее известных дистрибутива Linux. У каждого есть специальное сообщество, поддерживающее их любимый дистрибутив из-за уникальных функций и опций каждого дистрибутива.
Из-за популярности этих дистрибутивов многим пользователям (особенно новичкам) часто бывает трудно выбрать один из них для своей работы. К счастью, и Linux Mint, и Ubuntu отлично подходят для всех сценариев, включая серьезную разработку, администрирование серверов и повседневные вычисления.
В этом кратком руководстве мы подробно рассмотрим дебаты между Linux Mint и Ubuntu и выделим основные различия между двумя популярными дистрибутивами.
Начнем с краткого введения в Linux Mint и Ubuntu.
Linux Mint и Ubuntu: введение
И Linux Mint, и Ubuntu существуют уже более десяти лет.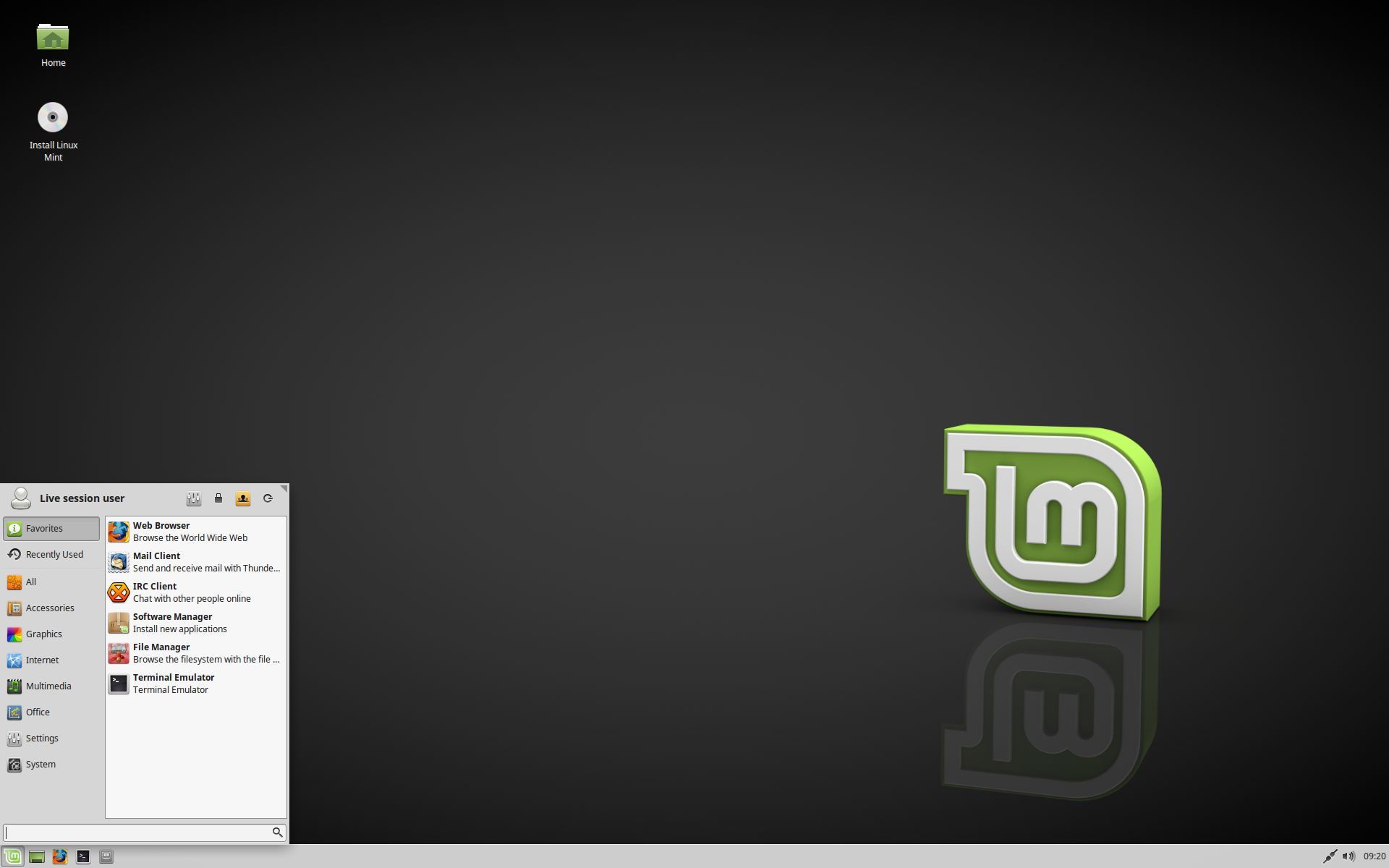 За это время оба дистрибутива претерпели значительные обновления, а в основных версиях появились новые функции, опции и поддержка приложений FOSS.
За это время оба дистрибутива претерпели значительные обновления, а в основных версиях появились новые функции, опции и поддержка приложений FOSS.
Linux Mint
Первоначально представленный в 2006 году, Linux Mint представляет собой распространяемый сообществом дистрибутив Linux, основанный на Ubuntu. Идея Mint заключалась в том, чтобы придать ОС Linux современный и элегантный дизайн, который сделает ее более удобной для пользователя. Он доступен как программное обеспечение с открытым исходным кодом и может использоваться свободно без каких-либо серьезных ограничений.
Последняя версия Linux Mint 21 называется Vera и имеет несколько вариантов рабочего стола, включая Cinnamon MATE, KDE и GNOME.
Важные функции Linux Mint
- Бесплатно для использования, с несколькими вариантами пользовательского интерфейса, известными своей простотой использования и совместимостью с широким спектром оборудования.
- Благодаря предустановленным приложениям, включая LibreOffice, Mozilla, Chrome, VLC и другим, Linux Mint готов к использованию.

- Простое управление пакетами (загрузка и установка) с помощью Flatpak.
- Cinnamon MATE элегантен и удобен в использовании, а его дизайн ближе к рабочему столу Windows.
- Linux Mint очень стабилен, версии с долгосрочной поддержкой (LTS) поддерживаются в течение пяти лет.
Ubuntu
Ubuntu была представлена в 2004 году. Она должна была быть удобной для пользователя и позиционировать Linux как отличную альтернативу Windows и macOS.
В наши дни Ubuntu является одним из самых известных дистрибутивов Linux с растущей пользовательской базой. Две важные причины популярности Ubuntu — это простой процесс установки и очень удобный рабочий стол, напоминающий macOS. В результате кривая обучения несложная, и пользователи начинают со знакомого интерфейса.
Ubuntu поставляется со всеми приложениями, которые нужны пользователю для повседневного использования и для более специализированных сценариев использования, таких как разработка и редактирование видео.
Важные особенности Ubuntu
Ubuntu доступен по лицензии FOSS, что означает, что любой может использовать и модифицировать ее без какой-либо оплаты.
- Пользователи могут использовать тысячи бесплатных приложений.
- Отличная встроенная поддержка популярного и устаревшего оборудования.
- Ubuntu предлагает надежную платформу для разработки, редактирования видео и регулярного использования.
- Ubuntu поставляется в специальных версиях для настольных компьютеров и серверов, оптимизированных для их предполагаемой роли.
Теперь, когда введение закончено, мы теперь углубимся в различия между двумя популярными дистрибутивами Linux. Проведя следующее сравнение, вы обнаружите, что большинство различий, упомянутых в Linux Mint и Ubuntu, в основном связаны с тем, как эти дистрибутивы справляются с задачами, ориентированными на пользователя. Внутри оба дистрибутива основаны на Debian (Ubuntu напрямую основан на Debian, а Linux Mint основан как на Debian, так и на Ubuntu).
Linux Mint и Ubuntu: основные отличия
Мы сравним Linux Mint и Ubuntu по следующим пунктам.
Установщик по умолчанию
Установщик является первым контактным лицом для пользователей. Независимо от того, переходят ли они с других операционных систем или дистрибутивов Linux, процесс установки и установщик определяют мнение пользователей. Хотя между процессом установки двух дистрибутивов нет большой разницы, каждый из них имеет собственные экраны.
Linux Mint
Linux Mint использует программу установки Ubiquity, которая предлагает мастер, который проведет вас через процесс установки.
Ubuntu
Ubuntu также использует установщик Ubiquity с набором настраиваемых экранов. Вы также получаете возможность обновить базовые пакеты в конце процесса установки.
Параметры рабочего стола
Параметры рабочего стола являются наиболее заметным отличием Linux Mint от Ubuntu. Несколько вариантов рабочего стола дают пользователям свободу использовать свою систему так, как они хотят. Поскольку значительное количество пользователей переходят на Linux из Windows или macOS, интерфейс, предлагаемый Linux Mint и Ubuntu, имитирует пользовательский интерфейс этих платформ, чтобы снизить требования к обучению.
Несколько вариантов рабочего стола дают пользователям свободу использовать свою систему так, как они хотят. Поскольку значительное количество пользователей переходят на Linux из Windows или macOS, интерфейс, предлагаемый Linux Mint и Ubuntu, имитирует пользовательский интерфейс этих платформ, чтобы снизить требования к обучению.
Linux Mint
Cinnamon — среда рабочего стола по умолчанию для Linux Mint. Он напоминает Windows, в комплекте с панелью запуска (со всплывающим окном, похожим на кнопку «Пуск») и областью системных уведомлений (по умолчанию расположенной внизу экрана). Таким образом, если вы переходите с Windows, вы найдете Cinnamon знакомым пользовательским интерфейсом. Еще одним важным преимуществом использования Cinnamon являются низкие требования к ресурсам, что делает его идеальным для старых компьютеров.
Убунту
Последние версии Ubuntu поставляются с GNOME, что является долгожданным изменением по сравнению с UNITY, внутренней средой рабочего стола для Ubuntu, похожей на macOS. GNOME — это среда рабочего стола с открытым исходным кодом, поддерживаемая разработчиками по всему миру. Текущий пользовательский интерфейс Ubuntu имеет док-станцию в левой части экрана, которая показывает все открытые приложения, а также опцию для системных приложений и магазинов.
GNOME — это среда рабочего стола с открытым исходным кодом, поддерживаемая разработчиками по всему миру. Текущий пользовательский интерфейс Ubuntu имеет док-станцию в левой части экрана, которая показывает все открытые приложения, а также опцию для системных приложений и магазинов.
Обновления и контроль версий
Каждое приложение и программное обеспечение, которое вы используете в системе Linux, представляет собой пакет. Каждый дистрибутив Linux поставляется с менеджером пакетов, который помогает вам загружать определенный пакет и отслеживать текущую версию установленных пакетов на вашем компьютере с Linux. Linux поставляется с несколькими менеджерами пакетов, каждый со своими типами файлов и циклом обновления.
Linux Mint
Synaptic — менеджер пакетов по умолчанию для Linux Mint. Хотя он использует формат файла APT для пакетов, он также может работать с форматом RPM. Он универсален и предлагает большую гибкость с точки зрения управления пакетами.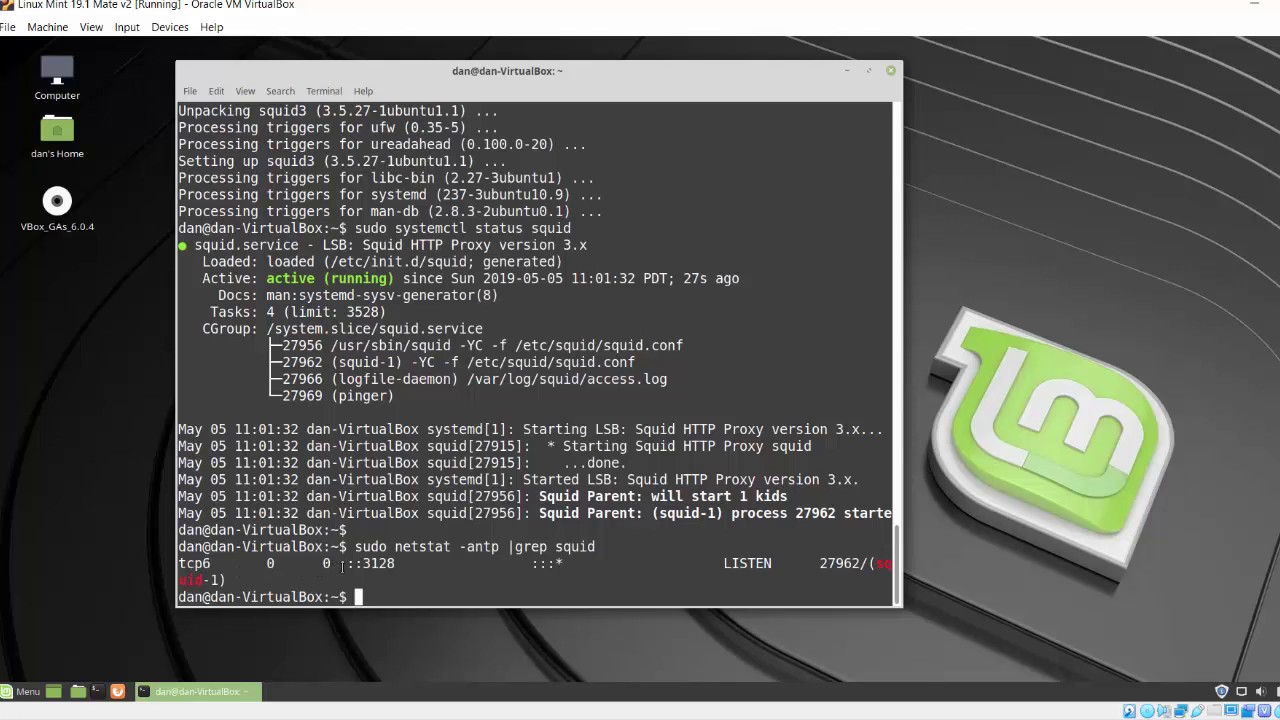 У вас есть возможность использовать графический интерфейс или команды в терминале для управления пакетами.
У вас есть возможность использовать графический интерфейс или команды в терминале для управления пакетами.
Synaptic — популярный выбор, потому что он быстрый и предлагает выбор для автоматического обновления основных пакетов. Однако многие пользователи сочли его «устаревшим» по сравнению с другими менеджерами пакетов.
Ubuntu
Последние версии Ubuntu поставляются с программным обеспечением GNOME, удобным для пользователя менеджером пакетов, целью которого является ускорение процесса поиска, установки и обслуживания приложений в системах Ubuntu. Он работает с несколькими форматами, включая собственные архивы личных пакетов Ubuntu (PPA). Программное обеспечение GNOME имеет улучшенный пользовательский интерфейс и работает со всеми популярными каналами распространения приложений, предоставляя единый вариант управления пакетами для пользователей Ubuntu.
Опора
Поддержка является важным фактором при выборе дистрибутива Linux. Хотя большинство дистрибутивов поддерживаются основной группой и глобальным сообществом разработчиков, некоторые компании предоставляют специальную поддержку для систем Linux. В случае, если у пользователя возникнут проблемы, у него есть возможность просмотреть официальную документацию, форумы, видео и пользователей, которые рады помочь пользователям.
Хотя большинство дистрибутивов поддерживаются основной группой и глобальным сообществом разработчиков, некоторые компании предоставляют специальную поддержку для систем Linux. В случае, если у пользователя возникнут проблемы, у него есть возможность просмотреть официальную документацию, форумы, видео и пользователей, которые рады помочь пользователям.
Важно отметить, что и Ubuntu (только версии GNOME), и Linux Mint перешли на пятилетний цикл выпуска LTS, который обеспечивает стабильность и производительность ОС и приложений.
Обратите внимание, что и Ubuntu, и Linux Mint можно использовать бесплатно, и вам не нужно ничего платить за их использование.
Linux Mint
Linux Mint поддерживается специальным сообществом, которое помогает обновлять официальные документы и отвечать на вопросы пользователей на различных общедоступных форумах и в социальных сетях. Однако вы не найдете никакой «официальной» поддержки, потому что нет официальной компании, которая бы обеспечивала поддержку Linux Mint.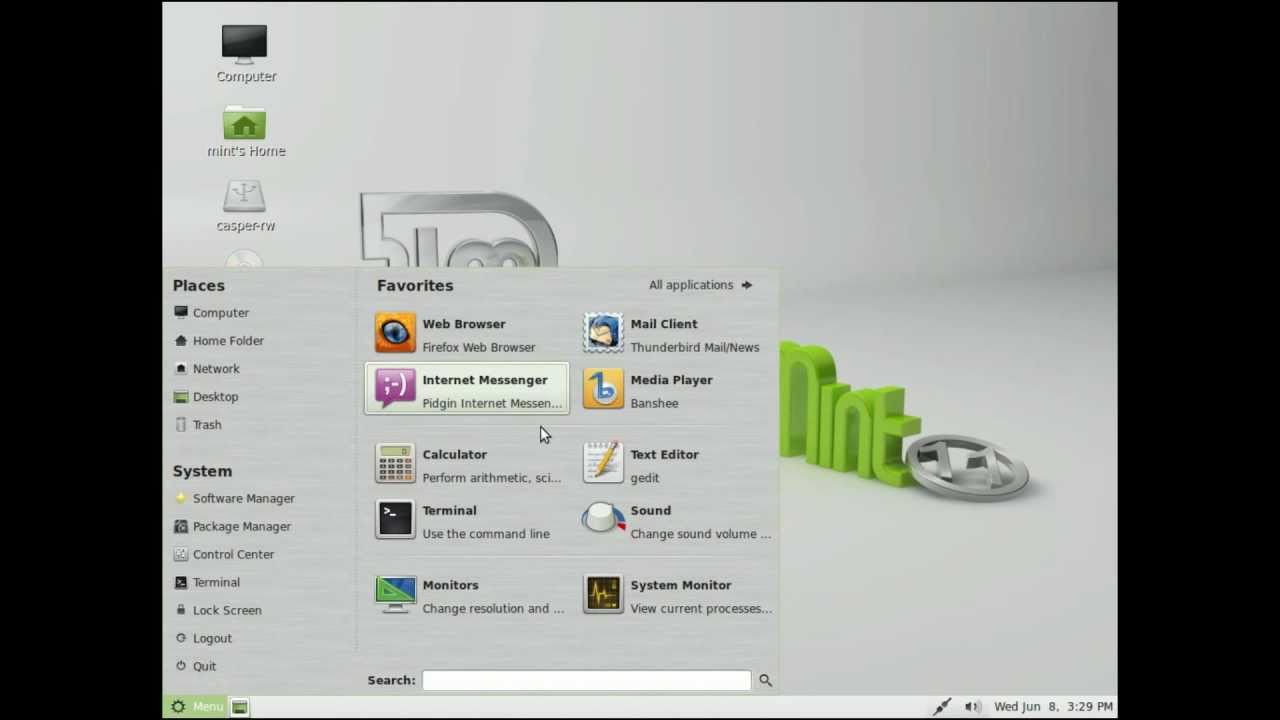
Ubuntu
Ubuntu поддерживается компанией Canonical, которая предлагает платную поддержку Ubuntu. Эти услуги предоставляются через билеты поддержки, электронную почту и телефон.
Заключение
В конце концов, оба дистрибутива берут свое начало в Debian, и оба имеют огромные сообщества преданных поклонников. Итак, какой дистрибутив вы выберете, зависит главным образом от того, какие функции наиболее важны для вас.
Хотя Mint имеет меньшую коллекцию предустановленных приложений, центр программного обеспечения работает значительно быстрее, чем центр GNOME в Ubuntu. Если вы используете более старую модель компьютера, Mint часто работает быстрее и предлагает больше возможностей, чем Ubuntu. Кроме того, пользовательский интерфейс Mint похож на Windows, что упрощает переход. С другой стороны, Ubuntu была разработана и управляется Canonical и поставляется с официальной системой поддержки для корпоративных клиентов.
Сообщите нам, какой дистрибутив вы предпочитаете и почему?
Часто задаваемые вопросы
1.:strip_icc()/i.s3.glbimg.com/v1/AUTH_08fbf48bc0524877943fe86e43087e7a/internal_photos/bs/2021/a/j/eZY1gGTYq20SBVipf9hA/2013-05-30-linux-mint-15-welcome.png) Чем Ubuntu лучше, чем Linux Mint?
Чем Ubuntu лучше, чем Linux Mint?
Часто говорят, что Ubuntu более удобна для пользователя, чем Linux Mint, с точки зрения пользовательского интерфейса и совместимости приложений. Однако удобство использования зависит от ваших личных предпочтений. Если вы ищете альтернативу Windows, подумайте о Linux Mint. Если вам нужен более профессиональный вид, мы предлагаем Ubuntu.
2. Что быстрее: Linux Mint или Ubuntu?
Этот вопрос часто возникает в дебатах о Linux Mint и Ubuntu. По сути, если вы используете старый компьютер, вы будете удивлены, обнаружив, что Linux Mint работает быстрее, чем Ubuntu.
3. Почему Linux Mint так популярен?
Причина, по которой Linux Mint более популярен, чем Ubuntu, заключается в его удобстве для пользователя. Если вы хотите отказаться от Windows, Linux Mint должен быть первым вариантом.
4. В чем разница между Linux Mint и Ubuntu?
Основное различие между Linux Mint и Ubuntu заключается в способе реализации Debian в обоих дистрибутивах.


 chroot_list
sudo nano /etc/vsftpd.chroot_list
chroot_list
sudo nano /etc/vsftpd.chroot_list
