Почему нету звука на компе если все подключено: Нет звука на компьютере. Пропал звук. Проблемы со звуком. Не работает звук. Нет звука
Содержание
Почему нет звука на компьютере: поиск и устранение проблемы
Самая частая причина отсутствия звука — его отключение или установка минимальной громкости. Если на компьютере не воспроизводится аудио, наведите курсор на значок динамика в трее (правом углу панели задач). На всплывающей подсказке будет указано текущее значение громкости. В случае, когда звук не воспроизводится в отдельном приложении, проверьте его настройки. Если в настройках он включен, воспроизведение аудио в конкретной программе может быть ограничено в микшере. Для проверки нажмите на значок динамика правой кнопкой и выберите «Открыть микшер громкости». Там вы сможете включить звук и отрегулировать уровень громкости для каждой запущенной на компьютере программы.
Проверьте громкость на самих устройствах воспроизведения: наушниках или колонках. При использовании колонок также убедитесь, что они подключены к электропитанию, а кнопка включения находится в активном положении. Проверить колонки или наушники довольно легко. Для этого достаточно подключить к аудио-выходу любой другой девайс вместо компьютера: смартфон, плеер.
Для этого достаточно подключить к аудио-выходу любой другой девайс вместо компьютера: смартфон, плеер.
Важно! Также проверьте настройки динамиков. Для этого зайдите в «Устройства воспроизведения», и в контекстном меню колонок или наушников кликните «Свойства».
Некорректная работа аудио-драйверов
Ещё одной распространённой причиной, по которой на компьютере может не быть звука, является отсутствие или повреждение аудио-драйверов. Чтобы выявить эту проблему, наведите курсор на значок аудио в трее. Если появится надпись «Выходное аудиоустройство не установлено», неполадки вызваны именно драйверами звука.
Для устранения этих трудностей кликните на тот же значок правой кнопкой мыши и в контекстном меню выберите пункт «Обнаружить неполадки со звуком».
В результате откроется окно поиска и устранения проблем. Подождите, пока на вашем компьютере будет выполнена диагностика звука. В зависимости от быстродействия устройства, процесс может занимать от нескольких секунд до пары минут.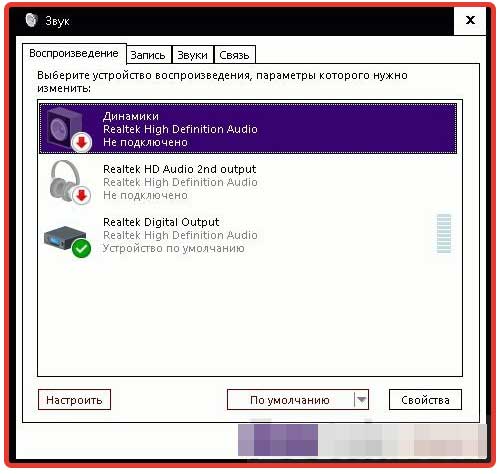 В случае если определение причины неисправности остановится на одном месте, нажмите «Отмена».
В случае если определение причины неисправности остановится на одном месте, нажмите «Отмена».
Когда диагностика звука будет выполнена, система предложит вам выбор, на каком из устройств вы желаете устранить неполадки. При этом нужно отметить используемое устройство исходя не из его типа, а из расположения входа аудио. Например, если ваши колонки подключены через аудио вход на передней панели компьютера, отметьте второй пункт, несмотря на то, что там указаны наушники.
При аппаратной неисправности результатом диагностики будет следующее окно. Оно может свидетельствовать о повреждении колонок или наушников, но чаще всего причиной трудностей работе звуковых устройств является разрыв или повреждение соединительных кабелей.
На последнем шаге диагностики звука будет отображён результат её выполнения. Если проблемы устранены, закройте средство исправления неполадок. В случае если диагностика не помогла, кликните «Просмотреть дополнительные возможности». Также вы можете ознакомиться со справочной информацией о причинах возникновения неисправностей, нажав на ссылку «Просмотреть дополнительные сведения».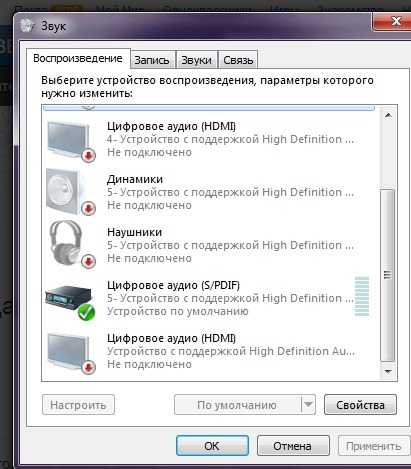
Неправильное подключение или установка устройства
Звук может не работать из-за неправильного подключения или установки звуковых устройств. Для устранения этой неполадки проверьте, правильный ли вход выбран для соединения устройства с компьютером. Колонки или наушники могут быть подключены к микрофонному входу, из-за чего они не будут работать.
Зайдите в «Панель управления -> Диспетчер устройств» и проверьте статус в меню «Звуковые, игровые и видеоустройства». Если напротив названия отображается жёлтая отметка с восклицательным знаком, причина проблем — неправильная установка или сбои в работе устройства
Обратите внимание! Если звуковое оборудование вообще не отображается в диспетчере, обновите конфигурацию в меню «Действия».
Нажмите на звуковом оборудовании правой кнопкой мыши и выберите пункт «Свойства», затем перейдите на вкладку «Драйвер» в открывшемся окне. Для обновления конфигурации нажмите кнопку «Обновить». Здесь же можно удалить драйвер для его последующей переустановки.
Здесь же можно удалить драйвер для его последующей переустановки.
На следующем шаге выберите, где вы желаете производить поиск драйверов звука. Предлагаются два варианта: автоматический поиск, включающий в себя поиск на компьютере и в Интернете, а также простой поиск драйверов. Рекомендуется выбрать первый вариант обнаружения драйверов.
Важно! Если звуковая карта устаревшая и её драйвер находится на отдельном диске, предварительно скопируйте его на свой компьютер.
Сканирование займёт около 20-30 секунд, после чего в окне поиска отобразится сообщение об успешной установке новых драйверов аудио. Если для устройства уже установлен драйвер последней из доступных версий, конфигурация не будет обновлена.
В случае, когда обновление драйверов не принесло желаемого результата и устройство всё ещё не работает, рекомендуется удалить его из системы. Для этого нажмите на названии правой кнопкой и выберите «Удалить». Подтвердите удаление в диалоговом окне, нажав «ОК».
После этого в меню «Действие» необходимо обновить список оборудования. Будет выполнен поиск подключенных к компьютеру девайсов. Если нужное устройство не отображается после поиска, перезапустите диспетчер.
Когда динамики будет найдены, автоматически начнётся их установка. Этот процесс может занять несколько минут. По окончании отобразится сообщение о том, что динамики успешно подключены и готовы к работе.
Повреждение соединительных кабелей
Стандартные разъёмы 3.5 мм могут выйти из строя в результате механических повреждений. Обычно поломка происходит у основания разъёма — в месте соединения с аудио-кабелем. Разрыв также может быть на самом шнуре. Причиной повреждения чаще всего является пережатие мебелью (ножки стола, колёсики кресла). Также кабель могут перегрызть домашние животные. Диагностировать поломку можно визуально либо подключив к динамикам другой кабель.
Физическая поломка звукового оборудования
Звук на компьютере может отсутствовать и в случае выхода из строя колонок или наушников, которые вы используете.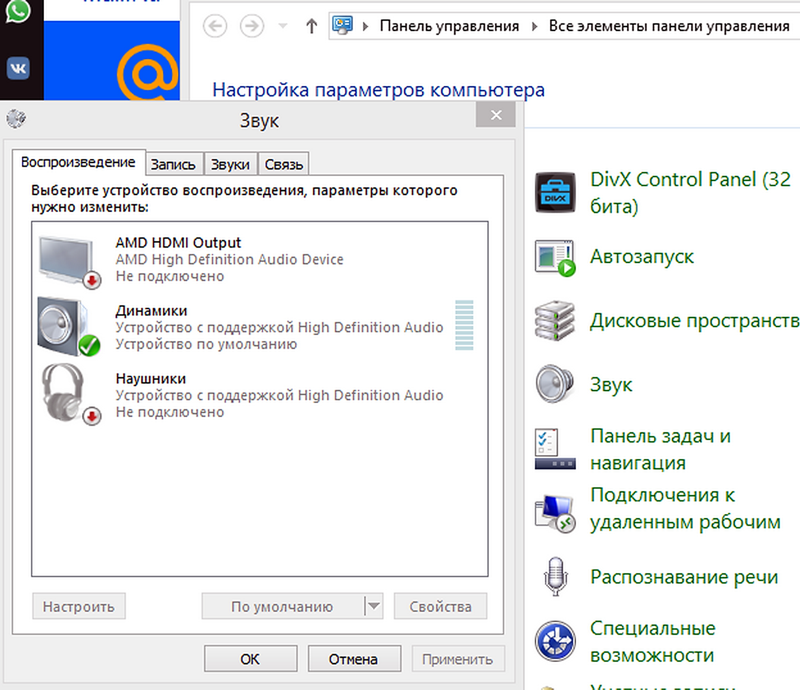 Определить это не трудно — достаточно подключить другое звуковое устройство к тому же аудио входу. Если оно работает, причина именно в сломанных динамиках, а не в настройках компьютера.
Определить это не трудно — достаточно подключить другое звуковое устройство к тому же аудио входу. Если оно работает, причина именно в сломанных динамиках, а не в настройках компьютера.
Отключенная служба Windows Audio
Ещё одна распространённая причина отсутствия звука — отключение службы Windows Audio. Этот фоновый процесс отвечает за обработку звуковых данных и по умолчанию запущен на работающем компьютере всегда. Но при внесении изменений в параметрах системы могут быть указаны некорректные настройки Windows Audio. Также служба может быть отключена вредоносными программами.
Для проверки статуса службы нажмите правой кнопкой мыши на меню «Пуск» и кликните на пункте «Выполнить». В текстовое поле открывшегося окна введите: «services.msc» и кликните «ОК».
Обратите внимание! Также можно воспользоваться сочетанием клавиш «Win+R» для вызова окна «Выполнить».
Будет открыта таблица локальных служб, запущенных на компьютере.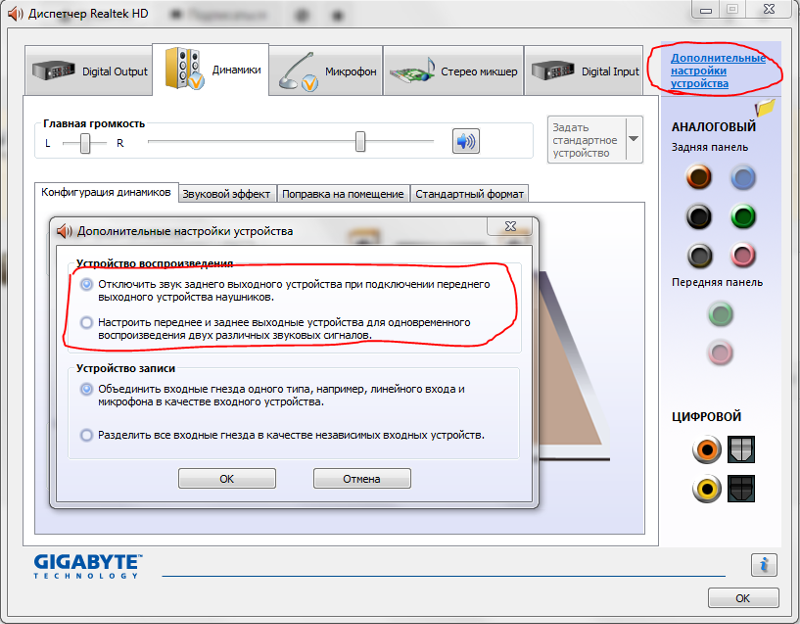 Найдите пункт «Windows Audio» в общем списке, проверьте состояние службы и тип запуска. Правильные значения: «Выполняется», «Автоматически». Если параметры отличаются, дважды кликните на выбранной строке для их изменения.
Найдите пункт «Windows Audio» в общем списке, проверьте состояние службы и тип запуска. Правильные значения: «Выполняется», «Автоматически». Если параметры отличаются, дважды кликните на выбранной строке для их изменения.
Из выпадающего списка выберите автоматический запуск и нажмите «Запустить», чтобы сервис начал свою работу. Подтвердите внесение изменений нажатием кнопки «ОК».
Важно! Среди предложенных вариантов имеется два способа автоматической загрузки службы. Для правильной работы аудио не рекомендуется выбирать отложенный запуск.
Служба будет открыта, после чего вы сможете проверить работу звука. Если запустить Windows Audio не удаётся, перезагрузите компьютер для автоматической загрузки этого фонового приложения.
Обучающее видео: Нет звука на компьютере? Давайте разберемся
Поделиться:
Почему нет звука на компьютере с Windows: 6 причин от WiFiGid
Всем доброго времени суток! Сегодня мы будем решать проблему, когда нет звука на компьютере: он пропал, исчез или периодически то появляется, то вновь канет в небытие.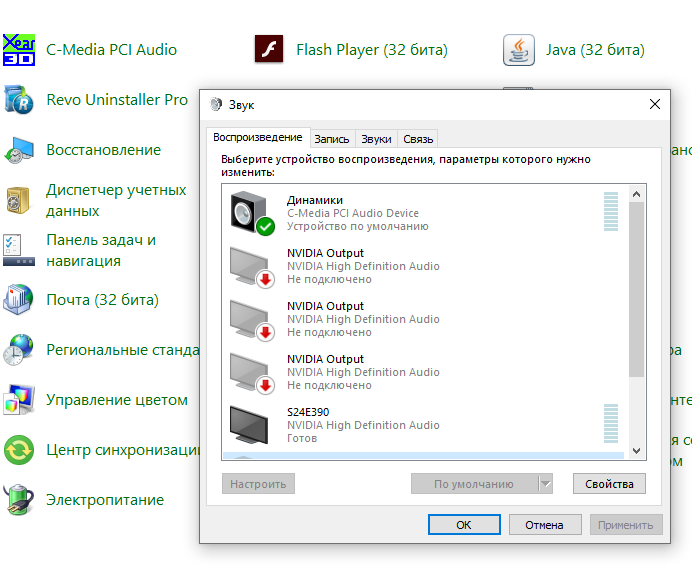 Не буду писать долгих вступлений, и начнем с самых первых действий. В первую очередь проверьте, чтобы в правом нижнем углу в трее возле динамика не было красного кружочка. Если он там есть, то просто нажмите один раз по динамику и далее выделите тот же значок уже в открывшемся блоке, ток чтобы крестик исчез.
Не буду писать долгих вступлений, и начнем с самых первых действий. В первую очередь проверьте, чтобы в правом нижнем углу в трее возле динамика не было красного кружочка. Если он там есть, то просто нажмите один раз по динамику и далее выделите тот же значок уже в открывшемся блоке, ток чтобы крестик исчез.
Иногда бывает, что звук может просто стоять на нуле. Так что тут останется просто вывести бегунок чуть выше нулевого уровня. Ещё можно проверить «Микшер громкости» всех приложений.
Тут можно настроить уровень громкости для каждой запущенной программы. Иногда бывает, что звука нет, именно из-за того, что ПО по умолчанию его отключает. Также это может сделать сам пользователь или вирус. Ну и конечно же смотрим, чтобы не было никаких крестиков.
Очень часто бывает, когда устройство в принципе отключается из-за поломанных программ. Нажимаем правой кнопкой мыши и заходим в «Устройства воспроизведения».
Вы можете увидеть вот такую надпись, как на картинке ниже, а устройств никаких не будет. Тогда нажимаем правой кнопкой и выбираем «Показать отключенные устройства».
Тогда нажимаем правой кнопкой и выбираем «Показать отключенные устройства».
Вы увидите устройства вывода, которые отключены. Находим «Динамики» или «Speaker», нажимаем правой кнопкой и активируем.
Если устройство включено, но звука нет – выделаем его и заходим в «Свойства». Проверьте, чтобы в нижнем поле «Применение устройства» стояло значение «вкл».
Зайдите во вкладку «Уровни» и посмотрите, чтобы на первой позиции не было крестиков, а громкость была больше 0.
Если вы видите несколько устройств, то вам нужно, чтобы галочка стояла именно напротив ваших колонок. Нажимаем по нужному аппарату правой кнопкой и выбираем «Использовать по умолчанию»
Проверьте, чтобы колонки были включены, и выставите громкость побольше. Убедитесь, что колонки подключены к нужному входу. Он обычно имеет зеленый цвет и надпись «LINE OUT». Некоторые колонки дополнительно имеют кабель USB для питания, поэтому его также следует подключить.
ВНИМАНИЕ! Колонки следует подключать именно к задней панели, так как передняя может быть просто выключена.
ПОМОЩЬ СПЕЦИАЛИСТА! Все ниже перечисленные инструкции подходят для всех Windows: 7, 8, 8.1, 10 и XP. Если у вас возникнут какие-то трудности или будут вопросы – пишите в комментарии.
Содержание
- Драйвера
- Проверка служб
- Realtek
- Видеоплеер не играет звук
- Активация в BIOS
- Решение проблем с системой
- Ничего не помогло
- Задать вопрос автору статьи
Драйвера
Если пропал звук на компьютере, а прошлые способы не дали результата, то нужно обязательно проверить драйвера.
- Найдите на клавиатуре две клавиши и R и одновременно нажмите на них.
- Теперь внимательно пропишите команду: devmgmt.msc.
- Мы попали в самое сердце компьютера. Открываем раздел со значком динамика. Там вы должны увидеть вашу звуковую карту. Если вы видите, что напротив какого-то аппарата есть стрелочка, то нажимаем правой кнопкой и выбираем «Задействовать».
 Попробуем обновить драйвера – для этого нажимаем правой кнопкой по звуковой карте и кликаем нужный пункт.
Попробуем обновить драйвера – для этого нажимаем правой кнопкой по звуковой карте и кликаем нужный пункт.
ПРИМЕЧАНИЕ! Если никаких устройств нет, то скорее всего звуковая карта есть в разделе «Другие устройства», так что обновляем дрова там.
- Выбираем автоматический поиск. В этот момент вы должны быть подключены к интернету, так как дрова будут скачиваться с серверов Microsoft.
Далее может быть два варианта. Первый – драйвера обновятся, и звук вернется. Второй – вы увидите надпись, что якобы они не нуждаются в обновлении. В общем, если они не установились так, то нужно их обновить вручную. Там же заходим в свойства звуковой карты.
Переходим во вкладку «Сведения» и ставим «Свойство» как «ИД оборудования». Вам нужно нажать на верхнюю строчку и далее выбрать «Копировать».
Сервисов, которые дают возможным скачать драйвера по ID очень много. Поэтому просто заходим в поисковик, вводим фразу «id драйвера» и выбираем любой из сервисов.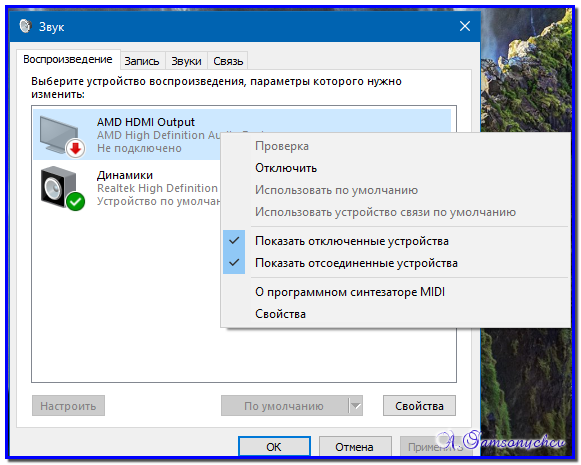 Как только попадете на страницу, вставьте скопированный ID в поисковую строку и нажмите «Поиск».
Как только попадете на страницу, вставьте скопированный ID в поисковую строку и нажмите «Поиск».
В самом конце вам останется скачать драйвер для вашей операционной системы. Только убедитесь, что вы выбрали нужную ОС с нужной битностью (32 или 64 бита). Данную информацию можно посмотреть в свойствах компьютера. После скачивания открываем архив и запускаем «exe» файл. Как только драйвер будет установлен, обязательно перезагрузите комп. После загрузки системы попробуйте включить звук.
Проверка служб
- Нажимаем + R.
- Команда: services.msc.
- Смотрим, чтобы служба «Windows Audio» была включена. Можно активировать её вручную, нажав правой кнопкой, но лучше зайти в свойства и посмотреть, чтобы в строке «Тип запуска» стояло «Автоматический» запуск.
- Применяем параметры и перезагружаемся.
Realtek
Если у вас звуковая карта Realtek, то проблему можно решить с помощью вспомогательной утилиты. Сначала скачиваем программу с официального сайта. Вам нужно будет выбрать тип подключения USB или PCI. Если карта встроенная, то выбираем PCI. Далее нужно будет просто выбрать свою операционную систему. Ссылка будет отправлена на почту, так что на следующем шаге нужно ввести действующий электронный ящик.
Сначала скачиваем программу с официального сайта. Вам нужно будет выбрать тип подключения USB или PCI. Если карта встроенная, то выбираем PCI. Далее нужно будет просто выбрать свою операционную систему. Ссылка будет отправлена на почту, так что на следующем шаге нужно ввести действующий электронный ящик.
После скачивания, действуем аналогично – устанавливаем программу и перезагружаем компьютер.
Видеоплеер не играет звук
Очень часто бывает, когда звук есть браузере, но вот при открытии видео или звуковых файлов в медиаплеере – не работает звук. В таком случае скорее всего у вас установлены не все кодеки. Заходим по ссылке. Там вы увидите несколько паков. Для уверенности можете скачать и установить «Full» пакет.
На следующем этапе просто выберите одно из зеркал в разделе «Download». После скачивания устанавливаем пакет и перезагружаем комп.
Активация в BIOS
Крайне редко бывает, когда аудио-карта просто выключена в БИОС системе.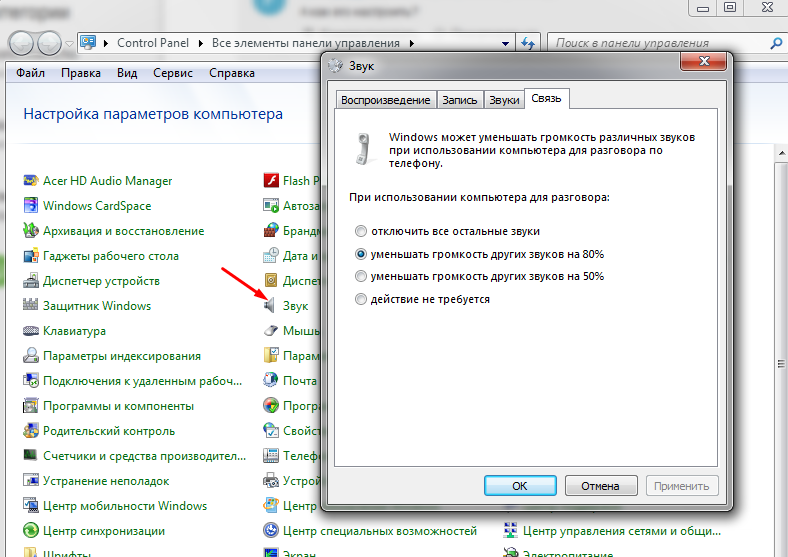 Это делается тогда, когда устанавливается вторая звуковая карточка. Таким образом можно избежать конфликта двух устройств. Чтобы включить её в BIOS, нужно перезагрузить или включить компьютер. В самом начале загрузки ЭВМ, когда экран ещё черный – нужно зажать одну из клавиш, чтобы попасть внутрь БИОС меню.
Это делается тогда, когда устанавливается вторая звуковая карточка. Таким образом можно избежать конфликта двух устройств. Чтобы включить её в BIOS, нужно перезагрузить или включить компьютер. В самом начале загрузки ЭВМ, когда экран ещё черный – нужно зажать одну из клавиш, чтобы попасть внутрь БИОС меню.
Чаще всего это клавиши: Delete, F1, F2, F3, Esc. Для уверенности советую посмотреть на подсказку в нижнем углу загрузочного экрана.
СОВЕТ! В некоторых случаях помогает приостановка загрузки компьютера – просто нажмите на кнопку «Pause».
Чаще всего звуковуха находится в разделе «Advanced». Если такого раздела нет, то вам нужно просто поискать по пунктам и найти любое название со словом «Audio». Далее нужно включить аудиоустройство в режим «Enabled». В самом конце необходимо обязательно выйти и СОХРАНИТЬ параметры (Save and Exit). Смотрите на вспомогательные клавиши у вас. Если вы просто выйдите из BIOS, то изменения конфигурации приняты не будут.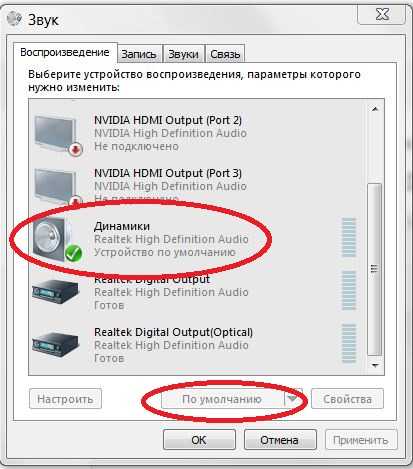
Решение проблем с системой
Если прошлые способы не дали результата, а вы все не знаете, что делать если не звука на компьютере с ОС Windows, то проблема скорее всего кроется в самой системе. Возможно повреждены какие-то системные файлы. Это может происходить из-за сторонних кривых программ или вирусов. Такое также бывает при конфликте приложений. Будем действовать по шагам:
- Полностью проверьте вам компьютер на вирусы. Перед этими обязательно обновите вирусные базы. Если у вас нет никаких антивирусных программ, то вы можете скачать с интернета бесплатные утилиты от Avast или Dr.Web. После этого попробуйте включить звук на компьютере и проверить его.
- Скачиваем, устанавливаем и запускаем программу «CCleaner».
- После запуска нажимаем в левом меню на «Стандартную очистку». Далее выбираем «Анализ» и после процедуры нажимаем «Очистка».
- Теперь переходим во вкладку «Реестр», нажимаем «Поиск проблем» и в самом конце исправляем все выделенные.

- А теперь один из самых главных шагов. Как я уже говорил выше, есть программы, которые могут конфликтовать с вашей звуковой картой. Вспомните – не устанавливали ли вы ранее какие-то приложения. Они также могли инсталлироваться в фоновом режиме. Заходим в «Инструменты» – «Удаление программ». Далее установите сортировку по дате. Удалите подозрительное и не нужное ПО, особенно то, которые было установлено недавно и без вашего ведома.
- Также вредоносное ПО может висеть в автозагрузке, поэтому его следует включить. Переходим в «Инструменты» – «Запуск» (Автозагрузка). Ставим сортировку так, чтобы вы видели все включенные программы. Теперь всё зависит только от вас – вам нужно интуитивно выключить все подозрительное.
- Перезагружаемся.
Ну и последнее, что можно сделать, так это «Восстановление системы». Нажимаем в меню «Пуск» и в поисковой строке вводим название службы. Далее действуем согласно инструкции.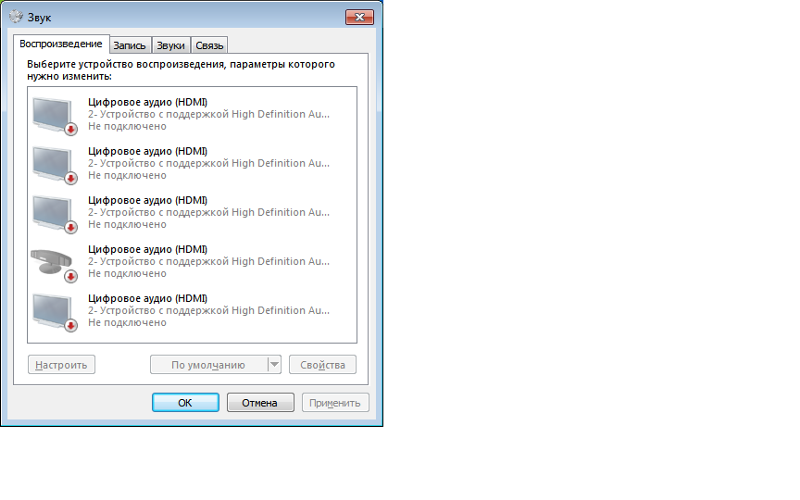 Только не забудьте на определенном этапе выбрать самую раннюю точку восстановления. После этого компьютер будет перезагружен.
Только не забудьте на определенном этапе выбрать самую раннюю точку восстановления. После этого компьютер будет перезагружен.
ВНИМАНИЕ! Иногда бывает, что после перезагрузки вы видите сообщение об ошибке, что восстановление не удалось. Просто выполните процедуру повторно.
Ничего не помогло
Если из вышеперечисленного ничего не помогло, а вопрос «Почему не работают колонки на компьютере, и где звук» все также остается открытым, то есть несколько причин поломки. Возможно у вас просто сгорели колонки или отходит кабель. Вы можете просто покрутить провод во время проигрывания видео или песни. Можно попробовать вставить в звуковой порт наушники. Если наушники будут работать, значит проблема именно в колонках.
Также, чтобы проверить динамики на ПК – выкрутите громкость на максимум и поднесите ухо как можно ближе к колонкам. Вы должны услышать небольшой шум. Если шума нет, то возможно есть поломка внутри. Ещё проверьте, чтобы колонки были включены в сеть.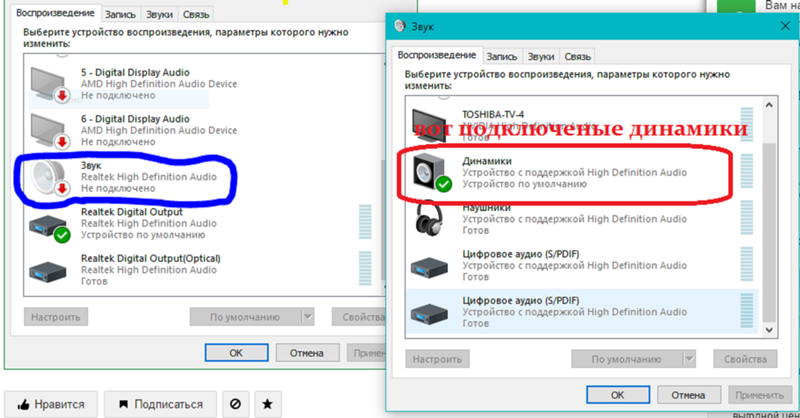
ПРИМЕЧАНИЕ! Иногда звук может просто пропадать, тогда это скорее всего связано с кабелями, которые идут к колонкам. В таком случае провод просто переломился.
Если с динамиками все в порядке, а звука не слышно, то скорее всего проблема в звуковой карте. Ещё раз проверьте, чтобы у вас были установлены свежие драйвера на нужную систему. Если музыка все равно не играет, то значит карта сломана или сгорела. Переживать не стоит, так как вы всегда можете прикупить другую карточку. Для удобства можно взять внешнюю звуковуху или с PCI подключением.
Мой компьютер не имеет звука даже с гарнитурой | Small Business
By B. Steele
Момент, когда вы обнаруживаете проблему со звуком на вашем компьютере, слишком часто является тем моментом, когда вам нужно быть в сети и настроиться на важный вебинар или онлайн-конференцию. Во многих случаях проблема возникает из-за проблемы с конфигурацией, а не из-за сбоя оборудования, и есть несколько общих областей, которые необходимо проверить.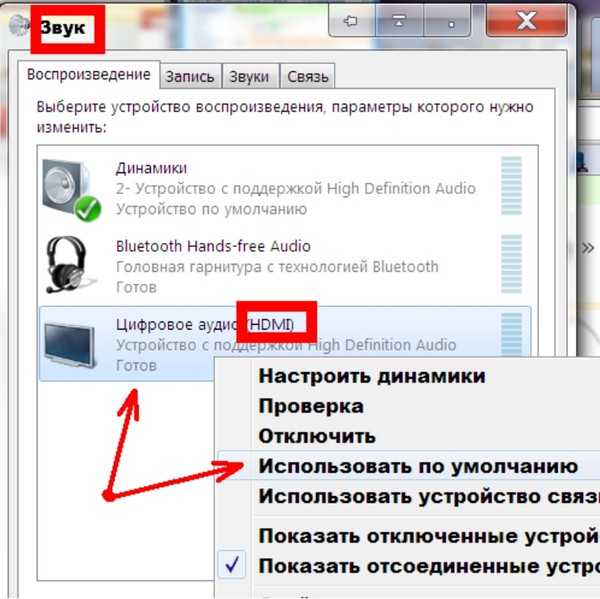
Убедитесь, что звук включен
Дважды проверьте, не отключен ли звук на вашем компьютере в Windows или в аудиоприложении, которое вы используете. Проверьте значок динамика на панели задач в правом нижнем углу и убедитесь, что через него не проходит красный кружок с косой чертой. Если есть, дважды щелкните значок и щелкните значок синего динамика в нижней части индикатора громкости, чтобы включить звук. Нажмите «Микшер» и убедитесь, что звук не отключен для приложений. Наконец, откройте используемую аудиопрограмму и убедитесь, что звук там не отключен. В большинстве программ вы найдете параметр отключения звука рядом с ползунком громкости. В любом случае убедитесь, что громкость установлена на слышимый уровень.
Дважды проверьте соединение
Для работы гарнитура или динамики должны быть подключены к разъему для наушников или аудиовыходу. Если аудиовыход не помечен как таковой, он обычно зеленого цвета. В зависимости от компьютера он может располагаться спереди, сзади или сверху корпуса компьютера.
 Если вы используете ноутбук, разъем аудиовыхода обычно находится с обеих сторон машины, но в некоторых моделях разъем размещается сзади или спереди. Если гарнитура или комплект динамиков имеют собственный регулятор громкости, убедитесь, что устройство настроено на уровень слышимости. Если динамики подключены к сабвуферу, убедитесь, что сабвуфер также включен. Если вы используете гарнитуру, подключенную к разъему для наушников на наборе динамиков, убедитесь, что динамики включены и подключены к разъему аудиовыхода на компьютере.
Если вы используете ноутбук, разъем аудиовыхода обычно находится с обеих сторон машины, но в некоторых моделях разъем размещается сзади или спереди. Если гарнитура или комплект динамиков имеют собственный регулятор громкости, убедитесь, что устройство настроено на уровень слышимости. Если динамики подключены к сабвуферу, убедитесь, что сабвуфер также включен. Если вы используете гарнитуру, подключенную к разъему для наушников на наборе динамиков, убедитесь, что динамики включены и подключены к разъему аудиовыхода на компьютере.
Проверка динамиков или гарнитуры
Внимательно осмотрите все провода на предмет повреждений любого рода. Даже самый маленький перегиб или потертость могут помешать воспроизведению звука. Если все выглядит хорошо, подключите устройство к аудиовыходу заведомо исправного компьютера. Если устройство по-прежнему не работает, возможно, сломалось само устройство.
Проверьте звуковую карту и драйвер
Для работы с драйверами вам необходимо войти в систему как локальный администратор.
 Когда будете готовы, нажмите кнопку «Пуск», введите «диспетчер устройств» в поле поиска (без кавычек) и выберите «Диспетчер устройств» в результатах поиска. Разверните «Звуковые, видео и игровые устройства» и щелкните правой кнопкой мыши звуковую карту (например, «Realtek High Definition Audio»). Выберите «Свойства» и просмотрите информацию о состоянии устройства. Если в сообщении говорится, что драйвер не установлен, вам необходимо загрузить совместимый драйвер с веб-сайта производителя вашего компьютера или из Центра обновления Windows. Если звуковая карта не поставлялась с системой, вам необходимо посетить веб-сайт производителя звуковой карты. Если Windows указывает, что устройство неисправно, попробуйте перейти на вкладку «Драйвер», а затем нажать кнопку «Удалить». После этого переустановите драйвер, щелкнув значок «Сканировать на наличие изменений оборудования» в области меню диспетчера устройств. Даже если сообщение о состоянии указывает на отсутствие проблем, переустановка драйвера может решить проблему.
Когда будете готовы, нажмите кнопку «Пуск», введите «диспетчер устройств» в поле поиска (без кавычек) и выберите «Диспетчер устройств» в результатах поиска. Разверните «Звуковые, видео и игровые устройства» и щелкните правой кнопкой мыши звуковую карту (например, «Realtek High Definition Audio»). Выберите «Свойства» и просмотрите информацию о состоянии устройства. Если в сообщении говорится, что драйвер не установлен, вам необходимо загрузить совместимый драйвер с веб-сайта производителя вашего компьютера или из Центра обновления Windows. Если звуковая карта не поставлялась с системой, вам необходимо посетить веб-сайт производителя звуковой карты. Если Windows указывает, что устройство неисправно, попробуйте перейти на вкладку «Драйвер», а затем нажать кнопку «Удалить». После этого переустановите драйвер, щелкнув значок «Сканировать на наличие изменений оборудования» в области меню диспетчера устройств. Даже если сообщение о состоянии указывает на отсутствие проблем, переустановка драйвера может решить проблему. Если это не так, проверьте наличие обновленного драйвера на компьютере или веб-сайте производителя звуковой карты или через Центр обновления Windows.
Если это не так, проверьте наличие обновленного драйвера на компьютере или веб-сайте производителя звуковой карты или через Центр обновления Windows.
Ссылки
- Microsoft: просмотр сведений и статуса устройства
Writer Bio
Писатель и корректор с 2006 года. поддерживать. Она получила степень бакалавра искусств. по английскому языку и журналистике Университета Роджера Уильямса. Стил также имеет сертификаты сертифицированного Microsoft специалиста по поддержке настольных компьютеров, сертифицированного Microsoft ИТ-специалиста, специалиста по поддержке Windows 7 для предприятий и ИТ-специалиста CompTIA A+.
Нет звука в Windows 11? Вот 10 способов, как это исправить!
Иногда основные вещи, такие как вывод звука, ломаются после, казалось бы, незначительного обновления в Windows 11. Затронутые пользователи сообщают, что звук перестал работать в Windows 11, независимо от того, выбирают ли они встроенный динамик или внешнюю звуковую панель для воспроизведения звука.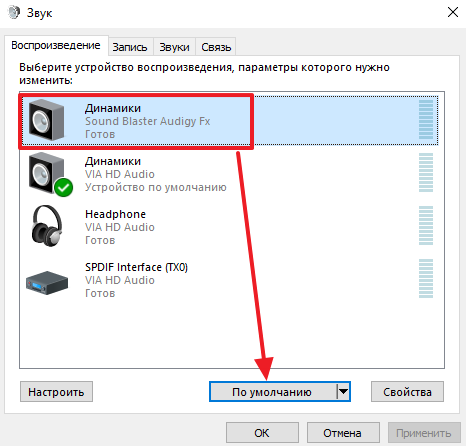 Ранее пользователи Windows 10 сталкивались с той же проблемой отсутствия звука, и мы составили список нескольких исправлений. В том же ключе мы представляем вам подробное руководство по устранению проблем со звуком в Windows 11 в этом руководстве. Мы обсудили различные методы обнаружения проблемы со звуком и способы ее устранения. Итак, на этой ноте давайте продолжим и найдем решение для пользователей, у которых нет звука в Windows 11.
Ранее пользователи Windows 10 сталкивались с той же проблемой отсутствия звука, и мы составили список нескольких исправлений. В том же ключе мы представляем вам подробное руководство по устранению проблем со звуком в Windows 11 в этом руководстве. Мы обсудили различные методы обнаружения проблемы со звуком и способы ее устранения. Итак, на этой ноте давайте продолжим и найдем решение для пользователей, у которых нет звука в Windows 11.
Как исправить проблему «Нет звука» в Windows 11 (2022)
В этом исчерпывающем руководстве мы включили 10 различных способов решения проблемы отсутствия звука в Windows 11. Следуйте инструкциям сверху вниз, чтобы найти решение. это устраняет проблему с аудиовыходом на вашем ПК. Разверните таблицу ниже и взгляните на все методы, которые мы рассмотрели в этом руководстве.
Оглавление
1. Проверьте уровень звука отключен/низкий уровень громкости
Часто пользователи не понимают, что, возможно, звук отключен или кто-то уменьшил громкость до более низкого уровня, и, что ж, это дает такое впечатление, что звук не работает на Windows 11.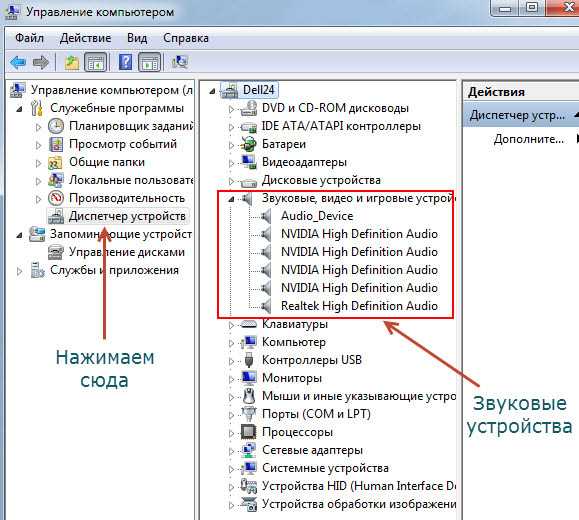 В таких случаях нужно просто включить звук или увеличить громкость, чтобы проверить, правильно ли настроены настройки звука. Вот как это сделать.
В таких случаях нужно просто включить звук или увеличить громкость, чтобы проверить, правильно ли настроены настройки звука. Вот как это сделать.
1. Сначала используйте сочетание клавиш Windows 11 «Windows + A», чтобы открыть Центр поддержки . Здесь нажмите кнопку громкости, чтобы включить звук.
2. Затем увеличьте громкость до более высокого уровня и проверьте, решена ли проблема со звуком на вашем ПК с Windows 11.
2. Выберите правильный источник звука
Второй и наиболее распространенной причиной отсутствия звука в Windows 11 является несоответствие источника звука . Вам нужно выбрать правильный источник звука в Центре уведомлений, и тогда Windows 11 направит звук на правильное устройство вывода. Вот как вы можете выбрать правильный источник звука.
1. Снова откройте Центр поддержки, используя сочетание клавиш «Windows + A». Здесь нажмите на значок « стрелка » рядом с полосой громкости.
2. Теперь выберите аудиоустройство , которое вы подключили к компьютеру и хотите использовать для воспроизведения. И вуаля, проблема с отсутствием звука на вашем ПК с Windows 11 будет решена сразу же. Если звук по-прежнему не работает, попробуйте переключиться между различными вариантами или перезагрузите компьютер и снова используйте этот метод.
3. Подключите аудиокабель к правильному порту
Довольно часто пользователи подключают аудиокабель не к тому порту, что приводит к проблемам со звуком в Windows 11. Вот простой способ подключить устройство к правильному аудиоразъему. Просто найдите зеленый порт за ЦП, который является портом вывода звука. Подключите аудиоразъем к зеленому порту.
На передней стороне подключите аудиокабель к порту с этикеткой для наушников, а не для микрофона. Эти порты позволят вам выводить звук на внешние звуковые устройства. После подключения устройства убедитесь, что вы выбрали правильный источник аудиовыхода, следуя описанному выше методу.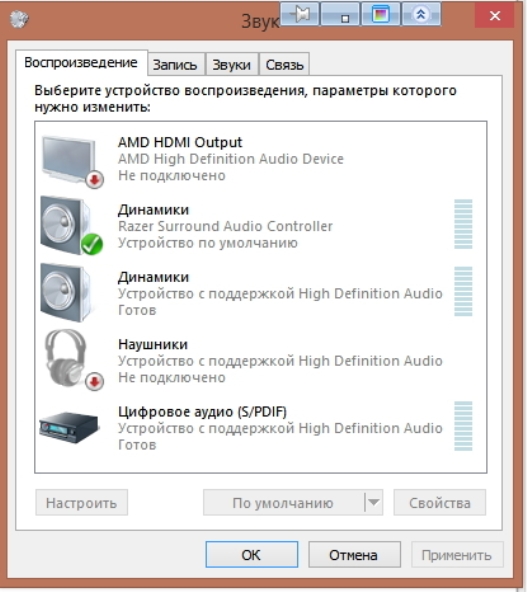
4. Используйте средство устранения неполадок со звуком, чтобы устранить проблему отсутствия звука в Windows 11
Windows 11 имеет фантастическое встроенное средство устранения неполадок, которое устраняет большинство проблем несколькими щелчками мыши. Вам не нужно применять сложные изменения, вам просто нужно запустить средство устранения неполадок со звуком. Если он обнаружит какие-либо проблемы, он сбросит все настройки звука по умолчанию и устранит проблему отсутствия звука на вашем ПК с Windows 11. Вот как работает это средство устранения неполадок.
1. Нажмите клавишу Windows и введите « устранение неполадок » в строке поиска. Теперь откройте «Настройки устранения неполадок» в результатах поиска.
2. На следующей странице выберите параметр « Другие средства устранения неполадок » на правой панели.
3. Здесь вы найдете специальные инструменты для устранения многих проблем. Просто нажмите «Выполнить» рядом с « Playing Audio », чтобы решить проблему отсутствия звука в Windows 11.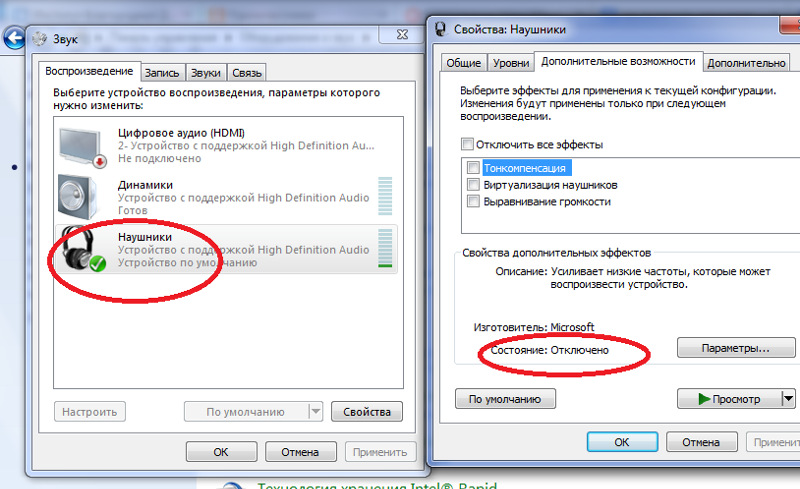
4. Теперь он выполнит серию проверок и обнаружит проблему с настройками звука. Средство устранения неполадок также попытается решить проблему автоматически. После этого он покажет результаты. В некоторых случаях средство устранения неполадок со звуком предложит вам изменить некоторые настройки, чтобы улучшить качество звука. Поэтому следуйте инструкциям на экране, чтобы решить проблему со звуком.
5. Теперь продолжайте и перезагрузите компьютер . Теперь проблема с отсутствием звука должна быть устранена на вашем компьютере с Windows 11.
5. Переустановите аудиодрайвер в Windows 11
Некоторые пользователи сообщают, что старые аудиодрайверы часто прерывают звук в Windows 11. В таких случаях вам необходимо переустановить или обновить аудиодрайвер до последней версии вручную. Вот как это сделать.
1. Нажмите сочетание клавиш «Windows + X», чтобы открыть меню «Быстрые ссылки», и выберите « Диспетчер устройств «.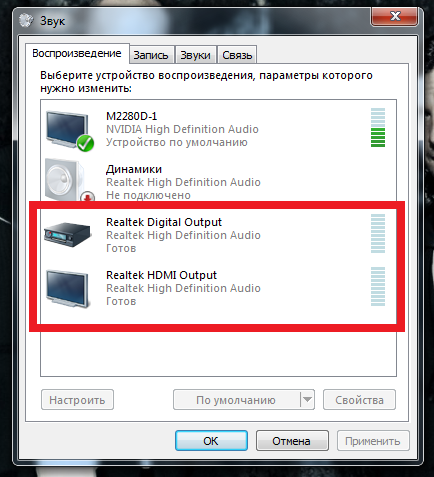
2. Здесь разверните раздел « Звуковые, видео и игровые контроллеры » и щелкните правой кнопкой мыши системную звуковую карту. Это должно быть что-то вроде Realtek или звуковой карты, которую использует ваш компьютер. Щелкните правой кнопкой мыши запись Realtek и выберите « Удалить устройство ». Затем следуйте инструкциям на экране и удалите его. Повторите это и для других аудиодрайверов, включая драйверы Intel или AMD.
3. Теперь перезагрузите компьютер . Как только ваш компьютер с Windows 11 перезагрузится, он автоматически переустановит все аудиодрайверы. И теперь проблема отсутствия звука должна быть решена на вашем ПК с Windows 11.
6. Обновите аудиодрайвер в Windows 11
Если проблема со звуком не устранена, вам необходимо обновить аудиодрайвер вручную. Вот как это работает:
1. Щелкните правой кнопкой мыши драйвер Realtek и выберите « Обновить драйвер ». Если у вас несколько аудиодрайверов, вам также необходимо повторить приведенные ниже шаги для них.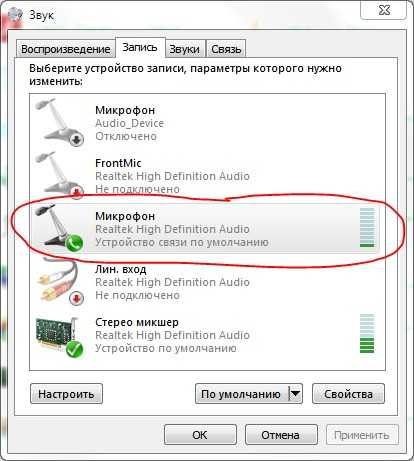
2. На следующей странице нажмите « Поиск драйверов на моем компьютере».
3. После этого нажмите « Позвольте мне выбрать из списка доступных драйверов на моем компьютере».
4. Здесь вы найдете аудиодрайвер. Выберите его и нажмите « Next ». Это немедленно установит аудиодрайвер на ваш компьютер. Теперь перезагрузите компьютер и проверьте, устранена ли проблема с отсутствием звука.
5. Если вы по-прежнему не получаете звук с вашего ПК, вам нужно использовать сторонний инструмент обновления драйверов в Windows 11. Следуйте нашему руководству по обновлению драйверов в Windows 11, и все будет готово.
7. Убедитесь, что устройство воспроизведения включено
Иногда системное аудиоустройство отключается из-за ошибки или конфликта ОС. В таких случаях вам нужно будет включить аудиоустройство вручную из Панели управления. Следуйте инструкциям ниже, чтобы узнать, как это работает.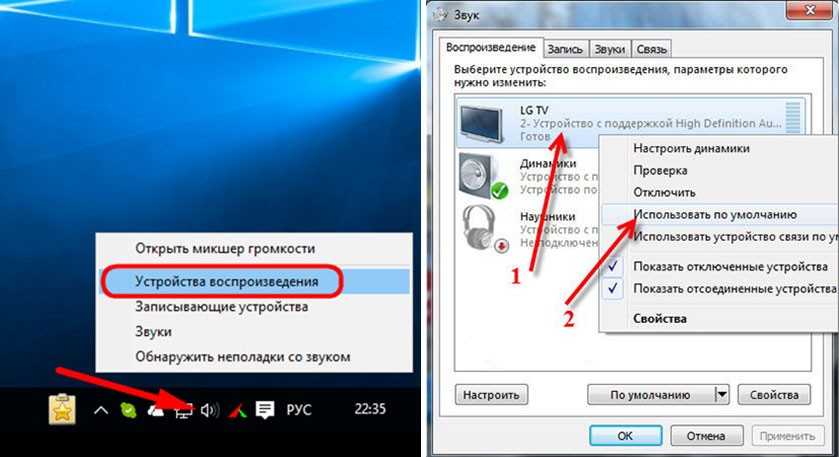
1. Нажмите сочетание клавиш Windows 11 «Windows + R», чтобы открыть окно «Выполнить». Здесь введите mmsys.cpl и нажмите Enter. Это откроет окно «Звук» прямо из панели управления.
2. Затем прокрутите вниз и найдите устройство вывода звука. Щелкните его правой кнопкой мыши и выберите « Включить ».
3. Затем вы можете снова щелкнуть правой кнопкой мыши устройство и выбрать « Test », чтобы проверить, воспроизводится ли звук через динамик или наушники, которые вы пытаетесь использовать с ПК с Windows 11. Если звук не воспроизводится, включите другие параметры и проверьте их, чтобы найти правильное устройство воспроизведения.
8. Настройте параметры звука Windows 11
Если ни один из вышеперечисленных методов вам не помог, попробуйте настроить параметры звука на странице параметров Windows. Следуйте инструкциям ниже, чтобы узнать, как это работает:
1. Для начала нажмите клавишу Windows один раз и выполните поиск «звук».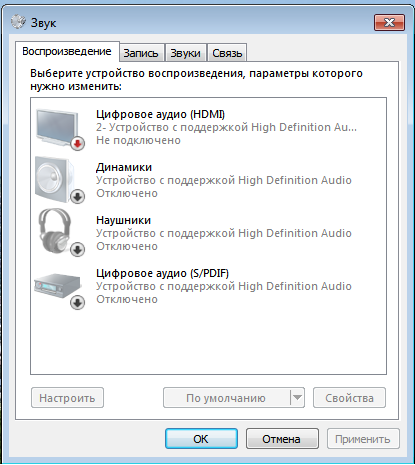 Теперь откройте страницу « Настройки звука ».
Теперь откройте страницу « Настройки звука ».
2. Затем выберите динамик , который вы хотите использовать в качестве устройства вывода звука на ПК с Windows 11. После этого щелкните значок стрелки, чтобы открыть окно свойств динамика.
3. После этого , если вы видите кнопку «Разрешить» в разделе «Общие», нажмите ее , чтобы разрешить приложениям на ПК с Windows 11 использовать это устройство для воспроизведения звука. Это позволит вашему ПК с Windows 11 использовать встроенный динамик.
4. Сделав это, прокрутите вниз и обязательно отключите переключатель «Улучшение звука» . Иногда пользователи не сталкиваются со звуком в Windows 11, когда этот параметр включен, поэтому лучше оставить его выключенным.
5. Также отключите «Пространственный звук» в раскрывающемся меню, как показано на снимке экрана ниже.
9. Перезапустите службу Windows Audio
Наконец, если до сих пор у вас ничего не получалось, попробуйте перезапустить службу Windows Audio.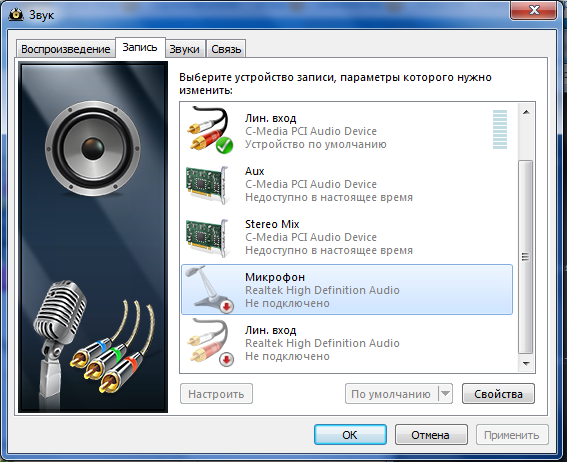 Это служба, которая обрабатывает все, что связано со звуком в Windows 11. Поэтому выполните следующие шаги и посмотрите, работает ли она при устранении проблем с выводом звука на вашем ПК.
Это служба, которая обрабатывает все, что связано со звуком в Windows 11. Поэтому выполните следующие шаги и посмотрите, работает ли она при устранении проблем с выводом звука на вашем ПК.
1. Используйте сочетание клавиш «Windows + R», чтобы открыть окно «Выполнить». Затем введите services.msc и нажмите Enter. Это откроет окно Службы.
2. Здесь прокрутите вниз и найдите « Windows Audio ». Дважды щелкните, чтобы открыть свойства Windows Audio. В появившемся всплывающем окне измените тип запуска на «Автоматически» и нажмите кнопку «Пуск». Теперь нажмите Применить -> OK . Затем перезагрузите компьютер и проверьте, устранена ли проблема с неработающим звуком.
10. Нет звука в Windows 11 в веб-браузерах?
Если звук работает нормально в системных приложениях, но вы не получаете звук в браузерах, возможно, вы случайно отключили важную настройку звука. Вот как восстановить звук в веб-браузерах в Windows 11.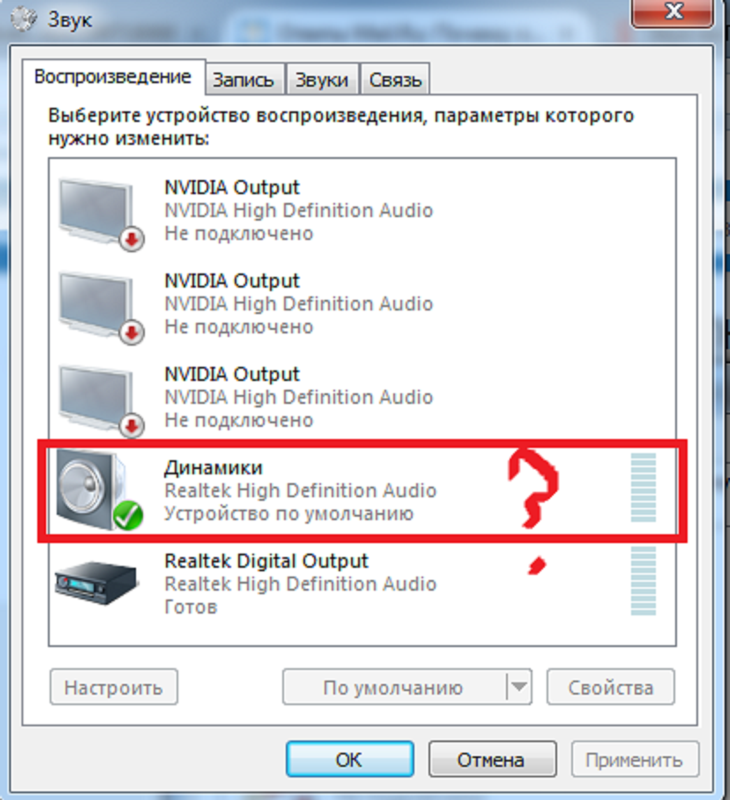
1. Сначала на вкладке, где вы воспроизводите песню или видео, щелкните правой кнопкой мыши вкладку в строке заголовка и проверьте, не отключен ли звук на вкладке. или нет. Если это так, нажмите « Включить звук сайта » в раскрывающемся меню, и звук должен начать воспроизводиться сразу.
2. Кроме этого, если вы используете Chrome в Windows 11, скопируйте и вставьте адрес ниже и нажмите Enter. Здесь убедитесь, что выбран параметр « Sites can play sound ». Если вы используете Microsoft Edge, в браузере нет настройки звука, поскольку звук напрямую обрабатывается Windows 11.
chrome://settings/content/sound
Звук не работает в Windows 11? Проверьте Easy Fix!
Итак, это 10 методов, которые вы можете использовать для решения проблемы отсутствия звука в Windows 11. Я добавил всю информацию, необходимую для устранения неполадок, связанных со звуком, будь то на ноутбуке или настольном компьютере с Windows 11. Я бы посоветовал вам следовать руководству шаг за шагом.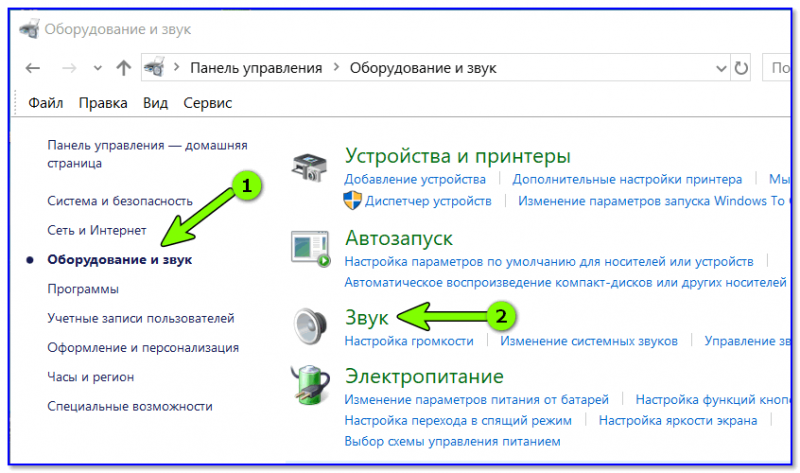


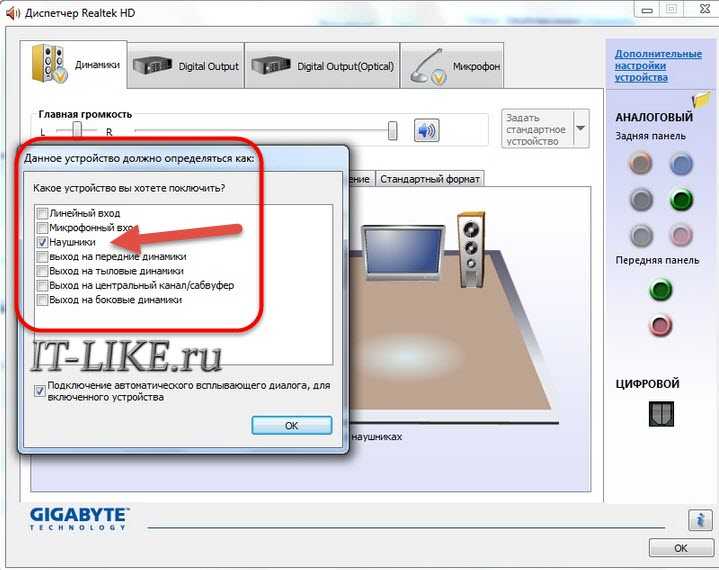 Попробуем обновить драйвера – для этого нажимаем правой кнопкой по звуковой карте и кликаем нужный пункт.
Попробуем обновить драйвера – для этого нажимаем правой кнопкой по звуковой карте и кликаем нужный пункт.
 Если вы используете ноутбук, разъем аудиовыхода обычно находится с обеих сторон машины, но в некоторых моделях разъем размещается сзади или спереди. Если гарнитура или комплект динамиков имеют собственный регулятор громкости, убедитесь, что устройство настроено на уровень слышимости. Если динамики подключены к сабвуферу, убедитесь, что сабвуфер также включен. Если вы используете гарнитуру, подключенную к разъему для наушников на наборе динамиков, убедитесь, что динамики включены и подключены к разъему аудиовыхода на компьютере.
Если вы используете ноутбук, разъем аудиовыхода обычно находится с обеих сторон машины, но в некоторых моделях разъем размещается сзади или спереди. Если гарнитура или комплект динамиков имеют собственный регулятор громкости, убедитесь, что устройство настроено на уровень слышимости. Если динамики подключены к сабвуферу, убедитесь, что сабвуфер также включен. Если вы используете гарнитуру, подключенную к разъему для наушников на наборе динамиков, убедитесь, что динамики включены и подключены к разъему аудиовыхода на компьютере.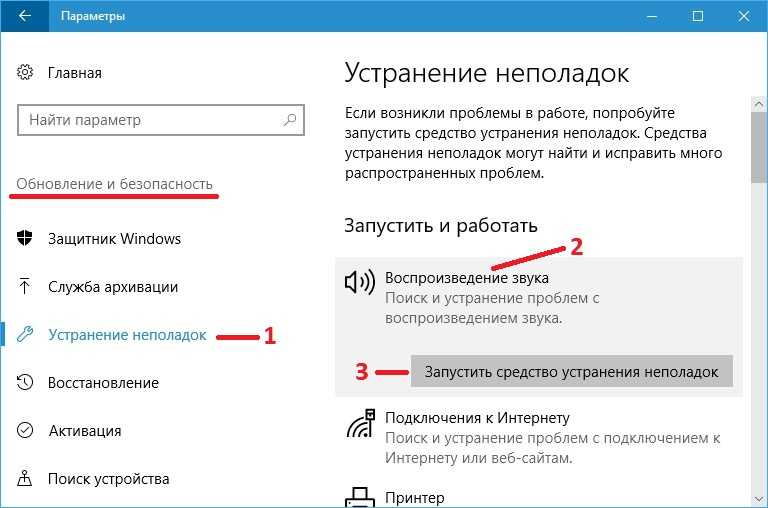 Когда будете готовы, нажмите кнопку «Пуск», введите «диспетчер устройств» в поле поиска (без кавычек) и выберите «Диспетчер устройств» в результатах поиска. Разверните «Звуковые, видео и игровые устройства» и щелкните правой кнопкой мыши звуковую карту (например, «Realtek High Definition Audio»). Выберите «Свойства» и просмотрите информацию о состоянии устройства. Если в сообщении говорится, что драйвер не установлен, вам необходимо загрузить совместимый драйвер с веб-сайта производителя вашего компьютера или из Центра обновления Windows. Если звуковая карта не поставлялась с системой, вам необходимо посетить веб-сайт производителя звуковой карты. Если Windows указывает, что устройство неисправно, попробуйте перейти на вкладку «Драйвер», а затем нажать кнопку «Удалить». После этого переустановите драйвер, щелкнув значок «Сканировать на наличие изменений оборудования» в области меню диспетчера устройств. Даже если сообщение о состоянии указывает на отсутствие проблем, переустановка драйвера может решить проблему.
Когда будете готовы, нажмите кнопку «Пуск», введите «диспетчер устройств» в поле поиска (без кавычек) и выберите «Диспетчер устройств» в результатах поиска. Разверните «Звуковые, видео и игровые устройства» и щелкните правой кнопкой мыши звуковую карту (например, «Realtek High Definition Audio»). Выберите «Свойства» и просмотрите информацию о состоянии устройства. Если в сообщении говорится, что драйвер не установлен, вам необходимо загрузить совместимый драйвер с веб-сайта производителя вашего компьютера или из Центра обновления Windows. Если звуковая карта не поставлялась с системой, вам необходимо посетить веб-сайт производителя звуковой карты. Если Windows указывает, что устройство неисправно, попробуйте перейти на вкладку «Драйвер», а затем нажать кнопку «Удалить». После этого переустановите драйвер, щелкнув значок «Сканировать на наличие изменений оборудования» в области меню диспетчера устройств. Даже если сообщение о состоянии указывает на отсутствие проблем, переустановка драйвера может решить проблему.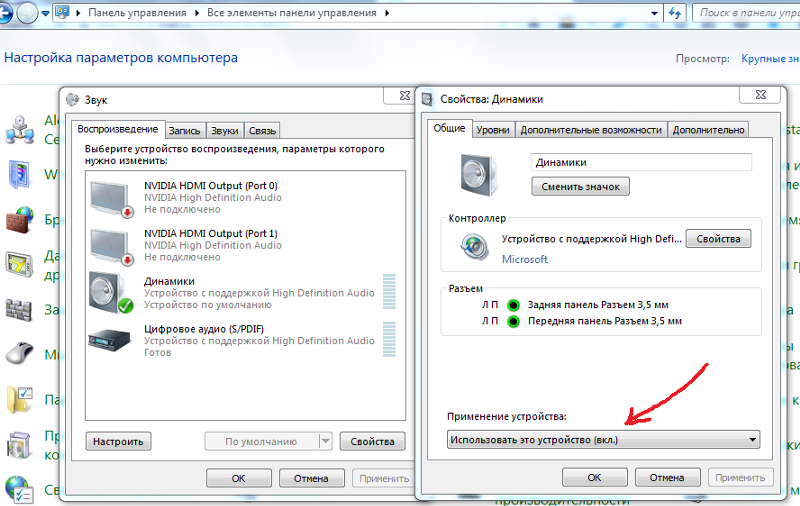 Если это не так, проверьте наличие обновленного драйвера на компьютере или веб-сайте производителя звуковой карты или через Центр обновления Windows.
Если это не так, проверьте наличие обновленного драйвера на компьютере или веб-сайте производителя звуковой карты или через Центр обновления Windows.