Linux mint rufus: Create the bootable media — Linux Mint Installation Guide documentation
Содержание
Как использовать Rufus для создания загрузочной флешки
Аннотации
Он популярен и очень прост в использовании Загрузочный USB-накопитель Вместо привода CD / DVD для установки операционной системы. Для Windows существует множество программ, помогающих создавать загрузочные USB-накопители. Даже у Microsoft есть свой инструмент. Из всех инструментов Rufus, бесплатное приложение с открытым исходным кодом, является одним из лучших. Фактически, Rufus — один из тех инструментов, которые каждый пользователь Windows должен иметь в каталоге программного обеспечения. Позвольте мне показать, как с помощью Rufus можно быстро создать загрузочную флешку в Windows.
Примечание. В этом руководстве предполагается, что у вас уже есть файл ISO. Если у вас нет файла ISO, вы можете скачать его с сайта разработчика. Кроме того, убедитесь, что размер используемого USB-накопителя составляет не менее 8 ГБ и он не содержит важных данных.
1. Сначала сделайте Скачать Rufus Если вы еще этого не сделали. Наряду с обычным установщиком Rufus также поставляется с портативной альтернативной версией. Загрузите портативную версию, если вы не хотите устанавливать Rufus в своей системе. В моем случае я скачал портативную версию. После загрузки установите и откройте Rufus.
Наряду с обычным установщиком Rufus также поставляется с портативной альтернативной версией. Загрузите портативную версию, если вы не хотите устанавливать Rufus в своей системе. В моем случае я скачал портативную версию. После загрузки установите и откройте Rufus.
2. Подключите USB-накопитель, и вы сразу увидите его в верхнем раскрывающемся меню. Когда вы увидите диск, нажмите кнопку «Выбрать».
3. В окне «Обзор» перейдите к месту, где вы сохранили файл ISO, выберите его и нажмите кнопку «Открыть». В моем случае я хотел создать загрузочный USB-накопитель Ubuntu, я выбрал Ubuntu ISO. Вы можете выбрать ISO по своему усмотрению.
4. (Необязательно) Если хотите, щелкните маленький значок «решетка» рядом с раскрывающимся меню «Выбор загрузки», чтобы увидеть MD5, SHA1 и SHA256 файла ISO. Это полезно для проверки того, был ли ISO-файл каким-либо образом подделан. помни как Версии Linux Mint взломаны?
5. Выберите «MBR» в раскрывающемся списке «Схема разделов» и «BIOS или UEFI» в раскрывающемся списке «Целевая система». Если вы пытаетесь использовать этот загрузочный USB-накопитель в старой системе, установите флажок «Добавить ремонт в старую базовую систему ввода-вывода» в разделе «Дополнительные свойства накопителя».
Если вы пытаетесь использовать этот загрузочный USB-накопитель в старой системе, установите флажок «Добавить ремонт в старую базовую систему ввода-вывода» в разделе «Дополнительные свойства накопителя».
6. (Необязательно) Вы можете изменить имя USB-накопителя, используя поле «Метка тома». Кроме того, в разделе «Дополнительные параметры формата» убедитесь, что установлен флажок «Быстрое форматирование». Как следует из названия, Quick Format быстрее форматирует диск, пропуская проверку на наличие битых секторов.
7. Щелкните по кнопке «Пуск».
8. В зависимости от ISO-файла Rufus может предложить вам загрузить дополнительные файлы. Например, чтобы создать загрузочный диск Ubuntu, Rufus предложит вам загрузить последнюю версию Syslinux. Просто нажмите кнопку «Да», и Руфус обо всем позаботится.
9. При следующем запросе выберите рекомендуемый вариант «Запись в режиме образа ISO» и нажмите кнопку «ОК». Вы также можете увидеть предупреждение о том, что диск форматируется — нажмите кнопку ОК.
10. Как только вы нажмете кнопку, Rufus начнет создание загрузочного USB-накопителя. В зависимости от USB-накопителя процесс создания может занять несколько минут.
11. После завершения вы не увидите сообщение о завершении, но вы услышите звук завершения, а индикатор выполнения станет полностью зеленым.
Вот и все. Как видите, создать Загрузочный USB-накопитель используя Руфуса.
Источник
Статьи по Linux и Unix системам
Linux / Unix
Обзоры
Обзор лучших альтернатив Rufus для Linux, Mac OS и Windows
Rufus — приложение для форматирования и создания загрузочных USB-накопителей или Live USB, доступноe только в Windows. В этой статье мы представим обзор 10 лучших альтернатив Rufus для Windows, Linux и macOS.
Linux / Unix
Как установить браузер Google Chrome на Linux
Это руководство предназначено для начинающих пользователей Linux и рассказывает о двух способах установки браузера Google Chrome на Ubuntu 16.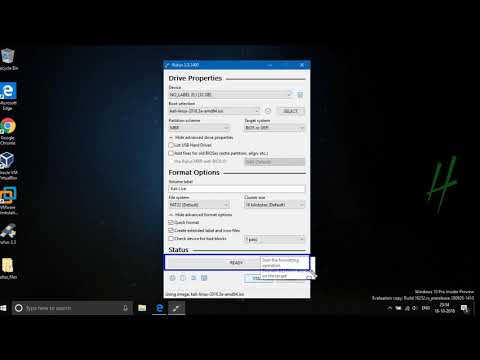 04 LTS Xenial Xerus и Ubuntu 17.10. Первый метод использует графический интерфейс, второй — терминальные команды.
04 LTS Xenial Xerus и Ubuntu 17.10. Первый метод использует графический интерфейс, второй — терминальные команды.
Linux / Unix
Обзор лучших эмуляторов терминала для Linux
Хотя многие пользователи довольны терминалом от своего дистрибутива Linux, некоторые могут захотеть изменить ситуацию. Мы представляем обзор 10 лучших эмуляторов терминала для Linux, которые могут заменить вашу стандартную консоль.
Linux / Unix
Как подключить iPhone к Linux
iPhone ограничен в синхронизации с iTunes, поэтому его нельзя синхронизировать с дистрибутивами Linux. Это может быть большой головной болью для пользователей. Мы расскажем, как вы можете подключить и использовать iPhone с Linux.
Linux / Unix
12 горячих клавиш Ubuntu, о которых вы должны знать
Ubuntu является одним из самых популярных дистрибутивов Linux. Горячие клавиши, о которых мы расскажем, помогут вам легче ориентироваться в системе. Итак, мы представляем 12 самых полезных в каждодневной работе сочетаний клавиш.
Горячие клавиши, о которых мы расскажем, помогут вам легче ориентироваться в системе. Итак, мы представляем 12 самых полезных в каждодневной работе сочетаний клавиш.
Linux / Unix
Команды Linux, которые должен знать каждый пользователь
Мы ознакомим вас с командами Linux, которые пригодятся в повседневной работе каждому пользователю. Это команды для управления файловой системой, обработки текстов, управления процессами и сетью, просмотра документации.
Linux / Unix
Обзор лучших браузеров для Linux
Для многих людей браузер является сегодня наиболее часто используемым приложение. Мы представляем обзор самых надежных и удобных браузеров, которые пользователи Linux могут скачать и использовать совершенно бесплатно.
Linux / Unix
Как загрузить Linux на компьютер с помощью телефона на Android
Linux обладает множеством преимуществ, одним из которых является доступность многочисленных дистрибутивов.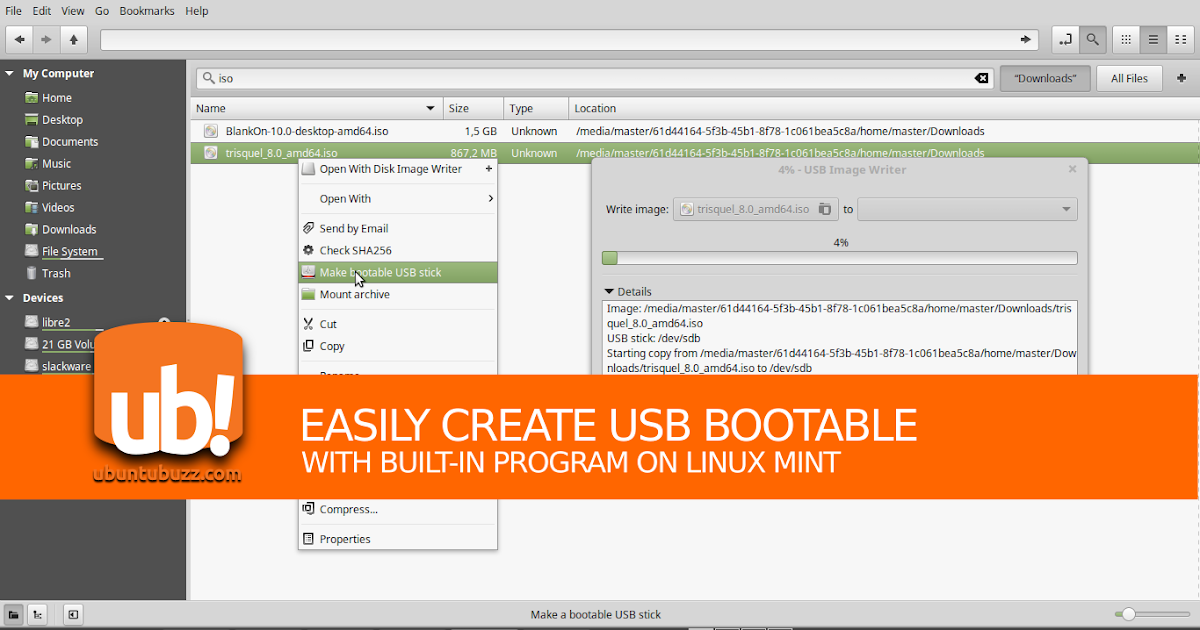 Почти все они могут быть загружены с USB-накопителя. Мы расскажем, как загрузить Linux на компьютер с помощью телефона на Android.
Почти все они могут быть загружены с USB-накопителя. Мы расскажем, как загрузить Linux на компьютер с помощью телефона на Android.
Linux / Unix
Лучшие приложения для программистов на Linux
У каждого пользователя Linux есть любимые приложения в зависимости от предпочтений, привычек и используемого дистрибутива. Мы расскажем о самых интересных приложениях и программном обеспечении для Linux.
Linux / Unix
Как установить Linux на компьютер, не удаляя Windows
Операционная система Linux имеет свои принципы построения и особенности. Мы расскажем, как установить ее на компьютер, сохранив Windows, использовать их параллельно и как удалить Linux и установить Windows.
Linux / Unix
Linux Mint: самый подходящий дистрибутив для перехода с Windows
Разработчики Linux Mint выпустили бета-версию сборки 19. 2 с кодовым названием «Tina». Если вы не геймер и не пользуетесь какими-то специфическими программными продуктами, то Linux Mint будет для вас идеальным решением.
2 с кодовым названием «Tina». Если вы не геймер и не пользуетесь какими-то специфическими программными продуктами, то Linux Mint будет для вас идеальным решением.
Новое
22мар.
Создайте загрузочный Linux Live USB с помощью Rufus в Windows
Rufus
Rufus — это небольшой портативный инструмент, который позволяет создавать все виды загрузочных USB-накопителей из файлов ISO, таких как Antivirus Rescue Disks, Partitioning Disks, Linux Distro Live USB и многие другие загрузочные инструменты восстановления и восстановления. . Что делает его отличным, так это скорость, с которой он работает. Вы получаете все основные функции, а также высокую скорость Rufus.
Домашняя страница: https://rufus.akeo.ie/
Как создать загрузочный Linux Mint Live USB с Rufus в Windows
Шаг 1: Откройте Rufus .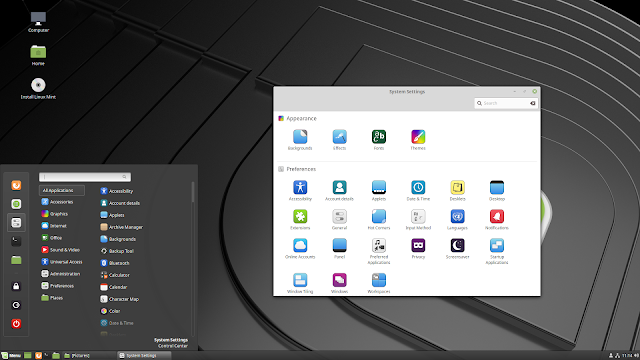
- Выберите USB-накопитель, который вы хотите использовать, из раскрывающегося меню Устройство .
- В разделе Схема разделов и тип целевой системы выберите схему разделов MBR для BIOS или UEFI . Созданный USB будет работать с обоими типами систем — старым BIOS и более новым UEFI.
- В настройках выбора файловой системы выберите FAT32.
- Оставьте для параметра Размер кластера значение по умолчанию, которое равно 4096 байт (по умолчанию) .
- Поле Новая метка тома изменяется автоматически в процессе создания загрузочного диска.
- В разделе Параметры формата установите флажки для Быстрое форматирование , Создать загрузочный диск с помощью FreeDOS и Создать расширенные файлы меток и значков .
Шаг 2: В разделе Параметры формата нажмите кнопку со значком диска. Откроется окно «Открыть проводник». Найдите файл образа (ISO), который вы хотите использовать (в данном случае это linuxmint-18.3-cinnamon-64bit.iso ), а затем нажмите Open .
Откроется окно «Открыть проводник». Найдите файл образа (ISO), который вы хотите использовать (в данном случае это linuxmint-18.3-cinnamon-64bit.iso ), а затем нажмите Open .
Шаг 3: Вы заметите, что метка тома автоматически меняется в зависимости от файла ISO. Нажмите Пуск 9Кнопка 0008 для запуска процесса.
Шаг 4: Rufus может попросить вас загрузить обновления или некоторые важные необходимые файлы. Нажмите Да , чтобы продолжить.
Шаг 5: Снова выберите параметр Рекомендуемый , а затем нажмите кнопку OK .
Шаг 6: Все данные на устройстве будут удалены, если вы продолжите процесс, поэтому убедитесь, что вы выбрали правильный USB-накопитель. Нажмите OK для дальнейшей обработки.
Шаг 7: Rufus начинает копирование и установку файлов на USB-накопитель.
Шаг 8: Процесс займет около 5 минут. READY будет отображаться в строке состояния Rufus . Нажмите кнопку Close , чтобы закрыть программу и извлечь USB-накопитель.
Ваш загрузочный Linux Mint готов.
Похожие сообщения:
- Как создать загрузочный USB-накопитель Linux с помощью UNetbootin в Windows?
- Как создать загрузочный USB-накопитель Linux с UUI — универсальным установщиком USB в Windows?
- Как установить несколько загрузочных операционных систем на один USB-накопитель с помощью YUMI — вашего универсального установщика мультизагрузки?
- Как создать загрузочную флешку Windows 10 с помощью Media Creation Tool?
- Как создать загрузочный USB-накопитель Windows 10 с помощью файла ISO?
Создать загрузочный USB-накопитель Linux Mint с помощью Rufus на ПК с Windows (РЕШЕНО) — Linux Mint
gob
1
При установке Windows 10 на материнскую плату с поддержкой Uefi с помощью Rufus. Я настроил ее на раздел GPT и загрузочную файловую систему Fat 32. Загрузочная файловая система зависит от размера файла install.esd или install.wim. Размер файла install.wim больше.
Для диска с разделами MBR. Выбрана загрузочная файловая система NTFS
Максимальный размер файла Fat 32 составляет 4 ГБ, в то время как NTFS поддерживает более 4 ГБ.
Если размер файла install.wim превышает 4 ГБ. Rufus требует, чтобы пользователь выбрал загрузочную файловую систему NTFS.
Вопрос >
1. При использовании Rufus для создания загрузочного USB-накопителя Linux Mint для установки Linux Mint на диск с разделами MBR (устаревшая материнская плата Bios). Могу ли я выбрать NTFS в качестве загрузочной файловой системы?
2.Есть ли в ОС Linux Mint файл install.wim, в котором можно проверить размер?
3. Нужно ли включать постоянство и влияет ли постоянство на используемую загрузочную файловую систему?
Нужно ли включать постоянство и влияет ли постоянство на используемую загрузочную файловую систему?
РЕШЕНО: Это жир 32. Спасибо Акито и https://www.thepcinsider.com/create-bootable-linux-live-usb-rufus-windows/
Акито
2
комок:
При установке Windows 10 на материнскую плату с поддержкой Uefi с помощью Rufus. Я настроил ее на раздел GPT и загрузочную файловую систему Fat 32.
Не могли бы вы опубликовать скриншоты того, как это выглядит в gParted?
комок:
Файловая система загрузки зависит от размера файла install.esd или install.wim. Размер файла install.wim больше.
Не только об этом. Я всегда стремлюсь дать ему больше места, чтобы быть в безопасности. Я рекомендую не менее 500 МБ или 1 ГБ, чтобы быть уверенным, что он точно подойдет для Linux. Для Windows мне нужно было бы увидеть размеры. Не знаю, насколько там будет безопасно.
Я всегда стремлюсь дать ему больше места, чтобы быть в безопасности. Я рекомендую не менее 500 МБ или 1 ГБ, чтобы быть уверенным, что он точно подойдет для Linux. Для Windows мне нужно было бы увидеть размеры. Не знаю, насколько там будет безопасно.
Я также не уверен, что мы говорим об одном и том же загрузочном разделе . Есть несколько разделов, похожих на загрузочный раздел . Например, раздел EFI может быть как FAT, так и FAT32, но он всегда будет крошечным.
Выложите пожалуйста скрины как выглядит установка, разделы и все остальное.
комок:
При использовании Rufus для создания загрузочного USB-накопителя Linux Mint для установки Linux mint на диск с разделами MBR (устаревшая материнская плата Bios). Могу ли я выбрать NTFS в качестве загрузочной файловой системы?
№
шт.:
Есть ли в ОС Linux Mint файл install.
wim, где можно проверить размер?
Нет. Но опять же, не уверен, что вы правильно смотрите на размер install.wim , в первую очередь.
комок:
Нужно ли включать постоянство и влияет ли постоянство на используемую загрузочную файловую систему?
№
гоб
3
Я думаю, вы неправильно поняли, что я написал. Я уже установил Windows 10 с помощью Rufus, просто описывая настройку, которую я использовал в Rufus.
В соответствии с руководством Rufus для материнской платы UEFI выберите раздел GPT и загрузочную файловую систему Fat32. Измените на NTFS только в том случае, если размер установочного .wim превышает 4 ГБ.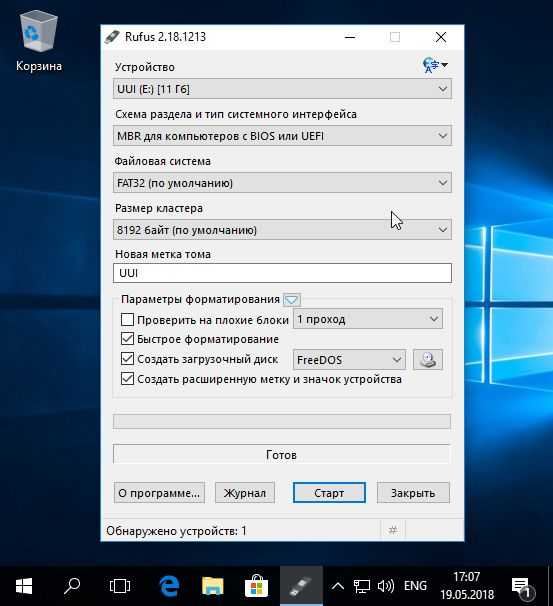

 wim, где можно проверить размер?
wim, где можно проверить размер?