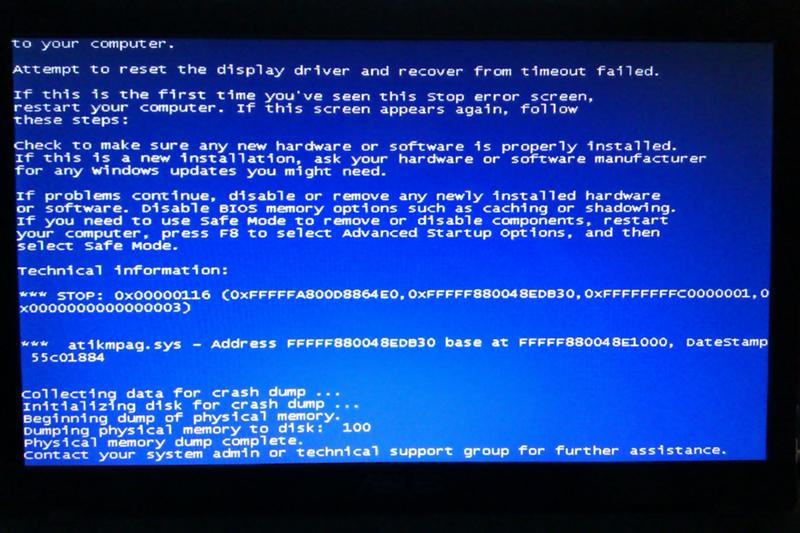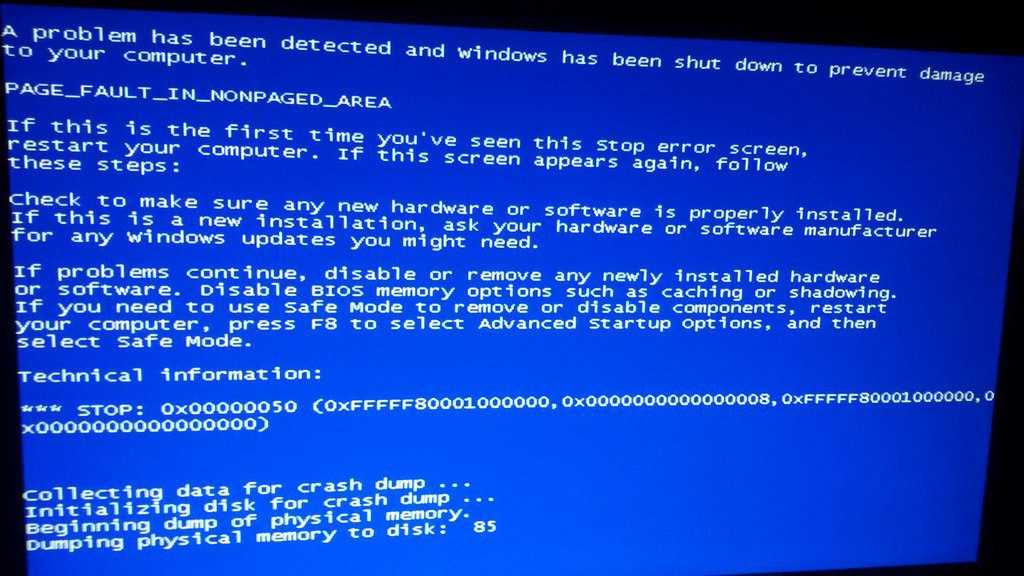Причины синего экрана смерти: причины появления и способы устранения на bsodstop.ru
Содержание
Синий экран смерти Windows на компьютере: почему появляется, что делать
Синий (обычно) Экран Смерти Windows на компьютере (Blue Screen of Death, BSoD ) — это проблема краха Windows. Происходит она потому, что система обнаруживает ошибку в своем ядре. После чего система выводит на экран компьютера сообщение об ошибке с ее кодом обычно на синем фоне и создает дамп памяти, позволяющий выяснить причину остановки. Статья 2023 г.
В сообщении Win 7 синий экран смерти содержит:
- Название ошибки, например, DRIVER_IRQL_NOT_LESS_OR_EQUAL и файла, приведшего к краху ОС ndis.sys
- Код ошибки в шестнадцатеричной системе, в данном случае, 0x000000D1
- Адрес, по которому произошла ошибка
После этого сообщение компьютер зависает, автоматически перезагружается или выключается. Но перезагрузка не решает проблему.
В Win 10 синий экран смерти содержит еще меньше информации.
Синий экран Win 10 содержит QR-код. Если вы считаете его в мобильном приложении телефона, то по ссылке найдете сайт Microsoft, где робот-помощник поможет вам решить проблему. Но обычно это типичные советы откатить состояние системы с помощью точек восстановления.
Но обычно это типичные советы откатить состояние системы с помощью точек восстановления.
Причины синего экрана на компьютере
Почему появляется синий экран смерти:
- неправильные, устаревшие, а также несовместимые и некорректно установленные драйверы — примерно 70%
- аппаратные ошибки компьютера, например, памяти, видеокарты, материнской платы, HDD, SSD, нехватка места на них, перегрев устройств — 15%
- Вирусы и шпионы, антивирусы и их последствия — 5%
- Ошибки самой Windows — 5%;
- BIOS и неправильные его настройки;
- другие неустановленные ошибки
Как узнать ошибки синего экрана на компьютере
При крахе системы формируется дамп памяти, в котором содержится подробная информация о содержимом памяти. Одновременно записывается малый дамп памяти с самыми важными данными о файлах с ошибочным кодом. Он сохраняется в папке \\WINDOWS\Minidump.
Анализ минидампа памяти можно выполнить программой BlueScreenView.
На картинке видим, что в программе есть специальная опция Отметить драйверы, найденные в стэке дампа и время ошибки и код ошибки. В конце строки — каким драйвером вызвана ошибка.
В конце строки — каким драйвером вызвана ошибка.
Отсюда же можно поискать причину ошибки, связанной с драйвером, в поисковике Google. Кликаем правой кнопкой мыши на файл дампа и выбираем Google Search — Bug Check+Driver.
Решение проблемы ошибки на синем экране
После критической ошибки на синем экране должны выполнить следующие действия:
- Поскольку операционная система автоматически перезагружается, убираем автоматическую перезагрузку, загрузившись в безопасном режиме через кнопку F8
- Сначала пробуем загрузить последнюю удачную конфигурацию Windows
- Заменить испорченный системный файл, загрузившись с загрузочной флэшки
- Проверить целостность файловой системы компьютера, исправить, если есть проблемы
- Проверить компьютер на вирусы при помощи загрузочной флешки
- Протестировать аппаратную часть — память, HDD, SSD, блок питания, материнскую плату, сеть, а также видеокарту и заменить неисправные комплектующие
- Проверить температурный режим «железа» компьютера
- Загрузиться в безопасном режиме и удалить драйверы из списка дампа
- Удаляем некорректно работающие обновления Windows
Перезагрузиться и:
- Установить критические обновления Windows
- Заменить драйвера на оригинальные
- Удалить нестабильную программу
- Если BSoD не устраняется, переустанавливаем операционную систему
Запуск компьютера в безопасном режиме
Запуск ПК в безопасном режиме при сбое позволит сразу выявить, появляется ли экран смерти из-за драйвера.
Откат операционной системы к точке восстановления
Как загрузить последнюю удачную конфигурацию ОС при сбое? После перезагрузки жмем периодически кнопкой F8 и ждем появления окна с вариантами загрузки. Кликаем Последняя удачная конфигурация. Система откатится к указанной точке восстановления. Если ее нет, то плохо. Идем дальше.
Обновление драйверов
Обновляем указанные в дампе драйвера. Устанавливаем обновления Windows, запускаем проверку и восстановление файловой системы, заменяем файл из дампа, который может оказаться испорченным, далее по списку.
Средства Windows
В win 10 есть встроенные средства помощи в устранении неполадок при сбое. Откройте через Пуск Параметры — Обновление и безопасность — Устранение неполадок. В конце Синий экран. Откройте вкладку, нажмите Запустить средство устранения неполадок и следуйте подсказкам.
Аппаратные причины синего экрана смерти
Выход из строя главных комплектующих может вызвать крах системы и ошибку BSoD.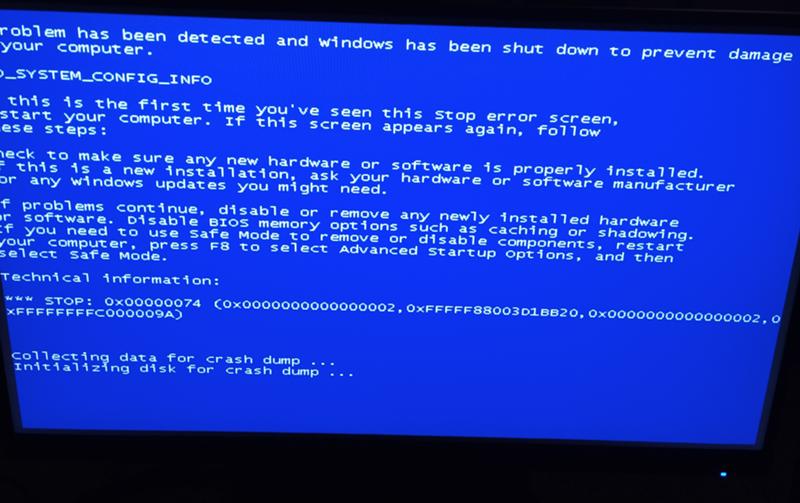 В основном это следующие неисправности:
В основном это следующие неисправности:
- блока питания, в том числе подгоревшие разъемы
- оперативной памяти
- материнской палаты
- жесткого диска
- кабеля SATA
- периферийного оборудования, Wi-Fi модуля
- системы охлаждения, кулера, вентиляторов
- перегрев процессора, видеокарты, чипсета,
- несовместимое оборудование
Неисправный блок питания
Если блок питания компьютера включается и жужжит, это не значит, что он рабочий и качественный. Например, пульсации напряжения могут быть слишком большие, тока по 12В может не хватать для видеокарты или процессора. Подобные недостатки могут приводить к любым проблемам.
Диагностика БП проводится путем замены на заведомо исправный и с необходимыми характеристиками.
Проверка памяти
Чтобы выявить модуль ОЗУ, который вышел из строя, воспользуйтесь тестовыми программами TestMem5 или GoldMemory. Потому что данные приложения тестируют память с высокой надежностью.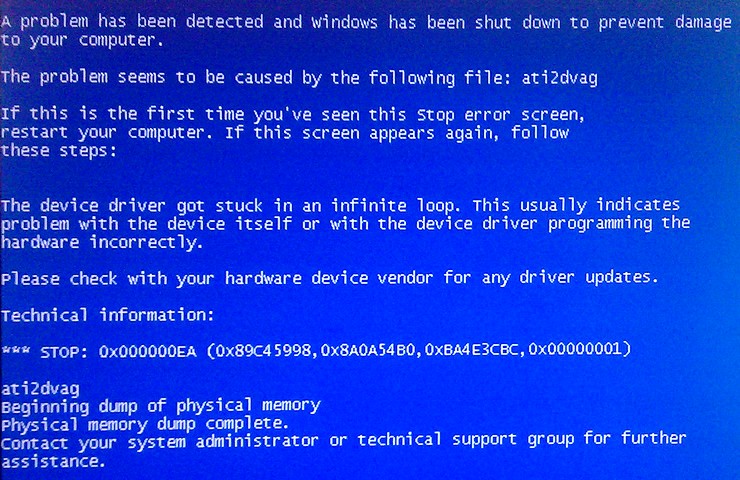 Они проверяют оперативную память долго, но надежно — им можно доверять. Процент пропуска бракованных планок мизерный в отличие от программ с быстрыми тестами. Решение — замена модуля, если обнаружили сбои.
Они проверяют оперативную память долго, но надежно — им можно доверять. Процент пропуска бракованных планок мизерный в отличие от программ с быстрыми тестами. Решение — замена модуля, если обнаружили сбои.
Тестирование жесткого диска и SSD
Проверку можно выполнить с помощью программы Victoria, а также HDAT2, MHDD. Запускаем, например, Victoria 4.47 , выбираем диск для проверки, ставим Remap и нажимаем Start. Приложение проверяет скорость чтения секторов. Первые уровни до 50 мс — хорошие сектора (отмечены зеленым), до 60 мс (отмечены желтым) — медленные, все, что ниже (красные стрелки) — плохие.
Если появились бэды (красные и ниже), жесткий диск нужно заменить. То же относится и к диску SSD. Но плохие сектора также погут появиться из-за неисправного SATA кабеля. Кабель не ремонтируется, необходима только замена.
Высокая температура перегрев ЦП, видеокарты, HDD
Перегрев процессора и видеокарты опасны для старых аппаратов, потому что у новых есть датчик температуры и защита.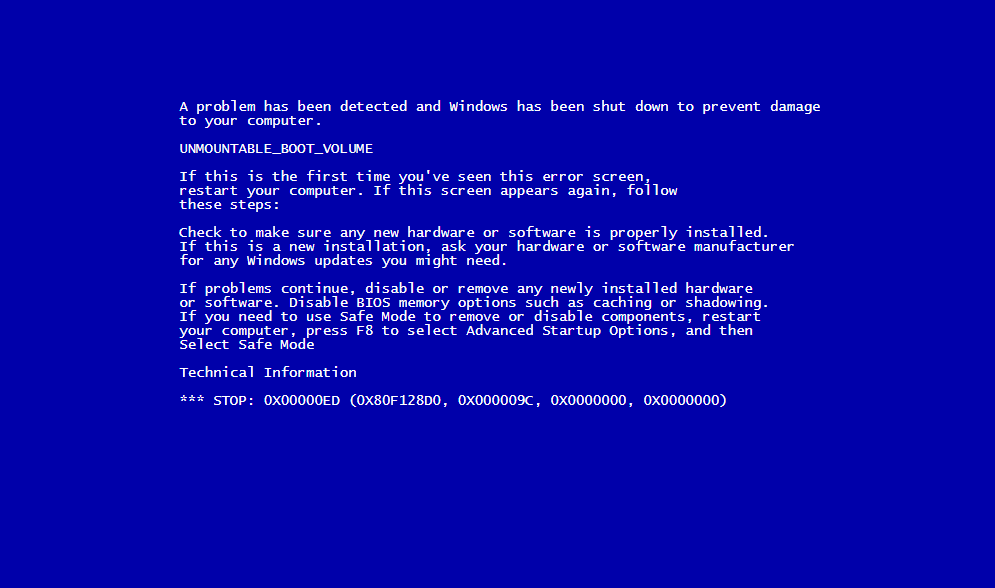 Например, троттлинг,когда процессор пропускает такты и понижает температуру ниже критической. Но все равно это ведет к сильному торможению и укорачивает срок жизни чипов. Критическая температура полупроводниковых кристаллов обычно составляет 105 ℃. При такой температуре происходит диффузия переходов. Нормальная температура процессора до 60-75 ℃ для большинства моделей, но в игровых устройствах еще выше. В игровых ноутбуках HP нормальная температура 86-90℃. Температуры для видеокарт 50-90 ℃.
Например, троттлинг,когда процессор пропускает такты и понижает температуру ниже критической. Но все равно это ведет к сильному торможению и укорачивает срок жизни чипов. Критическая температура полупроводниковых кристаллов обычно составляет 105 ℃. При такой температуре происходит диффузия переходов. Нормальная температура процессора до 60-75 ℃ для большинства моделей, но в игровых устройствах еще выше. В игровых ноутбуках HP нормальная температура 86-90℃. Температуры для видеокарт 50-90 ℃.
Для измерения температуры CPU, видеочипа и HDD используйте профессиональную программу AIDA64. В ней же есть специальный Burning test системы охлаждения. В нем проверяется стабильность системы при максимальных нагрузках. Процессору задается 100% нагрузка и выводится температура ядер. Через 10-15 минут показания стабилизируется.
Бесплатную программу измерения температуры процессора и видеокарты можно здесь.
При высокой температуре принимайте меры — следует провести чистку системы охлаждения от пыли, проверить ее состояние, а также кулер.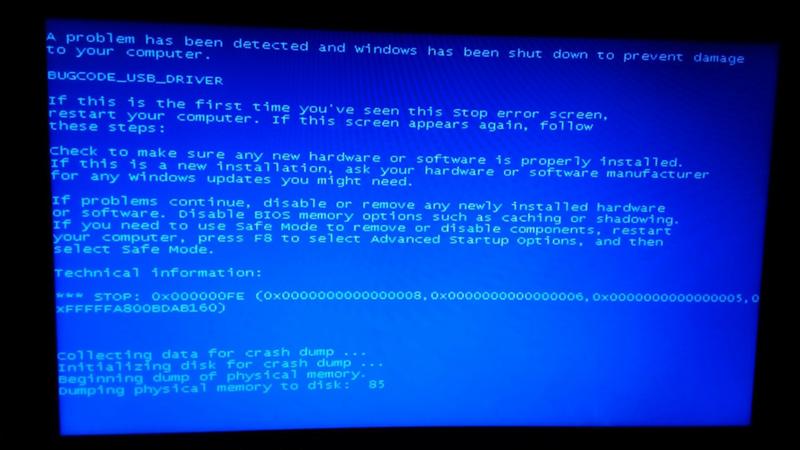 Например, одного пластикового крепления кулера (частая причина) приведет к перегреву. После снятия системы охлаждения замена термопасты обязательна.
Например, одного пластикового крепления кулера (частая причина) приведет к перегреву. После снятия системы охлаждения замена термопасты обязательна.
Нагрев жесткого диска приводит к увеличению ошибок HDD и даже к краху системы. Чтобы снизить температуру, поставьте дополнительный вентилятор на диск.
ПК перезагружается циклически после синего экрана
После синего экрана на компьютере происходит циклическая перезагрузка. Поэтому необходимо отключить автоматический перезапуск в Windows после сбоя.
В Windows 7 нажимаем кнопку F8 сразу после заставки. Появится меню загрузок, в котором выбираем вкладку «Отключить автоматическую перезагрузку при отказе системы». Затем при помощи программы BlueScreenView ищем и устраняем причину сбоя.
В Windows 10 при автоматическом восстановлении выбираем Дополнительные параметры, потом Параметры загрузки. В следующем окне кликаем Перезагрузить. После перезагрузки появится меню, в нем жмем «Отключить автоматический перезапуск после сбоя».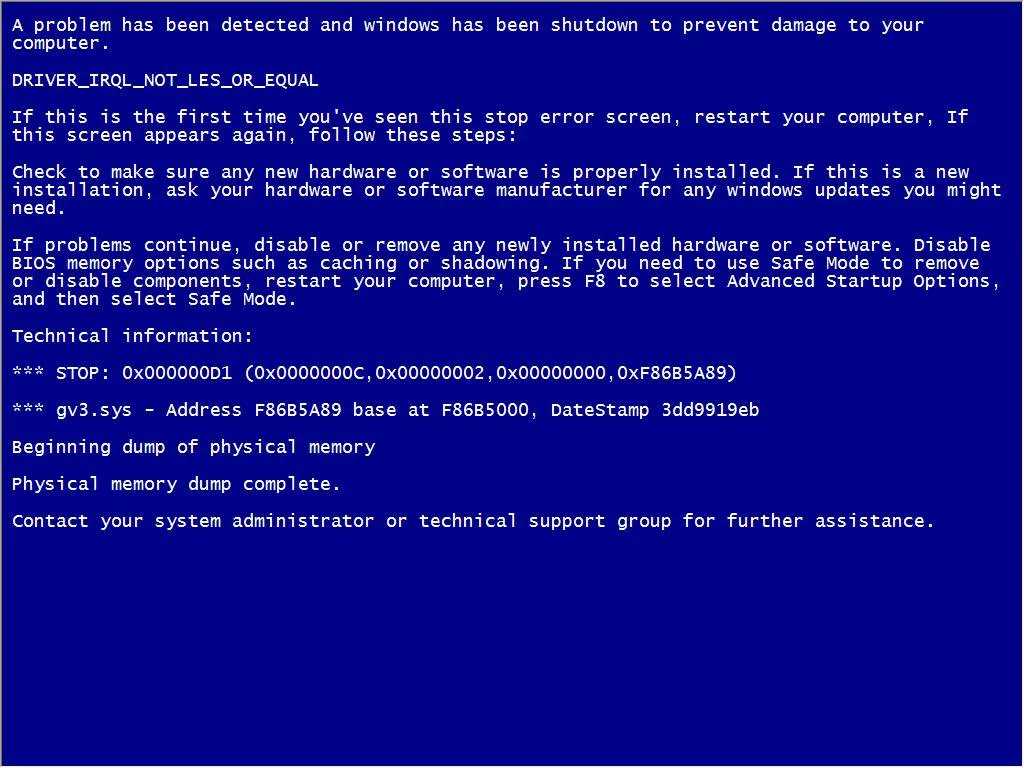
Далее можно запустить систему в режиме защиты от сбоев без драйверов и выполнять перечисленные меры.
Если для вас все это сложно, несите системник в сервисный центр.
Еще люди ищут:
- Синий экран, ошибка 0x000000f4
- Не работает память в компьютере
- Нет звука на компьютере
Экран компьютера стал синим | HUAWEI поддержка Казахстан
Применимые продукты:
HUAWEI MateStation X,PC
Применимые продукты:
Синий экран смерти (BSOD) обычно появляется, когда на вашем компьютере возникают критические ошибки, такие как ошибки системных настроек, неисправное оборудование, проблемы с программным обеспечением или прошивкой, неисправный драйвер или сбой сети. В результате компьютер больше не может нормально работать. Во избежание потери данных и повреждения компьютера Windows прекращает работу и отображает синий экран.
На следующих рисунках показаны типичные причины BSOD.
Проверьте вид синего экрана на вашем компьютере. | Синий экран 1 Отображается грустный смайлик и код остановки. Примечание. Код остановки выделен на рисунке в красной рамке. | Синий экран 2 Отображается сообщение «Восстановление». | Синий экран 3 Сообщения «Автоматическое восстановление» или «Обновление Windows» отображаются более 2 часов. | Синий экран 4 Другие сообщения об ошибках BSOD. |
Другие сценарии, такие как отсутствие отображения на синем экране и другая информация об ошибках, отображаемая на английском языке. | ||||
Выполните следующие действия. | Запишите коды остановок BSOD. Проверьте, можно ли включить компьютер и войти в систему. | Проверьте, можно ли включить компьютер и войти в систему. | ||
Если устройство включено и можно войти в систему
- Если на синем экране 1 отображается код остановки, обратитесь к разделу Описание кодов BSOD (синий экран смерти) и устраните проблему на основе решения, соответствующего коду.
- Если на синем экране 2, 3 или 4 нет кода ошибки или вы не можете найти этот код в разделе Описание кодов BSOD (синий экран смерти), выполните следующие действия.
- Удалите программное обеспечение, плагины, стороннее программное обеспечение для определение версии системы и антивирусное программное обеспечение, которые были установлены до появления синего экрана.
 Некоторое программное обеспечение может быть несовместимо с видеоадаптером вашего компьютера или может повлиять на стабильность его работы. Нажмите на значок Windows, перейдите в раздел Параметры > Приложения > Приложения и возможности и выберите программное обеспечение или плагин, который необходимо удалить.
Некоторое программное обеспечение может быть несовместимо с видеоадаптером вашего компьютера или может повлиять на стабильность его работы. Нажмите на значок Windows, перейдите в раздел Параметры > Приложения > Приложения и возможности и выберите программное обеспечение или плагин, который необходимо удалить. - Отключите автоматический запуск ненужного программного обеспечения. Ненужное программное обеспечение или плагины запускаются автоматически при включении компьютера, что может занимать большой объем системной памяти и приводить к появлению синего экрана. Нажмите комбинацию клавиш Win+R, введите msconfig и нажмите ОК. На вкладке Службы выберите Не отображать службы Майкрософт и нажмите Отключить все > ОК.
- Проверьте наличие обновлений. В поле поиска на панели задач введите Центр обновления Windows, выберите Центр обновления Windows, синхронизируйте данные и нажмите Проверить наличие обновлений. Если обнаружена новая версия, нажмите Установить обновления.

- Если эта проблема возникает часто, см. раздел Использование последней версии функции восстановления при помощи клавиши F10 и резервное копирование данных на диск C, а также восстановите заводские настройки компьютера.
- Запишите журналы BSOD и сделайте скриншоты BSOD. Если проблема не устранена после использования клавиши F10, см. метод записи журналов синего экрана, подробно описанный на странице https://club.huawei.com/thread-20792121-1-1.html, или обратитесь за помощью к инженерам Huawei.
- Удалите программное обеспечение, плагины, стороннее программное обеспечение для определение версии системы и антивирусное программное обеспечение, которые были установлены до появления синего экрана.
Если устройство не может войти в систему
- Выключите и перезагрузите компьютер. Отключите компьютер от источника питания, нажмите и удерживайте кнопку питания в течение 10 секунд, а затем снова нажмите кнопку питания, чтобы включить компьютер.
- Перейдите в Безопасный режим и удалите стороннее программное обеспечение. Принудительно выключите компьютер (для этого нажмите и удерживайте кнопку питания в течение 10 секунд).
 Нажмите кнопку питания еще раз, а затем нажмите и удерживайте или сразу же нажмите клавишу F8. В отобразившемся диалоговом окне Выбор действия выберите Диагностика > Дополнительные параметры > Просмотреть другие параметры восстановления > Параметры загрузки > Перезапуск, затем нажмите клавишу 4 или F4, чтобы выбрать опцию Включить безопасный режим для вашего компьютера.
Нажмите кнопку питания еще раз, а затем нажмите и удерживайте или сразу же нажмите клавишу F8. В отобразившемся диалоговом окне Выбор действия выберите Диагностика > Дополнительные параметры > Просмотреть другие параметры восстановления > Параметры загрузки > Перезапуск, затем нажмите клавишу 4 или F4, чтобы выбрать опцию Включить безопасный режим для вашего компьютера. - В Безопасном режиме удалите папку стороннего антивирусного программного обеспечения и перезагрузите систему. Перейдите в C:\ProgramFiles(x86) или D:\ProgramFiles(x86), найдите соответствующие файлы и удалите их. Программа 360 Safeguard обычно сохраняется в папке C:\ProgramFiles(x86)\360, а Tencent Manager — в C:\ProgramFiles(x86)\Tencent\QQPCMgr.
- Если вы не можете войти в Безопасный режим или удалить необходимые программы, обратитесь к разделу Использование последней версии функции восстановления при помощи клавиши F10 и резервное копирование данных на диск C и восстановите заводские настройки компьютера.

- Если проблема не решена, обратитесь в авторизованный сервисный центр Huawei. Если вы используете новое устройство, мы рекомендуем вам сначала обратиться в магазин, где вы его приобрели.
Был ли совет полезен?
Да
Нет
Отправить
Спасибо за ваш отзыв.
Как исправить ошибки «синий экран смерти» (BSoD) в Windows
BSoD стал печально известным и обычно считается, что он указывает на неисправимую ошибку устройства. Но хотя видеть синий экран всегда неприятно, «фатальную» системную ошибку, вызвавшую сбой Windows, обычно можно исправить.
В Windows 10 синий экран сопровождается кодом остановки Windows 10, который относится к точной ошибке, вызвавшей синий экран. Чтобы выяснить, что вызвало синий экран смерти — и узнать, как это исправить и предотвратить его повторение — ваш первый шаг должен выяснить, что означает код остановки Windows.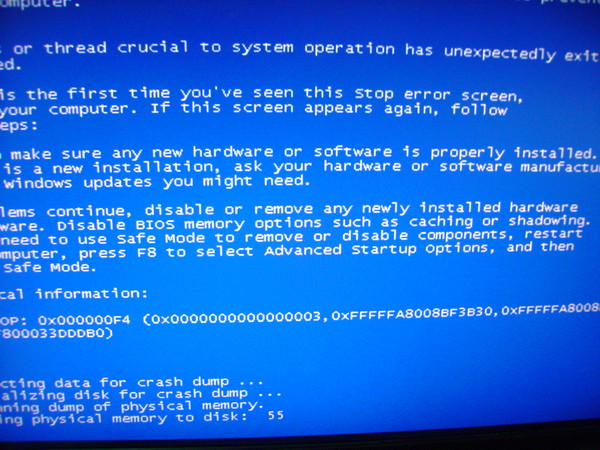
В приведенном ниже примере код остановки — DRIVER_IRQL_NOT_LESS_OR_EQUAL — мы подробнее рассмотрим этот и другие распространенные коды остановки Windows ниже.
Каким бы неприятным ни был BSoD, абсолютно пустой экран вызывает гораздо больше беспокойства. Без кода ошибки, который поможет вам, трудно понять, с чего начать, чтобы исправить черный экран в Windows.
Что вызывает синий экран смерти?
Синий экран смерти обычно возникает из-за неправильно установленного, поврежденного или устаревшего оборудования, а также из-за ошибок или несовместимости программного обеспечения. Обновления драйверов для вашей видеокарты или других аппаратных компонентов также могут вызвать синий экран смерти, если они не смогут должным образом интегрироваться с остальной частью вашей системы.
Ошибки «синий экран» также могут быть вызваны перегревом, особенно если у вас возникли другие проблемы, такие как громкий вентилятор компьютера или диспетчер задач, показывающий 100% использование диска.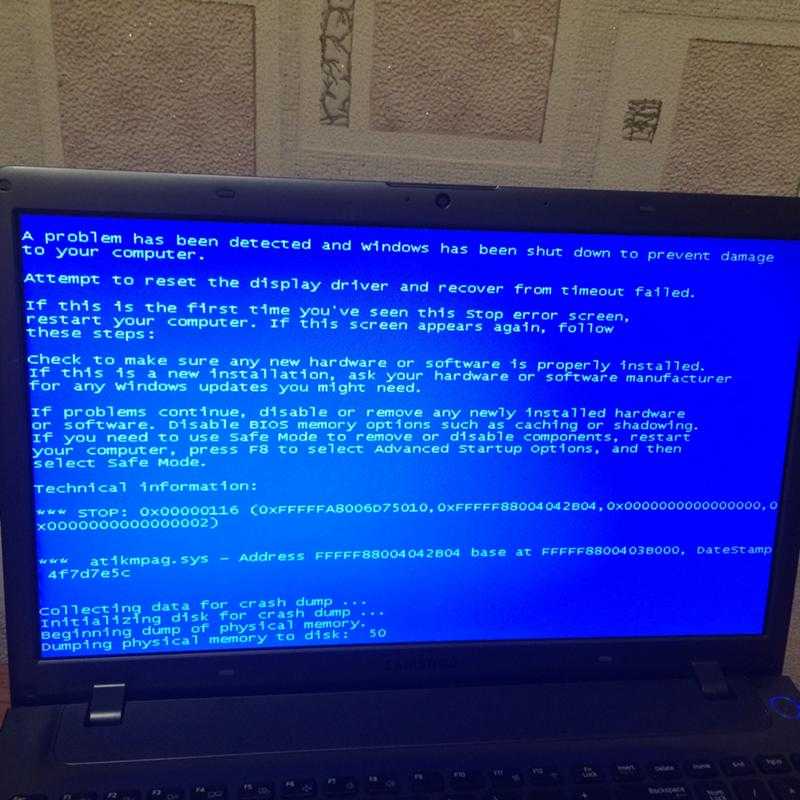 Сам по себе перегрев также может сигнализировать о более серьезной проблеме с вашим компьютером, например о заражении шпионским ПО или другой формой вредоносного ПО.
Сам по себе перегрев также может сигнализировать о более серьезной проблеме с вашим компьютером, например о заражении шпионским ПО или другой формой вредоносного ПО.
Вы увидите причину вашего BSoD на самом экране. Причина будет отображаться либо в виде текста, который вы можете найти в Google, либо в виде QR-кода, который вы можете отсканировать с помощью своего телефона. И даже если ваш компьютер сегодня работает нормально, лучше предотвратить возможные причины BSoD, регулярно очищая и ускоряя работу компьютера.
Общие коды остановки Windows
Ошибка синего экрана в Windows 10 сопровождается текстовой строкой, называемой кодом остановки Windows, которая каталогизирует проблему. Код остановки может помочь вам решить проблему и предотвратить ее повторение.
Вот список некоторых стоп-кодов, которые вы, скорее всего, найдете на синем экране в Windows 10 или 11:
CRITICAL_PROCESS_DIED
Этот код указывает на то, что один из важных системных файлов для Windows, например svchost. exe , работает неправильно. Это могло произойти из-за того, что вы закрыли его в диспетчере задач. Прежде чем завершить неизвестную задачу, сначала погуглите название процесса.
exe , работает неправильно. Это могло произойти из-за того, что вы закрыли его в диспетчере задач. Прежде чем завершить неизвестную задачу, сначала погуглите название процесса.SYSTEM_THREAD_EXCEPTION_NOT_HANDLED
Часто это может происходить, когда обновление компонента не взаимодействует должным образом с остальной частью Windows. Возможно, вам потребуется откатить обновление драйвера, которое было только что установлено.IRQL_NOT_LESS_OR_EQUAL
Системный файл или драйвер устройства требуют больше памяти, чем доступно. Здесь может помочь установка хорошего программного обеспечения для обновления драйверов или сканирование для восстановления поврежденных системных файлов.VIDEO_TDR_TIMEOUT_DETECTED
Это означает, что ваш графический процессор достиг критической точки и не может обрабатывать объем передаваемых данных. Либо вы его перегружали, либо возникла проблема с вашими графическими драйверами.
СТРАНИЦА_FAULT_IN_NONPAGED_AREA
Ваш компьютер запрашивает часть вашей памяти, которой не существует, либо из-за того, что часть ОЗУ перестала работать, либо из-за ошибки в рассматриваемом системном процессе.SYSTEM_SERVICE_EXCEPTION
На этом синем экране будет показан точный файл, вызвавший ошибку, но если это системный файл, а не драйвер устройства, вы не сможете исправить это без переустановки Windows.DPC_WATCHDOG_VIOLATION
Это сообщение об ошибке Windows означает, что важный файл, связанный с вашим устройством или операционной системой, вероятно, был поврежден.NTFS_FILE_SYSTEM
Этот код ошибки означает, что проблема почти наверняка связана с вашим жестким диском. Вы можете исправить это, а также предотвратить появление BSoD, запустив сканирование chkdsk на вашем диске.DATA_BUS_ERROR
Это означает, что аппаратное обеспечение неправильно взаимодействует с вашим компьютером. Это может быть связано с тем, что он не был установлен должным образом, или с тем, что сам компонент может быть сломан или неисправен.
Это может быть связано с тем, что он не был установлен должным образом, или с тем, что сам компонент может быть сломан или неисправен.
Как исправить синий экран смерти в Windows
Теперь, когда вы знаете вероятную причину проблемы благодаря коду остановки Windows, вы можете попытаться исправить синий экран смерти, выполнив следующие действия:
1. Выключите компьютер
Используйте кнопку питания, чтобы выключить компьютер.
2. Отключите все устройства
Поскольку причиной могут быть USB-устройства, отключите от компьютера все периферийные устройства (кроме клавиатуры и мыши).
3. Перезагрузите компьютер в безопасном режиме
Если после перезагрузки компьютер загружается нормально, вы можете войти в безопасный режим из самой Windows. Вот как:
Нажмите клавишу Windows , затем введите msconfig и нажмите Enter.
Выберите вкладку Boot .

В разделе Параметры загрузки отметьте Безопасная загрузка и выберите параметр «Минимальный».
Если снова появляется BSoD, что делает невозможным продолжение, вам нужно снова выключить питание и перезапустить Windows в безопасном режиме. Сразу после загрузки компьютера нажмите и удерживайте клавишу F8 , а затем следуйте инструкциям на экране, чтобы переключиться в безопасный режим.
4. Удаление недавно установленных программ
Теперь, когда Windows находится в безопасном режиме и запущены только основные процессы, проблемная программа, драйвер устройства или системный файл, вероятно, были деактивированы, что упрощает удаление. Начните с удаления самых последних установленных программ, поскольку они являются наиболее вероятными виновниками.
Вот как удалить программы в Windows:
Нажмите клавишу Windows . Введите «Добавить или удалить программы» и нажмите Enter.

Найдите приложение, которое хотите удалить, и выберите Удалить .
Если вы обнаружите какие-либо странные или незнакомые программы в своем списке приложений и функций, вы также можете удалить их. Но сначала обязательно введите в Google имя, чтобы узнать, что это такое, чтобы непреднамеренно не удалить какое-либо важное программное обеспечение Microsoft.
5. Откат или отключение драйверов
Использование новейших драйверов повышает скорость и безопасность вашего устройства. Но иногда ошибки или сбои в обновлениях могут вызывать проблемы. Если код ошибки синего экрана относится к конкретному драйверу, вызывающему проблему, простое его отключение или откат недавнего обновления должны решить проблему.
Проверка каждого драйвера и откат каждого из них по отдельности может оказаться обременительной, но это может понадобиться, если ничего не работает. Вот как отключить драйверы:
Нажмите клавишу Windows и введите « Диспетчер устройств ».
 Затем нажмите Введите .
Затем нажмите Введите .Щелкните правой кнопкой мыши соответствующий аппаратный компонент и выберите Свойства во всплывающем меню.
Перейдите на вкладку Драйвер и выберите Откатить драйвер .
6. Сканируйте компьютер на наличие вредоносного ПО
Возможно, вредоносное ПО несет ответственность за повреждение файлов или критический сбой процесса, вызвавший сбой вашей системы. В этом случае вам нужно будет восстановить и защитить свой компьютер с помощью специального инструмента для удаления вредоносных программ и вирусов, который позволит вам сканировать и немедленно избавиться от вредоносных программ.
Установите AVG AntiVirus FREE, чтобы выявить и удалить вредоносные угрозы для вашей системы. Усовершенствованная технология обнаружения угроз AVG быстро устраняет угрозы и помогает предотвратить сбой компьютера.
Установите бесплатную программу AVG Mobile Security
Получите это за
Мак,
ПК ,
Андроид
Получите это за
iOS,
андроид,
ПК
Установите бесплатный антивирус AVG
Получите это за
ПК,
Мак,
iOS
Получите это за
андроид,
iOS,
Мак
7.
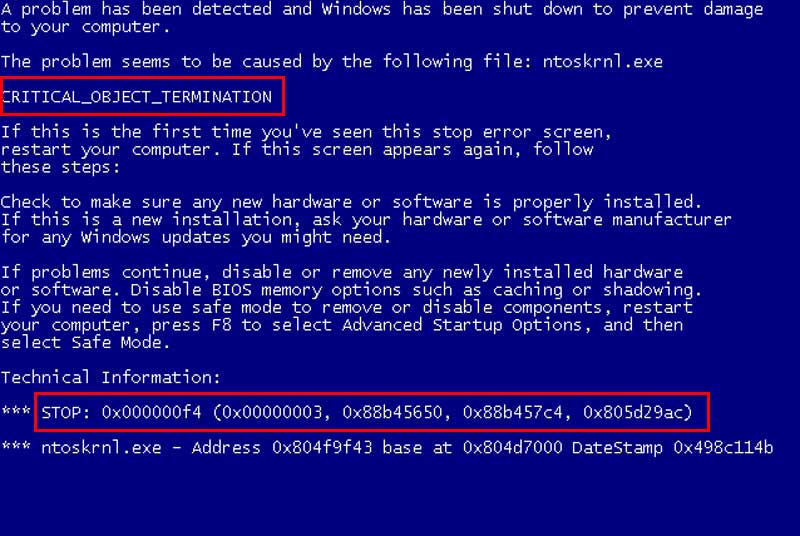 Запустите сканирование SFC
Запустите сканирование SFC
Чтобы убедиться, что все ваши системные файлы правильно настроены для нормальной работы Windows, вы должны запустить сканирование System File Checker (SFC). Вот как запустить сканирование SFC:
Нажмите клавишу Windows и введите «cmd». Щелкните правой кнопкой мыши Командная строка и выберите «Запуск от имени администратора». Нажмите yes для подтверждения, если будет предложено.
Введите «sfc /scannow» в командную строку и нажмите Enter, чтобы начать сканирование.
8. Сканирование жесткого диска
Запуск сканирования CHKDSK позволит вам проверить каждый бит вашего жесткого диска, пометить любые ошибки и исправить их или проиндексировать их, чтобы предотвратить эти ошибки, вызывающие проблемы с производительностью или сбои, такие как ужасный BSoD .
Вот как запустить сканирование CHKDSK.
Нажмите клавишу Windows и введите «cmd».
 Затем щелкните правой кнопкой мыши Командная строка и выберите «Запуск от имени администратора». Нажмите «Да», чтобы подтвердить, если будет предложено.
Затем щелкните правой кнопкой мыши Командная строка и выберите «Запуск от имени администратора». Нажмите «Да», чтобы подтвердить, если будет предложено.Введите «chkdsk» в Командную строку и нажмите Enter, чтобы запустить сканирование.
9. Проверьте ОЗУ вашего компьютера
Если проблема с ОЗУ вызывает появление синего экрана или другие проблемы с производительностью, проверьте состояние ОЗУ с помощью средства диагностики памяти Windows. Аппаратное обеспечение памяти особенно подвержено деградации с течением времени, и хотя этот диагностический инструмент не может его восстановить, он может помешать вашему компьютеру попытаться сослаться на поврежденную память.
Вот как использовать Диагностику памяти Windows для проверки состояния оперативной памяти:
Нажмите клавишу Windows , введите «Диагностика памяти Windows» и выберите ее, когда появится опция.
Щелкните Перезапустить сейчас и проверить наличие проблем (рекомендуется) .

Вы увидите результаты диагностики, как только снова загрузитесь. Вы также можете вернуться и просмотреть их в любое время в Windows Event Viewer . Если вы считаете, что вам нужно больше оперативной памяти, ознакомьтесь с нашим руководством по обновлению оперативной памяти.
10. Перезагрузите компьютер, чтобы увидеть, появляется ли снова BSoD
Теперь пришло время выйти из безопасного режима и возобновить действие, которое вызвало синий экран. Если BSoD больше не появляется, вы, вероятно, успешно изолировали и решили проблему. Теперь вы можете приступить к тщательной переустановке внешних устройств, программ и драйверов, которые вы ранее удалили.
Помимо исправления сбоя, ваш компьютер теперь должен работать более плавно, поскольку теперь выполняются все задачи диагностики и обслуживания, перечисленные выше. Обеспечьте бесперебойную работу компьютера, регулярно обновляя операционную систему, программы, драйверы и другое программное обеспечение.
11. В крайнем случае: переустановите Windows
Если вы выполнили все описанные выше действия и не можете устранить синий экран, попробуйте переустановить Windows на отформатированный жесткий диск. Это большой шаг, но он устранит причину любого синего экрана смерти, если только ваше оборудование не неисправно.
Имейте в виду, что если у вас нет резервной копии, переустановка Windows приведет к потере всех ваших файлов и данных пользователя . Если вы недавно не выполняли резервное копирование, существуют сторонние программные инструменты, которые помогут вам скопировать диск на внешний жесткий диск или твердотельный накопитель.
Чтобы переустановить Windows, вам понадобится ключ продукта Windows 10 — к счастью, Microsoft упростила эту задачу в последних выпусках Windows.
Предотвратите сбой компьютера
Лучший способ предотвратить ошибки типа «синий экран» и другие проблемы с производительностью — использовать автоматизированный инструмент оптимизации, который тихо работает в фоновом режиме и поддерживает работу вашей системы.
AVG TuneUp поможет вам освободить место на диске, удалив ненужные и вредоносные программы, а также будет выполнять регулярные задачи по обслуживанию, чтобы поддерживать чистоту вашей системы. Кроме того, AVG TuneUp позволит вам легко переводить фоновые процессы в спящий режим, чтобы ваша система не перегружалась, и даже поможет вам автоматически обновлять программное обеспечение и драйверы. Начните бесплатную пробную версию AVG сегодня.
Получите это за
андроид,
Мак
Установите бесплатную программу очистки AVG.
Получите это за
андроид,
ПК
Получите это за
ПК ,
Андроид
Что может вызвать синий экран смерти?
by Мадалина Динита
Мадалина Динита
Эксперт по Windows и программному обеспечению
Мадалина была фанаткой Windows с тех пор, как она получила в свои руки свой первый компьютер с Windows XP.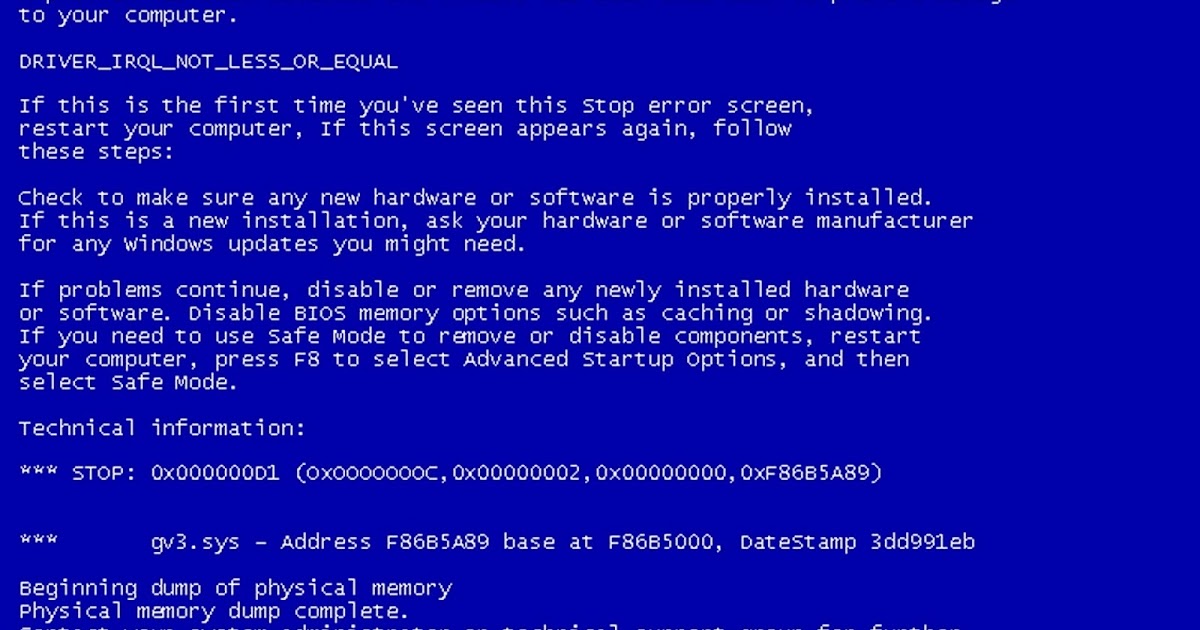 Она интересуется всеми технологиями, особенно новейшими технологиями… читать дальше
Она интересуется всеми технологиями, особенно новейшими технологиями… читать дальше
Обновлено
Раскрытие партнерской информации
Ошибки BSOD
- могут быть довольно проблематичными, и в этом руководстве мы покажем вам наиболее распространенные причины ошибок Blue Screen of Death.
- Одной из распространенных причин ошибок BSOD являются ваши драйверы, поэтому обязательно обновляйте их.
- Проблемы с оборудованием — еще одна распространенная причина, поэтому обязательно проверьте жесткий диск и оперативную память.
- Если вы получаете BSoD в Windows 10, обязательно проверьте подключение оборудования и удалите все настройки разгона.
XУСТАНОВИТЕ, щелкнув файл загрузки
Для устранения различных проблем с ПК мы рекомендуем Restoro PC Repair Tool:
Это программное обеспечение устраняет распространенные компьютерные ошибки, защищает вас от потери файлов, вредоносных программ, сбоев оборудования и оптимизирует ваш ПК для максимальной производительности.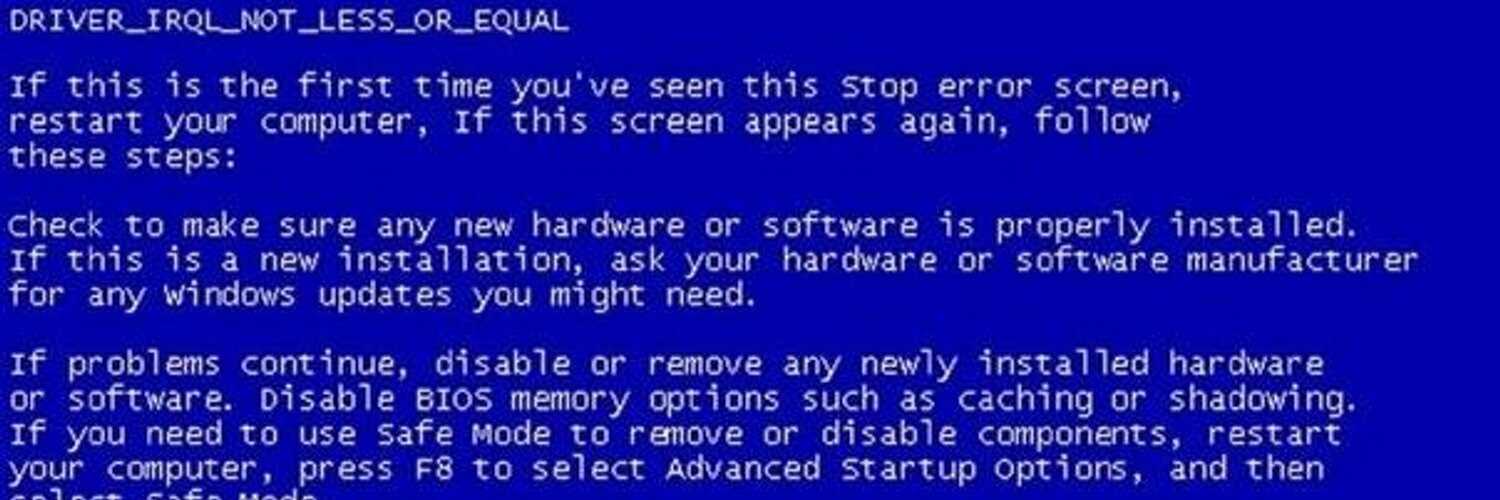 . Исправьте проблемы с ПК и удалите вирусы прямо сейчас, выполнив 3 простых шага:
. Исправьте проблемы с ПК и удалите вирусы прямо сейчас, выполнив 3 простых шага:
- Загрузите Restoro PC Repair Tool , который поставляется с запатентованными технологиями (патент доступен здесь).
- Нажмите Начать сканирование , чтобы найти проблемы Windows, которые могут вызывать проблемы с ПК.
- Нажмите Восстановить все , чтобы устранить проблемы, влияющие на безопасность и производительность вашего компьютера.
- Restoro был загружен 0 читателями в этом месяце.
Синий экран смерти — одна из, если не самая, страшная и известная ошибка, с которой может столкнуться пользователь Windows. Он с нами уже довольно давно, и даже обновление до Windows 10 не спасло нас от него.
Каким бы популярным ни был «Синий экран смерти» (BSOD), все еще есть множество пользователей, которые не знают, что его вызывает.
По правде говоря, существует множество причин возникновения ошибок BSOD, но достаточно сказать, что это вызвано критическими аппаратными и программными проблемами.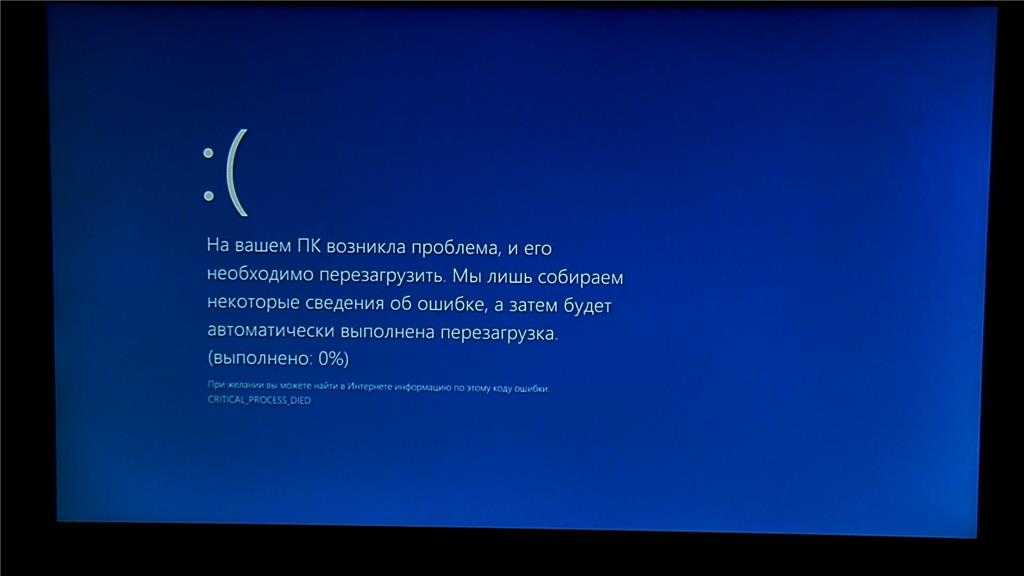
Каковы наиболее распространенные коды ошибок синего экрана?
Pfn List Corrupt Ошибка синего экрана — довольно распространенная ошибка, которая может появляться из-за отсутствия обновлений или проблем совместимости с другими приложениями.
Иногда проблемы с драйверами могут вызывать исключение системной службы, поэтому обязательно проверьте все недавно установленные компоненты и убедитесь, что они полностью совместимы с вашим ПК.
Мы также должны упомянуть ошибку Unexpected Store Exception, поскольку она довольно распространена и вызвана плохими драйверами или повреждением системы.
Каковы основные причины ошибок BSOD?
1. Устаревшая операционная система
Иногда ошибки BSOD могут быть вызваны проблемами с низкоуровневым программным обеспечением, работающим в ядре Windows. Это то, что можно решить, обновив Windows с помощью последних функций, которые Microsoft время от времени предлагает.
Если вы хотите обновить свою ОС до последней версии, но не знаете как, ознакомьтесь с этим подробным руководством.
2. Устаревшие драйверы
Другой распространенной причиной появления синего экрана смерти в Windows 10 являются ваши драйверы. Хотя старые драйверы не играют активной роли в возникновении ошибки BSOD сами по себе, их взаимодействие с вашей ОС играет роль.
Всякий раз, когда вы обновляете ОС Windows, ваши старые драйверы могут конфликтовать с новой ОС и даже вызывать ошибки BSOD.
Различные ошибки являются следствием неправильной работы драйвера. В этом случае вам может потребоваться полностью обновить или переустановить этот конкретный компонент. Поскольку этот процесс не является простым для завершения, мы рекомендуем использовать для этой работы автоматизированный инструмент. Вот как это сделать:
- Загрузите и установите DriverFix .
- Запустите приложение.
- Подождите, пока программа обнаружит все неисправные драйверы.
- Теперь вам будет представлен список всех проблемных драйверов, и вам просто нужно выбрать те, которые вы хотели исправить.

- Подождите, пока DriverFix загрузит и установит новейшие драйверы.
- Перезагрузите компьютер, чтобы изменения вступили в силу.
DriverFix
Защитите свою Windows от любых ошибок, вызванных поврежденными драйверами, установив и используя DriverFix уже сегодня!
Бесплатная пробная версия
Посетите веб-сайт
Отказ от ответственности: эта программа должна быть обновлена с бесплатной версии, чтобы выполнять некоторые определенные действия.
3. Неисправные жесткие диски
Неисправный жесткий диск также является одной из причин появления синего экрана смерти. Это означает, что ваши файлы плохо записаны на жесткий диск, но при этом он также имеет видимые повреждения жесткого диска.
Если вы сталкиваетесь с большим количеством ошибок чтения и записи при копировании или установке новых программ или часто видите ошибки, помеченные как проверки циклическим избыточным кодом, то вам следует знать, что ошибка BSOD неизбежна.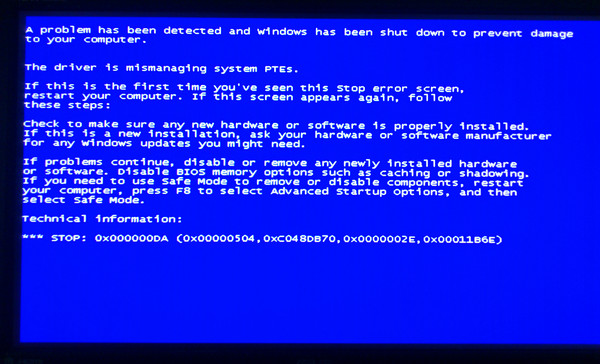
Если вы хотите избежать ошибок BSOD, вызванных неисправными жесткими дисками, лучше всего купить новый, особенно если ваш уже старый или заполнен поврежденными секторами.
Совет эксперта:
СПОНСОРЫ
Некоторые проблемы с ПК трудно решить, особенно когда речь идет о поврежденных репозиториях или отсутствующих файлах Windows. Если у вас возникли проблемы с исправлением ошибки, возможно, ваша система частично сломана.
Мы рекомендуем установить Restoro, инструмент, который просканирует вашу машину и определит причину неисправности.
Нажмите здесь, чтобы загрузить и начать восстановление.
Чтобы ознакомиться с широким выбором лучших жестких дисков, которые можно купить за деньги, ознакомьтесь с этой статьей.
4. Неправильное подключение
Жесткий диск — не единственный компонент компьютера, который может вызывать ошибки BSOD. Эти проблемы также могут быть вызваны неправильным расположением кабелей или неподходящими слотами нескольких других компонентов, особенно оперативной памяти.
Таким образом, перед загрузкой ПК рекомендуется всегда проверять, все ли правильно размещено. Это особенно актуально, когда вы только что заменили несколько компонентов или собрали новый ПК с нуля.
6. Вредоносное ПО
Обычные повседневные приложения и программы обычно могут сталкиваться с ошибками, но когда это происходит, они просто закрываются, не затрагивая при этом всю систему.
Однако этого нельзя сказать о компьютерных вирусах. Этот вредоносный код может нанести ущерб реестрам ваших ПК, мгновенно вызывая ошибки «Синий экран смерти» в Windows 10.
К счастью, существует множество антивирусных программ, которые очень хорошо избавляются от этих угроз. Одним из прекрасных примеров этого утверждения является Bitdefender, занявший первое место в мире. 1 антивирусная программа.
⇒ Получите антивирус Bitdefender
7. Разгон
Хотя это может показаться серьезным ударом для геймеров, разгон вашего ПК также может вызвать ошибки BSOD. По сути, вы постоянно заставляете компоненты вашего ПК функционировать за пределами их расчетного предела.
По сути, вы постоянно заставляете компоненты вашего ПК функционировать за пределами их расчетного предела.
Так что, если вы не часто играете или не зарабатываете этим на жизнь, возврат ПК к заводским настройкам будет лучшим вариантом в долгосрочной перспективе.
8. Перегрев
Основным последствием разгона является перегрев компонентов ПК. Конечно, повышение температуры могут вызывать и другие факторы, такие как высокая температура окружающей среды, медленная работа вентилятора, недостаточное количество вентиляторов и многое другое.
Охлаждение вашего ПК не только избавит вас от ошибок BSOD, но и значительно увеличит срок службы вашего ПК. Если у вас возникли проблемы с вентилятором процессора, ознакомьтесь с этим подробным руководством о том, как решить проблему как можно скорее.
Как видите, существует довольно много вещей, которые могут вызвать страшные ошибки BSOD. Конечно, если вы знаете, что делать заранее, вы можете значительно снизить вероятность их появления.


 Некоторое программное обеспечение может быть несовместимо с видеоадаптером вашего компьютера или может повлиять на стабильность его работы. Нажмите на значок Windows, перейдите в раздел Параметры > Приложения > Приложения и возможности и выберите программное обеспечение или плагин, который необходимо удалить.
Некоторое программное обеспечение может быть несовместимо с видеоадаптером вашего компьютера или может повлиять на стабильность его работы. Нажмите на значок Windows, перейдите в раздел Параметры > Приложения > Приложения и возможности и выберите программное обеспечение или плагин, который необходимо удалить.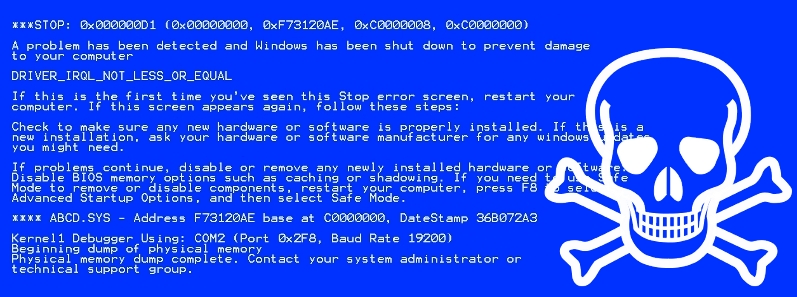
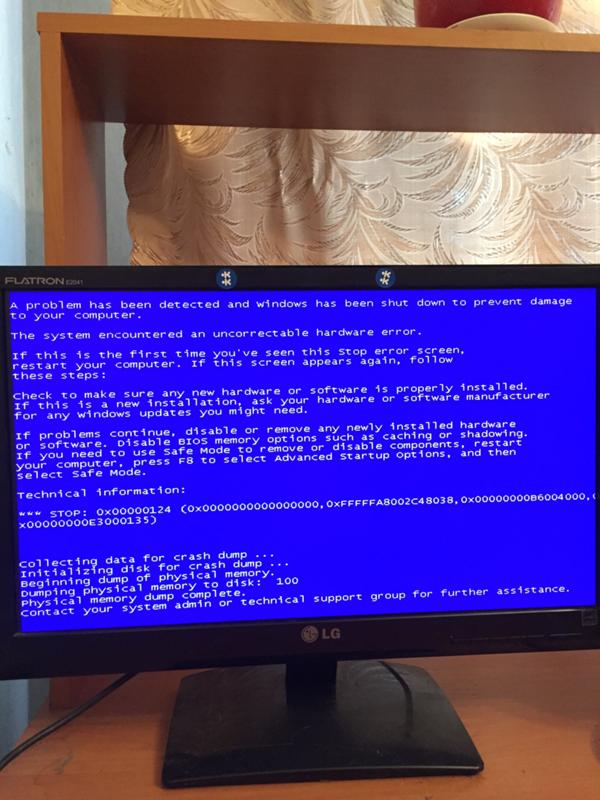 Нажмите кнопку питания еще раз, а затем нажмите и удерживайте или сразу же нажмите клавишу F8. В отобразившемся диалоговом окне Выбор действия выберите Диагностика > Дополнительные параметры > Просмотреть другие параметры восстановления > Параметры загрузки > Перезапуск, затем нажмите клавишу 4 или F4, чтобы выбрать опцию Включить безопасный режим для вашего компьютера.
Нажмите кнопку питания еще раз, а затем нажмите и удерживайте или сразу же нажмите клавишу F8. В отобразившемся диалоговом окне Выбор действия выберите Диагностика > Дополнительные параметры > Просмотреть другие параметры восстановления > Параметры загрузки > Перезапуск, затем нажмите клавишу 4 или F4, чтобы выбрать опцию Включить безопасный режим для вашего компьютера.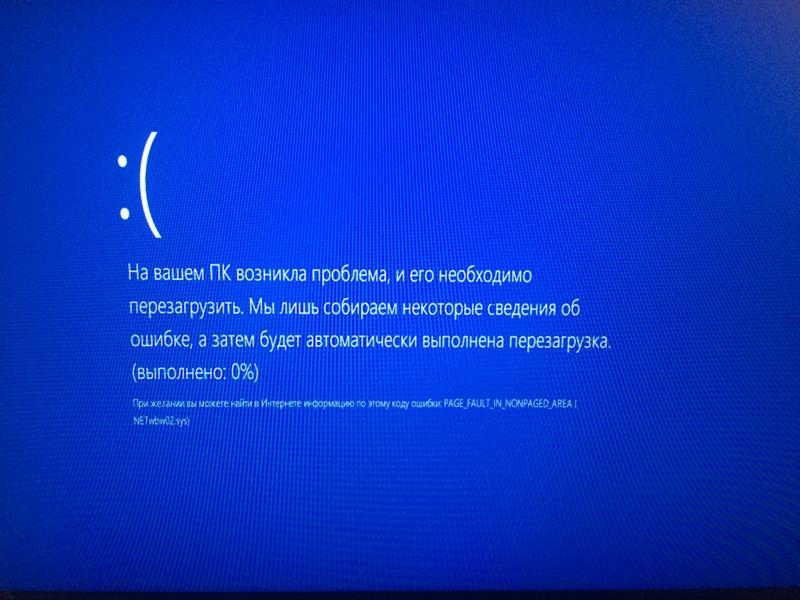
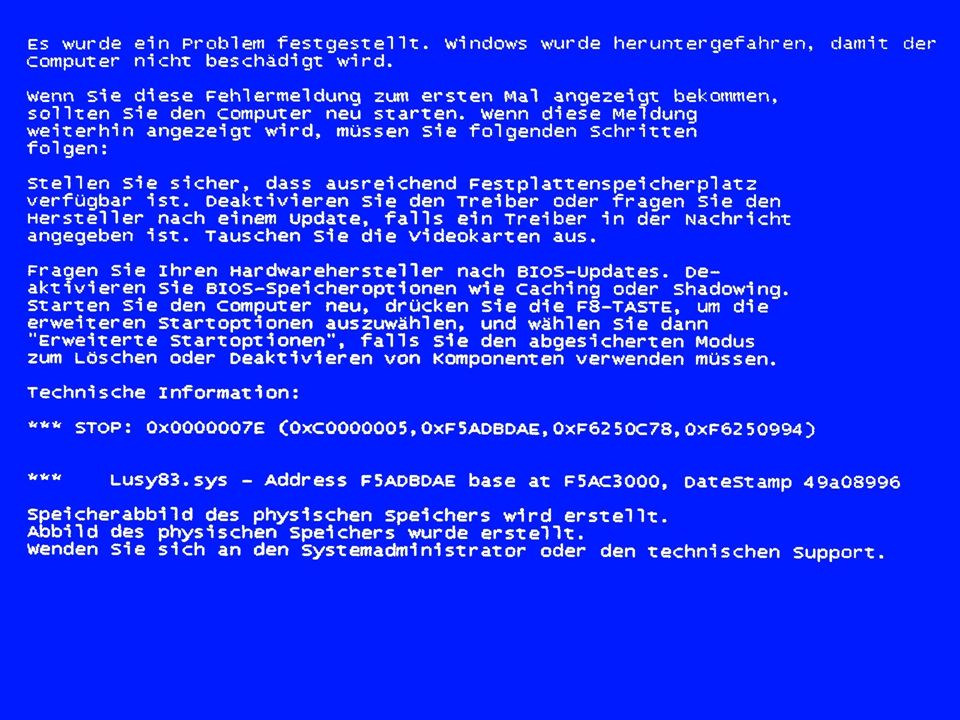 exe , работает неправильно. Это могло произойти из-за того, что вы закрыли его в диспетчере задач. Прежде чем завершить неизвестную задачу, сначала погуглите название процесса.
exe , работает неправильно. Это могло произойти из-за того, что вы закрыли его в диспетчере задач. Прежде чем завершить неизвестную задачу, сначала погуглите название процесса.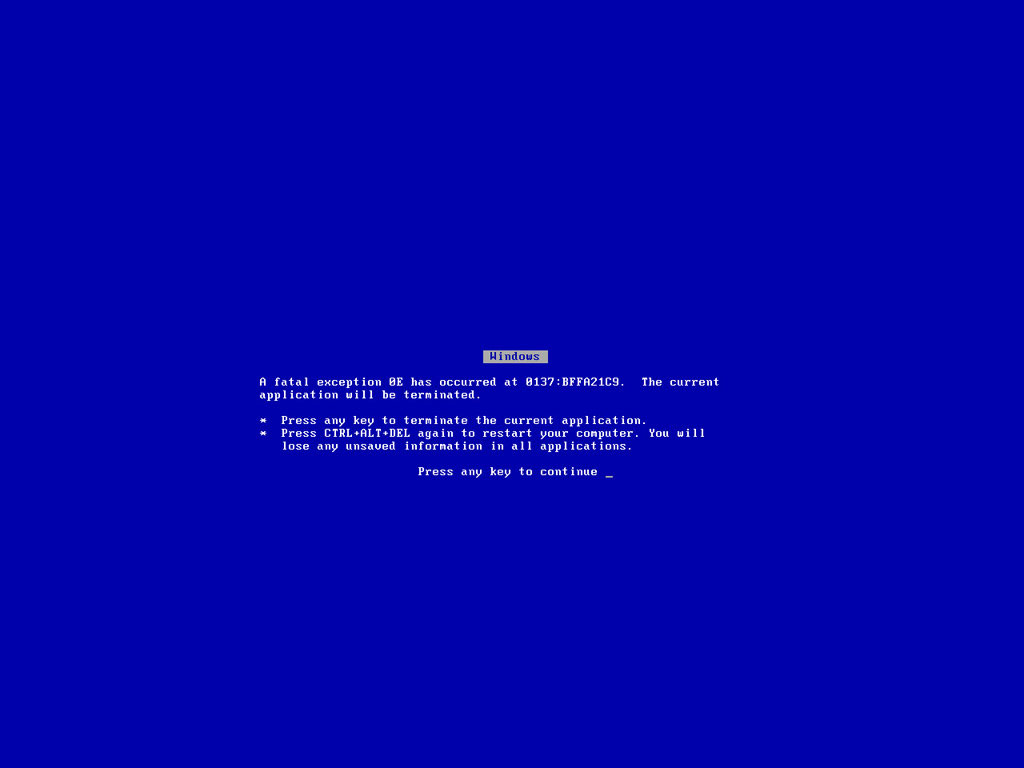
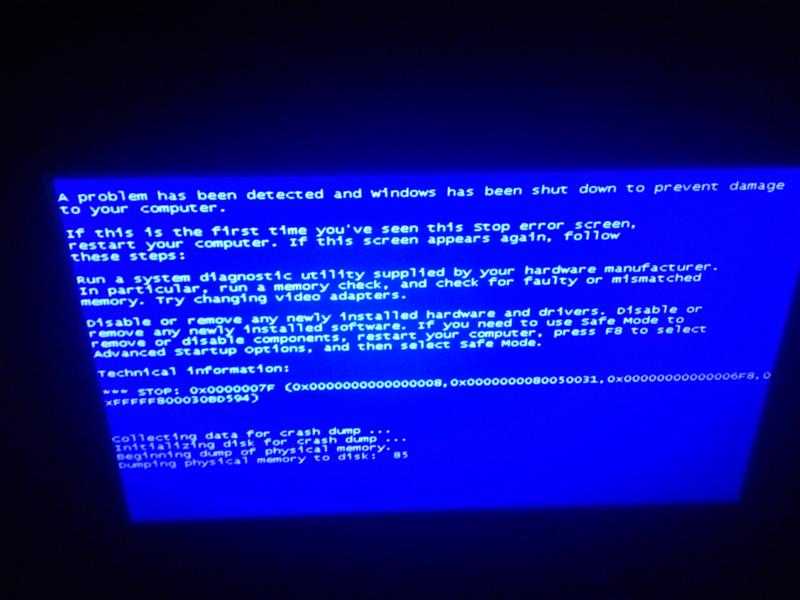 Это может быть связано с тем, что он не был установлен должным образом, или с тем, что сам компонент может быть сломан или неисправен.
Это может быть связано с тем, что он не был установлен должным образом, или с тем, что сам компонент может быть сломан или неисправен.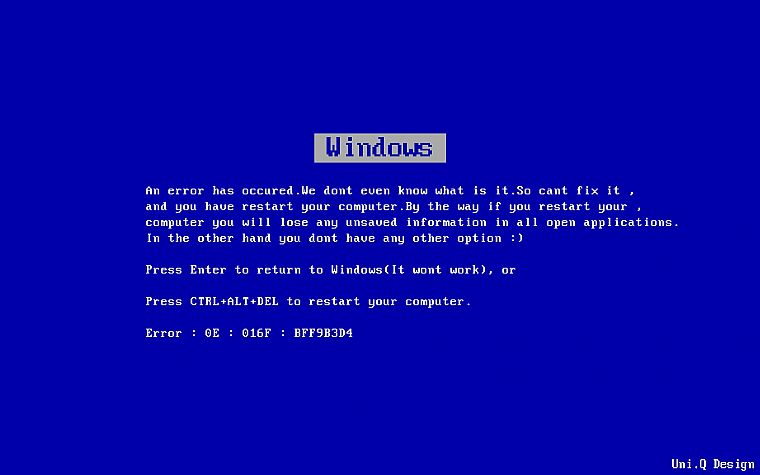

 Затем нажмите Введите .
Затем нажмите Введите . Затем щелкните правой кнопкой мыши Командная строка и выберите «Запуск от имени администратора». Нажмите «Да», чтобы подтвердить, если будет предложено.
Затем щелкните правой кнопкой мыши Командная строка и выберите «Запуск от имени администратора». Нажмите «Да», чтобы подтвердить, если будет предложено.