Linux iso mint: Download Linux Mint 21 — Linux Mint
Содержание
Linux Mint Website Hacked; ISO Downloads Replaced with a Backdoor — Новости о безопасности
The systems of users who downloaded Linux Mint on February 20 may be at risk after it was discovered that Hackers from Sofia, Bulgaria managed to hack into Linux Mint, currently one of the most popular Linux distributions available. According to Linux Mint’s report, the hacker tricked users into downloading a version of Linux Mint ISO with a backdoor installed by replacing the download links on the site. The link leads to one of their servers offering malicious ISO images of the Linux Mint 17.3 Cinnamon edition. The website has been down since February 21, Sunday, resulting in the loss of thousands of downloads.
What happened?
On February 21, Linux Mint project head Clement Lefebvre, announced on a blog that “Hackers made a modified Linux Mint ISO, with a backdoor in it, and managed to hack our website to point to it. ” Lefebvre stressed that only downloads from February 20 were compromised and that the site was subsequently taken offline to prevent further downloads and correct the issue. As stated in Linux Mint’s blog, the hacker accessed the underlying server via the team’s WordPress blog. From there, the hacker manipulated the download page and pointed it to a malicious FTP server that contained the modified version of Linux Mint. This version included malware which was used to implement a backdoor.
” Lefebvre stressed that only downloads from February 20 were compromised and that the site was subsequently taken offline to prevent further downloads and correct the issue. As stated in Linux Mint’s blog, the hacker accessed the underlying server via the team’s WordPress blog. From there, the hacker manipulated the download page and pointed it to a malicious FTP server that contained the modified version of Linux Mint. This version included malware which was used to implement a backdoor.
Once activated, it surreptitiously connects to an Internet Relay Chat (IRC) server where it waits for commands and which could possibly launch DDoS attacks. The malware can also uninstall itself on affected machines to remove traces of evidence that it was there.
Who are affected?
According to the February 21 Linux Mint blog, Linux Mint 17.3 Cinnamon from the affected link was the only installation that was found to have been compromised. Those who downloaded other editions should not be affected.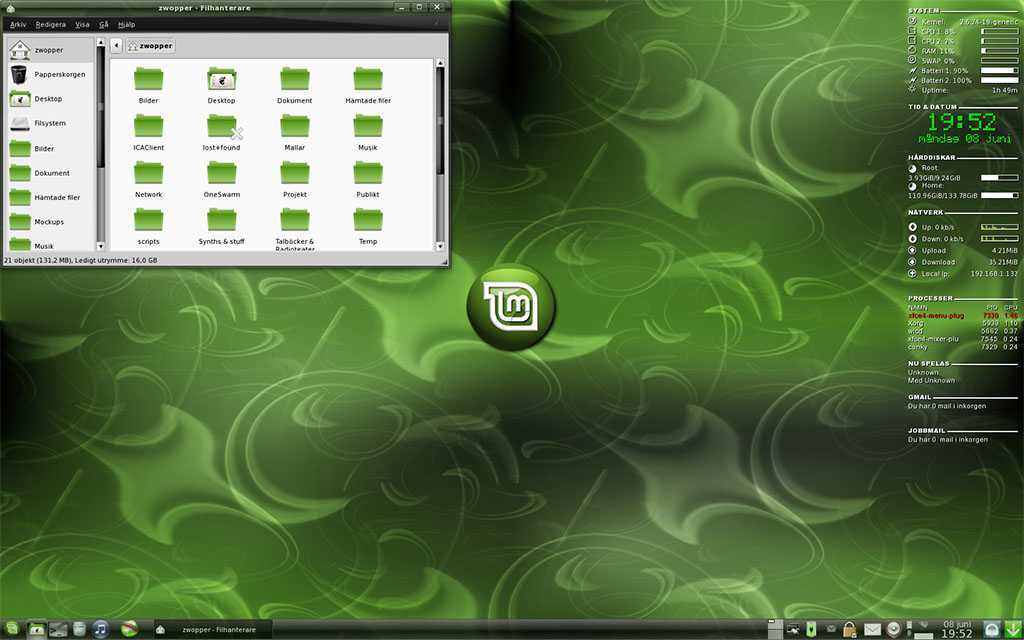 Those who downloaded it from other sources, such as torrents or through direct HTTP links are unlikely to be affected as well.
Those who downloaded it from other sources, such as torrents or through direct HTTP links are unlikely to be affected as well.
Who is behind the hack and what are their motivations?
According to Lefebvre, the backdoor and the hacked ISOs lead to Sofia, Bulgaria, and the names of three other people in the location. However, as of late, it is not very clear as to what their motivations are. Based on other reports, a hacker known as Peace revealed that they have stolen an entire copy of the site’s forum twice—on January 28, and in February 18. Additionally, the hack contains a portion of the forum’s dump which mainly includes email addresses, profile pictures, and scrambled passwords.
Interestingly, it was later disclosed that the hacker had placed the “full forum dump” on the Deep Web marketplace where the listing was going for about 0.197 Bitcoin, or about $85 per download.
What can affected users do?
If you believe you are affected, here’s what you can do:
- Take the affected system offline
- Reinstall the OS using a clean installer
- Destroy all copies of the malicious ISO
HIDE
Like it? Add this infographic to your site:
1.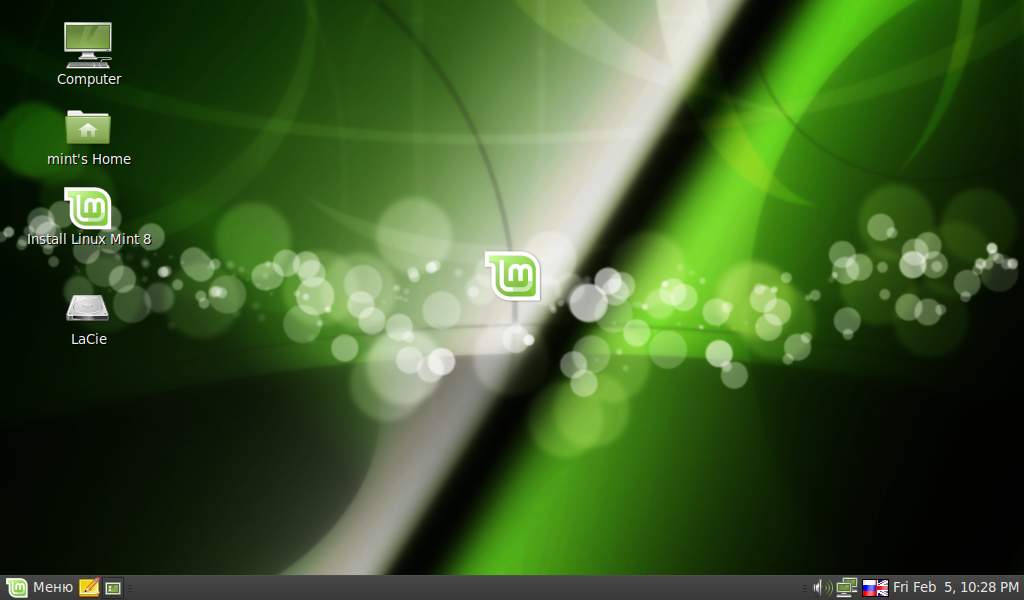 Click on the box below. 2. Press Ctrl+A to select all. 3. Press Ctrl+C to copy. 4. Paste the code into your page (Ctrl+V).
Click on the box below. 2. Press Ctrl+A to select all. 3. Press Ctrl+C to copy. 4. Paste the code into your page (Ctrl+V).
Image will appear the same size as you see above.
Опубликовано в Cybercrime & Digital Threats, Cybercrime, Linux, Bitcoin, Malware
Связанный
- From Bounty to Exploit: Cybercriminals Use Crowdsourcing for New Attacks
- Looking Into the Void: Probing a Top Bulletproof Hosting Service
- Metaworse? The Trouble with the Metaverse
- Trend Micro Cloud App Security Threat Report 2021
- Exposing Earth Berberoka: A Multiplatform APT Campaign Targeting Online Gambling Sites
последний
- Zero Trust: Enforcing Business Risk Reduction Through Security Risk Reduction
- Ransomware Spotlight: BlackCat
- Uncovering Security Weak Spots in Industry 4.0 CNC Machines
- From Bounty to Exploit: Cybercriminals Use Crowdsourcing for New Attacks
- Leaked Today, Exploited for Life: How Social Media Biometric Patterns Affect Your Future
Pекомендуемые
Internet of Things
Virtualization & Cloud
Ransomware
Securing Home Routers
Uncovering Security Weak Spots in Industry 4.
 0 CNC Machines
0 CNC MachinesAnalyzing the Risks of Using Environment Variables for Serverless Management
Ransomware Spotlight: BlackCat
Alexa and Google Home Devices can be Abused to Phish and Eavesdrop on Users, Research Finds
2021 Midyear Cybersecurity Report
In the first half of this year, cybersecurity strongholds were surrounded by cybercriminals waiting to pounce at the sight of even the slightest crack in defenses to ravage valuable assets.
View the report
Trend Micro Security Predictions for 2022: Toward a New Momentum
In 2022, decision-makers will have to contend with threats old and new bearing down on the increasingly interconnected and perimeterless environments that define the postpandemic workplace.
View the 2022 Trend Micro Security Predictions
Linux Mint Burn ISO — подсказка для Linux
Некоторое время назад установка операционных систем с компакт-дисков была очень распространена. Образ был загружен, затем вставлен в компьютер, и процесс начался. Однако по мере того, как операционные системы добавляли новые функции и новшества, свободное место для этих компакт-дисков начало создавать проблемы для разработчиков. Я помню, например, первые разногласия с Debian и Ubuntu по поводу распространения их образов ISO. С появлением DVD полемика перешла к другому пункту — невозможности их повторного использования для чего-то другого. То есть DVD был равен операционной системе. Вот почему эта статья научит вас, как записать ISO на Linux Mint.
Образ был загружен, затем вставлен в компьютер, и процесс начался. Однако по мере того, как операционные системы добавляли новые функции и новшества, свободное место для этих компакт-дисков начало создавать проблемы для разработчиков. Я помню, например, первые разногласия с Debian и Ubuntu по поводу распространения их образов ISO. С появлением DVD полемика перешла к другому пункту — невозможности их повторного использования для чего-то другого. То есть DVD был равен операционной системе. Вот почему эта статья научит вас, как записать ISO на Linux Mint.
Образ ISO?
Первое, что нам нужно прояснить, это что такое ISO-образ. Если вы новичок, важно знать, откуда он. Файл ISO — это идеальное представление CD, DVD или целого BD. Можно Точно (побитно) дублировать все данные с CD / DVD или других дисков и выгружать их в файл образа, в первую очередь в файл ISO. Более того, ISO также является лучшим форматом для обмена более крупными программами через Интернет, поскольку все файлы и папки остаются в одном фрагменте, который обеспечивает лучшую целостность данных.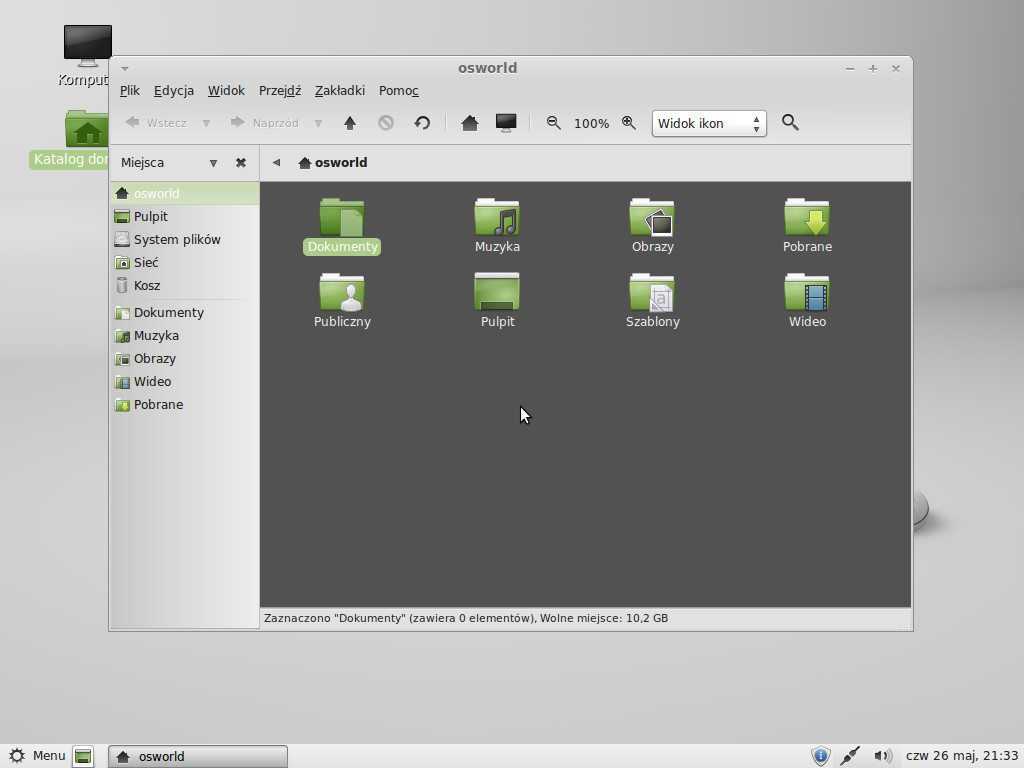
Запись ISO-образа в Linux Mint
До сих пор я говорил о записи образа на CD или DVD. Вы все еще можете это делать, но это устаревшая практика. Многие люди используют флэш-накопители USB, чтобы улучшить время работы системы, или просто копируют их в качестве резервных копий на этот накопитель.
Итак, я начну с того, что вы хотите записать ISO-образ дистрибутива Linux с помощью Linux Mint. Для этого вы должны четко понимать, куда вы хотите записать образ, вы можете сделать это даже на CD или DVD; или просто используйте карту памяти USB. Давайте сделаем это.
Запись файла ISO на CD или DVD
Предположим, у нас уже есть образ .ISO на нашем компьютере. Теперь вам нужно записать его на CD или DVD. А пока я представлю вам два инструмента, чтобы сделать это без проблем.
Прежде всего, это Бразеро. Brasero является частью семейства программного обеспечения GNOME, которое тщательно разработано, чтобы сделать его максимально удобным для записи CD / DVD. Кроме того, он также предлагает несколько уникальных и интересных функций, которые предлагают простой процесс быстрого создания ISO.
Кроме того, он также предлагает несколько уникальных и интересных функций, которые предлагают простой процесс быстрого создания ISO.
Некоторые из его характеристик:
- Поддержка нескольких бэкэндов.
- Издание содержимого диска.
- Запись на лету.
- Поддержка нескольких сеансов.
- Поддержка расширения Joliet.
- Запишите образ на жесткий диск.
- Проверка целостности файла на диске.
- Автоматическая фильтрация нежелательных файлов.
- Удобный интерфейс.
Чтобы установить его, просто запустите:
судо подходящий установить Brasero
Затем откройте его из главного меню. И вы это увидите.
Как видите, это довольно простой графический интерфейс, но в нем есть все необходимые параметры для работы с CD или DVD в Linux Mint.
Итак, чтобы записать образ ISO. Просто нажмите на опцию «Записать изображение». Теперь вы увидите это окно.
Затем выберите диск для записи и нажмите кнопку «Создать образ». И это все. Это слишком просто.
И это все. Это слишком просто.
Запись файла ISO на USB-накопитель
С другой стороны, если вы планируете записать образ на USB-накопитель, у нас есть два пути на выбор. Первый — использовать программу с графическим интерфейсом. Во-вторых, мы можем использовать терминал для достижения цели. Не волнуйтесь, я покажу вам, как сделать и то, и другое.
Использование графической программы
Чтобы записать ISO-образ графически, я рекомендую использовать UNetbootin. Это потому, что это проверенная программа с широкой траекторией в Linux. Кроме того, его установка сводится к нескольким командам.
судо надстройка-репозиторий ppa: gezakovacs/PPA
Затем обновите кеш APT.
судо подходящее обновление
Наконец, установите Unetbootin.
судо подходящий установить unetbootin
Затем откройте программу из главного меню. Вам будет предложено ввести пароль root.
Как видите, это тоже довольно простой интерфейс. Сначала нажмите кнопку DiskImage, затем выберите ISO и, наконец, нажмите кнопку с точками приостановки, чтобы найти файл ISO для записи.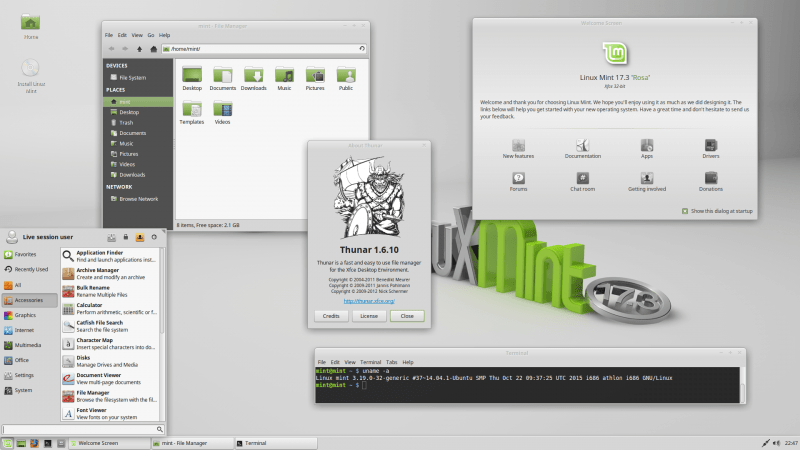
Затем вам нужно нажать ОК, чтобы начать процесс.
Как видите, записать ISO-образ в Linux очень просто.
Использование терминала для записи образа
Если вы несколько продвинутый пользователь, вы можете чувствовать себя комфортно с терминалом, поэтому есть способ сделать это.
Сначала откройте терминал. Затем запустите эту команду, чтобы узнать имя вашего устройства.
судоfdisk-l
Как вы можете видеть на изображении, мое USB-устройство для Linux Mint называется / dev / sdb. Это жизненно важно для выполнения процесса.
Теперь запустите эту команду, чтобы запустить процесс.
судоддbs= 2 млн если= путь к ISO из=/разработчик/SDB статус= прогресс &&синхронизировать
Я объясню это кратко: «dd» — это команда, выполняющая операцию. «Bs = 2M» указывает «dd» выполнять передачу блоками по 2 мегабайта; «Если» он содержит путь к ISO-образу; «Of» определяет устройство, на котором будет сохранено изображение. При определении статуса будет отображаться индикатор выполнения.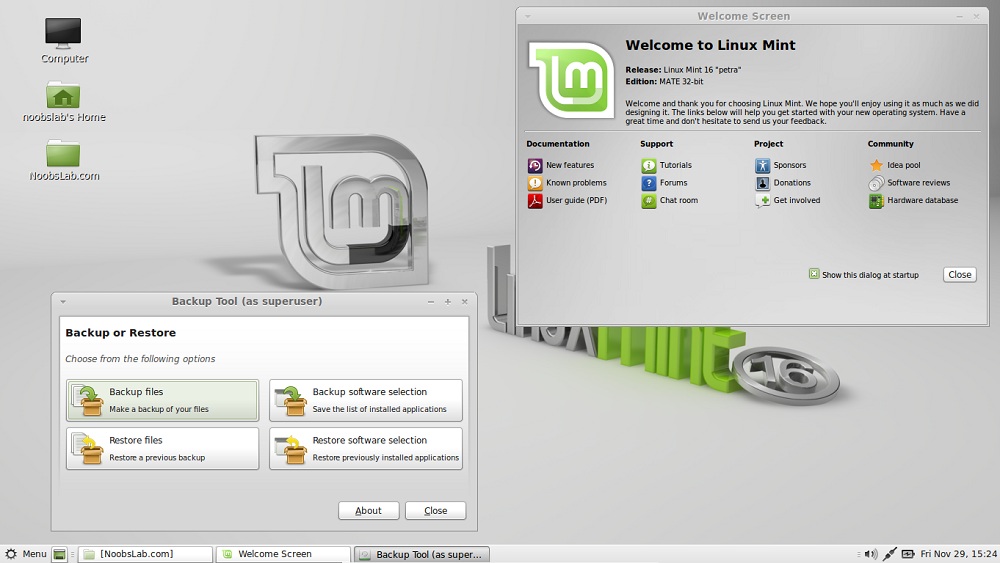 Наконец, «синхронизация» — это очистка кеша.
Наконец, «синхронизация» — это очистка кеша.
Итак, вот как вы можете записать ISO-образ на Linux Mint.
Есть несколько способов работы с ISO-образами в Linux Mint. Если вы начинающий пользователь, я рекомендую вам всегда делать это с помощью графических программ и оставить терминал для более продвинутых пользователей.
Linux Mint 21 – Новые функции и загрузка ISO-образов
Советы по оболочке Linux
Linux Mint 21 под кодовым названием « Vanessa » теперь доступен для загрузки. Он был официально выпущен 31 июля 2022 года и основан на Ubuntu 22.04 LTS под кодовым названием « Jammy JellyFish ».
Linux Mint 21 поставляется в трех различных версиях: флагманская Cinnamon edition (по умолчанию используется среда рабочего стола Cinnamon), Xfce edition (поставляется со средой рабочего стола Xfce) и MATE edition (поставляется с рабочим столом MATE).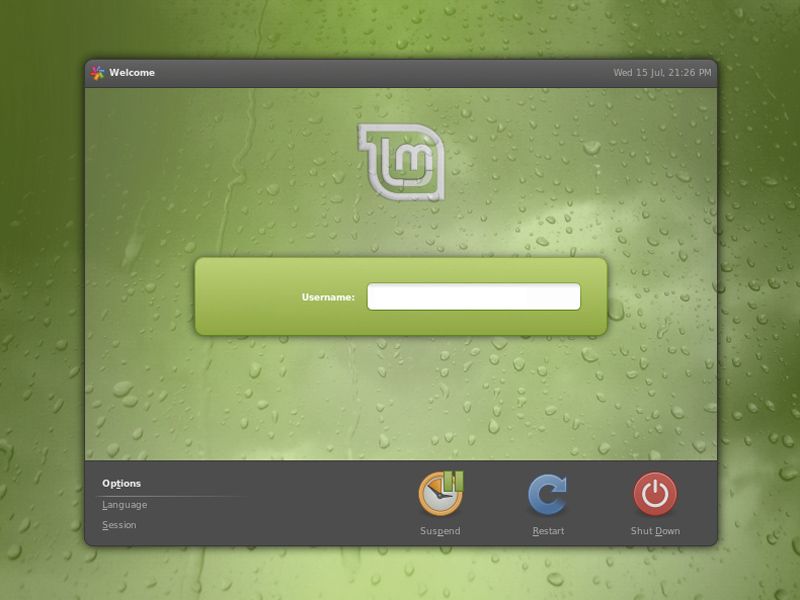
Последняя версия Mint представляет собой выпуск LTS ( Long Term Support ) и будет поддерживаться до апреля 2027 года. Он поставляется с обновленным программным обеспечением и несколькими новыми функциями и улучшениями.
Что нового в Linux Mint 21
Присоединяйтесь к нам, чтобы узнать, что нового в Linux Mint 21 и как вы можете его загрузить.
Linux Kernel 5.15
Mint 21 поставляется с ядром 5.15 LTS , которое имеет впечатляющий набор улучшений, таких как встроенная поддержка NTFS, набор улучшений для EXT4 и улучшения файлового сервера SMB. несколько.
Cinnamon 5.4
Linux Mint 21 содержит среду рабочего стола Cinnamon 5.4 , которая включает в себя оконный менеджер Muffin , подвергшийся значительной перебазировке. Диспетчер Windows основан на последней версии Mutter 3.36 и некоторых связанных с ней улучшениях.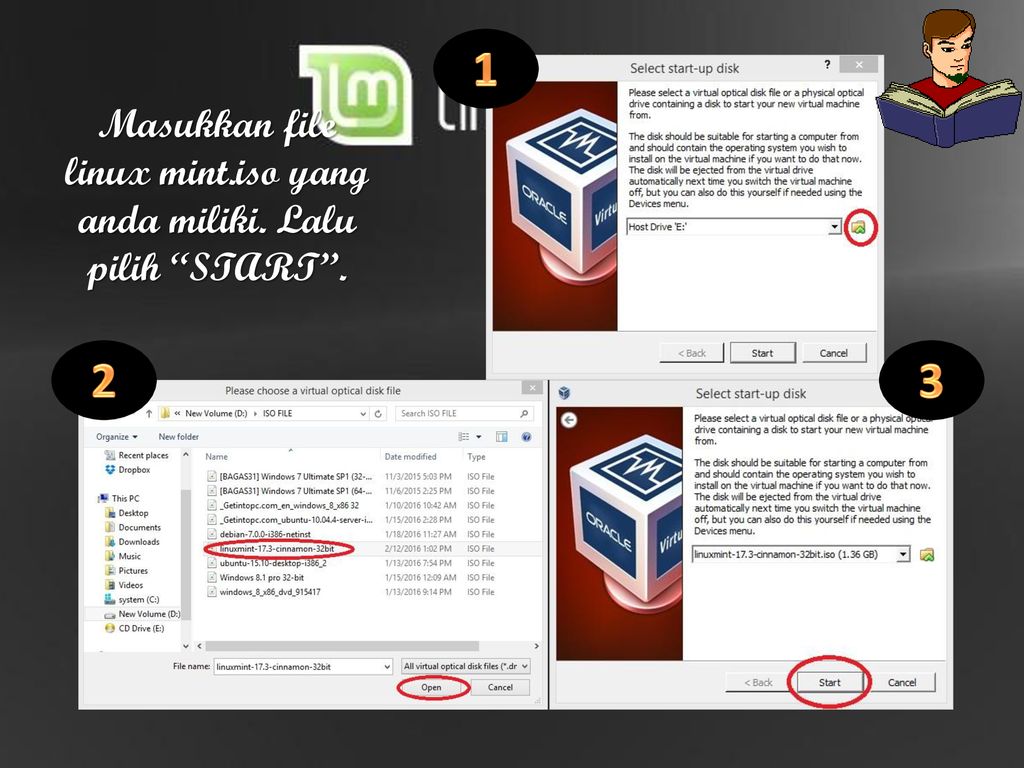
Усовершенствования, внесенные в Cinnamon 5.4, включают:
- Интерпретатор CJS, который ранее был основан на GJS 1.66.2.
- Контекстное меню после щелчка правой кнопкой мыши по приложению в главном меню. Если приложение предоставляет команды, они отображаются в этом меню.
- Улучшена поддержка MPRIS в демоне настроек.
Linux Mint Cinnamon Desktop
Новое приложение Bluetooth
Blueman является менеджером Bluetooth по умолчанию и заменяет Blueberry, который был разработан исключительно для GNOME.
Blueman — это легкий и простой в использовании диспетчер GTK+ Bluetooth, который обеспечивает простой, но эффективный способ упростить такие задачи, как сопряжение, подключение и создание сетей Bluetooth, а также подключение к аудиоустройствам и устройствам ввода.
Он основан на стандартном стеке Bluez, который работает в любой среде рабочего стола и может быть вызван из командной строки.
Blueman Bluetooth Manager
Новые обои
Linux Mint 21 поставляется с коллекцией великолепных обоев высокой четкости, которые украсят ваш рабочий стол и улучшат общий внешний вид. Просто щелкните правой кнопкой мыши на рабочем столе и выберите «9».0013 Сменить фон рабочего стола ’.
Просто щелкните правой кнопкой мыши на рабочем столе и выберите «9».0013 Сменить фон рабочего стола ’.
В появившемся окне нажмите « Vanessa », чтобы выбрать предпочитаемые обои из предоставленной коллекции обоев.
Обои Linux Mint
Улучшенная поддержка миниатюр
В предыдущих выпусках Mint отсутствовала поддержка миниатюр для некоторых распространенных типов файлов. Эта проблема устранена с введением нового проекта под названием xapp-thumbnailers в Linux Mint 21 .
Проект поддерживает следующие форматы файлов.
- Электронная публикация
- Образ приложения
- MP3 (обложка альбома)
- изображений RAW (большинство форматов изображений)
- Вебп
Linux Mint Thumbnail Support
Sticky Notes Support
Приложение Sticky Notes теперь поддерживает возможность дублирования заметок.
Linux Mint Sticky Notes
В дополнение к этому вы можете легко переключаться между различными цветами, а не выбирать их случайным образом.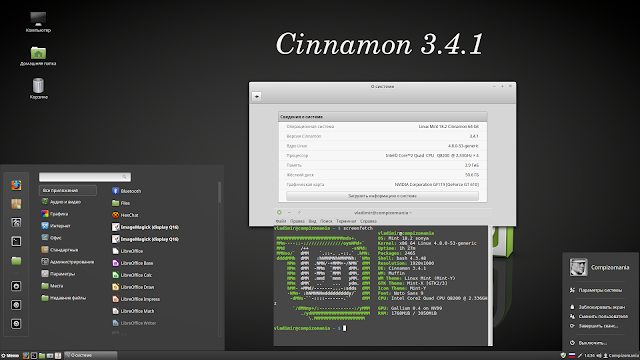
Linux Mint Sticky Notes Colors
Печать и сканирование без драйверов
Linux Mint 21 использует IPP ( Internet Printing Protocol ), стандартный протокол, который взаимодействует с принтерами/сканерами без использования драйверов. Устройства обнаруживаются автоматически, поэтому при подключении к принтерам и сканерам драйверы не нужны.
Если ваш принтер/сканер не работает должным образом, просто отключите печать/сканирование без драйверов, удалив пакеты ipp-usb и airscan и установив пакеты от вашего производителя.
Улучшения Xapps
Mint 21 содержит пару улучшений XApps . XApps — это набор приложений, созданных для использования где угодно, независимо от используемой среды рабочего стола. Они адаптированы для плавного смешивания и интеграции с любой средой, в которой они работают.
Итак, вот некоторые из заметных изменений.
- Timeshift теперь поддерживается как Xapp.
 В режиме Rsync Timeshift вычисляет необходимое дисковое пространство для следующего снимка и прерывает работу, если создание снимка приводит к тому, что на жестком диске остается менее 1 ГБ свободного места.
В режиме Rsync Timeshift вычисляет необходимое дисковое пространство для следующего снимка и прерывает работу, если создание снимка приводит к тому, что на жестком диске остается менее 1 ГБ свободного места. - Кроме того, добавлена поддержка Webp для Xviewer и миниатюр.
- Улучшен просмотр каталогов в Xviewer. Непрерывное нажатие на клавиши со стрелками приводит к плавному слайд-шоу, в котором каждому изображению достаточно времени для просмотра.
- Диспетчер WebApp поддерживает дополнительные браузеры и пользовательские параметры браузера.
- Улучшения пользовательского интерфейса для массива Thingy были переименованы.
Монитор процессов
На панель задач добавлен обновленный монитор процессов для отображения автоматизированных задач. Каждый раз, когда в фоновом режиме выполняется автоматизированная задача, например автоматические снимки системы, монитор процесса добавляет соответствующий значок в область уведомлений.
Linux Mint Process Monitor
Загрузка ISO-образов Linux Mint 21
Чтобы загрузить Linux Mint 21 , перейдите на официальную страницу загрузки и загрузите ISO-образ предпочитаемой версии.
- Скачать Linux Mint 21 — Cinnamon Edition
- Скачать Linux Mint 21 — Mate Edition
- Скачать Linux Mint 21 — XFCE Edition
Что вы думаете о Linux Mint 21 ? Дайте нам знать в разделе комментариев.
Linux Mint Burn ISO
Некоторое время назад было очень распространено устанавливать операционные системы с компакт-диска. Образ был загружен, а затем вставлен в компьютер, и процесс начался. Однако по мере того, как в операционные системы добавлялись новые функции и новшества, доступное место для этих компакт-дисков начало вызывать проблемы у разработчиков. Помню, например, первые споры с Debian и Ubuntu по поводу распространения их ISO-образов. С появлением DVD споры перешли к другому пункту, невозможности их повторного использования для чего-то другого. Другими словами, DVD был равен операционной системе. Вот почему эта статья научит вас, как записать ISO-образ в Linux Mint.
ISO-образ
Первое, что нам нужно понять, это то, что такое ISO-образ.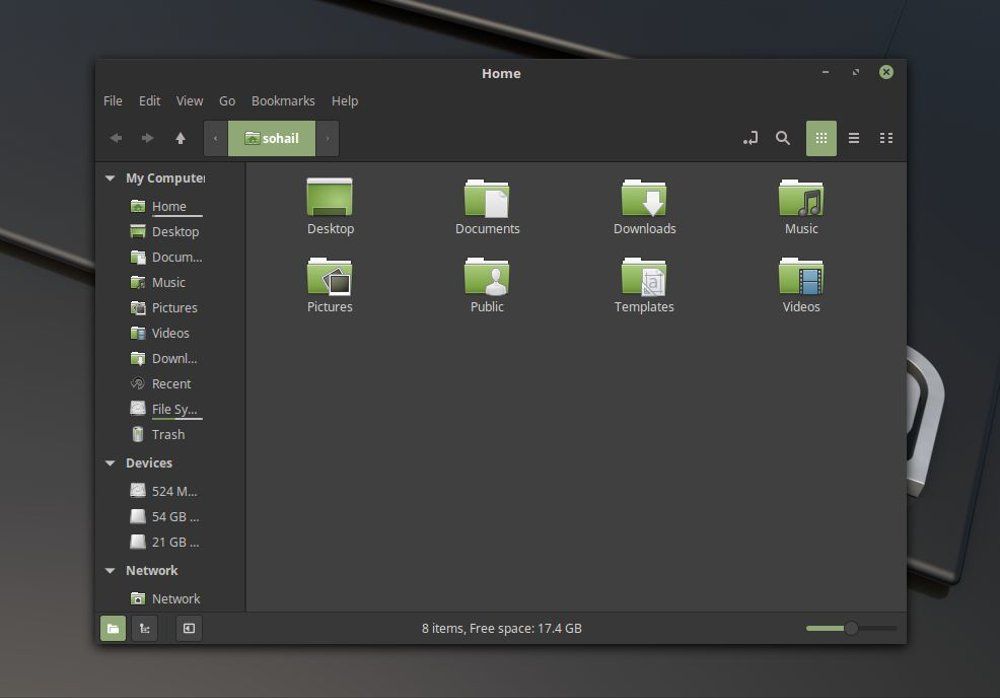 Если вы новичок, важно, чтобы вы знали, откуда он берется. Файл ISO является идеальным представлением компакт-диска, DVD или полного BD. Можно продублировать все данные CD/DVD или других дисков ТОЧНО (по крупицам) и выгрузить их в файл образа, особенно в файл ISO. Кроме того, ISO также является лучшим форматом для обмена большими программами через Интернет, поскольку все файлы и папки остаются в одном фрагменте, что обеспечивает лучшую целостность данных.
Если вы новичок, важно, чтобы вы знали, откуда он берется. Файл ISO является идеальным представлением компакт-диска, DVD или полного BD. Можно продублировать все данные CD/DVD или других дисков ТОЧНО (по крупицам) и выгрузить их в файл образа, особенно в файл ISO. Кроме того, ISO также является лучшим форматом для обмена большими программами через Интернет, поскольку все файлы и папки остаются в одном фрагменте, что обеспечивает лучшую целостность данных.
Запись образа ISO в Linux Mint
До сих пор я говорил о записи образа на CD или DVD. Вы все еще можете это сделать, но это устаревшая практика. Многие люди используют флэш-накопители USB для улучшения времени работы системы или просто копируют их в качестве резервной копии на этот диск.
Итак, я начну с того, что вы хотите записать ISO-образ дистрибутива Linux с помощью Linux Mint. Для этого у вас должно быть ясно, куда вы хотите записать образ, это можно сделать даже на CD или DVD; или просто используйте карту памяти USB.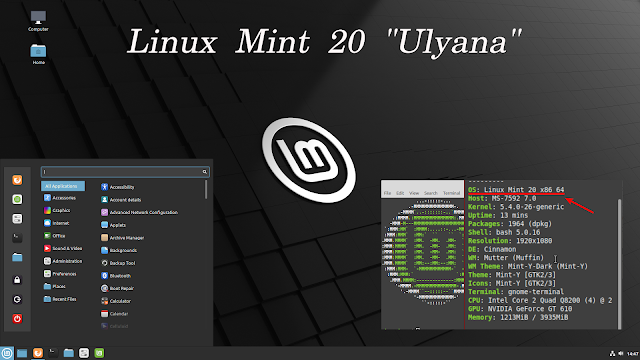 Давайте пойдем на это.
Давайте пойдем на это.
Запись файла ISO на CD или DVD
Предположим, у нас уже есть образ .ISO на нашем компьютере. Теперь вам нужно записать его на CD или DVD. А пока я познакомлю вас с двумя инструментами, чтобы сделать это без проблем.
Во-первых, Брасеро. Brasero является частью семейства программного обеспечения GNOME, которое было тщательно разработано, чтобы сделать его максимально удобным для пользователя при записи CD/DVD. Кроме того, он также предлагает несколько уникальных и интересных функций, которые предлагают простой процесс быстрого создания ISO.
Некоторые из его характеристик:
- Поддержка нескольких серверных частей.
- Издание содержимого диска.
- Запись на лету.
- Поддержка нескольких сеансов.
- Поддержка удлинителя Joliet.
- Запишите образ на жесткий диск.
- Проверка целостности файлов на диске.

- Автоматическая фильтрация нежелательных файлов.
- Простой в использовании интерфейс.
Чтобы установить его, просто запустите:
$ sudo apt install brasero
Затем откройте его из главного меню. И вы увидите это.
Как видите, это довольно простой графический интерфейс, но он имеет все необходимые параметры для работы с CD или DVD в Linux Mint.
Итак, чтобы записать образ ISO, просто нажмите на опцию Записать образ .
Теперь вы увидите это окно.
Далее выберите диск для записи и нажмите кнопку Create Image . Вот и все. Это слишком просто.
Запись файла ISO на флэш-память USB
Если, с другой стороны, вы планируете записать образ на флэш-накопитель USB, у нас есть два пути на выбор. Первый заключается в использовании программы с графическим интерфейсом. Во-вторых, мы можем использовать терминал для достижения цели. Не волнуйтесь, я покажу вам, как сделать и то, и другое.
Не волнуйтесь, я покажу вам, как сделать и то, и другое.
Использование графической программы
Для графической записи образа ISO я рекомендую использовать UNetbootin. Это потому, что это проверенная программа с широкой траекторией в Linux. Кроме того, его установка сводится к нескольким командам.
$ sudo add-apt-repository ppa:gezakovacs/ppa
Затем обновите кэш APT.
$ sudo подходящее обновление
Наконец, установите Unetbootin.
$ sudo apt установить unetbootin
Далее открываем программу из главного меню. Вас попросят ввести пароль root.
Как видите, пользовательский интерфейс очень прост.
Выберите DiskImage¹ , выберите ISO в раскрывающемся меню ² нажмите кнопку … ³ и выберите ISO-образ нужного дистрибутива Linux.
По завершении выберите USB-накопитель в раскрывающемся меню Type ¹ , выберите флэш-накопитель USB из Drive раскрывающийся список меню² и нажмите OK³ .
Использование терминала для записи образа
Есть способ сделать то же самое с терминала. Если вы несколько продвинутый пользователь, вы можете сделать это таким образом.
Сначала откройте терминал и выполните следующую команду один раз перед вставкой флэш-накопителя USB и один раз после вставки флэш-накопителя USB.
$ судо lsblk -e7
Если вы сравните результаты, вы должны увидеть новый диск ( sdb в моем случае). Это ваш USB-накопитель. Вы можете получить к нему доступ как /dev/sdb .
Теперь выполните следующую команду, чтобы запустить процесс:
$ sudo dd bs=2M if=<путь-к-ISO-образу> of=
ПРИМЕЧАНИЕ : заменить <путь к ISO-образу> с расположением ISO-образа нужного вам дистрибутива Linux.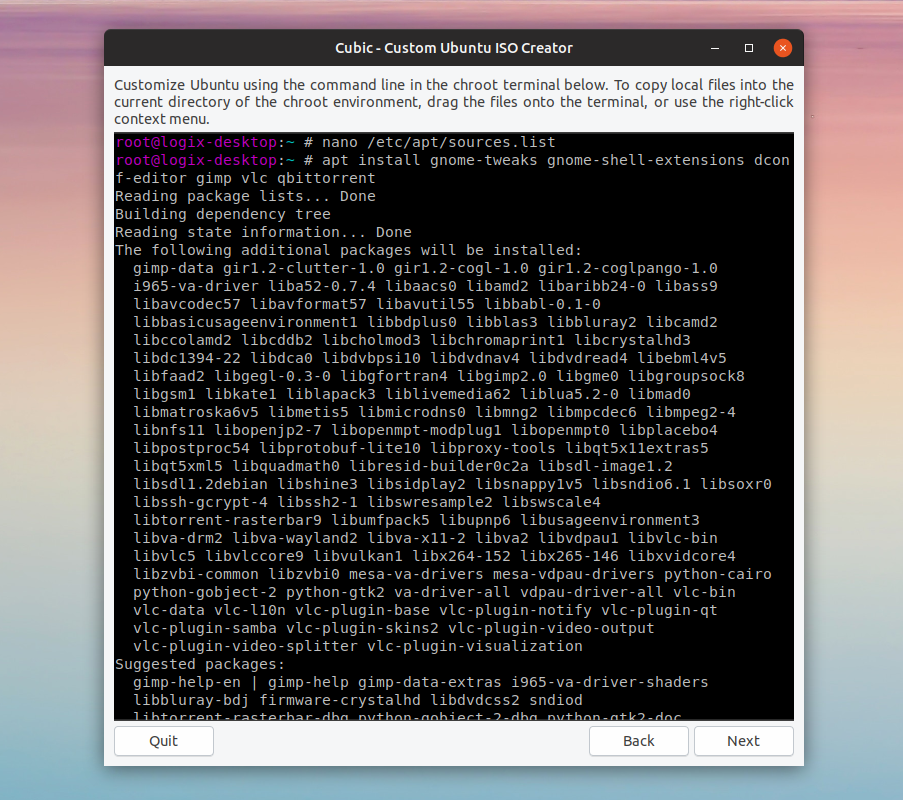

 0 CNC Machines
0 CNC Machines В режиме Rsync Timeshift вычисляет необходимое дисковое пространство для следующего снимка и прерывает работу, если создание снимка приводит к тому, что на жестком диске остается менее 1 ГБ свободного места.
В режиме Rsync Timeshift вычисляет необходимое дисковое пространство для следующего снимка и прерывает работу, если создание снимка приводит к тому, что на жестком диске остается менее 1 ГБ свободного места.
