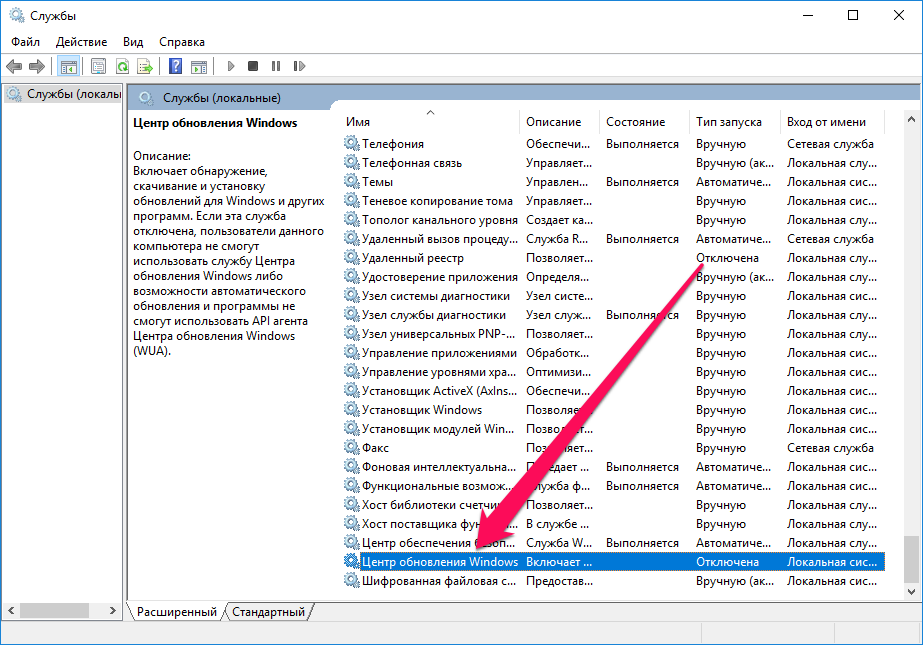Центр обновления виндовс как включить: Как включить Центр обновления в Windows 10
Содержание
что делать, если не работает служба
Содержание:
- Где находится «Центр обновления» Виндовс 10 и что это такое
- Что нужно для включения последних обновлений Виндовс 10
- Как включить автообновление Виндовс 10
- Варианты включения «Центра обновлений» на ОС Windows 10
- Через утилиту PowerShell или «Командную строку»
- Использование меню дополнительных параметров
- На ПК с Windows 10 как включить обновление через редактор локальной групповой политики
- Как включить автоматическое обновление Windows 10 через «Диспетчер задач»
- Что делать, если не получается включить ПО, настройка обновлений Windows 10 не работает
- Сторонние программы, помогающие узнать, как проверить обновления Windows 10
- Win Updates Disabler
Десятая версия Windows – одна из самых популярных операционных систем на данный момент. Она поддерживается компанией Microsoft, поэтому регулярно получает соответствующие обновления. О том, как включить их, пойдёт речь в статье.
О том, как включить их, пойдёт речь в статье.
Где находится «Центр обновления» Виндовс 10 и что это такое
Служба обновления Windows 10 – это специальное средство операционки, программное обеспечение, которое сканирует и автоматически устанавливает пришедшие на компьютер обновления. При этом, если пакет ПО не удастся установить, то утилита выполнит отмену изменений также в авторежиме.
«Центр обновления» Windows 10
Иногда «Центр обновлений» может быть отключен по умолчанию на Виндовс десять, поэтому юзеру приходится самостоятельно включать опцию вручную. Обычно такое происходит при использовании «кривых» сборок десятки.
Что нужно для включения последних обновлений Виндовс 10
Во-первых, нужна сама операционная система, т. е., человек должен иметь возможность выходить на рабочий стол и полноценно пользоваться десяткой. В остальном же для активации можно воспользоваться стандартными системными средствами или скачать из интернета специализированный софт, установить его на свой стационарный компьютер или ноутбук и впоследствии активировать службу.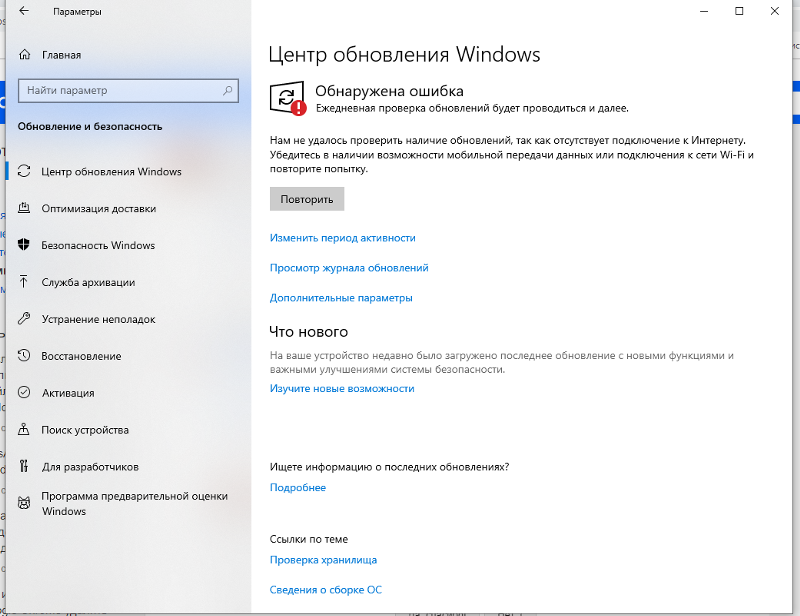
Как на Windows 10 включить SMB1 — пошаговая инструкция
Программы, позволяющие запустить или отключить службу обновлений на Windows 10, неплохо справляются с поставленной задачей. Однако в их применении особого смысла нет. Ведь проще и безопаснее включить функцию на самой операционке.
Обратите внимание! Скачивая софт с непроверенных сайтов в глобальной сети, можно нарваться на вирус. Поэтому следует проявлять бдительность и аккуратность.
Как включить автообновление Виндовс 10
Как в Windows 10 включить гибернацию — пошаговая инструкция
Автоматические обновления система устанавливает самостоятельно. Для их активации необходимо зайти в «Центр обновлений Windows», например, через меню «Пуск» и выставить соответствующее значение.
Отключение автообновлений на Виндовс 10
В автообновлениях нет особой необходимости, т. к. уведомления о них приходят практически каждый день, тем самым раздражая пользователя. К тому же автообноления будут устанавливаться уже после выхода из операционки и ПК не удастся выключить до завершения процедуры. Особенно такая рекомендация касается выборочного автообновления драйверов.
Особенно такая рекомендация касается выборочного автообновления драйверов.
Варианты включения «Центра обновлений» на ОС Windows 10
Существует несколько способов, чтобы справиться с поставленной задачей, не скачивая стороннее ПО. Об основных методах будет подробно рассказано в следующих разделах статьи. Каждый пользователь сможет выбрать подходящий для себя вариант. Например, проверять наличие ПО через системный реестр. Однако эту проверку следует выполнять осторожно.
Через утилиту PowerShell или «Командную строку»
Как включить Wi-Fi Direct на Windows 10: пошаговая инструкция
Оба средства похожи по своим функциям. С их помощью можно включить обновления Виндовс 10, если вдруг они оказались отключены по умолчанию. Данный способ прост и эффективен в действии, он подразумевает соблюдение следующего алгоритма:
- Войти в меню «Пуск».
- В поисковой строке внизу экрана прописать название нужного пользователю ПО – либо PowerShell, либо cmd.
- Запустить найденное приложение от имени администратора, чтобы узнавать его интерфейс.

- Далее в строке с мигающим курсором пользователю понадобится прописать команду«net start wuauserv», после чего тапнуть по «Enter» с клавиатуры.
- После недолгой процедуры рассматриваемая служба должна запуститься. Останется только перезагрузить операционную систему для окончательного применения изменений.
Важно! Активировать обновления можно и через окошко «Выполнить». Чтобы в него зайти, необходимо одновременно зажать на клаве ПК кнопки «Win+R».
Интерфейс окна «Выполнить» на Виндовс 10
Использование меню дополнительных параметров
Самый простой и действенный способ. Он не отнимет у юзера много времени и обязательно приведёт к положительному результату. Действовать следует так:
- Щелкнуть правой клавишей манипулятора по логотипу «Пуска».
- В меню контекстного типа нажать «Параметры».
- Далее в окне с несколькими вкладками перейти в раздел «Обновление и безопасность».
- В следующем окне в графе слева нужно нажать по строке «Центр обновления Windows».

- Пролистать вниз окна колёсиком мышки и найти раздел «Дополнительные параметры».
- Ознакомиться с информацией в подразделе «Приостановить обновления».
- Чтобы включить службу, необходимо перевести ползунок в активное положение. При этом перезагружать компьютер не обязательно.
На ПК с Windows 10 как включить обновление через редактор локальной групповой политики
В данном редакторе также содержится несколько вкладок, перейдя в которые можно активировать ту или иную функцию. При этом назначение каждого раздела подробно описано и выведено в графу слева окошка.
Включение обновлений через редактор локальной групповой политики
Процесс включения «Центра обновления Windows» десятой версии на основе рассматриваемой утилиты выглядит следующим образом:
- Вызвать окно «Выполнить» комбинацией клавиш «Win+R» с клавиатуры ПК.
- В строчке «Открыть» прописать значение «msc» и тапнуть по «Enter».
- Развернуть раздел «Конфигурация компьютера» в левом списке директорий.

- Далее перейти в «Административные шаблоны», а затем в каталог «Компоненты Windows».
- В этой ветке уже можно найти папку «Центр обновления». Её надо выделить, нажав ЛКМ.
- В графе «Состояние» в центральной части окна нужно дважды кликнуть по строке «Настройка автоматического обновления», чтобы открыть свойства данного раздела.
- Поставить тумблер в строчку «Включено», а в блоке «Параметры» можно установить расписание загрузки ПО.
- Нажать на кнопку «Применить», а затем на «Ок» и перезапустить компьютер.
Дополнительная информация! При возникновении затруднений при установке расписания загрузки обновлений, надо ознакомиться с разделом «Справка». Там всё подробно изложено.
Как включить автоматическое обновление Windows 10 через «Диспетчер задач»
В этом диспетчере пользователь может ознакомиться со всеми задачами, приложениями операционной системы, которые активны в данный момент. Кстати, здесь ещё и можно перейти к настройкам обновлений.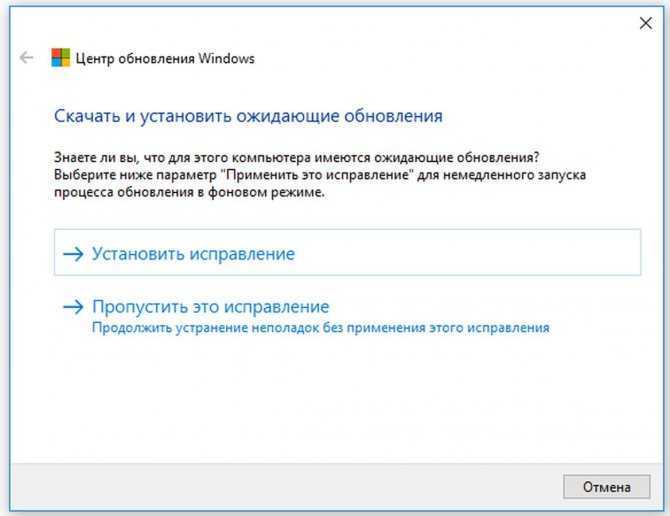 Чтобы понять, как это сделать, необходимо выполнить несколько простых шагов:
Чтобы понять, как это сделать, необходимо выполнить несколько простых шагов:
- Войти в «Диспетчер задач». Это можно сделать либо через поисковик «Пуска», либо через контекстное меню кнопки «Пуск» в Windows 10, либо сочетанием горячих клавиш «Ctrl+Alt+Delete» с клавиатуры.
- Переключиться на раздел «Службы» в верхней графе параметров.
- В списке представленных элементов отыскать компонент «wuauserv» и тапнуть по нему ПКМ.
- В окне контекстного типа кликнуть по строчке «Запустить». На этом процесс активации будет закончен.
Что делать, если не получается включить ПО, настройка обновлений Windows 10 не работает
Все методы устранения такой ошибки нет смысла перечислять. Проще перейти к самому универсальному, если служба смогла отказать в работе. Речь идёт о запуске системного средства устранения неполадок, с помощью которого можно избавиться от массы проблем в функционировании операционки.
Служба wuauserv в «Диспетчере задач» Windows 10
Конкретно в случае с обновлениями процедура выполняется так:
- Зайти в параметры системы и выбрать пункт «Центр обновления Windows».

- Пролистать вниз окна и нажать по строке «Устранение неполадок».
- Посмотреть интерфейс утилиты и следовать всем системным подсказкам, нажимая на кнопку «Далее», чтобы можно было в дальнейшем обновить компоненты системы.
Обратите внимание! Средство устранения неполадок должно указать на конкретную проблему, а также подсказать пути её решения.
Сторонние программы, помогающие узнать, как проверить обновления Windows 10
В рамках данной статьи будет рассмотрено только одно средство подобного назначения. Остальные программы аналогичны и о них нет смысла рассказывать.
Win Updates Disabler
Это простенькая утилита, позволяющая активировать и деактивировать обновления на операционках семейства Windows. Её принцип действия заключается в следующем:
- Скачать, установить и запустить программное обеспечение. Для скачивания ПО можно использовать как домашний интернет, так и корпоративную сеть, получив к ней доступ.
- Настроить софт на собственное усмотрение.
 Также его регулярно можно обновлять.
Также его регулярно можно обновлять. - В интерфейсе софта переключиться на раздел «Включить». Здесь будет представлено несколько опций, которые можно активировать.
- В данной ситуации нужно поставить галочку напротив строки «Включить обновления Windows» или убрать её.
- Нажать на кнопку «Применить сейчас» и перезагрузить компьютер. С помощью данного софта можно осуществлять управление частотой дисплея.
Интерфейс программы Win Updates Disabler
Таким образом, обновления на Windows 10 легко включаются и отключаются при необходимости. Чтобы начать разбираться в теме, достаточно внимательно изучить изложенную выше информацию.
Автор:
Сергей Алдонин
6 способов запуска и как проверить, работает ли Центр
Автоматическое обновление ОС в компьютере – важный процесс, так как он отвечает за безопасность, стабильную работу системы.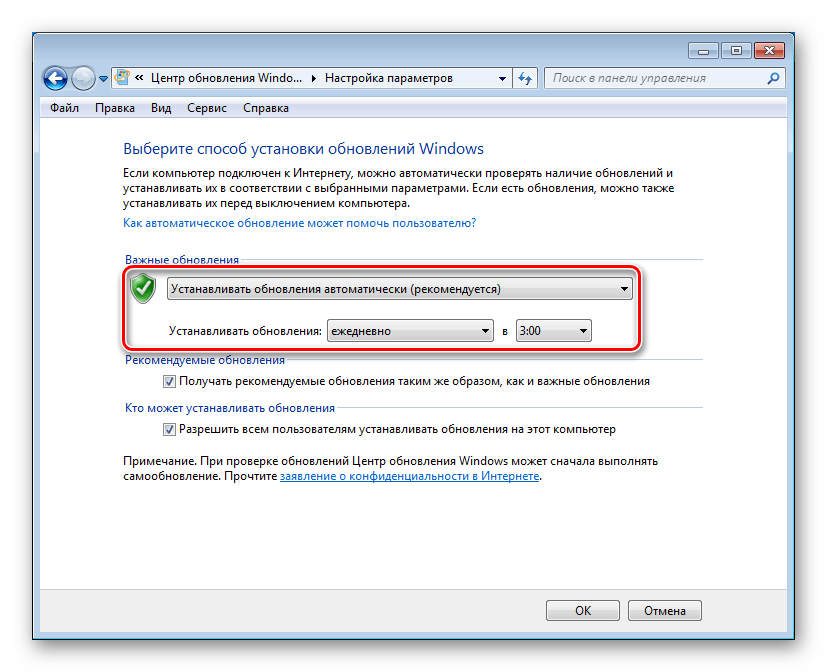 В Windows 10 пользователю представлена возможность выбора времени и периода загрузки обновленного ПО. Также он может включать автоматическую проверку загрузок обновлений. Сведения о том, как включить обновления в операционной системе Виндовс 10, будут актуальны для всех владельцев гаджетов без исключения.
В Windows 10 пользователю представлена возможность выбора времени и периода загрузки обновленного ПО. Также он может включать автоматическую проверку загрузок обновлений. Сведения о том, как включить обновления в операционной системе Виндовс 10, будут актуальны для всех владельцев гаджетов без исключения.
СОДЕРЖАНИЕ СТАТЬИ:
Как включить обновление Виндовс 10
Многие юзеры отключают автоматическое обновление программы, так как это мешает работе. Такую процедуру им приходится выполнять вручную или вообще отказаться от нее. Со временем это может привести к проникновению вирусных программных обеспечений, которые принесут серьезный вред работе системы.
Установка обновлений в автоматическом режиме имеет ряд преимуществ:
- Поддержка актуальности средств защиты.
- Повышение производительности ОС.
- Возможность тестирования усовершенствованных технологий.
Включение автообновления Виндовс 10 выполняется несколькими способами.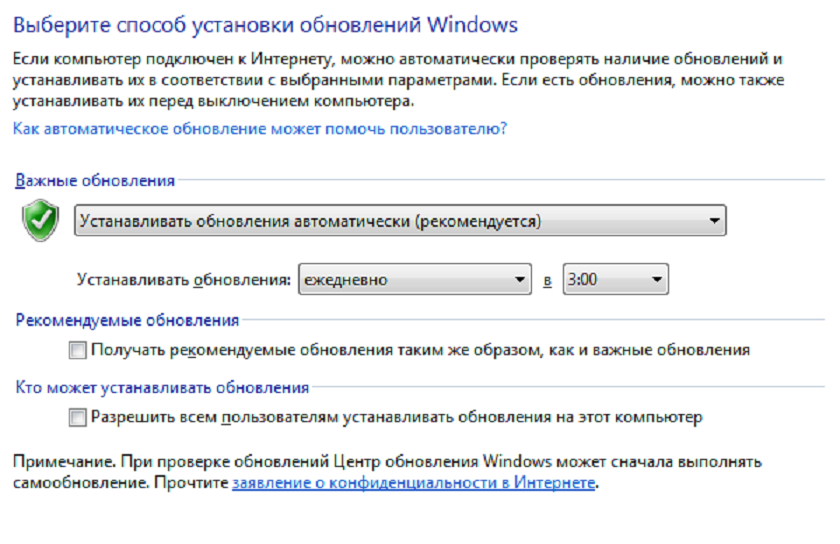 Процесс происходит с применением встроенных инструментов, но иногда требует скачивания сторонних ресурсов.
Процесс происходит с применением встроенных инструментов, но иногда требует скачивания сторонних ресурсов.
Меню параметров
В этом разделе можно выполнить настройку скачивания, а также увидеть наличие актуального ПО. Для этого понадобится:
- Запустить «Пуск».
- Найти «Параметры» и зайти в меню.
- Перейти во вкладку «Обновление и безопасность».
- Найти «Центр обновления Windows» и тапнуть по нему.
- Нажать на «Дополнительные параметры».
- Выбрать один из предложенных вариантов.
- Вызвать строку запроса.
- Ввести запрос: services.msc.
- В меню «Службы» выбрать «Центр обновления Windows».
- Нажать ПКМ, выбрать «Свойства».
- Найти «Тип запуска». Включить параметр «Автоматически».
- Нажать «Ok».
После включения опции система начнет сканирование и определение наличия актуальных обновлений. Если потребуется выполнить их установку, программа предложит начать процесс.
Если потребуется выполнить их установку, программа предложит начать процесс.
Редактор локальной групповой политики
Этот метод доступен в новых редакциях Виндовс 10, так как в ранних версиях редактор отсутствует. Восстановить работу автообновления можно, выполнив пошагово все пункты:
- Вызвать поисковую строку.
- Набрать: gpedit.msc.
- Открыть «Конфигурация компьютера».
- Перейти: «Административные шаблоны» – «Компоненты Windows» – «Центр обновления Windows».
- Найти соответствующий пункт, тапнуть ПКМ, выбрать «Изменить».
- Установить маркер напротив надписи «Включено».
- Нажать «Ok».
В настройках пользователь может выбрать удобный вариант автообновления, установить период и время для выполнения операции. Это дает возможность перезагружаться системе в запланированное время, не выполнять загрузку во время работы пользователя, откладывать время процесса на определенный срок.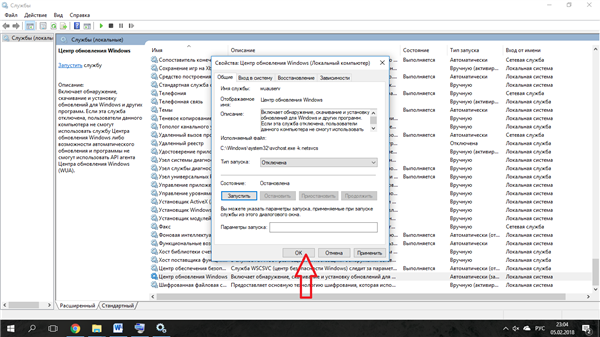 Если компьютер отключили, и процедура не была выполнена в установленный период, то автообновление произойдет после включения гаджета.
Если компьютер отключили, и процедура не была выполнена в установленный период, то автообновление произойдет после включения гаджета.
Через командную строку
С помощью этого сервиса запустить процесс легко даже начинающему пользователю. Для выполнения операции потребуется:
- Нажать клавиши «Win + R».
- Набрать в строке: cmd.
- Ввести: net start wuauserv.
- Нажать «Enter».
После выполнения всех действий появится соответствующее сообщение об успешном старте. Служба начнет свою работу в автоматическом режиме. По такому же принципу выполняется отключение сервиса.
Реестр
Специалисты рекомендуют перед тем, как начать работать с инструментом, выполнить его резервное копирование. С помощью ПО можно выполнить любые настройки системы.
Установить автоматическое обновление возможно, если следовать инструкции:
- Открыть меню инструмента.
- Ввести: regedit.
- Перейти по пути: HKEY_LOCAL_MACHINE\ SOFTWARE\ Policies\ Microsoft\ Windows\ WindowsUpdate\ AU.

- Удалить значение NoAutoUpdate либо ввести «0».
- Сохранить изменения.
Установив необходимые параметры, изменение настроек можно проверить через меню Параметры. После запуска процесса проблем возникнуть не должно.
Win Updates Disabler
После скачивания установочного файла требуется инсталляция утилиты. Если используется безустановочная версия программы, то ее нужно распаковать из архива. Чтобы настроить автообновление Винды, нужно выполнить следующее:
- Открыть программу.
- Тапнуть по вкладке «Включить».
- Поставить маркер напротив надписи «Включить обновления Windows».
- Нажать «Применить сейчас».
После выполнения всех пунктов инструкции пользователю потребуется перезапустить систему, чтобы изменения вступили в силу.
Программа WSUS Offline Update
Если все выше перечисленные способы не помогли настроить автоматическое обновление системы, то настроить этот процесс поможет сторонняя утилита WSUS Offline Update. Ее потребуется скачать на компьютер с официального сайта разработчика. Авторы гарантируют безопасность пользования и сохранение личных данных юзера.
Ее потребуется скачать на компьютер с официального сайта разработчика. Авторы гарантируют безопасность пользования и сохранение личных данных юзера.
После скачивания приложения нужно следовать пошаговой инструкции:
- Запустить утилиту.
- Открыть файл UpdateGenerator.exe.
- Выбрать актуальную версию операционки.
- Нажать «Start».
- На мониторе отобразится перечень скачанных файлов.
- Перейти в папку «Client», открыть UpdateInstaller.exe.
- Нажать «Start» для установки.
Выполнять эти действия пользователю придется только один раз. После установки патча запуск ЦО будет установлен по умолчанию.
Центр обновления Windows 10 не работает
Сбои в работе ЦО могут возникнуть по разным причинам. Мешают процессу обновления:
- вирусные ПО;
- недостаток памяти в жестком диске;
- антивирусы или брандмауэр;
- заполненный кэш;
- повреждение системных файлов;
- отключенная служба обновлений.

В Windows установлен инструмент, который помогает найти проблему и решить ее. Средство устранения неполадок запускается через раздел Панель управления в меню Пуск. После запуска сервиса он автоматически начинает поиск неполадок и их исправление.
Потенциальные проблемы при автообновлении ОС можно решить с помощью загрузки обновления стека. Инструмент скачивают с официального магазина, устанавливают на ПК. После скачивания утилиту открывают и следуют инструкции.
Выявление нарушения целостности системных файлов, а также их восстановление, происходит с помощью сторонних утилит SFC и DISM. После устранения неполадок пользователь получает подробный отчет о проделанной работе.
При обнаружении ошибки система обычно выдает код, который служит основным ключом в устранении неполадок. Выполнить процесс владелец гаджета может автоматически или ручным способом.
Как проверить, работает ли Центр обновления, через Диспетчер задач
Если пользователь обнаружил, что апдейт «десятки» зависает, ему необходимо проверить, работает ли ЦО на устройстве. Чтобы выполнить проверку, потребуется воспользоваться Диспетчером задач:
Чтобы выполнить проверку, потребуется воспользоваться Диспетчером задач:
- Запустить инструмент нажатием клавиш: «Ctrl+Shift+Esc».
- Зайти во вкладку «Службы».
- Найти wuauserv.
- Выполнить автоматическое обновление системы.
Управление автообновлениями в ОС Window 10 не представляет сложностей. Пользователь может настроить режим одним из предложенных вариантов. Разработчики рекомендуют не откладывать на долгий период обновление системы, так как это может привести к проблемам в ее работе в будущем.
Вам помогло? Поделитесь с друзьями — помогите и нам!
Твитнуть
Поделиться
Поделиться
Отправить
Класснуть
Линкануть
Вотсапнуть
Запинить
Читайте нас в Яндекс Дзен
Наш Youtube-канал
Канал Telegram
Adblock
detector
Как отключить автоматические обновления в Windows 10
(Изображение предоставлено Shutterstock)
Возможно, вам интересно, зачем вам знать, как отключить автоматические обновления в Windows 10.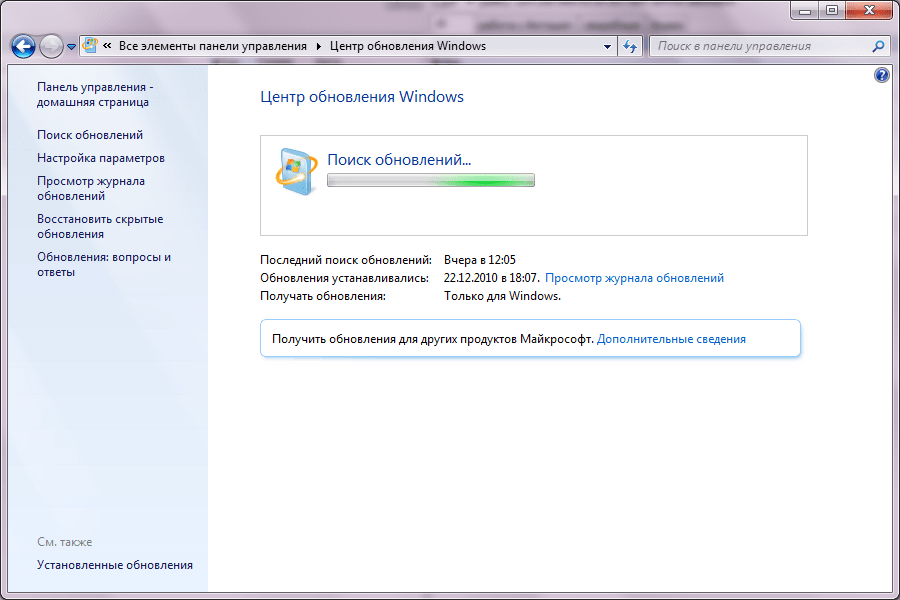
В конце концов, эти обновления необходимы для обеспечения безопасности и стабильности вашей системы. Обновления также представляют новейшие функции и улучшения Windows. Возникает вопрос: по какой возможной причине нужно отключить автоматические обновления?
Хотя автоматические обновления позволяют не беспокоиться об обновлении компьютера вручную, иногда они могут быть помехой. Например, автоматические обновления могут прерывать вашу работу, предлагая перезагрузить компьютер, чтобы их можно было установить. Также обновления могут содержать ошибки, которые могут вызвать проблемы на вашем ПК, а не исправить их.
Корпорация Майкрософт часто вынуждена срочно выпускать исправления для своих обновлений функций Windows, когда пользователи сообщают о серьезных проблемах с ними. Но автоматические обновления означают, что у вас нет особого выбора, устанавливать эти исправления или нет.
К счастью, в Windows 10 можно отключить автоматические обновления, либо временно приостановив их на срок до 35 дней, либо — если вы чувствуете себя более безрассудно — отключив их все вместе, чтобы вы могли установить их вручную, когда захотите.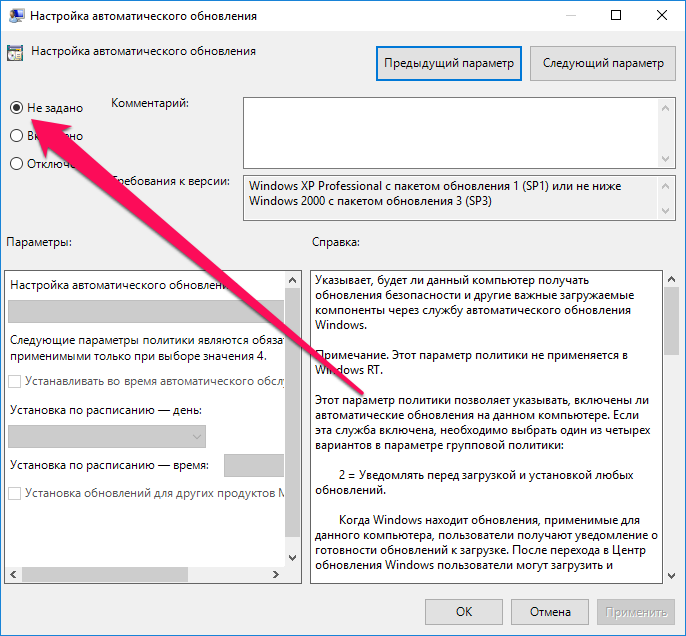 снова готов.
снова готов.
В нашем руководстве ниже мы познакомим вас с обоими вариантами, а также покажем, как вы можете использовать бесплатную программу для отключения автоматических обновлений одним нажатием кнопки.
Как отключить автоматические обновления: Приостановить обновления
Постоянное отключение автоматических обновлений в Windows 10 может вызвать проблемы с безопасностью и стабильностью, поэтому вы можете «приостановить» их, чтобы установить в более удобное время.
Вот как это сделать. Для всех этих шагов убедитесь, что вы вошли в систему как пользователь с правами администратора.
1. Откройте приложение «Настройки» в Windows 10, нажав кнопку «Пуск» и выбрав значок шестеренки. Когда откроется окно настроек, нажмите Обновление и безопасность.
(Изображение предоставлено Microsoft)
2. Выберите Центр обновления Windows в меню слева. Чтобы отключить автоматические обновления на одну неделю, щелкните параметр Приостановить обновления на 7 дней .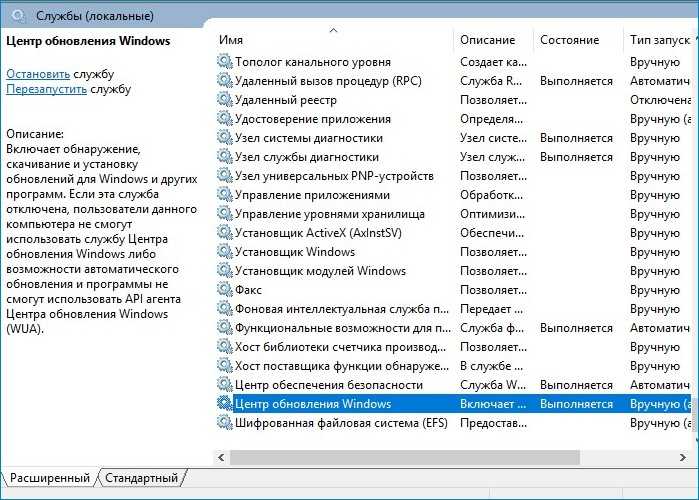
(Изображение предоставлено Microsoft)
3. Windows 10 сообщит вам дату , когда обновления начнутся снова. Чтобы включить их вручную до этого, нажмите Возобновить обновления.
(Изображение предоставлено Microsoft)
4. Если вы считаете, что семь дней слишком мало для приостановки автоматических обновлений, вместо этого щелкните Дополнительные параметры .
Прокрутите вниз до Приостановить обновления и выберите дату в раскрывающемся меню Приостановить до. Эта дата может быть до 35 дней в будущем.
Когда вы достигнете этой даты, вам нужно будет установить последние обновления Windows, прежде чем вы сможете снова их приостановить.
(Изображение предоставлено Microsoft)
Как отключить автоматические обновления: Отключить обновления навсегда
Если вы готовы оставить свой компьютер потенциально небезопасным на более длительный период, вы можете навсегда отключить автоматические обновления в Windows 10 или, по крайней мере, до тех пор, пока вы не будете готовы установить их вручную. Вот как это сделать.
Вот как это сделать.
1. Нажмите клавишу Windows и R , чтобы открыть окно «Выполнить». Введите «services.msc» и нажмите «ОК» или нажмите «Ввод».
(Изображение предоставлено Microsoft)
2. Когда откроется окно «Службы», прокрутите вниз до записи Центра обновления Windows. Щелкните правой кнопкой мыши это и выберите Свойства .
(Изображение предоставлено Microsoft)
3. Выберите «Отключено» в раскрывающемся меню «Тип запуска» , затем нажмите «Стоп» в разделе «Статус службы» ниже. Нажмите OK или Применить , чтобы отключить автоматические обновления Windows.
(Изображение предоставлено Microsoft)
4. Если постоянное отключение обновлений кажется слишком экстремальным, вместо этого выберите Вручную в меню Тип запуска.
Это позволит вам проверять и устанавливать обновления вручную.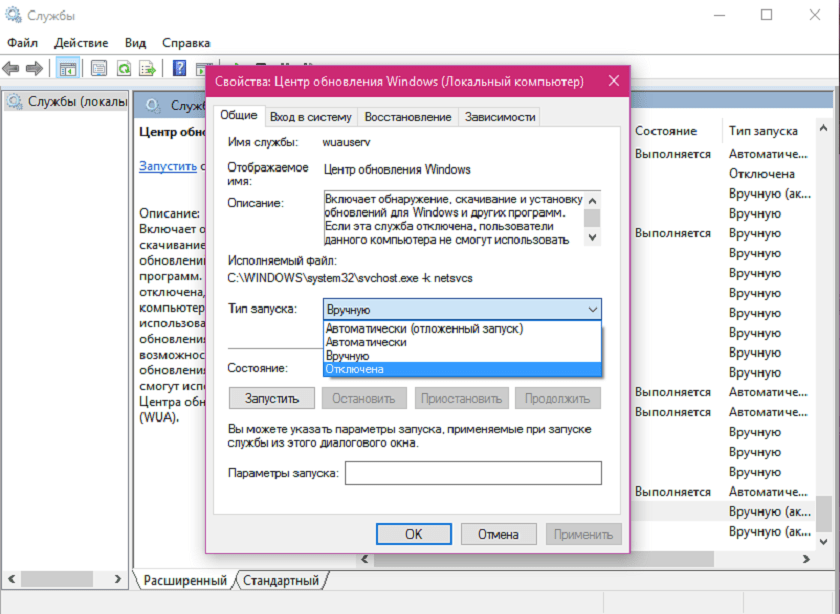 Просто перейдите в «Настройки» > «Обновление и безопасность» > «Центр обновления Windows» и нажмите Проверить наличие обновлений.
Просто перейдите в «Настройки» > «Обновление и безопасность» > «Центр обновления Windows» и нажмите Проверить наличие обновлений.
(Изображение предоставлено Microsoft)
Как отключить автоматические обновления: используйте блокировщик обновлений Windows
Вы можете избежать необходимости настраивать параметры Windows каждый раз, когда хотите включить или отключить автоматические обновления, установив бесплатную программу под названием Windows Блокировщик обновлений (откроется в новой вкладке). Вот как это использовать.
1. Загрузите Блокировщик обновлений Windows (открывается в новой вкладке) .
2. Щелкните загруженный файл правой кнопкой мыши и отсканируйте файл антивирусной программой .
3. Извлеките и запустите программу. Не требует установки.
4. Когда программа откроется, просто нажмите «Отключить обновления» и выберите «Применить сейчас».
Это мгновенно отключит автоматические обновления в Windows 10, а щит состояния службы изменится с зеленой галочки на красный крестик.
(Изображение предоставлено Tom’s Guide)
5. Чтобы снова включить автоматические обновления, просто выберите «Включить обновления» и нажмите «Применить сейчас».
Чтобы убедиться, что блокировщик обновлений Windows выполняет свою работу, щелкните Меню и выберите Параметры обновления , чтобы открыть экран настроек Центра обновления Windows. Здесь вы можете убедиться, что автоматические обновления Windows включены или отключены по вашему желанию.
(Изображение предоставлено Tom’s Guide)
Если вы ищете дополнительные руководства по компьютерам, обязательно ознакомьтесь с нашими руководствами о том, как использовать планировщик заданий в Windows, как установить отдельные обои на двух мониторах в Windows 11, как изменить свой IP-адрес и как восстановить данные с жесткого диска.
Today’s best Laptops deals
Reduced Price
$6.50
$4.99
(открывается в новой вкладке)
Посмотреть сделку (открывается в новой вкладке)
(открывается в новой вкладке)
(открывается в новой вкладке)
9,05 $
(открывается в новой вкладке)
новая вкладка)
Рекомендуемая розничная…
(откроется в новой вкладке)
(откроется в новой вкладке)
754,99 $
(откроется в новой вкладке)
Просмотреть предложение (откроется в новой вкладке)
Показать больше предложений
Получите мгновенный доступ к последним новостям, самым горячим обзорам, выгодным предложениям и полезным советам.
Свяжитесь со мной, чтобы сообщить о новостях и предложениях от других брендов Future. Получайте электронные письма от нас от имени наших надежных партнеров или спонсоров.
Роберт Ирвин ранее был редактором инструкций Tom’s Guide. Он писал учебные пособия по программному обеспечению, оборудованию, веб-сайтам и другим техническим темам со времен коммутируемых модемов, а ранее был редактором журнала Web User. Роберт любит готовить и готовит неплохую запеканку с сосисками, но он определенно не знаменитый шеф-повар с таким же именем.
Как отключить автоматическое обновление Windows в Windows 11/10
В этом посте мы покажем вам, как вы можете эффективно и полностью блокировать, останавливать, отключать и отключать Центр обновления Windows в Windows 11/10, чтобы вы могли установить их когда ты хочешь. Вам нужно будет отключить службу Центра обновления Windows, WaaSMedicSVC, установить сеть как измеряемое соединение или использовать инструмент.
Как отключить автоматическое обновление Windows в Windows 11/10
Немного справочной информации, прежде чем продолжить!
Нет возможности остановить или отключить обновления Windows с помощью панели управления или приложения «Настройки» в Windows 11/10 , как это было в более ранних версиях Windows. Но есть обходной путь, чтобы отключить или отключить Центр обновления Windows в Windows 11/10, о котором мы поговорим в этом посте.
Но есть обходной путь, чтобы отключить или отключить Центр обновления Windows в Windows 11/10, о котором мы поговорим в этом посте.
Во-первых, давайте посмотрим, почему люди могут захотеть отключить обновления Windows.
Отключить автоматическое обновление Windows в Windows 8.1 и более ранних версиях
В Windows 8.1 и более ранних версиях Центр обновления Windows предоставлял нам следующие возможности:
- Автоматически устанавливать обновления (рекомендуется)
- Загружать обновления, но выбирать, когда их устанавливать и установить их
- Никогда не проверять наличие обновлений (не рекомендуется)
Эти параметры позволяли откладывать обновления до тех пор, пока у нас не будет достаточно времени для их загрузки и установки, или чтобы они загружались автоматически, а затем устанавливались в желаемое время. Этих параметров сейчас нет в Windows 11/10 Update & Security Settings.
Отключить или приостановить автоматическое обновление Windows в Windows 10
Теперь в Windows 10 откройте приложение «Настройки» > «Обновление и безопасность» > «Центр обновления Windows» > «Дополнительные параметры». Вы увидите следующие параметры:
Вы увидите следующие параметры:
Microsoft объяснила, что предоставлять обновления двумя разными способами для своих двух разных типов клиентов.
Домашние пользователи теперь имеют возможность приостанавливать обновления Windows. Раньше у них не было такой возможности. Windows 10 также позволит вам отложить перезагрузку, но этого недостаточно, потому что загрузка в фоновом режиме в некоторых случаях может замедлить работу в Интернете.
Другое кольцо пользователей — это корпоративные пользователи , у которых будет возможность отложить обновления, чтобы они могли придержать их до того времени, когда они будут свободны. Microsoft заявила, что будет реже отправлять обновления таким пользователям, чтобы они столкнулись с минимальным временем простоя. Это корпорации и пользователи реального времени, такие как больницы, банкоматы и т. д.
Возвращаясь к домашним пользователям и профессиональным пользователям, нет даже возможности отложить обновления. Они будут загружены, как только станут доступны. Доступность обновлений Windows для обычных пользователей означает, что обновления уже были протестированы инсайдерами Windows. Если вы являетесь участником программы предварительной оценки Windows и используете Windows 10 Home или Pro, вы будете получать обновления в приоритете. После нескольких дней тестирования обновлений, и если они не вызовут никаких проблем, они будут выпущены для обычного круга пользователей.
Они будут загружены, как только станут доступны. Доступность обновлений Windows для обычных пользователей означает, что обновления уже были протестированы инсайдерами Windows. Если вы являетесь участником программы предварительной оценки Windows и используете Windows 10 Home или Pro, вы будете получать обновления в приоритете. После нескольких дней тестирования обновлений, и если они не вызовут никаких проблем, они будут выпущены для обычного круга пользователей.
Итак, вы застряли. Windows 11/10 будет продолжать загружать обновления, как только они станут доступны, и будет занимать ресурсы вашего компьютера, когда вы, возможно, этого не захотите. Некоторые из нас захотят, чтобы автоматическая загрузка была остановлена, чтобы мы могли устанавливать обновления вручную, когда они бесплатны — когда мы не работаем над чем-то срочным. То есть; некоторые пользователи хотели бы, чтобы свобода и опция загружали и устанавливали обновления, когда они этого хотят, а не тогда, когда их предоставляет Microsoft.
Поскольку нет возможности отключить обновления Windows из панели управления или настроек ПК, вот обходной путь.
Чтение : Центр обновления Windows включается даже после его отключения.
Приостановка или остановка автоматических обновлений в Windows 11
Хорошо поддерживать компьютер в актуальном состоянии, но иногда вы можете захотеть обновить компьютер вручную вместо того, чтобы позволить системе установить его автоматически. Поэтому в этой статье мы рассмотрим, как остановить автоматические обновления в Windows 11. Это следующие способы, с помощью которых вы можете остановить, отложить или приостановить автоматические обновления в Windows 11 через настройки.
Прежде всего, самый простой способ остановить автоматическое обновление Windows на несколько дней — изменить настройки Windows, и в этом разделе мы рассмотрим, как сделать то же самое.
Чтобы приостановить автоматические обновления из настроек Windows, выполните указанные действия.
- Откройте Настройки с помощью Win + I.
- Перейдите к Обновления Windows.
- Нажмите Пауза на 1 неделю.
После этого ваш компьютер не будет автоматически устанавливать новые обновления в течение недели, а тем временем вы можете обновить свой компьютер вручную.
Полностью отключить обновления Windows в Windows 11 или Windows 10
Чтобы полностью остановить или отключить автоматические обновления Windows в Windows 11/10, вам необходимо: с помощью редактора групповой политики
Теперь давайте подробно рассмотрим каждое из этих предложений.
1] Отключение Центра обновления Windows и Медицинских служб Центра обновления Windows
Далее у нас есть еще один способ отключить автоматические обновления, то есть путем остановки службы Центра обновления Windows.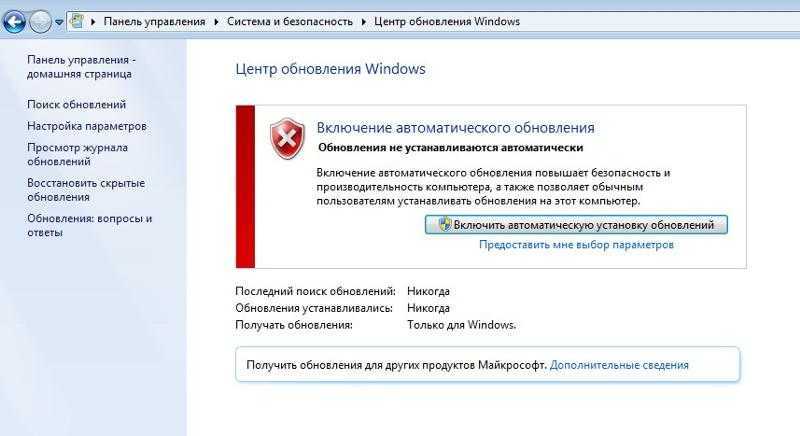
Если вы хотите остановить службу Центра обновления Windows, выполните следующие действия.
- Откройте Службы из меню Пуск .
- Найдите службу « Центр обновления Windows».
- Щелкните его правой кнопкой мыши и выберите Свойства.
- Измените Тип запуска на Отключено и нажмите Применить > ОК.
Вам также необходимо отключить службу Windows Update Medic или WaaSMedicSVC . Медицинская служба Центра обновления Windows — это новая служба Windows, представленная в последних версиях Windows 10. Эта служба была введена для восстановления компонентов Центра обновления Windows от повреждений, чтобы компьютер мог продолжать получать обновления. Рекомендуем сначала попробовать этот метод.
Вы можете отключить Службу Windows Update Medic через диспетчер служб Windows. В окне Службы прокрутите вниз до Медицинская служба Центра обновления Windows и отключите Службу. Чтобы отключить его, щелкните правой кнопкой мыши процесс, нажмите «Свойства» и выберите « Disabled ». Это позаботится о том, чтобы обновления Windows не устанавливались на вашем компьютере.
Чтобы отключить его, щелкните правой кнопкой мыши процесс, нажмите «Свойства» и выберите « Disabled ». Это позаботится о том, чтобы обновления Windows не устанавливались на вашем компьютере.
Теперь, если вы когда-нибудь захотите включить Службу, выполните вышеупомянутые шаги, но на этот раз измените Типы запуска – Автоматически.
Не забудьте установить обновления!
Поскольку теперь Windows является службой, вам необходимо постоянно обновлять свой компьютер. Чтобы иметь возможность установить следующий набор функций или более новую сборку, вам потребуется установить более ранние обновления. Вот почему, если вы используете описанный выше обходной путь, вам придется заходить в диспетчер служб Windows и время от времени включать его, чтобы загрузить и обновить свою копию Windows.
После включения службы Центра обновления Windows при открытии Центра обновления Windows в параметрах вы увидите сообщение о том, что обновления не были установлены, поскольку компьютер был остановлен.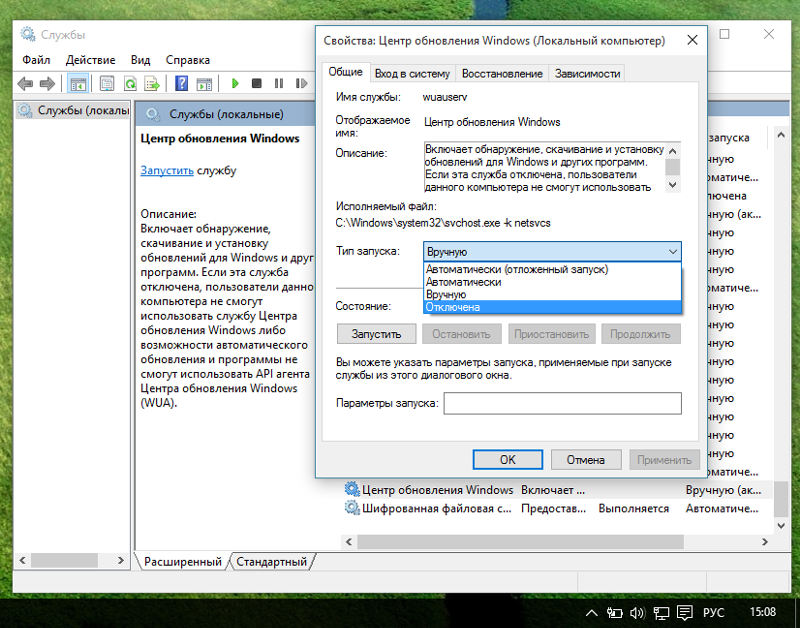 Вам нужно будет нажать на Повторите попытку , чтобы загрузить и установить все доступные обновления. Это может занять две или три попытки «Проверить наличие обновлений». Вам придется продолжать нажимать «Проверить наличие обновлений», пока не появится сообщение о том, что ваш компьютер обновлен. Затем вы можете вернуться и отключить службу Центра обновления Windows до тех пор, пока в следующий раз вы не почувствуете себя достаточно свободными, чтобы потратить время на обновление своей копии Windows 11/10.
Вам нужно будет нажать на Повторите попытку , чтобы загрузить и установить все доступные обновления. Это может занять две или три попытки «Проверить наличие обновлений». Вам придется продолжать нажимать «Проверить наличие обновлений», пока не появится сообщение о том, что ваш компьютер обновлен. Затем вы можете вернуться и отключить службу Центра обновления Windows до тех пор, пока в следующий раз вы не почувствуете себя достаточно свободными, чтобы потратить время на обновление своей копии Windows 11/10.
2] Измените настройки WU с помощью редактора групповой политики
Если ваша версия Windows 11/10 имеет Групповая политика , вы также можете изменить некоторые параметры с помощью редактора групповой политики. Запустите gpedit и перейдите к следующему параметру политики:
Конфигурация компьютера > Административные шаблоны > Компоненты Windows > Центр обновления Windows.
С правой стороны дважды щелкните Настройка автоматического обновления и измените его настройки в соответствии с вашими требованиями.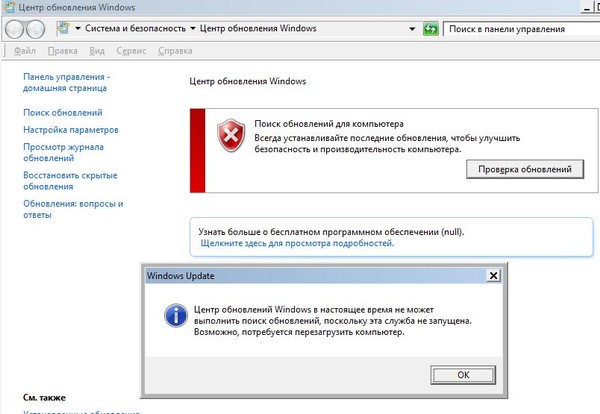
После настройки параметров вы увидите следующий результат в приложении «Настройки»:
Чтение : Как настроить обновления Windows с помощью реестра.
Мы не рекомендуем отключать автоматическое обновление Windows в Windows 11/10. Если ваш компьютер нормально загружается в фоновом режиме и не влияет на вашу работу, делать это не рекомендуется. Но если вы столкнулись с замедлением работы компьютера из-за загрузки и установки обновлений в фоновом режиме, приведенный выше совет по отключению обновлений Windows в Windows 10 будет вам полезен.
3] Установите для сетевого подключения значение «Измеряемое»
Установка для сетевого подключения значения «Измеряемое» также может помешать Windows 11/10 автоматически загружать обновления. Вы можете сделать это следующим образом: приложение «Настройки»> «Сеть и Интернет»> «Wi-Fi»> «Дополнительные параметры». Переместите ползунок в положение «Вкл.» для Установить как лимитное соединение .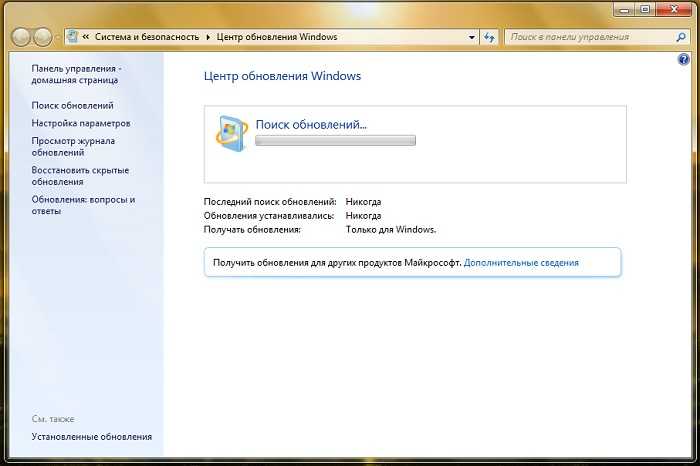
Пользователи Windows 10 : В этом посте показано, как настроить лимитное подключение в Windows.
Пользователи Windows 11 : если вы включите лимитное подключение в сети, ваш компьютер с Windows 11 не будет автоматически загружать обновление при подключении к этой конкретной сети. Выполните указанные шаги, чтобы сделать то же самое.
- Откройте Настройки из меню «Пуск» .
- Щелкните Сеть и Интернет > Свойства.
- Теперь используйте переключатель, чтобы включить лимитное подключение.
Теперь ваш компьютер будет автоматически загружать обновления при подключении к этой сети.
4] Инструменты, которые помогут вам блокировать автоматические обновления Windows
Вот список некоторых бесплатных инструментов блокировки обновлений Windows для остановки автоматических обновлений Windows. Возможно, вы захотите взглянуть на них, поскольку они позволяют вам управлять обновлениями Windows 11/10 одним щелчком мыши.
- Блокировщик обновлений Windows
- StopUpdates10
- Wu10Man
- Kill-Update
- WuMgr
- Win Update Stop
- Win Updates Disabler30 902
- Менеджер ВАУ.
Кстати, Microsoft выпустила инструмент под названием Показать или скрыть обновления , который позволяет пользователям скрывать или блокировать определенные нежелательные обновления Windows. С его помощью вы можете запретить Windows 11/10 загружать определенные обновления.
Безопасно ли отключать работающее обновление Windows?
Нет, никогда не следует выключать компьютер во время установки обновления. Это может привести к серьезным проблемам, таким как BSOD или повреждение Windows. Если вы не уверены, хотите ли вы использовать рассматриваемое обновление, вы всегда можете вернуться к предыдущей версии. Но остановка текущего обновления не должна быть вариантом.
Что делать, если я не обновляю Windows?
Обновления в основном используются Windows для исправления ошибок и добавления новых функций в операционную систему.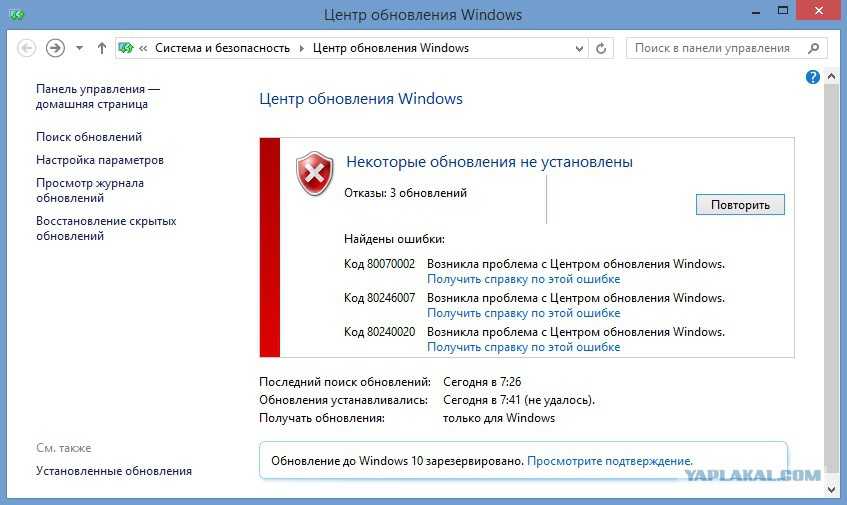

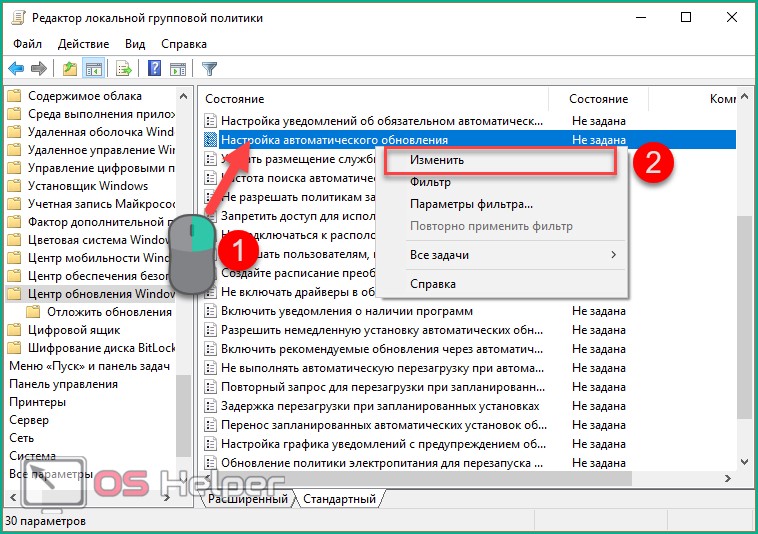

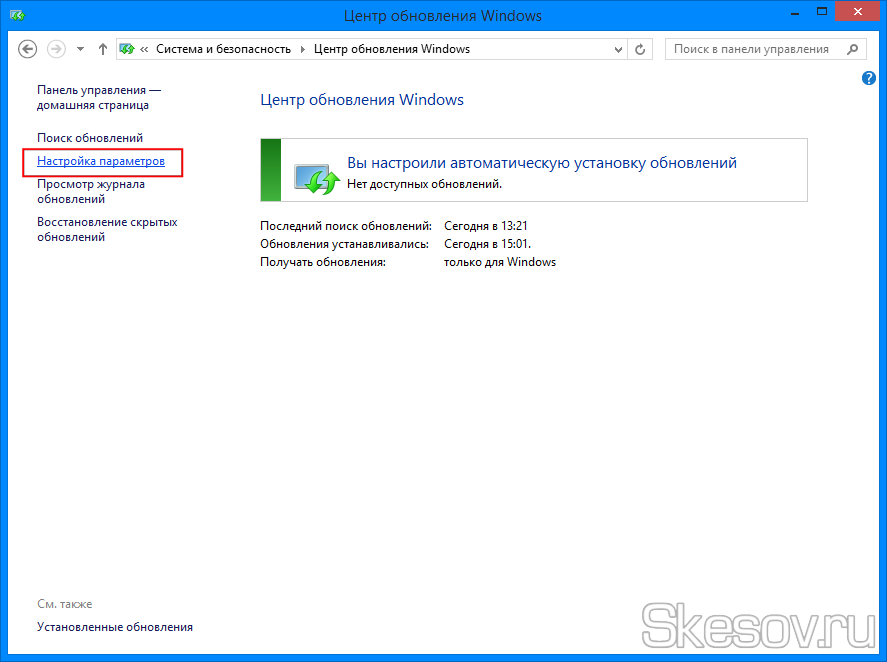
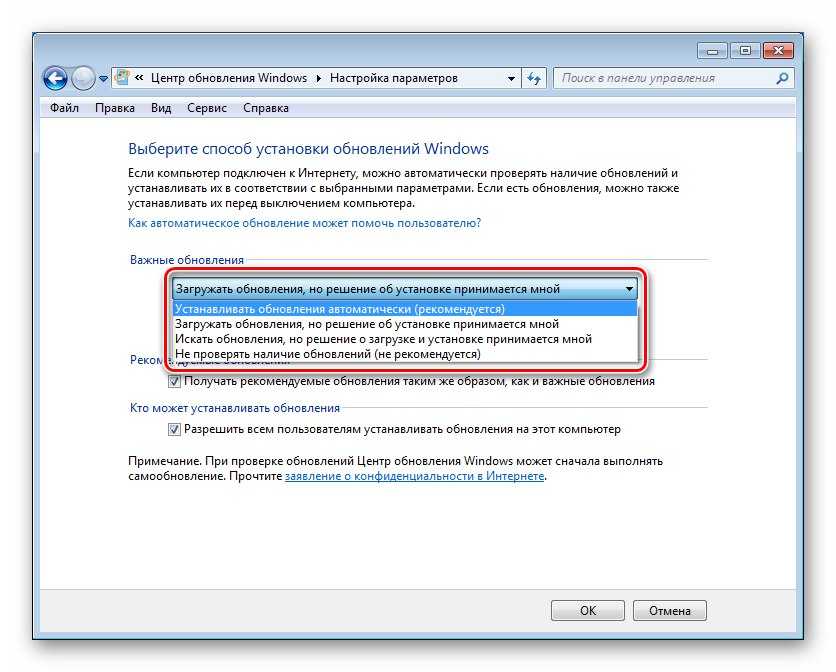
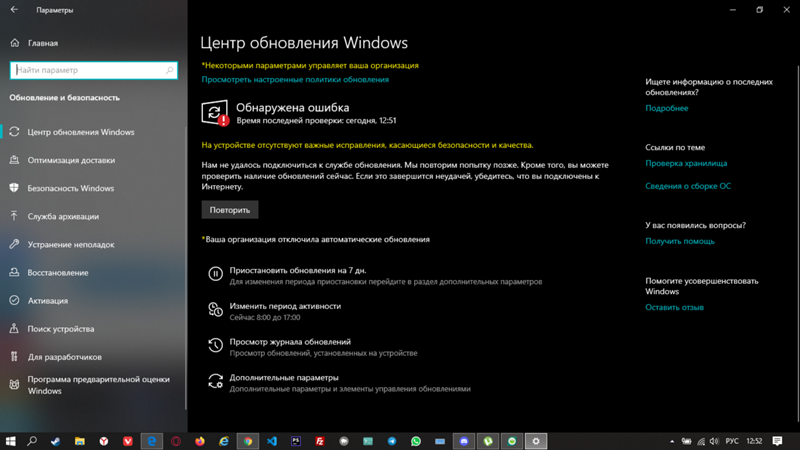 Также его регулярно можно обновлять.
Также его регулярно можно обновлять.